#how to set up menus in wordpress
Explore tagged Tumblr posts
Text
How to EFFECTIVELY Use Empty Standby List to Reduce Flashing and Crashing
This tutorial is for TS2. Obviously. This is virtually the last "chapter" of advice for the Pink Flashing Survey Report (still forthcoming as a single readable thing but posted in bits and pieces over the last six months). PS it's a lonnnnnnng post. Ctrl+F "tldr" for the very short version once you open the cut.
"Part 1" of the Empty Standby List ("ESL") tutorial was already written comprehensively with screenshots by Digi at her wordpress. Following Digi's tutorial will get you set up with ESL as a routine automated background task your computer runs, typically every five minutes.
@gayars set up two instances of the routine, each running every five minutes, staggered two/three minutes apart. In other words, task 1 runs at 12:00, task 2 runs at 12:03, task 1 runs at 12:05, task 2 runs at 12:08, etc. However, I found that this negatively impacted the graphical performance of my game, notably by having the ESL task window flash over the game window, which I had never seen before, nor since reverting back to a single 5-minute task routine.
Anyway. Go do Digi's tutorial if you haven't already; I'll wait.

Background on Why this Matters
So, now your computer will be wiping the standby memory every five minutes. The thing is, this won't be able to have much impact on your game unless you wait to let it wipe before you do a major loading action.
Major loading actions are, in general order of strain (most to least strenuous):
Loading a full neighborhood.
Loading a large (3x4 or bigger) populated lot.
Loading a large unpopulated lot.
Loading actual CAS, if you have a lot of non-defaulted CC.
Loading a medium (3x3) populated lot.
Loading a medium unpopulated lot.
Loading a small (2x3 or smaller) populated lot.
Loading a small unpopulated lot.
Loading CAS catalogs from within a lot (e.g. using FFS clothing tool, "Change Appearance" on the mirror, shopping for clothes/trying on clothes on a community lot).
Turning up your lot view settings (generating other lots' lot imposters within your current lot)/panning the camera around.
You should already be doing at least all medium- and large-lot loading with the Lot View Settings Juggling Method, and “uint LotSkirtIncrease” removed from your userstartup.cheat - otherwise whenever you load a lot you are compounding the strain by also having the neighborhood load at the same time.
Using Resource Monitor Effectively
If you watched the Jessa Channel tutorial on flashing, she recommended downloading a third-party RAM usage monitoring software. This is unnecessary. For purposes of reducing your crashing, all you need is the native Windows program "Resource Monitor" that she also recommends.

To open it:
Click the Windows symbol/start menu.
Begin typing "Resource Monitor."
Click Resource Monitor when it shows up.

Once it is open, get to the useful information:
Click the "Memory" tab.
Make sure the "Processes" and "Physical Memory" subs are fully open, as above.
Sort by "Commit (KB)."
Each time you reopen Resource Monitor, it should restore your last view settings, so you won't have to repeat these steps.

While Resource Monitor is still open, "Pin" it to the taskbar so it will always be readily accessible.
Right-click the icon on the taskbar.
Click "Pin to taskbar."
If it says "Unpin from taskbar" you have already done this step :)

Now comes the monitoring part. You will focus on the dark-blue "Standby" block of the bar graph on Physical Memory.
Every fifth minute, when the ESL task runs, this will flash down to 0 and then pop up to about 30-75, depending on what you are doing. It will go higher faster if you are doing stuff, obviously, and hover pretty low if your computer is just sitting still. TLDR the remainder of this tutorial: only take stress actions when Standby is below 100.
As we all know too well, TS2 has a 4gb RAM limit. The problem is, TS2 seems to count the memory that is in standby, too, not just the committed/working set. Thus, before you take a major loading action (that is going to push up to 1.5gb into Standby), you need to wait for Standby to wipe so the game doesn't accidentally think it's using more memory than it is. Got it?

This is how much RAM my game is using when my neighborhood opens, pretty closely zoomed in on any particular lot. If it is zoomed out further - like a whole city block - both committed and working set are easily over 2.2gb. When I pan around the neighborhood, it continues going up. Portions of the hood that go back out of view seem to get relegated to standby, but yes, my game has crashed just from looking too much at my neighborhood from too wide an angle. Unless I slow down and let ESL run before moving on to the next section.
Six months of diligent Resource Manager monitoring has resulted in substantial reductions of crashing and flashing on my first hood view load and first lot view load. It is not 100% guaranteed, but it cuts it back to Very Playable Levels. And when I have tested the theory by purposefully not letting ESL run before a stress point, it always flashes and/or crashes within the next couple minutes.
SO! Here's what I do when I'm launching my game.
Because of overheating concerns, I always fully shut down my computer when I'm not using it for more than an hour. If I have been playing and experience a flash or crash, I will restart before trying again. @infinitesimblr, a survey Respondent who reported virtually no flashing or crashing despite a vast CC catalog, also recommends restarting between using Bodyshop or SimPE and the full game. I have found it may make a difference with Bodyshop (which I use too rarely to make a pseudoscientific claim) but that I have found basically no impact going from SimPE to the game. YMMV.
Immediately after Windows is done loading, I open Resource Monitor and wait a few minutes. Often background updates begin running and the Standby bar goes crazy - sometimes filling up the entire available RAM - and I just let it sit and do its thing. (Usually I start the computer right before my kid's bedtime so I am not actively waiting on it or anything. Go take a shower or make a sandwich or drink some water, like you did in the old days when the game itself took 20 minutes to load.)
Once the standby bar levels out and is consistently peaking no higher than about 250mb between ESL wipes, after the next ESL wipe, I will launch the game. (Usually between logging into Windowsat the beginning of storytime and checking Resource Monitor before we go do tuck-in, it is reliably hanging out below 100 unless a big TS4 or Windows update was downloading.)
Reminder: do not delete thumbnails anymore prior to launching the game. I also have turned off RPC's clear caches option and have observed faster loading times with minimal increases in crashing.
After the neighborhood selection screen comes up, wait for ESL to run again before opening your neighborhood.
If you have continue to have more than VERY sporadic hood load flashing after taking these steps, you should try launching into a subhood if you have one, then pivoting to the main hood if that's where you're playing that session after yet another ESL wipe. If that doesn't help you simply need to thin out your hood or accept the flashing. (I ended up deleting about 25% of my deco trees and 10-15 outer-lying lots that will be re-placed in a subhood.)
After the hood is loaded, navigate to the lot you want, but DO NOT actually load that lot until ESL runs yet again. Ditto for CAS - Do not select "Create New Family" until ESL has run again.
Play should be proceed as normal at this point. You probably don't need to alt-tab back to Resource Monitor again unless your sims are going traveling or you are changing play lots.
BONUS TIP #1: You can put a shortcut to the ESL routine on your desktop and push it manually (just double click the icon) if you don't feel like waiting once the game is loaded. I have had imperfect results with this vs. just waiting the five minutes, though, because the game wants to run through some stuff and flush it. But it's an option for you to experiment with.

BONUS TIP #2: If you have a really deep clothing/hair CC catalog, try to avoid using the FFS clothing tool option where you select every outfit for the sim, and their hair and makeup, at the same time. Instead, choose individual outfits by type and use the regular mirror option to change appearance (or SimBlender has it, I think, so they can do it where they already are).
242 notes
·
View notes
Note
Yeah from the looks of things on google, while both Android and iPhone offer stop/reduce motion in their accessibility settings, one would have to do some major programming within the phone itself to guarantee no movement on any app. Maybe someone out there is working on/could be commissioned for an app that could do such a thing, but it may require a fairly up to date phone to even have hope of running both that app and the app you're attempting to use.
(doesn't help that most of the google results are just tips for web devs to keep in mind when designing their sites, rather than solutions for the user's side)
Still, it sounds doable for the right person, and there might be a nonprofit willing to look into assisting with that.
it really shouldn't be necessary, though
like, i already have autoplay turned off in the tumblr app, so gifs or videos only play when i click on them (and thus not when i'm scrolling past, which is a big vertigo trigger). except for some reason tumblr decided this rule doesn't apply to adverts. so although they've now fixed the part where they autoplay with sound, they still override my app settings to autoplay, making them both a visual hazard and deeply fucking annoying
it shouldn't be on me to figure out a workaround to that, though! i already toggled the relevant setting! it's hostile web design to let things continue to move when a user has told them not to!
plus nobody wants their websites to have things readily visible and everyone wants flashy transitions when you click on a menu so everything's slipping and sliding about all over the place. my platonic ideal of a website belongs somewhere to the 2006-2011 era where we'd mostly got past the eyestrain colour combos and tiny text of the early 00s but we weren't yet into Everything Moves. think your average 2010 wordpress blog with a wide main column of text occasionally punctuated by an image, a static sidebar with page links, and a static top menu beneath a still image header which would take you to other pages. if you clicked on a link, the new page loaded. there was no transition animation. nothing whipped itself to the side and was replaced by ten more images. you also didn't need ten different adblockers to hide all the intrusive pop-ups and interjections
bonus: imagine how much less data this would use when browsing on mobile
11 notes
·
View notes
Text
Recruitment Web Design: What You Need to Know Before You Build Your Site
If you’re running a hiring business, your website is not just a page on the internet — it’s where most people meet you first. A good site can help you get more job seekers and attract companies looking to hire. That’s why getting your recruitment web design right from the start matters more than ever.
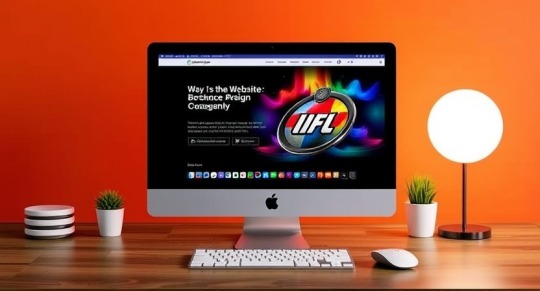
Many websites look nice but don’t help people apply or contact you. Some take too long to load, or they don’t look good on a phone. These problems can make people leave your site within seconds. Let’s fix that.
In this blog , you’ll learn what a good hiring website needs, how to plan it well, and how to make sure people actually stay, trust you, and take action.
What Makes a Good Hiring Website?
When someone visits your website, they want answers fast. They’re looking for job openings, services, or information about how you can help. Your site should make that very clear.
Here are the basic things your site should have:
A homepage that explains what you do
A job board or search function
A clear call to action (like “Apply Now” or “Post a Job”)
Simple contact form or phone number
Testimonials or success stories
About page with real people, not stock photos
These features are common, but the way you organize them and make them easy to use is what sets you apart.
Keep It Simple and Fast
Many hiring sites make a big mistake — they try to look fancy and end up slow. A slow site is a bad site.
Most people use their phones to visit websites. If yours doesn’t open fast or look good on mobile, you lose traffic. You need:
Mobile-friendly pages
Fast-loading images
No pop-ups that cover the screen
Clear text and large buttons
If someone can’t read your job listings or find how to apply in under a minute, they’ll give up.
Use Clean Job Listings
A clean job board helps people stay longer. Don’t copy-paste job posts full of complex terms. Instead:
Use short paragraphs
Break info into bullet points
Add filters (by location, type, or pay)
Highlight key parts like role title and salary
Job seekers often scan pages. Make it easy for them to find what they need.
Make It Easy for Employers Too
Hiring managers also use your site. They want to post jobs quickly and trust that good candidates will apply.
Give them:
A fast sign-up form
Clear pricing or contact details
Space to describe their company
A place to view their post performance (if possible)
This helps you build a good relationship and keeps them coming back.
Build Trust with Real Content
People want to know who’s behind the screen. Don’t just talk about what you do — show proof.
You can do this by:
Sharing success stories
Adding client or user reviews
Including real photos of your team
Writing blog posts or tips for job seekers
All of this makes your site more human and less robotic. It builds trust and makes people feel like they’re in good hands.
Keep Your Pages Focused
Each page should have one job: inform or guide someone to take action. That means:
A job listings page should help someone apply
A services page should explain what you offer employers
A contact page should be short and to the point
Remove anything that distracts from the goal of the page. No long introductions, no extra banners, and no confusing menus.
Think About Search Engines
If your site doesn’t appear on Google, it doesn’t matter how pretty it looks.
To help your site get found:
Use simple headlines with words people search for like “jobs in [city]” or “IT recruitment”
Write short descriptions for each page
Add image alt tags and proper headings (H1, H2, etc.)
Make sure every job post has its own page (not just a popup)
These things help your site show up when people search for jobs or services like yours.
What Tools Should You Use?
There are many platforms out there. Some people use WordPress, others use website builders. But for hiring websites, it’s better to go with something built for that purpose.
Reecroot is one of the few options made for recruitment websites. They offer fast hosting, mobile-friendly design, and even marketing tools. You don’t need to know coding or deal with updates — everything is included. If you want something ready to go, this might save you time and stress.
Add Features That Help, Not Distract
Sometimes extra tools are helpful. Sometimes they’re just noise. Focus on what helps your visitors:
Helpful:
Search filters
“Apply Now” button
Easy login for recruiters
WhatsApp or chat support
Not helpful:
Autoplay videos
Background music
Overused animations
Fake job counters or timers
Every item on your site should help someone find a job or offer one. If it doesn’t, take it out.
Keep Updating Your Content
A site that looks empty or outdated can scare people away. Even if your jobs are fresh, you still need to show signs of life.
Ways to keep your site active:
Post a blog once a month with tips or news
Update your homepage text or banner
Add testimonials from new clients
Change images or add new success stories
Search engines also like fresh content. It helps with ranking and shows visitors that your business is active.
Make It Easy to Contact You
Don’t hide your phone number or email. Add it to the top of every page. Also, include a simple form with just 2–3 fields.
People want to reach out fast. The longer it takes, the more likely they’ll go to a different agency.
A Good Website Can Bring Real Results
When your website works well, it helps you do more with less. You’ll spend less time answering the same questions, and more people will apply or contact you without extra effort.
Agencies that take the time to build a clean, useful site grow faster. They look more professional and get more trust online. One example is Reecroot, who has helped thousands of recruiters improve their websites with easy tools and smart features that just work.
So if you’re thinking about starting fresh or fixing your site, it’s a good idea to plan your recruitment web design carefully. Your website is your front door — keep it simple, clean, and helpful.
0 notes
Text
Choose the Leading Website Development Company in Dubai

By Meridian IT Solutions – Web & E‑Commerce Solutions
In Dubai's fast-evolving digital landscape, choosing the right Website Development Company in Dubai can make the difference between just having an online presence and achieving meaningful growth. At Meridian UAE, we leverage over two decades of regional expertise to create intuitive, high-performing websites and e‑commerce platforms. Here’s why we stand apart—and how to select the best web partner for your business.
Why Your Web Presence Matters in Dubai Today, your website is more than a brochure—it’s a critical marketing channel and customer touchpoint. The bustling, tech-savvy business community in the UAE demands: Sleek, mobile-app design to match Dubai’s smartphone-driven audience
Fast-loading pages that rank well and improve conversions
Personalized features like AI chatbots, voice-search support, and AR integrations
Without these, you risk losing customers to competitors with smarter digital strategies.
Key Features a Great Website Design Company Dubai Should Offer A reliable Website Design Company is not just about building a website; it’s about creating a digital solution that fits your business needs and helps you grow. Here are the key features you should expect from a top web design and development company:
Platform Choice and Growth Potential Choosing the right platform for your website is essential. Different businesses have different needs, and a good Website Design Company recommends platforms that best suit your goals. Popular options include WordPress for flexible content management, Shopify or Magento for e-commerce, or custom-built frameworks for highly specialized sites. Importantly, the chosen platform should allow your website to scale as your business grows, meaning it can handle more traffic, add new features
Responsive and Mobile-Friendly Design In today’s digital world, people browse websites mostly on their smartphones and tablets. A great Website Design Company ensures your website looks attractive and works perfectly on all devices. Responsive design means your site adjusts automatically to different screen sizes so users have a smooth and enjoyable experience, no matter what device they use. This is critical because a mobile-friendly site improves user engagement and positively affects your search engine rankings.
Fast and Stable Performance Website speed matters. Slow-loading websites frustrate visitors and cause them to leave quickly, increasing your bounce rate and harming your search rankings. A professional Website Development Company optimizes your site to load fast and run smoothly, even when traffic spikes. They use techniques like optimized images, caching, and reliable hosting to ensure your website remains stable and accessible at all times.
Easy-to-Use Interface A website should be simple and intuitive to navigate. Visitors should find the information they want without confusion or frustration. A good web company designs clear menus, logical page structures, and prominent calls to action (like “Buy Now” or “Contact Us”) so users can easily interact with your site. An easy-to-use interface helps convert visitors into customers and keeps them coming back.
Secure and Reliable Security is a top priority in web development. A trustworthy web company provides SSL certificates, which encrypt the data between your visitors and your site, protecting sensitive information like passwords and payment details. They also offer secure hosting environments, set up regular backups, and perform maintenance tasks to keep your site safe from hackers and technical issues.
E-commerce Features (If You Sell Online) For businesses selling products or services online, having a full-featured e-commerce website is crucial. The web company should provide everything needed for smooth online sales, including secure payment gateways to accept various payment methods, inventory tracking to manage stock, shipping tools to calculate costs and print labels, and a shopping cart system that makes it easy for customers to review and buy items.
Latest Web Design Trends in Dubai Stay ahead with these trends, all of which are part of our service offering: AI-Powered Chatbots: Automate customer support and increase engagement
Microinteractions: Subtle animations that improve UX
Personalized UX: AI-driven content and product curation
Voice Search Optimization: Future-proof your content structure
Augmented Reality: 360° previews for retail and real estate
Neumorphic Designs: Soft UI with depth and modern aesthetics
Eco-Friendly Web Practices: Efficiency-focused development to lower digital carbon footprint
Why Meridian UAE is Your Ideal Digital Partner
Local Expertise & Proven Track Record We have 20+ years of experience, operating across the GCC and India, delivering 3,000+ successful websites—ecommerce, CMS, and portals
Full-Suite Web & E‑Commerce Solutions Whether you need an informative website, a robust online store, or a gated client portal—Meridian has experts skilled in WordPress, Magento, Shopify, Laravel, React, etc.
Mobile-First, SEO-Friendly Design We build responsive websites with clear navigation, fast loading, and Google-indexed content to support your SEO efforts
Advanced & Emerging Technologies Choose from AI chatbots, AR product previews, voice search optimization, and intelligent analytics as part of your digital roadmap
Ongoing Support & Maintenance Post-launch, our team provides 24/7 support, timely updates, security patches, and performance tuning to ensure your site remains future-ready
SEO & Marketing Support: Your website needs SEO & Marketing to attract visitors. We ensure fast, clean code; mobile‑responsive design; well‑structured URLs, metadata, and internal linking; and regular content updates via an easy CMS. This boosts search rankings, organic traffic, and engagement while simplifying marketing through fresh blogs, news, and analytics.”
Meridian UAE – Leading Website Design Company Dubai In Dubai’s fast-paced digital market, your website must perform. Meridian IT Solutions, a top Website Design Company Dubai, offers 20+ years’ expertise in mobile-first responsive design, fast loads, secure e-commerce, AI chatbots, voice-search optimization, and CMS-driven SEO marketing. From launch to ongoing support, they ensure your brand stands out, engages users, and thrives in the UAE’s digital-first economy.
Ready to Get Started? Visit our website: Meridian IT Solutions Call us: +971 4 386 9895 Let’s craft a website that grows your business and delivers results.
0 notes
Text
Kevin Arrow – WordPress in a Weekend
Kevin Arrow – WordPress in a Weekend Whether you’re an entrepreneur building your first website, or someone who would like to understand their own WordPress website better, this is the course just for you. Give us the weekend, and we’ll give you the keys to your WordPress website! Are you thinking of starting an online business? You know you need a website and blog, but you’re stuck on how to create it? Or, do you have an online business, and are sick of paying (and waiting on) designers to make the changes you need done to your site? It’s time for you to take the bull by the horns and finally learn WordPress, and take control of one of your most important business assets; your website! The WordPress in a Weekend workshop will walk you through everything! You’ll learn the basics – from how to install WordPress to how to create posts and pages. You’ll learn which pages your website needs – and how to create easy navigation, so your readers will be able to find exactly what they’re looking for. You’ll learn how to personalise the back end of your site, by adding the plugins you need, as well as how to customise the appearance of your site with a customised home page and header. Learning WordPress will save you time and money! You won’t need to hire a designer and wait for them to set up your site or make changes to your existing site. After you take the WordPress in a Weekend workshop, you’ll know how to do these things yourself! What You’ll Learn In WordPress in a Weekend? WordPress in a Weekend! Installing WordPress Settings / Tools / Comments Choosing a Theme Updating WordPress Plugins Creating Pages Creating Posts Inserting Photos and Videos Categories & Tags Creating Menus & Navigation Sidebars, Widgets, and Customized Home Page Creating & Installing Customized Headers More courses from the same author: Kevin Arrow
0 notes
Text
WordPress Course
Mastering Website Creation: Why a WordPress Course Is Worth Your Time In today’s digital-first world, having an online presence is not just an option—it’s a necessity. Whether you're a business owner, a blogger, a freelancer, or an aspiring web developer, knowing how to build and manage a website is an invaluable skill. Among all website-building platforms, WordPress stands out as the most widely used and beginner-friendly tool available. This is where a WordPress course becomes essential.
What Is WordPress? WordPress is an open-source website creation platform available for free, and it currently supports more than 40% of all sites on the web.. Known for its flexibility, ease of use, and vast plugin ecosystem, WordPress allows users to create everything from simple blogs to complex e-commerce websites—without needing advanced coding skills.
Why Take a WordPress Course? While WordPress is user-friendly, it has a wide range of features and functionalities that can be overwhelming to beginners. A structured WordPress course helps you understand not only the basics but also advanced customization options, best practices, and troubleshooting tips. Here's why enrolling in a WordPress course is a smart decision:
1. Build Websites with Confidence For newcomers, figuring out how to begin can often be the most difficult part. A WordPress course walks you through the process step by step—from choosing a domain and hosting provider to designing pages and installing essential plugins. By the end of the course, you’ll be equipped to build fully functional websites without relying on expensive developers.
2. Save Time and Avoid Mistakes Trial and error can be time-consuming and frustrating. A good course helps you avoid common pitfalls such as poor site structure, slow-loading pages, and security issues. You'll also learn how to properly back up your site, update plugins safely, and optimize for performance.
3. Enhance Your Career Opportunities In today’s digital job market, knowing how to use WordPress is a valuable asset. Whether you're aiming for a role in web design, online marketing, or managing website content, practical experience with WordPress can strengthen your CV. It’s also a popular choice among freelancers who use their skills to launch web development services or build websites for clients.
4. Stay Up to Date with Latest Features WordPress continues to grow and improve through regular updates, along with the introduction of new themes and plugins. A well-designed course not only teaches the fundamentals but also keeps you updated on new tools, SEO practices, and the latest versions of the platform.
What You’ll Learn in a WordPress Course While course content may vary depending on the provider and skill level, most quality WordPress courses will cover the following key topics:
Introduction to WordPress: Overview of how WordPress works, the difference between WordPress.com and WordPress.org, and how to choose a hosting plan.
Website Setup: Learn to install WordPress, select and install themes, and configure basic site settings.
Design and Layout: Use the WordPress Block Editor or popular page builders like Elementor to design attractive and responsive web pages.
Content Management: Learn how to create and manage pages, posts, categories, and menus.
Plugins and Widgets: Discover how to add functionality to your site with the right plugins—such as contact forms, SEO tools, and social sharing.
SEO Fundamentals: Learn how to improve your website’s visibility in search engine results to drive more organic traffic.
Security and Maintenance: Learn essential tips for keeping your site secure, updating regularly, and creating backups.
Who Should Take a WordPress Course? Beginners and Non-Developers who want to build their own websites.
Freelancers and Entrepreneurs looking to offer web design services.
Bloggers and Content Creators wanting to manage their own platform.
Students and Job Seekers aiming to add a practical digital skill to their portfolio.
Final Thoughts Enrolling in a WordPress course goes beyond gaining knowledge—it's a step toward building a valuable skill set for long-term personal or professional growth. Whether you're building a personal blog, launching an online store, or starting a freelance career, mastering WordPress opens the door to endless possibilities. With the right training, you can create professional websites that are not only beautiful but also functional and optimized for success.
visit now:
#WordPressCourse#LearnWordPress#WordPressTraining#WordPressForBeginners#OnlineWordPressCourse#WordPressSkills#WordPressDevelopment#WordPressDesign#WebsiteDevelopment#WebDesignCourse#WordPressLearning#BuildWithWordPress#WordPressTips#WordPressEducation#WordPressTutorial
0 notes
Text
Best WordPress Theme for Bakeries, Cake Shops & Cafés
Introduction
Your bakery is more than a place to grab a pastry—it’s an experience of taste, comfort, and warmth. But how do you share that with potential customers before they walk through your door? A stunning website is the answer.
The We Bake - Bakery WordPress Theme provides the perfect digital platform to showcase your bakery, cakes, pastries, and special offerings. With its clean design and easy-to-use features, it’s ideal for bakeries, cafés, and dessert shops looking to make a sweet first impression online.
Benefits of Choosing We Bake for Your Bakery Website
Here’s how this Bakery WordPress Theme can help grow your business:
1. Captures Attention Instantly
With its clean, modern design, visitors will immediately feel your brand’s charm and professionalism.
2. Showcases Products Beautifully
Present your cakes, pastries, bread, or desserts with stunning galleries and product listings.
3. Makes Online Ordering Simple
The theme is fully compatible with WooCommerce, allowing customers to place orders directly from your website.
4. Builds Trust with Potential Customers
Share customer reviews, testimonials, and your story to create a sense of reliability and connection.
5. Mobile & SEO Friendly
Ensure your site looks great on all devices and ranks better on search engines.
Features of We Bake - Bakery WordPress Theme
The We Bake theme is packed with features designed specifically for bakeries:
Fresh, modern design ideal for food and dessert businesses
Fully responsive layout for mobile users
WooCommerce integration for online orders or product sales
Pre-built sections for menus, product showcases, about pages, and galleries
Simple drag-and-drop editing with Elementor compatibility
SEO-optimized structure for better Google visibility
One-click demo import to set up your site quickly
Translation and RTL ready for global use
Compatible with contact forms and newsletter plugins
Final Thought
A bakery’s website should be just as inviting and sweet as the treats you serve. We Bake makes creating a professional, beautiful, and easy-to-navigate website simple, so your customers can explore your offerings and connect with your business with ease.
FAQs
1. Can I display my menu with prices? Yes, the theme includes easy-to-use menu sections.
2. Is the theme suitable for home-based bakers? Absolutely, it's perfect for small bakeries and home businesses too.
3. Can I personalize the colors and fonts? Yes, full customization options are available to match your brand.
#bakery WordPress theme#bakery shop WordPress theme#cake shop WordPress theme#bread bakery WordPress theme#baking WordPress theme#responsive bakery WordPress theme#bakery website WordPress theme#cupcake shop WordPress theme#custom bakery WordPress theme#online bakery WordPress theme#creative bakery WordPress theme#bakery business WordPress theme#bakery cafe WordPress theme#pastry shop WordPress theme#sweet shop WordPress theme#dessert bakery WordPress theme#bakery blog WordPress theme#bakery products WordPress theme#bakery store WordPress theme#bakery portfolio WordPress theme
0 notes
Text
best WordPress course in Jalandhar
TechCADD presents the best WordPress course in Jalandhar, Punjab. Excel in website development and management with expert support for all skill levels!
https://techcadd.com/best-wordpress-course-in-jalandhar.php
A WordPress course offers a comprehensive pathway for individuals interested in creating, managing, and optimizing websites without needing deep coding knowledge. As the world’s most popular content management system (CMS), WordPress powers over 40% of all websites on the internet, making it an essential skill for web developers, bloggers, entrepreneurs, and digital marketers. A well-structured WordPress course introduces learners to the fundamentals of website creation, beginning with domain name registration, hosting selection, and WordPress installation—either manually or through a hosting provider’s one-click setup tools. From there, students explore the WordPress dashboard, learning how to navigate menus, customize themes, and install essential plugins to enhance site functionality. These courses typically cover both WordPress.com (hosted) and WordPress.org (self-hosted), explaining the pros and cons of each so learners can choose the best option for their goals.
As learners progress, they’re guided through designing pages and posts using the block-based Gutenberg editor or classic editor, with hands-on exercises on formatting content, embedding media, creating menus, and using widgets for added interactivity. Understanding how to structure a website for both user experience (UX) and search engine optimization (SEO) is a core focus, with tutorials on permalinks, categories, tags, and metadata. Many WordPress courses also introduce learners to theme customization, where they can explore both free and premium themes, and learn to adjust colors, fonts, layouts, and logos to match their branding or design goals. Some advanced courses even include lessons on using page builders like Elementor or Beaver Builder for drag-and-drop website creation, making the design process accessible to non-designers.
Beyond design, a strong WordPress course dives into functionality—teaching students how to install and configure plugins to expand their site’s features. This includes plugins for SEO (like Yoast or Rank Math), security (such as Wordfence), backups (like UpdraftPlus), contact forms, social sharing, eCommerce, and analytics. By using plugins effectively, learners can add professional-level features to their websites without writing a single line of code. Additionally, courses often touch on performance optimization, covering techniques like caching, image compression, and mobile responsiveness to ensure websites load quickly and perform well on all devices.
For those interested in online business, many WordPress courses offer dedicated modules on setting up eCommerce stores using WooCommerce, the platform’s most popular online store plugin. Learners get step-by-step guidance on how to list products, set prices, manage inventory, configure payment gateways, calculate taxes and shipping, and manage customer orders. They also explore marketing integrations, such as email list building, customer reviews, coupons, and abandoned cart recovery—all crucial for building a successful online business.
Another important aspect covered in WordPress courses is website security and maintenance. Students are taught best practices to protect their websites from malware, spam, and unauthorized access. Lessons typically include how to keep WordPress, themes, and plugins updated, use secure passwords, install SSL certificates, and schedule regular backups. Additionally, students learn about GDPR compliance and how to ensure their sites meet privacy regulations by incorporating cookie notices, privacy policies, and data handling practices.
Many modern WordPress courses also address basic HTML, CSS, and even introductory PHP for those who want to move beyond pre-built tools and gain more control over customization. This allows learners to make specific changes to theme files or child themes, troubleshoot errors, and create custom functionality. While not mandatory, this knowledge enhances the learner’s confidence and opens the door to freelance web development or offering client services.
The flexibility of WordPress means that learners can use their skills in a wide range of projects, from blogs and portfolios to business websites, nonprofit platforms, and educational sites. A good WordPress course encourages project-based learning, where students build real websites from scratch, apply new concepts, and receive feedback. These hands-on projects not only reinforce learning but also help students build a portfolio they can use to showcase their skills to potential clients or employers.
In addition to technical skills, many WordPress courses offer guidance on launching and maintaining a career or freelance business. This includes tips on pricing web design services, managing client relationships, creating contracts, and using platforms like Fiverr, Upwork, or personal websites to attract business. With WordPress development in high demand, completing a course can be the first step toward a rewarding and flexible career in tech or digital entrepreneurship.
WordPress courses are available in various formats—self-paced video tutorials, instructor-led classes, bootcamps, or even university-affiliated certifications. Platforms like Udemy, Coursera, LinkedIn Learning, Skillshare, and local training centers offer a wide selection of WordPress courses catering to beginners through to advanced users. Some courses include certification upon completion, which can be added to resumes or LinkedIn profiles to validate one's skills.
In conclusion, a WordPress course equips learners with the tools and knowledge needed to build professional, functional, and attractive websites—without requiring deep programming experience. It covers everything from setting up a basic blog to launching a full-fledged online store, all while emphasizing usability, performance, and scalability. Whether you're a student, entrepreneur, freelancer, or career changer, learning WordPress opens the door to countless opportunities in the digital space, offering a valuable and future-proof skillset in an increasingly online world.
#WordPress#WP#WordPressSite#WordPressBlog#WordPressDeveloper#WordPressDesign#WordPressThemes#WordPressPlugins
0 notes
Text
Master the Digital Future with Artifact Geeks: DevOps Training in Jaipur & WordPress Online Course
In today’s rapidly evolving digital world, technology continues to redefine how we work, connect, and grow. Businesses, startups, and even individuals need up-to-date tech skills not just to survive—but to thrive. At Artifact Geeks, we are committed to equipping you with the practical knowledge and tools you need to succeed in tech, whether you're an aspiring developer, digital marketer, or IT professional.
Our two most sought-after programs—DevOps training in Jaipur and our industry-recognized WordPress online course—are designed to empower learners with the latest skills in web development and IT operations. Whether you're in Jaipur or learning remotely from anywhere in the world, Artifact Geeks has a path tailored for you.
Why Choose Artifact Geeks?
Artifact Geeks is not just another training institute. We focus on practical learning, real-world projects, and industry-relevant curriculum. Our mentors are experienced professionals who bridge the gap between theory and application. We offer both classroom and remote learning options so you can train at your own pace and convenience.
We’re proud to offer:
Hands-on projects
Certification upon completion
Small batch sizes for personalized attention
Career support and interview preparation
Affordable pricing with EMI options
DevOps Training in Jaipur – Get Future-Ready with Cloud and Automation Skills

DevOps is one of the most in-demand tech skills today. As businesses continue to adopt cloud computing, automation, and continuous deployment models, DevOps engineers have become central to agile operations and modern software development.
Our DevOps training in Jaipur is designed for IT professionals, developers, system administrators, and fresh graduates looking to build a future-proof career.
🔧 What You’ll Learn in Our DevOps Course:
Introduction to DevOps and the software development lifecycle (SDLC)
Linux fundamentals and shell scripting
Version control with Git and GitHub
Continuous integration/continuous delivery (CI/CD) pipelines
Tools like Jenkins, Docker, Kubernetes, Ansible, Terraform
Cloud platforms: AWS basics and deployment
Monitoring and logging tools: Nagios, Prometheus, Grafana
Real-world DevOps projects and case studies
🏆 Why Join DevOps Training in Jaipur at Artifact Geeks?
Industry Experts as Trainers: Learn from working professionals who have built and managed DevOps pipelines for real companies.
Live Projects: Work on real-time deployments and CI/CD workflows.
Certification: Get certified with an Artifact Geeks DevOps badge, which adds credibility to your resume.
Placement Assistance: We offer resume reviews, mock interviews, and connections with hiring partners across Jaipur and India.
Whether you're looking to upskill, switch careers, or land your first tech job, our DevOps training in Jaipur gives you the tools and confidence you need.
WordPress Online Course – Build Beautiful, Functional Websites Without Coding
Looking to start a blog, launch a portfolio, or build an eCommerce website? WordPress is your go-to solution. Powering over 40% of websites globally, WordPress is the most accessible and powerful content management system (CMS) out there.
At Artifact Geeks, our WordPress online course is perfect for beginners and intermediate learners who want to design, build, and manage websites with ease—even if they don’t have a technical background.
🌐 What You’ll Learn in Our WordPress Online Course:
Introduction to WordPress, domain registration, and hosting setup
Installing WordPress manually and using one-click tools
Understanding the WordPress dashboard and settings
Choosing and customizing themes
Installing and configuring plugins
Creating and organizing content: pages, posts, menus
Setting up contact forms, galleries, and SEO plugins
Building a blog, business site, or WooCommerce store
Website security and performance optimization
💡 Why Artifact Geeks is the Best for WordPress Learning?
Beginner-Friendly Modules: Designed for people with little or no coding experience.
Self-Paced Learning: Study at your own pace with full access to recorded sessions and downloadable resources.
Live Mentor Support: Weekly Q&A sessions with WordPress experts.
Real Projects: Build your own website from scratch during the course.
Affordable Pricing: Get high-value training without breaking the bank.
Whether you're a freelancer, entrepreneur, or content creator, our WordPress online course gives you the skills to take control of your web presence—without relying on expensive developers.
Who Can Benefit from These Courses?
Both of our flagship programs—DevOps training in Jaipur and the WordPress online course—are designed to serve a wide variety of learners: Learner Type DevOps Course WordPress Course IT Professionals ✅ Advance your career with automation ❌ Not the primary audience College Students ✅ Gain industry-relevant skills ✅ Build a personal website or blog Entrepreneurs ❌ Not relevant unless tech-specific ✅ Create your own business website Freelancers ✅ Add DevOps as a skill ✅ Offer WordPress services to clients Career Changers ✅ Enter the tech domain with demand ✅ Transition to freelance or design work
What Our Students Say
Ankur Mehta – DevOps Learner, Jaipur "The DevOps training at Artifact Geeks was detailed, structured, and hands-on. I landed a job at a startup in just 3 months after completing the course."
Ritika Singh – WordPress Student, Remote "As a graphic designer, I wanted to offer website design too. The WordPress course helped me build websites for clients without needing to code. Highly recommend it!"
Rahul Bansal – Freelancer "Thanks to both courses, I now offer DevOps consulting and WordPress website packages to small businesses. Artifact Geeks gave me the foundation I needed."
Why Learning with Artifact Geeks Makes a Difference
What sets us apart from the rest is our commitment to skill-based education and career transformation. Here's why learners love us:
Hands-On Learning: Not just theory—our focus is on real-world implementation.
Flexible Access: Whether you're learning from Jaipur or New York, our LMS (Learning Management System) keeps everything organized and accessible.
Mentor Support: One-on-one sessions, career advice, and direct feedback from professionals.
Community Access: Join a growing community of tech learners and freelancers.
Enroll Now and Shape Your Digital Future
Whether you’re passionate about cloud computing, automation, and infrastructure, or you dream of building stunning websites that reflect your personal or business identity—Artifact Geeks has the right course for you.
🎯 Choose DevOps training in Jaipur for a future-proof tech career. 🎯 Take the WordPress online course to build, manage, and launch your own websites.
Get in Touch Today
📞 Call: [9024000740] 🌐 Website: [https://artifactgeeks.com/] 📧 Email: [[email protected]] 📍 Location: Jaipur, Rajasthan, 302034
0 notes
Text
Ecommerce Website WordPress Themes: Build a Shop That Stands Out
Introduction With the boom in online shopping, setting up a shop with a quality eCommerce website WordPress theme is a game-changer. Whether you’re selling handmade products or launching a full-scale online store, your WordPress theme will shape your customer experience from homepage to checkout.
In this article, we’ll help you pick the right eCommerce website WordPress theme so you can sell more and grow faster.
🧠 What Should an eCommerce Website Theme Include?
✅ WooCommerce Compatibility — Seamlessly sell with the most popular eCommerce plugin. ✅ Mobile-Friendly Design — Half of all sales come from mobile shoppers. ✅ Conversion-Focused Layouts — Eye-catching call-to-action buttons and checkout optimization. ✅ Product Filtering & Search — Help customers quickly find what they want. ✅ Secure and Scalable — Built for future growth.
🎨 Popular Types of eCommerce Website WordPress Themes
Your choice will depend on your niche and goals. Let’s look at some popular types:
🧵 Fashion & Apparel Themes
If you sell clothes or accessories, look for bold image galleries and responsive carousels.
📱 Tech & Gadgets Themes
Choose themes with detailed product pages, specs tables, and high-speed performance.
🎨 Handmade & Craft Shop Themes
Pick themes with rustic typography and easy-to-use product variations.
🏋️ Sports & Fitness Themes
Go for a dynamic design with bright colors and built-in store locators.
🏪 Multi-Product Superstore Themes
Look for mega-menu support, filters, and quick product views.
⚡ How to Choose the Right eCommerce WordPress Theme
When deciding, ask yourself: ✅ Is it fully responsive and SEO-optimized? ✅ Does it come with demo imports so I can set up quickly? ✅ Is the support and documentation good? ✅ Does it work well with my must-have plugins?
✅ Conclusion Start Selling Today
A great eCommerce website WordPress theme doesn’t just look good it simplifies your customers’ buying journey and helps you grow your revenue. Ready to launch your store? Explore WPElemento’s collection of eCommerce themes and take your shop to the next level!
#technology#themes#wordpress#plugin#ecommerce#ecofriendly#mcr ecosystem#ecology#sustainability#biodiversity#zerowaste
0 notes
Text
Best WordPress Course in Jalandhar
WordPress: A Beginner's Guide
WordPress is a popular content management system (CMS) used to power most websites around the world. If you are a blogger, a small business owner, or you just wish to be a web developer one day, learning WordPress can really boost your online presence. Below are what to learn in a WordPress course and why WordPress should be learned.
What is WordPress?
WordPress is an open-source tool that allows users to develop and maintain websites with simplicity. Its easy-to-use interface makes it convenient for both those with technical skills and those without. Due to its wide variety of available themes and plugins, users can customize their websites to suit particular requirements, from basic blogs to advanced e-commerce sites.
Why Take a WordPress Course?
User-Friendly Interface: Through a WordPress course, you will become well-acquainted with the dashboard so you can use the platform efficiently. You will understand how to create and maintain posts, pages, and menus, making it easier to manage the content. This user-friendliness enables you to concentrate on producing good content instead of getting diverted by technicalities.
Customization Skills: The courses generally include the ability to choose and customize themes, which will allow you to develop a unique appearance for your site. You will also receive instruction on plugins, which add functionality to your site, such as including SEO functionality, contact forms, and social media connection. Customization is important if you want to create your brand identity on the internet.
SEO Best Practices: Familiarity with search engine optimization (SEO) is important for making your site more visible. A good WordPress course will show you the steps to optimize your site for search engines, so you can get more visitors. You will discover keyword research, meta descriptions, and how to make the most of SEO plugins.
E-commerce Capabilities: If you intend to sell products or services on the internet, most WordPress courses cover the process of creating e-commerce sites with plugins such as WooCommerce. You will learn how to deal with inventory, accept payments, and organize shipping logistics. This is important knowledge for anyone seeking to enter the online retail business.
Community Support: WordPress has a huge user base and developer community. A course can introduce you to this community, giving you access to forums, tutorials, and resources that can help with troubleshooting and improving your skills. It can also lead to useful networking opportunities.
What to Expect in a WordPress Course
Most WordPress courses are beginner-oriented and cover basic things, including:
Installation and Setup: Understand how to install WordPress on your hosting server and set up basic settings. This is an essential knowledge for anyone opening a new website.
Content Creation: Learn how to create and maintain posts and pages, including how to use the Gutenberg block editor. This part will assist you in developing your writing and content structuring skills.
Theme and Plugin Management: Learn to install, customize, and update themes and plugins. Knowledge of this enables you to refine your site's functionality and design.
Basic HTML and CSS: Not always required, but some courses teach basic coding knowledge to enable you to make simple alterations to your site. Having this ability can give you the power to debug and customize more.
Security and Maintenance: Learn best practices for how to keep your site secure and maintain it regularly. This information is crucial to safeguarding your site from vulnerabilities and maximizing performance.
Conclusion
Taking a WordPress course may be a smart investment in your online venture. The knowledge you gain will allow you to build a professionally looking website of your own, specific to your personal or business requirements. No matter if you want to begin a blog, open an online business, or create a portfolio, becoming proficient in WordPress will enable you to reach your dreams. Start learning today and unlock the power of your web presence! Investing time in a WordPress course is creating a foundation for a prosperous online future.
https://techcadd.com/best-wordpress-course-in-jalandhar.php
#WordPress#WordPressCourse#WebDevelopment#LearnWordPress#WordPressTutorial#WebDesign#SEO#and#DigitalMarketing
0 notes
Text

Jimmy John’s release “Smut” audiobook narrated by Walton Goggins Jimmy Johns has been getting tough this summer with his new, cocky sandwich collection, as well as a collection of “Smut” audiobooks narrated by other than “Walton Goggins” season 3 star Walton Goggins. “The Blade and the Brine,” a two-part Romantasy audiobook read by Goggins, is available to Jimmy John’s oddly fast-paying members who buy sandwiches or wraps between June 23rd and July 6th. This book is part of the ultimate charm summer menu. Ahead of the audiobook release, USA Today introduced a creamy, steamy romance. Here’s what you need to know. Check it out: USA Today/Novel Neighbor Adult Audiobook Subscription How do you listen to “Blade and Brine”? “The Blade and the Brine” is now available to Jimmy John’s strange Fast Rewards members.Beachread“. To receive part 1 of the audiobook, reward members must order sandwiches or record wraps between Monday, June 23rd and Sunday, June 29th. To receive part 2, members must place an order between Tuesday, July 1st and Sunday, July 6th. Audiobooks are not available for other offers or discounts. “I feel great!” Walton Goggins says in his “SNL” monologue that it is “sex symbol” of “53” What is “blade and salt water”? Set in the Sandwich Kingdom, one of “Blade and the Brine” follows Jimmy John’s delivery girl named Viola. In part 2, Viola has to choose between her guardians who will fascinate her in part 1, or two suitors of her guardians who are dark and mystical pickles. The audiobook is full of Jimmy John’s puns, like “Gliding through Parmesan Hills, slid over the river hills of Kicking Ranch.” How much is the blade and salt water? Part 1 of “The Blade and the Brine” is about 5 minutes and 40 seconds, while Part 2 is 6 and a half minutes long. How cheeky is “blade and salt water”? The “creamy and spicy” audiobook dripping on the ranch is certainly quite cheeky. Is “The Blade and the Brine” a real audiobook? Yes, “The Blade and the Brine” is a real audiobook in the sense that the narrator reads the story to the listener. However, the audiobook is only part of Jimmy John’s summer promotional campaign. You cannot purchase it anywhere else or check it out from your local library. Which sandwiches make up the smut lineup? The Ultimate Seduction Summer menu features three sandwiches and one wrap. #7 Spicy East Coast Italian: Italian sandwich topped with Genova salami and capocolo, proboron cheese, oil and vinegar, onion, lettuce, tomato, mayonnaise and hot Jimmy pepper #12 Beach Club: Turkey Breast, Pro Bolaunch Cheese, Avocado Spread, Cucumber, Lettuce, Tomato, Mayonnaise #17 Ultimate Poker: Smoked ham and applewood smoked bacon, lettuce, tomato, mayonnaise Kickin’Ranch Chicken Wrap: A farm wrapped in all-natural chicken, proboron, onions, lettuce, tomato, Jimmy pepper, kicking lunch, flour tortilla Gretacross is a national trend reporter for USA Today. Story ideas? Please email her [email protected]. The post Jimmy John’s release “Smut” audiobook narrated by Walton Goggins appeared first on US-NEA. Tags and categories: Economy via WordPress https://ift.tt/9BVJm8S June 23, 2025 at 01:13PM
0 notes
Text
How to Choose the Right Website Development Company in Bangalore
Your website is your brand’s digital front door—so you want it to be fast, user‑friendly, and aligned with your business goals. With so many agencies in Bangalore claiming to build “the perfect site,” here are the key factors and services to look for before you decide.
1. Clear Discovery & Planning Process
Initial Audit & Goals: A good agency starts by reviewing your existing site (if any) and understanding your objectives: sales, leads, brand awareness, etc.
Site Map & Wireframes: Look for a partner who sketches out the page structure and user flows before diving into design.
2. User‑First Design & UX
Mobile‑First Approach: Over half of all web visits come from phones—so your site should look and work flawlessly on every screen.
Intuitive Navigation: Menus, buttons, and content hierarchy should guide users to their goal (buy, sign up, contact) in three clicks or fewer.
Accessibility: Features like readable fonts, proper color contrast, and keyboard navigation matter for all visitors.
3. Technical Excellence
Performance Optimization: Fast load times (ideally under 2 seconds) through image compression, clean code, and efficient hosting.
SEO‑Ready Foundations: Proper use of headings, meta tags, schema markup, and XML sitemaps sets you up for better search rankings.
Security & Updates: SSL certificates, regular backups, and CMS/plugin updates protect you from hacks and downtime.
4. Flexible, Easy‑to‑Use CMS
Intuitive Editing: Whether it’s WordPress, Shopify, or a custom system, make sure non‑tech users can add/edit content without coding.
Scalability: The CMS should accommodate new features (blogs, e‑commerce, membership areas) as your business grows.
5. Integration & Automation
Marketing Tools: Seamless connections to email platforms (Mailchimp, HubSpot), analytics (Google Analytics, Tag Manager), and CRMs.
E‑commerce & Payments: If you sell online, look for pre‑built payment gateways, product catalogs, and order management.
6. Testing & Quality Assurance
Cross‑Browser Checks: Ensure your site works on Chrome, Firefox, Safari, and Edge.
User Testing: Real‑world feedback (even from a small focus group) can uncover navigation or readability issues.
7. Post‑Launch Support & Maintenance
Bug Fixes & Tweaks: Clarify how many support hours are included and what response times to expect.
Performance Monitoring: Ongoing checks for uptime, page‑speed, and SEO health help you catch issues early.
8. Transparent Communication & Reporting
Regular Check‑Ins: Weekly or bi‑weekly calls/emails to update on progress and next steps.
Milestone‑Based Billing: Pay per agreed phase—design, development, testing, launch—so costs stay predictable.
Must‑Ask Questions for Any Agency
Who will I be working with? (Get names and roles.)
Can you share recent case studies or references?
What’s your typical project timeline?
How do you handle scope changes or new feature requests?
What happens if something breaks after launch?
A Quick Example: Innovkraft’s Approach
While many agencies check all the boxes above, Innovkraft (a Bangalore‑based team I’ve seen in action) layers on a data‑driven approach to every step—using heatmaps, A/B tests, and analytics to validate design choices. They follow the same best practices listed here and add clear roadmap documents, so you always know where your project stands.
By focusing on these eight pillars—from discovery to post‑launch support—you’ll be well‑equipped to pick a website development company in Bangalore that delivers a site built for growth. And if you want a team that pairs these practices with tight project management, Innovkraft is one example of how it can be done in a local, agile way.
0 notes
Text
How to Start a Blog on WordPress: Step-by-Step Guide for Beginners

Thinking about starting your own blog? Whether you want to share personal experiences, promote a business, or build a following, blogging is one of the most rewarding digital ventures. And the best part? You don’t need to be a web developer to get started — WordPress makes it incredibly easy.
In this guide, you’ll learn how to start a blog on WordPress step-by-step. From choosing a domain to publishing your first post, we’ll walk you through everything you need to know.
Step 1: Choose a Domain Name and Hosting
Before your blog goes live, you need two things:
A domain name (your blog’s address, like myblog.com)
A hosting provider (the service that stores your website files and makes them accessible on the web)
Choose a domain that reflects your content or brand. It should be simple, memorable, and relevant.
For hosting, go for a provider that offers fast speeds, WordPress support, and good customer service. Many WordPress-optimized hosting options include Bluehost, Hostinger, SiteGround, and Kinsta.
Step 2: Install WordPress
Most hosting services offer one-click WordPress installation, which means you don’t need to touch any code. Once installed, you’ll be able to log into your WordPress dashboard and begin building your site.
If you're unsure about installation, a WordPress Development Company in Udaipur can handle it for you and ensure your blog starts off on the right foot.
Step 3: Pick the Right Theme
Your WordPress theme determines the design and layout of your blog. The right theme should be responsive, fast, and easy to customize.
Recommended free themes for bloggers:
Astra: Lightweight and highly customizable
Neve: Clean design and fast performance
OceanWP: Great for personal or business blogs
Hestia: Stylish and multipurpose
You can preview and install themes directly from your WordPress dashboard by going to Appearance > Themes.
Step 4: Install Essential Plugins
Plugins extend the functionality of your blog. Here are a few essential ones to start with:
Yoast SEO or Rank Math: Improve your blog’s visibility on Google
WPForms: Create contact or feedback forms
UpdraftPlus: Backup your site regularly
Akismet: Filter spam comments
Jetpack: Boost security and track analytics
Just go to Plugins > Add New to install any of these tools.
Step 5: Customize Your Blog Settings
Before publishing your first post, tweak the following:
Site Title and Tagline: Set this under Settings > General
Permalinks: Use “Post name” under Settings > Permalinks for SEO-friendly URLs
Logo and Favicon: Upload branding elements via Appearance > Customize
Navigation Menu: Set up a user-friendly menu to help readers explore your content
Customizing these elements makes your blog look polished and professional.
Step 6: Create Essential Pages
Every blog should have a few key pages in addition to posts:
About Page: Share your story and mission
Contact Page: Let readers reach out via a form or email
Privacy Policy: Important for compliance and trust
Blog Page: Display all your recent articles
You can create these by navigating to Pages > Add New in the dashboard.
Step 7: Write and Publish Your First Blog Post
Now comes the exciting part—writing!
Click on Posts > Add New to begin. Use the Gutenberg block editor to:
Add headings, paragraphs, and images
Embed videos or social media posts
Insert buttons and call-to-action sections
Focus on delivering value to your readers. Whether it���s a tutorial, personal story, or industry insights—make it engaging and easy to read.
Step 8: Promote Your Blog
Once published, don’t just sit back—promote your post to drive traffic:
Share on social media (Facebook, Instagram, LinkedIn)
Join relevant blogging communities
Use email marketing tools to notify subscribers
Leave thoughtful comments on related blogs with a link back to yours
Promotion is just as important as creation when it comes to growing your audience.
Step 9: Optimize for SEO
Search engine optimization helps people find your blog via Google. Follow these tips:
Use an SEO plugin to set titles and meta descriptions
Add internal links to related content
Use keywords naturally in your content
Add alt tags to your images
Submit your sitemap to Google Search Console
SEO is a long game, but it's essential if you want to rank and reach new readers.
Step 10: Keep Your Blog Updated
Consistency is key in blogging. Update your blog regularly with fresh content to keep readers engaged and encourage search engines to crawl your site more often.
Here are some blog post ideas:
How-to guides
Listicles
Personal stories
Product reviews
Interviews
Opinion pieces
Also, keep your plugins, themes, and WordPress version updated to avoid security risks.
Why Choose WordPress Over Other Platforms?
Here’s why WordPress stands out among blogging platforms:
Fully customizable
Open-source and free
Scalable with thousands of plugins
Mobile- and SEO-friendly
Great community support
Unlike limited platforms like Blogger or Wix, WordPress gives you full ownership and flexibility.
If you're serious about long-term growth, design, and performance, it's wise to consult a trusted web design company in Udaipur to fine-tune your theme, layout, and mobile responsiveness.
Final Thoughts
Starting a blog on WordPress is one of the smartest decisions for aspiring writers, entrepreneurs, and businesses. It’s easy to use, rich in features, and backed by a vast community of developers and users.
With the right theme, plugins, and a content plan, you’ll be well on your way to building a successful blog that attracts, informs, and inspires.
0 notes
Text
The Future of Mobile Applications: How Technology is Transforming the Way We Interact
Every e-commerce person needs to know how to build pages with WP bakery page builder. This theme provides support for the Visual Composer plugin as well as a custom-made plugin named “Visual Composer Extension” for our customers. The Visual Composer plugin and extension adds a range of drag-and-drop plugins to your dashboard, allowing you to create your site quickly and easily. This theme provides support for the Visual Composer plugin as well as a custom-built plugin named “Visual Composer Extension” for our customers.
The Visual Composer plugin and extension adds a plethora of drag-and-drop plugins to your dashboard, allowing you to create your site quickly and easily. Creating pages for your WordPress platform is also as simple as a few clicks and drag-and-drop operations with WPBakery Page Builder‘s elaborate but intuitive front-end and back-end editors. I’ll teach you how to add WPBakery Page Builder to your WordPress installation and walk you through all of the key features in this Visual Composer guide.
Requirements for WP Bakery Page Builder
You’ll need the following items to follow along with this WPBakery Page Builder tutorial:
WordPress 5.0 or higher is essential.
a subscription to Envato
In addition, I recommend reading the following article to better understand how to use Visual Composer and why you should use WPBakery Page Builder instead of any of the other page-builder plugins available today:
WPBakery Page Builder Installation
WPBakery Page Builder is a WordPress premium plugin. It’s available on Code Canyon, so sign up with your Envato account and buy a license. It’s still commonly is in reference as Visual Composer. Once you’ve paid for it, you’ll be able to download a ZIP file containing various plugin data.
Look for a file called js composer.zip after extracting the ZIP file. This is a WordPress plugin archive file that you must add to your server. So, go to Plugins > Add New in your WordPress admin line. Then pick js composer.zip from the Upload Plugin drop-down menu. To begin the update, click the Install Now button. When the installation is over, click the Enable Plugin button. You’ll be guided to the WPBakery Page Builder welcoming screen as soon as you do so.
Make Sure WPBakery Page Builder Plugin Is Installed & Active
Make sure the WPBakery Page Builder plugin is turned on. Since this plugin is not included with the theme (for good reason), it must be installed and allowed as described in the “Installing Recommended Plugins” guide. You should have been asked to install the recommended plugins after downloading the theme. Now is the time to install the Visual Composer if you haven’t already.
Configuring the WP Bakery Page Builder Plugin
It’s easy to learn how to use WPBakery Page Builder. The plugin is highly customizable, with hundreds of configuration choices to tailor it to your specific needs. To see them, press the Settings button on the welcome pad.
WP Bakery Page Builder with general settings
The plugin comes with a well-thought-out default setup that will suffice for the majority of use cases. For example, you can see that it supports responsive design right out of the box in the General Settings tab. The plugin also attempts to add different optimizations so that the pages you generate with it load quickly. For example, it defaults to using only the Latin script subset of Google fonts. All you have to do is change the Google fonts subsets option to accept other scripts.
You’ll note that this plugin is only available for your WordPress site’s pages in the Role Manager tab. Select Custom in the Post styles list and allow the post feature if you want it to be eligible for your posts as well.
Configuring post types:
Scroll down and press the Save Changes button once you’ve made the changes.
Finally, go to the Template Options tab and search the Use custom design area if you want to configure the look and feel of WPBakery Page Builder’s content elements. You’ll be able to adjust the plugin’s pre-set colors, margins, and widths after you’ve done so.
Define Main Settings for WP Bakery Page Builder
To configure the plugin, go to Settings > WPBakery Page Builder. The most crucial step is to turn on the composer for the post forms you choose to use it for. This is achieved through the “Role Manager” tab and the “Post Types” options. You can make the page builder accessible based on the user function, but you’ll really just want to change the “Administrator” settings.
Using the WP Bakery Page Builder Plugin
The Visual Composer is really simple and doesn’t need much explanation; for a short guide, see the screenshots below (you can also check out this more detailed Visual Composer guide). To begin, choose if you want to use the Backend or Frontend editor and press the appropriate button.
The Visual Composer Backend Editor
In this Visual Composer tutorial, this is a crucial step. There are two powerful editors included with WPBakery Page Builder: a back-end editor and a front-end editor. They can only be accessed from inside a website or a tweet. As a result, I recommend that you make a new page by heading to Pages > Add New for the time being. You can select which editor you want to use in the page construction GUI. To open the backend editor, first press the Backend Editor button.
You can conveniently connect a number of widely used elements to the website using this editor. Simple elements including text blocks, pictures, and separators are available in WPBakery Page Builder. Advanced features include Facebook “Like” icons, Google Maps, charts, and animated carousels. The components are grouped into four groups for easy access: text, social, structure, and WordPress widgets.
The elements that are available are listed below:
Content elements, as the name implies, are elements that are often used to construct the contents of a blog or an article. Social features, on the other hand, are ones that make it simple for people to share your profile on social media sites. Structure components, on the other hand, are intended for more experienced users who are familiar with writing code. They allow you to add raw HTML and JavaScript to your website directly.
To add an element, simply click the Add Element button and choose the desired element. Alternatively, you should use the Add Text Block button to add text to the website directly.
Text editor
If you don’t like the way an aspect looks by default, you can always change its styles by going to the Design Options page. Once you’ve added a few items, you’ll find that each one has a toolbar with a few buttons associated with it. These buttons show intuitive icons and enable you to perform essential operations like dragging and dropping an entity to alter its position, duplicating, removing, or editing its contents.
Keep in mind to save your page once you’ve finished adding components.
The Visual Composer Frontend Editor
The frontend Visual Composer has the same page building choices as the backend Visual Composer. The main distinction is that instead of position holders, you will see the individual page elements when you insert theme.
Using the WYSIWYG Front-End Editor
The back-end editor is perfect for pages with a number of elements that are lengthy and complicated. You get to deal on the final presentation of your website right from the start if you use the WYSIWYG front-end editor instead. You can swap between editors at any time, so scroll up and click the Frontend Editor button to launch the latest one.
Frontend Editor
Only when you mouse over a feature in this editor can you see the toolbars associated with it. Toolbars and the features they provide are somewhat close to those provided by the back-end editor in frontend editors demo options. You will now see how the website appears on different screen sizes using the front-end editor. You can also continue editing the page in whatever screen size you choose.
Using Templates
Using models is another critical part of learning how to use WPBakery Page Builder. Any page or post you make with WPBakery Page Builder can be turned into a prototype. You will reduce the amount of tedious work you do when making pages for your WordPress site by using this feature.
Open the Templates dialogue, assign the template a tag, and click the Save Template button to save the new layout of your page as a template.
Save the template in the Save Template dialogue box
Working with your own models isn’t the only choice. This plugin has a huge template library that is maintained on a daily basis. Switch to the Template Library tab and hit the Access Library button to access the library. In the template library, you’ll find that the library has a large number of high-quality layout models. You will do any of them for free. However, before you can use them, you must first unlock your WPBakery Page Builder certificate.
0 notes
Text
How to make a Website Like YouTube Quickly and Affordably
Introduction
Have you ever dreamed of creating your own video sharing website like YouTube? Imagine having a place online where you or your community can upload, share, and watch videos without relying on big platforms like YouTube itself. Having your own video website gives you full control over your content, design, and how you manage videos.
Making a website like YouTube may sound difficult or expensive, but it is not. Thanks to tools like WordPress and affordable web hosting, you can create a video platform quickly without spending a lot. This guide will walk you through every step to get your own video sharing website up and running, even if you are a beginner. You can check this article from make a Website Like YouTube Quickly and Affordably.
Step 1: Acquire a Domain Name
The first step to building your website is getting a domain name. A domain name is the web address people type to visit your site. For example, YouTube.com is a domain name. When choosing yours, pick something simple, easy to remember, and related to your video sharing idea.
Make sure your domain name is unique and not already taken by someone else. You can check domain availability on websites like GoDaddy, Namecheap, or Hostinger. Also, review the privacy terms of the domain registrar to keep your personal information safe.
Step 2: Sign Up for Web Hosting
Once you have a domain, you need a place to store your website files. This is called web hosting. Web hosting is like renting space on the internet for your site. When people visit your domain name, their browsers connect to your hosting server to load your website.
For a video website, you need hosting that offers plenty of storage and fast speeds. Videos are large files that need good bandwidth and space to stream smoothly. Look for hosting plans with video streaming support, scalability (ability to grow), and strong security.
Some affordable yet reliable hosting providers are Hostinger, Bluehost, and SiteGround. Many of these providers also include easy tools to install WordPress.
Step 3: Use WordPress to Build Your Website
WordPress is the best platform for creating websites quickly and easily. Even if you have no coding skills, WordPress lets you build and manage your site with simple tools. It has many themes and plugins made especially for video sharing sites.
WordPress is flexible. You can start small and add more features later as your site grows. It’s also free to use and supported by a huge community of developers.
Step 4: Install WordPress on Your Domain
Installing WordPress is simple, especially if your hosting provider offers “one-click” WordPress installation. For example, Hostinger’s control panel (called hPanel) has an option to install WordPress easily.
Here’s how to do it:
Log into your hosting account and go to the control panel (hPanel).
Find the “One-Click Install” or “Install WordPress” option.
Select your domain name from the list.
Click “Install” and wait a few minutes for WordPress to set up.
After installation, you will get login details for your WordPress dashboard, where you control your website.
Step 5: Choose a WordPress Video Theme
A theme controls how your website looks and feels. For a video site like YouTube, you want a theme designed to display videos well.
Popular video themes for WordPress include:
Vlog
VideoPro
Vidio
These themes help organize videos into categories, channels, and playlists, giving your visitors a familiar and user-friendly experience.
To install a theme:
Go to your WordPress dashboard.
Click on Appearance > Themes > Add New.
Search for your chosen theme or upload a purchased theme file.
Click Install and then Activate.
You can customize colors, fonts, and logos to match your brand under Appearance > Customize.
Step 6: Import Sample Data to See How Your Site Looks
Many themes come with sample data you can import. This sample content fills your site with example videos, pages, and menus, so you see how everything will look once your site is fully set up.
To import sample data:
From the WordPress dashboard, go to Tools > Import.
Upload the sample data file that came with your theme.
Import and wait for it to finish.
Visit your website after importing to see a working demo with video categories and sample posts. This helps you understand how your site will work once you add your own videos.
Step 7: Customize and Add Your Videos
Now that your site looks ready, it’s time to add your own videos and content. You can:
Upload videos directly or use external video hosting services like YouTube, Vimeo, or Amazon S3.
Create video channels and playlists.
Add descriptions, thumbnails, and categories.
Allow visitors to create accounts and upload their videos if you want a community-driven platform.
Make sure your site navigation is clear, so visitors can easily find and watch videos.
Step 8: Launch and Promote Your Website
Before launching:
Check that all important pages are ready (About, Contact, Privacy Policy).
Test your website on different devices to ensure it works well on phones and computers.
Set up SEO plugins like Yoast SEO to help your site rank well on search engines.
When everything is ready, publish your site live. Promote it on social media like Facebook, Instagram, and Twitter. Use Google Ads or email marketing to reach your target audience.
Encourage people to upload and share videos, and keep improving your site based on user feedback and analytics.
Conclusion
Creating a website like YouTube is easier and more affordable than ever thanks to WordPress and modern web tools. Follow these steps to:
Pick a good domain name
Get reliable web hosting
Install WordPress quickly
Choose a video-focused theme
Import sample data
Customize your site and add videos
Launch and promote your platform
With dedication and the right tools, you can build your own video sharing website and create a thriving online video community in no time!
0 notes