#how to put samsung a20 in safe mode
Explore tagged Tumblr posts
Text
#turn safe mode ON and OFF in Samsung Galaxy A20s#how to remove safe mode in samsung a20s#disable safe mode on samsung a20s#how to turn off safe mode in samsung a20s#activate safe mode on samsung a20s#how to get samsung a20 out of safe mode#how to put samsung a20 in safe mode#how to boot samsung a20 into safemode
0 notes
Text
How to Turn Safe Mode ON and OFF in Samsung Galaxy A20s

Embarking on your journey into the world of Samsung Galaxy devices, encountering minor hiccups along the way is inevitable, especially if you're new to the ecosystem. While these challenges may initially appear daunting, rest assured, they're often more manageable than they seem. It's all part of the learning curve, and with the right guidance, you'll swiftly navigate through any obstacles that come your way, including understanding how to turn safe mode ON and OFF in Samsung Galaxy A20s. Read More - ADDING IR SENSOR | AS REMOTE In this article, we aim to demystify common issues encountered by Samsung Galaxy A20s users, empowering you to troubleshoot with confidence. By enabling the Safe Mode feature on your device, you can easily identify and address various problems that may arise. From app malfunctions to software glitches, Safe Mode serves as a valuable diagnostic tool, allowing you to pinpoint the root cause of any issues and take appropriate action. Read More – Screen overlay Detected Problem solved on Samsung Galaxy A20s What and Why Safe Mode? What to do in safe mode? Steps to activate safe mode on Samsung a20sStep 1 : Turn Off your Samsung Galaxy A20s Step 2 : Press and Hold the Power Button Step 3 : Release the Power button and hold the Volume Down Key Step 4 : Hold the Volume Down Key Step 5 : Release Volume Down key and unlock your Samsung Galaxy A20s An alternative method to activate Safe Mode Turn off safe mode on Samsung Galaxy A20s Conclusion Frequently Asked Questions (FAQ)Can I still access my data and apps while in Safe Mode? What should I do if my Samsung Galaxy A20s is stuck in Safe Mode? Will enabling Safe Mode delete any of my data or settings? Are there any risks associated with using Safe Mode on my Samsung Galaxy A20s? Can I use Safe Mode to diagnose hardware problems on my Samsung Galaxy A20s?
What and Why Safe Mode?
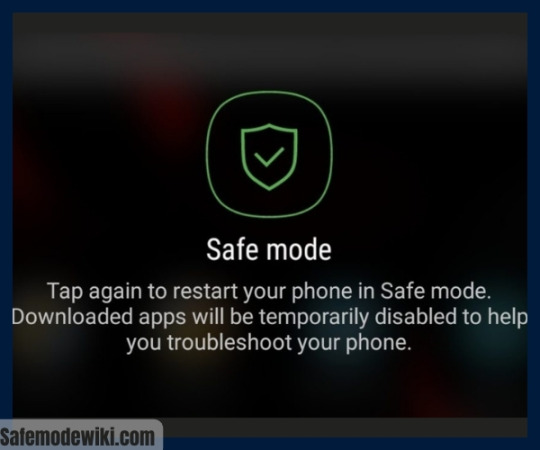
Safe Mode on your Samsung Galaxy A20s serves as a diagnostic tool, resetting your device to default settings and disabling third-party apps. It's akin to a soft reset, preserving your data while providing a clean environment to troubleshoot common issues such as freezes, resets, or sluggish performance. Activating Safe Mode forces your device to run on its basic operating system, bypassing potentially problematic third-party apps. This allows you to identify the root cause of issues related to battery life, connectivity, and more. If your device operates smoothly in Safe Mode, it suggests that a third-party app is likely responsible, empowering you to take targeted action to resolve the problem. Read More – What Can Do With Safe Mode
What to do in safe mode?
Safe Mode puts your phone in a diagnostic state, returning it to default settings, allowing you to pinpoint if a third-party app is causing your device to freeze, reset, or run slowly. It's a diagnostic tool available on Samsung phones or tablets, forcing the device to run on the basic operating system, and disabling most third-party applications to resolve issues related to battery life, connectivity, and more. With all third-party apps disabled in Safe Mode, you can easily check if one of them is the reason your device keeps freezing.
Steps to activate safe mode on Samsung a20s
Here are some steps that you have to follow: - Turn Off your Samsung Galaxy A20s. - Press and Hold the Power Button. - Release the Power button and hold the Volume Down Key. - Hold the Volume Down Key. - Release the Volume Down key and unlock your Samsung Galaxy A20s. Here, we describe the above methods step by step with pictures. Step 1 : Turn Off your Samsung Galaxy A20s

To do this, first, you have to turn off your Samsung Galaxy A20s. Hold the Power Button for a few seconds, as shown below, and select the option to turn off your Samsung Galaxy A20s. Step 2 : Press and Hold the Power Button

After switching off your device, turn it on again by holding the Power Button. Step 3 : Release the Power button and hold the Volume Down Key
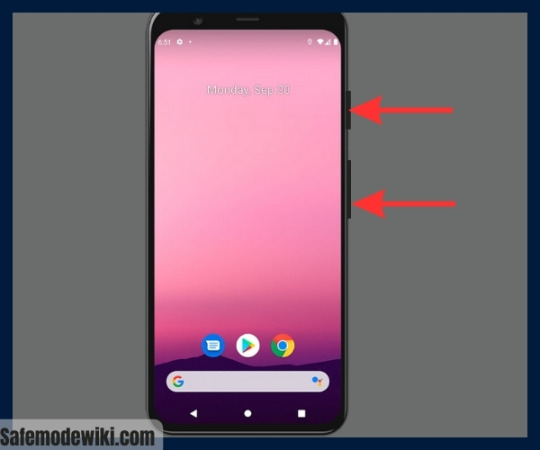
After you power on your Samsung Galaxy A20s, immediately press and hold the Volume Down key when the Samsung Galaxy logo appears or wait for the first lights to appear on your screen.
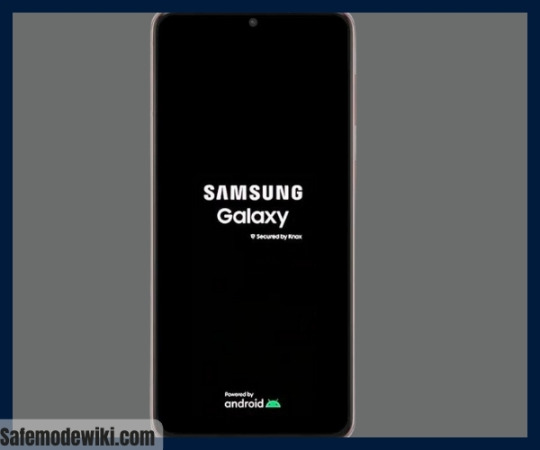
When you start to press the volume down key, remember to release the power button. During this time, you can only press one button. Step 4 : Hold the Volume Down Key Please hold the Volume Down key for a few seconds until the restart is complete and the Lock Screen appears.
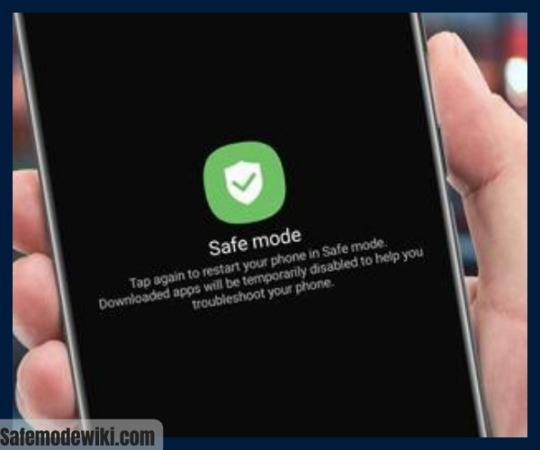
Step 5 : Release Volume Down key and unlock your Samsung Galaxy A20s - Once the Lock Screen and Safe Mode are displayed, release the volume down key. - Now, you can unlock your Samsung Galaxy A20s using the lock screen. - You have successfully enabled Safe Mode on your Samsung Galaxy A20s. - Check the left corner of the screen to see if the Safe Mode icon is displayed.
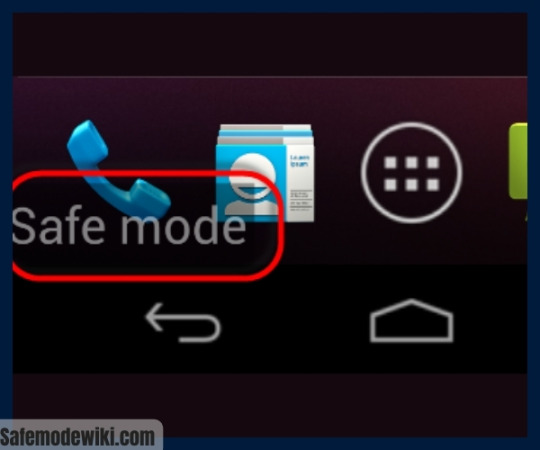
An alternative method to activate Safe Mode
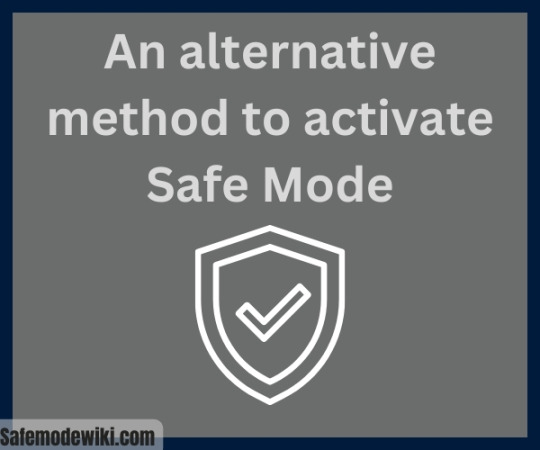
- Press and hold the Power button until the Power off box prompt appears. - Touch and hold Power off until the Safe mode prompt appears. - To confirm, tap Safe mode. (You can try this if you have a problem with the Volume Down button)
Turn off safe mode on Samsung Galaxy A20s
- Press and hold the Power key. - Tap Restart Now. It's all about the simple restart process of an Android device that turns off the safe mode. If you're looking to learn more about how to disable safe mode on Android devices, check out our comprehensive guide for detailed instructions and tips.
Conclusion
In conclusion, mastering the use of Safe Mode on your Samsung Galaxy A20s empowers you to troubleshoot and resolve various issues effectively. Whether you're facing app malfunctions, performance slowdowns, or connectivity issues, Safe Mode provides a valuable diagnostic tool to pinpoint the root cause. By following the simple steps outlined in this guide, you can confidently navigate Safe Mode, ensuring optimal performance and a seamless user experience on your device. Remember to share this guide with others to help them make the most out of their Samsung Galaxy A20s.
Frequently Asked Questions (FAQ)
Can I still access my data and apps while in Safe Mode? Yes, you can still access your data and pre-installed apps while in Safe Mode on your Samsung Galaxy A20s. However, third-party apps will be disabled during this time. What should I do if my Samsung Galaxy A20s is stuck in Safe Mode? If your Samsung Galaxy A20s is stuck in Safe Mode, try restarting the device first. If that doesn't work, you can try performing a soft reset or removing the battery (if possible) to force a reboot. If the issue persists, you may need to seek assistance from a Samsung service center or perform a factory reset as a last resort. Will enabling Safe Mode delete any of my data or settings? No, enabling Safe Mode on your Samsung Galaxy A20s will not delete any of your data or settings. It simply disables third-party apps temporarily, allowing you to troubleshoot issues without affecting your personal data or device settings. Are there any risks associated with using Safe Mode on my Samsung Galaxy A20s? No, there are no significant risks associated with using Safe Mode on your Samsung Galaxy A20s. It's a built-in feature designed to help diagnose and resolve issues, and it won't cause any harm to your device. However, keep in mind that while in Safe Mode, some features and functionalities may be limited until you exit Safe Mode. Can I use Safe Mode to diagnose hardware problems on my Samsung Galaxy A20s? No, Safe Mode is primarily used to diagnose software-related issues on your Samsung Galaxy A20s. It temporarily disables third-party apps, allowing you to determine if they're causing problems. For hardware issues, it's best to consult a professional or contact Samsung support for assistance. Thank you for visiting! If this guide was helpful, please share it on social media platforms like Facebook, Twitter, and Reddit to help others. Feel free to leave a comment with any error messages you encounter, and don't forget to subscribe for updates on the latest news and guides. Read the full article
#activatesafemodeonsamsunga20s#disablesafemodeonsamsunga20s.#howtobootsamsunga20intosafemode#howtogetsamsunga20outofsafemode#howtoputsamsunga20insafemode#howtoremovesafemodeinsamsunga20s#howtoturnoffsafemodeinsamsunga20s#turnsafemodeONandOFFinSamsungGalaxyA20s
0 notes
Text
Unleash Your Galaxy A20s' Potential: Mastering Safe Mode for Peak Performance
Is your Galaxy A20s feeling a bit under the weather? Perhaps it's been acting a tad sluggish or freezing up unexpectedly. Not to worry! Safe Mode is here to save the day and help you reclaim that peak performance you crave. Let's explore how you can harness the power of Safe Mode to optimize your device.
Understanding Safe Mode: The Performance Booster Your Phone Needs
Safe Mode isn't just another feature tucked away in your Galaxy A20s' settings—it's a performance booster in disguise. When activated, Safe Mode temporarily disables third-party apps, allowing your phone to run on its essential software. This stripped-down mode helps troubleshoot issues caused by problematic apps, ultimately leading to smoother operation.
Mastering Safe Mode: A Step-by-Step Guide
Ready to take control of your Galaxy A20s' performance? Let's walk through the process of turning Safe Mode ON and OFF in your Galaxy A20s:
Activating Safe Mode:
Hold down the power button until the power menu appears on your screen.
Long-press the "Power off" option until a prompt to reboot in Safe Mode appears.
Tap "Restart" to reboot your phone in Safe Mode.
Deactivating Safe Mode:
Simply restart your Galaxy A20s as usual. Safe Mode will automatically deactivate upon reboot.
The Performance Boost You've Been Searching For
Now that you've got Safe Mode under your belt, let's explore the benefits it brings to the table:
Enhanced Speed and Stability: By running only essential software, Safe Mode can significantly improve your Galaxy A20s' speed and stability.
Pinpointing Problematic Apps: Safe Mode acts as a detective, helping you identify troublesome apps that may be causing performance issues.
Streamlined Troubleshooting: With Safe Mode, troubleshooting becomes a breeze. You can quickly isolate and address any issues without interference from third-party apps.
In conclusion, Safe Mode is a powerful tool in your Galaxy A20s' arsenal, ready to tackle performance issues head-on. So the next time your phone starts acting up, don't hesitate to turn Safe Mode ON and OFF for a quick performance boost. Your Galaxy A20s will thank you with smoother operation and enhanced reliability!
#turn safe mode ON and OFF in Samsung Galaxy A20s#how to remove safe mode in samsung a20s#disable safe mode on samsung a20s#how to turn off safe mode in samsung a20s#activate safe mode on samsung a20s#how to get samsung a20 out of safe mode#how to put samsung a20 in safe mode#how to boot samsung a20 into safemode
1 note
·
View note