#flydown
Explore tagged Tumblr posts
Text
S2 overarching theory
Rewinds, memory and no god
I don't think the present in s2 are memories. It starts the same way that the s1 present-set times start: s2e1 begins in the clouds and zooms across the same landscape just like s1e2, the only difference is that there's more fog in s1 after the zoom into building-level. We literally go through a ton of white bullshit in s1 that isn't there in s2.
In s1, we were explicitly shown that what we were seeing was a recorded narration: the camera bumped into Newt's window, showing us that he can affect electronics, and we saw a pair of fast forwards/rewinds.
We did also explicitly see in s1 that there were different versions of the past/present, interwoven timelines if you will: Anathema's drawing on the title page of Agnes's book changes between when we are shown she made it and when Aziraphale sees it, and the "last" prophecy changes numbers. There is also a boat I cannot identify.
We did not have the fog in s2, and we did not have god's narration, and we had no ff/rw's. In s1, we also saw white mist in the paintball war, which appeared to make the office workers reenact the war in heaven: instead of seeing the ineffables as strangers, they saw them as people they knew.
I think the white mist, and the fog in the flydown to the present, was a "heavenly filter", god's POV. God sees "the truth", she sees things filtered through her demands, her rules.
Not having that in s2 means we are seeing reality as it appears to humans, not objectively, not "adjusted" so it's easy to understand. S1 was adjusted, s2 wasn't. That's why s1 was normal and s2 is a mess.
Imagine if we saw s1 without god's POV. What would it look like from the POV of the humans on the bench after armageddon who were told that their trade delegation got eaten by a mass hallucination?
It would look like timelines were intersecting and memories were being erased and you were reliving time loops. Because you kinda did. Except that's not what happened. It all happened, and it was changed post facto by Adam. That's not a memory wipe, but to the humans that's what it looks like. We are now those humans. Both realities are true: the trade delegation was eaten, and the monster that ate them never existed. That sure does look like a timeloop from the inside.
"Armageddon only happens once, you know. You don't get to go round again until you get it right."
Except they sure did. God shows us they did, because her ff/rw's show us things changed. God went round till she got what she wanted, but we only saw the last version.
Why else change the opening fly down? God said at the end of s1 after the reboot that "there was fallout in the nature of reality".
I think armageddon went round once, god didn't like it, so we went round at least once more, perhaps twice. You know how she likes threes. Maybe the first time Agnes wasn't there. Maybe the second time, there weren't enough prophecies to help. Third, perfect, and that's the one we saw: but there were echoes of the past two tries we didn't see inside the third that we did get to see. Much like how in s2, we see the dirty columns from the demons scratching it in the beginning, and people seem to appear and disappear as if there's sloppy Doylist editing and poor continuity. It got worse from s1 to s2 because we're not seeing the god's eye view, we're seeing things like those people on the bench bitching that a mass hallucination ate their trade delegation: people are literally there and gone between blinks.
God gave us a neat and linear Watsonian story in s1, because god was our Doylist editor. We do not have her anti-bullshit filter for s2, so now we are seeing what the humans in s1 saw: continuity errors.
So in s2, we don't get god's narration, we don't get her truth spell fog, AND on top of those, things are also "going screwy with reality" because of what Adam did.
Perhaps Aziraphale's and Crowley's powers go haywire: just like at the ball, people are now showing up as they wish to be, which would explain why people are dressed so haphazardly on the streets; and they now know something is wrong with supernatural events, instead of living in boring "reality" where they see them but make up a justification and forget. We're seeing what happens to Soho when A+C make it how they want it to be, just like Adam did to Tadfield's perfect weather. A+C never had to learn not to do that because they never had those powers before. The other angels have no idea what earth is like so they don't notice anything wrong.
If what we're seeing is A+C affecting reality, perhaps the people flipping around between blinks happens just like it did for Adam: Tibetan people not digging spy tunnels, then suddenly spying and having no idea why but compelled do to it. Maybe A+C are gaining powers akin to god's, and God is fighting them trying to control it, to put reality back to how it's supposed to be. A 14-second kiss feels like forever and the clock skips 15 minutes because that's how time feels like it's moving when you can MAKE your feelings into reality. Just as time doesn't move when you reminisce about when you fell in love and the days felt like they were melting together.
That doesn't explain Maggie though. She couldn't have bought the record store from its previous s1 owner and just lied about it, because Aziraphale would have said something (probably). Though perhaps she did just buy it, 8 months ago, and never paid rent. Nina is the only person she tells she was always there, but if it's true Nina only just arrived, Nina would not know she's lying. I do still think Maggie's god taken form, which explains all her weirdness: human heads aren't built for omniscience just like Jim's isn't built for remembering who he is anymore, you'd have to cut out a lot of stuff.
11 notes
·
View notes
Note
sorry tom!!! *I flydown full speed and punch him in the face*
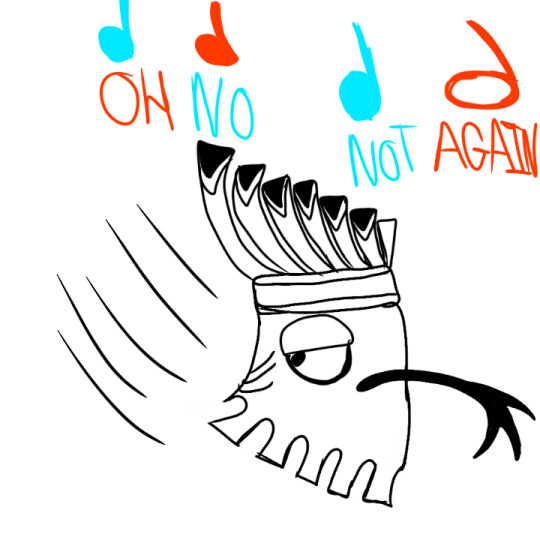
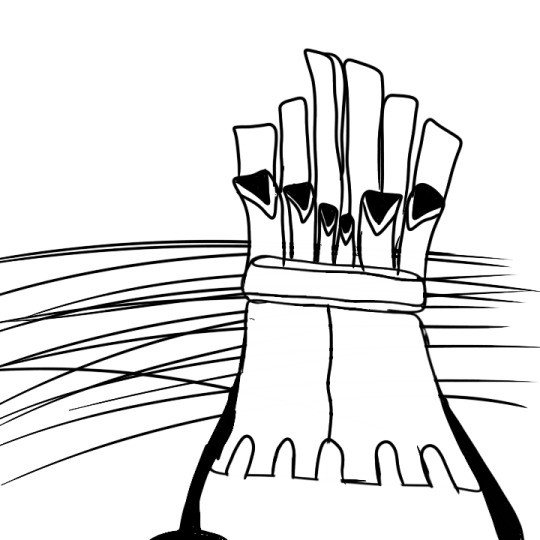
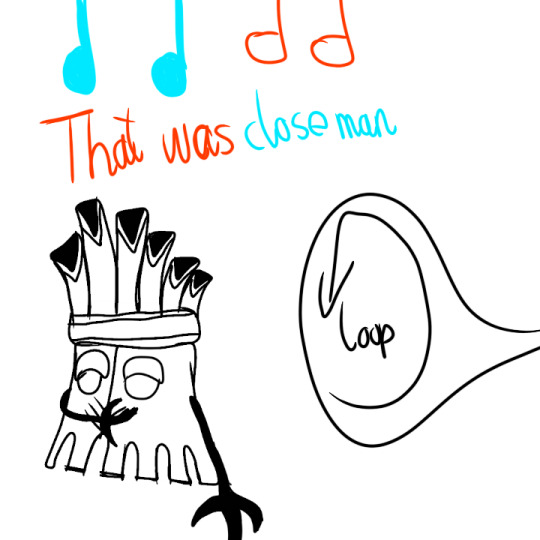
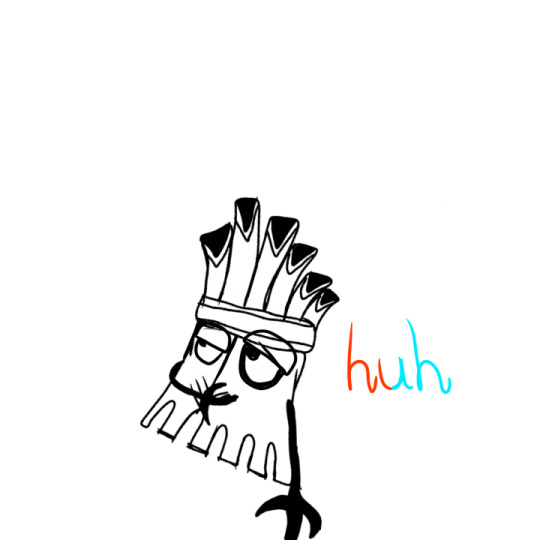
Ouch hey I was joking
#donkey kong country returns#kalimba#the tiki tak tribe#tiki tak tribe#dkcr#tom#dkcr tom#krazy kalimba#ttt#ask krazy kalimba
1 note
·
View note
Photo

Evito il pedaggio#creazyfly #✈️ #flydown 🛬 (presso Bosco Di Manziana) https://www.instagram.com/p/CMZE7ZSLp8j/?igshid=bx5pihc3qgma
0 notes
Photo

#schiaffi#botte#stronza#stronzo#psicopatico#psicopatica#persone#persona#vola#volare#basso#fly#down#flydown#volabasso
5 notes
·
View notes
Quote
Comunque volevo dire una cosa a quelli che fanno tanto gli splendidi con musiche, opere e letture sofisticate... finché i creatori non siete voi avete poco di cui vantarvi. #flydown
Costantino Longu
1 note
·
View note
Text
strange,,,,, is the cal l of this strange man!!!! i wanna flydown and fe edat his hamd 😕😕
1 note
·
View note
Photo

Nocovid #outfitinspiration #flydown #toscana#privatplace #onlyformembers #👣🍀 (presso Tuscany, Italy) https://www.instagram.com/p/CDxu15boWn_/?igshid=1az0mfgl2azs5
0 notes
Photo

Certe cose sconvolgo l’essere tranquillo che vorresti essere. #pertuttocèunlimite #tuesageri #flydown
0 notes
Photo

When you invented RBF and didn't get any credit for it. Fly is down too, to really reiterate the fact that I was the HBIC at pre-k . I do what I want....🖕🖕🖕#doinglife17 #rbfinventor #minniemouse #flydown #hbic #rbf #blog #bloggingbitch #idowhatiwant (at Los Angeles, California)
0 notes
Video
instagram
Какое у вас настроение? . . . . . #mood #rain #raindrop #sky #clouds #fly #city #aerial #goingdown #flylow #flylower #dnepr #dnipro #dpua #ukraine #flydown #dnepr_ukraine #днІпро #украина (at Жовтневый Район)
#sky#goingdown#aerial#flylow#flydown#украина#dnepr#mood#city#ukraine#dnepr_ukraine#дніпро#flylower#rain#dpua#raindrop#fly#dnipro#clouds
0 notes
Video
Fly down...... Sorry guys for so many post today. Just found alot of really good music. Post this is my last post for the night. Just got alot of emotion built up. Hooping it out . . . . . . . . . #hooplove #hoopspam #hoopersofinstagram #hooping #girlsthathoop #flowarts #hoopdance #flydown #infinitecircles
#hoopersofinstagram#hoopdance#flowarts#girlsthathoop#hooplove#flydown#hoopspam#hooping#infinitecircles
0 notes
Text
How to Install and Setup WordPress Multisite Network
Do you want to set up and install WordPress multisite network? WordPress comes with a built-in capability to create multiple websites using the same WordPress installation.
A WordPress multisite network is used by blogs, schools, and businesses, who need to run separate websites but want to manage them under one dashboard.
In this article, we will show you how to properly install and setup a WordPress multisite network.
Since this is a comprehensive article, we have added the table of contents for easier navigation:
WordPress Multisite Basics
What is WordPress Multisite?
Pros of using a WordPress multisite network
Cons of using a WordPress multisite network
Who needs a WordPress multisite network?
WordPress Multisite Installation and Set up
Requirements for a WordPress multisite network
Choosing a domain structure for your multisite network
Setting up wildcard subdomains
Enabling WordPress multisite network feature
Setting up your WordPress multisite network
WordPress Multisite Configuration Settings
Configuring network settings
Opening your multisite network for registrations
New site settings
Upload settings for your multisite network
Plugin menu settings
Setting up Default Content, Theme, and Plugins
Adding new sites to your WordPress multisite network
Adding themes and plugins to your multisite network
Adding default Content to new sites
Troubleshooting and FAQs
Troubleshooting WordPress multisite issues
FAQs about WordPress multisite
What is WordPress Multisite Network?
A WordPress Multisite network allows you to run and manage multiple WordPress sites or blogs from a single WordPress installation.
It enables you to create new sites instantly and manage them using the same username and password. You can even allow other users to signup and create their own blogs on your domain.
The WordPress multisite network comes with advanced settings that you can use to customize each website / blog on your network.
Pros of Using a WordPress Multisite Network
In many situations, a WordPress multisite network can be more useful than managing multiple standalone WordPress sites. Here are some of the advantages of using a WordPress multisite network:
As the network administrator, you can easily manage multiple sites from a single dashboard.
Each site on the network can have its own admins. The site admins will have the capabilities to manage only their own website.
You can install plugins / themes and activate them for multiple sites with one download.
Multisite network also makes it easier for you to manage updates. You only need to update your WordPress, plugins, or themes on one “master” install.
Cons of Using a WordPress Multisite Network
Creating a WordPress multisite network is not always helpful in managing multiple sites. Here are some of the disadvantages that you should keep in mind before setting up a multisite network.
All sites on the network share the same resources. This means that when your network is down, all other sites go down as well.
It’s not easy to manage traffic and server resources for the beginner level users. In case, one of your websites gets unexpected traffic, then it will affect all other websites on the network.
If one website gets hacked, then this means all sites on your network will get hacked.
Some WordPress plugins may not work well on a multisite network.
WordPress multisite network is not properly supported by all web hosting providers which limits your options. We will talk more about this later in the article.
Who needs a WordPress multisite network?
Just because you manage multiple WordPress websites does not mean you need to start using a multisite network.
There are third party tools to manage multiple WordPress sites from a single dashboard. Tools like InfiniteWP or iThemes Sync make it easier to maintain multiple WordPress sites under one roof without switching back and forth from one site to another.
Here are some scenarios when creating a multisite network makes sense:
A magazine website with different sections managed by different teams.
A business website with sub-sites for different locations and branches.
Government or non-profit websites can use WordPress multisite for different departments, locations, and regions.
Your own network of blogs running on multiple subdomains.
Schools and colleges allowing students to create their own blogs on school servers.
Requirements for a WordPress Multisite Network
All websites on a WordPress multisite network share the same server resources. This means that the most important thing you will need is a good WordPress hosting.
If you are planning on having just a couple of websites with low traffic, then you can probably get away with shared hosting.
However, due to the nature of multisite network, you’d need VPS hosting or a dedicated server as your sites grow.
We recommend Bluehost because they offer both shared hosting and VPS/Dedicated servers, and they are also one of the official WordPress hosting partners.
If you’re looking for an alternative, then SiteGround and WP Engine provide excellent service for WordPress multisite network.
Apart from web hosting, you will need the basic knowledge of how to install WordPress and editing files using FTP.
Choosing a Domain Structure for your Multisite Network
On a WordPress multisite network, you can add new sites using either subdomains or sub-directories.
Example of subdomain: http://bit.ly/2GcT2Gs
Example of sub-directory: http://bit.ly/2rzkB2g
If you choose subdomains, then you will have to configure wildcard subdomains on your server. We will show you how to do that in the next step.
On the other hand, if you choose sub-directories or path based URLs for sites on your network, then you can skip the next step.
Setting Up Wildcard Subdomains
If you decide to use subdomains for websites on your multisite network, then you will need to setup wildcard subdomains for your multisite network.
To do that, first you need to login to your WordPress hosting account’s cPanel dashboard. After that, you need to scroll down to the ‘Domains’ section and then click on ‘Subdomains’.
Note: Depending on your web hosting service, your cPanel dashboard may look slightly different than the screenshot above. This screenshot is from the cPanel on Bluehost.
On the next page, you need to enter the * sign in the subdomain field and select your main domain from the drop-down menu.
Cpanel will automatically detect the document root and will display it in the field below. Now click on the ‘Create’ button to add your wildcard subdomain.
Enabling WordPress Multisite Network Feature
Multisite Network feature comes built-in with each WordPress installation. All you need to do is install and setup WordPress like you normally would. After that, you just need to enable the multisite feature.
You can also enable the multisite feature on any existing WordPress site. Before you enable multisite, don’t forget to create a complete backup of your WordPress site.
To enable Multisite, connect to your site using a FTP client or cPanel file manager, and open the wp-config.php file for editing.
You need to add the following code to your wp-config.php file just before the /* That’s all, stop editing! Happy blogging. */ line.
/* Multisite */ define( 'WP_ALLOW_MULTISITE', true );
Once you are done, you can save and upload your wp-config.php file back to the server.
This code simply enables the multisite feature on your WordPress site. Once enabled, you will still need to setup the multisite network.
Setting Up Your WordPress Multisite Network
Now that you have successfully enabled the Multisite Network feature on your WordPress site, it is time to set up your network.
If you are setting up a mutlisite network on an existing WordPress website, then you will need to deactivate all plugins on your site.
Simply visit the Plugins » Installed Plugins page and select all plugins. You need to select ‘Deactivate’ from the ‘Bulk Actions’ dropdown menu and then click on the ‘Apply’ button.
You can now head over to Tools » Network Setup page to configure your multisite network.
On the network setup screen, you will see a notice that you need Apache’s mod_rewrite module installed on your server. This module is installed and enabled on all the best WordPress hosting providers.
The next thing you need to do is to tell WordPress what kind of domain structure you will be using for sites in your network, e.g. Subdomains or Sub-directories.
After that, you would need to provide a title for your network and make sure that the email address in the Network admin email is correct.
Click on the install button to continue.
WordPress will now show you some code that you need to add to your wp-config.php and .htaccess file respectively.
You can use an FTP client or file manager in the cPanel to copy and paste the code in these two files.
After that you will need to re-login to your WordPress site to access the multisite network.
Configuring Network Settings
Now that you have setup the multisite network, it is time to configure network settings.
You need to switch to the ‘Network Dashboard’ to change network settings, add new sites, and configure other settings.
When you take your mouse over to the ‘My Sites’ menu in the admin toolbar, a flydown popup will appear. Click on the Network Admin » Dashboard.
This will take you to the multisite network dashboard. You will notice that there are new menu items to manage your multisite network. You will also see a “Right Now” dashboard widget that allows you to create a new site and add new users.
To configure network settings, you need to click on the ‘Settings’ link in the admin sidebar.
The first option on network settings page is to set your site title and admin email address. These fields will be filled automatically with the network title and admin email you entered during setup.
Opening Your Multisite Network for Registrations
The ‘Registration Settings’ section on the network settings page is probably the most important setting in your network setup.
By default, both user and site registrations are disabled on the network.
You can choose to open your site for user registration, or allow existing users to create new sites, or allow both user and site registration.
If you are opening your multisite network to registration, then you can check the box next to ‘Registration Notification’ option to receive email notifications every time a new user or site is registered.
If you want to allow individual site administrators to add new users on their sites, then you can check the box next to ‘Add New Users’ option.
Limited Email Registration option allows you to limit site or user registration to email addresses from specific domains. This is particularly useful if you only want to allow people from your own organization to register and create users or sites.
Similarly, you can also ban certain domains from registration.
New Site Settings
The ‘New Site Settings’ section allows you to configure default options for new sites created on your multisite network.
You can modify the welcome emails and the contents of first default post, page, and comment in these settings.
As a network administrator, you can change these settings anytime.
Upload Settings for Your Multisite Network
It is important for you to keep an eye on the usage of your server resources. Under the Upload Settings section, you can limit the total amount of space a site can use for uploads.
The default value is 100 MB which is probably good for at least 100 photo uploads. You can increase or decrease this space depending on how much disk space you have.
The default upload file types are images, audio, video, and pdf files. You can add additional file types if you want like doc, docx, odt, etc.
After that, you can choose a file size limit, so that users can’t upload insanely large files to the server.
Plugin Menu Settings
Next, you can jump to the menu settings. It will allow you to enable the administrative menu for the plugins section on your network sites.
Enabling this will show plugins menu to respective site admins. They can activate or deactivate a plugin on their individual sites, but they cannot install new plugins.
Once you are satisfied with all the configuration settings, make sure to click on the ‘Save Changes’ button.
Adding New Sites to Your WordPress Multisite Network
To add a new site to your WordPress multisite network, simply click on ‘Sites’ under My Sites » Network Admin menu in the admin toolbar.
This will show you a list of sites on your current multisite installation. By default, you have your primary site listed as the only site in your WordPress multisite network.
To add a new site, click on the ‘Add New’ button at the top.
On the ‘Add New Site’ page, you need to provide the site’s address. You don’t need to type the full address, just the part you want to use as subdomain or sub-directory.
Next, you need to add a site title, and enter the site admin’s email address.
You can add an admin email address other than the one that you are currently using to manage your multisite network.
If the email address is not currently in use by another user, then WordPress will create a new user and send the username and password to the email address you enter.
Once you are done, click on the ‘Add Site’ button.
A new site will be added to your WordPress multisite network. As the network admin, you will receive a new site registration email as well.
If you created a new user, then that user will receive an email with instructions to set a new password and login.
Adding Themes and Plugins to Your Multisite Network
By default, individual site administrators in a multisite network cannot install themes and plugins on their own.
As the network admin, you can install the respective plugins and themes, so it’s available for all sites on your network.
Installing themes for your multisite network
To add themes, go to My Sites » Network Admin » Themes page.
On this page, you will see a list of currently installed themes on your WordPress multisite.
You can make a theme available to other sites by clicking on ‘Network Enable’ option under that theme. You can also disable a theme by clicking on ‘Network Disable’ link under the theme. Note: Network Disable option will only appear when the theme is enabled.
To add a new theme, you need to click on the ‘Add New’ button at the top of your screen and then install a WordPress theme as you would normally do.
Once the new theme is installed, you will be able to make it available to other sites on your network with the ‘Network Enable’ option.
If you need recommendations on which themes to make available to your network, take a look at our picks of the best WordPress themes that you can use.
Best free WordPress blog themes
Best free WordPress photography themes
Best WordPress multi-purpose themes
Setting a default theme for your Multisite Network
After you have added a couple of themes, WordPress will still activate the default WordPress theme for each new site.
If you want to make another theme to be the default theme for new sites, then you need to add the following code to your wp-config.php file.
// Setting default theme for new sites define( 'WP_DEFAULT_THEME', 'your-theme' );
Replace your-theme with the name of your theme. You will need to use the name of the theme’s folder, which you can find out by looking at the /wp-content/themes/ folder.
Installing plugins for your multisite network
Similarly, you can visit My Sites » Network Admin » Plugins page to install plugins and click on the ‘Network Activate’ link below each plugin to activate them on your multisite network.
Following are a few essential WordPress plugins that we recommend for every website:
WPForms – It is the best WordPress contact form plugin and allows you to quickly create beautiful forms using simple drag and drop form builder.
Yoast SEO – It is the most comprehensive WordPress SEO plugin on the market and will help you get more visitors from search engines.
SeedProd – Site admins may want to see a coming soon page as they work on their sites. SeedProd allows them to add beautiful coming soon and maintainence mode landing pages
WP Mail SMTP – WP Mail SMTP helps you fix WordPress not sending email issue by using SMTP server to send crucial multisite registration and notification emails.
For more plugin recommendations, see our list of the essential WordPress plugins for all websites.
Note: If you have enabled the Plugins Menu option for site admins in the ‘Network Settings’ previously, then the site administrators can activate or deactivate installed plugins on their own. Site admins cannot delete or install a new plugin on their own.
Adding Default Content to Multisite Sites
By default, WordPress allows you to edit some default content for each site on your multisite network. You can go to Settings » Network Settings page and add them under the section ‘New site settings’.
You can edit the content for the default post, page, and comment. We recommend replacing the default content with something more useful for your site admins.
What if you wanted additional default content to be added to each new site?
By default, WordPress does not give you an option to create additional default content for new sites. If you want to do that, then you will need to add custom code to your WordPress multisite.
In this example, we are going to add a new default page to be created for each new site.
add_action('wpmu_new_blog', 'wpb_create_my_pages', 10, 2); function wpb_create_my_pages($blog_id, $user_id){ switch_to_blog($blog_id); // create a new page $page_id = wp_insert_post(array( 'post_title' => 'About', 'post_name' => 'about', 'post_content' => 'This is an about page. You can use it to introduce yourself to your readers or you can simply delete it.', 'post_status' => 'publish', 'post_author' => $user_id, // or "1" (super-admin?) 'post_type' => 'page', 'menu_order' => 1, 'comment_status' => 'closed', 'ping_status' => 'closed', )); restore_current_blog(); }
You can use the same code with little modifications to create default posts for new sites. Check out the following code:
add_action('wpmu_new_blog', 'wpb_create_my_pages', 10, 2); function wpb_create_my_pages($blog_id, $user_id){ switch_to_blog($blog_id); // create a new page $page_id = wp_insert_post(array( 'post_title' => 'A sample blog post', 'post_name' => 'sample-blog-post', 'post_content' => 'This is just another sample blog post. Feel free to delete it.', 'post_status' => 'publish', 'post_author' => $user_id, // or "1" (super-admin?) 'post_type' => 'post', )); restore_current_blog(); }
Troubleshooting WordPress Multisite Issues
Most common issues with WordPress multisite network setup occur due to incorrect configuration of wildcard subdomains and domain mapping issues. Make sure that your web host supports wildcard subdomains before setting up multisite.
Following are some other common issues and their quick fixes.
Fixing login issues on multisite installs
Another common issue is that when using WordPress multisite with sub-directories, some users are unable to login to the admin area of their sites after they add the required code in wp-config.php file.
To fix this, try replacing
define('SUBDOMAIN_INSTALL', false);
line in wp-config.php file with
define('SUBDOMAIN_INSTALL', 'false');
Find unconfirmed users
Another issue that you may come across is not being able to find users who registered on your network but didn’t get the activation email. To fix this issue, see our guide on how to find pending unconfirmed users in WordPress.
Exporting a site from multisite to its own WordPress install
Later at some point, you or another site owner may want to export a site from multisite to its own WordPress install. This can be easily done. For step by step instructions see our guide on how to move a site from WordPress multisite to single install.
You may also want to bookmark our ultimate guide of common WordPress errors and how to fix them. It will save you a lot of time by quickly fixing the most common WordPress issues.
FAQs About WordPress Multisite Network
Many of our users have asked us plenty of questions about WordPress multisite network and how to use it more efficiently. Following are the most frequently asked questions that we have answered.
1. Would I be able to better manage my sites with a multisite network?
To be honest, the answer really depends on your usage scenario.
For example, if your websites are not related to each other, then you would be better off with a multiple site management tool, like InifiteWP.
If you manage multiple sites for a restaurant chain, university, or online magazine, then WordPress multisite will be more efficient.
2. Does WordPress multisite make my websites load faster?
Once again it depends on several factors. Better WordPress hosting with plenty of server resources will allow multisite to be faster but then again with these resources, individual WordPress sites will also run faster.
However, on a shared hosting account, traffic spikes will increase memory usage and slow down all websites on the multisite network at the same time. To improve multisite speed, see our guide on WordPress performance and speed optimization.
3. Can I add an online store to a WordPress Multisite Website?
Yes, you can add an online store in WordPress multisite network. Most likely, you will be using an eCommerce plugin like WooCommerce for that, which is compatible with WordPress multisite.
4. Can I install ‘x plugin’ on my WordPress multisite?
Some WordPress plugins may not be compatible with WordPress multisite. Normally, plugin authors mention it on the plugin’s website and you can avoid installing a plugin that may not work on a multisite setup. However, if it is not mentioned, then it is safe to assume that it is multisite compatible.
4. How do I share user logins and roles across the multisite network?
By default, a user who is registered on one site cannot register or be added to another site on the same network. That’s because they are already registered in the shared WordPress database. However, they don’t have any user role privileges on other sites.
You can use third-party plugins like WP Multisite User Sync to sync users across the network. However, you need to be careful as you may end up giving someone admin privileges to a site.
We hope this article helped you learn how to install and setup WordPress multisite network. You may also want to see our step by step WordPress security guide to protect and keep your WordPress multisite secure.
If you liked this article, then please subscribe to our YouTube Channel for WordPress video tutorials. You can also find us on Twitter and Facebook.
The post How to Install and Setup WordPress Multisite Network appeared first on WPBeginner.
😉SiliconWebX | 🌐WPBeginner
1 note
·
View note
Photo

https://www.wpplatformhelp.com/wordpress-help/how-to-rearrange-the-post-edit-screen-in-wordpress/
How to Rearrange the Post Edit Screen in WordPress
youtube
After using WordPress for a while you may notice some areas of the post edit screen you almost never use. Some areas you may use a massive amount but they are placed awkwardly. In this video we will show you how to rearrange the post edit screen in WordPress.
If you liked this video, then please Like and consider subscribing to our channel for more WordPress videos.
Text version of this tutorial: http://www.wpbeginner.com/beginners-guide/how-to-rearrange-post-edit-screen-in-wordpress/
Follow us on Twitter: http://twitter.com/wpbeginner
Checkout our website for more WordPress Tutorials http://www.wpbeginner.com/
Summary of this Tutorial:
You may want to change how your post editor screen looks like to you and we will show you how.
All meta boxes should have an arrow next to the title if you press this arrow it will either minimize or maximize it.
If you want to move a meta box around you click and hold onto the title then drag it to rearrange its position on the post edit screen. It can be placed either on the right hand column or at the bottom of the post editor.
Should you want a meta box completely hidden, click on the screen options button on the top right corner of the screen. A flydown menu should appear with check boxes to hide or display the meta boxes on the screen.
Finally, if you want a completely clear screen to write in you can either press the ‘Distraction Free Writing mode’ or press ALT+Shift+W on your keyboard. source
0 notes
Photo

Remove before Fly#flyout #flydown #jumpseat #zumpfoss#prevenire #lostronzodiConte#italiadimerda #rivoluzione 💪🏼👉🏼👆🏼👇🏼 (presso Cape Canaveral, Kennedy Space Center) https://www.instagram.com/p/B_uA93zAqyr/?igshid=mk6stcn23hmn
0 notes
Text
Common Turkey Hunting Mistakes

Turkey hunting is an experience like none other. The longer you hunt, the more you learn, and even the most experienced of turkey hunters learn something new every season. The learning curve experienced by new turkey hunters can be quite vast.
However, by knowing how to avoid the most common turkey hunting mistakes, you will soon be filling your tags and freezer in short order.
The following are several mistakes that I have personally made when turkey hunting. By sharing these mistakes, and how best to avoid them, I hope to prevent you from falling victim to these same missteps.
youtube
Calling Excessively Prior To Flydown
There are far fewer sounds as sweet to the ears of a turkey hunter as that of a tom gobbling at daybreak.
It can often be tempting to call repeatedly to a tom while he is still roosted prior to flydown, especially when your every call is met by his enthusiastic response.
However, excessively calling to a roosted tom also has the potential to draw hens to the gobbling turkey’s position. Hens naturally respond to the gobbles of toms during the spring breeding season.
If an interested hen responds to a tom, they will likely lead him away, leaving you little chance of calling him within bow range.
I have found that lightly yelping once at daybreak, is often enough to draw a roosted tom’s attention, without stirring up excess gobbling activity that will pique the interest of hens.
This is a simple, yet deadly trick that often seals the deal when the going gets tough.
Being Impatient
One fantastic characteristic of turkey hunting is that a hunter can remain mobile, and move about to position themselves within close proximity of gobblers.
However, there is a fine line between moving out of necessity, and moving just for the sake of moving.
I cannot begin to list the number of turkeys that I have cost myself throughout the years due to impatience. In most of these cases, had I just waited five more minutes, I would have been presented a shot…
Just because you do not hear a tom gobbling, does not mean that he is not working in your direction.
Always give any turkeys that are silently approaching ample time to respond to your calls.
In recent years, my success has increased solely by remaining stationary for no less than an hour at any one given location.
Check out this video for more on being patient while hunting turkeys.
Setting Up Too Close To Roost Sites

It is only natural for any hunter to attempt to hunt as close to a roost site as possible. After all, the closer you are to a tom’s roost sight, the shorter distance he must be called upon departing from the roost.
Unfortunately, a scenario of this nature often does not work out as one would hope, and your hunt ends before it even begins.
I managed to make this mistake myself, this past weekend. I heard a tom gobbling on roost upon arriving where I was to hunt, and knew precisely where the gobble had originated.
I attempted to sneak within 100 yards of the roost, only to be spotted. I was left with no shot opportunity, as the tom departed in the opposite direction.
If you discover a particular roost site, only approach the area to a distance at which you can assure absolute concealment.

It is much easier to call a turkey an extra 100 yards, than it is to reconcile your hunt after spooking a tom from his roost.
Not Practicing Like You Hunt
Working a tom within bow range is difficult enough without being forced to deal with the heartbreak of missing your shot when it presents itself.
Shooting scenarios encountered on a turkey hunt are far different than that which most archers practice in their backyard on a weekly basis.
This presents a unique set of challenges for many bowhunters:
Most archers choose to bowhunt from a ground blind, as this method of hunting aids in concealing the motion involved with drawing a bow.
However, shooting from a ground blind typically involves taking seated shots that commonly come at awkward angles.
It is important to practice this type of shooting in the months leading up to season.
It can also be difficult to judge yardages from a seated position, especially if this is not something that you are used to.
The vitals of a turkey are small, and require an arrow to be placed with precision.
Misjudging the distance of a turkey by only five-yards can easily lead to a missed shot. For this reason, a quality rangefinder is recommended.
Not Choosing Equipment Wisely

There are also some factors that must be considered when selecting what archery gear to bring along when hunting turkeys.
If this gear is not chosen wisely, unanticipated problems can potentially arise, leading to the demise of the day’s hunt.
One gear-related factor that is worthy of consideration is that of which bow you choose to go afield with. As mentioned, most archers who bowhunt for turkeys, do so out of a groundblind.
A bow that features a lengthy axle-to-axle measurement can be quite cumbersome to use in the confines of a blind, making a more compact bow the better choice.
Another equipment related issue that many bowhunters find difficulty with when hunting for turkey relates to broadhead selection.
A small diameter cut-on-contact head does little to compensate for sub-par accuracy when attempting to strike the small-scale vitals of a turkey.
In this case, the use of a larger diameter fixed blade, or expandable head would be preferable.
Avoiding Unnecessary Hardship
Despite our best efforts, we as turkey hunters will inevitably falter in our efforts from time to time. However, the avoidance of these missteps will assist an archer in navigating around a number of the sport’s most common pitfalls.
With ample attention to detail and a dose of persistence, you will be well on your way to a spring season worth of success.
Please feel free to leave any comments you might have. We always appreciate feedback from our readers.
from Uberbows https://uberbows.com/common-turkey-hunting-mistakes/
0 notes
Text
5 Tips to Kill a Fall Turkey
When deer movement slows, get out and lay down some white meat.
It's common for folks to add a fall turkey permit or two to their pocket in case an unsuspecting flock wanders just a little too close to their treestand while bowhunting for deer. Fewer folks actually dedicate hunts specifically to fall turkeys. Some reason that it infringes on their deer-hunting time. Others deem it senseless to invest time and money into a hunt that yields as little as five pounds of meat or less.
These are somewhat-valid points, but let me reason that it's the fun and experience, first, that make fall-turkey hunting alluring. And, with some knowhow, that measly five pounds of meat could be some of the finest you'll eat all year. Plus, what else are you going to do when it's too hot or the wind direction is wrong for your deer stands?
Now, if you've never hunted fall birds or have had little success doing so, I'm outlining five tips that will help you learn the curve and waylay a fall turkey or two. Let's review.
Fall Turkeys Aren't Spring Turkeys
Many folks who hunt spring gobblers never step foot in the fall-turkey woods. If that's you, let me start by saying that fall turkeys rarely behave like spring turkeys. Plus, hens and poults are legal in most states, so you aren't necessarily hunting toms.
Aside from the occasional gobbling that happens on rare fall mornings when the stars align, you won't be locating birds to hunt by listening for gobbles at dawn. However, fall turkeys do make a racket. Hens yelp frequently, and poults create a whistle often followed by yelping. Hen and poult flocks keep continual communication to ensure everyone is in the ranks.
Hunting camera
Leaf tossing is another sound you'll hear on calm autumn days. And when there are crunchy leaves on the ground, a flock simply meandering through the hardwoods sounds like an army.
Spot Them
While listening for hen/poult talk or tossing leaves can be productive, I instead prefer to drive back roads rich with agriculture to find birds to hunt without stepping into the woods. Nearly all of my fall turkey success generates this way, and most landowners happily grant access. In fact, most farmers kiddingly tell me to "shoot 'em all."
In my area, turkeys are rather plentiful, so finding a flock generally takes little time. Plus, I've been hunting fall turkeys for years and have several farms at my disposal that are absolutely money each fall.
I suggest taking a pair of decent binos along on your scouting drives. Places to glass are hayfields in early fall and picked cornfields mid-fall through the end of the season.
As for timing, I usually take my drives an hour or two after dawn or flydown. This tells me where the birds hang out after they fly down, as hunting roost sites is dicey. Of course, if you can set up quietly in the pitch dark, then hunting a roosting area in the morning can be productive. This is easier done with a shotgun than a bow.
Observation Hunts
During my early fall turkey hunting days as a teenager, I'd often bowhunt a hayfield or picked cornfield from a blind to observe bird movement rather than scout. Fall turkeys are generally patternable. An observation set can yield a shot opportunity, but at a minimum you can see the specific areas turkeys are frequenting and move in for the kill the following day.
Confidence Decoys
While targeting hen/poult flocks, placing one or two realistic decoys within shooting range can be wise. Fall hens and poults can be inquisitive, and a hen decoy can draw them in for a closer look. Hens can also be territorial, so it's possible one could respond out of anger, even attacking the decoy with pecks, kicks and wing jabs.
In any case, I've never had decoys ruin my fall hunts. In fact, one September while targeting a 10-tom flock, I placed a strutting jake decoy in the large hayfield I was hunting. I did it because the turkeys didn't seem to favor any particular portion of the field, and I needed to try something creative in order to bow-kill one of them.
The first morning I hunted them, all 10 toms came in from 250 yards away, several posturing next to the decoy 18 yards away. I thumped the lead tom just before he attacked the decoy. Yes, decoys have a place in the fall-turkey woods.
Gun and Go
One of my favorite ways to shotgun hunt for fall turkeys is to spot and stalk them. It might seem impossible given a wild turkey’s keen eyesight, but I've claimed a heap of birds using this strategy.
The best days to stalk turkeys are in roaring wind and when the ground can be negotiated quietly — powdery snow or damp leaves are best. It's also important to have terrain features or other natural obstructions at your disposal so you can remain hidden until you're within shooting range.
Fall turkeys often provide more than one shot opportunity, so if you have multiple tags, be quick on the gun. Many of my shotgun stalks end with a double, and that makes for a thrilling hunt.
End Results
Once you bag a fall turkey or two, consider making the spoils part of your Thanksgiving or Christmas feast. Be sure to cut across the grain to ensure tenderness. Also, soak the chunks in salt water or buttermilk for 24 hours prior to cooking, which tenderizes the meat.
I often batter and deep-fry breast chunks and serve them with BBQ or bleu cheese dipping sauces. If that, along with the other points I’ve presented, doesn’t interest you in fall turkey hunting, nothing will.
0 notes