#como instalar lamp en ubuntu
Explore tagged Tumblr posts
Text
El comando que vamos a utilizar para instalar LAMP en nuestro Ubuntu es uno sólo el cuál nos permitirá con un sólo comando instalar fácilmente nuestro server de una manera sencilla y básica sin complicarnos.
1 – Actualizamos nuestro sistema:
$ sudo apt-get update
2 – Procedemos a instalar el paquete lamp-server^
$ sudo apt-get install lamp-server^
3 – Configuramos con el asistente y seteamos la contraseña de MySQL.
4 – Revisamos que apache esté funcionando correctamente usando nuestro navegador (en mi caso como hago todo desde la tty usaré elinks).
$ elinks 127.0.0.1
5 Cambiamos los permisos de la carpeta html así:
$ sudo chown -R ice:ice html
6 Ahora chequeamos que PHP quedó instalado correctamente con éste script que vamos a crear en /var/www/html
<?php phpinfo(); ?>
Guardamos el archivo y revisamos que funcione:
elinks 127.0.0.1/prueba.php
7 – Consumos hasta el momento con dichos servicios habiltados:
NOTA:
– Es válido también (cuando chequeamos con nuestro navegador) usar http://127.0.0.1 o http://localhost.
– Cuando chequeamos el script de PHP también podemos verlo con http://127.0.01/prueba.php o http://localhost/prueba.php. Sinó obviamente como lo muestro más arriba.
Video:
Instalar LAMP en Ubuntu 17.04 Zesty Zapus El comando que vamos a utilizar para instalar LAMP en nuestro Ubuntu es uno sólo el cuál nos permitirá con un sólo comando instalar…
#Como instalar lamp#como instalar lamp en ubuntu#como instalar lamp en ubuntu 17.04#How to install LAMP#How to install LAMP in Linux#How to install lamp Ubuntu#How to install lamp Ubuntu 17.04#How to install lamp Ubuntu 17.04 Zesty#How to install lamp Ubuntu 17.04 Zesty Zapus#Instalar LAMP#Instalar LAMP en Linux#Instalar LAMP en Ubuntu#Instalar LAMP en Ubuntu 17.04#Instalar LAMP en Ubuntu 17.04 Zesty#Instalar LAMP en Ubuntu 17.04 Zesty Zapus#Ubuntu#Ubuntu 17.04#Ubuntu y derivadas
0 notes
Video
youtube
Como instalar el stack de LAMP (Apache2, MariaDB y php) en Ubuntu 20.04
0 notes
Link
0 notes
Text
¿Cómo instalar WebERP en Ubuntu 20.04?
¿Cómo instalar WebERP en Ubuntu 20.04?
Hola amigos. En esta publicación, hablaremos sobre WebERP, que es una aplicación útil para administrar una empresa. Entonces, hoy aprenderá cómo instalar WebERP en Ubuntu 20.04 y lo hará usando LAMP como base. De acuerdo con la sitio web del proyecto: webERP es un sistema completo de contabilidad y gestión empresarial basado en la web que solo requiere un navegador web y un lector de PDF para su…

View On WordPress
0 notes
Text
Actualizar PHP 7.0 a 7.2 en Ubuntu 16.04
Utilizar DigitalOcean como host para servidores es de gran ayuda en la facilidad de poner en funcionamiento los deployments y los excelentes precios que ofrecen. También ofrecen aplicaciones de un click para obtener un servidor LAMP en Ubuntu 16.04 sin preocuparse por la instalación y configuración de todo el software necesario. Como trabajo en una estación con el mismo sistema operativo, es una opción ideal. El único problema que tengo en este momento es que Ubuntu 16.04 solo tiene acceso a PHP 7.0 en repositorios apt-get predeterminados.
PHP 7.1 ya salió, y Laravel 5.6 necesita que se instale (gracias a un paquete de Doctrine), ¡así que vamos a instalarlo!.
Añadir el repositorio PPA Ondrejs
$ sudo add-apt-repository ppa:ondrej/php $ sudo apt-get update
Instalar PHP 7.1
Vamos a detener nuestro servidor primero, luego instalamos PHP 7.1.
$ service apache2 stop $ sudo apt-get install php7.1 php7.1-common
También instalaremos algunos paquetes adicionales para nuestra instalación de PHP. ¡Estos son necesarios para Laravel y Composer!
$ sudo apt-get install php7.1-curl php7.1-xml php7.1-zip php7.1-gd php7.1-mysql php7.1-mbstring
Una vez hecho esto, verificamos que PHP se actualice en la CLI
$ php -v
Si la primera fila se ve así, ¡hasta ahora lo hemos hecho bien!
PHP 7.2.4–1+ubuntu16.04.1+deb.sury.org+1 (cli) (built: Apr 5 2018 08:53:57) ( NTS )
Remover PHP 7.0
Ahora tenemos PHP7.2, vamos a deshacernos de PHP7.0
$ sudo apt-get purge php7.0 php7.0-common
Una vez hecho esto, reiniciamos el servidor.
$ sudo shutdown -r now
Hacer que Apache utilice PHP7.2
Finalmente, indicamos a Apache que use PHP7.2 ahora que ya no se está utilizando PHP 7.0. Esto Permite habilitar el mod PHP!
$ sudo a2enmod php7.2 $ service apache2 restart
Eso es todo, PHP ahora debería usar PHP 7.2. ¡Disfruta de tus nuevas características increíbles, como los tipos de devolución de funciones y las múltiples capturas de error!
1 note
·
View note
Text
Ubuntu Docker Container como Stack LAMP (PARTE 1)
La idea es lanzar un contenedor con Ubuntu y correr servicios web en dicho contenedor.
Preparativos previos
Host
El siguiente proyecto se va a realizar en una máquina virtual (VirtualBox) con las siguientes características:
System Information Operating System Ubuntu 18.04.3 LTS 4.15.0-76-generic x86_64 Model innotek GmbH VirtualBox Motherboard Oracle Corporation VirtualBox BIOS innotek GmbH VirtualBox Processor Information Name Intel Core i5-7400 Topology 1 Processor, 2 Cores Identifier GenuineIntel Family 6 Model 158 Stepping 9 Base Frequency 3.00 GHz L1 Instruction Cache 32.0 KB x 2 L1 Data Cache 32.0 KB x 2 L2 Cache 256 KB x 2 L3 Cache 6.00 MB x 2 Memory Information Size 1.95 GB
Networking
Se configuró el adaptador de red de la VM como "adaptador puente" para que el host invitado esté dentro del mismo rango de red que el host anfitrión.
Con el comando ip avisualizamos el estado de red, donde enp0s3 es la placa de red de la VM.
mini@ubuntu:~$ ip a ... 2: enp0s3: mtu 1500 qdisc fq_codel state UP group default qlen 1000 link/ether 08:00:27:a6:4f:5c brd ff:ff:ff:ff:ff:ff inet 192.168.1.39/24 brd 192.168.1.255 scope global dynamic ...
La dirección 192.168.1.39 es la dirección del host en el que correrán nuestros contenedores Docker.
Ubuntu image
Con docker descargamos la última version disponible de Ubuntu.
$ sudo docker pull ubuntu:latets
Podemos ver en formato de lista el total de imágenes descargadas.
mini@ubuntu:~$ sudo docker images REPOSITORY TAG IMAGE ID CREATED SIZE ubuntu latest 72300a873c2c 3 weeks ago 64.2MB
Terminología
Host Docker: La VM en la que se ejecutan los contenedores mini@ubuntu:~$.
Entorno
Puntos de montaje
Cuando se ejecuta un contenedor se crean volúmenes o storages propios del contenedor los cuales no son accesibles desde fuera. En el escenario de un servidor LAMP vamos a necesitar tener acceso a /var/www/html, para esto vamos crear un punto de montaje de los directorios que queramos acceder desde fuera.
Queremos que el directorio /var/www/html del contenedor esté montado en un directorio por fuera, es decir, en un directorio en el Host Docker, para ello vamos a crear un directorio que definiremos como parámetro al momento de lanzar el contenedor.
mini@ubuntu:~$ mkdir -p ~/ubuntu/www-data
Batir y hornear
Ubuntu container
Lanzamos el contenedor.
mini@ubuntu:~$ sudo docker run -it \ -p 80:80 \ -p 4444:22 \ --name ubuntuLAMP \ -v "$HOME/ubuntu/www-data":/var/www/html \ ubuntu /bin/bash
Las opciones son las siguientes:
-it Modo interactivo, básicamente permite la interacción con el intérprete de comandos del contenedor. De otra forma no podríamos usar bash y ejecutar comandos.
-p80:80 Indicamos que toda petición entrante al puerto 80 del host anfitrión redirija al puerto 80 del contenedor.
-p 4444:22 Abrimos el puerto 4444 para acceso SSH.
--name ubuntuLAMP Nombre que va a tener el contenedor (no confundir con el nombre de imágen).
-v "~/ubuntu/www-data":/var/www/html Se definen los puntos de montaje.
ubuntu /bin/bash Lanzamos la imagen Ubuntu y además enviamos la orden de ejecutar un intérprete de comandos, este parámetro es el que nos habilita una consola para introducir órdenes dentro del contenedor, recomiendo fuertemente leer información sobre chroot.
Apache Web Server y SSH
Cuando iniciamos el contenedor, y por causa del parámetro /bin/bash nuestro prompt va a cambiar a algo como esto:
root@d8156daf1a55:/#
Es muy importante saber que este no es un sistema operativo completo como tal, es el conjunto de programas, configuraciones y estructuras de directorios que comparten el kernel del Host Docker (nuevamente, leer sobre chroot), por lo tanto no bootea ni levanta servicios, a menos que demos la orden explícita (como veremos mas adelante).
Con el prompt indicando que estamos trabajando con el interprete del contenedor pasamos a instalar algunas herramientas y el servidor web.
root@d8156daf1a55:/# apt update && apt install -y vim nano ssh apache2
Terminada la instalción de paquetes vamos a listar los servicios.
NOTA: En un entorno chroot como un contenedor Docker no se bootea un sistema operativo, por lo tanto carecemos de herramientas como systemd.
root@d8156daf1a55:/# service --status-all | grep apache2 [ + ] apache-htcacheclean [ - ] apache2 [ - ] dbus [ ? ] hwclock.sh [ - ] procps [ - ] ssh
Los signos [ + ] indican que los servicios están ejecución, los [ - ] lo contrario, como se explicó, no tenemos un sistema que "enciendan los servicios" al inicio del sistema, porque (insisto), es un container con el conjunto de herramientas de un sistema operativo el cual no bootea ni inicia, solo ejecutamos programas en un entorno aislado (container/chroot) que se vale del kernel del sistema operativo anfitrión.
Iniciamos Apache2
root@d8156daf1a55:/# service apache2 start root@d8156daf1a55:/# service --status-all | grep apache2 [ + ] apache2
Iniciamos SSH
root@d8156daf1a55:/# service ssh start root@d8156daf1a55:/# service --status-all | grep ssh [ + ] ssh
El comando service ejecuta un script de control de servicios, los podemos encontrar en /etc.
root@d8156daf1a55:/# ls /etc/init.d/ apache-htcacheclean apache2 dbus hwclock.sh procps ssh
Para testear que apache esta sirviendo correctamente desde un navegador vamos a la URL http://192.168.1.39, claramente esta IP es la del host donde corren los contenedores (ver preparativos previo).
Para el caso de ssh es distinto, por que hemos hecho una redirección desde el puerto 4444 (correspondiente al Host Docker) hacia el 22 (correspondiente al contenedor de Ubuntu), por lo tanto para conectarnos mediante ssh sería así $ ssh -p 4444 [email protected]
NOTA: Al usuario root, por defecto, no se le permite login vía ssh por lo que habrá que activarlo o crear un usuario estándar.
MySQL
La siguiente componente del stack es el servicio de bases de datos.
root@d8156daf1a55:/# apt install mysql-server mysql-client
Encendemos el servicio.
root@d8156daf1a55:/# service mysql start root@d8156daf1a55:/# service --status-all | grep mysql [ + ] mysql
Finalmente testeamos conectarnos al servidor.
root@d8156daf1a55:/# mysql -u root
Tras la ejecución del comando deberíamos entrar en la consola de administración.
Welcome to the MySQL monitor. Commands end with ; or \g. Your MySQL connection id is 9 Server version: 5.7.29-0ubuntu0.18.04.1 (Ubuntu) Copyright (c) 2000, 2020, Oracle and/or its affiliates. All rights reserved. Oracle is a registered trademark of Oracle Corporation and/or its affiliates. Other names may be trademarks of their respectiveowners. Type 'help;' or '\h' for help. Type '\c' to clear the current input statement. mysql>
Para salir de lo consola solo damos la orden quit.
PHP
Por último instalamos php, módulos y dependencias, aunque no es el último paso.
root@d8156daf1a55:/# apt install php libapache2-mod-php php-mysql
Como se instalaron módulos que conectan entre si los servicios mysql, apache y el intérprete php es necesario reiniciar apache.
root@d8156daf1a55:/# service apache2 restart
Testing Stack LAMP
El clásico info.php, éste es un programa muy sencillo en php que genera un resumen acerca del servidor LAMP.
Creamos el archivo /var/www/html/info.php con el siguiente contenido.
<?php // Muestra toda la información, por defecto INFO_ALL phpinfo(); // // Muestra solamente la información de los módulos. // // phpinfo(8) hace exactamente lo mismo. phpinfo(INFO_MODULES); ?>
Testeamos nuestro stack accediendo a la URL .
http://192.168.1.39/info.php
Administración de Contenedores
En este punto ya tenemos nuestro Stack LAMP configurado corriendo dentro de un contendedor Ubuntu. Ahora nos queda ver algunos casos de administración y responder preguntas lógicas.
El último paso fue crear el archivo info.php, ciertamente ya no deberíamos estar "dentro" del container, por lo tanto salimos con exit.
root@d8156daf1a55:/# exit exit mini@ubuntu:~$
Hemos salido del contenedor, ahora desde el Host Docker me surgieron varias preguntas tales como ¿Como vuelvo a entrar? ¿Como controlo los servicios del contenedor? ¿Como veo los logs?
Estado del contenedor
Luego de haber salido del contenedor con exit vamos a ver el estado del contenedor.
mini@ubuntu:~$ docker ps -a CONTAINER ID IMAGE COMMAND CREATED STATUS PORTS NAMES d8156daf1a55 ubuntu "/bin/bash" 20 hours ago Exited (130) 9 minutes ago ubuntuLAMP
Vemos que la columna STATUS nos indica que el contenedor está detenido con un Exited (130), esto es así por que desde el principio iniciamos el contenedor seguido de la ejecución del intérprete bash (del contenedor). Aunque suene abstracto, nunca nos "conectamos" o "entramos al contenedor", en realidad ejecutamos un intérprete de comandos que existe en un contenedor, por lo tanto es un proceso enjaulado mediante Docker junto con todo un árbol de directorios de un SO (Ubuntu) también enjaulados en el contenedor.
Entonces ¿Que pasa si enciendo el contenedor? ¿También se inician los servicios que hemos instalado? La respuesta es no, recordemos que no estamos iniciando un sistema operativo, un contenedor no bootea, podemos iniciar el contenedor y luego enviar órdenes desde fuera para ir activando los servicios.
Iniciamos el contenedor y verificamos el estado.
mini@ubuntu:~$ sudo docker start ubuntuLAMP ubuntuLAMP mini@ubuntu:~$ sudo docker ps CONTAINER ID IMAGE COMMAND CREATED STATUS PORTS NAMES d8156daf1a55 ubuntu "/bin/bash" 20 hours ago Up 4 seconds 0.0.0.0:80->80/tcp, 0.0.0.0:4444->22/tcp ubuntuLAMP
Ya tenemos el contenedor en Up pero si tratamos de conectarnos por ssh o acceder al servidor web no vamos a obtener ninguna respuesta, puesto que los servicios del contenedor no fueron iniciados.
Docker exec
Podríamos ejecutar el intérprete de comandos del contenedor para iniciar los servicios con el comando service.
mini@ubuntu:~$ sudo docker exec -ti ubuntuLAMP /bin/bash
Ya con el prompt indicando que estamos trabajando con el intérprete del contenedor.
root@d8156daf1a55:/# service --status-all [ + ] apache-htcacheclean [ - ] apache2 [ - ] dbus [ ? ] hwclock.sh [ - ] mysql [ - ] procps [ - ] ssh
Iniciamos los servicios,
root@d8156daf1a55:/# service apache2 start * Starting Apache httpd web server apache2 root@d8156daf1a55:/# service mysql start * Starting MySQL database server mysqld root@d8156daf1a55:/# exit
Otro método es usar docker exec para iniciar los servicios a partir de la ejecución de sus scripts de control.
Apache2
mini@ubuntu:~$ docker exec ubuntuLAMP bash -c "/etc/init.d/apache2 start" * Starting Apache httpd web server apache2
MySQL
mini@ubuntu:~$ docker exec ubuntuLAMP bash -c "/etc/init.d/mysql start" * Starting MySQL database server mysqld
SSH
mini@ubuntu:~$ docker exec ubuntuLAMP bash -c "/etc/init.d/ssh start" * Starting OpenBSD Secure Shell server sshd
Listamos los servicios en ejecución en el contenedor.
mini@ubuntu:~$ docker exec ubuntuLAMP service --status-all [ + ] apache-htcacheclean [ + ] apache2 [ - ] dbus [ ? ] hwclock.sh [ + ] mysql [ - ] procps [ + ] ssh
Este método de enviar comandos con docker exec me gusta particularmente por que permite hacer scripts desde sencillos a mas complejos para controlar los servicios del contenedor, usar Systemd, etc, etc. Pero ese será tema de la segunda parte.
/var/www/html
El directorio /var/www/html del contenedor esta montado en el directorio ubuntu/www-data en el Host Docker, esto es así para tener un directorio compartido entre el contenedor y el Host Docker, de esta forma podemos trabajar con nuestros sitios web sin necesidad de abrir un interprete en el contenedor, trabajamos en el directorio www-data.
mini@ubuntu:~$ ls ubuntu/www-data/ index.html info.php
También podemos inspeccionar el contenedor y observar el segmento mounts.
mini@ubuntu:~$ docker inspect ubuntuLAMP ... "Mounts": [ { "Type": "bind", "Source": "/home/mini/ubuntu/www-data", "Destination": "/var/www/html", "Mode": "", "RW": true, "Propagation": "rprivate" } ...
Resumen
Yo particularmente trabajo con espacios virtualizados, aunque la pequeña contra es la cantidad de recursos dados, por ejemplo crear una VPS implica reservar recursos computacionales que probablemente no sean utilizados, de hecho estaría ejecutando lotes de servicios sin razón alguna.
Esta guía surge por la curiosidad de un persona que me consultó sobre unos errores a la hora de levantar un Stack LAMP en un contenedor Ubuntu, así que me puse a dar con la respuesta y ciertamente estoy bastante satisfecho, primero que nada por que los procesos usan recursos de una infraestructura global, solo se ejecutan los servicios necesarios y es fácil de administrar.
0 notes
Text
Julio/19/2017
El profesor nos explico sobre estos manuales
1) Como instalar XAMPP en Windows. Windows 10, 9, 8, 7
La instalación de XAMPP en Windows es realmente fácil. Pero si estás aquí, es porque algo no va como esperas, eres principiante, o simplemente como recordatorio, por eso te voy a guiar paso a paso por las opciones que te llevarán a instalar XAMPP sin problemas en Windows 7 a 10.
XAMPP es un paquete de instalación independiente de plataforma, software libre, que consiste principalmente en el sistema de gestión de bases de datos MySQL, el servidor web Apache y los intérpretes para lenguajes de script: PHP y Perl.
2)¿Cómo instalar Linux, Apache, MySQL, PHP (LAMP) en Ubuntu 16.04? VERSION LARGA
Se denomina “LAMP” a un grupo de software de código libre que se instala normalmente en conjunto para habilitar un servidor para alojar sitios y aplicaciones web dinámicas. Este término en realidad es un acrónimo que representa un sistema operativo Linux con un servior Apache. Los datos del sitio son almacenados en base de datos MySQL y el contenido dinámico es procesado con PHP.
Publicado por: camila rosado
1 note
·
View note
Text
JULIO 19 2017
El profesor nos explico sobre estos manuales
1) Como instalar XAMPP en Windows. Windows 10, 9, 8, 7
La instalación de XAMPP en Windows es realmente fácil. Pero si estás aquí, es porque algo no va como esperas, eres principiante, o simplemente como recordatorio, por eso te voy a guiar paso a paso por las opciones que te llevarán a instalar XAMPP sin problemas en Windows 7 a 10.
TOMADO DE : https://jmguimera.blogspot.com.co/2016/04/como-instalar-xampp-en-windows-windows.html
XAMPP es un paquete de instalación independiente de plataforma, software libre, que consiste principalmente en el sistema de gestión de bases de datos MySQL, el servidor web Apache y los intérpretes para lenguajes de script: PHP y Perl.
TOMADO DE :https://es.wikipedia.org/wiki/XAMPP
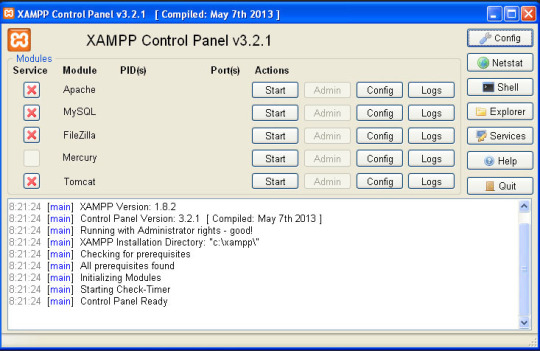
2)¿Cómo instalar Linux, Apache, MySQL, PHP (LAMP) en Ubuntu 16.04? VERSION LARGA
Se denomina "LAMP" a un grupo de software de código libre que se instala normalmente en conjunto para habilitar un servidor para alojar sitios y aplicaciones web dinámicas. Este término en realidad es un acrónimo que representa un sistema operativo Linux con un servior Apache. Los datos del sitio son almacenados en base de datos MySQL y el contenido dinámico es procesado con PHP.
si quieres saber el procedimiento para instalar click
aqui:
TOMADO DE :https://www.digitalocean.com/community/tutorials/como-instalar-linux-apache-mysql-php-lamp-en-ubuntu-16-04-es
Publicado por Salma Osorio!
0 notes
Text
Cómo Instalar XAMPP en Ubuntu
Cómo Instalar XAMPP en Ubuntu
En este tutorial vamos a ver cómo instalar XAMPP en Ubuntu. XAMPP es una herramienta que incluye todo lo necesario para crear un entorno de desarrollo LAMP. Incluye Apache, PHP, PERL y MariaDB, entre otras aplicaciones como por ejemplo phpMyAdmin, que permite crear y gestionar bases de datos mediante una interfaz gráfica.
XAMPP dispone de versiones para diferentes sistema operativos, por lo que…
View On WordPress
0 notes
Text
Instalación de LAMP en Ubuntu Server 18.04
En esta pequeña guía voy a enseñar como instalar LAMP en un sistema con Ubuntu Server 18.04 y configurar lo para hacer su administración mas fácil.
El primer paso es instalar LAMP, se puede hacer mediante comandos con “sudo apt install lamp-server^”

Una vez LAMP este instalado podemos comprobar que este funcionando correctamente entrado al servidor con un navegador web a través de su dirección IP o localhost si es desde la misma maquina.

Una buena idea es instalar phpmyadmin para poder administrar la base de datos, se puede instalar con el comando “sudo apt install phpmyadmin”

Durante la instalación nos preguntara que servidor web queremos utilizar, en nuestro caso es Apache2 ya que es el servidor instalado en LAMP, una vez instalado podemos comprobar que esta funcionando correctamente entrado en el portal web a través de http://ip-del-servidor/phpmyadmin o http://localhost/phpmyadmin si estamos conectándonos desde el servidor.

Teóricamente LAMP ya esta listo para usarse, pero se pueden hacer unos cambios para que la administración del la pagina web no necesite el usuario administrador de todo el servidor.
Para ello podemos usar el usuario “www-data” que crea Apache, pero debemos hacer unos cambios.
Primero, vamos a cambiar la shell a una que podamos usar, ya que por defecto viene desactivada, para ello haremos uso de el comando “sudo usermod -s /bin/bash www-data” en este caso yo voy a usar bash como mi shell, pero se puede remplazar por cualquier otra, depende del gusto personal.

Para comprobar los cambios una forma fácil de hacerlo es mirar el archivo /etc/passwd, en este caso estoy usando grep para filtrar los usuarios, como podemos ver la shell a cambiado de nologin a bash.
Otro paso importante es añadir una contraseña al usuario, para este paso podemos usar el comando passwd.

Por último, debemos cambiar el dueño de la carpeta donde se hostea la pagina web, en este caso /var/www que como hemos usado la cuenta de administrador para instalar LAMP ahora pertenece a ese usuario, pero causara problemas si no cambiamos el dueño a nuestro usuario www-data.
Para ello se puede hacer usando el comando chown, es una buena idea usar la opción recursiva si no deberíamos aplicar lo a cada archivo y carpeta manualmente, una vez ejecutado podemos comprobar lo con ls -l

Y ya hemos acabado, instalar LAMP es bastante sencillo y gracias al usuario www-data administrar los archivos de la pagina web también es mucho mas fácil y no dependemos del administrador del sistema.
0 notes
Text
Una versión anterior de este tutorial fue escrita por Brennan Bearnes. Introducción La pila LAMP hace referencia a un grupo de diferentes programas de código abierto que típicamente son instalados en conjunto, con el objetivo de habilitar a un servidor como prestador de los servicios de páginas ... Cómo instalar en Ubuntu 18.04 la pila LAMP — Linux, Apache, MySQL y PHP Category: DevOps, Linux Tutorials
0 notes
Text
[Fecha de publicación: 2017-08-1]
SE REALIZO CUARTO INDICADOR
Ejercicios, realizarlos en PHp y la solucion guardarla en Base de Datos :
1. Programa que te pregunta tu nombre y a continuación te saluda.
2. Programa que lee dos números y escribe el mayor de ellos.
3. Programa que lee dos numeros y realiza las operaciones básicas: suma, resta, multiplicar y dividir.
4. Programa que lee 3 números y si el primero es positivo, calcula el producto de los otros dos, si no calcula la suma.
5. Programa que lee un número e imprime si dicho número es positivo, negativo.
6. Programa que calcula el área de un triangulo. A = ( b x h ) / 2
7. Programa que calcula la Conversión Fahrenheit a Celsius. C = ( F - 32 ) x ( 5 / 9 ).
8. Programa que calcula la Conversión Celsius a Fahrenheit . F = C x ( 9 / 5 ) + 32.
9. Programa que lee una nota definitiva del periodo e imprime si paso o no la materia. Se pasa la materia con una nota >= 70.
10. Programa leer el valor de un producto cualquiera y calcular el iva del producto, imprimir sólo el valor del iva y el valor del producto con iva.
11. Guardar en su USB personal(marcada) todos los ejercicios en una carpeta "Ejercicios-2017-08-01_primernombre_primerapellido.
http://www.gestionatuweb.net/instalar-un-servidor-web-en-linux-para-pruebas-y-aprendizaje-con-xampp/
http://cookyourweb.com/crear-una-pagina-web-en-tu-servidor/
https://www.digitalocean.com/community/tutorials/como-instalar-linux-apache-mysql-php-lamp-en-ubuntu-16-04-es
http://www.sudo-juice.com/install-lamp-server-ubuntu/
0 notes
Text
Instalar Xampp en Ubuntu 20.04 y otras distribuciones linux

Instalar Xampp en Ubuntu 20.04 y otras distribuciones linux, es una operación simple. Antes de comenzar con la explicación, quiero aclarar que estas instrucciones son válidas para cualquier distribución linux, no únicamente para Ubuntu 20.04 y derivados. Si quieres desarrollar aplicaciones o crear un sitio web, necesitas un entorno de pruebas inaccesible desde el exterior (en local). Este entorno debe incluir como mínimo todo lo que nos aporta LAMP; Este paquete es fácil de usar y administrar, pero si aún lo quieres más sencillo, tienes XAMPP. XAMPP está diseñado para crear entornos de prueba puros y, su objetivo es instalar en un único paquete nuestro servidor local en cuestión de segundos. Es Open Source, ademas funciona en la mayoría de distribuciones linux. Apache, MySQL / MariaDB, PHP y Perl, además de otras herramientas como phpMyAdmin, hacen de Xampp la opción preferida por los usuarios de linux. También se incluye OpenSSL, un servidor de correo electrónico con POP, SMTP e IMAP. La herramienta de análisis web Webalizer viene incluida, pero puede dar problemas en algunos entornos. Instalar Xampp en Ubuntu 20.04 y otras distribuciones linux Lo primero que necesitamos son los binarios ejecutables de XAMPP. Para ello, lo único que necesitas es visitar su página oficial y descargar la aplicación. En los siguientes enlaces tienes la última versión actual, todo depende del php que necesites. 7.2.32 con PHP 7.2.30 (64 bits) 7.3.20 con PHP 7.3.17 Read the full article
0 notes
Text
Agosto 1
Se saco el cuarto indicador, se coloco un ejercicio en donde se necesita un template, ejercicio upload, los 10 ejercicios y tener servidor; este es el manual para instalar el servidor.
http://cookyourweb.com/crear-una-pagina-web-en-tu-servidor/
http://www.gestionatuweb.net/instalar-un-servidor-web-en-linux-para-pruebas-y-aprendizaje-con-xampp/
https://www.digitalocean.com/community/tutorials/como-instalar-linux-apache-mysql-php-lamp-en-ubuntu-16-04-es
http://www.sudo-juice.com/install-lamp-server-ubuntu/
0 notes
Text
Agosto 1
Se saco el cuarto indicador, se coloco un ejercicio en donde se necesita un template, ejercicio upload, los 10 ejercicios y tener servidor; este es el manual para instalar el servidor.
http://cookyourweb.com/crear-una-pagina-web-en-tu-servidor/
http://www.gestionatuweb.net/instalar-un-servidor-web-en-linux-para-pruebas-y-aprendizaje-con-xampp/
https://www.digitalocean.com/community/tutorials/como-instalar-linux-apache-mysql-php-lamp-en-ubuntu-16-04-es
http://www.sudo-juice.com/install-lamp-server-ubuntu/
0 notes
Text
¿Cómo Instalar XAMPP? *Al estilo Marian*
[Julio 26 2017]
Para Windows
Descargar XAMPP desde la página oficial versión 5.6.31.
Ejecutar el programa. Una vez ejecutado darle start a los 2, cierra la ventana y busca en el inicio “xampp” lo vuelve a ejecutar. Oprime en “stop” y “✔” luego oprime start.
→Para ver la dirección ip
Tecla de windows + R = Terminal
ipconfig
→Para colocar documentos y que se abran
Disco local C:/xampp/htdocs
Para Linux
1. Abrir la terminal →
Ctrl + Alt + T
2. Actualizar el ubuntu →
sudo apt-get update
3. XAMPP en linux →
sudo apt-get install lamp-sever^
4. Se escribe un “s” para aceptar que seguimos.
5. Pide una contraseña. El profesor dijo que era “alumnos” en minúscula y en plural
6. Dirección para pegar los archivos →
lugares/equipo/var/www
7. Pero al momento de pegar los archivos no deja entonces se usa este codigo
sudo chmod 777 -R /var/www
→ Como dato extra.
Cuando queramos ver la dirección ip abrimos la ventana terminal y colocamos
ifconfig
0 notes