#bellen outlook
Explore tagged Tumblr posts
Text
Directe Richtlijnen Om Briefpapier Te Maken Voor E-Mailberichten In Outlook

Als u briefpapier voor e-mailberichten in Outlook moet maken, hoeft u zich niet meer druk te maken. In deze inhoud vindt u de eenvoudige stappen om briefpapier te maken voor e-mailberichten in Outlook. Dus ga je gang en neem in geval van problemen contact op met de experts op het hulplijnnummer voor gerelateerde vragen.
Om briefpapier voor e-mailberichten in Outlook te maken, volgt u de volgende stappen;
U moet eerst het bericht maken en vervolgens het bericht aanpassen.
Ga vervolgens naar het berichtenvenster en kies vervolgens het tabblad Bestand.
Je moet dan naar opslaan als optie gaan en dan moet je naar optie invoeren gaan.
Hierna moet u naar het vak met de bestandsnaam gaan en de naam voor het nieuwe briefpapier opschrijven.
U moet dan naar opslaan als typelijst gaan en vervolgens naar HTML gaan en ten slotte naar de optie Opslaan gaan.
We hopen dat u na het volgen van de bovenstaande stappen direct briefpapier kunt maken voor e-mailberichten in Outlook. Als er nog steeds iets is dat u dwarszit met betrekking tot uw respectieve Outlook-account, dan moet u, zonder hier en daar te zwerven, onmiddellijk Outlook bellen opnemen met de experts op Support Help voor de oplossingen. U moet hen in een mum van tijd informeren over de vragen om dergelijke problemen op te lossen of ze in een mum van tijd e-mailen over de vragen die u doorneemt voor onmiddellijke oplossingen met betrekking tot uw respectieve account. Voor meer informatie kunt u direct naar de officiële website gaan en daar vindt u veel nuttige artikelen die daarmee verband houden. Volg ze gewoon stap voor stap om de volledige oplossingen met betrekking tot uw respectieve account te krijgen.
1 note
·
View note
Text
Het maakt niet uit wie u bent en of u werkt, u heeft waarschijnlijk voor een groot aantal doeleinden de hulp van internet nodig. Als u echter de beste voordelen wilt behalen, moet u geschikte en nuttige toepassingen zoals Outlook downloaden.
#outlook bellen#bellen outlook#bellen met outlook#bellen outlook nederland#microsoft outlook bellen#outlook bellen nederland
0 notes
Link
Hoewel onwaarschijnlijk, is het mogelijk dat uw huidige versie van Bellen Outlook nummer een bug of incompatibiliteit bevat waardoor de zoekopdracht niet werkt zoals bedoeld.
#Contact Outlook Klantenservice#Outlook Bellen#Outlook Helpdesk Nederland#Outlook telefoonnummer#Outlook nummer
0 notes
Text
millennials in midlife crisis / Truman show
bij het ontbijt zeeën van latte en ik zie telkens iets oranjes verschijnen achter een paar dwaze cappuccinowolken
hier Outlook, daar Adobe, dit is hard werken op een woensdagochtend midden in een midlife crisis we zijn nog geen veertig jaar oud, we zijn net geboren
wat zullen onze oude grootvaders denken koud in hun champagnegraven zij kenden oorlog en diepe smart geen auto en je kon niet bellen het leven was altijd oh zo hard maar of ze verlicht waren daar kan ik geen oordeel over vellen
ze hadden geen Youtube en zonder Youtube wordt het moeilijk hebben ze hun God ontmoet net voordat ze stierven? of hadden ze stiekem het licht gezien in hun twintiger jaren maar hoe dan, zonder Youtube? en wanneer zal ik mijn Youtube-goeroe achterlaten?
zonder hem leven – onmogelijk, dan wil ik naar de lattehemel
en wanneer kan je in je smartphone wonen en wanneer gaat Gen Z de wereld regeren en wanneer zal Gen Alpha het overnemen
laat ons nog wat latte’s met normale melk wij prehistorische beesten en jullie pillletjes tegen de Apocalyps
achter die wolken zie ik iedere fucking dag iets moois en knaloranjes verschijnen!
ooit
zal iemand ook jullie vergeten uit te leggen dat je dat geluk, die knaloranje bal al die tijd
gewoon naar links en rechts kon swipen!
0 notes
Text
Als je nog steeds wat hulp nodig hebt, moet je, zonder hier en daar nog meer tijd te verspillen, snel contact opnemen met de experts op het gratis Google Bellen nummer van Google voor snelle hulp. De experts zullen u begeleiden met de complete oplossingen, dus bereik ze onmiddellijk om al dergelijke problemen in een mum van tijd op te lossen.
0 notes
Text
Dus waar wacht je nog op, neem contact op met de experts zoals je wilt, zodat je gemakkelijk met je Outlook telefoonnummer kunt werken! Voor meer hulp moet u de experts rechtstreeks bellen op het ondersteuningsnummer, zodat u direct gerelateerde oplossingen krijgt.
0 notes
Text
Hoe spreek ik met iemand bij Outlook Telefoonnummer?
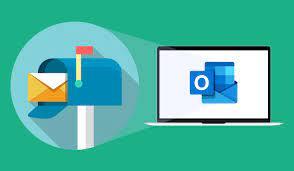
Als u problemen ondervindt bij het gebruik van een Outlook-account, zoals problemen bij het inloggen op het account, problemen met de e-mails, problemen bij het ontvangen van e-mails, problemen bij het bijvoegen van bijlagen, enz., hoeft u niet meer van streek te raken. U hoeft de experts alleen maar te informeren over de vragen waarmee u wordt geconfronteerd met uw respectieve account, zodat zij u kunnen begeleiden met de beste en meest bevredigende oplossingen. Maar voordat u het team bereikt, kunt u gewoon naar de officiële website gaan en daar vindt u veel artikelen, volg ze gewoon zonder stappen over te slaan om de beste oplossingen te krijgen.
Maar als u de oplossingen niet krijgt, kunt u in dergelijke gevallen rechtstreeks contact opnemen met de experts. Je kunt ze bereiken via een telefoontje en als je ze wilt bereiken via livechat. Ga daarvoor naar de live chat-optie en binnenkort wordt u verbonden met een van de professionals, praat gewoon met hen over uw problemen zodat zij het goed kunnen begrijpen. Ze zullen proberen u de beste richtlijnen te geven, dus u kunt ze onmiddellijk bereiken voor de volledige richtlijnen met betrekking tot uw Outlook-account.
U moet ook de details van de problemen waarmee u wordt geconfronteerd delen, zodat zij u goed kunnen begeleiden bij de oplossingen. Daarnaast kunt u ook foto's van de vragen sturen, zodat ze u kunnen begeleiden met snelle richtlijnen en oplossingen met betrekking tot uw respectieve account. Of u kunt eenvoudig met het klantenserviceteam praten op een gratis Bellen HP Nummer om de oplossingen te krijgen. Waar wacht u nog op, neem direct contact op met de experts volgens uw behoeften voor het verkrijgen van de beste richtlijnen met betrekking tot uw respectievelijke Outlook-account!
1 note
·
View note
Text
Wat is de manier om e-mail gemakkelijk in een Outlook-account te filteren?
Outlook is een gratis webgebaseerde e-mailapp die is ontworpen door Microsoft en die functies biedt zoals verbeterde connectiviteit, een goed beveiligingsniveau en ook integratie. Ongeacht hoe lang u de specifieke app al gebruikt, op een bepaald moment moet u de hulp van een expert inroepen om op de hoogte te zijn van de verschillende aspecten van dezelfde mailing-app. Laten we ons eerst concentreren op de meest voorkomende vraag van de meerderheid van de gebruikers met betrekking tot het zoeken naar de eenvoudigste manier om gemakkelijk een e-mail van het specifieke e-mailaccount te filteren. Als u zich ook zorgen maakt over een probleem of fout met betrekking tot uw e-mailaccount, kunt u Outlook Bellen Telefoonnummer altijd en overal bellen, voor uw gemak.
De stappen om een e-mail van uw e-mailaccount te filteren, worden hieronder besproken: –
Allereerst moet u naar uw e-mailaccount navigeren, waar u de map in het startmenu vindt.
Nu moet u op het bericht tikken dat u wilt filteren om de e-mail op de nieuwe pagina te openen.
Klik vervolgens op het starttabblad in de linkerbovenhoek van het scherm en klik onmiddellijk op de regeloptie.
4. U moet het bericht tijdens het verplaatsen van <sender> raken of het bericht altijd naar de optie <adres> verplaatsen.
Zorg ervoor dat u de map kiest waarin u de gefilterde e-mail wilt opslaan en klik op “Ok” om het proces te beëindigen.
Dit zijn de maatregelen die moeten worden genomen op het moment dat u een e-mail in uw e-mailaccount filtert. Mocht u na het opvolgen van deze tips toch geen bevredigend resultaat vinden, dan kunt u direct en direct het nummer van Outlook Klantenservice Nederland bellen. We verzekeren u dat we innovatieve en effectieve oplossingen bieden in verband met alle vragen die in uw e-mailaccount voorkomen. U kunt ons bereiken via live-chats, e-mails en telefoontjes volgens uw comfortzone. Ons professionele team begrijpt de urgentie van de situatie en de waarde van uw tijd heel goed, daarom zorgen we altijd voor gemakkelijke oplossingen zonder enige vertraging en ongemak.
Bron:
https://bellenoutlook.wordpress.com/2020/12/08/wat-is-de-manier-om-e-mail-gemakkelijk-in-een-outlook-account-te-filteren/
1 note
·
View note
Text
Hoe stuur je direct agenda-uitnodigingen in Outlook?
Als u agenda-uitnodigingen in Outlook moet verzenden, moet u deze inhoud doorlopen. Hier vindt u de eenvoudige stappen om agenda-uitnodigingen in Outlook te verzenden. Dus ga door en in het geval van problemen met betrekking tot uw respectieve account, moet u onmiddellijk contact opnemen met de experts op het Bellen Outlook Nederland voor snelle oplossingen met betrekking tot uw respectieve account.
Volg de stappen als volgt om agenda-uitnodigingen in Outlook te verzenden;
• U moet allereerst een nieuw evenement correct aanmaken in het Outlook-account.
• Daarna moet u de agenda-uitnodiging openen die wordt vermeld in de e-mailinbox.
• Vervolgens moet u selecteren wie u daar wilt uitnodigen.
• Nu moet u aanvullende details toevoegen en dan moet u het bericht toevoegen.
• Daarna moet u de uitnodiging bekijken en verzenden.
• Ten slotte moet u de stappen op het scherm volgen en de mobiele applicatie gebruiken.
Dus na het volgen van de bovenstaande stappen, kunt u direct een agenda-uitnodiging naar het Outlook-account sturen. Als u nog steeds hulp nodig heeft met betrekking tot uw respectieve account, moet u de experts nu bereiken op het Bellen Outlook nummer en vervolgens de vragen doorgeven die u doorneemt, zodat zij u kunnen helpen met de beste oplossingen. U kunt ook direct de officiële website bezoeken en daar vindt u veel nuttige inhoud, volg ze gewoon stap voor stap zonder stappen over te slaan. Bereik ze dus meteen voor het verkrijgen van de oplossingen met betrekking tot uw respectieve account of u kunt ze direct bellen op het hulplijnnummer. Of u kunt ze e-mailen voor het verkrijgen van de oplossingen of u kunt rechtstreeks met de live persoon praten voor de vragen, zodat zij u meteen kunnen helpen met de beste oplossingen.
0 notes
Text
Wat te doen als uw zoekfunctie in Outlook niet goed werkt
Microsoft Outlook is een uitstekend hulpmiddel van het Microsoft-bedrijf dat uw leven gemakkelijk kan maken, en de zoekfunctie in deze webtoepassing kan een redder in nood zijn, deze functie kan een overvloed aan tijd besparen en u hoeft niet alleen door honderden e-mails te bladeren om iets te vinden. Stelt u zich die afschuwelijke situatie eens voor wanneer uw Outlook-zoekopdracht niet meer werkt. Welnu, dat zou zo'n nachtmerrie zijn voor degenen die in hun dagelijks leven met talloze e-mails te maken hebben, en wanneer die functie niet meer werkt, kan hun professionele leven worden geïnfecteerd.
In dit artikel leer je enorm gemakkelijk manieren om die storing van je op te lossen, en kun je je Outlook-zoekopdracht weer gebruiken. Maak je geen zorgen, deze methoden zijn geen rocket science, je zult het zelf kunnen doen.
Eenvoudigste manieren om uw Outlook-zoekopdracht op te lossen
Probleemoplosser voor Windows zoeken
Voordat u zich gaat verdiepen in Outlook-specifieke oplossingen, kunt u proberen een van de vele Windows-probleemoplossers te gebruiken die uw probleem kunnen oplossen als uw probleem daarmee verband houdt. U kunt de probleemoplosser voor Windows zoeken zien door dat pad te volgen: Start > Instellingen > Bijwerken en beveiliging. Selecteer vanaf hier Problemen oplossen, ga naar Aanvullende probleemoplossers en zoek daarna naar de optie Zoeken en indexeren en klik op De probleemoplosser uitvoeren.
Schakel zoekhulpmiddelen van derden uit
De Outlook-toepassing kan worden gewijzigd met behulp van add-ons die door derden zijn gemaakt. Als gevolg hiervan kan de zoekfunctie in Outlook problemen hebben. Bovendien hebben extensies toegang tot de database, waardoor gebruikers daar naar berichten kunnen zoeken. U moet alle tools van derden die u vervolgens installeert uitschakelen als u deze inconsistentie wilt verhelpen. De zoekfunctie van Outlook zou nu moeten werken als de add-on de oorzaak van het probleem was.
Start uw software opnieuw op
Soms zijn de eenvoudigste oplossingen de beste. Sluit de software volledig af en open deze opnieuw om hem opnieuw op te starten. Maar pas op: Outlook is mogelijk standaard zo geconfigureerd dat sluiten de toepassing niet daadwerkelijk sluit. Hoewel het niet langer direct in uw gezichtsveld is, werkt het nog steeds op de achtergrond.
U moet zoeken of dit het geval is in uw systeem of niet. Als het Outlook-pictogram daar nog steeds actief is, geeft dit aan dat uw programma nog steeds actief is en dat u het programma niet volledig hebt afgesloten. Kijk goed naar de zichtbare en verborgen iconen. Om Outlook voor altijd af te sluiten, klikt u met de rechtermuisknop op het pictogram en kiest u "Afsluiten". of u kunt eenvoudig "Bestand" en "Afsluiten" selecteren in het Outlook-menu.
Houd uw software up-to-date
Hoewel onwaarschijnlijk, is het mogelijk dat uw huidige versie van Bellen Outlook nummer een bug of incompatibiliteit bevat waardoor de zoekopdracht niet werkt zoals bedoeld. Door ervoor te zorgen dat u de meest recente versie van Outlook gebruikt met alle beschikbare updates en bugfixes, kunt u dit potentiële probleem oplossen.
0 notes
Text
0 notes
Link
Als u een aangepaste zoekmap in Outlook-account moet maken, moet u deze inhoud snel doorlopen. Hier krijgt u de directe stappen voor het maken van een aangepaste zoekmap in uw Outlook-account en moet u het Contact Outlook Nederland bereiken voor gerelateerde problemen.
https://contactnl.com/bellen-outlook/
0 notes
