#ap.setup
Link
AP.Setup Login is a web-based login page that allows users to access and configure their range extenders, wireless access points, and other networking devices. Users can access the AP.Setup login page by typing the IP address 192.168.1.1 into their web browser's address bar.
0 notes
Text
Re.Brostrend Extender Setup
The Brostrend Extender is a dual-band signal booster and network extender. Up to 20 devices may be connected, and the Wi-Fi network range is completely increased. By using a signal booster, you can easily increase the Wi-Fi range and expand the network coverage. The Wi-Fi range of this extender device covers the whole inside of your home. Additionally, the Brostrend AC1200 range extender supports both 2.4 GHz and 5 GHz networks. The extender has a speed of 300 mbps on the 2.4 GHz network and 867 Mbps on the 5 GHz network. The Wi-Fi network coverage is significantly enhanced by this network device. You need to set up the network in order to maintain & improve it. You may set up an extender quickly & easily at re.brostrend extender setup.
How do I set up the Re.brostrend WiFi extender?
Before the procedure restarts, the power LED will momentarily flash. Kindly wait.
Use your wi-fi device to connect to your extender after that. Standard Setup Network name for the Re.brostrend Extender. Before connecting to the extender, there was no need for a wifi password; now, you must now use either the 192.168.10.1 or AP.setup address.
For your initial login, you can select an administrator and a password.
When your existing router is closed, choose your WiFi network names and set the SSID and password.
By observing the colour of the extension's signal LED, you may determine how your extender and the present router are linked.
Note:- If you need any help regarding your wifi extender so contact our technician or visit the official website that is ap.setup.
Brostrend wifi extender setup via WPS button
You may also set up the range extender using the WPS button if it is not already set up with the default web address. Here are some instructions for setting up a Brostrend WPS-enabled wifi extender.
You must plug the Brostrend extender device into the wall power source in order to set it up with the WPS button.
As with a conventional router, you must first hit the WPS button on the device whose network you wish to extend in order to set up the extender using the WPS button.
Hold the WPS button for two to three seconds on the Brostrend extender.
The extender's status indicator light must now be checked; if it is red, the normal router must be kept away from this gadget.
You are attempting to position the normal router, an existing appliance, around the extender.
The connection is strong, the signal's LED light is solid blue, and it is ready for usage.
Dual-Band Wi-Fi Range Extender Setup
The fastest and most practical method to increase your Wi-Fi coverage is with the Bros Trend Dual-Band Wi-Fi Range Extender.
Please adhere to following instructions to set up the Wi-Fi Range Extender Bros Trend Wall Plug Band.
Connect it to the electric band via the extender.
For a faultless installation, we advise finishing the fundamental setup in the same room as your current router.
When the LED power switches from white to solid blue, please wait.
Bros Trend Extender may be configured in two different ways: by pressing the WPS button or by utilising the online user interface at re.brostrend.com.
Note: If your existing router does not support WPS Setup, make sure it has a WPS button before continuing.
#Re.Brostrend Extender Setup#Re.Brostrend wifi Extender Setup#Re.Brostrend Setup#ap.setup#ap setup#ap extender setup#ap wifi range extender setup
0 notes
Text
Wavlink AC1200 Setup
Wavlink AC1200 setup can be easily performed in a variety of ways. And improve the range of your current wireless connection all the way to the farthest corner of your home or office.
Wavlink AC1200 Instructions
With the help of the Wavlink AC1200 wireless range extender and the Wavlink AC1200 Setup, you will be able to easily extend the range of your existing wireless network to any location. In order to improve the quality and dependability of your current network, we have incorporated four antennas into our one-of-a-kind and patent-protected wide band design. With the assistance of the Wavlink AC1200 dual-band wireless range extender, you can gradually improve the performance of your wireless network. Because of its extremely compact and user-friendly design, it enables you to enjoy a placement process that is devoid of any complications. In addition, because of its simple layout, it can easily be incorporated into the décor of your existing home or office.
As a result of the high-performance antennas, you are able to connect any and all of your devices from anywhere in the home. In addition, the Wavlink installation process establishes a wireless connection with your router. As a result, it will search for the signals coming from your router and begin to boost them automatically.
Wavlink AC1200 Extender Setup
To install the Wavlink AC1200 using the WPS method, please follow the step-by-step instructions that are provided below:
Establish a connection between the Wavlink AC1200 and the power source.
Wait for the extender to be powered on, which will be indicated by the solid blue light that will illuminate.
At this point, press the WPS button located on the extender.
After that, you need to press the WPS button located on your wireless router or modem.
It is important to remember not to unplug the AC1200 while the light is flashing on the extender.
The WPS method used to set up the Wavlink AC1200 has now been successfully finished.
On the WIFI repeater, you will notice that the power, client, device, and WPS indicators have all turned solid green.
Now position the Wavlink extender in the area where the signal strength is lowest. Make it confirm that your WIFI connection is strong.
How to install Wavlink AC1200 with wifi.wavlink.com web URL
To complete the setup for the AC1200 WIFI extender, simply connect the repeater to an available electrical outlet.
Check to see that the button on the extender is set to the repeater mode.
Once the power led light on the extender is lit up, you can proceed.
Gather all of your wireless devices, navigate to the menu option for the WiFi settings, and then connect to the Wavlink network.
After connecting, open any browser and type in wifi.wavlink.com on the address bar.
You have now arrived at the setup screen for the Wavlink AC1200 extender.
When installing your Wavlink WIFI AC1200 Dual-band repeater to your home WiFi router or modem, make sure to follow the instructions that appear on the screen.
How to setup my Wavlink AC1200 WIFI Range Extender?
To connect the Wavlink AC1200 extender using a web browser, please follow the steps below in order:
Connect your AC1200 Range Extender to the power source using the plug provided.
At this point, you will need to set your extender to operate in the repeater mode.
Obtain a portable computing device, such as a laptop or tablet, and navigate to the WIFI settings options.
Additionally, search for the Wavlink-N network and establish a connection with it.
Open a web browser, such as Google Chrome, Mozilla Firefox, Microsoft Edge, or another one, once you have successfully connected to the extender network.
Then, in the space designated for the address, type 192.168.10.1 or wifi.wavlink.com.
You have arrived at the setup page for the Wavlink AC1200.
How to reset Wavlink AC1200 Dual-band WIFI extender?
To install your extender onto your home network, follow the instructions that appear on the screen.
To begin the process of resetting the Wavlink AC1200, first plug the extender into an available power outlet.
When you have the power led light on the extender, proceed to the next step.
Find a toothpick or a paper clip and use those.
After pressing and holding the reset button for ten to fifteen seconds, you can let go of the pinhole.
The light on the power led changes to an amber colour; at this point, you must wait for the light on the power led to change to a solid green.
You have now successfully returned the extender to its original settings from the factory.
To reinstall the WiFi extender, follow the steps outlined in the setup process for the Wavlink AC1200.
Wifi Extender Setup is a third-party service provider that operates on its own.Wifi Extender Setup is not associated with any of the companies whose trademarks, brands, products, or services are used on this site unless that connection is made explicitly clear. Any and all such references are merely for informational purposes.
#Wavlink AC1200 Setup#how to setup wavlink ac1200 extender?#ap.setup#192.168.10.1#wavlink extender setup
0 notes
Text
Reduce your Rockspace https://ap.setup Network Traffic
Want to reduce your Rockspace https://ap.setup network traffic? Then Follow the below steps:
Add repeaters: WIFI repeaters are the devices that not only increase your WIFI signal range but boost WIFI speed also.
After adding a Rockspace WIFI extender to the WIFI network, you can add repeaters and access additional computers, cellphones, tablets and gaming systems.
It provides a balanced layout to your WIFI network.
1 note
·
View note
Text
#wavlink setup#wavlink wifi setup#wifi.wavlink.com setup#ap.setup wavlink login#wavlink login#wavlink extender login
0 notes
Text
ap.setup Wavlink WiFi Extender Login | https://wifi.wavlink.com
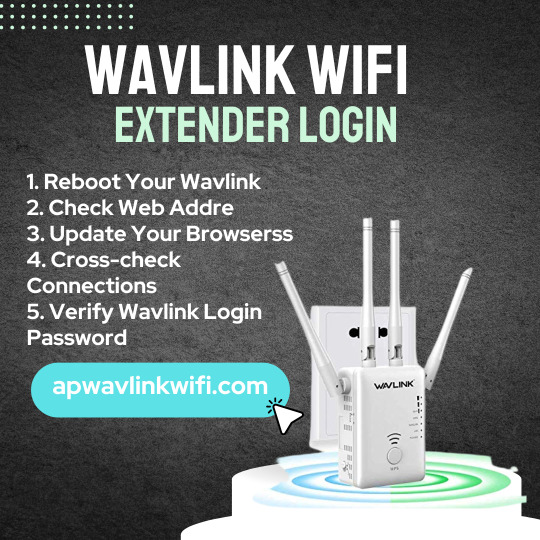
Here is how to do Wavlink WiFi extender login. Know about Wavlink login password and get success with https://wifi.wavlink.com or ap.setup wavlink login. Are you trying to do Wavlink WiFi extender setup? Get in touch with our experts and learn how to set up Wavlink WiFi extender & wavlink extender login. We at apwavlinkwifi.com provide online support and information for issues with Wavlink WiFi devices. In case you are still struggling to perform Wavlink setup or need help managing your extender, contact our experts for quick help.
#ap.setup wavlink login#wavlink extender login#wifi wavlink com#wavlink login#Wavlink setup#wavlink login password
0 notes
Text
What is the setup process for a Dodocool Wi-Fi extender setup?

A Wi-Fi network extender is called the Dodocool Wifi extender setup. Does it explain what a Wi-Fi network extender is and why we require one? When our house or office’s Wi-Fi range is limited, a wi-fi extender can help us use our electronic devices. There are situations when a home router’s coverage is insufficient to provide a reliable and strong internet connection throughout the house. Therefore, tools like the very helpful Dodocool DC39 wall-mounted wireless range extender are great for easing this. It can penetrate even the most remote areas of houses. It can function up to a distance of 100 meters and has a 300 Mbps transmission rate via a 2.4 GHz network via wireless N (802.11n). Improved Wi-Fi performance and stability are guaranteed by two integrated antennas. There are several methods for setting up a Dodocool DC39 extender.
How can I set up a Dodocool extender manually?
Plug your Dodocool extender into a power outlet and turn it on
On your Wi-Fi-enabled device (laptop, smartphone, or tablet), go to the Wi-Fi settings.
Look for the Wi-Fi network broadcasted by your Dodocool extender (it usually has a name like “Dodocool_Extender”).
Connect to this Wi-Fi network using the provided default password.
Open a web browser on your connected device.
In the address bar of the web browser, enter the default IP address for Dodocool extenders, ap.setup or 192.168.10.1, and press Enter.
You will be prompted to enter a username and password. Refer to the user manual for the default credentials, typically “admin” for both.
Follow the on-screen instructions to configure your Dodocool extender. This usually involves selecting your existing Wi-Fi network and entering its password.
After entering the required information, apply the settings, and wait for the extender to restart.
Once the extender has restarted, reconnect your devices to the extended Wi-Fi network.
Read More:-
0 notes
Text
Rockspace WiFi Extender Setup
A Rockspace WiFi extender Setup can significantly enhance your wireless network coverage, ensuring a strong and stable connection throughout your home or office. Setting up your Rockspace WiFi extender is a straightforward process. Step by step guide on how to set up a Rockspace WiFi extender:
Setting up Rockspace WiFi Extender:Manual Method
Step-by-step guide Rockspace WiFi extender setup manually. This guide assumes a generic setup process; the specific steps might vary slightly based on the model you have. Follow these steps to manually set up your Rockspace WiFi extender:
Plug in the extender near your router and wait for the power LED to become solid.
Connect your device (computer or smartphone) to the WiFi network named "Rockspace-XXXX" (where XXXX represents the last 4 digits of your extender's MAC address).
Open a web browser and enter "ap.setup" or “192.168.10.1" in the address bar.
To finish the setup, follow the on-screen steps, which include selecting your existing WiFi network and entering its password.
Once the extender connects to your router's network, you can relocate it to an optimal location.
Following these steps should help you manually set up your Rockspace WiFi extender. Remember, it's important to consult your extender's specific user manual for accurate and detailed instructions to your model.
Rockspace Extender Setup using WPS method
Rockspace WiFi extender Setup using the WPS (Wi-Fi Protected Setup) method can be a quick and convenient way to extend your WiFi coverage:
Plug in the extender and wait for the power LED to become solid.
Press the WPS button on the extender.
Within 2 minutes, press the WPS button on your router.
Once the extender's WiFi LED becomes solid, the setup is complete.
Note: The WPS setup process might vary slightly depending on the model of your Rockspace extender. Please refer to the user manual that came with your extender for precise instructions.
How do I perform a factory reset on a Rockspace WiFi extender?
To perform a factory reset on a Rockspace WiFi extender, follow these steps:
Locate the reset button on the extender (usually on the side or back).
Use a paperclip or pin to press and hold the reset button for about 10 seconds.
When the LEDs begin to flash, release the button.
The extender will reset to its default settings.
By performing a factory reset, you'll essentially start over with a clean slate, allowing you to set up the extender as if it were brand new. Always refer to your specific extender's manual for the most accurate and detailed instructions on performing a factory reset.
Update Rockspace WiFi Extender Firmware
Updating the firmware of your Rockspace WiFi extender is important to ensure that it's running the latest software version, which can improve performance, security, and functionality. Step by step general guide on how to update the firmware:
Visit the Rockspace official website and navigate to the support section.
Enter your extender's model number to find the latest firmware version.
Save the firmware file to your computer after downloading it.
Log in to the extender's web interface (using the IP address from the manual setup step).
Look for the "Firmware Update" section and upload the downloaded file.
Wait for the update to complete and do not interrupt the process.
Note:That the exact steps may vary depending on the specific model of your Rockspace WiFi extender. Always refer to the user manual or documentation provided by Rockspace for accurate and model-specific instructions.
Troubleshooting Steps:
If you're experiencing issues with your Rockspace WiFi extender Setup, there are several troubleshooting steps you can take to identify and resolve the problems.Here is a list of basic troubleshooting steps.
Ensure the extender is within a reasonable distance from the router.
Check that the extender's power LED is solid and not blinking.
Verify that you are connecting to the correct extended WiFi network.
Restart both the extender and your router.
Make sure the WiFi password is correctly entered during setup.
Update the firmware on the extender to the most recent version.
Perform a factory reset and set up the extender again from scratch.
By following these setup and troubleshooting guidelines, you can maximize the performance of your Rockspace WiFi extender and enjoy seamless connectivity across your space. If persistent issues occur, referring to the product's user manual or contacting Rockspace's customer support can provide further assistance.
0 notes
Text
The Best Ways to Utilize Galaway Wifi Extender Setups
Unable to find How to Galaway wifi extender setup? Then you are at the right place, here you will get to know the way of the Galaway extender setup. Galway WiFI extender is a WiFi repeater, which catches the WiFi signal of the existing wireless router and re-broadcasts it. WiFi extender is seated between the wireless router and the place where you desire more acceptable wireless coverage. But there are many users who do not know How to Galaway wifi extender setup. If you are also unable to Galaway extender setup.
The Galaway extender setup is not a challenging task, it is simpler than you think. It is simpler than you think. Simply go through the below instructions to do the same.

Equipment required for Galaway wifi extender setup
Below are the types of equipment, which is required while setting up the Galaway extender setup.
Ethernet cable.
PC and smartphone.
Login id i.e., username and password
Router.
Web browser.
Methods For Galaway Wifi Extender Setup
Setting up a wifi extender can sometimes be exhausting when you do not know how to install it. If you are not able to do this on your own, then simply go through the following techniques for the Galaway wifi extender setup.
Galaway Extender Setup via WPS
If you want to connect your Galaway wifi extender without using the password. Then connecting it through the WPS button is a great option. If you do not know how to do so, then below are the instructions to do the same.
Firstly, locate the WPS button on the WiFi router. It is located on the rear side of the wireless router.
Then press and hold the WPS button for 1-2 seconds.
After this, press the WPS button on the Galaway wifi extender within 30-35 seconds.
Now wait until it gets paired with the wireless router. And the LED light on the repeater will turn off.
Then check the WiFi extender SSID should be showing in the WiFi. Connect with the extender SSID, and also check that the internet is working.
Galaway Extender Setup via Mobile
Galaway extender setup is an easy and fastest method. You can also do a Galaway extender setup through your mobile. The following are the steps for the setup of Galaway through mobile.
Visit mobile settings, and scan for networks. And connect the default SSID name from the mobile.
Now launch the browser, search for192.168.10.1 or ap.setup, and click on ok.
After this extender login page will appear, in this, fill in your username and password.
If you are logging in for the first time, then use the default username and password.
Then open Wizard, and scan for WiFi network. All the available network names will appear on the list.
Now you have to choose your network name and fill in the password to get connected.
In the next step, click on the create an extender network SSID option. And then wait until the router is rebooting itself.
At last, on the mobile check the SSID of the extender, and connect with it. Also, check the issue is fixed or not.
Galaway Wifi Extender Setup through PC
There is another way for the Galaway wifi extender setup, that is through PC. WiFi extender setup through PC is not as tough as you think. If you do not know how to do so, then simply obey the below instructions.
Connect your wired LAN to the PC, and if you want to connect through WiFi then use the default SSID of the extender.
Now on your computer, open the web browser and search for 192.198.10.1 or ap.setup to log in to the WiFi extender.
After this, fill in your default username and password, and then access the setup wizard.
Start the wizard and scan for the network. And in some seconds, you will see the list of all the available networks near you.
And then click on your network name from the list, and fill in the password. Now press next and create a unique name for the extender.
Lastly, finish the wizard and save all the settings that you made. And wait until it saves all your settings.
Sum up
Certainly, these above instructions will help you with the Galaway wifi extender. So, before seeking help from someone, go through the above instructions.
If you want the Galaway extender setup effortlessly, then it is required to follow these steps as given. And if none of the above solutions are helping you out. Then try to get in touch with a Galaway expert.
They will provide you with troubleshooting steps, and also help you with all the issues related to the Galaway extender, including the Galaway wifi extender setup.
1 note
·
View note
Text
Learn how to log into your AP setup extender in just a few easy steps. Connect to the network, enter the IP address, login using the default credentials, and configure your settings. Keep your extender secure by changing the login credentials and updating the firmware. Get started today and enjoy better internet coverage and speed with your AP setup extender.
0 notes
Link
Read and understand the basic guidelines on Ap.setup Extender Login easily. This guide will help you to understand some troubleshooting steps also regarding your extender. Click here to setup your repeater via browser or ap.setup. For any help, you can call and chat with our expert team.
1 note
·
View note
Text
#victony ac1200 extender setup#victony extender setup#victony wifi extender setup#ap wifi range extender setup#ap extender setup#ap.setup
0 notes
Text
0 notes
Text
Myself Jenny Ruth. I’m a content writer and I also provide help related to Re.Brostrend Wi-Fi Range Extender
0 notes