#and lag-free gaming like never before. Whether you’re browsing the web
Explore tagged Tumblr posts
Text
Introducing the Samsung Galaxy A54 5G: Experience Innovation and Connectivity
Are you ready to elevate your mobile experience to the next level? Look no further than the Samsung Galaxy A54 5G, the latest addition to the Samsung Galaxy A series. Packed with innovative features, stunning design, and blazing-fast 5G connectivity, the Galaxy A54 5G is the perfect companion for your digital lifestyle.
Discover the Power of 5G Connectivity:

Immersive Display and Sleek Design:
Feast your eyes on the immersive 6.5-inch Infinity-O Display of the Samsung Galaxy A54 5G. With FHD+ resolution and minimal bezels, every image and video comes to life with vibrant colors and crisp clarity. Plus, the sleek and stylish design of the Galaxy A54 5G makes a bold statement, with a slim profile and eye-catching colors to suit your personal style.
Capture Every Moment in Stunning Detail:
Capture life’s precious moments with the versatile quad-camera system of the Samsung Galaxy A54 5G. Featuring a 64MP main camera, 12MP ultra-wide lens, 5MP macro lens, and 5MP depth sensor, you can unleash your creativity and capture stunning photos and videos in any environment. Whether it’s sweeping landscapes, close-up shots, or portraits with beautiful bokeh effects, the Galaxy A54 5G delivers impressive results every time.
Long-Lasting Battery Life and Fast Charging:
Say goodbye to battery anxiety with the Samsung Galaxy A54 5G. Equipped with a powerful 5000mAh battery, you can enjoy all-day usage without having to constantly recharge. And when it’s time to power up, the 25W Super Fast Charging feature ensures that you can get back to what you love in no time.
Experience Enhanced Performance and Security:
Powered by the Qualcomm Snapdragon octa-core processor and featuring 6GB of RAM, the Samsung Galaxy A54 5G delivers smooth performance and seamless multitasking. Plus, with Samsung Knox security built-in, your personal data and information stay protected against threats and vulnerabilities, giving you peace of mind.
Unlock the Potential of the Samsung Galaxy Ecosystem:
Seamlessly integrate your Samsung Galaxy A54 5G with other devices in the Samsung Galaxy ecosystem for a truly connected experience. From smartwatches and earbuds to tablets and smart home devices, the possibilities are endless with the Galaxy A54 5G at the center of your digital world.
Don’t miss out on the opportunity to experience the Samsung Galaxy A54 5G for yourself. Visit Leo Dreams Mobiles Private Limited in Patna today and elevate your mobile experience to new heights with Samsung.
#Are you ready to elevate your mobile experience to the next level? Look no further than the Samsung Galaxy A54 5G#the latest addition to the Samsung Galaxy A series. Packed with innovative features#stunning design#and blazing-fast 5G connectivity#the Galaxy A54 5G is the perfect companion for your digital lifestyle.#Discover the Power of 5G Connectivity:#With 5G connectivity#the Samsung Galaxy A54 5G lets you experience lightning-fast download and upload speeds#seamless streaming#and lag-free gaming like never before. Whether you’re browsing the web#streaming your favorite content#or video calling friends and family#5G connectivity ensures a smooth and responsive experience.#Samsung Galaxy A54 5G#Immersive Display and Sleek Design:#Feast your eyes on the immersive 6.5-inch Infinity-O Display of the Samsung Galaxy A54 5G. With FHD+ resolution and minimal bezels#every image and video comes to life with vibrant colors and crisp clarity. Plus#the sleek and stylish design of the Galaxy A54 5G makes a bold statement#with a slim profile and eye-catching colors to suit your personal style.#Capture Every Moment in Stunning Detail:#Capture life’s precious moments with the versatile quad-camera system of the Samsung Galaxy A54 5G. Featuring a 64MP main camera#12MP ultra-wide lens#5MP macro lens#and 5MP depth sensor#you can unleash your creativity and capture stunning photos and videos in any environment. Whether it’s sweeping landscapes#close-up shots#or portraits with beautiful bokeh effects#the Galaxy A54 5G delivers impressive results every time.#Long-Lasting Battery Life and Fast Charging:#Say goodbye to battery anxiety with the Samsung Galaxy A54 5G. Equipped with a powerful 5000mAh battery
0 notes
Text
Price: [price_with_discount] (as of [price_update_date] - Details) [ad_1] Product Description realme 13 5G Specifications Bullet Points 6.72-inch (2400 × 1080 pixels) Full HD+ screen with 45/48/50/60/90/120Hz dynamic refresh rate, 240Hz touch sampling rate, 680 nits peak brightnessOcta Core MediaTek Dimensity 6300 6nm processor (2x Cortex-A76 @ 2.4GHz 6x Cortex-A55 @ 2GHz) with Arm Mali-G57 MC2 GPU8GB LPDDR4x RAM, 128GB / 256GB (UFS 2.2) storage, expandable memory up to 2TB with microSD Hybrid Dual SIM (nano + nano / microSD)Android 14 with realme UI 5.050MP rear camera with f/1.75 aperture, Samsung ISOCELL S5KJNS sensor, LED flash, 2MP portrait camera, f/2.4 aperture16MP front camera with f/45 apertureSide-mounted fingerprint sensor3.5mm audio jack, Stereo speakers, Hi-Res AudioDust and water resistant (IP64)Dimensions:165.6×76.1×7.79mm; Weight: 190g5G SA / NSA (n1/n3/n5/n8/n28B/n40/n41(2535-2655MHz)/n77/n78 bands), Dual 4G VoLTE, Wi-Fi 802.11 ac (2.4GHz + 5GHz), Bluetooth 5.3, GPS, GLONASS, Galileo, QZSS, USB Type-C5000mAh (typical) battery with 45W fast charging Speed Ahead with the realme 13 5G Embrace the future of speed with the realme 13 5G, designed to keep you ahead in every aspect. Powered by the advanced Dimensity 6300 5G chipset, experience lightning-fast performance, seamless multitasking, and ultra-responsive gaming that keeps up with your fast-paced lifestyle.Enjoy the power of next-gen 5G connectivity, offering rapid download speeds, smooth streaming, and lag-free online gaming. Stay connected like never before, with faster, more reliable internet wherever you go.Enhanced with up to 18GB Dynamic RAM and a 120Hz OLED display, the realme 13 5G offers an immersive visual experience, smooth animations, and effortless app switching. Whether you’re gaming, working, or streaming, speed ahead with the realme 13 5G and experience the ultimate in smartphone performance. Dimensity 6300 5G Chipset – Powering Unmatched Performance Experience next-level speed and efficiency with the Dimensity 6300 5G chipset powering the realme 13 5G. Designed to deliver top-tier performance, this advanced chipset ensures ultra-fast processing, seamless multitasking, and a smooth gaming experience, making every interaction feel effortless.Stay connected with cutting-edge 5G technology, offering lightning-fast download speeds, low latency, and superior network reliability. Whether you’re streaming HD videos, gaming online, or browsing the web, the Dimensity 6300 keeps you connected at blazing speeds.Optimized for power efficiency, the Dimensity 6300 chipset balances high performance with intelligent battery management, ensuring you get the best performance without draining your battery. With the realme 13 5G, enjoy unmatched speed, enhanced graphics, and a responsive experience powered by a chipset built for the future. GT Mode – Unleash Maximum Performance Boost your device’s performance instantly with GT Mode on the realme 13 5G. With just one tap, GT Mode activates the phone’s full power, enhancing CPU and GPU performance to deliver high-speed, responsive gaming and smoother multitasking.
Experience faster frame rates, sharper graphics, and reduced lag as GT Mode optimizes your system for intensive tasks. Perfect for gamers and power users, it prioritizes resources to ensure that your device runs at peak efficiency during demanding apps and games.Switch on GT Mode when you need a performance boost, and enjoy an enhanced, lag-free experience without compromising on stability. Whether you’re battling opponents in a game or running complex apps, realme 13 5G’s GT Mode ensures you always stay ahead with unmatched speed and power. 120Hz FHD+ Eye Comfort Display – Smooth, Vivid, and Easy on the Eyes Enjoy ultra-smooth visuals with the 120Hz FHD+ display on the realme 13 5G. The high refresh rate ensures fluid scrolling, responsive touch, and seamless animations, enhancing your viewing and gaming experience with every swipe and tap.Immerse yourself in vibrant, lifelike colors with the FHD+ resolution, delivering crisp details and stunning clarity. Whether you’re watching videos, browsing, or gaming, the display brings content to life with sharp contrasts and vivid hues.Protect your eyes with AI Eye Comfort technology, which automatically adjusts brightness and reduces blue light emissions. Designed for extended viewing comfort, this feature helps reduce eye strain, making the realme 13 5G perfect for day-long use, whether for work or play. VC Cooling – Stay Cool, Play Hard Keep your device cool under pressure with advanced VC Cooling technology on the realme 13 5G. This powerful cooling system features a large Vapor Chamber (VC) that effectively dissipates heat, ensuring your phone stays cool even during intense gaming, multitasking, or extended use.Enjoy uninterrupted performance without the risk of overheating. VC Cooling optimizes temperature control by spreading heat away from critical components, reducing thermal throttling, and maintaining smooth, consistent performance during high-demand tasks. Designed for gamers and power users, VC Cooling keeps your realme 13 5G running at its best, delivering a stable and responsive experience. Whether you’re in the middle of an epic gaming session or juggling multiple apps, stay cool and confident with a device that can handle the heat. AI Boost 2.0 – Intelligent Performance Enhancement Maximize your smartphone’s potential with AI Boost 2.0 on the realme 13 5G. This advanced technology intelligently optimizes system performance in real-time, ensuring faster app launches, smoother multitasking, and a responsive user experience that adapts to your needs.AI Boost 2.0 dynamically manages CPU, GPU, and RAM resources, enhancing speed and efficiency based on your usage patterns. Whether you’re gaming, streaming, or running multiple apps, the realme 13 5G delivers the extra boost you need without compromising battery life.Designed to make every interaction feel effortless, AI Boost 2.0 learns from your habits, providing peak performance exactly when you need it. Experience a smarter, faster, and more efficient smartphone experience with realme 13 5G, powered by AI Boost 2.0’s intelligent optimization. 50MP OIS Camera – Capture Every Moment with Stunning Clarity Shoot like a pro with the 50MP OIS camera on the realme 13 5G, designed to deliver sharp, vibrant photos in any lighting condition.
The advanced Sony sensor captures high-resolution images with incredible detail, ensuring every shot looks professional and lifelike.Optical Image Stabilization (OIS) keeps your photos and videos steady, reducing blur caused by shaky hands or movement. This technology enhances low-light performance, allowing you to capture clear, bright images even in challenging conditions, from nightscapes to fast-action scenes.Enjoy AI-powered enhancements that automatically optimize settings for perfect shots, adjusting colors, contrast, and exposure. Whether you’re capturing landscapes, portraits, or spontaneous moments, the 50MP OIS camera ensures every memory is beautifully preserved with unmatched clarity and precision. Up to 18GB RAM + 256GB ROM – Power and Storage Combined Experience seamless multitasking with up to 18GB Dynamic RAM (12GB physical RAM + 6GB virtual RAM) on the realme 13 5G. This powerful combination ensures ultra-smooth performance, faster app launches, and effortless switching between multiple apps, even under heavy workloads.Store all your apps, photos, videos, and games without worry, thanks to the massive 256GB ROM. With ample storage space, you can keep all your important files and memories right at your fingertips without the need to constantly delete or transfer data.Designed for performance enthusiasts, the realme 13 5G’s high RAM capacity and generous storage deliver a lag-free experience that meets all your needs. Whether you’re gaming, streaming, or working, enjoy the speed and efficiency of a device built to keep up with your fast-paced lifestyle. 5000mAh Battery – Power That Lasts All Day Stay powered up all day long with the realme 13 5G’s robust 5000mAh battery. Designed to keep up with your busy lifestyle, this high-capacity battery provides the endurance you need, whether you’re gaming, streaming, or multitasking on the go.Enjoy extended usage without the constant need to recharge. The intelligent power management system optimizes battery performance, ensuring you get the most out of every charge. Say goodbye to battery anxiety and hello to all-day connectivity and entertainment.Recharge quickly and get back to action with advanced fast charging technology, minimizing downtime and maximizing convenience. The realme 13 5G’s powerful 5000mAh battery ensures you have the energy to keep going, empowering you to do more of what you love without interruptions. Game Focus Mode – Gaming Without Interruptions Immerse yourself fully in your game with Game Focus Mode on the realme 13 5G. This feature ensures a distraction-free gaming experience by blocking notifications, calls, and other interruptions, allowing you to stay completely focused on the action.Optimize your performance as Game Focus Mode boosts system resources, prioritizing gaming to deliver smoother graphics and faster response times. Whether you’re in a heated battle or tackling complex missions, your gameplay remains seamless and lag-free.Designed for serious gamers, Game Focus Mode lets you enjoy uninterrupted sessions, keeping you in the zone and enhancing your overall gaming experience. With the realme 13 5G, nothing stands between you and your victory—just pure, uninterrupted gaming at its best. Design – Sleek, Stylish,
and Built to Impress Experience the perfect fusion of elegance and functionality with the realme 13 5G’s stunning design. Its sleek, ultra-slim profile and smooth contours create a modern, sophisticated look that stands out in any crowd. The high-quality materials and refined finishes not only make the phone look premium but also feel great in your hand.Crafted for comfort and usability, the ergonomic design ensures a secure grip, making it easy to hold during extended use. The lightweight build enhances portability, allowing you to carry your realme 13 5G with ease wherever you go, while still feeling substantial and durable.Designed to reflect your style, the realme 13 5G comes in a range of stunning colors that complement its bold Victory Speed aesthetic. Every detail, from the precise curves to the polished back, adds to the phone’s luxurious feel, making it more than just a device—it’s a statement piece that matches your dynamic lifestyle. Level Up Your Gaming Performance – Unleash Your Full Potential Elevate your gameplay with the realme 13 5G, engineered to deliver a superior gaming experience. Powered by the advanced Dimensity 6300 5G chipset, this device offers lightning-fast speeds, smooth graphics, and responsive controls, ensuring you stay ahead in every game.Activate GT Mode for maximum performance, boosting CPU and GPU capabilities to handle the most demanding games effortlessly. Combined with the 120Hz refresh rate display, every movement feels fluid and real, making your gaming sessions more immersive and engaging.Stay focused with Game Focus Mode, which blocks notifications and distractions, allowing you to concentrate solely on your gameplay. With powerful features like 6-Axis Hypersensitive Gyroscope and VC Cooling technology, the realme 13 5G ensures uninterrupted, lag-free gaming that keeps you on top of your game. Dominate every match with performance that’s built to win. 7.79mm Ultra Slim – Sleek Design, Ultimate Comfort Experience the perfect blend of style and comfort with the realme 13 5G’s ultra-slim 7.79mm design. This sleek profile makes the phone incredibly lightweight and easy to handle, slipping effortlessly into your pocket or bag while still feeling substantial in your hand.Crafted with precision, the realme 13 5G’s slim design doesn’t just look good—it enhances your everyday experience. The smooth, ergonomic build ensures a comfortable grip, making it perfect for extended use, whether you’re gaming, streaming, or multitasking.Designed to impress, the 7.79mm ultra-slim frame complements the phone’s premium aesthetics with a modern, minimalist appeal. It’s more than just a smartphone—it’s a stylish accessory that fits perfectly into your fast-paced lifestyle, combining form and function in one beautifully slim package. 120 FHD+ EYE COMFORT DISPLAY Enjoy a stunning visual experience with the 120Hz FHD+ Eye Comfort Display on the realme 13 5G. The high refresh rate ensures ultra-smooth scrolling, responsive touch, and fluid animations, making everything from gaming to browsing a delight.Vibrant FHD+ resolution brings your content to life with sharp details, rich colors, and deep contrasts. Whether you’re streaming videos, viewing photos, or playing games, every image appears crisp and immersive, enhancing your overall viewing experience.Protect your eyes with AI Eye
Comfort technology, which automatically adjusts brightness and reduces blue light emissions for a more comfortable viewing experience. Whether day or night, the realme 13 5G’s display ensures your eyes stay comfortable, even during extended use, making it perfect for all your entertainment needs. IP64 Dust & Water Resistance – Protection Against the Elements Take on the day with confidence knowing your realme 13 5G is protected with IP64 dust and water resistance. This robust feature shields your device from everyday dust, splashes, and light rain, keeping it safe from the elements and ensuring reliable performance in all environments.Designed for durability, the IP64 rating means your phone is resistant to dust particles and can handle exposure to water splashes without affecting its functionality. Whether you’re caught in unexpected weather or navigating dusty conditions, your realme 13 5G stays protected and ready to perform.Enjoy peace of mind with a smartphone that’s built to withstand the rigors of daily life. The realme 13 5G’s IP64 dust and water resistance keep your device looking and functioning like new, no matter where life takes you. Stay connected, rain or shine, with a phone that’s as tough as you are. ArmorShell Drop-Proof Protection – Built Tough for Everyday Life Protect your device with ArmorShell Drop-Proof Protection on the realme 13 5G. Crafted with advanced materials and reinforced corners, this durable design absorbs shocks from accidental drops and impacts, keeping your phone safe in all situations.Engineered for strength and style, ArmorShell offers superior drop resistance without adding extra bulk. Your realme 13 5G remains slim, stylish, and easy to handle, combining robust protection with a sleek appearance for the perfect balance of toughness and design.Built to withstand everyday challenges, ArmorShell Drop-Proof Protection shields your device from life’s unexpected moments. Whether you’re on the move, working out, or tackling daily tasks, the realme 13 5G stays protected, ready to keep pace with your active lifestyle. Victory Speed Design – Inspired by Speed, Built to Impress Embrace the spirit of speed with the Victory Speed Design of the realme 13 5G. Inspired by the world of racing, this dynamic design features bold lines, sleek contours, and a polished finish that captures the essence of motion and performance.Stand out with a stunning aesthetic that combines style with functionality. The ergonomic design ensures a comfortable grip, while the lightweight build enhances portability, making it perfect for everyday use. The striking colors and reflective elements give the realme 13 5G a distinctive, high-performance look.Built for those who value speed and style, the Victory Speed Design doesn’t just look fast—it feels fast. It’s a celebration of power, agility, and modern design that sets you apart from the crowd, turning heads wherever you go. Flagship Experience All Around – Premium Features, Exceptional Performance Experience the best of everything with the realme 13 5G, designed to deliver a true flagship experience in every aspect. From its powerful
Dimensity 6300 5G chipset to the 120Hz OLED display, every detail is crafted to offer unmatched performance, speed, and visual quality.Capture stunning photos and videos with the 50MP OIS camera, providing professional-grade image stabilization and AI enhancements for perfect shots every time. Whether you're a photography enthusiast or a casual snapper, the realme 13 5G makes capturing memories effortless.Enjoy uninterrupted gaming and multitasking with up to 18GB Dynamic RAM and intelligent features like GT Mode and Game Focus Mode. Coupled with a sleek 7.79mm ultra-slim design, ArmorShell protection, and IP64 resistance, the realme 13 5G is built to meet every need, delivering a truly premium smartphone experience. Antenna Array Matrix – Superior Connectivity, Anywhere Stay connected with the advanced Antenna Array Matrix technology on the realme 13 5G. This innovative system ensures stronger, more stable signals, providing seamless connectivity whether you're gaming, streaming, or making video calls.Designed for optimal signal reception, the Antenna Array Matrix intelligently manages multiple antennas to deliver enhanced 5G performance. This results in faster download speeds, reduced latency, and a more reliable connection, even in crowded or low-signal areas.Enjoy uninterrupted connectivity with realme 13 5G, no matter where you are. The Antenna Array Matrix minimizes signal interference, allowing you to experience the full power of 5G with consistent, high-speed internet that keeps you ahead in every task. 6-Axis Hypersensitive Gyroscope – Precision Control for Gaming and More Experience unmatched precision with the realme 13 5G’s 6-Axis Hypersensitive Gyroscope. This advanced feature delivers highly accurate motion detection, perfect for fast-paced gaming that requires quick reflexes and precise movements.Enhance your gaming experience with fluid and responsive motion controls. Whether aiming in shooters or navigating racing games, the 6-axis gyroscope detects every tilt and turn, translating your movements directly into the game for a truly immersive experience.Beyond gaming, enjoy improved camera stability for sharper videos and smoother panoramic shots. The hypersensitive gyroscope ensures every movement is captured with clarity, making everyday interactions with your device more responsive and engaging. 5G Connectivity – Ultra-Fast, Future-Ready Performance Experience tomorrow’s speed with realme 13 5G’s advanced 5G connectivity. Enjoy ultra-fast downloads, seamless streaming, and lag-free gaming on the go. With 5G, your realme 13 5G keeps you connected at blazing speeds, transforming how you work, play, and stay in touch.Supporting dual-mode 5G, the realme 13 5G ensures reliable connections across various networks. Enjoy smoother video calls, cloud gaming, and multitasking with enhanced bandwidth and low latency.Stay ahead with 5G speeds that let you do more, faster. With realme 13 5G, embrace the next generation of connectivity and enjoy unmatched performance in an always-connected world. ☆ 【RAM, ROM And Expandable】:- 8 GB RAM | 128 GB ROM | Expandable Upto 2 TB || Ample Memory with 8 GB RAM and 128 GB Storage: Enjoy smooth multitasking and performance with 8 GB of RAM. Store your essential apps, photos, videos, and files with 128 GB of internal storage. Need more space? Expand your storage up to 2 TB with a microSD card, ensuring you have plenty of room for all your data and media without worries.
☆【Display】:- 17.07 cm (6.72 inch) Full HD+ Display || Vibrant 6.72-inch Full HD+ Display: Enjoy an immersive visual experience on the large 6.72-inch Full HD+ display with a resolution of 2400 x 1080 pixels. With support for 16.7 million colors, this display delivers vivid and lifelike visuals, making your photos, videos, and games look more detailed and engaging. ☆【Camera】:- 50MP + 2MP | 16MP Front Camera || Stunning 50MP OIS Camera for Sharp Photos: Capture every moment with remarkable clarity using the 50MP primary camera equipped with Optical Image Stabilization (OIS). Whether you're shooting in low light or capturing fast-moving subjects, the OIS ensures every photo is sharp and blur-free, making it perfect for both casual snaps and professional shots. ☆【Processor】:- Dimensity 6300 Processor || Powerful Dimensity 6300 5G Chipset: Experience blazing-fast performance with the advanced Dimensity 6300 5G chipset in your realme 13, designed for smooth app usage, seamless streaming, and super-fast downloads. This powerful octa-core processor runs at 2.4 GHz, ensuring that your phone handles intensive tasks effortlessly, whether you're gaming, multitasking, or browsing the web. ☆【Battery】:- 5000 mAh Battery || Massive 5000mAh Battery with 45W Fast Charging: Keep your phone powered throughout the day with the robust 5000mAh battery, designed for extended usage on a single charge. When you need to recharge, the 45W fast charging technology ensures that you get back to full power quickly, reducing downtime and keeping you connected and ready for anything. [ad_2]
0 notes
Text
7 Ways to Improve Your Computer Performance
Its inevitable that all computers will experience slower speeds at some point. As software becomes more demanding, the way in which your PC reacts to these changes can have a big impact on its performance. The operating system you have and whether you have chosen to upgrade to Windows 10 can also make a big difference.

While you can make some
upgrades to your laptop
to make it run faster, there are some improvements you can make that are more cost-effective and straightforward to do. These minor adjustments may not seem like they will speed up your computer performance, but combined they can make it possible to keep your PC functional for a number of years.
There are also several types of software available that can help you to get rid of old files while locating applications that you don’t use often and may want to uninstall. These programs can also alert you to files and software that may be the
causes for a slow computer
and may ultimately be worth deleting.Here are seven ways you can improve computer speed and its overall performance.
1. Uninstall unnecessary software
Your computer comes preloaded with a number of applications that many people won’t use but that can eat up system resources. You can usually identify these when you see a pop-up prompting you to update a program you’ve never used before.
Remove them from your computer and free up disk space
Click on the "Start" button and visit the “All apps” menu
Here you can view a list of the applications you have installed - and the ones you haven’t
Once you find the program you want to uninstall, right-click on the icon to see the "Options" menu
Or, you can right-click on Start and visit Programs and Features. Windows assistant Cortana can also be helpful because it can perform a search for “Programs” in its search box. From there, you’ll find a record of which apps you’ve used recently and which take up the most space. After surveying what’s installed, you can decide which programs can be deleted to help improve system performance.You’ll also want to know which programs are required for your computer to run properly and which can be discarded. One of the reasons these applications slow down your PC is because they often start up automatically when you boot up your computer.If you aren’t sure whether you want these applications permanently erased, you can take a more an in-depth look at the applications you want to remove within the aforementioned menus.
2. Limit the programs at startup
Along the same lines, you can also determine which applications run when your PC boots up. Windows 10 has an updated Task Manager that makes it easier to determine what you want running in the background and what you can start on your own.
To access Task Manager, press Ctrl-Shift-Esc
A box will appear that lists all the applications you have installed on your computer
It also gives you a detailed account of the amount of RAM each program uses when you start your PC
To make an adjustment, just right-click on the application you want to change to tell it not to run until commanded
You can always change the settings if you notice that a program is no longer running that impacts how you use your PC. If in doubt, you can always restart your computer and see how it runs without certain applications available at startup.
3. Add more RAM to your PC
In terms of memory usage, Windows 10 uses less RAM than previous versions, but
increasing RAM memory
has been a tried-and-true way to speed up devices for years.If you have a
convertible or detachable laptop
, you’ll likely need to settle for what came in the box. Some business and gaming laptops make it possible to add RAM, but it can still be tricky.It’s much easier to add more RAM to desktop computers, and it’s much cheaper, too. Anyone with a basic idea of the interior of a desktop tower is capable of installing more RAM in an hour or so.You can also take your computer into a professional shop to have more RAM installed. If you’re worried about potentially compromising your system or doing this incorrectly, then having an opinion from someone who knows what he or she is doing can ease your mind and make adding extra memory easy.
4. Check for spyware and viruses
It’s almost impossible not to pick up a virus at some point while browsing the web, but the new Windows Defender software has made it easier than ever to find malware that may be causing major issues on your PC. Third-party programs are also easy to install and can be just as effective in removing any spyware or viruses you may have picked up.Some applications are better than others and some can take up more space, which can then cause issues with speed. Ideally, you want to find software that is efficient and removes malware completely, but that doesn’t take up too much space on your PC.
Consider installing two types of software for computer performance monitoring. Malware cleanup programs can solve lagging or blatant issues with speed or popups. However, you should also look into applications that offer ongoing protection and run in the background. Again, keep in mind that these antivirus programs take up space, so you want to choose one that is designed not to affect performance. A little research can help you to find the software that works within your budget or with your specific type of operating system. There can be compatibility issues if you’re downloading free software, so double-check everything before installing it so you don’t run into additional performance problems.
5. Use Disk Cleanup and defragmentation
Every computer has a number of files and programs on its hard drive that haven’t been used in a while or are unnecessary. Disk Cleanup allows you to find which applications and files can be deleted from your computer, freeing up drive space for the programs you will use.It is incredibly easy to access Disk Cleanup.
From the Start button or Cortana search box, you’ll be sent to the program
A quick scan will show you the temporary files, installer applications, and web pages that you haven’t used or no longer need
From there, it will automatically delete them and clear up some space
Disk Cleanup’s effectiveness depends on how much RAM you have on your PC, which can also cause your computer to run slower than it normally would. If this is the case, it may be a good idea to install more RAM on your device.You should also schedule disk defragmentation on a semi-regular basis so you can be aware of how much hard-drive space you have. Windows has an Optimize Drives tool, which you can access from the Start button or your Cortana search box. There are also a number of third-party programs that can be helpful in clearing out files that you don’t use anymore.
6. Consider a startup SSD
When you want better performance, a startup
solid-state drive
(SSD) can go a long way toward taking some of the pressure off the processor when your computer boots up. If you tend to run a number of applications at one time or use photo and video editing software, then a startup drive can go a long way toward making these programs run smoother and load faster.While they’re most commonly installed on desktop computers, SSDs can be used on some laptop models as well. When you don’t have the option of using an internal SSD, you can always purchase an
external drive
that connects to your PC with a USB 3.0. This drive can give you the extra push you need at startup to accomplish tasks and give you a boost for apps that need more temporary memory to run properly.You can find a number of SSD options that work within your budget depending on how you use your PC. Storage review sites online can be valuable sources of information when you want to choose the right drive for your computer and you need to know that it is compatible with your operating system.
7. Take a look at your web browser
Minor adjustments can often make a difference with the speed of your PC. Something as simple as which browser you use can slow down or speed up the rate at which web pages, videos, and images load. If you have been using a certain browser and notice that there is a lag time, consider an alternative to see if the loading speeds are better.The type of browser you use is not only the thing that may be slowing down your computer when you’re using the web. If you have a full cache that has not been emptied in a while, then you’ll want to visit your settings and make sure that it’s empty.Your cache comprises what you pick up when you are visiting various websites. Many sites use cookies in order to figure out your browsing habits and the ads you may click when you visit a site will leave one too. A cache holds these files as information and if you spend a lot of time online, these files can accumulate and cause your computer to run more slowly. Fortunately, it’s an easy fix. There are two ways to do this in the more popular web browsers:
1 note
·
View note
Text
Adguard Mac Torrent
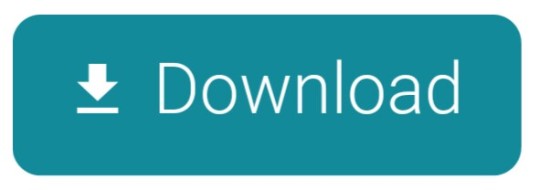
AdBlockers, similar to Adguard that work in real-time Torrent-trackers The macOS itself may need reinstallation Your user profile got cluttered so create a new user profile The final tip is to disable cross-site tracking and cookies in Safari. It's only available if you are running Safari 14 (2020) that came out with macOS Big Sur. Historically, AdGuard puts users' privacy and safety as the top priority, and it can be backed up with 10 years worth of spotless reputation. It's reflected in AdGuard VPN too: we employ our own fast and secure protocol and provide you with unique privacy-oriented features. Live chat is available 24/7, but most of Mac Set Ipvanish To Auto Reconnect the 1 last update 2021/03/23 time we just ended up talking to a Private Internet Access Encyption sales agent who copied and pasted answers from the 1 last update 2021/03/23 FAQs section. Mac Torrents - Mac torrents. NXMAC - MAC games. RuTor - Russian Torrent Tracker. RuTracker - Russian Torrent Forum. Rustorka - Russian Torrent Tracker. SceneGames - Scene release torrents. Solid Torrents - Has a spam filter. Tapochek - Russian Torrent Tracker. Torrents.csv - Easy viewing torrent search engine.
Adguard For Mac Torrent
Adguard Mac Torrent
Gone are the days when you could make yourself a sandwich while a web page was loading. The Internet is lightning fast now, so when things get slow as you browse the web it feels.. unnatural. But oftentimes it’s not the Internet speed or the Wi-Fi connection that’s testing your patience — it’s the browser.
Safari is not the fastest of browsers to begin with, and it can get downright sluggish as time goes by. There are several possible reasons for Safari running slow or freezing, and in this post we’ll see what they are and what can be done about them. The fixes below are done manually, but to streamline the process get a utility like CleanMyMac X. It’s perfect for fixing a slow Safari on Mac, and it’s free to download.
Safari running slow on Mac - How to speed it up
So, why is Safari so slow? It could be..
1. Too much history data and cache.
Safari stores information about every website you visit, and if you’re an average Internet user in 2020 it’s an awful lot of data. Plus, elements of those websites like images and html files are saved to cache so that pages load faster next time, which puts an additional burden on the browser. Imagine driving a car that’s packed with everything you ever owned: it’s bound to go slower than normal. So, try getting rid of the dead weight and see if Safari is still slow afterwards.
How to fix: Clear history and cache.
Normally, clearing history makes Safari empty cache as well, so try this method first:
Open Safari.
Hit History in the menu bar.
Choose Clear History.
Select the time span and hit the Clear History button.
This should do the trick, but if for some reasons you don’t want to lose your browsing history and just want to get rid of the cache, that can be done as well. Here’s how to clear Safari cache with more precision:
Open Safari.
Hit Safari in the menu bar.
Choose Preferences.
Select the Advanced tab.
Check mark Show Develop menu in menu bar.
Click on Develop in the menu bar.
Select Empty caches
If you’d like to automate all of this, try a popular Mac speedup app, CleanMyMac X. Not only will it clean up Safari history and cache, but it will also clear app caches and other junk to lighten the load on your whole Mac. This is how you clean up cache with it:
Launch CleanMyMac X (it has a free version you can download)
In the app, hit Smart Scan.
Go through the modules to review the files you’ll remove (cache will be in System Junk).
Hit Clean.
That’s it, all the clutter including Safari cache is gone. And while we’re at it, let’s erase the browsing history, too.
Go to the Privacy module in CleanMyMac.
Select Safari from the list.
Check the items you want to delete.
Hit Remove.
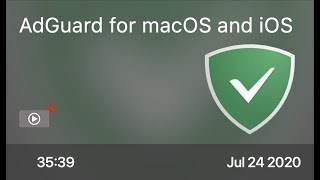
Done. Try opening a few web pages to see whether Safari is still running slow. If the spinning beach ball in Safari didn’t go anywhere, check for other possible issues below.
2. Corrupted Preferences.
As you tweak the browser to your taste, like assign the homepage and search engine or pick where the downloads are saved, all the info about your preferred browser behavior is stored in a preferences file. When that file becomes corrupted, the browser can start acting funny. If Safari’s not loading certain websites, lags, or freezes, chances are the problem is broken Preferences.
How to fix: Delete the preferences file.
When you get rid of the corrupted file, the browser will simply generate a new one. Follow these steps to find and delete Safari’s preferences file:
Close Safari.
Open Finder and use the Command+Shift+G shortcut.
Enter ~/Library/Preferences/ into the popup and hit Enter.
Find the file named 'com.apple.Safari.plist' and delete it.

The only downside is that you’ll erase your browser settings and will have to recreate them. But if you use CleanMyMac X, you can make sure Safari preferences are broken before erasing them. That way, you won’t lose all your settings for nothing.
Fix broken preferences file with CleanMyMac X
Another way to check Safari’s preferences file and delete it if necessary, is to try the following:
Mac OS X Lion (version 10.7) is the eighth major release of macOS, Apple's desktop and server operating system for Macintosh computers. A preview of Mac OS X 10.7 Lion was publicly shown at the 'Back to the Mac' Apple Special Event on October 20, 2010. AppraisalPort simplifies the ordering, delivery, uploading, communication, and automated reviewing of residential appraisals. Mortgage lenders streamline their appraisal management process, and appraisers organize their work process to a simple management platform where they receive and deliver their appraisal orders directly to the lender. Install mountain lion on unsupported mac. InspectionPort simplifies the ordering, delivery, uploading, communication, and automated reviewing of residential appraisals. Mortgage lenders streamline their appraisal management process, and service providers organize their work process to a simple management platform where they receive and deliver their appraisal orders directly to the lender. Mac OS X Leopard (version 10.5) is the sixth major release of macOS, Apple's desktop and server operating system for Macintosh computers. Leopard was released on October 26, 2007 as the successor of Mac OS X 10.4 Tiger, and is available in two editions: a desktop version suitable for personal computers, and a server version, Mac OS X Server.
Open CleanMyMac.
Go to System Junk and hit Scan.
Hit Review Details when the scan is over.
Select the Broken Preferences tab.
If the file is corrupted, it will be in this tab. Just hit Clean and delete it along with all the other junk. But if it’s not there, your Safari is probably slow for a different reason.
3. Buggy extensions.
Extensions let you do a ton of convenient extras in a browser, like store passwords or translate words with a click. But being third-party add-ons, they can impact Safari’s performance in unexpected ways, especially if they aren’t regularly updated.
How to fix: Remove the extension.
To find out which of your extensions is causing trouble, run a quick diagnostic:
Click Safari in the menu bar.
Select Preferences.
Select the Extensions tab.
Uncheck extensions one by one and see if the problem goes away.
When you’ve identified the culprit, hit the Uninstall button next to that extension in the Preferences.
As an alternative, go to CleanMyMac’s Extensions module and then Safari Extensions to remove any of them. Safari still running slow even though you’ve disabled every add-on? Let’s try the next thing on the checklist.
4. Autofill data.
Autofill comes in handy when you don’t want to memorize passwords and phone numbers, which is most of the time. However, when there’s a lot of autofill data stored, Safari might freeze for a few seconds before filling in every field. If it seems like the feature is annoying you more than it’s helping, you can just turn it off. Alternatively, you can disable only some of the options or remove the autofill data you won’t need.
How to fix: Delete autocomplete history.
To manage Autofill, do the following:
Go to Safari and then Preferences from the menu bar.
Select the Autofill tab.
Here you can disable any or all uses for Autofill (for example, never use it for credit card info). By clicking Edit, you’ll be able to look through the data that’s stored for autocompleting and delete the entries you don’t want there.
If you’d rather clean up all Autofill data in one go, it’s more convenient to do that with CleanMyMac X. You’ll need the Privacy module you’re already familiar with from when we cleared browsing history in Safari.
Go to Privacy in CleanMyMac.
Select Safari.
Check Autofill Values.
Click Remove.
Install elementary os dual boot mac. If you still don’t have CleanMyMac, you can try it for free. The app will be helping you out long after you fix this Safari loading slow problem, because it’s packed with maintenance features that can boost the performance of your whole Mac, not just your browser.
5. Outdated plugins like Flash and Java.
In December of 2020 Adobe updated its infamous Flash Player for the very last time following its plans to discard the app altogether. But still, many websites require Flash and Java for Safari to play video or animated content. These plugins can drag the browser’s performance down if they are outdated, so the reason why Safari is running slow and gets stuck loading pages could be just that.
How to fix: Update Flash and Java.
It’s worth mentioning that big websites are dropping Flash and Java for a number of reasons (they are super buggy, for one), but if you absolutely have to open a website that uses one of those, check if your Flash plugin or Java need updating.
Adguard For Mac Torrent

The best way to install the most recent Flash player is to download it from Adobe’s website. The page automatically identifies if the Flash player is up to date and will give you the download link if it’s not.
Adguard Mac Torrent
To check if you have the latest version of Java and update it if necessary, go straight to Oracle’s website. You’ll verify your Java version and get instructions on what to do next on that page.

That’s it, your browser should be back up to speed by now, so you can wave goodbye to Safari being slow. Just be sure to do regular cleanups and maintenance with CleanMyMac X, so that Safari keeps running like the wind.
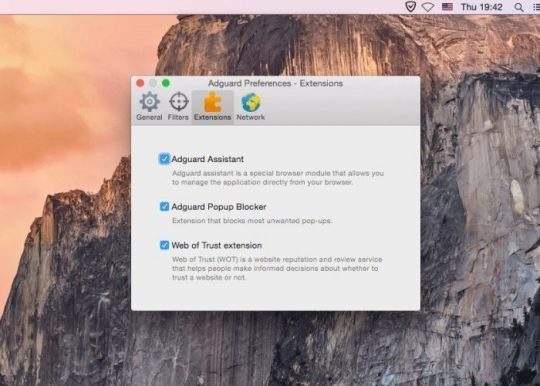
Bonus: A few more things that may slow down your Safari
AdBlockers, similar to Adguard that work in real-time Torrent-trackers The macOS itself may need reinstallation Your user profile got cluttered so create a new user profile The final tip is to disable cross-site tracking and cookies in Safari. It's only available if you are running Safari 14 (2020) that came out with macOS Big Sur. Click the Safari menu > Preferences > Privacy. Check Prevent cross-site tracking.
That's all for now. Thanks for reading!
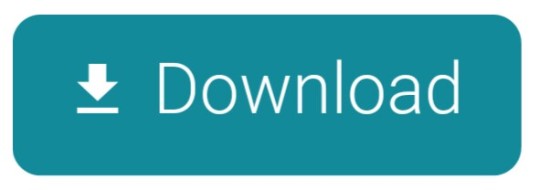
0 notes
Text
Price: [price_with_discount] (as of [price_update_date] - Details) [ad_1] Product Description realme 13 5G Specifications Bullet Points 6.72-inch (2400 × 1080 pixels) Full HD+ screen with 45/48/50/60/90/120Hz dynamic refresh rate, 240Hz touch sampling rate, 680 nits peak brightnessOcta Core MediaTek Dimensity 6300 6nm processor (2x Cortex-A76 @ 2.4GHz 6x Cortex-A55 @ 2GHz) with Arm Mali-G57 MC2 GPU8GB LPDDR4x RAM, 128GB / 256GB (UFS 2.2) storage, expandable memory up to 2TB with microSD Hybrid Dual SIM (nano + nano / microSD)Android 14 with realme UI 5.050MP rear camera with f/1.75 aperture, Samsung ISOCELL S5KJNS sensor, LED flash, 2MP portrait camera, f/2.4 aperture16MP front camera with f/45 apertureSide-mounted fingerprint sensor3.5mm audio jack, Stereo speakers, Hi-Res AudioDust and water resistant (IP64)Dimensions:165.6×76.1×7.79mm; Weight: 190g5G SA / NSA (n1/n3/n5/n8/n28B/n40/n41(2535-2655MHz)/n77/n78 bands), Dual 4G VoLTE, Wi-Fi 802.11 ac (2.4GHz + 5GHz), Bluetooth 5.3, GPS, GLONASS, Galileo, QZSS, USB Type-C5000mAh (typical) battery with 45W fast charging Speed Ahead with the realme 13 5G Embrace the future of speed with the realme 13 5G, designed to keep you ahead in every aspect. Powered by the advanced Dimensity 6300 5G chipset, experience lightning-fast performance, seamless multitasking, and ultra-responsive gaming that keeps up with your fast-paced lifestyle.Enjoy the power of next-gen 5G connectivity, offering rapid download speeds, smooth streaming, and lag-free online gaming. Stay connected like never before, with faster, more reliable internet wherever you go.Enhanced with up to 18GB Dynamic RAM and a 120Hz OLED display, the realme 13 5G offers an immersive visual experience, smooth animations, and effortless app switching. Whether you’re gaming, working, or streaming, speed ahead with the realme 13 5G and experience the ultimate in smartphone performance. Dimensity 6300 5G Chipset – Powering Unmatched Performance Experience next-level speed and efficiency with the Dimensity 6300 5G chipset powering the realme 13 5G. Designed to deliver top-tier performance, this advanced chipset ensures ultra-fast processing, seamless multitasking, and a smooth gaming experience, making every interaction feel effortless.Stay connected with cutting-edge 5G technology, offering lightning-fast download speeds, low latency, and superior network reliability. Whether you’re streaming HD videos, gaming online, or browsing the web, the Dimensity 6300 keeps you connected at blazing speeds.Optimized for power efficiency, the Dimensity 6300 chipset balances high performance with intelligent battery management, ensuring you get the best performance without draining your battery. With the realme 13 5G, enjoy unmatched speed, enhanced graphics, and a responsive experience powered by a chipset built for the future. GT Mode – Unleash Maximum Performance Boost your device’s performance instantly with GT Mode on the realme 13 5G. With just one tap, GT Mode activates the phone’s full power, enhancing CPU and GPU performance to deliver high-speed, responsive gaming and smoother multitasking.
Experience faster frame rates, sharper graphics, and reduced lag as GT Mode optimizes your system for intensive tasks. Perfect for gamers and power users, it prioritizes resources to ensure that your device runs at peak efficiency during demanding apps and games.Switch on GT Mode when you need a performance boost, and enjoy an enhanced, lag-free experience without compromising on stability. Whether you’re battling opponents in a game or running complex apps, realme 13 5G’s GT Mode ensures you always stay ahead with unmatched speed and power. 120Hz FHD+ Eye Comfort Display – Smooth, Vivid, and Easy on the Eyes Enjoy ultra-smooth visuals with the 120Hz FHD+ display on the realme 13 5G. The high refresh rate ensures fluid scrolling, responsive touch, and seamless animations, enhancing your viewing and gaming experience with every swipe and tap.Immerse yourself in vibrant, lifelike colors with the FHD+ resolution, delivering crisp details and stunning clarity. Whether you’re watching videos, browsing, or gaming, the display brings content to life with sharp contrasts and vivid hues.Protect your eyes with AI Eye Comfort technology, which automatically adjusts brightness and reduces blue light emissions. Designed for extended viewing comfort, this feature helps reduce eye strain, making the realme 13 5G perfect for day-long use, whether for work or play. VC Cooling – Stay Cool, Play Hard Keep your device cool under pressure with advanced VC Cooling technology on the realme 13 5G. This powerful cooling system features a large Vapor Chamber (VC) that effectively dissipates heat, ensuring your phone stays cool even during intense gaming, multitasking, or extended use.Enjoy uninterrupted performance without the risk of overheating. VC Cooling optimizes temperature control by spreading heat away from critical components, reducing thermal throttling, and maintaining smooth, consistent performance during high-demand tasks. Designed for gamers and power users, VC Cooling keeps your realme 13 5G running at its best, delivering a stable and responsive experience. Whether you’re in the middle of an epic gaming session or juggling multiple apps, stay cool and confident with a device that can handle the heat. AI Boost 2.0 – Intelligent Performance Enhancement Maximize your smartphone’s potential with AI Boost 2.0 on the realme 13 5G. This advanced technology intelligently optimizes system performance in real-time, ensuring faster app launches, smoother multitasking, and a responsive user experience that adapts to your needs.AI Boost 2.0 dynamically manages CPU, GPU, and RAM resources, enhancing speed and efficiency based on your usage patterns. Whether you’re gaming, streaming, or running multiple apps, the realme 13 5G delivers the extra boost you need without compromising battery life.Designed to make every interaction feel effortless, AI Boost 2.0 learns from your habits, providing peak performance exactly when you need it. Experience a smarter, faster, and more efficient smartphone experience with realme 13 5G, powered by AI Boost 2.0’s intelligent optimization. 50MP OIS Camera – Capture Every Moment with Stunning Clarity Shoot like a pro with the 50MP OIS camera on the realme 13 5G, designed to deliver sharp, vibrant photos in any lighting condition.
The advanced Sony sensor captures high-resolution images with incredible detail, ensuring every shot looks professional and lifelike.Optical Image Stabilization (OIS) keeps your photos and videos steady, reducing blur caused by shaky hands or movement. This technology enhances low-light performance, allowing you to capture clear, bright images even in challenging conditions, from nightscapes to fast-action scenes.Enjoy AI-powered enhancements that automatically optimize settings for perfect shots, adjusting colors, contrast, and exposure. Whether you’re capturing landscapes, portraits, or spontaneous moments, the 50MP OIS camera ensures every memory is beautifully preserved with unmatched clarity and precision. Up to 18GB RAM + 256GB ROM – Power and Storage Combined Experience seamless multitasking with up to 18GB Dynamic RAM (12GB physical RAM + 6GB virtual RAM) on the realme 13 5G. This powerful combination ensures ultra-smooth performance, faster app launches, and effortless switching between multiple apps, even under heavy workloads.Store all your apps, photos, videos, and games without worry, thanks to the massive 256GB ROM. With ample storage space, you can keep all your important files and memories right at your fingertips without the need to constantly delete or transfer data.Designed for performance enthusiasts, the realme 13 5G’s high RAM capacity and generous storage deliver a lag-free experience that meets all your needs. Whether you’re gaming, streaming, or working, enjoy the speed and efficiency of a device built to keep up with your fast-paced lifestyle. 5000mAh Battery – Power That Lasts All Day Stay powered up all day long with the realme 13 5G’s robust 5000mAh battery. Designed to keep up with your busy lifestyle, this high-capacity battery provides the endurance you need, whether you’re gaming, streaming, or multitasking on the go.Enjoy extended usage without the constant need to recharge. The intelligent power management system optimizes battery performance, ensuring you get the most out of every charge. Say goodbye to battery anxiety and hello to all-day connectivity and entertainment.Recharge quickly and get back to action with advanced fast charging technology, minimizing downtime and maximizing convenience. The realme 13 5G’s powerful 5000mAh battery ensures you have the energy to keep going, empowering you to do more of what you love without interruptions. Game Focus Mode – Gaming Without Interruptions Immerse yourself fully in your game with Game Focus Mode on the realme 13 5G. This feature ensures a distraction-free gaming experience by blocking notifications, calls, and other interruptions, allowing you to stay completely focused on the action.Optimize your performance as Game Focus Mode boosts system resources, prioritizing gaming to deliver smoother graphics and faster response times. Whether you’re in a heated battle or tackling complex missions, your gameplay remains seamless and lag-free.Designed for serious gamers, Game Focus Mode lets you enjoy uninterrupted sessions, keeping you in the zone and enhancing your overall gaming experience. With the realme 13 5G, nothing stands between you and your victory—just pure, uninterrupted gaming at its best. Design – Sleek, Stylish, and Built
to Impress Experience the perfect fusion of elegance and functionality with the realme 13 5G’s stunning design. Its sleek, ultra-slim profile and smooth contours create a modern, sophisticated look that stands out in any crowd. The high-quality materials and refined finishes not only make the phone look premium but also feel great in your hand.Crafted for comfort and usability, the ergonomic design ensures a secure grip, making it easy to hold during extended use. The lightweight build enhances portability, allowing you to carry your realme 13 5G with ease wherever you go, while still feeling substantial and durable.Designed to reflect your style, the realme 13 5G comes in a range of stunning colors that complement its bold Victory Speed aesthetic. Every detail, from the precise curves to the polished back, adds to the phone’s luxurious feel, making it more than just a device—it’s a statement piece that matches your dynamic lifestyle. Level Up Your Gaming Performance – Unleash Your Full Potential Elevate your gameplay with the realme 13 5G, engineered to deliver a superior gaming experience. Powered by the advanced Dimensity 6300 5G chipset, this device offers lightning-fast speeds, smooth graphics, and responsive controls, ensuring you stay ahead in every game.Activate GT Mode for maximum performance, boosting CPU and GPU capabilities to handle the most demanding games effortlessly. Combined with the 120Hz refresh rate display, every movement feels fluid and real, making your gaming sessions more immersive and engaging.Stay focused with Game Focus Mode, which blocks notifications and distractions, allowing you to concentrate solely on your gameplay. With powerful features like 6-Axis Hypersensitive Gyroscope and VC Cooling technology, the realme 13 5G ensures uninterrupted, lag-free gaming that keeps you on top of your game. Dominate every match with performance that’s built to win. 7.79mm Ultra Slim – Sleek Design, Ultimate Comfort Experience the perfect blend of style and comfort with the realme 13 5G’s ultra-slim 7.79mm design. This sleek profile makes the phone incredibly lightweight and easy to handle, slipping effortlessly into your pocket or bag while still feeling substantial in your hand.Crafted with precision, the realme 13 5G’s slim design doesn’t just look good—it enhances your everyday experience. The smooth, ergonomic build ensures a comfortable grip, making it perfect for extended use, whether you’re gaming, streaming, or multitasking.Designed to impress, the 7.79mm ultra-slim frame complements the phone’s premium aesthetics with a modern, minimalist appeal. It’s more than just a smartphone—it’s a stylish accessory that fits perfectly into your fast-paced lifestyle, combining form and function in one beautifully slim package. 120 FHD+ EYE COMFORT DISPLAY Enjoy a stunning visual experience with the 120Hz FHD+ Eye Comfort Display on the realme 13 5G. The high refresh rate ensures ultra-smooth scrolling, responsive touch, and fluid animations, making everything from gaming to browsing a delight.Vibrant FHD+ resolution brings your content to life with sharp details, rich colors, and deep contrasts. Whether you’re streaming videos, viewing photos, or playing games, every image appears crisp and immersive, enhancing your overall viewing experience.Protect your eyes with AI Eye Comfort technology,
which automatically adjusts brightness and reduces blue light emissions for a more comfortable viewing experience. Whether day or night, the realme 13 5G’s display ensures your eyes stay comfortable, even during extended use, making it perfect for all your entertainment needs. IP64 Dust & Water Resistance – Protection Against the Elements Take on the day with confidence knowing your realme 13 5G is protected with IP64 dust and water resistance. This robust feature shields your device from everyday dust, splashes, and light rain, keeping it safe from the elements and ensuring reliable performance in all environments.Designed for durability, the IP64 rating means your phone is resistant to dust particles and can handle exposure to water splashes without affecting its functionality. Whether you’re caught in unexpected weather or navigating dusty conditions, your realme 13 5G stays protected and ready to perform.Enjoy peace of mind with a smartphone that’s built to withstand the rigors of daily life. The realme 13 5G’s IP64 dust and water resistance keep your device looking and functioning like new, no matter where life takes you. Stay connected, rain or shine, with a phone that’s as tough as you are. ArmorShell Drop-Proof Protection – Built Tough for Everyday Life Protect your device with ArmorShell Drop-Proof Protection on the realme 13 5G. Crafted with advanced materials and reinforced corners, this durable design absorbs shocks from accidental drops and impacts, keeping your phone safe in all situations.Engineered for strength and style, ArmorShell offers superior drop resistance without adding extra bulk. Your realme 13 5G remains slim, stylish, and easy to handle, combining robust protection with a sleek appearance for the perfect balance of toughness and design.Built to withstand everyday challenges, ArmorShell Drop-Proof Protection shields your device from life’s unexpected moments. Whether you’re on the move, working out, or tackling daily tasks, the realme 13 5G stays protected, ready to keep pace with your active lifestyle. Victory Speed Design – Inspired by Speed, Built to Impress Embrace the spirit of speed with the Victory Speed Design of the realme 13 5G. Inspired by the world of racing, this dynamic design features bold lines, sleek contours, and a polished finish that captures the essence of motion and performance.Stand out with a stunning aesthetic that combines style with functionality. The ergonomic design ensures a comfortable grip, while the lightweight build enhances portability, making it perfect for everyday use. The striking colors and reflective elements give the realme 13 5G a distinctive, high-performance look.Built for those who value speed and style, the Victory Speed Design doesn’t just look fast—it feels fast. It’s a celebration of power, agility, and modern design that sets you apart from the crowd, turning heads wherever you go. Flagship Experience All Around – Premium Features, Exceptional Performance Experience the best of everything with the realme 13 5G, designed to deliver a true flagship experience in every aspect. From its powerful Dimensity
6300 5G chipset to the 120Hz OLED display, every detail is crafted to offer unmatched performance, speed, and visual quality.Capture stunning photos and videos with the 50MP OIS camera, providing professional-grade image stabilization and AI enhancements for perfect shots every time. Whether you're a photography enthusiast or a casual snapper, the realme 13 5G makes capturing memories effortless.Enjoy uninterrupted gaming and multitasking with up to 18GB Dynamic RAM and intelligent features like GT Mode and Game Focus Mode. Coupled with a sleek 7.79mm ultra-slim design, ArmorShell protection, and IP64 resistance, the realme 13 5G is built to meet every need, delivering a truly premium smartphone experience. Antenna Array Matrix – Superior Connectivity, Anywhere Stay connected with the advanced Antenna Array Matrix technology on the realme 13 5G. This innovative system ensures stronger, more stable signals, providing seamless connectivity whether you're gaming, streaming, or making video calls.Designed for optimal signal reception, the Antenna Array Matrix intelligently manages multiple antennas to deliver enhanced 5G performance. This results in faster download speeds, reduced latency, and a more reliable connection, even in crowded or low-signal areas.Enjoy uninterrupted connectivity with realme 13 5G, no matter where you are. The Antenna Array Matrix minimizes signal interference, allowing you to experience the full power of 5G with consistent, high-speed internet that keeps you ahead in every task. 6-Axis Hypersensitive Gyroscope – Precision Control for Gaming and More Experience unmatched precision with the realme 13 5G’s 6-Axis Hypersensitive Gyroscope. This advanced feature delivers highly accurate motion detection, perfect for fast-paced gaming that requires quick reflexes and precise movements.Enhance your gaming experience with fluid and responsive motion controls. Whether aiming in shooters or navigating racing games, the 6-axis gyroscope detects every tilt and turn, translating your movements directly into the game for a truly immersive experience.Beyond gaming, enjoy improved camera stability for sharper videos and smoother panoramic shots. The hypersensitive gyroscope ensures every movement is captured with clarity, making everyday interactions with your device more responsive and engaging. 5G Connectivity – Ultra-Fast, Future-Ready Performance Experience tomorrow’s speed with realme 13 5G’s advanced 5G connectivity. Enjoy ultra-fast downloads, seamless streaming, and lag-free gaming on the go. With 5G, your realme 13 5G keeps you connected at blazing speeds, transforming how you work, play, and stay in touch.Supporting dual-mode 5G, the realme 13 5G ensures reliable connections across various networks. Enjoy smoother video calls, cloud gaming, and multitasking with enhanced bandwidth and low latency.Stay ahead with 5G speeds that let you do more, faster. With realme 13 5G, embrace the next generation of connectivity and enjoy unmatched performance in an always-connected world. ☆【RAM, ROM And Expandable】:- 8 GB RAM | 256 GB ROM | Expandable Upto 2 TB || Ample Memory with 18 GB RAM and 256 GB Storage: Experience smoother multitasking and performance with up to 18 GB of RAM. Store all your favorite apps, photos, videos, and files with 256 GB of internal storage. For even more space, expand your storage up to 2 TB with a microSD card, ensuring you never have to worry about running out of room.
☆【Display】:- 17.07 cm (6.72 inch) Full HD+ Display || Vibrant 6.72-inch Full HD+ Display: Enjoy an immersive visual experience on the large 6.72-inch Full HD+ display with a resolution of 2400 x 1080 pixels. With support for 16.7 million colors, this display delivers vivid and lifelike visuals, making your photos, videos, and games look more detailed and engaging. ☆【Camera】:- 50MP + 2MP | 16MP Front Camera || Stunning 50MP OIS Camera for Sharp Photos: Capture every moment with remarkable clarity using the 50MP primary camera equipped with Optical Image Stabilization (OIS). Whether you're shooting in low light or capturing fast-moving subjects, the OIS ensures every photo is sharp and blur-free, making it perfect for both casual snaps and professional shots. ☆【Processor】:- Dimensity 6300 Processor || Powerful Dimensity 6300 5G Chipset: Experience blazing-fast performance with the advanced Dimensity 6300 5G chipset in your realme 13, designed for smooth app usage, seamless streaming, and super-fast downloads. This powerful octa-core processor runs at 2.4 GHz, ensuring that your phone handles intensive tasks effortlessly, whether you're gaming, multitasking, or browsing the web. ☆【Battery】:- 5000 mAh Battery || Massive 5000mAh Battery with 45W Fast Charging: Keep your phone powered throughout the day with the robust 5000mAh battery, designed for extended usage on a single charge. When you need to recharge, the 45W fast charging technology ensures that you get back to full power quickly, reducing downtime and keeping you connected and ready for anything. [ad_2]
0 notes
Text
Price: [price_with_discount] (as of [price_update_date] - Details) [ad_1] Product Description realme 13 5G Specifications Bullet Points 6.72-inch (2400 × 1080 pixels) Full HD+ screen with 45/48/50/60/90/120Hz dynamic refresh rate, 240Hz touch sampling rate, 680 nits peak brightnessOcta Core MediaTek Dimensity 6300 6nm processor (2x Cortex-A76 @ 2.4GHz 6x Cortex-A55 @ 2GHz) with Arm Mali-G57 MC2 GPU8GB LPDDR4x RAM, 128GB / 256GB (UFS 2.2) storage, expandable memory up to 2TB with microSD Hybrid Dual SIM (nano + nano / microSD)Android 14 with realme UI 5.050MP rear camera with f/1.75 aperture, Samsung ISOCELL S5KJNS sensor, LED flash, 2MP portrait camera, f/2.4 aperture16MP front camera with f/45 apertureSide-mounted fingerprint sensor3.5mm audio jack, Stereo speakers, Hi-Res AudioDust and water resistant (IP64)Dimensions:165.6×76.1×7.79mm; Weight: 190g5G SA / NSA (n1/n3/n5/n8/n28B/n40/n41(2535-2655MHz)/n77/n78 bands), Dual 4G VoLTE, Wi-Fi 802.11 ac (2.4GHz + 5GHz), Bluetooth 5.3, GPS, GLONASS, Galileo, QZSS, USB Type-C5000mAh (typical) battery with 45W fast charging Speed Ahead with the realme 13 5G Embrace the future of speed with the realme 13 5G, designed to keep you ahead in every aspect. Powered by the advanced Dimensity 6300 5G chipset, experience lightning-fast performance, seamless multitasking, and ultra-responsive gaming that keeps up with your fast-paced lifestyle.Enjoy the power of next-gen 5G connectivity, offering rapid download speeds, smooth streaming, and lag-free online gaming. Stay connected like never before, with faster, more reliable internet wherever you go.Enhanced with up to 18GB Dynamic RAM and a 120Hz OLED display, the realme 13 5G offers an immersive visual experience, smooth animations, and effortless app switching. Whether you’re gaming, working, or streaming, speed ahead with the realme 13 5G and experience the ultimate in smartphone performance. Dimensity 6300 5G Chipset – Powering Unmatched Performance Experience next-level speed and efficiency with the Dimensity 6300 5G chipset powering the realme 13 5G. Designed to deliver top-tier performance, this advanced chipset ensures ultra-fast processing, seamless multitasking, and a smooth gaming experience, making every interaction feel effortless.Stay connected with cutting-edge 5G technology, offering lightning-fast download speeds, low latency, and superior network reliability. Whether you’re streaming HD videos, gaming online, or browsing the web, the Dimensity 6300 keeps you connected at blazing speeds.Optimized for power efficiency, the Dimensity 6300 chipset balances high performance with intelligent battery management, ensuring you get the best performance without draining your battery. With the realme 13 5G, enjoy unmatched speed, enhanced graphics, and a responsive experience powered by a chipset built for the future. GT Mode – Unleash Maximum Performance Boost your device’s performance instantly with GT Mode on the realme 13 5G. With just one tap, GT Mode activates the phone’s full power, enhancing CPU and GPU performance to deliver high-speed, responsive gaming and smoother multitasking.
Experience faster frame rates, sharper graphics, and reduced lag as GT Mode optimizes your system for intensive tasks. Perfect for gamers and power users, it prioritizes resources to ensure that your device runs at peak efficiency during demanding apps and games.Switch on GT Mode when you need a performance boost, and enjoy an enhanced, lag-free experience without compromising on stability. Whether you’re battling opponents in a game or running complex apps, realme 13 5G’s GT Mode ensures you always stay ahead with unmatched speed and power. 120Hz FHD+ Eye Comfort Display – Smooth, Vivid, and Easy on the Eyes Enjoy ultra-smooth visuals with the 120Hz FHD+ display on the realme 13 5G. The high refresh rate ensures fluid scrolling, responsive touch, and seamless animations, enhancing your viewing and gaming experience with every swipe and tap.Immerse yourself in vibrant, lifelike colors with the FHD+ resolution, delivering crisp details and stunning clarity. Whether you’re watching videos, browsing, or gaming, the display brings content to life with sharp contrasts and vivid hues.Protect your eyes with AI Eye Comfort technology, which automatically adjusts brightness and reduces blue light emissions. Designed for extended viewing comfort, this feature helps reduce eye strain, making the realme 13 5G perfect for day-long use, whether for work or play. VC Cooling – Stay Cool, Play Hard Keep your device cool under pressure with advanced VC Cooling technology on the realme 13 5G. This powerful cooling system features a large Vapor Chamber (VC) that effectively dissipates heat, ensuring your phone stays cool even during intense gaming, multitasking, or extended use.Enjoy uninterrupted performance without the risk of overheating. VC Cooling optimizes temperature control by spreading heat away from critical components, reducing thermal throttling, and maintaining smooth, consistent performance during high-demand tasks. Designed for gamers and power users, VC Cooling keeps your realme 13 5G running at its best, delivering a stable and responsive experience. Whether you’re in the middle of an epic gaming session or juggling multiple apps, stay cool and confident with a device that can handle the heat. AI Boost 2.0 – Intelligent Performance Enhancement Maximize your smartphone’s potential with AI Boost 2.0 on the realme 13 5G. This advanced technology intelligently optimizes system performance in real-time, ensuring faster app launches, smoother multitasking, and a responsive user experience that adapts to your needs.AI Boost 2.0 dynamically manages CPU, GPU, and RAM resources, enhancing speed and efficiency based on your usage patterns. Whether you’re gaming, streaming, or running multiple apps, the realme 13 5G delivers the extra boost you need without compromising battery life.Designed to make every interaction feel effortless, AI Boost 2.0 learns from your habits, providing peak performance exactly when you need it. Experience a smarter, faster, and more efficient smartphone experience with realme 13 5G, powered by AI Boost 2.0’s intelligent optimization. 50MP OIS Camera – Capture Every Moment with Stunning Clarity Shoot like a pro with the 50MP OIS camera on the realme 13 5G, designed to deliver sharp, vibrant photos in any lighting condition.
The advanced Sony sensor captures high-resolution images with incredible detail, ensuring every shot looks professional and lifelike.Optical Image Stabilization (OIS) keeps your photos and videos steady, reducing blur caused by shaky hands or movement. This technology enhances low-light performance, allowing you to capture clear, bright images even in challenging conditions, from nightscapes to fast-action scenes.Enjoy AI-powered enhancements that automatically optimize settings for perfect shots, adjusting colors, contrast, and exposure. Whether you’re capturing landscapes, portraits, or spontaneous moments, the 50MP OIS camera ensures every memory is beautifully preserved with unmatched clarity and precision. Up to 18GB RAM + 256GB ROM – Power and Storage Combined Experience seamless multitasking with up to 18GB Dynamic RAM (12GB physical RAM + 6GB virtual RAM) on the realme 13 5G. This powerful combination ensures ultra-smooth performance, faster app launches, and effortless switching between multiple apps, even under heavy workloads.Store all your apps, photos, videos, and games without worry, thanks to the massive 256GB ROM. With ample storage space, you can keep all your important files and memories right at your fingertips without the need to constantly delete or transfer data.Designed for performance enthusiasts, the realme 13 5G’s high RAM capacity and generous storage deliver a lag-free experience that meets all your needs. Whether you’re gaming, streaming, or working, enjoy the speed and efficiency of a device built to keep up with your fast-paced lifestyle. 5000mAh Battery – Power That Lasts All Day Stay powered up all day long with the realme 13 5G’s robust 5000mAh battery. Designed to keep up with your busy lifestyle, this high-capacity battery provides the endurance you need, whether you’re gaming, streaming, or multitasking on the go.Enjoy extended usage without the constant need to recharge. The intelligent power management system optimizes battery performance, ensuring you get the most out of every charge. Say goodbye to battery anxiety and hello to all-day connectivity and entertainment.Recharge quickly and get back to action with advanced fast charging technology, minimizing downtime and maximizing convenience. The realme 13 5G’s powerful 5000mAh battery ensures you have the energy to keep going, empowering you to do more of what you love without interruptions. Game Focus Mode – Gaming Without Interruptions Immerse yourself fully in your game with Game Focus Mode on the realme 13 5G. This feature ensures a distraction-free gaming experience by blocking notifications, calls, and other interruptions, allowing you to stay completely focused on the action.Optimize your performance as Game Focus Mode boosts system resources, prioritizing gaming to deliver smoother graphics and faster response times. Whether you’re in a heated battle or tackling complex missions, your gameplay remains seamless and lag-free.Designed for serious gamers, Game Focus Mode lets you enjoy uninterrupted sessions, keeping you in the zone and enhancing your overall gaming experience. With the realme 13 5G, nothing stands between you and your victory—just pure, uninterrupted gaming at its best. Design – Sleek, Stylish, and Built
to Impress Experience the perfect fusion of elegance and functionality with the realme 13 5G’s stunning design. Its sleek, ultra-slim profile and smooth contours create a modern, sophisticated look that stands out in any crowd. The high-quality materials and refined finishes not only make the phone look premium but also feel great in your hand.Crafted for comfort and usability, the ergonomic design ensures a secure grip, making it easy to hold during extended use. The lightweight build enhances portability, allowing you to carry your realme 13 5G with ease wherever you go, while still feeling substantial and durable.Designed to reflect your style, the realme 13 5G comes in a range of stunning colors that complement its bold Victory Speed aesthetic. Every detail, from the precise curves to the polished back, adds to the phone’s luxurious feel, making it more than just a device—it’s a statement piece that matches your dynamic lifestyle. Level Up Your Gaming Performance – Unleash Your Full Potential Elevate your gameplay with the realme 13 5G, engineered to deliver a superior gaming experience. Powered by the advanced Dimensity 6300 5G chipset, this device offers lightning-fast speeds, smooth graphics, and responsive controls, ensuring you stay ahead in every game.Activate GT Mode for maximum performance, boosting CPU and GPU capabilities to handle the most demanding games effortlessly. Combined with the 120Hz refresh rate display, every movement feels fluid and real, making your gaming sessions more immersive and engaging.Stay focused with Game Focus Mode, which blocks notifications and distractions, allowing you to concentrate solely on your gameplay. With powerful features like 6-Axis Hypersensitive Gyroscope and VC Cooling technology, the realme 13 5G ensures uninterrupted, lag-free gaming that keeps you on top of your game. Dominate every match with performance that’s built to win. 7.79mm Ultra Slim – Sleek Design, Ultimate Comfort Experience the perfect blend of style and comfort with the realme 13 5G’s ultra-slim 7.79mm design. This sleek profile makes the phone incredibly lightweight and easy to handle, slipping effortlessly into your pocket or bag while still feeling substantial in your hand.Crafted with precision, the realme 13 5G’s slim design doesn’t just look good—it enhances your everyday experience. The smooth, ergonomic build ensures a comfortable grip, making it perfect for extended use, whether you’re gaming, streaming, or multitasking.Designed to impress, the 7.79mm ultra-slim frame complements the phone’s premium aesthetics with a modern, minimalist appeal. It’s more than just a smartphone—it’s a stylish accessory that fits perfectly into your fast-paced lifestyle, combining form and function in one beautifully slim package. 120 FHD+ EYE COMFORT DISPLAY Enjoy a stunning visual experience with the 120Hz FHD+ Eye Comfort Display on the realme 13 5G. The high refresh rate ensures ultra-smooth scrolling, responsive touch, and fluid animations, making everything from gaming to browsing a delight.Vibrant FHD+ resolution brings your content to life with sharp details, rich colors, and deep contrasts. Whether you’re streaming videos, viewing photos, or playing games, every image appears crisp and immersive, enhancing your overall viewing experience.Protect your eyes with AI Eye Comfort technology,
which automatically adjusts brightness and reduces blue light emissions for a more comfortable viewing experience. Whether day or night, the realme 13 5G’s display ensures your eyes stay comfortable, even during extended use, making it perfect for all your entertainment needs. IP64 Dust & Water Resistance – Protection Against the Elements Take on the day with confidence knowing your realme 13 5G is protected with IP64 dust and water resistance. This robust feature shields your device from everyday dust, splashes, and light rain, keeping it safe from the elements and ensuring reliable performance in all environments.Designed for durability, the IP64 rating means your phone is resistant to dust particles and can handle exposure to water splashes without affecting its functionality. Whether you’re caught in unexpected weather or navigating dusty conditions, your realme 13 5G stays protected and ready to perform.Enjoy peace of mind with a smartphone that’s built to withstand the rigors of daily life. The realme 13 5G’s IP64 dust and water resistance keep your device looking and functioning like new, no matter where life takes you. Stay connected, rain or shine, with a phone that’s as tough as you are. ArmorShell Drop-Proof Protection – Built Tough for Everyday Life Protect your device with ArmorShell Drop-Proof Protection on the realme 13 5G. Crafted with advanced materials and reinforced corners, this durable design absorbs shocks from accidental drops and impacts, keeping your phone safe in all situations.Engineered for strength and style, ArmorShell offers superior drop resistance without adding extra bulk. Your realme 13 5G remains slim, stylish, and easy to handle, combining robust protection with a sleek appearance for the perfect balance of toughness and design.Built to withstand everyday challenges, ArmorShell Drop-Proof Protection shields your device from life’s unexpected moments. Whether you’re on the move, working out, or tackling daily tasks, the realme 13 5G stays protected, ready to keep pace with your active lifestyle. Victory Speed Design – Inspired by Speed, Built to Impress Embrace the spirit of speed with the Victory Speed Design of the realme 13 5G. Inspired by the world of racing, this dynamic design features bold lines, sleek contours, and a polished finish that captures the essence of motion and performance.Stand out with a stunning aesthetic that combines style with functionality. The ergonomic design ensures a comfortable grip, while the lightweight build enhances portability, making it perfect for everyday use. The striking colors and reflective elements give the realme 13 5G a distinctive, high-performance look.Built for those who value speed and style, the Victory Speed Design doesn’t just look fast—it feels fast. It’s a celebration of power, agility, and modern design that sets you apart from the crowd, turning heads wherever you go. Flagship Experience All Around – Premium Features, Exceptional Performance Experience the best of everything with the realme 13 5G, designed to deliver a true flagship experience in every aspect. From its powerful Dimensity
6300 5G chipset to the 120Hz OLED display, every detail is crafted to offer unmatched performance, speed, and visual quality.Capture stunning photos and videos with the 50MP OIS camera, providing professional-grade image stabilization and AI enhancements for perfect shots every time. Whether you're a photography enthusiast or a casual snapper, the realme 13 5G makes capturing memories effortless.Enjoy uninterrupted gaming and multitasking with up to 18GB Dynamic RAM and intelligent features like GT Mode and Game Focus Mode. Coupled with a sleek 7.79mm ultra-slim design, ArmorShell protection, and IP64 resistance, the realme 13 5G is built to meet every need, delivering a truly premium smartphone experience. Antenna Array Matrix – Superior Connectivity, Anywhere Stay connected with the advanced Antenna Array Matrix technology on the realme 13 5G. This innovative system ensures stronger, more stable signals, providing seamless connectivity whether you're gaming, streaming, or making video calls.Designed for optimal signal reception, the Antenna Array Matrix intelligently manages multiple antennas to deliver enhanced 5G performance. This results in faster download speeds, reduced latency, and a more reliable connection, even in crowded or low-signal areas.Enjoy uninterrupted connectivity with realme 13 5G, no matter where you are. The Antenna Array Matrix minimizes signal interference, allowing you to experience the full power of 5G with consistent, high-speed internet that keeps you ahead in every task. 6-Axis Hypersensitive Gyroscope – Precision Control for Gaming and More Experience unmatched precision with the realme 13 5G’s 6-Axis Hypersensitive Gyroscope. This advanced feature delivers highly accurate motion detection, perfect for fast-paced gaming that requires quick reflexes and precise movements.Enhance your gaming experience with fluid and responsive motion controls. Whether aiming in shooters or navigating racing games, the 6-axis gyroscope detects every tilt and turn, translating your movements directly into the game for a truly immersive experience.Beyond gaming, enjoy improved camera stability for sharper videos and smoother panoramic shots. The hypersensitive gyroscope ensures every movement is captured with clarity, making everyday interactions with your device more responsive and engaging. 5G Connectivity – Ultra-Fast, Future-Ready Performance Experience tomorrow’s speed with realme 13 5G’s advanced 5G connectivity. Enjoy ultra-fast downloads, seamless streaming, and lag-free gaming on the go. With 5G, your realme 13 5G keeps you connected at blazing speeds, transforming how you work, play, and stay in touch.Supporting dual-mode 5G, the realme 13 5G ensures reliable connections across various networks. Enjoy smoother video calls, cloud gaming, and multitasking with enhanced bandwidth and low latency.Stay ahead with 5G speeds that let you do more, faster. With realme 13 5G, embrace the next generation of connectivity and enjoy unmatched performance in an always-connected world. ☆【RAM, ROM And Expandable】:- 8 GB RAM | 256 GB ROM | Expandable Upto 2 TB || Ample Memory with 18 GB RAM and 256 GB Storage: Experience smoother multitasking and performance with up to 18 GB of RAM. Store all your favorite apps, photos, videos, and files with 256 GB of internal storage. For even more space, expand your storage up to 2 TB with a microSD card, ensuring you never have to worry about running out of room.
☆【Display】:- 17.07 cm (6.72 inch) Full HD+ Display || Vibrant 6.72-inch Full HD+ Display: Enjoy an immersive visual experience on the large 6.72-inch Full HD+ display with a resolution of 2400 x 1080 pixels. With support for 16.7 million colors, this display delivers vivid and lifelike visuals, making your photos, videos, and games look more detailed and engaging. ☆【Camera】:- 50MP + 2MP | 16MP Front Camera || Stunning 50MP OIS Camera for Sharp Photos: Capture every moment with remarkable clarity using the 50MP primary camera equipped with Optical Image Stabilization (OIS). Whether you're shooting in low light or capturing fast-moving subjects, the OIS ensures every photo is sharp and blur-free, making it perfect for both casual snaps and professional shots. ☆【Processor】:- Dimensity 6300 Processor || Powerful Dimensity 6300 5G Chipset: Experience blazing-fast performance with the advanced Dimensity 6300 5G chipset in your realme 13, designed for smooth app usage, seamless streaming, and super-fast downloads. This powerful octa-core processor runs at 2.4 GHz, ensuring that your phone handles intensive tasks effortlessly, whether you're gaming, multitasking, or browsing the web. ☆【Battery】:- 5000 mAh Battery || Massive 5000mAh Battery with 45W Fast Charging: Keep your phone powered throughout the day with the robust 5000mAh battery, designed for extended usage on a single charge. When you need to recharge, the 45W fast charging technology ensures that you get back to full power quickly, reducing downtime and keeping you connected and ready for anything. [ad_2]
0 notes