#also i need apple to put usb ports back into their macbooks because i left my dongle at my parents' house
Explore tagged Tumblr posts
Text

ocs for funsies
#remnri's ocs#genshin's making me depressed with how bad they're fumbling their own potential it's making me go back to my ocs LMAO#and if i start going multifandom for real with this blog..#anyway guys i'm gonna watch link click and drink soju wish me luck#also i need apple to put usb ports back into their macbooks because i left my dongle at my parents' house#and now i can't connect my usb tablet to my usb-c port mac so i'm sol for drawing digitally for now lol#i could watercolor... ough
10 notes
·
View notes
Text
Purposeless rambling about the new macbook and needing a new macbook and feeling differently from reviewers
:/ I’m reading about the new Macbook Pros this morning - because I HATE my Dell Laptop wth an unholy seething passion - and everyone seems very very excited about what’s happening. Rapturous even.
And I’m really not.
I don’t know that I care about the angle of the exterior bevels. I don’t think flat is as nice as rounded but meh, whatever. Everyone seems to think this is A-MAZING!!! :/
The touch bar is going away. All the reviewers think that’s great because it has nothing to do with their workflows. Great for them I guess. I really liked the touchbar. Less for the keys and more for the slides. I was using it for an experience I can’t replicate with keys, even if I can get the same function. :( I suppose I would get used to it though :(
They’re bringing the magsafe back. OMG! They’re bring the magsafe back!!!!!!!!!!!!!!!!!!!!!!!!!! -_- I see the value of the magsafe. I really missed it at first, too. But here’s the thing. With the four port usb-c configuration, If I’m in seat A, and the outlet is to my left, cool, I plug in to the left of the laptop. If I’m in seat B, and the outlet is to my right, cool, I plug in to the right of the laptop. It doesn’t matter where I sit or put the laptop, I can always plug in to the nearest side. Not true of a dedicated port. :(( Better for the all usb c layout, I only need one type of cord. And because it is universal, it’s much easier for other companies to build aftermarket cords and chargers. So I have 1 official mac charging cord and three better unofficial cords because I can buy them for so much less and get a better experience out of them. I do NOT want to go back to an essentially proprietary relationship with apple cords. My life is better without them. There are even magsafe usb c cords, though I admit I only use mine to charge other things. So this is the one where I start to think to myself, you know, maybe I don’t want to upgrade.
Also, I agree that there are too few ports on a mac... so we’re going to cut one usb-c port out to put the magsafe in?? :((( Sucks if I don’t need to charge right now but could really use more plug ins.
I don’t know what we’re sacrificing for putting a card reader in the body. I’ve got a card reader built in here on my pc laptop, too. Considering the only time I ever use cards is when someone else has one they need me to read, so once every few years, it’s just an open dust magnet to me. Thanks y’all, I hate it. >:(
Everything else does sound pretty good. But I’m really unhappy about these.
Sigh. I should really just take my old macbook into the store and see if I can get some really expensive repair job to eke a few more years out of it. I really, really wish I hadn’t bought this laptop. This laptop has definitely proven to me that however I used to feel about windows, my love has curdled into loathing at this point.
If I actually did less bs that I didn’t need to do on my macbook and ported that stuff over to this new laptop, I could probably get a good chunk more life out of it. I think. Maybe. ...I don’t know. Meh.
I NEED scrivener, firefox, kindle, and a media player. Everything else is just me futzing around. If I offloaded the futz... maybe. Maybe....
I wonder if I even still count as good with computers. My patience for them has definitely gone to zero. My patience has definitely gone to zero.
0 notes
Text
Iso Burn Usb For Mac
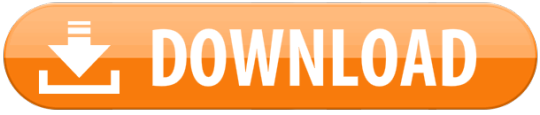
Download Rufus, a free tool that will correctly prepare the USB drive, automatically extract the.
Wondershare DVD Creator, a helpful ISO burner for both Windows and Mac computers, is ready to help you burn ISO files to data discs with ease. This program is an all-in-one solution for all DVD burning tasks in your daily life, such as burning videos to DVD, burning music to CD, backing up DVD t ocomputer, and more.
Wondershare DVD Creator for Mac (Non-bootable CD/DVD) As its name tells, This software was.
With a bootable Ubuntu USB stick, you can:
Install or upgrade Ubuntu, even on a Mac
Test out the Ubuntu desktop experience without touching your PC configuration
Boot into Ubuntu on a borrowed machine or from an internet cafe
Use tools installed by default on the USB stick to repair or fix a broken configuration
Creating a bootable USB stick is very simple, especially if you’re going to use the USB stick with a generic Windows or Linux PC. We’re going to cover the process in the next few steps.

Apple hardware considerations
There are a few additional considerations when booting the USB stick on Apple hardware. This is because Apple’s ‘Startup Manager’, summoned by holding the Option/alt (⌥) key when booting, won’t detect the USB stick without a specific partition table and layout. We’ll cover this in a later step.
According to Wikipedia, an ISO file is a disk image of an optical disc. It is also an archive file that contains everything ripped from your DVD disc. You can make a bootable DVD from an ISO file. In other word, you need to mount and burn ISO files to DVD to play ISO files on Mac.
This article introduces different ways to burn disk image on Mac. You can use the built-in ISO to DVD burning feature or third-party DVD burner to burn DVD ISO files on Mac. Which is the best way to burn ISO on Mac? We will discuss it later.
Part 1: How to Burn ISO to DVD on Mac without Quality Loss
You can create a DVD disc with ISO files by using AnyMP4 DVD Copy for Mac with 100% original quality. Being equipped with the advanced technology, you can burn DVD ISO image file to a blank DVD with the fastest speed and the best output quality. All DVD discs, DVD players and burners are supported. You can choose from 3 DVD copy modes to burn DVD on Mac with any content you like. Moreover, you can edit and define the output files freely. In a word, AnyMP4 DVD Copy for Mac is capable to make an ISO file bootable with simple steps.
1. Burn an ISO file to a DVD+R, DVD-R, DVD+RW, DVD-RW, DVD RAM and other DVD discs, as well as most DVD players and burners.
2. Copy DVD ISO image file to DVD disc with zero quality loss and fast burning speed.
3. Copy full movie, main movie or special customized chapter according to your needs.
4. Select the audio track, add/remove subtitles, remove/skip menu and define the output effects as you like.
5. Burn ISO on Mac Mojave, High Sierra and other OS X 10.6 or above (macOS Catalina included).
Step 1
Download and install the ISO to DVD burner for Mac software. Insert a blank DVD disc into your optical drive. Turn the disc label toward you.
Click In the Source section, browse and import your ISO file. You can click the small folder icon beside. Make sure there is enough free space for burning an ISO file to DVD on Mac. DVD Copy for Mac can recognize your ISO file and play it in the Preview window. Later, select your inserted DVD disc from the Target list.
Step 3

Choose the DVD copy mode from Full Copy, Main Movie and Customize. You can also adjust Volume, Writing Speed, Copies and Target Size near the bottom. At last, click Next to burn ISO to DVD on Mac.
Part 2: How to Burn ISO to DVD on Mac with Finder
Finder is the default application for all Apple Mac OS X users. Actually, you can use Finder as the ISO burner software too.
Open Finder. Navigate and choose your ISO image file.
Step 2
Select Burn Disk Image ** to Disc from the File drop-down list. You can also get the same disk image to DVD burning option from the right-click menu.

Put a blank DVD disc into the optical drive.
Step 4
Click Burn to start making a bootable DVD from ISO file with Finder on Mac.
Wait until the ISO to DVD burning process ends. You will see a notification when it finishes.
Part 3: How to Burn ISO to DVD on Mac with Terminal
If you are familiar with Terminal, you can burn .iso to DVD on Mac with command lines too. Be aware that Terminal will auto start burning ISO to the inserted DVD disc after running the command. If it is not the disc you want to burn with ISO files, you need to remove it from the optical drive.
Step 1
Download an ISO file from the Internet. Or you can move the ISO file to the desktop from elsewhere.

Put a blank disc into your Mac OS X computer.
Step 3
Run Finder. Choose Applications. Double-click on Terminal in the Utilities folder.
Copy and paste hdiutil burn ~/Path/To/DiskImageFile.iso in the Terminal window. Remember to replace DiskImageFile with the real name of your DVD ISO file.
Step 5
After pressing the Enter key, you can find that Mac OS X burn ISO image to DVD immediately.
After that, you can play the DVD files with the DVD player on Mac conveniently.
Part 4: How to Burn ISO to DVD on Mac with Disk Utility
If you are running Mac OS X 10.10 or earlier operating systems, you can get one more tool to burn an ISO image file on Mac. No third-party ISO burner required. You can burn ISO to DVD with Disk Utility on Mac for free.
Insert an empty DVD disc into the optical drive. In the popping-up window, choose Action followed by Open Disk Utility. Then click OK to move on. You can also find Disk Utility in the Utilities folder. Just run Finder and open the Applications folder first.
Step 2
You can put your ISO file to the desktop. Later, drag and drop the ISO file into the left pane. You can see other hard drives in the same list.
Click Burn on the top toolbar. The Burn Disc dialog will be activated.
Step 4
Head to the After Burning section. Mark before Verify burned data. Click Eject disc to eject your bootable DVD disc safely.
Click Burn to save changes and exit the window. Just leave your computer alone to complete the ISO to DVD burning process.
Burn Iso To Usb Mac Os
Part 5: FAQs of Burning ISO to DVD on Mac
1. What is the best DVD burning software for Mac?
Iso Burn Usb For Mac Installer
We have picked up 4 DVD burning software on Mac and show the detailed steps of creating to DVD. How to pick up the best one? Which one is the best DVD burning software? Find the answer in this post: Best Free DVD Burning Review.
2. How do I get my Mac to recognize my external DVD drive?
There are some basic rules that you should follow to connect DVD drive to Mac while burning ISO to DVD. Firstly, you should turn on your Mac computer, then plug the USB cable into the Mac and to the device, after that, do not use the hub-plug your device directly into your Mac’s port, and finally, turn on the external drive when the USB cable is connected.
3. How can I get Mac backup DVD to ISO?
Actually, Mac offers the built-in tools, which let you backup DVD to ISO and stores the files on your Mac safely. For the detailed steps of backing up DVD to ISO on Mac, you can check it here.
4. How can I play a DVD on my MacBook Pro?
If your Mac has a built-in DVD drive, then you just insert the DVD into the drive, and DVD Player will open automatically. Moreover, you can plug an external DVD player like Apple USB SuperDrive into MacBook Pro for DVD playback. Besides, you can use the DVD player software to open the DVD files directly.
Conclusion
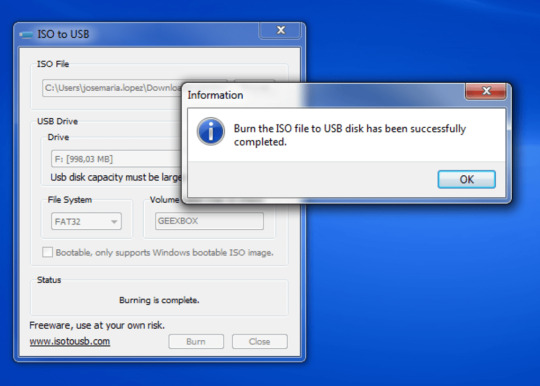
Depending on the file size of the ISO file, the DVD burning process may take for several hours. If you want to get the superfast burning speed, you should not miss AnyMP4 DVD Copy for Mac. The ISO burner software is capable to burn ISO files to DVD in batch quickly and losslessly. It has the ability to create DVD disc with ISO image files in perfect 1:1 ratio. You can also get customizable options to decide whether to burn DVD completely or flexibly. By the way, you can backup DVD disc to DVD folder or ISO files on Mac within the program in clicks too.
That’s all for how to burn ISO to DVD on Mac Catalina, Mojave and other versions. If you have any other professional or free ISO burners on Mac, you can share with us in the comments below. It is also welcome to share your experience of burning ISO files with Disk Utility, Terminal, Finder and AnyMP4 DVD Copy for Mac.
What do you think of this post?
Excellent
Iso Burn Usb For Mac Catalina
Rating: 4.8 / 5 (126 Votes)
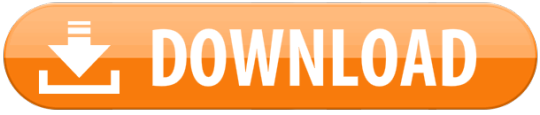
0 notes
Text
Dell XPS 17 (9700) review: The 17-inch laptop is back, and it's spectacular
Dell's XPS lineup has been among the best for years, and the company has gradually refined whatever pain points it did have, such as when it used to put the webcam below the screen. But this year, the lineup underwent a major redesign, with Dell chopping down the bezels even more, something that I wouldn't have guessed was possible.
The firm has long touted how small the footprint is on its laptops, always saying that the XPS 15 fits in the footprint of a 13-inch laptop, and that the XPS 13 fits into the footprint of an 11-inch laptop. With the XPS 15 fitting into an even smaller footprint this year, there was room for something bigger.
Dell announced the new XPS 17 in May, and it's the first new XPS 17 in around a decade. If you read my review of the latest XPS 15, then there are pretty much two things to know. The screen is bigger, and it's more powerful with Nvidia RTX graphics. In fact, it's the first XPS laptop ever with RTX graphics.
Obviously, these specs are for the unit that Dell sent me. The base model starts at $1,399.99, although that one has integrated graphics, a Core i5-10300H, an FHD screen, and 8GB RAM.
Design
While the XPS 17 was introduced alongside the XPS 15 redesign in May, this design was actually first shown in January at CES with the XPS 13. This design consists of a 16:10 display, narrow bezels on all four sides, and no USB Type-C ports. Indeed, if you put the XPS 13, 15, and 17 next to each other, they look nearly identical except for being different sizes.
The Dell XPS 17 is indeed the 17-inch laptop that can fit into the footprint of a 15-inch laptop. The most important thing that that means to me is that it can fit into a regular-sized bag. That's not always the case with 17-inch laptops; in fact, it's pretty rare. It's a bit heavy at five and a half pounds, but that's the kind of laptop that this is. It's got a lot of power under the hood, and it also fits into a small footprint. That combination makes the XPS 17 unique.
The top-down view is the one thing that looks the same. The chassis is made out of aluminum, and the laptop comes in a silver color with a chrome-colored Dell logo stamped in the lid.
The sides are silver-colored as well. This was a big change with the redesign since the sides have more traditionally been black. I think this gives it a much cleaner look. But as I mentioned, there are no USB Type-C ports, even on the 17-incher.
Instead, there are four Thunderbolt 3 ports, two of which are on each side. The bad news is that they're not full Thunderbolt 3 ports, so if you're like me and you work from a Thunderbolt 3 dock that has two 4K monitors attached to it, you won't be able to use the full resolution. My workaround was to disconnect one of the monitors from the dock and connect it directly to the laptop. Still, it's disappointing, considering how premium and powerful this PC is.
The cool thing about having two Thunderbolt 3 ports on each side is that you can charge the PC from either side. I know that this sounds like a small thing, but it's really nice, and it's a rarity in laptops.
Also on the right side, you'll find an SD card reader and a 3.5mm audio jack. I'm kind of surprised that the SD card reader is there with everything else being cut, but I guess it's nice that it's there.
Display and audio
The screen on the Dell XPS 17 is a flat 17 inches, compared to 17.3 inches on a traditional 17-inch laptop. The reason for that is because this has a 16:10 display, and to be clear, being that it's measured diagonally, this display is larger than a 17.3-inch 16:9 screen. It comes in your choice of 3840x2400 or 1920x1200 resolutions. Dell sent me the former, and it is absolutely beautiful.
It comes in at 500-nit brightness, so it works great in bright sunlight, and indoors, I only found myself using it at about 25% brightness. It also has 100% Adobe RGB, 94% DCI-P3, and a 1600:1 contrast ratio.
The colors are also nearly perfect, and that actually goes for whatever angle you're viewing the display from. Dell promises a 178-degree viewing angle, and it delivers. You can look at this thing from any angle and not see any visible distortions.
Plus, it's big. I'm not always a fan when companies make taller screens like this because it means that it's also narrower. But at 17 inches, there's plenty of screen real estate for everything.
The company also has something called Dell Cinema, which includes CinemaColor, CinemaSound, and CinemaStream. CinemaColor includes HDR technologies and more, and there's actually an included app that lets you apply different display settings such as movie, evening, sports, and animation.
The bezels are small, but that doesn't mean Dell removed the webcam, or moved it. It's shrunken down to fit into that tiny top bezel, and there's an IR camera for facial recognition as well. You're not making any sacrifices in that department like you would have been in the old days.
CinemaSound has to do with the Waves MaxxAudio Pro speakers. There's an app for that too, but this one is called MaxxAudio Pro instead of CinemaSound. The XPS 17 has large speakers on either side of the keyboard, and they sound fantastic. The dead giveaway is that it has both woofers and tweeters, a rarity on laptops.
Indeed, this has four speakers, two of which are 2.5W and two of which are 1.5W. Obviously, they're used for different frequencies. If you're looking for sound quality and volume in a laptop, you definitely came to the right place.
Keyboard and trackpad
The keyboard found in the XPS 17 is the same as can be found in its other clamshell laptops. Dell does have a technology called MagLev that it uses in the XPS 13 2-in-1 and XPS 15 2-in-1, but perhaps surprisingly, the technology didn't make it into the smaller, redesigned clamshells.
Dell didn't add a numpad, which is a decision that I'm happy with. I'm not a fan of the numpad, and it's not even easy to ignore because it moves the regular keyboard to the left, leaving it off-centered. I'll take the quad-speaker setup instead.
Key depth is 1.3mm, which is pretty standard for a consumer laptop these days. It's quite comfortable to type on, and it's definitely one of the better keyboards in a consumer laptop. If we were talking about commercial laptops, that might be another story, but we're not talking about commercial laptops. I find that I make very few mistakes with this keyboard, something that I do appreciate after using some keyboards that I've had some issues with.
There's a power button in the keyboard, which doubles as a fingerprint sensor. Unfortunately, you do have to scan your fingerprint after the PC boots up, as opposed to how everyone else with a fingerprint sensor in the power button does it, scanning your finger before it boots up.
Dell considers this to be a security issue, assuming that you might walk away from your PC between when you press the button and when it boots up and someone might sit in front of it. I have a bit more faith in the user than Dell does, and I think you'd get to know your PC and whether or not you're safe to grab a cup of coffee while it's booting up.
My favorite feature of the XPS 15 is on the XPS 17, which is that the Precision trackpad is massive. Huge trackpads are something that Apple introduced on its MacBook Pro PCs a while back, and I've been waiting for a Windows OEM to follow suit. If the real estate on the keyboard deck is there, I say use it. The large, clickable trackpad feels great, and it makes drag-and-drop operations a breeze.
Performance and battery life
Both performance and battery life are excellent on the XPS 17. This thing is great for anything. I used it for things from gaming with Forza Horizon 4 and Halo: Reach to 4K video editing to general work. Sure, there was the occasional bump in the road, particularly when it came to gaming, but it absolutely handled anything that I threw at it.
After all, this thing has top-end hardware for its class. It has an Intel Core i7-10875H processor, which has eight cores, 16 threads, and a 45W TDP. It's the better Core i7 from the H-series, the other one being the hexa-core Core i7-10750H. It's only bested by the Core i9-10885H, which is available in the XPS 17.
For graphics, it comes with an Nvidia GeForce RTX 2060 Max-Q with 6GB GDDR6. With RTX graphics, it supports things like real-time ray tracing and deep learning super sampling (DLSS). RTX graphics was how I knew it would support some solid gaming. You can get it with integrated graphics if you don't want the power at all, or you can get it with an Nvidia GeForce GTX 1650 Ti.
Keep in mind that this is a creator laptop, not a gaming laptop. It uses a 130W charger, while most gaming laptops are closer to the 230W range, and it doesn't have the thermals for it. This is primarily a work machine, but I'm here to let you know that it does have the power to play as well.
Even more impressive is battery life. I often say that you have to choose between power and battery life, and with the UHD+ display, you can bet that this uses a lot of power. I used it with the power slider one notch above the battery saver, and with the screen at around 25% brightness. I can tell you that you can easily get six hours out of this, and in many cases, you can take it further than that. With general work, I was able to get up to eight hours.
Of course, the touchscreen model comes with a 97Whr battery. In other words, this has one of the biggest batteries that you'll find in any laptop (much larger and you can't take it on a plane). The non-touch model comes with a 56Whr battery.
For benchmarks, I used PCMark 8, PCMark 10, 3DMark, VRMark, Geekbench, and Cinebench.
If you're not the type to go through benchmark scores, all you need to know is that this is a powerful machine.
Conclusion
My biggest complaint about the Dell XPS 17 is that it doesn't have full Thunderbolt 3 ports, which would have been able to handle two 4K displays on a single port. If that bothers you too, just wait for the next one. Intel's next generation of CPUs is going to support Thunderbolt 4, which is really just the full Thunderbolt 3 that I'm describing. My other gripe is that there's no cellular model. I realize that it's something of a rare feature on more powerful laptops, probably because it uses battery, but I don't care. It's 2020 and I should be able to work from anywhere.
Let's be clear that this is an absolutely incredible laptop that's nearly perfect. It's an absolute pleasure to use, no matter what you're using it for. If you're playing games, it can do that. If you're streaming movies, it's got a killer HDR display and stunning speakers. If you want to edit video, it's got the power for that as well.
All of it comes in a beautiful chassis and yes, a small footprint. The fact that this thing has a 17-inch display and can fit in a regular bag is a feat of engineering. Honestly, the Dell XPS 17 is in a class all its own, and I can't think of anything like it. If you're looking for a laptop that can do everything, this is it.
1 note
·
View note
Text
Thanks to Seagate and LaCie, I Don’t Have to Purchase a New MacBook Pro
Back in 2016, when I purchased my MacBook, I thought that 1TB of storage would go far. At the time, I was using Dropbox to store larger files in an attempt to go all-in on cloud storage. Four years later, and I once again find value in having my crucial documents and files readily available without having to use a browser to get to them. And thanks to these LaCie and Seagate portable storage solutions, I’ve been able to do just that.
Over the past two months, I’ve been exclusively using LaCie’s Rugged SSD Pro and Backup Plus Portable hard drive. Both portable drives allow me to house all of those confidential and personal files and photos, but they are compact enough that all I have to do is toss one in my bag if I have to leave the house. LaCie was kind enough to allow me to pick not only the sizes but the colors that I wanted for each of these review units, but I tend to stick with black portable drives for no particular reason.
Lacie Rugged SSD Pro
The Rugged SSD Pro is available in Black only, with the Standard Rugged SSD model available in Orange. The Lacie Rugged SSD Pro is a secure and fast SSD system that allows you to not only have consistent performance but 256-bit hardware encryption for all of your personal information. This is typically my GO-TO hard drive for holding my work data, all of my backup GearDiary contacts, and personal photos.
Coming complete with a Thunderbolt 3 cable in the box, the Rugged SSD Pro can perform up to 2.8 Gbps, perfect for those more extensive libraries that you have taking up precious desktop space. Working from home, having this functionality allows me to quickly take large zip files, extract, and even combine them faster than I ever could using my alternatives of Dropbox or Google Drive — both of those require an internet connection and a monthly subscription. If I were to ever run out of space on the Rugged SSD Pro, I’d simply purchase another larger model for my stockpile.
The 1TB model that I have not only matches the 1TB of storage in my MacBook, but it manages storage like a champ. Being the first-ever SSD I’ve reviewed, coming from more traditional hard drives, this has been a delight to use. One caveat that I should mention, though, is that at ~5″, the included Thunderbolt 3 cable is pretty short. I found myself purchasing a separate cable for when I’m on the go until I had a friend show me how they attach their SSD to the back of their MacBook so they always have storage readily available and so they always know where the SSD is.
youtube
Just thinking that Apple would’ve charged me another $6-700 to add more storage to my MacBook was enough for me to consider SSD. What I enjoyed the most about it, though, is it has password protection, which allows me to secure my files properly. Family Photos, Passwords, and any other data that don’t want just sitting up in the cloud, in a service that could potentially end up hacked or canceled.
Thanks to LaCie’s ToolKit feature, not only can you sync with your computer and use it for Time Machine, but you can individually back up essential files, restore lost files, as well as continuously sync. But, of course, to do that, the drive would have to stay plugged into the laptop.
A lot of my friends use their SSDs for photo and video editing. But in my case, I use it for when we podcast weekly using Zoom. When I have the rugged SSD plugged into my MacBook, I can have our podcast shows automatically go into the SSD, which makes it easier to store without compromising any data speeds transfers or potentially losing the file. Before this, I had Zoom connected to Google Drive, which could be a potential disaster if Drive were to crash completely, or if my internet speeds caused the file not to upload correctly. I also can’t tell you how many times have attempted to download a large document or just a large file that could have been maybe 2-300 gigabytes, not realizing that my MacBook only had around 400 gigabytes left. Now with the Rugged SSD Pro, I never have these problems.
youtube
The Rugged SSD Pro by LaCie comes in 500GB, 1TB, and 2TB. My next goal is to get the 2TB or wait until LaCie eventually puts out more massive storage for the SSD Pro so I can use it to catalog my Plex Server with movies and TV shows on the go. The 1TB that I ve been using has a sequential read and write of 1000 MBps per second and a write of 950 MBps per second, which is pretty impressive.
Measuring 3.9″ long by 2.6″ wide by 0.7″ thick and weighing in at just under 100 grams, it is easy to see this is the “get up and go” SSD to beat. Not only is it able to survive drops, but its grippy design keeps it from sliding around on a desk or table. According to LaCie, it can handle drops up to three meters and even can be run over by a car, which is more than AppleCare covers on my relatively delicate MacBook Pro, so I’ll take it. The SSD is also waterproof, which I appreciate, especially when I’m working in a coffee shop. The waterproof USB-C port sits on the long end of the hard drive.
To test speeds, I copied my iPhone Pro Max Cloud backup folder from my desktop to the Lacie Rugged SSD Pro to see how long it would take. For the 8GB backup, it took a total of six minutes to download on standard internet. I’ve taken advantage of the workaround shown above to attach the SSD to my MacBook — using the cable and some 3M Adhesive tape that I stuck to the back of my MacBook case. So when I’m in a coffee shop, it’s not sitting on the table; it’s attached to the MacBook itself.
It’s worth mentioning that LaCie gives everyone who purchases the Rugged SSD Pro a one-month complimentary membership to Adobe’s Creative Cloud “All Apps” plan, which is fantastic. Adobe’s subscription model is overpriced, in my opinion, however. I haven’t used my complimentary membership yet, but I’m sure later down the line, I’ll check it out.
I like the fact that LaCie opted for putting the Thunderbolt 3 port at the top of the device versus on the side, because for some reason, I’ve had a habit of accidentally pulling the cables out while sitting at a desk, and that’s certainly not a good thing. On the side of the device, there’s a white power indicator that lets you know when it is connected to the computer and when it’s not, so that helps out a huge deal. The Lacie Rugged SSD is my go-to everyday SSD, and it travels with me in my tech bag everywhere I go. I used it while camped out in the hospital, and I found it to be durable and versatile. It got me through almost a week of horribly-postured typing sessions, including this article.
The Lacie Rugged SSD Pro retails for $401, and it is available from Amazon [affiliate link] and other retailers.
Source: Manufacturer supplied review sample
What I Like: Ultra-portable, and I can use interchangeably with my MacBook and iPad
What Needs Improvement: Thunderbolt 3 cable is a bit too short at 5 inches — Lacie should include a longer cable
Seagate Backup Plus Portable
When I’m using my standing desk at home, though, I tend to use my Seagate Backup Plus Portable. Available in a variety of sizes in terms of onboard storage, I opted for the 5TB model. I’ve been attempting to set up my very own Plex Server since I’ve been home, and over the past month, it’s been going relatively well. I’ve always had a love/hate relationship with portable hard drives because of their internal spinning, constant overheating, and the eventual death and loss of everything stored on them.
The Seagate Backup Plus Portable comes with a trial for Adobe CC Photography and a one-year Mylio “Create” plan, both of which I completely disregarded but might be of use to someone else. Aside from that, the 5TB hard drive has a smaller footprint than many other hard drives at 4.5″ long by 3.15″ wide by 0.8″ thick.
The Backup Plus Portable works with both macOS and Windows 7 or higher. I almost exclusively use this hard drive to house all of my media, including videos and shows for Plex. The Backup Plus Portable can house up to 500,000 high-resolution photos, which Jess and I will likely do within three years, at the rate we’ve been taking pictures of baby Skylar. If you are storing video media, you can expect it to hold about 165 hours worth. This is great if you’re beginning your cable-cutting journey, or you decide you want to go fully digital and get rid of that collection of DVDs sitting in your basement.
We all know that external hard drives are useful tools for housing all of your files and data, but I’ve been impressed by what I’ve seen out of Seagate and Lacie. Their ability to give you a mobile solution like the Rugged SSD or allow you to hoard all of your photos, playlists, and documents on the Backup Plus is truly remarkable considering their prices are modest these days, especially compared to cloud services. Instead of paying the reoccurring monthly or yearly fees on these services, either of these backup solutions would be a great choice.
The 5TB Seagate Backup Plus Portable retails for $104.99, and it is available from Amazon [affiliate link] and other retailers.
Source: Manufacturer supplied review sample
What I Like: 5TB is an insane amount of storage for the price; Small footprint, can easily slide into a back pocket or backpack
What Needs Improvement: Nothing
The post Thanks to Seagate and LaCie, I Don’t Have to Purchase a New MacBook Pro first appeared on GearDiary.
from Joseph Rushing https://geardiary.com/2020/09/16/thanks-to-seagate-and-lacie-i-dont-have-to-purchase-a-new-macbook-pro/
0 notes
Photo

Desk Setup!
I’m in the process of setting up my desk space in my apartment, with class starting and everything. I’m with two roommates, and this desk was being unused in a corner of the apartment, so I figured that I would give it the love that it needs.
So here’s what’s currently on my desk starting from the bottom left corner:
Headphones: After talking to my audiophile friend, I picked up the Parrot Zik 3.0 headphones off of Amazon. The retail price was $600 but I ended up picking it up for roughly $250. They have a smart panel on the right ear cup so you can touch it and it will pause the music, increase and decrease volume, go back and skip a track. They’re active noise cancelling and they have pre-sets that you can play with to change the sound of the music. They are a dream for a tech lover like me.
Notebooks: The notebook directly under the headphones is by Miquelrius. I don’t know the exact name of the notebook, because I bought it at a law school bookstore. I absolutely love this notebook though. I bought one in purple for me to jot down notes while I’m at work, and I recently bought a black one for personal use. I really like the size of it. It’s not too small, not too big. And the pages are color coded so I could organize my notes and have different sections if need be.
The black and white notebook I picked up at Target since it was back to school season. I use it to take down notes in my coding class and to pseudocode both activities and homework before going into Atom (the text editor I like to use) and cranking stuff out.
Planner: Last year I had a Day Designer planner. I absolutely loved it, but I wanted something with a bit more flexibility in terms of making it my own. Which is why I went for the kikki k. planner in Copper (which is actually just a rose gold). The marble inserts that I use are from Sessa Vee. She has both a regular website and an Etsy shop. I use the planner to plan out everything from the things that I have to do at work, the things that I have to do for class, and personal to-dos.
Laptop: This is my bread and butter. I had a PC before that was 3.5 years old, but as I started doing more design work, I realized that it wasn’t fast enough and didn’t have enough processing power to do the tasks that I needed it to do. So at the end of last year I bought the 2015 MacBook Pro Retina 13″ Laptop at the Apple Store. I picked this laptop because I am not about the dongle life. And this laptop was good enough for the things that I needed it to do, which is design work, web development, and the usual word processing and browsing the internet. It’s sitting on top of an black Incase laptop sleeve. I have a Uniqfind marble skin on my laptop and a clear case on top of it. I also have the Fliqlo screensaver, in 24 hour mode because I’m cool like that (lol not really).
iPad Mini: I bought this bad boy in October 2015 as a birthday gift to myself from Best Buy. It’s the iPad Mini 2 and I love it. I do wish that I got the cellular version, because I would definitely enjoy reading it on my commute to work and not have to use my phone as a mobile hotspot, but I enjoy using it to read, watch Netflix when I don’t have my laptop, and to take notes on. I also use it next to my laptop to look at class slides, as pictured. My favorite app for annotating powerpoint slides is Notability. I got it for free about 2-3 years before I bought my first iPad because I knew I was going to use the app down the line. I love the size of it, but I may replace it with a new iPad pro down the line.
Mini Mouse: This was my older brother’s, but you can easily find a mini mouse online on Amazon or Ebay. I use it on and off, it depends on my mood.
Felix Gray Glasses: Those glasses are actually computer glasses. Don’t look like them right? They have a blue filter on them so that my eyes hurt less from staring at screens all day. I purchased them because my eyes started to actually hurt after designing marketing materials for a couple of hours in InDesign one day. Seeing as I was doing more and more design work and I knew that I was going to be coding more, I knew that it was going to get worse. The glasses that I purchases have a .25 magnification on them to help reduce the eye strain even more. They recommend it for people who are looking at their computers for hours at a time, so financial analysts, web developers, and then there’s us folks that stare at InDesign and Photoshop for forever.
Desk Lamp: I bought this lamp from Target. It’s an organizational lamp so it has places to put pens, post-it notes, and it also has a USB port and an AC adapter which I thought was really handy. I have two sets of pens in there: the Papermate Inkjoy set of 14, and the Staedtler Triplus Fineliner set of 20. I also have the Sharpie Liquid Highlighter set of 6 in there as well.
What do you guys have on your desks?
#new studyblr#studyblr#studyspo#study motivation#studyspiration#desk setup#studygram#original content#new study blog#stationery#office supplies#staedler triplus fineliners#marble#technology#macbook
6 notes
·
View notes
Text
Signs of the old Apple
For a long time, there’s been two competing narratives about Apple’s pricing:
They’re “premium”: sure, they’re expensive, and yes, you pay for the brand name. But when you compare them with products of equal quality, counting not just feature specs but design, materials, and build quality—so an iPhone with a Galaxy S, a MacBook with a Dell XPS—they’re rarely unreasonably higher, and the user experience of macOS and iOS is arguably1 worth it.
They’re “luxury”: there’s nothing about a Mac, an iPhone, or an iPad that truly makes it better than its competition; the only reason anyone buys Apple products is for the supposed status of owning them and showing them off.
For most of my Apple-using life, I’ve unsurprisingly been in the first camp. But for the past, oh, let’s call it five years, Apple has been making this…difficult.
Phone prices have climbed faster than their sizes, especially at the high end;
Their vaunted hardware engineering and design teams have become tethered to form over function, leading most infamously to the “butterfly” keyboard that prioritized thinness at the expense of not only typing feel but reliability;2
Laptop prices have also climbed fast, possibly because prioritizing form over function turns out to be expensive;
While iOS 7 made significant UX changes, those changes sometimes came at the expense of clarity (e.g., little to no visual cues as to where tap targets are), and later development seems fairly stagnant, other than a few changes for the iPad;3
While Apple has always had a “we know what’s best for our users” attitude and has never been super chatty about their decisions, they’ve just made themselves look arrogant and unresponsive a few times, most infamously over battery management.4
But the two products announced this week show off two old-school Apple moves we haven’t seen in, well, a while.
First, the new MacBook Air. They’re bringing the Magic Keyboard to it, as we all assumed (hoped?) they would, fixing the biggest problem with their laptops of the last few years. They’ve upped the starting SSD from 128G to a more respectable 256G, and upgraded to a modern Intel processor that can turboboost up to twice as fast as last year’s Air—and that’s just the base processor: you can get up to a quad-core i7.
And they lowered the price.
For the last few years Apple’s been far more likely (especially with Macs but arguably with the iPhone, too) to improve a product some ways while making it worse in others and raising the price, playing right into that “luxury” narrative. But this wasn’t always Apple’s modus operandi. For many years, their classic move was upgrading a product while keeping the same price point: you still paid $1499, but now the CPU was faster, you had more RAM, you had a bigger hard drive, and so on. But the new Air is back down to the semi-magic $999 point (and Apple loudly trumpets that it’s $899 with the education discount). To be fair, we’ve been seeing more of this from Apple in the last couple of years—there was a modest price drop moving from the iPhone 8 to the XR, and while high-end iPads climb to nosebleed pricing territory, the low-end model has gained power while dropping in price—but there was a multiyear stretch when “get more for the same money” became “get mildly aggrieved for another couple hundred.”
Second, the new iPad Pro—but especially the new iPad Magic Keyboard, which has a trackpad, a USB pass-through port, an amazing cantilever design like no other tablet keyboard case I’ve ever seen, and a wheeze-inducing price point of $299–349 depending on size. This is also a classic Apple move: the damn thing is so expensive you can’t help but think of it as overpriced, but there’s literally no competition for it. You are not going to be able to get a keyboard case that nice from anyone else. (Amazon will fill up with knockoff versions for $99 or less, and they will all be pretty bad by comparison, because that’s the way of things.)
Personally, I’ve grown frustrated with the iPad’s software limitations at both the OS and app level. I wrote about that in “The iPad needs more focus on the little things” last August, which concluded with,
Don’t get me wrong: I’m not giving up my iPad. Who knows what iPadOS 14 will bring? But in the meantime, I confess I’m watching what happens with the next MacBook Air revision pretty closely.
Well, that update is here, and frankly, they knocked it out of the park. It’s pretty much everything I was waiting for.
And yet, if the iPad Magic Keyboard lives up to its promise, it’s the keyboard case for the iPad that I’ve always wanted. I still do love the iPad, and the Magic Keyboard might make it the best portable computing device for me ever—in terms of hardware. Unfortunately, hardware won’t fix the frustrations I have with the platform. So now, I suppose I’m watching what happens with the next major iPadOS revision pretty closely.
For the time being, though? The portable computer for me—and, I think, for anyone who wants the best laptop—sure seems like it’s the new Air.
I’m using the term literally here: many of the Linux-using folks that I know don’t like the macOS user experience at all, and long-time Windows users often find the small differences frustrating, just like I do when trying to use Windows (or a Linux desktop environment). [return]
Other things I’d put in that camp are the Touch Bar, a clever idea that, five years on, remains a solution in search of a problem; the change to make the bottom row of the keyboard the same size as the other rows and the left and right arrow keys full-height, just so everything is perfectly symmetrical; the spartan set of ports on modern Mac laptops, even the biggest ones that could surely spare space for a micro SD card slot; the now discontinued 12″ MacBook. [return]
I know that undersells some of the changes for the iPad, and I’m not throwing in with the “iPad multitasking is a fiasco that ruined everything” camp. The biggest problem isn’t features being unintuitive—as many people point out, little about any modern GUI is intuitive, strictly speaking—but being undiscoverable. For a quick example, you can display folder contents in both macOS Finder and iOS Files by icon, list view, or column view. Finder controls those through little buttons; you can find that feature for yourself. In Files, though, you swipe down to reveal the iOS equivalents, and there is no visual indicator or other affordance that suggests swiping down is a meaningful action. There are more of these hidden gestures in iPadOS with each major release, and even the ones I know about get frustrating. (Swipe up from the bottom edge to pull up the dock or go back to the home screen or pull up the multitasking space navigator? This is bad UX design, okay? It’s bad.) [return]
The narrative to this day is still “Apple secretly slowed down your old phone to get you to buy a new one.” That’s wrong on multiple levels, but the secretly part isn’t. If Apple had treated battery management like a public-facing feature from the start, they’d have saved themselves a massive PR fiasco and multiple lawsuits. [return]
0 notes
Text
Insta360 Evo: Now Anyone Can Make Movies for VR
Our verdict of the Insta360 EVO : Great quality footage for immersive viewing makes this convertible 360/180 stereoscopic device the best way to start making VR movies right now. It's only let down by a non-removable battery and weak plastic clips to lock the position. 910
If you have a VR headset, you’ll know how immersive 180-degree 3D videos can be. But the hardware to produce such videos has been either too pricey or only capable of grainy, low-resolution video. Insta360 EVO changes that. Now you can make beautiful 5.7K resolution 3D, VR180 videos … for less than $500. I’m confident in saying it’s the best consumer-grade camera around for VR moviemaking.
If that wasn’t enough, the convertible design means it can transform back to a 360-degree camera. This gives it the same “shoot now, point later” magical freedom of the Insta360 OneX.
Check out our video review below–preferably on a VR headset if you have one–to find out exactly what we thought of the Insta360 EVO. Nearly all of the review was shot directly on the EVO, so there’s no better way of sampling the footage. And as always, at the end of this review, we’re giving one of these amazing devices away to one lucky reader. Enter using the competition widget at the bottom of the review.
youtube
Insta360 EVO: Specifications and What’s In The Box?
Insta360 EVO Insta360 EVO Buy Now On Amazon $419.99
Insta360 EVO Hybrid 360/180 stereoscopic camera
Mini Tripod
Clip-on phone lenses for previewing videos on your phone
Felt carry case
Max video resolution (combined): 5760×2880 @30FPS
Max photo resolution: 6080×3040
Fixed f2.2 lenses
1200mAh non-removable battery, about 45 minutes continuous shooting
Bluetooth 4.0, micro-USB port
MicroSD storage slot (no card included in the basic set)
I’m not usually one to comment on packaging, but the unboxing experience of the EVO was exquisite. The camera is secured in the box mounted to a large metal stand with a tripod screw from underneath. I’m not sure if this is supposed to serve a later function given the inclusion of a mini tripod, but it’s quite dramatic if you want to keep your device out on display.
Also in our review set was the Holoframe, an accessory for your phone that enables you to view 3D content without the need for a VR headset or special glasses. More on that later.
Convertible Design
You can either use the EVO as a 360-degree camera, with each sensor recording a hemisphere of video; or it can be flipped open to become a stereoscopic 180-degree camera, with sensors recording the left and right eye viewpoint respectively.
When folded, the EVO is a neat little two-inch cube, weighing no more than four ounces. It’s minuscule and extremely easy to carry around.
Swapping between the two modes and locking them back involves some flimsy plastic clips. These seem like they’ll be the first things to break. The buttons to unlock those plastic clips are small and fiddly too. I found myself not actually knowing if it was locked, or halfway in. Just keep it unfolded if you’re unlikely to use the 360-mode.
Controls and indicators on the EVO device itself are sparse: there are two buttons and two LEDs on top, and two LEDs on the front. One button is a dual purpose power and shutter button; the other switches mode between photo and video. The current mode is indicated by one of two LEDs. All of the LEDs flash alternately when recording. There is no menu system or LED panel: any setting beyond photo/video and record/power are done through the app.
The battery is a little larger and therefore lasts longer than the OneX, but on the flip-side it’s non-removable. Still, when shooting for VR, it’s easy to plug the camera into an external power source, since the rear view is invisible (unlike 360-degree videos, where you can’t hide anything).
360-Degree Features Too? Why Would Anyone Buy the OneX Then?
Despite being a convertible design, don’t think this model is a replacement for the OneX device. They do share many of the same features: the core ability to shoot now and point later, automatic removal of the magic selfie stick, TimeShift and FlowState Stabilization, as well as some of the more obscure modes like Tiny Planet. You’ll find all that when shooting in 360-mode on the EVO. I’ve glossed all of this, despite being incredible, because they can all be seen in our Insta360 OneX review.
But two features are noticeably absent. You can’t LiveStream to social platforms, nor can you record Bullet Time sequences. If those were things that really stood out to your from the One X, stick with that. In addition, the lenses are physically further from each other, so the stitching along the horizon may contain more errors. This is a relatively minor gripe, but my point is that if 360-degree shots are your primary intent, buy the OneX instead.
FlowState Stabilization for VR Too
One feature that really differentiates the EVO from competitors is the FlowState Stabilization technology, which gives you ultra-smooth footage by using the onboard gyroscope. This works in both the standard 360-degree mode, as well as 180-degree stereoscopic.
That said: it’s important to remember that most new VR users (and even some experienced ones) will find artificial motion in VR makes them nauseous. It’s a bit like motion sickness, only in reverse. Your eyes perceive movement, but your body isn’t feeling it. For a while, the advice when filming for an intended VR audience was to remain static and simply observe the scene, but this has relaxed a little as most users develop their “VR legs” quickly. Still: know your audience before deciding whether to use camera movement.
If you do intend to move the camera, do it slowly. The FlowState Stabilization certainly helps to smooth things out compared to not having it all.
youtube
Preview the Shot in VR
When previewing something intended for VR on a flat screen, it’s practically impossible to get an idea of scale or presence.
But if you have a Vive Focus, Oculus Go or Oculus Quest, you can preview the footage live through the Insta360 VR app. This is yet another standout feature that sets apart the Insta360 EVO. You can view both the videos already taken and stored on the microSD card, as well as a live viewfinder. You can stream directly from the camera, while you’re shooting. This takes away the guesswork of framing correctly or ensuring objects aren’t too close. There is, of course, a small delay when streaming over Wi-Fi, and you can’t watch at the full resolution.
While it is an incredible feature to have, I didn’t find myself using it to preview shots that much. It was useful for checking out what I’d already recorded, though, and the whole process is about as seamless as it could be. Put on your headset, connect to the camera’s Wi-Fi, open the app. Done.
The Editing Workflow
If there’s one serious drawback to the EVO, it’s the amount of effort required to edit the video. This isn’t a unique problem to the EVO, but it is compounded by such high resolutions!
While the mobile app is perfectly functional for short clips, it’s limited to producing 4K content. For the full quality 5.7K resolution, you’ll need to process the files from the Insta360 Studio desktop app. It took about half a day just to output all the footage I took for the review video, with my MacBook Pro fans running full speed. You’ll also need an enormous hard drive: it works out at about 1 GB per minute.
That’s just to output the raw footage: you’ll need a professional editing suite like Adobe Premiere or Apple Final Cut Pro X to take advantage of 360-degree editing. (Pro-tip: For Final Cut, make sure you select horizontal 360-degree stereoscopic top/bottom as your output format. It’s the last option on the list, and not the default).
After you’re done editing, it will, of course, take longer than usual to render your final video, given such a high resolution.
But you’re not finished yet: for uploading to YouTube and displaying it as a VR180 video, you’ll need to use Google’s free VR180 Creator tool to inject the required metadata. Otherwise, YouTube doesn’t know it’s designed for VR, and will just try to compress it to a regular viewing window.
In short, it took an inordinate amount of time to process, edit, render, inject metadata, then upload the 15 GB review video you see embedded!
You’ll need a powerful machine, a big hard disk, an unlimited internet connection, and a mountain of patience. I should note that there is apparently a more direct integration with Adobe Premiere, but I don’t have that to test with.
The Holoframe and Clip-on Glasses
The Holoframe looks like a regular gel phone case, and is designed to be used as one when you’re not previewing videos. When you do want to use it, just snap it off the back and clip it onto the front of your phone instead. It works in a similar way to other glasses-less lenticular screens, but uses the phone’s front camera to see where your eyes are and adjust the 3D effect accordingly. Previous attempts at glasses-less 3D viewing through lenticular screens required you to sit in a particular place; the Holoframe uses the phone’s processing to adjust the image, rather than you needing to adjust your seat. If you want this, you’ll need to buy the model that matches your phone. Only a handful of the latest handsets are supported.
It works, but the 3D effect was overall unsatisfying, I felt.
In fact, I preferred the stereo separation and depth offered with the included clip-on 3D viewing glasses, which work with any phone.
Moreover, use of the Holoframe requires a scene to be processed before you can watch it. The processing time depends on the length of the clip, but even a relatively short clip will take a minute or so. And if you move your eyes, the app will need to “capture” where they are before you can resume watching. It just felt like far more effort than it was worth. The clip-on glasses could be used without any additional processing time: it’s just a generic side-by-side 3D output.
Should You Buy an Insta360 EVO?
The main attraction of the EVO is the ability to shoot for VR. If you’re not sure you even want to do that, and are primarily interested in the 360-degree features, go for the OneX model instead. You’ll get better quality stitching, a removable battery, and a few other features like the ability to shoot bullet-time that aren’t found on this device. Consider the EVO mainly for VR video production, with 360 features as a little bonus.
Insta360 EVO Insta360 EVO Buy Now On Amazon $419.99
The hardware isn’t perfect. The non-removable battery and flimsy plastic clips are annoying, but not enough to detract from the overall fantastic package on offer here. Finally, it’s feasible for everyone to produce good quality VR video content.
Just don’t bother with the Holoframe. The included clip-on glasses are fine for previews on your phone. For the ultimate live VR preview, put on your Oculus Go or Quest!
Enter the Competition!
Insta360 EVO VR180/360 Convertible Camera Giveaway
Read the full article: Insta360 Evo: Now Anyone Can Make Movies for VR
Insta360 Evo: Now Anyone Can Make Movies for VR published first on http://droneseco.tumblr.com/
0 notes
Text
Dell XPS 17 (L701X) Review
The Dell XPS seventeen (1710X) is often a desktop alternative notebook that is primed to be used to be a gaming laptop computer,a media centre or maybe a cell workstation! It's a adaptable Dell notebook using a 17.3in touchscreen plus a high-end configuration that features a quad-core Intel Main i7 CPU,two hard drives and a strong NVIDIA graphics processor.Dell has carried out away with lots of more mature connectivity alternatives,such as VGA,but involved mod drawbacks like DisplayPort,rather.
Design and Features
The Dell XPS 17 (1710X) is usually a major notebook: its foundation is 415mm extensive and 285mm deep,and it weighs just about 4kg.It is not a unit you might desire to use on your lap,and also you will not likely need to transportation to and from your place of work far too generally.It feels effectively built,and has a considerable multitouch touchpad along with a really sturdy,backlit keyboard.Alongside the perimeters in the notebook caricabatterie dell inspiron fifteen 7577 are two USB two.0 ports,a few audio ports,an SD card slot and also a Blu-ray drive.A lot more connections are located alongside the rear with the notebook: you obtain two USB 3.0 ports,a Gigabit Ethernet port,HDMI and DisplayPort,and an antenna port for your inside electronic Tv set tuner.It lacks FireWire and VGA,and what's more, it doesn't have an ExpressCard enlargement slot.We are in no way unfortunate about these omissions,while it could be nice to obtain an ExpressCard slot in the event you need to make use of FireWire or an growth dock within the potential.The XPS 17 also has Bluetooth,802.11n dual-band Wi-Fi,in addition to a 0.9-megapixel,Skype-certified webcam.The choice of features the XPS seventeen boasts is extremely extraordinary.A pair of focused JBL speakers sit imbedded during the laptop's chassis and supply many of the most effective audio we've ever listened to from a laptop computer.Should you use your equipment for tunes playback,this can certainly be a significant reward for yourself.The notebook also comes bundled with Nvidia's 3DTV Enjoy technological know-how.Because of this,whilst the laptop's panel isn't 3D prepared,you could stream 3D information to the suitable Tv set or watch caricabatterie dell precision 15 throughout the notebook.This will make it a great option for the people wanting to stream 3D games and movies to share on the significant monitor.There is also 2-megapixel webcam integrated.The XPS 17 is surely an extraordinary multimedia equipment that doesn't value the earth.Excellent effectiveness and usefulness are joined by a highly extraordinary characteristics list for making this a competitive offer.Like Apple with its Macbook variety,Dell consistently refreshes its Inspiron and XPS desktops and laptops.We very last seemed on the mid-range Inspiron 17R and ended up really amazed while using the stylish refresh.Now it's the perfect time to test out Dell's new high-end XPS seventeen.Sitting just one step down below the company's final Studio XPS line,the 'vanilla' XPS is nonetheless a pretty potent beast.You could get up to Intel Main i7 quad main processors; focused,optimus-enabled graphics with as many as 1.5GB of movie memory and the skill to output to your 3D exhibit; a whopping 16GB of procedure memory; as much as one.5TB of really hard push space and JBL 2.one audio. They're also the world's 1st Skype-certified laptops with High definition webcams,so those addicted to 720p video chat really should come to feel correct at your house.USB three.0 and DisplayPort may also be on board,making for a powerful line-up.Not surprisingly,our evaluation sample (L701X) is specified somewhat more modestly.Processing obligations are dealt with by a dual main Core i5 460M running at 2.53GHz,backed up by 4GB of DDR3 RAM.It is also a good deal powerful around the graphics front,supplementing Intel's integrated graphics with the Nvidia GeForce 435M with 1GB of RAM for graphics acceleration caricabatterie lenovo adlx90nlt3a and light-weight gaming when plugged in.Dell materials fast 7,200rpm tough drives across its XPS seventeen array,and using this type of product you can get a generous 500GB capability.This all guarantees the amazingly thoroughly clean put in of Windows 7 Residence Premium 64-bit operates fantastically.Nonetheless,what immediately catches the attention in regards to the seventeen.3in XPS is its unapologetic bulk.With a commencing weight of in excess of 3.4kg and dimensions of 415 x 287.3 x 32.8-38.5mm,this laptop computer will take its position being a desktop substitute very seriously.Despite this,it is really however a beautiful equipment.Nearly all its lid is made up of a one sheet of anodized aluminium,which appears and feels good,and would not clearly show up fingerprints or grease marks like the glossy finishes uncovered about the lids of most laptops.Such as the Asus G73Jh,the reduce 50 % protrudes a little bit with the back again,demonstrating off a white-backlit XPS emblem.Opening the XPS seventeen up reveals a matt black screen bezel,which should make really some individuals delighted.Though the keyboard encompass and palm-rest area are constructed from a further single sheet of aluminium,this time it really is in the brushed black complete matching the rest of the interior.Though fingerprints batteria hp cm03xl will probably be seen listed here,it is really nowhere in the vicinity of as undesirable as a little something like Toshiba's Satellite L650,and is a small price tag to pay to the good quality experience and solidity when resting your arms on it.The laptop's base is plastic,coloured silver to match the lid.The ability button,position indicators and touch-sensitive controls - all uncovered inside of a piano-black strip above the keyboard - are properly backlit in white.General,Dell has done a fantastic job with this particular very simple nevertheless visually partaking search.
Build high quality is more of a blended bag,for though it's mostly wonderful,there are actually a few spots along the bottom the place there is extra 'give' than we prefer to see,and 1 spot from the palm-rest the place urgent down results in an audible click.Even now,these are insignificant troubles in precisely what is,all round,a really well-built equipment.In utilize the XPS seventeen usually stays whisper-quiet,even though beneath load its fans do usually rev up and it results in being very audible.We also uncovered the remaining palm-rest receives incredibly heat to your touch just after the laptop continues to be managing at full load for some time.If you prefer to work with the XPS 17 (1710X) out on your balcony or in your yard,you will get irritated through the hugely reflective monitor.Even putting it in close proximity to a window batteria hp probook 450 g3 on a cloudy day will induce a great deal of reflections to appear around the display screen.In essence,it truly is not a notebook which you could comfortably use outside or in bright places.The multitouch touchscreen includes a resolution of 1600x900.The big screen is useful when you need to line up home windows side by aspect,even so the touchscreen is one thing that's more of the novelty for impressing your buddies rather than anything that can make you a lot more productive.In expressing that,it can be fun to work with your fingers to modify Internet browser tabs,to zoom and rotate photographs,also to choose music and movie documents.Using the touchscreen in this particular way for your extended length of time may be tiring,nevertheless.Dell ships the XPS 17 by using a touch interface termed Dell Contact Zone,which requires up almost a third of the place over the Desktop when it is open,and it can be used to start picture,tunes,online video and Internet programs.With the leading from the display screen caricabatterie toshiba pa3917u you can find the Dell Dock,which lets you perform several identical tasks - it can be more aggravating than practical.All up,the touchscreen has constrained usefulness and the way handy it truly is will depend over the purposes you employ.
Display
Connectivity on Dell's XPS 17 L701X is really class-leading,instead of simply because it involves USB 3.0.The one thing that is missing can be an ExpressCard slot,and we honestly are not able to visualize several reasons you'd probably will need one particular here.Together the left there's a memory card reader caricabatterie apple m9689b a which not just takes the usual complement of SD/HC,MS Pro/Duo and MMC,and also the new SDXC regular.On the appropriate you will find a tray-loading DVD-rewriter,twin headphone jacks,a microphone jack,along with a combined USB 2.0/eSATA port.The vast majority of connections reside together the back,which isn't necessarily one of the most practical location.In this article you'll find two USB 3.0 ports in their signature blue livery,Gigabit Ethernet,and a complete electronic movie output collection of HDMI one.4 and mini-DisplayPort.Either one particular will let you hook up high-resolution displays such as the NEC MultiSync LCD3090WQXi,anything that lots of older laptops don't support.We've similarly minor criticism concerning this laptop's usability.All the keyboard's keys are full-size,and also a range pad is involved together with the usual shortcuts.Amid these is actually a devoted button for deactivating the touchpad,nevertheless you shouldn't need this as we located the pad nearly in no way interfered with typing.Format is great,even though it does not match the clever shortcut placement and 2nd functionality vital located around the likes of Samsung's R780.The one disappointment for electrical power buyers is always that the F-series keys are relegated to secondary features by default,but this will be altered within the BIOS.The keys also present a great amount of vacation,and though the motion with a number of feels a tad inexpensive,typing remains to be an exceptionally nice knowledge in general.So far then,we are incredibly impressed with Dell's new variety.Sadly,the L701X's seventeen.3in monitor is exactly where we stumble upon our first actual disappointment.Dell nevertheless really should differentiate its highest-end XPS Studio line,and 1 on the strategies it's accomplished this is certainly by restricting the 'vanilla' XPS 17 to some highest display screen resolution of one,600 x 900.While this will likely be a lot for the vast majority of customers,it could possibly be described as a significant caveat caricabatterie sony vgp ac19v43 for the people hungry for more desktop genuine estate.Simply because of this,sharpness isn't really quite pretty much as good as on Total High definition screens possibly,even though it can be undoubtedly ample for some and also the decreased resolution does make viewing smaller icons and text easier.The screen's glossy coating could be a problem with vivid ambient lights existing,even though in the darkened environment it does enrich perceived distinction and offers colors that more tiny bit of 'pop'.Even so,the TN panel wants all of the aid it could possibly get,as contrast is sort of inadequate.Blacks appear just a little gray,the darkest greyshades are indistinguishable from each individual other and delicate colour gradations within the lighter stop mix into reliable blocks.The speakers create a room-filling volume devoid of distortion,a loaded and specific soundstage,and dialogue arrives across with abnormal difference.Even though undeniably impressive,clarity and bass aren't automatically the best of any notebook "on the planet" as Dell claims,nevertheless the range of transportable devices caricabatterie sony acdp 240e01 that will match it could likely be counted about the fingers of 1 hand.Among these is Toshiba's Satellite P500,which utilizes Harman/kardon speakers.Interestingly,Harman/kardon and JBL equally tumble under a similar mother or father firm,so it's not shocking that they match up very well.
Performance
General effectiveness with the XPS seventeen is superb,as expected thinking about its specs.The dual core Main i5 460M is much more than impressive adequate for that average person,and when you do want a lot more cores,as at any time Dell's equipment are very customisable plus a Core i7 is just a click on absent. Dell's most up-to-date is likewise astonishingly proficient at gaming many thanks to its Nvidia GeForce 435M,while certainly it will not hold a candle to laptops with 'true' gaming playing cards,like the Mobility Radeon 5870 discovered inside the MSI GX740. Crysis is notoriously forgiving of reduced body rates,but using an 18fps regular at Substantial Depth batteria toshiba c850 it couldn't be identified as playable with all the best will on the globe.However,dropping depth down to Medium resulted in an eminently playable 30.2fps typical.This multimedia-oriented laptop computer may even engage in a title so demanding in any way is kind of impressive,and it unquestionably makes Dell's new XPS a capable choice for the everyday gamer. We didn't obtain the chance to exam stereoscopic 3D output,nevertheless the graphics aren't genuinely powerful more than enough with the vast majority of 'true' 3D gaming,so 3D Blu-ray would almost certainly be the main location of curiosity.We were not anticipating as well a lot through the XPS seventeen regarding battery lifestyle - soon after all,it is really not particularly quite possibly the most portable device all around. Nonetheless,we had been pleasantly surprised by only ten minutes quick of 4 several hours within the semi-intensive Productivity exam and an similarly extraordinary two hrs and fifty minutes for DVD playback,which happens to be a lot to watch even the extended editions batteria lenovo 121500049 of most films.These genuinely are outstanding outcomes for this course of equipment,and might be further amplified by heading for an optional higher-capacity battery compared to the 56Wh default.Ultimately,on the price front this XPS does really well.Taking into consideration the power,construct quality and functions you receive - primarily cutting-edge types like USB three.0 connectivity looks fairly sensible,though we have been utilized to viewing Blu-ray incorporated at this selling price level plus the monitor rather lets factors caricabatterie msi adp 150vb b down in case you are picky about impression good quality.An apt comparison from the worth viewpoint is the 15.6in Asus N53JN,which also provides USB 3.0 and Optimus,but by using a lower display resolution,weaker graphics,a slower CPU and difficult travel,however nonetheless in excess of the Dell with Blu-ray generate.A major battery sits beneath the XPS 17 and its peak offers the unit a little bit bit of a forward slant.The battery is rated at 90 Watt-hours and it lasted 2hr 13min within our rundown examination,through which we disable ability administration,empower Wi-Fi,maximise the monitor brightness and loop an Xvid-encoded movie.This is a much better consequence than some large fifteen.6in notebooks we have analyzed,which average less than two several hours.We see the superior battery lifestyle coming in useful if you at any time need to plonk the notebook on a espresso desk batteria hp 15 r103nl and huddle up to the sofa to look at a motion picture,but that's it.It's a chore to maneuver the notebook away from your desk,and dreadfully awkward to utilize on the lap.
Verdict
The summary that we manufactured in the very last critique for that XPS seventeen can generally be recurring to the refresh.Amongst other issues,the superbly produced and high excellent situation could well be pointed out to the professional facet.It may score with resistant surfaces,very good input units and also a intelligent port distribution.The installed two.one sound process batteria Samsung np305v5a from JBL will possible make some end users cry tears of joy ¡§C external loudspeakers are surely not wanted.The praise carries on with all the 3D capable Entire Hd show.Its luminosity outshines the opposition.The appliance performance is just as over average many thanks to Intel's Sandy Bridge processor.Nvidia's GeForce GT 555M conveniently copes with most game titles.But of course,the XPS 17 is just not wholly flawless.Dell must make improvements in both of those speaker positioning and connectivity.The high body weight and very poor battery existence also restrict mobile use.Even so,the key issue continues to be to be the substantial temperature and sound improvement.The laptop computer receives exceptionally warm and loud during load.On the price front this XPS does very well.Looking at the power,develop high-quality and capabilities you have - specially cutting-edge types like USB 3.0 connectivity would seem very sensible,however we are used to viewing Blu-ray included at this selling price position and the display alternatively lets items down in case you are picky about picture quality.An apt comparison from the price viewpoint is the 15.6in Asus N53JN,which also provides USB 3.0 and Optimus,but by using a reduce monitor resolution,weaker graphics,a slower CPU and difficult push,nonetheless however charges in excess of the Dell with Blu-ray drive.First rate establish quality,a classy style and design,good usability,spectacular specs,all the connectivity you could potentially ever want and some of your most effective speakers for being identified on the notebook come up with a potent situation batteria asus ux360ca for Dell's new XPS 17.Only its distinctly underwhelming display stops this 17.3in notebook from selecting up a proposed award.
0 notes
Text
Acer Aspire 5742g Battery all-laptopbattery.com
The Surface Pro is perfectly compatible with other operating systems, provided you turn off Secure Boot, the team said. If you've got the storage space you want, you could run Linux or Mac OS on the system.Another major complaint about the Surface is the small amount of space left after Windows 8 has left its bloated footprint. While it's true that the operating system load is heavy, the models that go on sale on February 9 will have a little extra space to play with – around six or seven gigs, in all.On the Wi-Fi side, Microsoft is tweaking the Windows 8 firmware to give more reliable connections. The February 12 update will have some software for this, as will another update in March 12 to harden the system up.On the crucial question of why Microsoft decided to try and sell the Surface Pro as an Ultrabook when it doesn't come with a keyboard, Redmond opted for the traditional excuse: it's all about consumer choice."It is an interesting discussion. When we launched Surface RT, we included the keyboard. Customer feedback then came through strongly that people want to choose – whether its color or Touch vs Type cover. While the Cover is an important part of the whole story, we believe customer choice is too and want to provide both," the team wrote, or possibly cut and pasted from a briefing document.
While Microsoft has been very careful to pitch the Surface Pro as an Ultrabook, not a tablet to rival Apple's 128GB iPad, the team got questions on that issue, too. The reply showed a certain amount of thought into how to tackle Apple's fondleslab dominance."Surface Pro is perfect for the person that wants a MacBook Air and an iPad, but doesn't want the weight or hassle of both devices. We didn't skimp on the performance you need to run a business but gave it to you in a very portable package." indows RT: unholy fondleslab abomination or clever integration of a grown-up desktop and touch-friendly tablet UI? Opinions veer wildly and violently between one and the other extreme.The newest and first non-Nvidia Tegra 3 receptacle for Microsoft’s alleged problem child is Dell’s Asus Transformer-esque XPS 10. On paper, and in the flesh, it looks like the pick of the current RT crop.Externally, the XPS 10 is a smart, solid and very well made if rather anonymous affair. The black and silver colour scheme gets a thumbs up as does the matte, rubberised coating on the back of the tablet, underside of the dock and the keyboard deck. It may start to look greasy rather easily but it makes for a warm, comfortable hold and a secure grip, which is more important.
Acer Aspire 5737 Battery
Acer Aspire 5737z Battery
Acer Aspire 5738 Battery
Acer Aspire 5738g Battery
Acer Aspire 5738z Battery
Acer Aspire 5738zg Battery
Acer Aspire 5739 Battery
Acer Aspire 5739g Battery
Acer Aspire 5740 Battery
Acer Aspire 5740dg Battery
Acer Aspire 5741z Battery
Acer Aspire 5741zg Battery
Acer Aspire 5742 Battery
Acer Aspire 5742g Battery
Acer Aspire 5742z Battery
Acer Aspire 5742zg Battery
Acer Aspire 5745d Battery
Acer Aspire 5745dg Battery
Acer Aspire 5745g Battery
Acer Aspire 5745p Battery
Acer Aspire 5745pg Battery
Acer Aspire 5749 Battery
Acer Aspire 5749g Battery
Acer Aspire 5749z Battery
Acer Aspire 5750 Battery
Weighing in at 635g and measuring 275 x 177 x 9.2mm the tablet part of the package is near enough the same size and weight as Microsoft’s Surface or any of Asus’ Android-running Transformer offerings. Attach the dock and the weight increases to 1.3kg while the thickness doubles, but that doesn’t take it beyond laptop proportions.A quick perusal reveals a decent array of connectivity. On the bottom, long edge of the tablet you’ll find a micro USB port and dock connector-cum-charger, while the power and volume controls and a 3.5mm audio jack are dotted around the top and left side.There is also a Micro SD slot on the top edge, tucked under a long, hard-to-open and none-too-solid flap. I’m guessing in due course a Sim card slot will appear under here too, hence the length. The box may say the XPS has a 64GB SSD but after Windows 8 and associated apps have grabbed their share, there’s only 40GB free, so the memory card slot may come in useful.
The dock adds two USB 2.0 sockets and a mini-HDMI port though when the tablet is docked you lose the micro USB connector because it’s becomes hidden from view and access. Dell bundles micro USB-to-full USB and mini HDMI-to-full HDMI adapter cables, a move which deserves a round of applause. Wireless connectivity comes in the form of dual-band, 2.4GHz and 5GHz 802.11n Wi-Fi, and Bluetooth 4.0.To dock the tablet you have to remove two plastic infills from the tablet then simply slip the two bits together until they literally click. I suspect the infills will be lost or discarded in short order - surely no one will keep putting them back after undocking the screen? Separating tablet from dock involves sliding a catch below the screen to release it. It’s a solid and robust arrangement that should survive the test of time.The tablet’s usefully loud loudspeakers fire out of the bottom of the frame safely away from accidental muffling by your hands. The dock obviously has a speaker or two of some description built into it because once docked sound quality goes from good to excellent.
Acer Aspire 5750g Battery
Acer Aspire 5750tg Battery
Acer Aspire 5750z Battery
Acer Aspire 5750zg Battery
Acer Aspire 5755 Battery
Acer Aspire 5755g Battery
Acer Aspire 5755z Battery
Acer Aspire 5755zg Battery
Acer Aspire 5820 Battery
Acer Aspire 5820g Battery
Acer Aspire 5910g Battery
Acer Aspire 5920 Battery
Acer Aspire 5920g Battery
Acer Aspire 5930 Battery
Acer Aspire 5930g Battery
Acer Aspire 5935 Battery
Acer Aspire 5935g Battery
Acer Aspire 5940g Battery
Acer Aspire 5942 Battery
Acer Aspire 5951 Battery
Acer Aspire 5951g-9816 Battery
Acer Aspire 6530 Battery
Acer Aspire 6530g Battery
Acer Aspire 6920-6864 Battery
If you are a compulsive webcam user or snapper you are well covered with a 5Mp main, rear-facing and 2Mp secondary, front-facing cameras. In terms of quality they are nothing to get excited about, but the resolution is a handy improvement over that offered by the Surface, both of which are sub-1Mp jobs.The XPS 10’s chiclet keyboard is a more impressive affair. Key travel is short but the action is precise and the base solid. All the expected keys are present, including the Windows Start and context menu buttons. There’s even a Caps Lock light. Nothing wrong with the gesture-enabled touchpad, either, which is big and perfectly calibrated.Unlike the Surface with its 10.6-inch panel, the XPS has a more traditional 10.1-inch IPS LCD screen, but the resolution is the same: 1366 x 768. The resulting 155dpi pixel density is mundane, to say the least, but the UI and its contents still look agreeably sharp and clear. It’s not the brightest IPS panel I’ve seen but colour saturation is good and the viewing angles robust.
While the Surface RT was aimed at Apple's iDevices, its posh Pro cousin is Microsoft's Windows 8 showcase in the PC space, and on midnight on February 9 the first units will go on sale. But we got one early, lived with it for a week, and have, ahem, surfaced to tell of our experience.Microsoft is adamant that the Surface Pro is not just another consumer fondleslab that's to be used as a second-string consumption device, but is instead a fully functional Ultrabook in its own right. While the company has Pros in the field with engineers, it's most likely aimed at the executive who wants an exceptionally mobile laptop along with Windows and all its applications.Redmond has been making private and public complaints about the lack of touch systems out there to support its latest operating system, and about OEMs' unwillingness to gamble on people willing to buy into Windows 8.
On a corporate level, Microsoft has no doubt seen how corporate types using iPads have insinuated Apple into the heart of what was once solid Windows territory, and Redmond is hoping the Surface Pro will bring management back to its core software stack.The Surface Pro is Microsoft's attempt to show the rest of the manufacturing world how it's done, and for the last week The Register has had a unit to examine to see if they've succeeded. As well as poking and prodding the thing, we've done some usability testing to see if Surface can stand up as your primary system.This isn't a review of Windows 8 per se, since the operating system has a few minor tweeks for the Surface Pro but is otherwise the same as you'd find on any new computer. Rather it's a look at the Surface itself, what's under the lid and, crucially, how easy it is to use in the real world.
0 notes
Text
There’s nothing like the HP ZBook Studio. It’s a complete solution for artists with a 4K display, customizable shortcuts and an excellent stylus that you’ll never, ever need to charge. It’s premium, going up to $3,500, but that will net you up to an 8th Gen Intel Core i7 CPU and Nvidia Quadro graphics. And despite being a detachable 2-in-1, the keyboard is every bit as good as a regular laptop. It’s battery life isn’t great, though, so keep your charger around.
The Pros
Great stylus; Great shortcut software; Excellent keyboard
The Cons
Graphics performance could be stronger; Middling battery life; Very expensive
Verdict
The HP ZBook x2 is a powerful art tool, but other machines offer stronger graphics and its price may limit it to professionals.
The HP ZBook x2 isn’t a laptop. Not in the normal sense, anyway. It’s a specialized tool designed to serve as a complete solution for digital artists, photographers and other creatives. It’s massive, but designed to provide easy access to shortcuts. It also has a professional-grade stylus and a matte 4K display that feels as if you’re drawing on paper.
REVIEW
The HP ZBook x2 isn’t a laptop. Not in the normal sense, anyway. It’s a specialized tool designed to serve as a complete solution for digital artists, photographers and other creatives. It’s massive, but designed to provide easy access to shortcuts. It also has a professional-grade stylus and a matte 4K display that feels as if you’re drawing on paper.
article continued below
But a fully specced- out version with an 8th Gen Intel Core i7 CPU and Nvidia Quadro graphics will cost you more than $3,500 ($1,647.36 to start), so while what it does is unique, you’re going to pay a heck of a premium for it. For this review, I showed the ZBook to Laptop Mag’s deputy director of photography, Jef Castro, who also works as a digital artist, in order to get a sense of how he would use it on a day-to-day basis. We also ran the ZBook through our normal benchmarks to compare it to similar products that creatives might also consider.
Design
You’ve never seen a laptop like this before. The ZBook is industrial in a way that looks powerful. It’s a large, metal octagon. The back is a very plain gunmetal gray with a reflective Z logo and a whole bunch of vents for cooling. The pull-out kickstand could use a little more to put you fingers in the small notches on the side, but it pulls out almost flat, up to 165 degrees.
The front is far more interesting. There’s a thick bezel around the 14-inch, 4K matte display, but it’s built with a purpose.The top houses a webcam and infrared cameras for logging in with Windows Hello, and the sides have 12 (six on each side) programmable shortcut buttons (see below).
The semi-octagonal keyboard attaches with magnets to the bottom of the tablet, and shares the same gray color scheme on the deck, but with black buttons.
And it should be as tough as it is large. HP claims that the machine is MIL-STD 810G tested, so it should have no issues with shocks, drops or vibrations.
All of the ports are on the sides of the tablet, with a headphone jack and a lock slot on the left.
Along the right is where you’ll find a fingerprint reader, an SD card slot, a USB 3.0 port, an HDMI output, a pair of Thunderbolt 3 ports and a barrel-shaped charging jack.
You’ve never seen a laptop like this before.
At 14.5 x 8.9 x 0.8 inches and 4.9 pounds with the keyboard ( 0.6 inches thick and 3.8 pounds without), the ZBook is larger than other workstations. The 15-inch Microsoft Surface Book 2 is 13.5 x 9.9 x 0.9 inches and 4.2 pounds, and the 15-inch MacBook Pro is 13.8 x 9.5 x 0.6 inches and 4 pounds.
While the Surface is bottom heavy, with additional battery capacity and a GPU in its base, the ZBook takes the opposite approach. Everything is in the tablet, which means when you take off the keyboard, you still get the same level of performance. It does, however, make it clunkier than the Surface when used as a tablet.
Display
You can get brighter displays, but the ZBook’s 14-inch, 4K panel ranks as one of the most vivid we’ve ever measured. It’s also one of the few matte touch screens I’ve seen, and it has a chemical coating that, when paired with the stylus, feels like you’re writing on paper. The ZBook has what HP calls a DreamColor display, which means it can show 1 billion different colors. When I watched some videos on the matte screen, though, they didn’t appear as great as the scores would suggest. In the trailer for Avengers: Infinity War, the oranges and yellows in Doctor Strange’s spells popped against New York City streets, but Thanos’ purple skin was dull.
Most colors looked quite good, but darker scenes suffered. This, Castro told me, is because the matte finish softens contrast, which he thinks is a double-edged sword. Matte is definitely better for creating art, but for reviewing a drawing, Castro said he’d want to look at it on a glossier screen. Additionally, the ZBook x2 has a standard 16:9 aspect ratio, but for drawing, Castro said he prefers something similar to the 4:3 ratio offered by the iPad Pro.
You can get brighter displays, but the ZBook’s 14-inch, 4K panel display ranks as one of the most vivid we’ve ever measured.
The screen covers 178 percent of the sRGB color gamut, an excellent score that beats the workstation average (150 percent), the Surface Book 2 (131 percent) and the MacBook Pro (126 percent). It’s dimmer than the competition, though, at 313 nits. That’s higher than average (308 nits) but far below the MacBook Pro (460 nits) and the Surface Book 2 (417 nits).
Stylus and Shortcuts
Lots of laptops come with a stylus, but the ZBook x2 is among the best I’ve tried. It’s the length of a real pen and has a comfortable weight. The matte screen’s chemical treatment gives it a slightly rough feeling, like a piece of paper.
“The stylus felt identical to a WACOM, so if that is already familiar to you, then there would be no learning curve to transition to this,” Castro told me. The stylus has 4,096 degrees of pressure sensitivity in both tip and eraser.
Castro currently uses an Apple Pencil and iPad Pro, and he said he appreciated that the ZBook’s stylus has an eraser, though the screen picked up his wrist a few times as he drew. Another thing the ZBook stylus has over the Apple Pencil is that you don’t need to charge it, ever. The Apple Pencil needs to be plugged into a Lightning port on an iPad.
MORE: Best 2-in-1s 2018
The shortcut buttons on the sides of the screen are great for when you’re sketching without the keyboard. In Photoshop, I had one preset as a color picker to quickly switch between hues, while another one made brush strokes thicker and thinner. You can control the shortcuts on the sides with HP’s Create Control Panel, which can adjust those buttons as well as preferences for the pen and eraser. When I installed Adobe Photoshop and Illustrator, it pre-populated with suggested shortcuts.
Castro told me that they made sense as starting points for jumping in right away. For the stylus, you can adjust the tip and eraser feel, the tilt sensitivity, and what the extra button on the pen does. You won’t want to press too hard, though. Like most screens, the ZBook’s has a bit of give that distorts when you press hard with a stylus. Castro said he doesn’t see this on his iPad, however.
The stylus comes with a nice carrying case, but I wish it were magnetic to stick to the tablet, similar to what Microsoft does with the Surface and Surface Pen. That would make it easier to keep the two together.
Keyboard and Touchpad
A lot of detachable 2-in-1s flounder when it comes to the keyboard. The ZBook’s, though, is excellent and comparable to a full-size laptop. It offers a full 1.5 millimeters of travel and requires 68 grams of force to press. On the 10fastfingers.com typing test, I reached 118 words per minute with a 3-percent error rate, which is par for the course for me. I do prefer the keyboard angled slightly up (it felt a little flat when simply placed on my desk), but otherwise, I got a nice, clicky feel.
The keyboard attaches to the ZBook x2 not only via Pogo pins but also over Bluetooth. That means that when the keyboard is detached, you can still use it. For instance, in the Adobe suite, you can have the keyboard nearby for keyboard shortcuts without having it directly connected to the tablet. Of course, that means you need to remember to charge the keyboard. There’s a mini USB port on the back for this purpose, though the keyboard will charge on its own off of the tablet.
A lot of detachable 2-in-1s flounder when it comes the keyboard. The ZBook’s, though, is excellent, and comparable to a full-size laptop.
The 4.3 x 2.5-inch inch touchpad is nice and spacious and responds quickly to Windows 10 gestures, like tapping four fingers to open the Action Center and dragging three fingers up to see all of your open programs.
Audio
HP’s partnership with Bang & Olufsen has typically led to amazing sound, but that’s not the case with the ZBook x2. The speakers are on the top of the back of the tablet, which meant that when I used the ZBook x2 as a laptop, the speakers fired away from me. When I listened to The Knack’s “My Sharona,” the vocals and guitars were decent, but the drums weren’t snappy and the bass was weak. However, the drums got better when I started to draw. With the kickstand bent to its full 165-degrees, the speakers fired at the table, reflecting back at me. But it was barely loud enough to fill a small conference room. HP’s Bang & Olufsen Audio app has a bunch of preprogrammed equalizer, but I would recommend most people leave it on the default “HP Optimized” setting.
Performance
Our top-of-the-line ZBook came with an Intel Core i7-8650U CPU, 32GB of RAM, a 512GB PCIe SSD and an Nvidia Quadro M620 GPU with 2GB of VRAM. With those kinds of specs, everyday tasks were an easy exercise. I had 25 tabs open in Google Chrome, including one streaming a 1080p episode of Last Week Tonight with John Oliver while also sketching and applying filters in Photoshop. There wasn’t a hint of lag.
On the Geekbench 4 overall performance test, the ZBook earned a score of 15,308, which is higher than the 13,973, workstation average, the MacBook Pro (15,170, 7th Gen Intel Core i7) and the Surface Book 2 (12,505, Core i7-8650U).
The ZBook’s PCIe SSD transferred 4.97GB of files in 8 seconds or a blazing 631.2 megabytes per second. That’s faster than the average (523MBps) and the Surface (318.1MBps), but the MacBook Pro is a little quicker(654MBps).
On our Excel macro test, which pairs 65,000 names and addresses, the ZBook took 1 minute and 21 seconds, beating both the average (1:37) and the Surface (1:31).
We also ran the ZBook through our Handbrake video-editing test, which transcodes a 4K video to a 1080p video. It took the ZBook 20 minutes and 25 seconds to complete, shaving a few minutes off the average (22:38) and the Surface Book (23 minutes).
MORE: Which GPU is Right For You?
But when it comes to pure graphics might, the ZBook lost out to the Surface, which has an Nvidia GeForce GTX 1060 GPU. On the 3DMark Ice Storm Unlimited benchmark, it earned a score of 115,845, falling behind the average (136,274) and the Surface Book 2 (162,361). The Surface Book 2’s GPU is capable of entry-level VR and high-level gaming.
Battery Life
The ZBook x2 will need its charger if you want to travel. It lasted just 4 hours and 9 minutes on Laptop Mag Battery Test 2.0, which continuously browses websites, graphics tests and videos at 150 nits. That’s less than the workstation average of 6 hours and 5 minutes. The Surface Book 2 endured for 11 hours and 34 minutes (with its keyboard base. As a tablet alone, it lasts a measly 3 hours and 12 minutes).
MORE: Laptops with the Longest Battery Life
Part of this is because the DreamColor screen uses the discrete GPU at all times. We also tried testing the ZBook x2 with DreamColor turned off (you can make this switch in the BIOS; some models don’t include the DreamColor screen). In that case, running mostly on the integrated graphics, it ran for 6:58, which is better but still pales in comparison to the Surface Book 2.
Webcam
The ZBook x2 has two cameras: a front-facing, 720p selfie cam, and a 3264 x 1836 rear shooter. I initially found the camera on the back to be a curious decision, though our artist suggested it might be good for taking a picture of something he wanted to sketch.
The front-facing camera leaves something to be desired. In our well-lit office, it got the color of my green sweater right. But light coming in from some windows completely blew out the shot, and it didn’t catch finer details on my face, as my eyebrows looked drawn onto my face.
With the back camera, I took pictures of some desk toys that one might want to sketch. While my Iron Man and Captain America Funko Pops came out sharp, the colors weren’t exact.
Heat
The tablet can get a little toasty under a heavy load. After streaming 15 minutes of HD video from YouTube, the back of the tablet measured 97 degrees Fahrenheit. That’s just a bit higher than our 95-degree comfort threshold. Using it in laptop mode shouldn’t be an issue, though, as the center of the keyboard and the touchpad stayed a cool 77 degrees.
Software and Warranty
HP’s software includes HP WorkWise, which you can use to manage your PC from your mobile device, and HP JumpStart, which offers tutorials for setting up your machine.
If you’re using the ZBook x2, you’re probably using Adobe’s creative suite. That doesn’t come free with the ZBook x2, but you can get a decent deal on a one-year subscription. If you get the laptop from HP, you can get the Creative Cloud Suite for $479 for a year, which is 20 percent off the usual $49.99 per month asking price.
As usual, Windows 10 has its own share of built-in bloatware, including March of Empires: War of Lords, Candy Crush Soda Saga, Bubble Witch 3 Saga, Drawboard PDF, Spotify and Asphalt 8 Airborne.
HP sells the ZBook x2 with a one-year warranty by default, butyou can bump it up to three years for $121. See how HP performed on our Tech Support Showdown and Best and Worst Brands ranking.
Configurations
The HP ZBook x2 we reviewed costs $3,623.04 and includes an Intel Core i7-8650U CPU, 32GB of RAM, a 512GB PCIe SSD, an Nvidia Quadro M620 with 2GB of VRAM and HP’s DreamColor display. The CPU we got is one of the few that enables vPro on the ZBook x2, so IT departments can manage the system remotely.
Unlike most traditional laptops, HP has set up four configurations that it thinks are best for different creatives. There’s one for photographers ($2,699), digital artists ($2,429), video editors ($2,900), and professional digital artists and photographers ($3,279). Those all use quad-core Intel Core processors (except the digital artist config, which uses a 7th Gen dual core CPU) and have various amounts of storage and RAM.
Alternatively, you can use a customization tool to build your own. The cheapest option I was able to build cost $1,647.36, with an Intel Core i5-8250U CPU, 8GB of RAM, a 128GB SATA SSD, a 4K non-DreamColor display, and no webcam, no discrete GPU, no fingerprint reader, no stylus and, instead of Windows 10, FreeDOS 2.0. (Windows 10 Home adds $140 to the cost, Windows 10 Pro jumps $193.) It’s hard to recommend that model, though, even if you have your own Windows license to upgrade to. Somewhere in between there and the maxxed-out configuration we received are a dizzying array of choices. Whatever amount of storage or RAM you want, you can configure it. If you don’t need a fingerprint reader or a camera, ditch it.
Bottom Line
The HP ZBook x2 is a specialized tool for digital creatives that need power, a high-res screen, a fantastic stylus and accessible shortcuts for the Adobe creative suite, albeit with mediocre battery life. It’s expensive, but there’s no machine out there like it. I wouldn’t recommend it to anyone other than hard-core professional artists or editors who want one device that can do everything. If you already use an iPad Pro, a Wacom tablet or other input device in conjunction with another computer, you’ll save money going for the 15-inch Apple MacBook Pro (starting at $2,399). It will get you a bright display and strong performance for less money and has great integration with an iPad. If you need more powerful graphics performance, the 15-inch Surface Book 2 (starting at $2,499) has an Nvidia GTX 1060 GPU that can also play games and power VR experiences. It also has a great pen, but you won’t get the graphics performance in tablet mode.
Those who want professional-grade inking and Adobe integration in an all-in-one device need look no further than the ZBook x2. Just be prepared to fork out a hefty amount of dough for all the bells and whistles.
TECHNICAL SPECIFICATION
CPU Intel Core i7-8650U Operating System Windows 10 Pro RAM 32GB RAM Upgradable to Hard Drive Size 512GB Hard Drive Speed Hard Drive Type PCIe SSD Secondary Hard Drive Size Secondary Hard Drive Speed Secondary Hard Drive Type Display Size Highest Available Resolution 3840 x 2160 Native Resolution 3840 x 2160 Optical Drive Optical Drive Speed Graphics Card Nvidia Quadro M620 (2GB) Video Memory 2GB Wi-Fi 802.11ac Wi-Fi Model Intel 802.11 2x2ac + BT 4.2 Combo Bluetooth Bluetooth 4.2 Mobile Broadband Touchpad Size 4.3 x 2.5-inches Ports (excluding USB) Thunderbolt 3 Ports (excluding USB) SD card slot Ports (excluding USB) Lock Slot Ports (excluding USB) Headphone/Mic Ports (excluding USB) HDMI-out Ports (excluding USB) USB 3.0 USB Ports 3 Warranty/Support 1-year warranty Size 14.35 x 8.94 x .8 in (laptop mode) / 14.35 x 8.94 x .57 in (tablet mode Weight 3.8 pounds (tablet) 4.9 pounds (laptop) Company Website hp.com
HP ZBook x2 There's nothing like the HP ZBook Studio. It's a complete solution for artists with a 4K display, customizable shortcuts and an excellent stylus that you'll never, ever need to charge.
0 notes
Text
Review: the Librem 13v2
Review: the Librem 13v2
Image
Shawn Powers Thu, 05/03/2018 - 07:00
Reviews
Hardware
Laptops
Security
Privacy
Purism
Librem 13
The Librem 13—"the first 13-inch ultraportable designed to protect your digital life"—ticks all the boxes, but is it as good in real life as it is on paper?
I don't think we're supposed to call portable computers "laptops" anymore. There's something about them getting too hot to use safely on your lap, so now they're officially called "notebooks" instead. I must be a thrill-seeker though, because I'm writing this review with the Librem 13v2 directly on my lap. I'm wearing pants, but apart from that, I'm risking it all for the collective. The first thing I noticed about the Librem 13? The company refers to it as a laptop. Way to be brave, Purism!
Why the Librem?
I have always been a fan of companies who sell laptops (er, notebooks) pre-installed with Linux, and I've been considering buying a Purism laptop for years. When our very own Kyle Rankin started working for the company, I figured a company smart enough to hire Kyle deserved my business, so I ordered the Librem 13 (Figure 1). And when I ordered it, I discovered I could pay with Bitcoin, which made me even happier!
Figure 1. The 13" Librem 13v2 is the perfect size for taking on the road (photo from Purism)
There are other reasons to choose Purism computers too. The company is extremely focused on privacy, and it goes so far as to have hardware switches that turn off the webcam and WiFi/Bluetooth radios. And because they're designed for open-source operating systems, there's no "Windows" key; instead there's a meta key with a big white rectangle on it, which is called the Purism Key (Figure 2). On top of all those things, the computer itself is rumored to be extremely well built, with all the bells and whistles usually available only on high-end top-tier brands.
Figure 2. No Windows key here! This beats a sticker-covered Windows logo any day (photo from Purism).
My Test Unit
Normally when I review a product, I get whatever standard model the company sends around to reviewers. Since this was going to be my actual daily driver, I ordered what I wanted on it. That meant the following:
i7-6500U processor, which was standard and not upgradable, and doesn't need to be!
16GB DDR4 RAM (default is 4GB).
500GB M.2 NVMe (default is 120GB SATA SSD).
Intel HD 520 graphics (standard, not upgradable).
1080p matte IPS display.
720p 1-megapixel webcam.
Elantech multitouch trackpad.
Backlit keyboard.
The ports and connectors on the laptops are plentiful and well laid out. Figure 3 shows an "all sides" image from the Purism website. There are ample USB ports, full-size HDMI, and the power connector is on the side, which is my preference on laptops. In this configuration, the laptop cost slightly more than $2000.
Figure 3. There are lots of ports, but not in awkward places (photo from Purism).
The Physical Stuff and Things
The Case
The shell of the Librem 13 is anodized aluminum with a black matte texture. The screen's exterior is perfectly plain, without any logos or markings. It might seem like that would feel generic or overly bland, but it's surprisingly elegant. Plus, if you're the sort of person who likes to put stickers on the lid, the Librem 13 is a blank canvas. The underside is nearly as spartan with the company name and little else. It has a sturdy hinge, and it doesn't feel "cheap" in any way. It's hard not to compare an aluminum case to a MacBook, so I'll say the Librem 13 feels less "chunky" but almost as solid.
The Screen
Once open, the screen has a matte finish, which is easy to see and doesn't have the annoying reflection so prevalent on laptops that have a glossy finish. I'm sure there's a benefit to a glossy screen, but whatever it might be, the annoying glare nullifies the benefit for me. The Librem 13's screen is bright, has a sufficient 1080p resolution, and it's pleasant to stare at for hours. A few years back, I'd be frustrated with the limitation of a 1080p (1920x1080) resolution, but as my eyes get older, I actually prefer this pixel density on a laptop. With a higher-res screen, it's hard to read the letters without jacking up the font size, eliminating the benefit of the extra pixels!
The Keyboard
I'm a writer. I'm not quite as old-school as Kyle Rankin with his mechanical PS/2 keyboard, but I am very picky when it comes to what sort of keys are on my laptop. Back in the days of netbooks, I thought a 93%-sized keyboard would be perfectly acceptable for lengthy writing. I was horribly wrong. I didn't realize a person could get cramps in their hands, but after an hour of typing, I could barely pick my nose much less type at speed.
The Librem 13's keyboard is awesome. I won't say it's the best keyboard I've ever used, but as far as laptops go, it's right near the top of the pile. Like most (good) laptops, the Librem 13 has Chicklet style keys, but the subtleties of click pressure, key travel, springiness factor and the like are very adequate. The Librem 13v2 has a new feature, in that the keys are backlit (Figure 4). Like most geeks, I'm a touch typist, but in a dark room, it's still incredibly nice to have the backlight. Honestly, I'm not sure why I appreciate the backlight so much, but I've tried both on and off, and I really hate when the keyboard is completely dark. That might just be a personal preference, but having the choice means everyone is happy.
Figure 4. I don't notice the keyboard after hours of typing, which is what you want in a keyboard (photo from Purism).
The Trackpad
The Librem 13 has a huge (Figure 5), glorious trackpad. Since Apple is known for having quality hardware, it's only natural to compare the Librem 13 to the Macbook Pro (again). For more than a decade, Apple has dominated the trackpad scene. Using a combination of incredible hardware and silky smooth software, the Apple trackpad has been the gold standard. Even if you hate Apple, it's impossible to deny its trackpads have been better than any other—until recently. The Librem 13v2 has a trackpad that is 100% as nice as MacBook trackpads. It is large, supports "click anywhere" and has multipoint support with gestures. What does all that mean? The things that have made Apple King of Trackpad Land are available not only on another company's hardware, but also with Linux. My favorite combination is two-finger scrolling with two-finger clicking for "right-click". The trackpad is solid, stable and just works. I'd buy the Librem 13 for the trackpad alone, but that's just a throwaway feature on the website.
Figure 5. This trackpad is incredible. It's worth buying the laptop for this feature alone (photo from Purism).
The Power Adapter
It might seem like a silly thing to point out, but the Librem 13 uses a standard 19-volt power adapter with a 5.5mm/2.5mm barrel connector. Why is that significant? Because I accidentally threw my power supply away with the box, and I was worried I'd have to special-order a new one. Thankfully, the dozen or so power supplies I have in my office from netbooks, NUCs and so on fit the Librem 13 perfectly. Although I don't recommend throwing your power supply away, it's nice to know replacements are easy to find online and probably in the back of your tech junk drawer.
Hardware Switches
I'm not as security-minded as perhaps I should be. I'm definitely not as security-minded as many Linux Journal readers. I like that the Librem 13 has physical switches that disconnect the webcam and WiFi/Bluetooth. For many of my peers, the hardware switches are the single biggest selling point. There's not much to say other than that they work. They physically switch right to left as opposed to a toggle, and it's clear when the physical connection to the devices have been turned off (Figure 6). With the Librem 13, there's no need for electrical tape over the webcam. Plus, using your computer while at DEFCON isn't like wearing a meat belt at the dog pound. Until nanobots become mainstream, it's hard to beat the privacy of a physical switch.
Figure 6. It's not possible to accidentally turn these switches on or off, which is awesome (photo from Purism).
I worried a bit about how the operating systems would handle hardware being physically disconnected. I thought perhaps you'd need special drivers or custom software to handle the disconnect/reconnect. I'm happy to report all the distributions I've tried have handled the process flawlessly. Some give a pop-up about devices being connected, and some quietly handle it. There aren't any reboots required, however, which was a concern I had.
Audio/Video
I don't usually watch videos on my laptop, but like most people, I will show others around me funny YouTube videos. The audio on the Librem 13 is sufficiently loud and clear. The video subsystem (I mention more about that later) plays video just fine, even full screen. There is also an HDMI port that works like an HDMI connection should. Modern Linux distributions are really good at handling external displays, but every time I plug in a projector and it just works, my heart sings!
PureOS
The Librem 13 comes with Purism's "PureOS" installed out of the box. The OS is Debian-based, which I'm most comfortable using. PureOS uses its own repository, hosted and maintained by Purism. One of the main reasons PureOS exists is so that Purism can make sure there is no closed-source code or proprietary drivers installed on its computers. Although the distro includes tons of packages, the really impressive thing is how well the laptop works without any proprietary code. The "purity" of the distribution is comforting, but the standout feature is how well Purism chose the hardware. Anyone who has used Linux laptops knows there's usually a compromise regarding proprietary drivers and wrappers in order to take full advantage of the system. Not so with the Librem 13 and PureOS. Everything works, and works well.
PureOS works well, but the most impressive aspect of it is what it does while it's working. The pre-installed hard drive walks you through encryption on the first boot. The Firefox-based browser (called "Purebrowser") uses HTTPS: Everywhere, defaults to DuckDuckGo as the search engine, and if that's not sufficient for your privacy needs, it includes the Tor browser as well. The biggest highlight for me was that since Purebrowser is based on Firefox, the browsing experience wasn't lacking. It didn't "feel" like I was running a specialized browser to protect my identity, which makes doing actual work a lot easier.
Other Distributions
Although I appreciate PureOS, I also wanted to try other options. Not only was I curious, but honestly, I'm stuck in my ways, and I prefer Ubuntu MATE as my desktop interface. The good news is that although I'm not certain the drivers are completely open source, I am sure that Ubuntu installs and works very well. There are a few glitches, but nothing serious and nothing specific to Ubuntu (more on those later).
I tried a handful of other distributions, and they all worked equally well. That makes sense, since the hardware is 100% Linux-compatible. There was an issue with most distributions, which isn't the fault of the Librem 13. Since my system has the M.2 NVMe as opposed to a SATA SSD, most installers have a difficult time determining where to install the bootloader. Frustratingly, several versions of the Ubuntu installer don't let the manual selection of the correct partition to be chosen either. The workaround seems to be setting up hard drive partitions manually, which allows the bootloader partition to be selected. (For the record, it's /dev/nvme0n1.) Again, this isn't Purism's fault; rather, it's the Linux community getting up to speed with NVMe drives and EFI boot systems.
Quirks
There are a few oddities with a freshly installed Librem 13. Most of the quirks are ironed out if you use the default PureOS, but it's worth knowing about the issues in case you ever switch.
NVMe Thing
As I mentioned, the bootloader problem with an NVMe system is frustrating enough that it's worth noting again in this list. It's not impossible to deal with, but it can be annoying.
Backslash Key
The strangest quirk with the Librem 13 is the backslash key. It doesn't map to backslash. On every installation of Linux, when you try to type backslash, you get the "less than" symbol. Thankfully, fixing things like keyboard scancodes is simple in Linux, but it's so strange. I have no idea how the non-standard scancode slipped through QA, but nonetheless, it's something you'll need to deal with. There's a detailed thread on the Purism forum that makes fixing the problem simple and permanent.
Trackpad Stuff
As I mentioned before, the trackpad on the Librem 13 is the nicest I've ever used on a non-Apple laptop. The oddities come with various distributions and their trackpad configuration software. If your distribution doesn't support the gestures and/or multipoint settings you expect, rest assured that the trackpad supports every feature you are likely to desire. If you can't find the configuration in your distro's setup utility, you might need to dig deeper.
The Experience and Summary
The Librem 13 is the fastest laptop I've ever used. Period. The system boots up from a cold start faster than most laptops wake from sleep. Seriously, it's insanely fast. I ran multiple VMs without any significant slowdowns, and I was able to run multiple video-intensive applications without thinking "laptops are so slow" or anything like that.
The only struggle I had was when I tried to use the laptop for live streaming to Facebook using OBS (Open Broadcast Studio). The live transcoding really taxed the CPU. It was able to keep up, but normally on high-end computers, it's easier to offload the transcoding to a discrete video card. Unfortunately, there aren't any non-Intel video systems that work well without proprietary drivers. That means even though the laptop is as high-end as they get, the video system works well, but it can't compare to a system with a discrete NVIDIA video card.
Don't let the live streaming situation sour your view of the Librem 13 though. I had to try really hard to come up with something that the Librem 13 didn't chew through like the desktop replacement it is. And even with my live streaming situation, I was able to transcode the video using the absurdly fast i7 CPU. This computer is lightning fast, and it's easily the best laptop I've ever owned. More than anything, I'm glad this is a system I purchased and not a "review copy", so I don't have to send it back!
https://ift.tt/2joLG4c via @johanlouwers . follow me also on twitter
0 notes
Text
Huawei Matebook X survey: The cost of a Windows PC with a MacBook outline Great from numerous points of view, however you're extremely paying for the Apple-like design.
Huawei has been gradually pushing its way into the PC showcase. Its first endeavor came in the $699 Matebook, a two-in-one gadget that couldn't face comparative gadgets because of its dull execution, terrible battery life, and inclination to overheat.
While in a similar gadget family, the new Matebook X is altogether different from the first Matebook. It's a genuine Windows ultrabook whose plan motivation acquires intensely from Apple. With its super-thin edge, brushed metal complete, and general moderate development, the Matebook is testing Apple's MacBook in configuration, as well as in execution also. The Matebook underpins up to a Core i7 processor, up to 8GB of RAM, and up to 512GB SSD. Be that as it may, Huawei needs to demonstrate that all the power it has stuffed into the modest PC can improve the Matebook X an alternative than other contending Windows note pads.
Look and feel
You needn't bother with a blindfold over your eyes to confound the Matebook X for Apple's MacBook. The 13-inch note pad acquires from Apple's moderate outline dialect, including its all-metal plan, silk complete, chiclet console, extensive trackpad, and general thin-and-light profile. Huawei's Matebook X comes in space dark, "renown" gold (somewhat hotter and more bronzy than most golds), and rose gold, which is a unique shading for the Chinese market. Ars was sent a rose gold model to audit, and its rich ruddiness is a lovely change from the light, at times washed-out rose gold completions we've seen on other customer hardware.
At 12.mm, the Matebook is a hair thicker than the 11.04mm MacBook, and it weighs 2.31 pounds, or marginally more than the 2.06-pound MacBook. Beside the Huawei logo set up of where Apple's logo would be on the top, the obvious hint that the Matebook is in fact a non-Apple gadget is the second USB Type-C port on its correct side. While the MacBook has a solitary USB Type-C port to its left side edge, Huawei put one on either side of the Matebook: the left port backings information exchange and charging, while the correct port backings information exchange and interfaces with the included MateDock 2.
I welcome the consideration of the dock in the crate, on the grounds that, while two USB Type-C ports are superior to one (but then nor are Thunderbolt), you still just have two choices to work with. The MateDock 2 has another USB Type-C port, a USB Type-A port, a HDMI port, and a VGA port, giving you extra approaches to interface showcases and peripherals and exchange information.
The main thing I wish the Matebook X had was the capacity to charge utilizing either USB Type-C port. It's all in or all out now with gadgets that let you do this—on some you can utilize any Type-C port to charge, on others you can't. Be that as it may, utilizing a gadget is constantly less demanding when you know you can stick the charging link into any of the Type-C ports accessible and the gadget will energize.
The observable contrasts between the Matebook and the MacBook proceed when you open the Matebook X's top. There you will discover a 13-inch 2160×1440 show encompassed by 4.4mm bezels. The MacBook has a 12-inch show, so it begins off littler, yet the thin bezels around the MateBook X's screen make the MacBook look considerably littler in correlation. The Matebook's show has a 3:2 angle proportion, giving you more vertical space and influencing the screen to look too vast for the note pad's casing.
Both the Matebook X and the MacBook are fanless scratch pad, yet Huawei figured out how to put U-arrangement Core i5 and i7 CPUs in its gadget (the 2017 MacBook has a Y-arrangement Core M). Considering the U-arrangement processor commonly needs more power and a fan to help it, the blend is noteworthy, and the sans-fan configuration should keep the note pad noiseless without trading off power. Huawei additionally touts the scratch pad's "microencapsulated stage change material" development, which is a favor method for saying its material should shield it from overheating. In the time I've gone through with the MateBook X, it has been staggeringly quiet, and, while the base center of the undercarriage unquestionably gets warm, it has never been excessively hot on my lap.
The Matebook X's thin outline is additionally great considering Huawei worked with Dolby to plan a speaker framework for the note pad. Every speaker has two engines and coordinates sound up at you with an upward-ring arrangement. The organizations guarantee the set-up is louder, clearer, and has better bass execution because of the speakers' position, limit outline, and enhanced wind current.
The distinction was instantly detectable contrasted with the speakers on my MacBook Air: music on the Matebook X was louder as a matter of course—sufficiently boisterous to fill a room, however not sufficiently uproarious for me to hear a tune unmistakably and vigorously from two rooms away—and everything had more punch to it. The highs and mids were clearer, the bass was more unmistakable, and vocals weren't muffled by any stretch of the imagination.
The pre-introduced Dolby Atmos Sound framework program gives you a chance to switch between sound profiles relying upon the substance you're playing. There are prefab profiles for music, films, amusements, and voice, and in addition a "customize" profile that gives you a chance to modify the equalizer yourself. A "dynamic" profile "recognizes the substance and performs programmed changes in accordance with convey the best solid."
I frequently jumped forward and backward between the dynamic and music profiles since I couldn't choose which I preferred better. The principle distinction between them was that the dynamic profile truly helped the volume and clearness of a track's experience instruments, while the music profile put vocals and instrumentals on a similar level. Generally the sound nature of the Matebook X with the Dolby speakers is awesome for such a thin workstation and an extraordinary liven for the individuals who frequently have work area stick sessions utilizing their note pads.
Console, trackpad, and unique finger impression sensor
The full-sized, auto-illuminated, chiclet console takes up the greater part of the space on the frame, and it looks and feels much like the MacBook's console (however the keys here are shading coordinated to the workstation as opposed to being white-on-dark, as the MacBook consoles all may be). The keys are bigger than those on my MacBook Air, and their 1.2mm of movement is shallower than I'm utilized to. That didn't hinder my composing, however, and it was agreeable to type on for drawn out stretches of time. In any case, in case you're not familiar with the Matebook's console format, the shallow travel may require a long time to get used to. The keys are likewise sufficiently firm for you to know when you've squeezed them completely, so there shouldn't be much information perplexity on the client's part.
Over the console is the speaker barbecue, and at the upper right corner of the frame is the power catch and coordinated unique mark sensor. I like that the catch is encompassed by a precious stone cut edge, as it coordinates the accents on alternate edges of the gadget and influences it to emerge more than other power catches. Huawei influenced the ability to catch a Windows Hello-prepared unique finger impression sensor so you can turn on the Matebook X and sign in the meantime. This works great: it just took around five seconds for the scratch pad to transform on and sign me into my record, all from one press of the power catch. The unique finger impression sensor is the main Windows Hello biometric choice you have, as the Matebook X just has a webcam and no IR camera for facial acknowledgment.
As I said beforehand, I like that the trackpad really clicks notwithstanding perusing my fingers' delicate taps, yet regularly the trackpad produces a postponement in fundamental cursor development. It's a Precision Touchpad, so it supports the full scope of Windows signals, however every other time I swiped or utilized my finger to move the cursor over the screen, there was a brief instant postponement between my finger's development and the cursor moving.
0 notes
Text
Lenovo ThinkBook 13s Boast Stellar Specs with Harmon Audio Included
Full transparency, I’ve been enamored by Apple’s Ecosystem for so long, that I’ve almost had to challenge myself to step outside of my normal way of thinking to embrace that there are more affordable, more capable options out there. Over the course of the last few months, I’ve been checking out Lenovo’s ThinkBook 13s as my Daily Driver, and let me tell you, it is one great utility laptop.
Although intended for small to medium business users the Lenovo ThinkBook 13s has been a great portable workhorse for all of my Podcasting and Gear Diary needs. The unit that I received specs included a Core i5-8265U processor (1.6 GHz), 16gGB of RAM, and a 256GB PCIe NVMe HDD. There’s a 512GB optional upgrade should you choose that route, and even a 15″ model if you decide the screen real estate isn’t enough as well. Lenovo’s going for what they consider “SMB laptops with style”, which is fitting because this laptop does indeed look amazing. Typically when you think of a business laptop, you’ll think of a thick, black laptop someone in a suit is using in Starbucks to check his Outlook mail… but the ThinkBook 13s sets itself apart in a major way.
In terms of what you receive in the package itself, it’s pretty standard. Coming complete with the ThinkBook is a proprietary charger and installation disc for software. Right off the bat, I have to say that I am not the hugest fan of proprietary chargers, but Lenovo typically goes this route on the ThinkBook line. There are also all of the warranties and instruction manuals included as well.
So the first thing I immediately noticed with the ThinkBook 13s was its sound. Although the small frame of the laptop itself would lead you to believe that the speakers would be less than adequate, Lenovo managed to pack bottom-mounted Harman speakers that get surprisingly loud for everything from music streaming on Tidal to meetings that I’ve hosted using Zoom.us.
The speakers fire to the sides of the device, which when placed on a counter or when it’s sitting on your lap doesn’t muffle the audio by any means.
To the left of the ThinkBook 13s, you’ll see there’s a Slim-Tip adapter outlet, an HDMI port with a single USB-C and Headphone/Mic combination port beside that.
Immediately I appreciated the fact that the headphone jack is appropriately situated to the more often used left side of the laptop. I’ve grown frustrated with Apple’s need to have headphones to the right, the most headphone companies have their built-in cables on the left ear cup, making it a hassle to situationally connect.
Turning to the front of the ThinkBook 13s, you’ll notice there’s no ridged opening or groove to easily open the laptop which was honestly my biggest disappointment in my time reviewing. Often I open my MacBook with one hand, so in situations where you have something in your opposing hand and need to quickly open it, if you don’t have nails will require you temporarily putting them down in order to open.
At the right of the laptop are two additional standard USB ports which I greatly appreciate. I’m coming from a laptop that’s void of them, when multiple devices — including my Apple devices that tend to come with USB-A cables for you know, synching with iTunes — having them, this is a HUGE deal for me, so the fact that Lenovo didn’t jump both feet in on USB-C is a good thing — although I still believe they should’ve offered USB-C charging for the device instead of the slim-tip adapter.
What’s noticeably missing is an SD or MicroSD Card slot. Obviously this could be fixed with the purchase of a dongle, but it would’ve been a welcome addition (wishful thinking). Ports aside, one interesting thing I noticed I enjoyed more than I thought I might was that the ThinkBook 13s folds completely flat. Not quite sure of the use case for this since it doesn’t fold back to become a “phablet”, but it’s nice knowing this is a “feature” (at least to me). Lenovo has stated that the hinge has been tested to endure up to 25,000 open-Close cycles, but I couldn’t tell you who’s truly keeping count.
Once you open the laptop, you’ll notice that there’s a full-sized keyboard with each key with roomy enough space that allows for touch typing without errors from hitting the wrong keys. While some keys I feel are a bit overlarge, like the shift and Caps Lock keys, it makes for easier typing. Each key gives a great response, regardless of travel, which is something I’ve longed for since purchasing what’s easily the worst keyboard I’ve ever had in the MacBook.
Aside from the keys, to the upper right of the ThinkBook 13s is a fingerprint reader that works better than I expected it to. Hiding under the power button, the reader is super responsive, even on the first register. When initially setting up it only asked for my fingerprint three times, which I thought to be a surprise because of how quickly it responded to the tap gesture I made, which made me believe it didn’t register my tap, but to my surprise it did.
What’s worth mentioning about the ThinkBook though is privacy. Fingerprint security aside, the ThinkBook 13s goes the extra mile with actual key gestures that allow you to fully disable the microphone and webcam, which is a first in any laptop I’ve ever used. With identification functions like these, the moments you DONT need your camera on, or when you want your voice to be heard. (Looking at you, Google).
Aside from the keyboard gesture, there’s a ThinkShutter slider that you probably wouldn’t notice if someone didn’t tell you. Right above the camera is a TINY slider that you swipe right on to reveal or conceal the camera lens. When concealed you will see a red dot that covers the lens, signifying that the camera is not on. This is a nice touch, but I would personally suggest a more obvious color or way of showing that the camera is not available, because in direct sunlight I could never tell the difference.
At the price that the ThinkBook 13s sells doe, you can easily tell that a laptop designed for businesses is gently being marketed towards consumers thanks to it’s “audio by Harman” feature, but the 10-hour battery life is very good. I was surprised that the claims of a ten-hour battery life held up, with me having heavy usage (including writing all of my holiday gift guide articles and research directly with Chrome browser, Google Docs, and numerous windows) with the ThinkBook 13s. I wish I had more time to play around with Vantage, which is Lenovo’s tool that lets you tweak the functions of the laptop to fit your needs.
While I certainly wouldn’t be GAMING on this laptop, moderate web browsing, light working including Office and photo editing might be ideal for the ThinkBook 13s… heavier processing, including running strenuous applications for video editing will take a toll on the performance and battery life of the laptop. But the price is right at $800 for the base model, and whether you are a business owner or just your average web surfer, there’s enough to love about Lenovo’s laptop to justify purchasing.
The Lenovo ThinkBook 13s pricing starts at $800 for the base model; you can buy it directly from the manufacturer.
Source: Manufacturer supplied review unit on loan
What I Like: Affordably priced; Very good battery life; Harman speakers are fantastic
What Needs Improvement: Heavy applications like Adobe and video processing are tough to handle on the ThinkBook
from Joseph Rushing https://geardiary.com/2020/01/21/lenovo-thinkbook-13s-boast-stellar-specs-with-harmon-audio-included/
0 notes
Text
How to revive your old iPod Classic with an SSD
Two years on, and this article is still remarkably popular. It seems that plenty of people miss the huge storage, battery life and chunky tactile feel that the iPod Classic provided so effortlessly. As time goes on, solid state drives have got cheaper, and if you have one lying around, there has never been a better time to give your iPod a fresh lease of life. Read on for Steve's instructions of how to install a SSD in your iPod, and make your old mp3 player your best friend again. Got an old iPod in a drawer? Don’t throw it away! An entire industry has arisen devoted entirely to bringing old iPods back from the dead. I’ve done the upgrade myself, and although it requires no soldering, it does hold a few traps for the unwary – and that’s why I’ve put together a walkthrough to take you through the whole process. Why revive an iPod? But wait! What is the point in digging up some crusty, fat old fossil when you have Apple Music, Spotify, a modern smartphone or an iPod touch? The answer is perfectly straightforward – it’s all about storage capacity. The iPod Classic became an enduring icon largely because it contained a compact, 1.8in 160GB HDD – that was something like two-and-a-half times more capacious than its closest competitor, and ten times the storage of an iPhone from the same era. And it turns out that there’s people out there who will use that space – and plenty more who complain about it not being quite enough.
"You can now upgrade that fusty old iPod with anything up to a 1TB mSATA SSD." Sadly, the demand for 1.8in drives was short-lived, and so 160GB became the hard limit for an iPod Classic. Until now, that is. Enterprising souls have created third-party add-in boards which make it possible to replace the spinning disks of yore with various types of flash storage, and that means one thing: you can now upgrade that fusty old iPod with anything up to a 1TB mSATA SSD. That’s enough storage to house more than 3,000 hours of uncompressed 16-bit, 44.1kHz CD-quality audio Storage isn’t the only hurdle, of course. One issue is that the batteries of a nine-year-old iPod are likely to be somewhat below their optimum capacity. The other is that the generations of iPod Classics capable of such upgrades are made from lumps of cast, stamped metal. Opening these devices is not for the faint of heart. Tools of the trade Getting inside one of these things requires some unusual tools. There are tack-welded springs down the inner sides of the back cover. These either hold on tenaciously or break with a momentum-inducing SPANG, ripping out the delicate headphone-jack ribbon cables and flinging them to the far corner of your workroom. Using a screwdriver means that your back cover – which is of course already scratched and dented – bends out of shape wherever the screwdriver goes. The best way to apply the required force is with a wide, flat, thin, springy but strong object – a wallpaper scraper. You’ll need a few other tools, and of course the required upgrade parts, but there’s no soldering required to complete the job, so long as your iPod is functioning (or suffers no greater affliction than a defunct hard drive). First, here’s the shopping list: Replacement rear cover: These are available on Amazon and eBay and vary in price between £5 and £25. Given the high forces required to get the old cover off, and the equally high likelihood that yours will be battle-scarred, I think this is a peace-of-mind purchase before you start. ZIF converter board: There’s a rich variety of these. Be aware, though, that some are missold on the big auction/buying sites, with sloppy vendor descriptions written by people who haven’t actually tried the upgrade themselves. You can opt for boards that use CompactFlash (CF) or mSATA storage formats: CF has the advantage that most home users will have a card reader that will take the CF card straight away; mSATA has the rather different advantage of going up to a whole terabyte of storage. Bear in mind that you’ll need a small pile of boards and parts to make the mSATA drive usable from a Windows PC, so that the vital last step of formatting the card to suit the iPod’s needs can be completed. I chose a Tarkan Akdam mSATA board, which fitted our seventh-generation iPod, was beautifully made, and was compatible with all the mSATA SSDs I tried. Replacement battery: This is an optional item; I found that our original battery was in good shape, especially given the much lower current draw inherent to the SSD. On the other hand, while the back is not clipped on, this will probably be your only chance to put in a new battery. The reason not to – which won out in the end for us – is that it’s impossible to gauge the quality of third-party replacement iPod batteries. A PC: If you are a Mac-only person, then you’ll struggle to complete this job, because one of the vital steps is to format your SSD as a FAT32 device. This isn’t a problem for small drives – but the whole point of the exercise is to upgrade the storage. To do this you have to either do a lot of very deep, very arcane research into the limits and disadvantages of FAT32 – or just take Tarkan’s advice and use the public domain extended format utility he recommends – which runs only on a PC. Of course you can get round that on a MacBook by running Windows in a virtual machine, but that may be more trouble than it’s worth. An SSD: Sounds daft, but don’t forget that Tarkan and his competitors are selling only the adapter hardware, not the actual solid-state drive that goes in it. In my case, I used a relatively humble 64GB mSATA SSD. There’s a software limit in iTunes that can stop you using storage above 128GB with some iPods – but clearly, there are ways around that too: Tarkan has videos of his 1TB fifth-generation iPod working just fine. Shop for SSDs on Amazon. A very small screwdriver or pair of tweezers: This is for easing open the very small plastic clamps that secure the three ribbon cables you’ll need to detach – the drive cable, the backplate cable (for headphones and lock switch) and the battery cable.
Upgrading an iPod with an SSD: A step-by-step guide
1. Remove the back cover. This is likely to be destructive, but only to the cover – even if you pull it off with some force, the ribbon connector that links it to the iPod motherboard will pull loose long before it causes any damage. The technique required is to push a sharp blade between the side joint of the front and back covers: look carefully at our finished case to see how the metal casting of the front is shaped underneath the steel stamping of the back – this is the best place to push your blade. DON’T try to carry on with the blade: you need a wide flat implement in there to lever the back away evenly. You can count on destroying the back in the process, unless you’re remarkably lucky. Remember that there’s a short ribbon linking the back and front, and that there are two fairly loose components (the battery and the hard drive) that will be moving about once the back is released. 2. Remove the battery Ease up the brownish plastic clamp on the battery cable connector and detach the battery. Many people forget that iPods are effectively powered on all the time: changing the storage subsystem is something you don’t want to do while the iPod is active. 3. Remove the hard drive Ease the ribbon cable away on the ZIF socket at the base of the hard drive. This slides parallel to the face of the iPod – don’t pull UP, but slide ALONG. 4. Format the SSD Format your mSATA storage card as FAT32. Larger devices will need a known-working partition tool, such as the AOMEI Partition Assistant utility recommended by some vendors – note that this software is PC-only. 5. Install the SSD Insert the formatted mSATA drive into the carrier board. Tarkan’s puts the mSATA drive on the outside and leaves the ribbon cable free of strain: if you are finding that the ribbon’s not long enough, then you’ve been missold an inappropriate board. Mine had little horn-shaped extensions on the PCB to provide a tunnel for the ribbon when everything’s installed. 6. Put everything back together Soft-assemble all the parts – reconnect the backplate cable, fold the mSATA board over and reconnect the battery. The iPod should wake up and warn you immediately that it needs help: this consists of connecting it to iTunes, which may take a couple of tries and an error message before reloading the iPod’s OS succeeds. This also requires the battery to be 100% charged before you start, since some of the operations on the SATA storage are a bit harsh on the iPod’s power consumption. Coming in and out of iTunes a few times and replugging the USB lead to the iPod may be necessary. 7. Fill your iPod with music Reload your music! Try playing a few tracks before you take the effectively irrevocable step of closing up the back of the casing, so that you can be sure the headphone cable and port on your shiny new back are all functional. And that’s it! You’re now the owner of a gloriously retro iPod with a fantastically modern amount of storage space. Now all that’s left is to find 3,000 hours worth of lossless, high-quality music to actually copy onto it. SIGUE LEYENDO... Ir a la fuente / Author: sasham Click to Post
0 notes
Text
The New MacBook Pro: The ultimate good news/bad news story

Who doesn’t love a good news/bad news joke? You know, like the one on the Roman galleon ship: “Gentlemen,” says the whip master to the galley slaves, “I have good news and bad news. The good news: For the first time in a year, you all get a change of underwear!” The rowers cheer. “The bad news is: Julian, you trade with Cato. Cornelius, you trade with Drusa…” Apple’s new laptop, called the MacBook Pro, is also a good news/bad news story. Which do you want to hear first?

The MacBook Pro is ready to go. More The good news OK, here it is. The new flagship laptops from Apple (AAPL), available in 13- and 15-inch screen sizes and a choice of aluminum colors, are thinner (0.6 inches), lighter (3 and 4 pounds), and faster than ever before. They’re not tapered like the MacBook Air, but they’re thinner than the Air was at its thickest part.

The thick part of the MacBook Air is actually thicker than the new MacBook Pro. More That’s right, “was.” The existing MacBook Air will remain available for awhile, but there won’t be any more models. Told you this was good news/bad news. The MacBook Pro screen is a masterpiece. It’s so bright, it could light up a runway. It’s a Retina screen (resolution so high, you can’t see the pixels), which is something MacBook Air fans have waited for forever. The color is spectacular. You will love this screen. Especially because Apple has shaved away most of the margin around it. As a result, this laptop is actually about an inch smaller in each dimension than the Air, despite having the same size screen.

The screen sizes are the same, but the newer laptop is smaller all over. More The new MacBooks are very fast; as you can see in my video above, they demolish the wait times on the equivalent MacBook Airs. The trackpad is huge, which makes a difference when, for example, you’re painting in Photoshop or pinching to zoom out. The speakers are more powerful and sound great. Battery life is 8 to 10 hours, somewhat less than in previous models. The keys are very flat and don’t travel much at all. I actually dig it—I can really fly when I type—but lots of people hate it, at least initially. Try before you buy. The Touch Bar The star feature of the new laptops, though, is the Touch Bar. Above the keyboard, where the function keys (F1, F2, F3…) once sat, there’s a colorful, half-inch–tall, Retina, 2170×60 pixel, OLED touch screen. It can display whatever programmers want: buttons for functions you might need right now, a rainbow of color selections, or a timeline of the video you’re editing. The Touch Bar is designed to give you quick access to commands and features that are usually hidden in menus—but now you don’t have to memorize keystrokes to trigger them.

The Touch Bar replaces the F-keys. More The controls here change according to what you’re doing at this moment—what program you’re using, and what function within that program. When you’re typing, you might see QuickType (autocomplete buttons for the three words the Mac thinks you’re most likely to want to type next, just as on a smartphone). When you’re in Safari, you see thumbnails for your open page tabs. When you’ve selected text, you get formatting controls. When you’re editing video or reading an iBook, you see a horizontal “map” of your movie or book, for quick navigation with a finger touch.

The many faces of the Touch Bar. More All the major programs that come with the Mac have been outfitted with Touch Bar controls. Other software companies, including Adobe (ADBE) and Microsoft (MSFT), will be adding Touch Bar buttons to their programs, too. In many programs, you can customize what’s on the Touch Bar, so that the functions you use most often are always glowing there. Editing your Touch Bar is a strange, delightful procedure. You inspect the palette of available Touch Bar buttons on your Mac’s main screen. You can drag one of those buttons downward with your mouse, down off the screen, “through” the laptop’s hinge, and onto the Touch Bar. Super cool.

Drag buttons from the real screen to the Touch Bar. More There’s no feedback when you tap the Touch Bar—no little beep or vibration—so you do have to glance at it to see what you’re doing. Fortunately, the Touch Bar image is actually angled, not flat, so it’s looking right at you. Even though I’m a hardcore keyboard-shortcut nut, I kept finding situations where the Touch Bar is a truly helpful work accelerator: navigating a video I’m editing without having to fuss with the onscreen scroll bar, for example, or tapping out emoji symbols in Messages. (If you miss the old function keys, like F1, F2, F3, you can have them back on command. Just hold down the physical fn key on your keyboard; the Touch Bar buttons change to the old F-keys.) The right end of the Touch Bar is a customizable Control Strip, which expands at a touch, in any program, to reveal the standard brightness and volume keys.

The Control Strip. More Oh—and being able to log in without entering a password 65 times a day is a joy. The power button—the rightmost Touch Bar button—is also a Touch ID fingerprint reader, the same sensor that’s on the iPhone and iPad. Once you’ve taught the Mac to recognize your fingerprint, just resting your finger on this button is enough to unlock it, bypassing the password screen. In fact, if you’ve set up your Mac with different accounts, the next person can insta-switch to his account just by clicking the Touch ID sensor himself—no logging out, no menu commands, no other steps. Finally, you can use your fingerprint to approve App Store purchases with a single touch, or to buy stuff on the web without having to enter your name, address, and credit card info over and over again (Apple Pay). Super great. And now the bad news Are you sitting down? Apple has eliminated all the traditional jacks. The MacBook Pro has no standard USB jacks, no video output jack, no SD card reader for your camera’s memory card. Gaaahhh! This laptop doesn’t even use the MagSafe magnetic power cord. Remember how Apple used to promote this fantastic idea? People couldn’t drag your laptop off the desk by tripping on the cord. All of that—gone. And all of your current laptop power chargers are now worthless to you. In the place of all that, Apple has put two or four USB-C jacks.

Nothing but USB-C now. Get used to it. More Now, I love USB-C. It’s a universal connector: It’s a power cord, and it carries data like USB, and video like HDMI, and audio, like—audio. And it’s universal across brands, too. Google (GOOG, GOOGL), Microsoft, and Samsung are already using it. You may curse Apple for changing connector styles yet again—but this time, it’s not for its own benefit. Apple is changing to a global industry standard, meaning that for the first time, you won’t have to buy Apple power chargers and Apple video dongles. You can plug the power cord into any of these jacks on the MacBook Pro—on either side. There’s no upside-down to the USB-C connector, and no wrong end. USB-C is amazing. People call it the Jesus jack. However. It’s a little early to eliminate all those other jacks. For the next couple of years, you’ll need adapters. Dongles. Adapters for your flash drives. For your monitors. For your printer. For your camera. And for anything you want to charge up, like your camera, or your Fitbit (FIT), or even—get this—your iPhone! You need an adapter to charge your iPhone! Apple says that by eliminating all alternatives, it’s forcing the industry to get on the USB-C wagon much faster. That’s probably true, but man; for the next year or two, fumbling for adapters all the time is going to be clumsy and awkward. A least the adapters for regular USB gadgets are cheap; here, you can get three for $11. Here’s a USB-C card reader for $8. (Those are much better deals than Apple’s own adapters, even after the company dropped prices by 25% in response to customer rage.)

Meet your new adapters: an SD card reader (left), and a pair of USB adapters. More To charge your iPhone, you’ll need Apple’s Lightning to USB-C cable ($20). To connect a monitor, you’ll need another Apple adapter ($30). Then there are the power cords. Lots of people own two or three, which they leave plugged in at different work spots. Apple’s are $80 each, and aren’t as polished as they used to be. For example, you no longer get the six-foot power-cord extension in the box; the white brick no longer has wrapping prongs; and the connector no longer lights up to tell you if it’s charging. (You do get a little chime, just as on the iPhone.)

The new, stripped-down Apple power brick. More (This is also the first Mac in history that doesn’t make a happy little chime when you turn it on, which is strange and sad. Also weird: The laptop powers on when you open the lid—even if it was turned all the way off.) Fortunately, you don’t have to use Apple chargers anymore. You can borrow a USB-C charger from someone’s Google phone, Microsoft tablet, or whatever, because USB-C is a universal power cord! I tried plugging the charger from a Google Pixel phone into the Apple laptop. Sure enough, it started charging the MacBook! Very, very slowly, of course—the charging speed depends on the wattage of the adapter you’re using. But the point is: universal. All brands, all devices. Phone, tablet, laptop, desktop: all can use the exact same charger. This is a historic moment.

Now, you can use any brand of charger to charge your Apple laptop. More The price The second bale of bad news: the price. These are expensive laptops. The cheapest model (with only two USB-C ports and no Touch Bar) is $1,500, which is $500 more than the base MacBook Air model used to be. The basic Touch Bar model is $1,800 (13-inch) or $2,400 (15-inch). If you max out the storage and speed of a 15-inch model, the grand total is $4,300. For that, you could buy a fancy couch, or a week in Las Vegas, or a used car. Or one night in the Franklin Suite at the new Trump hotel in Washington. And that doesn’t include any adapters. Now, look: If a Mac is your main work machine, then you can probably justify the purchase. The size, weight, speed, screen, and Touch Bar are really fantastic. And you can now upgrade that solid-state drive to 1 terabyte of storage (on the 13-inch) or even 2 terabytes (on the 15-inch), which is double the previous max. Life with the MacBook Pro The “Pro” part of the name is the controversial one. Many creative professionals are deeply frustrated that the new laptops’ maximum memory is 16 gigabytes. That’s always been the MacBook Pro max, but for high-end work like video editing and Photoshop, pros want more, more, more—and Windows laptops are available with 32 gigs of memory. For everyone else, though, using the MacBook Pro is a delight. The speed, screen, Touch Bar, and universality of chargers are all huge leaps forward, and they make day-to-day life with this machine very satisfying. That’s the good news. The bad news is carrying around all those adapters—and ponying up the money you’ll have to pay for the opportunity. David Pogue, tech columnist for Yahoo Finance, welcomes non-toxic comments in the Comments below. On the Web, he’s davidpogue.com. On Twitter, he’s @pogue. On email, he’s [email protected]. Here’s how to get his columns by email. Click to Post
0 notes