#also I just found out my wacom and my screen have a huge color difference
Explore tagged Tumblr posts
Text

I think I yassified him a lil too much(also ignore my artstyle changing all the time lmao)
#also I just found out my wacom and my screen have a huge color difference#also the color of my phone#so if the colors look a bit weird is bc of that#it looked fine in my wacom but then on my screen and phone it was super desaturated???#idk#my art#stardew valley elliott#stardew elliott#sdv elliott#elliott stardew valley#sdv fanart
344 notes
·
View notes
Text
XP-PEN Artist 12 Pro Review!

hello! XP-PEN was kind enough to send me their Artist 12 Pro: LINE FRIENDS Edition for an honest review. i currently use a Wacom Cintiq 13HD, but i’m always interested in affordable alternatives, so i wanted to check it out!
in this review, i will be comparing the Artist 12 Pro to the tablet that i have - keep in mind it is an older version of the Cintiq 13HD, so i’m not sure what they’ve changed recently. but because Wacom is pretty consistent in terms of tablet quality, i believe this is a fair comparison.

so right out of the box, there’s a lot of fun, cute accessories that come with this particular collab. part of this tablet’s selling point is its portability, and i can definitely see why! it feels very light and slim (note: this is a display tablet, like the Cintiq 13HD, so it must be connected to a computer). i was also pleasantly surprised to see all the different adapters it came with!
the pen comes with eight additional nib replacements - my Cintiq originally came with five. i personally have a very light touch, so i’ve never had to replace my nibs before, but i think having extra is helpful for those who have a heavy hand. the portable stand also has one level compared to the Cintiq’s three, but i found the angle just fine.
this might be a personal preference, but i really appreciate how the cable plugs into the Artist 12 Pro. it’s something i wish i could change about my Cintiq - one wrong nudge will send my tablet screen flickering to black before booting up again.
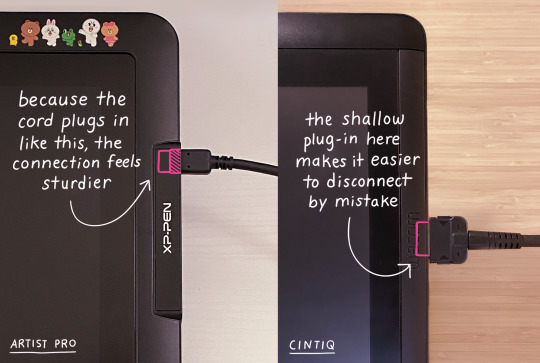
i also love the 3-in-1 cable that the Artist Pro has, because it cuts down on the multiple cords i have running under my desk.
this tablet comes with eight buttons and a scroll wheel on the side. some people prefer using their keyboard, but i like using express keys because i don’t have to move my hand from the tablet at all. so this was a point in its favor for me! these are my shortcuts, for those who are curious:

the driver set-up and installation also went smoothly. i first tested the tablet on a MacBook Air before switching over to a desktop PC, so i got to experience the set-up on both MacOS and Windows. in my opinion, it's easier on a Windows device. it feels a lot more straightforward. while i was also able to successfully install the tablet driver on MacOS, it required a little more tinkering and some additional steps. i wouldn’t consider this enough to dissuade Mac users, i just personally enjoyed my experience on the PC more!
(full disclosure: i had some screen troubles when the tablet was connected to my MacBook, but this was because i had to hook it up via an adapter of my own. i didn’t want to pay $70 for the official Apple product so i got a cheaper one, which ended up being a clown move LOL :’) once i removed the adapter and connected the tablet to a PC, i no longer had any of these problems. just something to look out for if you’re considering using any usb-c adapters!)

now for the most important part: drawing on the tablet! first off, the laminated screen feels very nice. i personally dislike drawing on slippery glass screens (this is part of the reason why i struggle to draw on iPads without a textured screen protector), so the matte, non-glare finish is really satisfying. the active draw space is slightly smaller than my Cintiq (10.09″ x 5.67″ vs 11.75″ x 6.75″), but i personally like small to medium screens so that didn’t bother me.
i do believe the Cintiq 13HD is more precise when it comes to pen sensitivity and responsiveness - however, i feel like the Artist 12 Pro holds its own very well. i’ve been using my Cintiq for years, so i’m very used to how it feels. despite working on an unfamiliar tablet, i was able to sketch, ink, and color quite comfortably on the Artist Pro. while i noticed slight differences in pen precision, it simply resulted in me redoing some lines now and then, and that ended up being my only complaint. the colors looked just as vivid as they did on my Cintiq, and i was able to adjust the pressure settings in order to compensate for my light pen strokes.

in terms of cost effectiveness, my Cintiq 13HD was $700, while the Artist 12 Pro is $300. although the Cintiq moderately outperforms the Artist Pro in pen sensitivity, whether or not that warrants its price tag is up for debate. ultimately, it’s up to the individual to decide what’s more important to them: performance or value. you could go for a tablet that’s affordable, but has some room for improvement, or a tablet that performs slightly better, but is considerably more pricey.
though the Cintiq is twice as expensive, i wouldn’t consider it twice as good. but again, it really comes down to what’s most important for your workflow, and what guarantees you get your money’s worth. i’ve found that huge ranges of pen sensitivity or pen tilt are totally unnecessary for my art, but for some, that may be a deal breaker. personally, i was able to use both tablets well, and neither impeded my ability to draw.

my final verdict: if you are a hobbyist, looking to upgrade to a screen tablet, or trying to get into digital art, the Artist 12 Pro is definitely an option to consider! i think it’s a really solid display tablet, especially for its price point. though i can only speak for myself, my experience with the Artist Pro has been a positive one! XP-PEN seems to be a strong competitor for Wacom and its products, and i’m very eager to see how they grow from here.
⭐️ XP-PEN Official Website ⭐️ 🌱 Artist 12 Pro LINE FRIENDS Edition 🌱

424 notes
·
View notes
Text
Broken Tablet
Short Version: Got a new “pen display” tablet but there are technical difficulties & I’m not sure how I like it. No update today and updates might be on hiatus or I may do some traditional non-story arc stuff while I figure this out. Sorry this sucks right after a cliffhanger. More details in the read more below the images.
Drawing with the new tablet:

Drawing with the old tablet:

Some bad news everyone, my tablet stopped working on me. So there is no update today. :C
That being said I got myself a new tablet. I got a Ugee 2150 pen display which is a cheap knock off of the wacom cintiq. There are some pros and cons though... I’m having trouble with getting it to work right. The tablet’s pressure seems off, and the mapping to the screen randomly jumps to only half the screen or it maps to my other monitor. It’s super annoying but if I can figure out how to get that situated then that will be a huge issue out of the way. I am hoping (or maybe dreading?) that it is my old tablet driver fighting with the new tablet driver, but I’m reluctant to get rid of the old tablet drivers yet...
Besides that I have some pros and cons with this thing when I can get it to work right. I’ve only had a few hours with it working so some of the cons might be user error.
Cons
There seems to be a minor lag when I draw with this. And it is just enough to drive me nuts. Its not super bad and when I force myself to draw slower I can get it to work but I don’t want to draw slower :/
Where your pen is and where the cursor shows up is slightly off due to the glass between the screen and the pen. I knew that this would happen and I think with time I can get used to this, I need to play with it more.
The angle of the screen throws the colors way off. Like when I was coloring the image above it looked terrible and only when I moved back from the screen a distance or angled myself into the perfect position would the colors look right. Maybe it’s the lighting in my room or maybe there is something I can do for this. Idk.
The screen resolution is tiny. I didn’t think that would be a huge problem but it makes using the art programs harder cause the tools are cramped and I have less drawing area. Maybe there is a way to adjust that but I haven’t found it yet.
I don’t think I can change the pen buttons like I could with the old tablet. I had the transparency or erase set up as my old pen button but I might not be able to do that with this one. This one has an erase option but it doesn’t seem to work or maybe it doesn’t work with my art program.
Drawing with this hurt my neck and back. Maybe its cause I’m looking down at the tablet since it is a screen instead of looking up at the computer screen.
Screen can get hot but I have a little glove thingy I bought with it that pretty much negates that. I’ll have to see what a longer drawing session does with that.
It’s super bulky. It takes up a ton more space then a regular tablet and unless I figure something else out it is forced to take up a ton of real-estate on my desk. I can’t tuck it away like I do a regular tablet.
Pros
It’s pretty cool. There is just something bad ass about using one of these things and despite the above issues I really want to give it a chance.
I can use it as a 2nd computer screen. I haven’t yet but my second screen has also been acting up so if it does die I’ll probably use it as a second screen till I can afford to get higher resolution one.
It’s nice to see the drawing come to life under your pen. the disconnect that you usually get from drawing with a different tablet isn’t there, its much more similar to drawing in real life.
adjustable angles. It can be 90 degree to about 45 degree angle.
the angles force me to move my arms more which although is extra work, it is a better practice. drawing with your shoulder and arm is far better then wrist drawing.
I’m going to play with this thing and see what I can do but I may just have to buy my old Huion tablet again. If I can find work arounds for some of the above issues I might be good but If I have to relearn how to draw using this kind of tablet... I just don’t think I have the time or patience to do that at this time and in the middle of a major story arc to boot.
Thanks for your patience while I get this all figured out!
65 notes
·
View notes
Text
02152020
I think I have achieved the workstation setup that really caters to my specific ‘workflow’.
I did have previous decent setups but I think what makes my current one stand out is that I went past not just considering how an actual peripheral will be used but instead to consider it part of my entire workflow. Like the keyboard, for example. Plenty of times before, I would pick a keyboard solely because I thought it would really feel good when I played my online games, and also when typing blog entries, etc. I never gave much thought about how it would fit the rest of the other accessories -- say, the mouse.
This time around, I tried to come up with a setup that would work well as a unit, and, at the same time, has parts that are in itself high-performing. Working from home has presented this need since I try not to mix work with pleasure. That just basically means I don’t use the work laptop for browsing personal stuff, and my personal desktop for work and development tasks as well. (I wasn’t always like this, of course. Back in the office, there was no choice but to use your office laptop for browsing. Haha!)
I was also kind of getting tired with the gaming look of the setup that I had for quite sometime. I thought I’d go for a look more aimed at productivity -- a little more professional, if I may say so. Add that to the fact that I try to always think of ways in which I could save time and space in my daily life. Among the things that had been at the back of my mind bugging me were my current desk devices and layout. The things that I had on my desk -- the gaming mouse and keyboard -- just took up too much space.
So my step 1 was to get rid of the gaming peripherals. I sold my Logitech G512 keyboard, the Razer Ergonomic Wrist Rest, and the Razer Mamba mouse. My colleague got the mechanical keyboard and wrist rest at a bargain, and a buyer from Carousell bought the mouse for a steal price also.
I went back to the Magic Keyboard that came with the iMac... but I could not make myself go back to the Magic Mouse simply because I just hated that thing. I never got the idea behind that device. It’s not ergonomic, which was toally un-Apple-like.
When I had my MacBook (before I had this desktop), I was curious what the fuzz was about this Magic Mouse so I decided to try and buy one. I thought it might make using Photoshop or Lightroom easier, etc. I was so wrong. In no fucking way did it make any of my computer use more convenient. I sold it two days later. Hahahaha! The only reason why I still have a Magic Mouse now is that it came with the iMac. I didn’t want to add for a Magic Trackpad back then since I didn’t think I wanted it -- and I still had my Razer Mamba mouse then.
This time I decided to go with the Magic Trackpad 2. I’ve seen Vuhlandes’ workstation on his vlogs and he has that same trackpad. Plus, I’ve always placed a premium on devices that offer both the options of using it wired and wireless.
When I started editing photos with the Magic Trackpad, however, the use of brushes was a pain point I encountered. Using the trackpad in performing any click-and-drag task proved to be very unintuitive and, frankly, just difficult. Any click-drag activity would require you to exert more effort, not to mention that it grants you less control than if you were using a mouse. So I looked around the internet on what tools other photographers use.
The main solution that I came up with was to use a graphic tablet. To that end, one of my brothers lent me his Wacom Bamboo Pen & Touch when I told them about the possibility of getting myself a Wacom. I tried using it immediately once he let me borrow it, and I was totally blown away. It presented too great of an ease in my photo-editing workflow, instantly turning it into a quick hassle-free moment. For the short period that I used it in Capture One, the focus was on the things I wanted to do to get the output that I wanted and less on the ‘how’ would I do those same things. The next day, when I told my brother I was sold on the idea getting myself a graphics tablet, he told me that I can have his Wacom Bamboo. Wow!
While the graphic tablet covered the difficulty encountered with photo-editing softwares’ brushes and sliders, it occupied considerable table real estate next to a keyboard. A full-time mouse is also not its primary use case (I’m guessing, of course) so for me -- a stickler to a-place-for-everything-and-every-thing-in-its-place mantra, it was not an ideal solution for casual use. There were still normal, everyday click-and-drag scenarios (e.g. moving folder items to a different window on a big display, etc.) that doesn’t exactly present the need to bring out a pen & touch tablet full-time. Those would still require a mouse.
My search for a mouse was for a couple of reasons, with one being the reason I explained above. One of the other reasons was that I wanted a heftier and a more reliable mouse to use with my day job: software development work.
The Logitech M720, the mouse that I had been using for my office-issued laptop, was becoming a little light for my taste. At the same time it was also unraveling now that I do mostly hardcore development work solely on a laptop display, without an extended monitor. It’s selection and click-drag accuracy (or lack of it) has become more pronounced with the smaller screen space. Using it in the office before where there was a monitor offset this nuisance by forcing me to just aim more precisely and click more deliberately at the target. Here, right now, there is just no way to mitigate that. It was the M720′s time to go. My Wacom-tablet donor of a brother happened to also want a mouse for his MacBook Pro so I just handed him this one.
The Logitech MX Master 3 was just the perfect choice for my mouse. It still has the multi-device capability that the M720 had -- which I had never used (I just knew it had that because of the additional buttons) --- but it was also bigger and heavier. It was also more reliable -- a conclusion I gathered from watching some couple dozen of YouTube videos and fiddling through Google’s search results of “best mouse for Mac”. So I did my usual online window-shopping for a week or so. Units of the mouse weren’t really easy to come by locally and prices were also really all over the place so I decided to go for the ones in the middle price range, eventually settling on a Facebook page that sells electronic components for robotics, and stuff. They happened to have an MX Master 3 in their inventory posted, which I found quite weird since they were selling mostly electrical circuit boards for Raspberry Pi and whatnot. I messaged them one evening and told them that I’ll order the next day and have it picked up once they confirm the order and payment.
When I finally got to use my own Logitech MX Master 3, it did not disappoint. It wasn’t over the top. I mean, you could consider the modern look to be (it really isn’t). But the performance? It didn’t hit you with a wow. It just flat out, simply delivered. It did what I wanted it to do. The setup was easy, the moving between my work laptop and my personal desktop was seamless. These days, I’m even playing Starcraft: Remastered with it. It was like a perfect marriage of all the features that I wanted in a mouse: the wired/wireless option, the multi-device support, modern design, right amount of heft, the softness of the click, the sleek charging cable, etc. It was just the right work mouse.
Now, let’s go to the keyboard.
Apple’s Magic Keyboard is no doubt an impressive piece of equipment and is very fun to use. However, using it for a long period of time will really suck since there is nothing really ergonomic about it. It’s too low and flat (both its frame and keys) that when you’re trying to type fast you would find that you are actually banging on the keys. That’s not good. I am also a deep lover of the number pad. This is also one of the reasons why I’ve always felt the need to get an external keyboard when using a laptop: I feel that a work setup is incomplete without a numpad. What I wanted now was a keyboard with a numpad that still has the compactness somehow of Apple’s keyboard. But as I was looking around what to get, I would still try and look for models that have my nice-to-have features: wired/wireless options and mechanical.
This is where I first began taking a serious look at the Keychron brand. Their Keychron K4 V2 wireless mechanical keyboard checks all those boxes that I’ve laid out. It’s a 100-key mechanical keyboard that can be used wired or wireless, and is compact. It also has the multi-device feature, which completely had me sold on it since I was just getting the hang of this particular feature on the MX Master 3 mouse. Just thinking of a one-keyboard-one-mouse setup for both my office laptop and iMac, I was already giddy with the space I’ve saved on my desk. And so in a way, when I had read up on all of the K4 V2′s features while waiting for my turn with the dentist, it was a no-brainer. When I got home that night, I ordered the keyboard online along with the Keychron wooden palm rest.
One thing that I also loved about the Keychron K4 was that its visual elements are very minimal. It doesn’t have a huge frame, and the design is pretty straightforward. It’s minimal and it’s also nostalgic. Its boxy keys takes me back to the times when I was playing alone as a make-believe hacker with the mechanical keyboard (all keyboards were mechanical back in the day) from our old computer. The K4 also has RGB lighting but it does grant you options to change the colors and lighting effects, or even turn it off completely (which I did with mine).
So now, I have a multi-device combo of an awesome mouse and an equally awesome compact keyboard for use for work and for pleasure, a trackpad for smooth scrolling and also serves as a backup cursor, and a graphic pen & tablet which I pull out from the side for a more precise and efficient creative workflow. I know, I know -- it’s really very specific to me. But so far, it works.
This entry took quite a while to finish. I started this one on the 15th, and it’s now sometime past midnight of the 20th.
0 notes
Text
For Illustrators, the iPad Pro Is (Almost) an Everyday Computer
HOW Design Live 2018 is happening in Boston. Will you be there? Register by Feb. 1 for the best price.
Can an iPad Pro replace your laptop? Is it a computer or a tablet? A production machine or a toy? Those questions have been dogging the iPad Pro since it was introduced in autumn 2015. When the latest iPad Pro debuted in 2017, with a more robust version of iOS that included file management and improved multitasking, choosing either a MacBook or MacBook Pro or iPad Pro became even more difficult for mobile users because iPad Pro looked like it could (almost) do everything a laptop could.
iPad Pro user with Apple Pencil, multitasking, photograph copyright © 2018 Apple Inc.
So what exactly can iPad Pro do? Maybe a better question is What can’t it do? Apple’s commercial, What’s a computer shows how versatile the device is and by the end of the video, you might ask yourself if the word computer is relevant anymore. Yes, iPad Pro is capable of a lot and is a powerful tablet or laptop (or whatever) and by all accounts, it works like a computer. But if you’re an illustrator and you really want to see what it can do, take a look at how other illustrators are using it with the Procreate app.
Clovers by Nikolai Lockertsen, screen capture via Procreate Latest News
Hello, iPad Pro
When the original iPad debuted in 2010, it appeared to be a big toy, a grab-and-go device for browsing the web, reading, and playing games, as well as email and messaging. It’s gone through various iterations including the erstwhile iPad Air, as well as today’s iPad and iPad Mini—both of which MacRumors suggests not buying because updates might be coming soon. But when iPad Pro debuted in 2015, it looked a lot less like a toy.
Drawing on iPad Pro with the Apple Pencil, photograph copyright © 2018 Apple Inc.
Today’s iPad Pro comes with either a 12.9-inch or 10.5-inch diagonal display and that smaller model is larger than the standard iPad’s 9.7-inch diagonal display. The iPad Pro renders colors better and has a faster chip to power the heavy-lifting that graphics, paint, and video apps require. Compared to other iPad models, the iPad Pro is, simply put, just better—in all ways—especially when you couple it with add-ons. Pair an iPad Pro with a Smart Keyboard and it’s a laptop. With an Apple Pencil you can draw and annotate, and digitally paint in apps.
iPad Pro, Apple Pencil, and Smart Keyboard, photograph copyright © 2018 Apple Inc.
One Device to (Almost) Run It All
Illustration by Emma Berger
Emma Berger, who is an artist at Laika and freelance illustrator, has been a loyal iPad Pro user, and was an early adopter in 2016. “I had been researching different types of mobile Cintiqs as well as one stationed to a desk. I was skeptical about the iPad Pro until I used the Procreate application, and then the choice was pretty clear.” Berger calls her work “relatively low maintenance” and in addition to the iPad Pro, she uses a MacBook for Photoshop since it offers some functions not available on the iPad Pro. She also uses a scanner. But for the most part, her work happens on the iPad Pro. “For colored drawings I’ll use the iPad almost 100%. The linework will be done by hand and scanned, the rest will be completed on an iPad.”
Emma Berger, initial drawing
Emma Berger, completed illustration in Procreate
Berger will import artwork into her iMac and back into the iPad because according to her, “there are certain things that an apple pencil can never replace.” This is especially true when it comes to inking by hand, which requires her to scan the work and use Photoshop to prep the file. Then it’s off to the iPad Pro for coloring and lighting. “If I were to only use the iPad Pro for everything (and sometimes I’m still able, but no all the time) I would loose some of what makes my illustration unique.”
Illustration sketching, coloring, development, by Emma Berger
Photoshop has been and continues to be the de facto art, photo, and illustration application. And then there’s Procreate, which Berger calls “the closest thing to Photoshop, no doubt.” For Berger and other illustrators, Procreate is a smart, cost-effective option compared to Photoshop—and it can do an awful lot.
Autumn Dance by Goro Fujita, screen capture via Procreate Latest News
According to Berger, “Photoshop is crazy expensive and there are a lot of people who don’t need all of it’s amenities. That being said, I don’t think Procreate has surpassed it, nor will it do so in the future, but it is the next best alternative. In general, I think working on an iPad is also the next best alternative to the 3,000 one would normally have to put into a full Photoshop Wacom work station.”
Unlike Berger, Trudi Castle, is still very loyal to Photoshop. “For me personally, Photoshop is so powerful, has so many options, and is completely what I’m used to.” Castle is a concept and game artist living in Vancouver, Canada working at Red Hook Games on Darkest Dungeon. She began using an iPad Pro at the end of 2016 and was impressed by how great it felt to draw on with an Apple Pencil. She uses the iPad Pro for “sketching and roughing ideas” but “nothing final, ever.” The drawings she’s done, some of which are on her Instagram, are more sketchy and fun, such as the drawing done in Procreate below.
Trudi Castle’s drawing done on an iPad Pro with Procreate
“I’m super comfy doing art at this level of development on there, and maybe over time I will start to do more rendered images. But for now, it’s more like my fun program for when I’m sitting on front of the TV and relaxing,” says Castle.
End-to-End Creation & Production
Other illustrators such as Castle use an iPad Pro more recreationally, whether it’s with Procreate or Clip Studio. For Berger, Procreate does what she needs and it works for her, and yet she’s quick to point out that that it might not work for everyone, especially if your work “requires more detail, file size, or a different interface.” Even for the work she’s done almost entirely on an iPad Pro, Berger has to move between Photoshop and Procreate, from MacBook to iPad. But if you’re a creative nomad and freelancer who’s out and about, and who needs to be mobile, the iPad Pro can work for end-to-end production, and be your dedicated device. Nicholas Kole has been using it for just that.
Ristorante Humberto, created in Procreate on the iPad Pro, a personal project by Nicholas Kole
Freelance character designer and illustrator Nicholas Kole—who’s designed for the likes of Disney—has used an iPad Pro as his only device. He’s able to get what he needs accomplished without having to lug around a laptop. And for the most part, he doesn’t even need to use a desktop computer. Yes, Kole does have an iMac that he occasionally uses for invoicing, email, and type setting. But for the most part, it’s all iPad Pro all the time.
Jellybots, a personal comic and character design project by Nicholas Kole, now a Patreon project
Before committing to the iPad Pro, Kole looked at the Microsoft Surface, but he had his doubts because of his long-time loyalties. “I’m an Apple boy, and have been since childhood—so I’ll confess my bias there. iOS just makes sense to me, and the Windows equivalents always frustrate my sense of the flow of menus and apps.” The Surface also had some odd interface issues, according to Kole. “At the time I tried a Surface, the device ran full-featured desktop versions of the apps I wanted to use. The unchanged desktop UI of Photoshop felt cluttered and hard to navigate on the smaller screen, with gestures and the stylus feeling like afterthoughts.” Castle, who had a Surface Pro 2, found it to be “no way near as portable or light” as the iPad, and she found that the Surface “could get as hot as the sun!”
Kole does his art and illustration from end-to-end on an iPad Pro with Procreate, and calls himself a “huge Procreate user” who believes in the app wholeheartedly. “When I stepped into Procreate—which has a lot of powerful features hidden from immediate view, and accessible through simple gestures designed well for the touch screen—it was a big shift towards embracing what the iPad does best and leaving behind the idea that it had to function exactly like a laptop. I like the overt simplicity and the ways in which it functions, at first, more like a sketchbook than a laptop.”
A sample of settings, development art, by Nicholas Kole from the Wingfeather Saga book series for Shining Isle Production
Nia Igiby, one of the main characters of Wingfeather Saga, drawn by Nicholas Kole for the recently completed animated short
Well-Tooled
If you’re an illustrator who is thinking about getting an iPad Pro as a companion to your laptop or desktop, it can be an expensive companion if you max out storage, get an Apple Pencil & Smart Keyboard, as well as AppleCare+ and cellular connectivity. But iPad Pro is still a lot less expensive than a 512GB MacBook Pro, and iPad Pro might be the only device you need.
Plenty of illustrators and Apple loyalists have an iPad Pro, MacBook Pro, and an iMac (or iMac Pro). But if you want one device that’s portable, versatile, and powerful, the iPad Pro could be your one and only computer, that’s also a tablet, laptop, toy, sketchbook, and camera—and a whole lot more.
iPad Pro product photographs via Apple Newsroom Press Releases, copyright © 2018 Apple Inc.
Procreate 4 screen captures via Procreate Latest News
The post For Illustrators, the iPad Pro Is (Almost) an Everyday Computer appeared first on HOW Design.
For Illustrators, the iPad Pro Is (Almost) an Everyday Computer syndicated post
0 notes
Text
Where I Work: Kate Banazi
London-born, Sydney-based artist Kate Banazi is definitely one to watch if you don’t already have her in your sights. Her Instagram account is like a heaven where color and geometry meet in perfect harmony and you might remember this cool collaboration she worked on with another designer she met through that very same social media app. Focusing on silk screen printing, her playful work explores layers of graphic components, gridded structures, and bold color palettes that keep your mind intrigued just as much as your eyes. We decided to explore her process further by virtually heading to Sydney, Australia, to check out her art studio and to see a little bit of how she does it, in this month’s Where I Work.
What is your typical work style?
My work style is haphazard, depending on how late I worked the night before and work I have going on. I like to work on Saturdays and take my weekends as a Sunday and Monday, although the nature of what I do means I’m always drawing or working some idea through. I move between silkscreen printing at my studio to working on the computer or sketchbooks at home. Inevitability both places end up filthy.
What’s your studio/work environment like?
I think I’ll admit to messy although my studio mate, Daniel Gray, will probably say it’s much messier than messy – borderline feral.
How is your office organized/arranged?
I work from a factory unit in Sydney. I’m on a mezzanine level which has the kitchen and bathroom attached, so our door is always open and my other studio mates come through often. My space is organized into desk spaces and printmaking space – dry/wet space. I share my space with the illustrator Dan Gray Barnett and the whole unit is shared with a glass artist, a creative and media company and a photographer.
Photo by Jacqui Turk
How long have you been in this space? Where did you work before that?
I’ve been here three years now and before that I was in a beautiful space in Koskela, sharing with Joanna Fowles the textile designer. Before that, I was in my neighbours spare room and on a tiny plastic wrapped balcony at home. I’ve been so lucky with the support and friends I’ve made since I arrived in Sydney who have made space for me or pointed me in the right direction..
If you could change something about your workspace, what would it be?
The only thing would be to be able control the heat, the space is too cavernous to have air conditioning so there’s a couple of months of the year which are really bad for printmaking, so it’s always working a way around that as soon as the summer starts to hit.
Is there an office pet?
Stanley my dog comes in with me sometimes, he loves spending time with the other studios – probably because he gets spoilt and they’ve got sofas.
Do you require music in the background? If so, who are some favorites?
I love having the company of music or a podcast, we’ve got eclectic tastes so we keep it democratic with the weekly discover playlist on Spotify and now I’m hooked on the new gems I’m being sent every week. I’ve also been listening to Malcolm Gladwell’s podcast ‘Revisionist History’ which has been really interesting.
How do you record ideas?
Sketchbooks, backs of hands, envelopes, text messages and poorly in my brain.
Do you have an inspiration board? What’s on it right now?
I don’t as everything keeps falling off the walls! I keep everything in sketchbooks, scraps of paper, and folders stacked high.
Photo by Jacqui Turk
What is your creative process and/or creative workflow like? Does it change every project or do you keep it the same?
It tends to differ with each project but always starts with a sketchbook and pencil, it’s my go-to beginning, a therapeutic start and is the easiest process for me to start ideas flowing.
What kind of design objects might you have scattered about the space?
We don’t tend to keep design objects in here as I’m so messy, it’s more of an industrial space. But I’ve got gifts from friends and families, a much loved Joe Colombo Boby trolley which holds all my pencils, a nodding dog from my mum, drawings from my son.
Are there tools and/or machinery in your space?
I’ve got a great selection of power tools plus the usual printmaking tools and machinery, an exposure unit, washbay, vacuum table. Most used tool must be the hairdryer and a scalpel.
What tool do you most enjoy using in the design process?
INK! Does that count as a tool? Pencils, all my equipment… I’m a lover of all my tools.
Let’s talk about how you’re wired. Tell us about your tech arsenal/devices.
A computer, a Wacom tablet, a scanner, camera and that’s about it.
What design software do you use, if any, and for what?
Photoshop and Illustrator are my tools for creating and producing the filmwork which I send off to be made up.
Is there a favorite project you’ve worked on?
So many that I feel lucky to have worked on with great people or collaborators, a recent one was with my friend Diego Berjon who lives in Spain, which became an across continent collaboration for WeWork in Sydney. We created a big body of work for their new building in Sydney. And the most recent would be the collaboration with Berlei for their centenary – seeing Serena Williams in a bra with my art on it made me cry a little!
Do you feel like you’ve “made it”? What has made you feel like you’ve become successful? At what moment/circumstances? Or what will it take to get there?
I’ve never thought about that because I’m always trying to learn new things by working with people in different disciplines. I feel successful in that I’m able to work on things I really enjoy or challenge me, within a creative industry that’s constantly changing. Working with great people like LocalDesign gives me a ‘shelter’ to develop ideas and a support system to try new things which I’m never going to take for granted, I’ve worked enough jobs that gave me little joy to know how lucky I am right now and that I’m always learning.
Tell us about a current project you’re working on. What was the inspiration behind it?
I’m working on a huge collaborative project with some and getting some new work together for the Stockholm Affordable Art Fair in September, as well as planning a new show in London for next year.
What’s on your desk right now?
I’ve had to clean it, I’m not showing you pictures of half eaten plates of food and moldy coffee cups. This is not a true representation, it is super tidy for me… and I found a load of things that I’d forgotten about!
Do you have anything in your home that you’ve designed/created?
Some clothes, some artwork and lots of not quite rejected objects that I consider are works in progress that sit around gathering dust until someone else quietly disposes of them and I don’t notice.
via http://design-milk.com/
from WordPress https://connorrenwickblog.wordpress.com/2017/10/17/where-i-work-kate-banazi/
0 notes
Text
Microsoft Surface pro and Macbook Pro
New Post has been published on https://netmaddy.com/microsoft-surface-pro-and-macbook-pro/
Microsoft Surface pro and Macbook Pro
Imperfect, Heavy, Light, Powerful, and Excellent.
Just shy of one year ago, I transitioned from a Macbook Pro and iPad combo to a Microsoft Surface Pro 128GB. In light of this week’s announcement of Surface Pro 3 and my acquisition of a Surface Pro 2, I think it’s time to reflect on what that experience was like. Like most folks, I was a little skeptical about the idea of combining a laptop and tablet into a single unit. Would it be too heavy? Would the performance be too low? Would the battery life be awful? And what about the new Windows 8 OS that’s been the subject of so much teeth-gnashing? I’ll try to answer all these questions and more as succinctly as possible. Hit the jump and let’s get into the question: what’s it like to live with Microsoft’s vision for computing in the future?
1. The Operating System, starring Windows 8/8.1:
Windows 8.1 Update 1 had a good head start with Windows 8, as I started using it during the first publicly available betas about 9 months before launch, dual booting on my Macbook Pro. That experience gave me plenty of time to figure out how to navigate the OS well before launch, so I didn’t have the struggle that a lot of people did. Of course, it probably helps that I just naturally enjoy exploring and discovering new things. The early Windows 8 experience did have its struggles, though. I’d become accustomed to the iPad and even to my Windows Phone 7 device, both of which had lots of apps available in their stores. Windows 8’s store was notoriously barren by comparison, and that led to some early frustration when trying to use Surface Pro as just a tablet. Too many apps and features were missing to make for a satisfying experience.
Nevertheless, the device’s ability to handle legacy Windows desktop apps with aplomb kept me satisfied enough to continue, and the app store dilemma became less important by the day. If there’s one thing Windows really needs to fix, though, is its way of presenting the desktop. The desktop is still wrapped in the trappings of an archaic system whose time has passed, and it’s time for Microsoft to update it to a more modern presentation that has fonts big enough to read on high DPI screens and large enough to operate with a finger.
With 8.1 and the new 8.1 Spring Update (really? We couldn’t just call it 8.2?), virtually all my complaints about Windows 8 evaporated. While some dislike the new aesthetic, I’ve personally found myself loving the flat colors, active tiles and removal of extraneous effects. My sincere hope is that as Windows evolves it gets even flatter and the metro aesthetic becomes more pervasive.
Suggestion: Use a Microsoft account, and use OneDrive! I can’t stress these enough. If you’re using Windows 8–and on a Surface Pro, you will be–you shouldn’t create an old-fashioned local account. Doing so cuts you off from some of Windows 8’s best features. Among these is the ability to have almost your entire PC configuration, right down to tile sizes, locations and apps installed, backed up to your OneDrive account in the event you either need to restore your PC or you sign into a different Windows 8.1 PC. Best, though, is that with OneDrive you get 7GB storage for free, which, while not enough to cover, say, your music and photos collection, is probably plenty to ensure your critical documents are all safely backed up within moments of you making any change. It’s easy to learn to save to your OneDrive folder, and once you’ve become accustomed to having that safety net you’ll wonder how you ever lived without it.
2. The Hardware: Build Quality, Heft, and Capability.
Surface Pro Docking Station
I used to lug around a 2010 Macbook Pro 13.3″, which weighed 4.5 pounds, and an iPad 1, which weighed 1.5 pounds for a total of 6 pounds. So when I say that the 2.5 pound total of the Surface Pro and Type Cover was a big weight off my back, I’m really not kidding. The sacrifice was that I had a smaller screen, but the gain was a far more powerful processor and far superior screen resolution and pixel density. The build quality is exceptional: there is literally zero flex to this device, its magnesium shell is hard and sturdy enough to withstand probably more abuse than you should feel comfortable making your PC go through. As a tablet, it’s half a pound heavier than that original iPad was, but as a laptop it has a huge advantage over anything Apple offers. But you probably wonder what I use my Surface Pro for?
Workload
I’ve spent most of the past year as a film school student at UCLA, which means that a lot of my workload involves editing and transcoding video, compositing after effects compositions, transferring footage across different media and so on. I use Adobe Premiere for most of these tasks, and my Surface Pro has handled them all with grace. I’ve had no problems editing and rendering 1080p video in real-time. And as you’d expect from a Windows machine with a full size USB port, working with external hard drives and optical drives is a breeze. Suffice to say, I also do the basics including working in Microsoft Office, writing in Final Draft, checking email, browsing the web, yada yada. Overall, I’ve had no complaints save one: early on, my first Surface Pro had some serious problems with the Marvell Avastar wifi chip and had to be exchanged, a problem that’s not entirely uncommon with this device. More on that later.
Webcams
Let’s be honest: the webcams on this device suck. They’re flat-out terrible, and there’s no getting around that fact. They’re fine for basic Skype video calls, but that’s pretty much it. If you really need to record video, use something else. Anything else.
Stylus
I frequently take notes in OneNote MX (that’s the metro version), especially lately. Like most students, I have tended over the past few years to type my notes, but recent studies show that students who take notes by hand tend to do better on tests. Well, I’m all for evidence based research, so I took this to heart, but I’m also lazy, which means I don’t want to type things after I’ve written them down. Enter Surface Pro’s stylus and voila: I can hand write my notes and have them in a digital format all at the same time. Hell yes. I find that the stylus, despite its cheap plastic feel, works well as a digital inking device. Some complain about the lack of a dock for the stylus, but honestly, I’ve no issues with that. I’ve been using it for a year and have yet to lose the thing.
Art Related Work
Last note on usability: my fiancée, artist Kelley Frisby, got her Surface Pro on launch day precisely because of the integrated Wacom digitizer with 1,024 levels of pressure sensitivity. From the outset the usage here was contentious because Surface Pro shipped without a pressure sensitive driver that Photoshop could understand. However, once that driver materialized, she took to using the stylus all the time. And when we learned about Manga Studio Pro from artist Jonathan Case’s website, things really went off the hook as she found it to be far superior to photoshop for creating hand drawn illustrations. That she can have her Surface Pro on her lap with pressure sensitivity while she draws, and her keyboard handy for using keyboard shortcuts, is a huge benefit that other tablets simply don’t offer. Truly, if you’re an artist who draws and paints digitally, Surface Pro is the device for you. Nothing else combines so many hardware capabilities and broad software availability.
3. Battery Life
Surface Pro Kickstand
This is the one serious issue that has dogged the Surface Pro since its original launch, despite the fact that it was never as bad as people claimed or the fact that Surface Pro 2 completely mitigated the issue (and by all reports, Surface Pro 3 does even better). Early claims were that Surface Pro got about 3.5 hours of battery life. And under certain circumstances, that’s true: watching 1080p videos with the brightness up while downloading stuff in the background will, like any other device, eat battery life much more than average usage will. But that’s only part of the test, isn’t it? Under normal usage, which I’ll define as web, email and word processing, Surface Pro 1 will get 5 hours battery life right out of the box. With some mild tweaks to the power profile, which I’ve detailed in one of our most popular posts, it’s entirely possible to get 6-7 hours of battery life. My best time was just over 8 hours total, but with a caveat: I was working with the wifi turned off, writing in Word, in a low light situation where I could comfortably turn down the screen brightness to minimum. Most people I know get in the range of 5-6 hours.
Why I Switched
Let’s be as clear as possible here: the Surface Pro is not a flawless device, but then, neither is anything else. My chief complaints are that the desktop in Windows 8.x needs a Modern UI revamp, and I wish the screen were a little bigger. I hope to upgrade to a Surface Pro 3 at some point in the future for that very reason, though my suspicion is that the artist community, such as my own wonderful Kelley Frisby, will hesitate to upgrade as a result of the new device’s possibly inferior N-Trig digitizer.
So that leaves the big question: why did I switch? That’s a complicated question. First, I was never sold on Mac OSX, but when Apple’s Bootcamp 5 update removed my ability to install Windows 8 as a dual-boot OS choice, claiming it wasn’t compatible with the computer I’d been using for 2.5 years (and at that, running Windows 8 on for 9 months), the final straw broke. This was the third time Apple’d created problems for my devices, following the iOS 5 update that slowed my iPad to a crawl and the iOS 4 update that made my iPhone 3G all but unusable.
The prospect of having a tablet and laptop all in a single device was also very appealing to me. Yes, there are compromises: it’s a little heavier than a tablet and a little smaller than a typical laptop, but the overall effect is a net positive, and I’m happy to say that my year with Surface Pro has me convinced: Microsoft’s vision of a world where tablets are just slim, light, touch-friendly PC’s is the right one. That we now see even desktop all-in-ones becoming large tablets (seriously, have you seen the Dell Venue Pro 18″ tablets? Crazy!) and touch slowly but surely spreading even to budget level laptops, is a good sign the convergence Microsoft predicted when it announced the original Surface Pro is really happening.
Problems I had & Solutions Microsoft offered
Surface by Microsoft
I mentioned the problem my original Surface Pro had with its wifi chip awhile ago, but there’s more to that story. In fact, just a couple of weeks ago my Surface Pro once again began having problems with the wifi chip, and no update, driver replacement, or even a system reset helped. Eventually the device started blue screening repeatedly, so I took it in to see what Microsoft could do for me. To my complete surprise, they handed me a brand new Surface Pro 2 and even let me pay the difference to upgrade it to the 256GB/8GB model, which I eagerly did. The new device is basically all the great stuff about Surface Pro 1, distilled into a purer form. Same weight, size and shape, slightly better screen (though I honestly can’t tell the difference, for what it’s worth), and the Type Cover 2 is a fantastic little keyboard that does its job with aplomb. I’m very happy indeed, and more than glad I bought the extended warranty.
Value Proposition
I’ve seen a lot of folks argue that the Surface Pro series is too expensive, and I can understand why. $999 before you even add the keyboard seems like a pretty tough pill to swallow, especially for a tablet when you live in a world of $499 iPads and $199 Kindle Fires. But I think it’s worth remembering what you get when you buy into the Surface Pro system:
1. You get an ultrabook that can run just about any legacy Windows app you can throw at it. It has excellent RAM options (4-8GB) and storage options (64-512GB), a full-sized USB port and both wired and wireless external monitor support (the latter via Miracast). In Apple land, this costs you $900 minimum.
2. You get a tablet that can do anything an iPad or Android tablet can do, plus more, with the only drawback being sheer numbers of apps. Even that is changing as the Windows Store approaches 200,000 and will soon merge with the Windows Phone store to boot. And because it’s Windows, you also get the perk of individual user accounts right out of the box. In Apple land, this is another $400+
3. A digital drawing/inking solution. Whether you just take notes or you do fine art, the Surface Pro has you covered. You don’t get this in Apple land at all. You instead buy a USB tablet that does not have a screen for $100+, or you buy a Cintiq to connect to your Macbook for $1,000.
Long story short: at first glance, yes, it looks like Surface Pro/2 is expensive, but you get a tremendous amount of value for your money.
Last Words
Would I recommend the Surface Pro or Pro 2? Absolutely, especially if you’re an artist or someone who’s just sick and tired of lugging around multiple devices. We live in a world where our computing hardware is not just powerful, but can do its job with surprisingly little energy or heat. There’s just no reason to carry two devices in your bag in addition to the smartphone in your pocket. If I could have a wish granted, it’d be for Microsoft to add an extra USB 3.0 port, thunderbolt, and move from an mSATA to a PCIe SSD. Mind you, it doesn’t exactly need those items, but the hardware nerd in me would be really happy to have them.
As for Surface Pro 3, well, I’d love to review it, and more importantly I’d love to put it in the hands of our classically trained illustrator so she can put it through its paces and render a verdict on its usefulness as an artist’s digital tablet, but so far haven’t had any luck getting time with the new device. But hey, if Microsoft would like to let us borrow one, we could probably work something out!
Oh, almost forgot: do buy Microsoft’s extended warranty for Surface Pro, no matter what version you buy. It’ll really pay off if anything ever goes wacky with your device, and it even offers accidental damage protection, which is usually pretty expensive if it’s offered at all.
0 notes
Text
For Illustrators, the iPad Pro Is (Almost) an Everyday Computer
HOW Design Live 2018 is happening in Boston. Will you be there? Register by Feb. 1 for the best price.
Can an iPad Pro replace your laptop? Is it a computer or a tablet? A production machine or a toy? Those questions have been dogging the iPad Pro since it was introduced in autumn 2015. When the latest iPad Pro debuted in 2017, with a more robust version of iOS that included file management and improved multitasking, choosing either a MacBook or MacBook Pro or iPad Pro became even more difficult for mobile users because iPad Pro looked like it could (almost) do everything a laptop could.
iPad Pro user with Apple Pencil, multitasking, photograph copyright © 2018 Apple Inc.
So what exactly can iPad Pro do? Maybe a better question is What can’t it do? Apple’s commercial, What’s a computer shows how versatile the device is and by the end of the video, you might ask yourself if the word computer is relevant anymore. Yes, iPad Pro is capable of a lot and is a powerful tablet or laptop (or whatever) and by all accounts, it works like a computer. But if you’re an illustrator and you really want to see what it can do, take a look at how other illustrators are using it with the Procreate app.
Clovers by Nikolai Lockertsen, screen capture via Procreate Latest News
Hello, iPad Pro
When the original iPad debuted in 2010, it appeared to be a big toy, a grab-and-go device for browsing the web, reading, and playing games, as well as email and messaging. It’s gone through various iterations including the erstwhile iPad Air, as well as today’s iPad and iPad Mini—both of which MacRumors suggests not buying because updates might be coming soon. But when iPad Pro debuted in 2015, it looked a lot less like a toy.
Drawing on iPad Pro with the Apple Pencil, photograph copyright © 2018 Apple Inc.
Today’s iPad Pro comes with either a 12.9-inch or 10.5-inch diagonal display and that smaller model is larger than the standard iPad’s 9.7-inch diagonal display. The iPad Pro renders colors better and has a faster chip to power the heavy-lifting that graphics, paint, and video apps require. Compared to other iPad models, the iPad Pro is, simply put, just better—in all ways—especially when you couple it with add-ons. Pair an iPad Pro with a Smart Keyboard and it’s a laptop. With an Apple Pencil you can draw and annotate, and digitally paint in apps.
iPad Pro, Apple Pencil, and Smart Keyboard, photograph copyright © 2018 Apple Inc.
One Device to (Almost) Run It All
Illustration by Emma Berger
Emma Berger, who is an artist at Laika and freelance illustrator, has been a loyal iPad Pro user, and was an early adopter in 2016. “I had been researching different types of mobile Cintiqs as well as one stationed to a desk. I was skeptical about the iPad Pro until I used the Procreate application, and then the choice was pretty clear.” Berger calls her work “relatively low maintenance” and in addition to the iPad Pro, she uses a MacBook for Photoshop since it offers some functions not available on the iPad Pro. She also uses a scanner. But for the most part, her work happens on the iPad Pro. “For colored drawings I’ll use the iPad almost 100%. The linework will be done by hand and scanned, the rest will be completed on an iPad.”
Emma Berger, initial drawing
Emma Berger, completed illustration in Procreate
Berger will import artwork into her iMac and back into the iPad because according to her, “there are certain things that an apple pencil can never replace.” This is especially true when it comes to inking by hand, which requires her to scan the work and use Photoshop to prep the file. Then it’s off to the iPad Pro for coloring and lighting. “If I were to only use the iPad Pro for everything (and sometimes I’m still able, but no all the time) I would loose some of what makes my illustration unique.”
Illustration sketching, coloring, development, by Emma Berger
Photoshop has been and continues to be the de facto art, photo, and illustration application. And then there’s Procreate, which Berger calls “the closest thing to Photoshop, no doubt.” For Berger and other illustrators, Procreate is a smart, cost-effective option compared to Photoshop—and it can do an awful lot.
Autumn Dance by Goro Fujita, screen capture via Procreate Latest News
According to Berger, “Photoshop is crazy expensive and there are a lot of people who don’t need all of it’s amenities. That being said, I don’t think Procreate has surpassed it, nor will it do so in the future, but it is the next best alternative. In general, I think working on an iPad is also the next best alternative to the 3,000 one would normally have to put into a full Photoshop Wacom work station.”
Unlike Berger, Trudi Castle, is still very loyal to Photoshop. “For me personally, Photoshop is so powerful, has so many options, and is completely what I’m used to.” Castle is a concept and game artist living in Vancouver, Canada working at Red Hook Games on Darkest Dungeon. She began using an iPad Pro at the end of 2016 and was impressed by how great it felt to draw on with an Apple Pencil. She uses the iPad Pro for “sketching and roughing ideas” but “nothing final, ever.” The drawings she’s done, some of which are on her Instagram, are more sketchy and fun, such as the drawing done in Procreate below.
Trudi Castle’s drawing done on an iPad Pro with Procreate
“I’m super comfy doing art at this level of development on there, and maybe over time I will start to do more rendered images. But for now, it’s more like my fun program for when I’m sitting on front of the TV and relaxing,” says Castle.
End-to-End Creation & Production
Other illustrators such as Castle use an iPad Pro more recreationally, whether it’s with Procreate or Clip Studio. For Berger, Procreate does what she needs and it works for her, and yet she’s quick to point out that that it might not work for everyone, especially if your work “requires more detail, file size, or a different interface.” Even for the work she’s done almost entirely on an iPad Pro, Berger has to move between Photoshop and Procreate, from MacBook to iPad. But if you’re a creative nomad and freelancer who’s out and about, and who needs to be mobile, the iPad Pro can work for end-to-end production, and be your dedicated device. Nicholas Kole has been using it for just that.
Ristorante Humberto, created in Procreate on the iPad Pro, a personal project by Nicholas Kole
Freelance character designer and illustrator Nicholas Kole—who’s designed for the likes of Disney—has used an iPad Pro as his only device. He’s able to get what he needs accomplished without having to lug around a laptop. And for the most part, he doesn’t even need to use a desktop computer. Yes, Kole does have an iMac that he occasionally uses for invoicing, email, and type setting. But for the most part, it’s all iPad Pro all the time.
Jellybots, a personal comic and character design project by Nicholas Kole, now a Patreon project
Before committing to the iPad Pro, Kole looked at the Microsoft Surface, but he had his doubts because of his long-time loyalties. “I’m an Apple boy, and have been since childhood—so I’ll confess my bias there. iOS just makes sense to me, and the Windows equivalents always frustrate my sense of the flow of menus and apps.” The Surface also had some odd interface issues, according to Kole. “At the time I tried a Surface, the device ran full-featured desktop versions of the apps I wanted to use. The unchanged desktop UI of Photoshop felt cluttered and hard to navigate on the smaller screen, with gestures and the stylus feeling like afterthoughts.” Castle, who had a Surface Pro 2, found it to be “no way near as portable or light” as the iPad, and she found that the Surface “could get as hot as the sun!”
Kole does his art and illustration from end-to-end on an iPad Pro with Procreate, and calls himself a “huge Procreate user” who believes in the app wholeheartedly. “When I stepped into Procreate—which has a lot of powerful features hidden from immediate view, and accessible through simple gestures designed well for the touch screen—it was a big shift towards embracing what the iPad does best and leaving behind the idea that it had to function exactly like a laptop. I like the overt simplicity and the ways in which it functions, at first, more like a sketchbook than a laptop.”
A sample of settings, development art, by Nicholas Kole from the Wingfeather Saga book series for Shining Isle Production
Nia Igiby, one of the main characters of Wingfeather Saga, drawn by Nicholas Kole for the recently completed animated short
Well-Tooled
If you’re an illustrator who is thinking about getting an iPad Pro as a companion to your laptop or desktop, it can be an expensive companion if you max out storage, get an Apple Pencil & Smart Keyboard, as well as AppleCare+ and cellular connectivity. But iPad Pro is still a lot less expensive than a 512GB MacBook Pro, and iPad Pro might be the only device you need.
Plenty of illustrators and Apple loyalists have an iPad Pro, MacBook Pro, and an iMac (or iMac Pro). But if you want one device that’s portable, versatile, and powerful, the iPad Pro could be your one and only computer, that’s also a tablet, laptop, toy, sketchbook, and camera—and a whole lot more.
iPad Pro product photographs via Apple Newsroom Press Releases, copyright © 2018 Apple Inc.
Procreate 4 screen captures via Procreate Latest News
The post For Illustrators, the iPad Pro Is (Almost) an Everyday Computer appeared first on HOW Design.
For Illustrators, the iPad Pro Is (Almost) an Everyday Computer syndicated post
0 notes