#Wordfence Setup
Explore tagged Tumblr posts
Text
Top WordPress security plugin in 2024
Discover the top WordPress security plugin of 2024. Enhance your website's protection with advanced features and ensure your online presence remains secure.
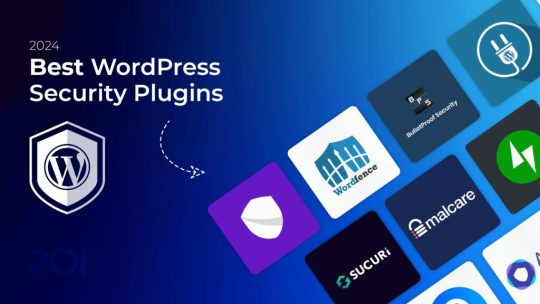
In 2024, a number of excellent security plugins for WordPress are available, each with special features to safeguard your website. The top five choices are listed below, along with a description of each one's salient characteristics and advantages and disadvantages.
Top WordPress security plugin in 2024:
1. Jetpack
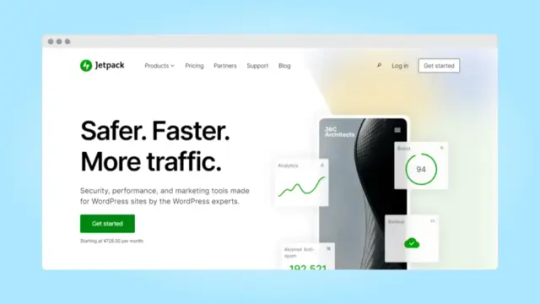
Jetpack is an all-in-one solution that addresses security, site management, and performance. It is not just a security plugin. It is an excellent option for users seeking a complete solution because of its security features, which include malware scanning, brute force protection, and automatic backups. Important attributes: - Protection against brute force attacks and monitoring of downtime. - Automated backups and malware detection (premium). - Two-factor authentication protects your login. Advantages: - Provides a number of features, such as performance optimization, in addition to security. - Simple to assemble and operate, particularly for novices. Cons: - A premium subscription is needed to access the entire feature set. - If you're just looking for a basic security feature, this might be overkill. Pricing: - Jetpack VaultPress: Real-time backups, 10GB storage, and 30-day one-click restores are included for $4.95/month. - Jetpack Security: Backups, malware detection, and spam prevention are all included in Jetpack Security, which starts at $9.95 per month. - Jetpack Complete: This full-featured package, which starts at $24.95/month, includes video hosting, 1TB storage, and real-time security. - Jetpack Free: Provides minimal functionality along with performance, security, and growth features.
2. Wordfence Security
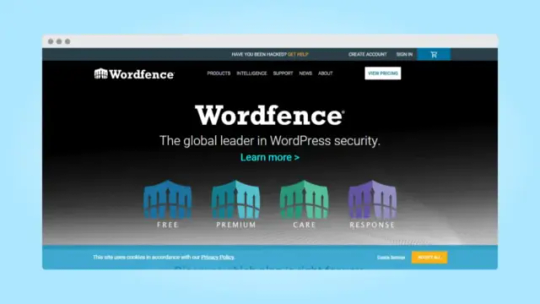
Millions of users trust Wordfence, one of the most widely used security plugins for WordPress. By integrating a firewall, malware scanner, and real-time traffic monitoring, it offers strong, comprehensive security. By identifying threats and thwarting attacks before they have a chance to harm your website, Wordfence seeks to provide you with peace of mind. Important attributes: - Integrated firewall to stop harmful traffic. - To find and eliminate infections, use a malware scanner. - To observe attempts to reach your website in real time, use live traffic monitoring. Advantages: - Robust defense using malware detection and a firewall. - Comprehensive analysis with real-time traffic data. - Many powerful features are included in the free version. Cons: - Premium features and real-time firewall updates are not free. - Can be a little taxing on server power, particularly for big websites. Wordfence provides four different price points: - Free : Basic security features with malware signatures and firewall rules that are 30 days delayed are available for free. - Premium : Priority support, IP blocking, and real-time threat updates are included in the $119/year premium plan. - Care : Care costs $490 a year and includes two yearly security audits, monitoring, and hands-on setup. - Response : $950/year, with a 1-hour incident response time and round-the-clock support for mission-critical sites.
3. Sucuri Security
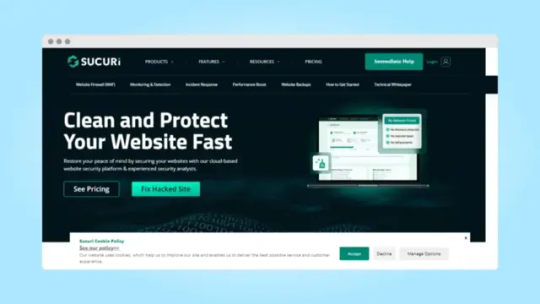
Sucuri is a well-known leader in website security throughout the world. The Sucuri Security plugin provides a full range of security features for your WordPress website, including blacklist monitoring and malware detection. Site owners who want complete protection and the assurance that their website is being watched over and secured at all times will find it especially helpful. Important attributes: - Auditing the security of your website to monitor all activity. - Scanning for malware to find possible dangers. - Blacklist monitoring to notify you in the event that search engines flag your website. Advantages: - Outstanding reputation for all-encompassing security. - Routine malware checks with alerts. - Includes CDN performance enhancement and firewall protection for premium users. Cons: - Only the premium version has many of the more sophisticated features. - Setup can be slightly more technical compared to some other plugins. Cost: - Basic Platform : For small sites that occasionally need cleanups and routine security scans, the Basic Platform ($229/year) is the best option. - Pro Platform : $339/year; ideal for SMBs; offers more frequent scans and SSL support. - Business Platform : Designed for larger sites with frequent scans and faster response times, it costs $549 per year. - Junior Dev Plan : $999.98/year; designed for freelancers and agencies that oversee several websites.
4. iThemes Security
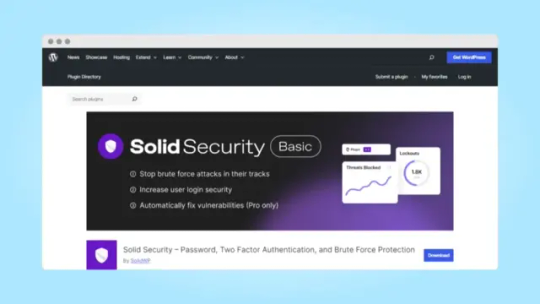
Many common WordPress security problems, including file vulnerabilities, outdated software, and brute force attacks, can be avoided with iThemes Security. For WordPress users seeking simple, all-inclusive security solutions, iThemes Security is a favorite due to its easy setup and extensive protection features. Important attributes: - Protection from brute force attacks by restricting the number of login attempts. - For improved login security, use two-factor authentication. - File change detection notifies you of any questionable alterations to your website. Advantages: - It has user-friendly settings and is simple to set up. - Defends against a variety of attacks, including file changes and brute force. - Provides a free version that has all the necessary security features. Cons: - The free version lacks a built-in firewall and malware detection. - A steep learning curve with advanced settings has been reported by some users. Pricing: - Beginning Price : $80 USD annually. - Billing : Every year. - Licensing : Unlimited site licenses are available for licensing. - Free Version : Limited free version available.
5. All In One WP Security & Firewall
The goal of the free and user-friendly All In One WP Security & Firewall plugin is to increase the security of your website without the need for any specialized technical skills. It is a powerful choice for WordPress users seeking simple yet efficient security because it offers a wide range of features for firewall rules, database security, and login protection. Important attributes: - CAPTCHA options and login lockdown are examples of login security. - Database security to safeguard private data. - Tools for preventing spam include turning on comment spam filters and blocking malicious bots. Advantages: - A good free choice for novices seeking simple security. - User-friendly security dashboard with a useful grading scheme. - Many features without requiring a premium version. Cons: - Lacks some sophisticated security features, such as real-time scanning. - More manual setup may be necessary. Cost: - Personal : Up to two sites are protected for $70 per year. - Business : Up to 10 sites are protected for $100 per year. - Agency : $150/year; up to 35 sites are protected. - Enterprise : Tailored pricing for an infinite number of sites.
6. MalCare Security
MalCare is renowned for its sophisticated malware detection features and user-friendly interface. Since it's a cloud-based security solution, scanning your website doesn't cause any lag. MalCare offers strong protection without overtaxing your site's performance with its one-click malware removal and real-time scanning. Important attributes: - One-click malware removal makes cleaning compromised websites simple. - Scanning in real time to swiftly identify and eliminate threats. - Integrated firewall to prevent threats before they happen. Advantages: - Extremely low server resource usage. - One of the few plugins that actually removes malware with a single click. - User-friendly interface that is simple for novices to use. Cons: - A paywall protects the majority of features, including malware removal. - Compared to some competitors, the free version has limitations. Cost: - Plus : Additionally, $149/year includes brute force protection, an advanced firewall, daily malware scans, and 1-click malware removal. - Prime : Everything in Plus is included in Prime, which costs $199 a year and adds features like vulnerability monitoring, 12-hour scans, and daily backups. - Advantage : $299/year; includes more backup storage, zero-day patching, and high-frequency scans (6-hour). - Max : A dedicated account manager for high-priority support, hourly malware scans, and 24-hour backups are all included for a maximum of $499/year.
7. Solid WP
WP All Backup, Reliable WP is an effective tool for WordPress site management and security. It provides site management tools in addition to backup solutions. This plugin, which offers centralized control over backups, security, and performance monitoring, is perfect for people who oversee several sites. Important attributes: - Scheduled backups that happen in real time. - Scanning for malware to protect your website. - Management of several sites for organizations or companies. Advantages: - Great for overseeing several websites. - Interface that is easy to use for security and backups. Cons: - less sophisticated security features than specialized security plugins; primarily backup-focused. Cost: - Solid Suite : $199/year; includes Solid Central for site management, Solid Security, and Solid Backups. - Solid Security Pro : With features like vulnerability scanning, two-factor authentication, and brute force protection, Solid Security Pro ($99/year) defends against cyberattacks. - Solid Backups (NextGen): One-click restore, centralized management, and daily backups are features of Solid Backups (NextGen), which costs $5.78 per month (billed annually). - Solid Central : centralized site management with bulk updates and security features; $69/year (5 sites). Read the full article
0 notes
Text
Top 5 WordPress Security Plugins to Protect Your Website
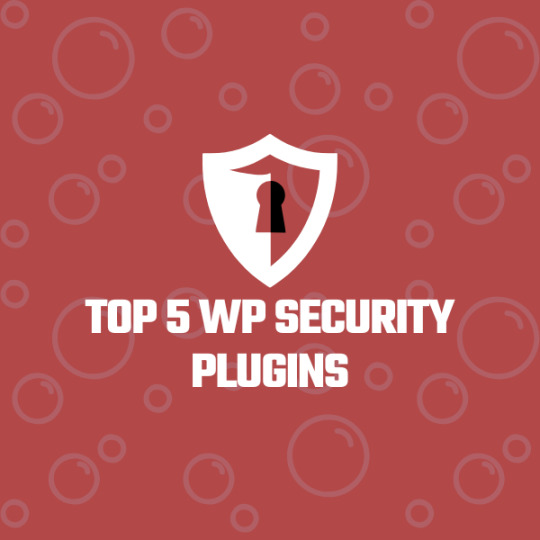
In today’s digital world, website security is more important than ever. WordPress, being one of the most popular platforms for websites, is often targeted by hackers. If you are running a WordPress site, implementing robust security measures should be a top priority. One of the best ways to secure your WordPress site is by using security plugins.
Here is a list of the top 5 WordPress security plugins to help protect your website from potential threats.
1. Wordfence Security
Overview: Wordfence is one of the most popular WordPress security plugins. It provides a comprehensive range of security features, including firewall protection, malware scanning, login security, and real-time traffic monitoring.
Key Features:
Firewall that blocks malicious traffic
Malware scanner that checks core files, themes, and plugins
Real-time monitoring of website traffic
Login security features, such as two-factor authentication
Ability to block specific countries or IP addresses
Why Use Wordfence: With its wide range of features, Wordfence offers robust protection against hacking attempts, malware, and brute force attacks. Its real-time monitoring and security scanning give you peace of mind by keeping your site safe around the clock.
2. Sucuri Security
Overview: Sucuri is a highly trusted name in website security. The Sucuri Security plugin offers several security tools, such as malware scanning, security activity auditing, file integrity monitoring, and security hardening.
Key Features:
Continuous monitoring of security activity on your site
Malware and blacklist scanning
Website firewall for blocking malicious traffic
Security hardening features to prevent attacks
Post-hack actions to help restore your site if needed
Why Use Sucuri: If you are looking for a plugin that offers strong protection and proactive measures to keep your site secure, Sucuri is a great option. It also provides a website firewall, which is an added layer of protection to keep your site safe from various online threats.
3. iThemes Security
Overview: iThemes Security (formerly Better WP Security) focuses on fixing common security vulnerabilities and offering robust protection for your WordPress site. It provides over 30 security measures to help strengthen your site.
Key Features:
Security checks and automatic fixing of security vulnerabilities
Two-factor authentication for secure logins
Brute force attack prevention
File change detection for tracking unauthorized changes
Database backup and restore features
Why Use iThemes Security: With its focus on securing weak points in your site, iThemes Security is ideal for beginners and advanced users alike. It offers a range of security tools that are easy to configure, making it perfect for website owners who want solid protection without complex setup.
4. All In One WP Security & Firewall
Overview: All In One WP Security & Firewall is a user-friendly security plugin that offers basic to advanced security measures for WordPress websites. It helps protect your site from brute force attacks, SQL injection, and cross-site scripting.
Key Features:
User account security features, such as password strength tools and user login lockdown
Firewall protection with various levels of security rules
File system security to prevent unauthorized file access
Security scanner for vulnerabilities
Built-in captcha to block bots
Why Use All In One WP Security & Firewall: This plugin is ideal for users looking for a free and easy-to-use security solution. Its firewall protection and security features provide excellent value for protecting your WordPress site against common threats.
5. MalCare Security
Overview: MalCare is known for its powerful malware scanning and cleaning features. It offers real-time scanning and automatic malware removal without slowing down your website’s performance.
Key Features:
Automatic malware removal with minimal user intervention
One-click malware cleanup for easy restoration
Website firewall to block malicious traffic
Protection from brute force attacks
Real-time scanning of files for any suspicious activity
Why Use MalCare: MalCare’s ability to scan and clean malware automatically makes it an attractive option for users who want hands-off protection. Its real-time malware detection ensures that threats are addressed promptly, keeping your website safe.
Conclusion
Securing your WordPress site is crucial to safeguard your data, performance, and overall reputation. Without proper protection, your website can become vulnerable to hackers, malware, and other cyber threats. By using one of these top security plugins, you can greatly reduce the risks and keep your site safe.
However, for more complex security needs or if you require professional help to ensure your website is fully optimized and secure, it’s a good idea to hire a freelance WordPress developer from India. Skilled developers can provide customized solutions and ensure that your site is protected against potential threats. If you're looking for tailored security measures and ongoing support, consider leveraging freelance WordPress development services from India to keep your site running smoothly and safely.
By combining these top security plugins with expert help, you’ll be well on your way to maintaining a secure and high-performing WordPress site.
#hire wordpress developer india#hire freelance wordpress developer india#freelance wordpress development#remote wordpress developer
0 notes
Text
Top WordPress Plugins to Elevate Your Website in 2024
WordPress is one of the most versatile and widely used platforms for website development. Whether you are a beginner setting up your first blog or an advanced developer building a high-traffic website, WordPress offers a vast library of WordPress plugins that allow you to easily extend your website’s functionality. The right plugins can dramatically improve your website’s performance, security, SEO, and user experience, making them indispensable tools in your digital toolbox.
In this blog, we’ll take a closer look at some of the most important and powerful WordPress plugins that every site owner should consider using in 2024. Let’s break down the different categories of plugins that can help you get the most out of your WordPress site.
1. Essential Security Plugins
Security is one of the top concerns for any website owner. Ensuring your site is protected from hackers and malware is crucial for maintaining credibility and protecting sensitive information.
Wordfence Security Wordfence is one of the most popular WordPress plugins for security. It offers real-time traffic monitoring, firewall protection, and malware scanning. Its easy-to-use interface makes it a favorite among beginners and seasoned developers alike. Additionally, it provides login security features to prevent brute-force attacks.
Sucuri Security Another great security option is Sucuri. This plugin provides website scanning, malware cleanup, and firewall protection. It also improves your site’s speed by leveraging a global Content Delivery Network (CDN). Sucuri is a top choice for those looking for robust protection.
2. SEO Plugins for Better Visibility
Search engine optimization (SEO) is the key to driving organic traffic to your website. By improving your site’s ranking on search engines like Google, you increase the chances of attracting new visitors.
Yoast SEO Yoast SEO is a game-changer for anyone looking to improve their site’s search engine ranking. This widely used WordPress plugin makes it easy to optimize every page and post on your site. Yoast provides actionable insights, like keyword optimization, readability checks, and meta descriptions, ensuring your content is search-engine friendly.
All-in-One SEO Pack Another powerful SEO tool is the All in One SEO Pack. This WordPress plugin is user-friendly and great for beginners who want to manage SEO without dealing with complicated settings. It helps optimize titles, generates XML sitemaps, and integrates seamlessly with social media platforms to enhance your website’s online presence.
3. Performance and Speed Optimization Plugins
A slow website can frustrate users and lead to higher bounce rates. Improving your website’s speed is crucial, especially in today’s fast-paced digital landscape. The following WordPress plugins help ensure your site runs quickly and efficiently.
WP Rocket WP Rocket is a premium caching plugin that boosts your website's performance by reducing load times. Its simple setup and user-friendly interface make it perfect for beginners. By enabling page caching, preloading content, and compressing files, WP Rocket significantly improves site speed.
W3 Total Cache Another excellent option is W3 Total Cache. This free WordPress plugin optimizes website performance through caching, browser caching, and file compression. It also integrates with CDNs to further enhance speed. W3 Total Cache is ideal for developers looking for more control over their website's performance.
4. Design and Customization Plugins
Design is crucial to attracting and retaining visitors. You want your website to be visually appealing and user-friendly. Here are some of the best WordPress plugins for design and customization.
Elementor Elementor is a powerful drag-and-drop page builder that allows you to design beautiful, professional-looking websites without writing a single line of code. This WordPress plugin offers a range of design features, from responsive templates to custom widgets. Whether you're building a landing page or designing an entire site, Elementor makes the process simple and flexible.
Beaver Builder Beaver Builder is another great page builder. With its easy-to-use interface, this plugin allows you to create stunning pages quickly. Like Elementor, it’s a drag-and-drop builder, but it’s often preferred by developers who want a more streamlined design process without overwhelming features.
5. E-commerce Plugins
For those running online stores, integrating e-commerce functionalities is essential. Thankfully, WordPress plugins offer powerful solutions to enhance your store's features.
WooCommerce WooCommerce is the go-to plugin for creating online stores on WordPress. It offers endless customization options, allowing you to create a fully functional store, and manage products, payments, and shipping. With thousands of extensions, WooCommerce is the most flexible and comprehensive WordPress plugin for e-commerce websites.
Easy Digital Downloads If your business focuses on selling digital products, Easy Digital Downloads is the plugin to use. It simplifies the process of selling digital goods like eBooks, music, and software. This plugin is lightweight, intuitive, and integrates with many popular payment gateways, making it easy to manage your digital storefront.
6. Form Builder Plugins
Having contact forms on your website is essential for collecting information, leads, and feedback. Here are a couple of top form builder WordPress plugins.
WPForms WPForms is one of the most user-friendly contact form plugins. It allows you to create beautiful forms with its drag-and-drop builder. This plugin integrates seamlessly with email marketing services and payment gateways, making it a versatile tool for both small businesses and large enterprises.
Gravity Forms For those looking for advanced form-building options, Gravity Forms is a great choice. This WordPress plugin offers features like conditional logic, file uploads, and multi-page forms. It’s perfect for those who need more complex form functionality on their site.
0 notes
Text
How to Create a WordPress Website from Scratch
Building a website from scratch can seem like a daunting task, especially if you're new to web development. Fortunately, WordPress, one of the most popular content management systems (CMS), makes the process straightforward and accessible, even for beginners. In this guide, we'll walk you through the steps to create a professional WordPress website from scratch. Whether you're setting up a blog, an online store, or a portfolio site, this step-by-step guide will help you launch your WordPress websites efficiently.
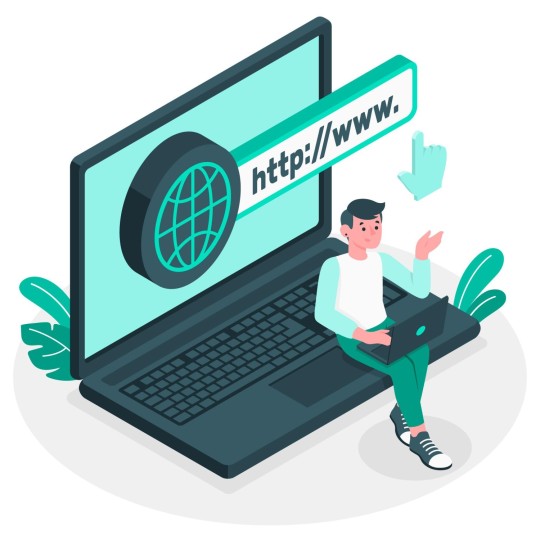
Step 1: Define Your Website’s Purpose
Before diving into the technical aspects, it’s crucial to define the purpose of your website. Are you creating a blog, an online store, a business site, or a portfolio? Understanding your website’s goals will help you make informed decisions throughout the setup process, from choosing the right themes and plugins to organizing your content effectively.
Step 2: Choose a Domain Name and Hosting
Domain Name
Your domain name is your website's address on the internet (e.g., www.yourwebsite.com). It should be unique, easy to remember, and relevant to your site's content. Tools like Namecheap or GoDaddy can help you check the availability of your desired domain name and purchase it.
Hosting Provider
A hosting provider is where your website files are stored and accessed by visitors. Reliable hosting is crucial for your website's performance and security. Popular hosting providers include:
Bluehost: Great for beginners, offering easy WordPress integration.
SiteGround: Known for excellent customer service and performance.
WP Engine: Specializes in WordPress hosting with robust features.
Sign up for a hosting plan that suits your needs. Many hosts offer one-click WordPress installation, simplifying the setup process.
Step 3: Install WordPress
Most hosting providers offer easy, one-click WordPress installations. If your provider doesn’t, follow these steps:
Download WordPress from the official website (wordpress.org).
Upload the WordPress files to your hosting account using an FTP client like FileZilla.
Create a MySQL database via your hosting control panel.
Run the WordPress installation script by navigating to your domain name.
During installation, you'll need to enter your database details and create an admin account. Keep this information secure, as it grants full access to your website.
Step 4: Choose and Install a Theme
WordPress themes dictate your website's appearance and layout. The WordPress repository offers thousands of free themes, and there are premium themes available from marketplaces like ThemeForest.
Installing a Theme
Navigate to Appearance > Themes in your WordPress dashboard.
Click Add New to browse free themes from the WordPress repository.
Search for a theme that fits your website’s purpose, preview it, and click Install.
Activate the theme to apply it to your website.
Premium themes usually require downloading a zip file from the marketplace and uploading it via the Upload Theme button in the Themes section.
Step 5: Customize Your Theme
Once your theme is activated, you can customize it to match your branding and style. Navigate to Appearance > Customize to access the theme customizer. Here, you can:
Upload your logo
Modify colors and fonts
Set up your homepage and other pages
Adjust header and footer settings
Themes often come with their own set of customization options, so explore the settings to make your website unique.
Step 6: Install Essential Plugins
Plugins extend the functionality of your WordPress website. Here are some essential plugins to consider:
Yoast SEO: Helps optimize your website for search engines.
Contact Form 7: Allows you to create and manage contact forms.
WooCommerce: Turns your site into an online store.
Jetpack: Offers security, performance, and site management features.
Wordfence Security: Protects your site from malware and threats.
To install a plugin:
Navigate to Plugins > Add New in your WordPress dashboard.
Search for the plugin you need.
Click Install Now, then Activate once the installation is complete.
Step 7: Create Key Pages and Content
Start creating the essential pages for your website. Common pages include:
Home Page: The main landing page that welcomes visitors.
About Page: Provides information about you or your business.
Contact Page: Allows visitors to get in touch with you.
Blog Page: Displays your blog posts if you’re running a blog.
Shop Page: Showcases your products if you’re running an e-commerce site.
To create a page:
Navigate to Pages > Add New in your dashboard.
Enter a title and content for the page.
Click Publish to make the page live.
Use the built-in WordPress editor (Gutenberg) to add text, images, and other media to your pages.
Step 8: Configure Your Site Settings
Customize your WordPress settings to enhance your site’s performance and user experience. Key settings include:
General Settings: Set your site title, tagline, and timezone.
Reading Settings: Choose what your homepage displays (static page or latest posts).
Permalinks: Configure how your URLs are structured for SEO. Navigate to Settings > Permalinks and select the Post name option for a cleaner URL structure.
Step 9: Optimize for SEO
Search engine optimization (SEO) is crucial for driving traffic to your website. Here are some basic SEO practices:
Install an SEO plugin like Yoast SEO to guide you through on-page optimization.
Use keywords relevant to your content in titles, headers, and body text.
Optimize images by using descriptive filenames and alt text.
Create an XML sitemap to help search engines index your site (Yoast SEO can generate this for you).
Submit your sitemap to Google Search Console to monitor your site’s presence in Google search results.
Step 10: Secure Your Website
Website security is essential to protect your site from hackers and malware. Follow these steps to secure your WordPress site:
Use strong passwords for all user accounts.
Keep WordPress, themes, and plugins updated to the latest versions.
Install a security plugin like Wordfence or Sucuri.
Enable SSL to encrypt data between your site and visitors. Most hosting providers offer free SSL certificates.
Backup your site regularly using plugins like UpdraftPlus to prevent data loss.
Step 11: Launch Your Website
After you've set up and customized your WordPress website, it's time to launch. Before going live, perform a thorough review:
Test all links and forms to ensure they work correctly.
Preview your site on different devices to check for responsiveness.
Check for any errors or inconsistencies in design and content.
Once everything is in order, you can officially launch your website. Share it with your audience through social media, email newsletters, and other marketing channels.
Conclusion
Creating a WordPress websites from scratch is a manageable task, even for beginners, thanks to the platform's user-friendly interface and extensive resources. By following this step-by-step guide from VAW Agency, you can launch a professional and functional website that meets your needs and engages your audience. Remember, the key to a successful website is continuous improvement, so keep updating your content, optimizing for SEO, and enhancing your site's features as your needs evolve. Happy website building!
0 notes
Text
Wordfence Security Plugin Settings in Hindi
Security Plugin Wordfence क्या है
wordFence एक Protection Plugin है| जिसका Wordfence Security Plugin इस्तमाल हम WordPress पर बनी Websites की Protection के लिए करते है| if हम किसी Protection Plugin का इस्तमाल नहीं करेगे तो बहुत जल्दी हमारी Website किसी Hacker के दवारा hack कर ली जाएगी| क्यों की WordPress पर बनी Website का Login page Url सभी का एक समान होता है| इसलिए WordPress Website को hack करना बहुत ही आसन होता है|
Wordfence Security Plugin Features कोन से है
नीचे हमने Wordfence Features को Explain किया हुआ है| Wordfence Plugin Settings कैसे करनी है
Wordfence Settings in Hindi
1. Enable Brute Force Protection
2. Web Application Firewall
3. Manual IP Addresses Blocking
4. Specific Country Blocking
9. Real Time Live Traffic
Read More
#Wordfence#Wordfence Security Plugin#Wordfence Settings in Hindi#Wordfence Setup#Enable Brute Force Protection#Web Application Firewall#Real Time Live Traffic
0 notes
Link
Why you are looking for this article? Maybe your website has been hacked. Sometimes You want to protect your website from hackers before being attacked by anyone. So you might need some better security plugins for your WordPress website. With this article, you can learn… Read More »
0 notes
Text
The Future of WordPress Development: Trends and Tools You Need to Know

WordPress has come a long way since its inception in 2003. Today, it powers over 40% of all websites on the internet, making it the world’s most popular content management system (CMS). But what does the future hold for WordPress development? Let’s explore the trends and tools shaping the next generation of WordPress sites.
1. The Rise of Headless WordPress
One of the most exciting trends in WordPress development is the rise of headless WordPress. In a headless setup, WordPress serves as a content management backend, while a separate front-end framework, like React or Vue.js, handles the user interface. This decoupling offers developers greater flexibility, faster load times, and a more dynamic user experience. As businesses demand more from their websites, headless WordPress is quickly gaining traction.
2. Increased Focus on Performance and Speed
With the introduction of Core Web Vitals, website performance is more critical than ever. WordPress developers are increasingly focused on optimizing site speed, using techniques like lazy loading, minifying CSS and JavaScript, and utilizing Content Delivery Networks (CDNs). Tools like WP Rocket and NitroPack are becoming essential for ensuring that WordPress sites not only look great but also load quickly, providing a seamless experience for users.
3. Emphasis on Accessibility
Accessibility is no longer an afterthought; it's a priority. The future of WordPress development involves creating websites that are accessible to everyone, including people with disabilities. Developers are now using tools like WAVE and Lighthouse to check for accessibility issues and are adopting best practices such as using semantic HTML, ensuring proper color contrast, and providing keyboard navigability.
4. The Advent of Full Site Editing (FSE)
Full Site Editing (FSE) is a game-changer in the WordPress world. With FSE, developers and users can customize every part of a WordPress website using blocks, making it easier to create dynamic and personalized designs. This new feature allows for greater control and flexibility, enabling developers to build and modify themes in a more modular way.
5. AI and Automation in WordPress
Artificial Intelligence (AI) is gradually making its way into WordPress development. Tools like RankMath use AI to optimize content for SEO, while plugins like Akismet utilize machine learning to block spam. In the future, we will likely see more AI-driven tools that simplify complex tasks, like content creation and customer support, making WordPress development more efficient.
6. Growth of eCommerce Integration
With the boom in online shopping, eCommerce integration in WordPress is growing rapidly. WooCommerce, the most popular WordPress eCommerce plugin, continues to evolve, offering more features and tools for online store owners. WordPress developers are now focusing on creating optimized, secure, and scalable eCommerce sites that deliver a superior shopping experience.
7. Advanced Security Measures
As cyber threats become more sophisticated, so do the security measures in WordPress development. Developers are increasingly prioritizing security by using tools like Wordfence and Sucuri to protect sites from malicious attacks. Regular updates, secure coding practices, and the implementation of two-factor authentication (2FA) are becoming standard to safeguard WordPress sites.
8. Progressive Web Apps (PWAs) with WordPress
Progressive Web Apps (PWAs) are transforming the mobile experience by combining the best of web and mobile apps. WordPress developers are increasingly exploring PWAs to create fast, reliable, and engaging websites. Tools like Super Progressive Web Apps and PWA for WP & AMP make it easier to turn WordPress sites into PWAs, offering offline access and push notifications.
9. Gutenberg Evolution
The Gutenberg editor, introduced in 2018, has revolutionized how content is created in WordPress. It’s evolving rapidly, with new blocks and features added regularly. The future of WordPress development will see Gutenberg becoming even more powerful, allowing developers to create highly customized, content-rich websites with minimal effort.
10. Leveraging the Power of REST API
The WordPress REST API is opening new possibilities for developers, enabling them to create more dynamic and interactive websites. By integrating WordPress with other platforms and applications, developers can build complex solutions that were previously unimaginable. Expect to see more use of the REST API as developers look for innovative ways to connect WordPress with the broader digital ecosystem.
Conclusion
The future of WordPress development is bright, dynamic, and full of opportunities. By staying ahead of these trends and leveraging the right tools, developers can create websites that are faster, more secure, and more user-friendly than ever before. Whether you’re a business looking to enhance your online presence or a developer aiming to expand your skills, now is the time to embrace these changes.
Need help navigating this evolving landscape? Consider hiring a freelance WordPress developer from India or a remote WordPress developer to ensure your site stays ahead of the curve with the latest features and functionalities.
#freelance wordpress development#hire freelance wordpress developer india#hire wordpress developer india#remote wordpress developer
0 notes
Photo

#WORDPRESS SECURITY : ➖➡️ The best way to increase the security of Wordpress site is by using all the WordPress security plugins. Steps to ensure WORDPRESS SECURITY and Best Plugins to Use : ➡️➡️➡️➡️ ➖➖➖➖➖➖➖➖➖➖➖ 1. Secure Your Site With HTTPS. 🛡️ Plugins Can Use to Migrate HTTP to HTTPS : 🔌 Better Search Replace. 🔌 Database Search and Replace Script. 2. Always Use Strong Passwords. 🛡️ Plugins to Enhance Passwords Security: 🔌 Disallow Pwned Password. 🔌 Download Password Policy Manager. 🔌 Password bcrypt. 3. Use Password Managers to Store Your Passwords. 🛡️ Password Manager Browser Add Ons: 🔌 LastPass. 🔌 1Password. 🔌 NordPass. 4. Add CAPTCHA on the Login & Registration Form. 🛡️ Plugins to Add Captcha on WordPress Login: 🔌 Login No Captcha reCAPTCHA. 🔌 Login Security reCAPTCHA. 5. Protect From Brute Force Login Attempts. 🛡️ Plugins to Prevent Brute-Force Attacks: 🔌nWP Limit Login Attempts. 🔌 Limit Login Attempts Reloaded. 6. Setup Two-Factor (2FA) Authentication : 🛡️ Plugins to Setup 2FA Authentication: 🔌 Two-Factor. 🔌 Google Authenticator. 🔌 WordPress Two Factor Authentication. 7. Keep WordPress Core and Plugins up to Date. 8. Set Security HTTP Headers . 🛡️ Plugins to Enable Security Headers: 🔌 HTTP headers to improve web site security. 🔌 GD Security Headers. 9. Set Correct File Permissions for WordPress Files. 10. Disable File Editing From WordPress. 11. Disable All Unnecessary Features. 12. Hide WordPress Version. 🛡️ Hide WordPress Version Meta Tags Using These Plugins: 🔌 Meta Generator and Version Info Remover. 🔌bWP Generator Remover by Dawsun. 13. Install a WordPress firewall. 🛡️ WordPress Firewall Plugins You Can Use: 🔌 Wordfence Security. 🔌 Sucuri. 🔌 All In One WP Security & Firewall. 🔌 BulletProof Security. 🔌 Shield Security. 14. Keep Backups. 🛡️ Plugins to run backups: 🔌 BackWPup. 🔌 UpdraftPlus. 🔌 BackupBuddy. 🔌 BlogVault. 15. Use SFTP. 16. Monitor Users’ Activity. Plugins to Monitor Users Activity : 🔌 Activity Log. 🔌 User Activity Log. 🔌 WP Activity Log. 🏆 Conclusion : ➡️ Think 360° when it comes to security. #DigitalMuku #digitalmarkering (at Bangalore, India) https://www.instagram.com/p/CQp5Ahnnj8e/?utm_medium=tumblr
0 notes
Text
โฮสติ้ง Wordpress
Stay up to the mark and monitor your web sites with Uptime Monitor, search engine optimization and Google Analytics. Secure your information with reliable backups and defend your web site with regular safety checks. Automate your daily duties with our one click login and bulk updates for your whole web sites. With one click run all updates and create your first backup for FREE. Build complex, content rich pages in minutes instead of weeks.
You can maintain it, but your website visitors may not be so impressed.
The Wordfence scanner checks core recordsdata, themes and plugins for malware, unhealthy URLs, backdoors, SEO spam, malicious redirects and code injections.
Having the Classic Editor plugin installed restores the "classic" editing experience that WordPress has had up till the WordPress 5.0 launch.
Simply select your most well-liked template and activate it with just the click of a mouse.
You have efficiently installed the Yoast web optimization plugin. A highly effective clear-code web site builder coupled with data-packed API – combine the plugin to your WordPress theme to promote sooner and earn more. Build your brand with an easy-to-use drag and drop editor and professional templates to get your business on-line. Use the intuitive drag and drop website builder to create your website quick and simple. Bluehost services and products are designed to provide superior velocity, design and efficiency for WordPress web sites.
Delivering considered one of Australia's finest web hosting platforms. It’s as straightforward, as using text processors that you know from workplace suites. You should notice a fancy WYSIWYG editor with easy textual content formatting choices.
Discover Lots Of Of Third Party Modules, Themes And Layouts
Of course, this tutorial has only described fundamentals of WordPress utilization, you can do far more with this running a blog platform/CMS. You can set up one of hundreds of accessible plugins and themes. You may even configure it as discussion board , microblogging platform , eCommerce platform or lengthen present WordPress features with plugins like JetPack or TinyMCE Advanced.
Create full-width pages with full design freedom. Security Harden your WordPress security to help keep your website protected from malicious hackers. Blog Setup Use our 5 step information to simply and quickly setup your first WordPress weblog or web site. Kevin Muldoon is a professional blogger with a love of journey.
SecurityRock Solid Security We take security seriously when developing our products. Don't belief your shopper's web sites with any old theme or plugin. Simple PricingSimple Pricing One subscription, one payment, no strings connected. Power your complete team and use our themes and plugins on unlimited websites.
Techvibes: Rock Content Provides Journalists Flexibility In Relation To Writing A Story
I use it every time after I have to again up my WordPress websites. UpdraftPlus is an entire, general-function backup and restore plugin with extra options and advanced instruments than any rival. It doesn’t need to be a chore to learn WordPress, which is why we at all times try to make our blog posts each actionable and enjoyable to read. No one wants to spend their free time wading by way of dry technical documentation, so we attempt to ensure that never occurs. In a nutshell, we purpose to point out you cool stuff about WordPress with out putting you to sleep. We study WordPress as we journey around the WordPress universe.
📷
Choice Of Data Center Location - The closest your web site is hosted to your guests, the much less amount of time it takes information to journey to your visitors. At A2 Hosting, you get to choose your data heart location, reducing latency and increasing the efficiency of your WordPress web sites. Since our launch in 2003, A2 Hosting has been on the chopping fringe of hosting and growth know-how. We were one of the first hosts to offer technology like PHP 5 and SSDs.
Keep in mind that when you’re connecting to a DigitalOcean Managed Database, the domestically installed database will be disabled. Over 60 million people choose WordPress to power their websites and blogs. Born out of a need for a chic private publishing system built on PHP and MySQL, its potential has advanced to a full content administration system. Build the structure your content material needs, as an alternative of attempting to fit WordPress's "simply one other weblog publish" method.
What Are Wordpress Roles?
Say you needed to replace the price of a product from $10.ninety nine to $12.99 throughout a variety of critiques. You simply sort $10.99 into the search bar and press ‘search posts’. This will bring up every post in which $10.ninety nine occurs and you can shortly make the amends you need to. You’ll discover this an actual time-saver if you have to update a number of individual evaluations, rather than make wholesale structure adjustments. I guess you'll be able to already think about how rapidly that would turn out to be annoying – especially when you have tons of or hundreds of product critiques to add to your website.
Read more about click for more here.
0 notes
Text
Top Amazing 10 WordPress Security Plugins In 2021

Using WordPress Security Plugins to protects your website from malware attacks and hackers!
One of the most important things to have a successful business online is the use of a security tool on your site. It is really lucky as we here to help you list some of the Best WordPress Security Plugins to keep your site safe. Let's discover and choose the best one for your site. Sucuri Security

One of the most popular security plugins for WordPress is Sucuri Security. It is a security suite intended to supplement your current security pose. Moreover, this plugin comes with some pretty impressive features. Let's discover and enjoy it! Provided Features: - Security Activity Auditing - File Integrity Monitoring - Remote Malware Scanning - Blocklist Monitoring - Effective Security Hardening - Post-Hack Security Actions - Security Notifications Highlights: - Totally free - Nice plugin - Fully responsive Wordfence Security
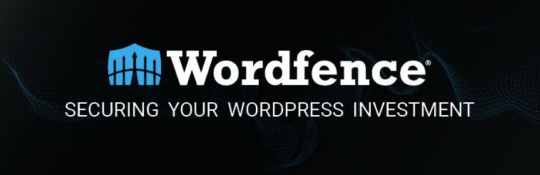
The second Security plugin in our collection is WordFence Security. The plugin is quite powerful and provides you with a significant level of protection. Furthermore, it also includes the latest firewall rules, malware signatures, and malicious IP addresses which are essential to protect your savings. Check it out! Provided Features: - Web Application Firewall identifies and blocks malicious traffic - Protection from brute force attacks - Integrated malware scanner blocks requests - Compares your core files, themes, and plugins - Checks your content safety - Two-factor authentication (2FA) - Disable or add 2FA to XML-RPC Highlights: - Use-friendly - Nice plugin - Effective All In One WP Security & Firewall

Another great security solution for your WordPress website is the All In One plugin. It’s a good option for any beginner as it is really user-friendly and useful. In addition, the visually comprehensive dashboard gives you an insight into your website security. Provided Features: - Database security - File system security - Blacklist functionality - Firewall functionality - Security scanners - Front-end text copy protect - Work with most popular WordPress Plugins - And more Highlights: - Easy to use - Simple - Supportive SecuPress Free

This is another plugin in the list that can help you protect your website from all kinds of online threats. It comes with pretty impressive features, such as anti-brute force login, blocked IPs, and an amazing firewall. Also, If you are proactive, this free WordPress security plugin is a great choice! Provided Features: - Password lifetimes for your users - Enforce strong password use - Forbid the use of vague usernames like www or admin - Full scanner able to fix the issues - And more Highlights: - Easy to use and install - Great support - Amazing MalCare Security
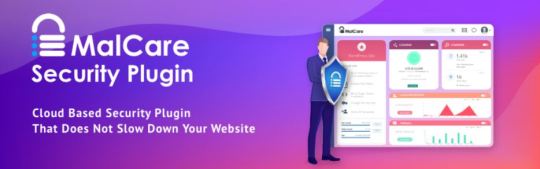
MalCare Security is easy to use and effective plugin. Furthermore, the dashboard is pretty neat and user-friendly, and all options are really easy to find. Besides, the plugin ensures that your website remains completely safe and secure. Provided Features: - Blocks hacker BOTS from attacking login page - Identifies & blocks MALICIOUS traffic - Enables users to HARDEN their sites - Cloud-Based Deep malware scanner - Doesn’t Slow down your website - Detects malware BEFORE it’s too late Highlights: - Easy to use - User-friendly - Great plugin iThemes Security

iThemes Security formerly known as Better WP security is one of the most impressive security plugins of WordPress. Additionally, it also helps to fix common holes, stop automated attacks and strengthen user credentials. Provided Features: - Two-Factor Authentication - WordPress Salts & Security Keys - Malware Scan Scheduling - Password Security - Google reCAPTCHA - Import/Export Settings Highlights: - Perfect security tool - Excellent - Easy fix BBQ Firewall

BBQ Firewall is a lightweight and super-fast plugin that protects your site against a wide range of threats. Moreover, it blocks malicious URL requests. Besides, it also checks all incoming traffic and quietly blocks bad requests containing nasty stuff like eval. Provided Features: - SQL injection attacks - Executable file uploads - Directory traversal attacks - Unsafe character requests - Excessively long requests - PHP remote/file execution - XSS, XXE, and related attacks - Protects against bad bots Highlights: - Lightweight - Super-fast - Nice BulletProof Security

BulletProof Security is a WordPress security plugin that doesn’t look all that cool, but gets you some basic security features for free, so it’s worth being on the list. In BulletProof Security Mode, your WordPress website is protected against XSS, RFI, CRLF, CSRF, Base64, Code Injection, and so on. Provided Features: - A somewhat easy-to-use setup wizard - Malware scanning and firewalls - Database backups - Login protection - Email notifications with security logs - Idle session logouts Highlights: - Nice plugin - Functional - Great support WPScan
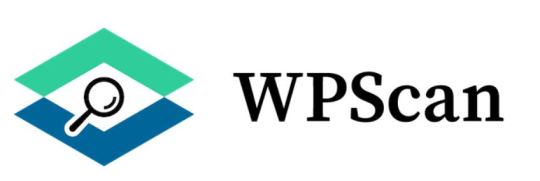
WPScan is a unique WordPress security plugin as it uses their own manually curated WordPress vulnerability database that is updated daily by dedicated WordPress security specialists and community members. Moreover, the database includes more than 21,000 known security vulnerabilities. Check the plugin out! Provided Features: - A somewhat easy-to-use setup wizard - Malware scanning and firewalls - Database backups - Login protection - Email notifications with security logs - Idle session logouts Highlights: - Nice plugin - Functional - Great support Defender Security

Defender is layered WordPress security made easy, like stupid, simple. The free start with a list of the most effective hardening technics for instantly upgrading your WordPress security. There are many significant features waiting for you to discover. Check it out! Provided Features: - Google 2-Step Verification - WordPress core file scanning and repair - Login Screen Maskin - IP Blacklist manager and logging - Unlimited file scans - Timed Lockout brute force attack shield for login protection - 404 limiter for blocking vulnerability scans - IP lockout notifications and reports Highlights: - Easy to use - Simple - Useful CONCLUSION WordPress Security Plugins are a great tool for you to protect your site from harmful elements. Moreover, let's take a look at our free WordPress themes to get some stunning designs for your websites. Thank you so much for reading! If you have any questions, please leave a comment below, we will reply as soon as possible! Read the full article
0 notes
Photo

Download Bitcoin, Ethereum, ERC20 crypto wallets with exchange on Codecanyon
Description Bitcoin, Ethereum, ERC20 crypto wallets with exchange :
Download Bitcoin, Ethereum, ERC20 crypto wallets with exchange. The theme releases on Saturday 30th March 2019 By The author NoxonThemes on Codecanyon. It’s makes use of with bitcoin,blockchain,crypto,cryptocurrency,erc20,ethereum,exchange,shortcode,staking,token,pockets,widget. Item Title: Bitcoin, Ethereum, ERC20 crypto wallets with exchange Category: wordpress/widgets Price: $199 Author: NoxonThemes Published Date: Saturday 30th March 2019 12:31:13 PM More Info / DownloadDemo
Simplest Multi-currency pockets for PhrasePress. (step-by-step information right here).
Admin panel video: https://youtu.be/U_j-pH_G9vA
You can add any token from https://etherscan.io/tokens (or your individual ERC20 token). All different cryptocurrencies are usually not supported

Cryptocurrency pockets. Your customers can retailer Bitcoin and customized property
Add many property to your pockets. Multi-wallet demo

ERC20 pockets
Are you an ERC20 proprietor? Create a branded ERC20 pockets on your individual area.
Single token pockets demo

Registration with KYC
Registration with KYC demo (use this plugin https://wordpress.org/plugins/user-registration/ )
Buy/Sell property . (Exchange widget)
Exchange widget reside demo
Setting monetization in admin panel

Risk warning!
According to WordFence, there are virtually 90,000 assaults per minute on PhrasePress web sites. In one research, it was discovered there are 3,972 identified PhrasePress vulnerabilities. Out of which, 52% are from PhrasePress plugins, 37% are resulting from core PhrasePress files & 11% are from PhrasePress Themes. We can not assure the safety of your clients fund. But our pockets has 2fa autorization characteristic (your customers affirm transactions through sms), which tremendously reduces the danger of lack of funds. Also we recomended to add static model of your pockets, test this tutorial https://www.youtube.com/watch?v=RXJ1KyCTBFQ
QA
q: Who controls a pockets? a: person. non-public keys saved in his browsers localstorage, person should save his keys. How am i able to belief you? John McAfee has been began his personal pockets with us. Another actual consumer: https://sonm.com/swap-online/ ($40 000 000 rised) Can we combine your pockets straight inside our web site permitting customers to switch from A to B on OUR web site? a:YES! How to create personal token? https://vittominacori.github.io/erc20-generator/ (set in kind: decimals: “18”, title:”instance”, initialSuply:1000000, totalSuply:1000000 ) Is it non-custodial pockets? Yes How can admin earn on this plugin? a: You can setup transaction’s comission. See Screenshot Where are bitcoins saved? on bitpay? Is it non-custodial pockets? Our pockets is non-custodial pockets. How it really works https://www.blockchain.com/learning-portal/how-it-works Can i see admin panel? Video: https://youtu.be/Mw_NAu-HpWI All the deposits and withdrawals are automated? sure, transactions are despatched to a community instantly Should the admin keep a reserve of bitcoin on the market through VISA/MC? No, gross sales are routinely carry out via the itez.com service (they ahead bitcoins from kraken.com). The members have the chance to open this pockets on different pockets with their non-public keys? Yes (Electrum, Metamak, Myetherwallet and many others…)
I didn’t see the “backup your private keys” banner Looks such as you’ve already save your keys. Clear native information and refresh the web page (https://intercom.help/scoutpad/en/articles/3478364-how-to-clear-local-storage-of-web-browser#:~:text=Press%20CTRL%20%2B%20Shift%20%2B%20Delete%20(,Click%20Clear%20data.)
Can i alter a footer? You can place HTML code there. Example https://orxcash.com/#/ Can i edit the pockets web page like all different PhrasePress pages? The app makes use of bitcoin.js library for processing customers bitcoin addresses (sending/receiving), additionally we use ReactJS, this libraries work within the frontend (within the person’s browser) and it’s unimaginable to implement PhrasePress’s hooks inside as a result of all hooks work within the backend.
Is it attainable to make use of woocommerce cost gateway to deposit actual currencies Use this plugin https://wordpress.org/plugins/cryptocurrency-product-for-woocommerce/ We are a staff of skilled blockchain builders and we're opened to our product customization ($20/h, min. $2000). Telegram: @swaponlinebot
More Info / DownloadDemo #Bitcoin #Ethereum #ERC20 #crypto #wallets #exchange
#All_Code_amp_plugin#bitcoin#blockchain#Code_amp_plugin_New_releases#crypto#cryptocurrency#erc20#ethereum#exchange#New_releases#plugin#shortcode#staking#token#wallet#widget#Wordpress_New_releases#Wordpress_plugin
0 notes
Text
9 Advanced security tips for your WordPress site

WordPress is the basis of more than 34% of all sites on the internet. That is why CMS is often the target of malicious agents, who can end up damaging and erasing entire projects. In today’s content, you will learn 9 practical WordPress Security actions to fortify and protect your website from any attempt at unwanted attacks and problems arising from it.
1. Keep Your WordPress Updated
It may seem trivial, but the first step is also one of the most important: always update the version of WordPress you are using.
Make sure you have the most recent one, as the tool will also have resources better prepared to face any type of threat on the web.
2. Use Creative Login and Password Credentials
Note what type of username and password you are using to log in to your WordPress website’s control panel.
Know that if you are using something simple like admin for the user and 123456 for the password, you are at great risk of intrusion.
It is recommended that you change the administrator name and password to access the account. If you want, you can also create a new Admin, with a new username and password. And, with that, delete the old user.
To do this, follow the steps below:
Navigate to Users >> Add New Create a new user ( username ) and set the permission in the field Role (Paper) Administrator ( Administrator ). Then click Add New User (Add New User). Log in to WordPress with the new username. Return to the Users section and delete the old Admin. As for passwords, make a combination of numbers, letters and special characters that make sense to you. The important thing is that it be variants in uppercase and lowercase letters, to reinforce security.
3. Use Two Factor Authentication (A2F)
Two-factor authentication technology is an extra layer of security to log in to any page. With WordPress, it’s no different.
All you need is a login and password, plus a verification application installed on your smartphone and a WordPress plugin.
In the CMS control panel, go to Plugins >> Add New >> Google Authenticator . After you install and activate the plugin, go to Settings (Settings) and complete the 2PA enabling each user ( Use r) you have.
If you prefer, you can also use the Wordfence Security plugin , QR Code Authenticator or WordPress 2SV .
4. Disable PHP Error Reporting
A PHP error report is useful if you are developing your own website manually.
It is with him that you know that everything is working perfectly or something is not right in the development script (or in any part of the page programming).
It is not recommended to leave this report in front of other users, as they can take advantage of loopholes to try to break into your system. You can disable the error reporting yourself through the WordPress control panel.
If this is not possible, you can also do it through the File Manager of your hosting. There, find the config.php file . And then, edit the wp-config.php file . Use the code below (copy and paste into that folder) to turn off the report.
5. Do not use pirated themes or plugins
WordPress has a huge library of themes and plugins for you to use. So, it makes no sense to install themes and plugins of dubious origin.
The tip here is to always avoid any manufacturer or developer that looks suspicious and circumvent any pirate function.
The danger lies in the fact that you can download pirated themes and plugins from anywhere on the web.
But what can go unnoticed is that they can be infected with malware or hidden malicious links. And this is extremely dangerous for WordPress security.
6. Make Backups Frequently
Backing up regularly is a way for you to always have a backup and secure copy of your website.
In the daily usability of WordPress, problems such as bugs in plugins, themes and malicious attacks can happen at any time. So, it is useful to have a secured backup.
To create backups in WordPress, you can count on the help of two plugins:
VaultPress
BackUpWordPress
If you prefer, you can make a backup manually. For that, it is necessary to download WordPress files and export its database. In addition, you can use the backup tool of your website hosting service.
7. Disable File Editing
WordPress has a built-in file editing feature, which makes it easier for the user to manage the site. But, along with the function, malicious agents can invade that system and lose everything.
You can make the File Editor (File Editor) is inaccessible for any foreign user. All you have to do is insert the line of code below into the wp-config.php file .
8. Use Anti-Malware Systems
As a way to improve WordPress protection, it is always recommended to use an anti-malware system.
For that, the suggestion is to install plugins like Wordfence , which scans and makes a complete analysis of all connections that enter and leave your site.
The differential of Wordfence is that it has options for manual and automatic scans.
In addition to having several configurations for each particular case of digital infection, such as removing modified and problematic files. Outside that the plugin is free.
Other alternatives to anti-malware plugins are:
Sucuri Security. Protects your website from DOS attacks. It also creates a list of dangerous emails and connections, blocking access and scanning your website for malware. If something malicious is detected, you receive an email message and instructions on what to do next.
BulletProof Security. It offers an additional firewall, in addition to database security. It does not offer an anti-malware system by scanning like the previous ones; on the other hand, the highlight is the easy configuration with just a few clicks.
9. Use WordPress Security Plugins
Plugins are the most practical and quick way to add new features to a WordPress site. In terms of security, it is no different. Below are 3 suggestions for WordPress security plugins to protect your project online.
All In One WP Security & Firewall
The All In One WP Security & Firewall adds extra protection and a unique firewall for your site. It checks the page for vulnerabilities and measures, through a rating system, the security level of a website.
Other features are:
Detects if any user has the name defined as “admin”, automatically changing it to a name of the user’s preference.
Identifies similar or equal user names, alerting to the need to change to a more appropriate and more secure name.
It has a password strengthening tool, to help the user to create more complex accesses.
Monitors incoming and outgoing connections to the site, allowing certain IP numbers to be allowed or blocked from accessing it.
RapID Secure Login
The Rapid Secure Login is a plugin alternative two – factor authentication. With it, it is possible to apply a new layer of protection with an extra password and a user access authorization code.
Other highlights are:
Setup and use it in a few minutes with a QR code scan. It does not depend on SMS messages, susceptible to interception, to send security codes. It allows you to use an additional device, such as smartphones and tablets, for backups. Uses advanced 2048-bit encryption, widely used by government websites and large corporations.
iThemes Security
The iTheme Security specializes in WordPress block any attempt to access suspects. It looks for vulnerabilities in the system, prevents continuous invasion attempts, and has its own system to reinforce extra logins and passwords.
Other differentials are:
Schedules automatic scans every day for malware and security holes. It has Two Factor Authentication (A2F), configured with codes from apps like Google Authenticator and Authy.
Function to generate strong and valid passwords, forcing the user to always create more complex combinations.
It has Google reCAPTCHA (protection against spammers) and the definition of temporary privileges for certain types of users and administrators.
Conclusion
Get on board, and work with professionals who understand online work like the back of their hand. Most companies simply don’t have the time or resources to deep dive into the website security methods and practices that will help them drive traffic and increase conversions. If this sounds like your company, partner with the team of Web Designers in Clearwater, FL and take your online success to the next level!
0 notes
Link
WordPress is the most popular CMS platform in the world, and 70% of website owners used WordPress for website development. And that’s the reason most hackers are interested in hacking websites who built in WordPress.
WordPress gives you less security features in WordPress websites and most hackers hack WordPress websites, So WordPress developers need to build WordPress security plugins to increase security features in websites.
Are you want to convert your PSD to WordPress website? Our developers help you to create responsive website. Hire our dedicated WordPress developers to work for you on your next project. Also, we are best WordPress development company in Ahmadabad.
In this blog we will discuss about 7 Best WordPress Security Plugins for Website Protection in 2020
WordFence WordPress Security plugin
Wordfence is the most popular security plugin in wordpress, and in this includes an endpoint firewall and malware protection scanner that protect wordpress websites. Most wordpress owners choose this wordpress plugin because of its 2FA code protection and this code needed for every time you login to your wordpress website.
Wordfence plugin helps you to identify firewalls in web applications and blocks malicious traffic and protect your site at the endpoint. Also, wordfence gives you lots of security features like leaked password protection, live traffic details to track hack attempts, manual blocking features and much more.
All In One WP Security & Firewall
All in One WP security & firewall is another most popular plugin for wordpress security. The plugins are very basic and easy to use, stable and comprehensive wordpress security plugin and help you to reduce hack attempts and increase your security level in wordpress websites
All in one wordpress security plugin provides you lots of security features like user login security, user registration security, user account security, file system security, database security , HTAccess and wp-config.PHP file backup and much more..
iThemes Security
iThemes security plugin is another most popular wordpress security plugin and it provides you 30+ ways to secure and protect your wordpress website.
iTheme provides you lots of useful features like Two factor authentication, wordpress salts and security keys, malware scan scheduling, password security, password expiration, user action logging, online file comparison.
MalCare Security and Firewall
Malcare security is another most popular security plugin in WordPress, The best features of this plugins is its comes with instant WordPress malware removal option. Also, the plugin works on smart cloud scan so it does not impact on your WordPress website performance.
MalCare Security and FirewallMalcare security plugins give you lots of new features like cloud based malware scanner, website firewall, instant malware removal, personalized customer support, daily scan frequency, ondemand site scans, scan non wp files and most popular features does not slow down your website ever.
Bulletproof Security
Bulletproof security plugin is another most popular plugin for wordpress security, this plugin helps you to protect the whole website and scan your website for malware. Also, this plugin is very easy to install its one click setup wizard and protect your .HTAccess file.
The bulletproof security plugin gives you lots of security options like malware scanner, firewall, login security, DB backup, anti spam and much more option to protect your website.
Brute Force Login Protection-+
BruteGuard wordpress plugin is most popular for his login protection and to protect your site against botnet attacks. If you want to stop malicious scripts from accessing the website then this plugin is the best option for you.
The bruteGuard us smart wordpress plugin and block IPs across the world and this plugin protects your website while hackers reach your website.
Source: https://ideamaker.in/6-best-wordpress-security-plugins-for-website-protection-in-2020/
0 notes
Text
Best Free WordPress Fonts Plugins
The WordPress plugin repository has a number of free font plugins that help you to add Google fonts to your website. Many of them allow you to add custom fonts as well, and allow you to work from a user friendly interface.
1. OMGF | Host Google Fonts Locally

OMGF is written with performance and user-friendliness in mind. It uses the Google Fonts Helper API to automagically download the fonts you want to WordPress’ contents folder and generate a stylesheet for it. The stylesheet is automatically included to your site’s header and 100% compatible with CSS and JS optimizing/minification plugins like Autoptimize or W3 Total Cache. OMGF can efficiently remove any requests to external Google Fonts (loaded from fonts.gstatic.com or fonts.googleapis.com).
Plugin Features:
Automatically detect which Google Fonts your theme is using or,
Easily find fonts in multiple subsets,
Download them and generate a stylesheet, which is automatically added to your header using WordPress’ wp_head()-function,
Change the caching path (where the fonts and stylesheet are saved) for increased compatibility with Multisite environments and Caching- and Security-plugins, such as WP Super Cache, Autoptimize and WordFence,
Serve your fonts from your CDN,
Enable Typekit’s Web Font Loader to load your fonts asynchronously and further increase your Pagespeed Insights score (!),
Preload the entire stylesheet or just fonts loaded above-the-fold,
Control font performance by adding font-display property,
Auto-generates the local source for webfonts,
Automatically remove any fonts loaded from fonts.gstatic.com or fonts.googleapis.com.
2. Google Fonts Typography
The Google Fonts library currently contains 877 unique fonts. This plugin allows you to easily use any of them on your WordPress website.
You’re not stuck with one font for the entire website, you can easily choose one font for headings and another for your content.
It’s hard to know which font will look good on your website, that’s why we’ve included a live preview feature. That means you can test each font and see a live preview of how it will look with your content instantly.
Once you’ve found a combination you love, you can press save and make the changes publicly visible.
The full Google Fonts library can be found here – Google Fonts
Plugin Features:
Live Customizer Preview: Choose and preview fonts in real time using the WordPress Customizer.
Over 900+ Google Fonts to choose from.
Works with any WordPress Theme. No coding required.
Easy One-Click Updates.
Translation Ready.
SSL and HTTPS compatible.
Efficient Font Loading using a single request.
SEO-Friendly (Search Engine Optimization).
Tested with PHP7.
Selective Font Loading.
Preconnect Resource Hints.
Host Google Fonts Locally.
Font Size, Weight, Color and Line Height Typography Settings.
3. Use Any Font | Custom Font Plugin
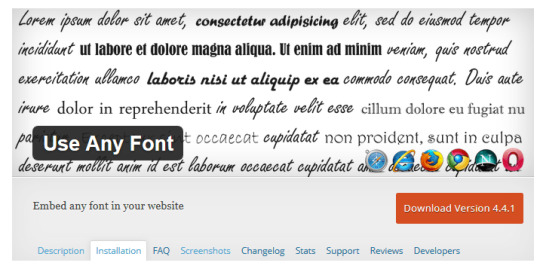
Use Any Font gives you freedom to use custom fonts in your website. It is not like other font embed services which gives you countable number of fonts to select from neither the one that stores your font in remote server. You can use any custom fonts if you have its font format (ttf,otf,woff) without being dependent to other’s server uptime. You can just upload one format and the rest needed formats to work in all browsers are automatically converted even in woff2 compressed format for latest browsers and faster load time.
Plugin Features:
Quick and easy to setup. No css or any rocket science knowledge needed.
Support all major browsers including IE, Firefox, Chrome, Safari, IOS, Andriod, Opera and more.
Font conversion within the plugin interface font uploader and quick font assign interface. You can select pre defined html tags or assign it to custom css.
Use uploaded custom fonts directly from WordPress Editor, Gutenberg Editor.
4. Google Webfonts For Woo Framework

The purpose of this plugin is to make all available Google webfonts available to the WooThemes Canvas theme, and any other themes that use the WooThemes framework. It also allows additional selected international subsets (Greek, Cyrillic, Vietnamese etc.) to loaded, which the Woo Framework does not support at present.
Plugin Features:
You install the plugin. It contains a key that is used to access the Google Webfonts API.
The API is used to download the full list of Google web fonts in the Settings page. This is cached locally, and will only be refreshed when you save the plugin settings page.
The full list of fonts and all variants replaces the list that the Woo framework defines internally.
5. Easy Google Fonts

A simple and easy way to add custom google fonts to any wordpress theme without coding. This plugin integrates with the WordPress Customizer so you can preview google fonts on your site in realtime. It’s compatible with any theme.
It’s also allows you to create custom theme specific fonts controls in the admin settings area to control particular css selectors. Once created, these custom fonts controls are instantly available in the customizer no coding required!
Plugin Features:
This plugin allows you to take full control of your theme’s typography in any WordPress theme (no coding required).
It allows you to choose from over 600+ google fonts and font variants to insert into your website without coding.
Allows you to preview font changes on your website in realtime using the WordPress Customizer.
Create Unlimited Custom Font Controls: Create custom font controls in the admin area that are instantly available in the Customizer preview.
Allows you to preview what your theme will look like with the new google fonts before you save any changes.
Allows you to create your own font controls and rules in the admin area (no coding required).
Allows you to easily change the look of your website with the click of a button.
Automatically enqueues all stylesheets for your chosen google fonts.
Allows you to add google fonts to your theme without editing the themes main stylesheet which allows you to update your theme without losing your custom google fonts.
The post Best Free WordPress Fonts Plugins appeared first on The Coding Bus.
from WordPress https://ift.tt/2N2Nn68 via IFTTT
0 notes
Text
Top eight security plugins for WordPress in 2020

WordPress is a world-renowned content management system (CMS) written in PHP, together with MySQL and other databases. It has state of the art security features that help attract many clients among them, entrepreneurs and business operators. These features include: Plugin architectureTemplate system Today it serves more than 60 million websites amongst them 33.6% of the top 10 million sites as of April 2019. Its popularity is no doubt unbeaten in comparison to other web hosting domains. However, securing your websites from fraudsters and hackers should be at the top of your to-do list as you embark on putting up your website. The worrying trend of more and more stores being compromised, and data being stolen is quite worrying; the least you could do is enforce the security plugins of your website. The demerits of your site being hacked into pour over into the monetary side- you could go bankrupt by simple accounting errors brought about by hackers. The importance of these security plugins cannot be overemphasized. Here’s a list of the best security plugins in 2020. Defender: This right here is among the best free plugins available. It comes armed with the WPMU DEV membership pack. This means that you’ll be able to customize all the security scans you should employ. That’s not all; this plugin also scans files and informs you when an unwarranted edit takes place. To place the icing on the cake, it comes with 10 GB worth of snapshot backup to store all your data and retrieve at will.Wordfence security: Looking for simplicity? This is the plugin for you. Its user-friendly interface is unique and quite brilliant but does not take its kindness for weakness; this plugin can and will secure your site from attacks and hacks. Secondly, it can even ban the IP address of the hacker while not compromising on the security measure put in place. Lastly, it has real-time live traffic and analytics monitoring that enables you to know the number of site visits when and as you need them.Google Authenticator: This a free to use a plugin that protects your site to the core. The two-factor authentication feature is headlined in this plugin - you can easily invoke it and seamlessly guard your website with an extra layer of web security. Secondly, the two-factor authentication feature is coupled with an OTP verification. This verifies users upon registration making it next to impossible to hack into your site.WebARX: This is another reputable web application firewall. It is an advanced plugin that updates automatically and is very fast to install, making it a viral plugin for WordPress users. There is a list of benefits for installing this firewall, top among them being you can be able to monitor everything that goes in and out of your site, enabling you to keep a hawk’s eye on it. It also has the two-factor authentication feature and an inbuilt automatic off-site backup feature. It has a vast clientele base spread all around the world.MalCare: This was developed after extensive research to ensure utmost customer satisfaction. It has a list of features that make it suitable for you. First off, it has community support that helps you in installing updates and other nitty-gritty issues. It also has login protection that verifies users and restricts the number of login attempts. The pro version will give your enhanced features.Sucuri security: Sucuri is an international authority that specializes in web security. They have also spread their wings in WordPress security and are good at it. It is free and can be used alongside other existing plugins for your WordPress site. Top of its features includes high activity auditing that secures your site against many brutal attacks. Secondly, if you should suffer an attack, it has post-hack security actions that prevent a future hack and help in asset recovery. Thirdly, it has a website firewall that goes a long way in guarding your website against malware and harmful viruses. It has over half a million activations - that speaks a lot about its clientele base.BulletProof Security: True to its name, this plugin severely protects the site. It protects your website from a list of viruses and injections like RFI, XSS and code injection hackings. BulletProof has some features that include a one-click setup wizard, a hidden plugin folder (HPF) among other features. It has over 70,000 installations, meaning it is a brilliant security plugin.Vaultpress: Automatic developed this plugin. It’s the most exceptional security plugins in the current time. It is backed by Jetpack and ensures that your website will have protection against malware, online threats, hacking and outages. Some other essential features include an off-site digital vault that adds another layer of security - it can block spammers automatically, and it is easy to restore the website should the need arise.Really Simple SSL: this plugin auto-configures your website to HTTPS- a secure way to browse when you have SSL on your website. You need to purchase an SSL certificate from the vendor and activate this plugin on your WordPress. It also shows a mixed content error, if any page is running on insecure (HTTP) as well it enables HTTP Strict Transport Security. All incoming requests will be forwarded on the HTTPS path. In conclusion, a single hack to your site on WordPress can cause colossal damage to you and your clients, right from losing their confidence to losing your own money thus dragging you a step or two backwards. This can be easily prevented, as the saying goes, prevention is better than cure. Get yourself one or two security plugins to complement each other to secure your website from the bad guys better. Try it out now; it breaks no bone! Author Bio Dan Radak is a web hosting security professional with ten years of experience. He is currently working with several companies in the field of online security, closely collaborating with a couple of e-commerce companies Read the full article
0 notes