#WindowsUpdateCleanup
Explore tagged Tumblr posts
Text
Come Liberare Spazio su Windows 10: Guida Completa
Man mano che il tuo sistema Windows 10 accumula file e applicazioni, può iniziare a rallentare e diventare meno efficiente. Liberare spazio non solo migliora le prestazioni del sistema, ma ne prolunga anche la durata. In questa guida, esploreremo vari metodi per liberare spazio su Windows 10, andando oltre le basi per garantire un sistema ben ottimizzato.

Indice
Introduzione
Comprendere l'Uso dello Spazio su Disco
Utilizzare gli Strumenti Integrati di Windows
Pulizia Disco
Sensore di Memoria
Disinstallare Applicazioni Non Necessarie
Gestire File Temporanei e Cache
Pulire File di Sistema
Pulizia di Windows Update
Ripristino del Sistema e Copie Shadow
Usare Pulitori di Disco di Terze Parti
Gestire File e Cartelle di Grandi Dimensioni
Spostare i Dati su Memorie Esterne
Usare Soluzioni di Archiviazione Cloud
Conclusione
1. Introduzione
Con l'aumentare delle dimensioni dei software e dei file moderni, gestire efficacemente lo spazio su disco diventa cruciale. Questa guida offre passaggi e consigli pratici per recuperare spazio su disco nel tuo computer Windows 10, garantendo che funzioni in modo fluido ed efficiente.
2. Comprendere l'Uso dello Spazio su Disco
Prima di liberare spazio, è essenziale comprendere come viene utilizzato il tuo disco. Vai a Impostazioni > Sistema > Archiviazione per visualizzare una ripartizione dettagliata. Questo aiuterà a identificare le aree che necessitano di attenzione.
3. Utilizzare gli Strumenti Integrati di Windows
Pulizia Disco
Windows 10 include uno strumento integrato chiamato Pulizia Disco progettato per eliminare file non necessari. Per accedervi:
Digita "Pulizia Disco" nella barra di ricerca e seleziona l'app.
Scegli l'unità che desideri pulire.
Seleziona i tipi di file da eliminare (ad es., file temporanei, cache di sistema).
Sensore di Memoria
Il Sensore di Memoria automatizza la pulizia del disco. Per abilitarlo:
Vai a Impostazioni > Sistema > Archiviazione.
Attiva Sensore di Memoria e configura le impostazioni per eliminare regolarmente i file temporanei.
4. Disinstallare Applicazioni Non Necessarie
Le applicazioni non utilizzate occupano spazio significativo. Per disinstallarle:
Vai a Impostazioni > App > App e funzionalità.
Rivedi l'elenco e disinstalla i programmi non essenziali.
5. Gestire File Temporanei e Cache
I file temporanei possono accumularsi rapidamente e consumare spazio su disco. Usa Pulizia Disco o strumenti di terze parti per cancellare regolarmente questi file. Anche i browser memorizzano dati nella cache, che possono essere cancellati dalle impostazioni del browser.
6. Pulire File di Sistema
Pulizia di Windows Update
I vecchi file di aggiornamento possono occupare spazio considerevole. Pulizia Disco include un'opzione per rimuoverli:
Apri Pulizia Disco e seleziona Pulizia file di sistema.
Scegli Pulizia di Windows Update.
Ripristino del Sistema e Copie Shadow
I punti di ripristino del sistema e le copie shadow possono consumare spazio su disco significativo. Gestiscili così:
Digita "Protezione del Sistema" nella barra di ricerca.
Seleziona l'unità e fai clic su Configura.
Regola il cursore Uso massimo per limitare l'uso dello spazio.
7. Usare Pulitori di Disco di Terze Parti
Strumenti di terze parti come CCleaner offrono opzioni di pulizia più complete. Possono rimuovere file inutili, pulire i registri e gestire i programmi di avvio per liberare spazio.
8. Gestire File e Cartelle di Grandi Dimensioni
Identificare e gestire file di grandi dimensioni è cruciale. Usa strumenti come WinDirStat per trovare file e cartelle di grandi dimensioni. Considera di spostare i file non essenziali su memorie esterne.
9. Spostare i Dati su Memorie Esterne
Libera spazio spostando dati come video, foto e documenti su hard disk esterni o chiavette USB. Assicurati di eseguire regolarmente il backup dei dati importanti per evitare perdite.
10. Usare Soluzioni di Archiviazione Cloud
I servizi di archiviazione cloud come OneDrive, Google Drive e Dropbox offrono spazio considerevole. Sposta i file a cui accedi raramente nel cloud per risparmiare spazio locale su disco.
11. Conclusione
Una manutenzione regolare e pratiche di archiviazione consapevoli possono mantenere il tuo sistema Windows 10 funzionante in modo efficiente. Usa i consigli e gli strumenti descritti in questa guida per gestire e ottimizzare efficacemente lo spazio su disco.
Fonti Autorevoli Esterne
Microsoft Support: Liberare spazio su disco in Windows
Sito Ufficiale di CCleaner
How-To Geek: La Guida Definitiva per Liberare Spazio sul PC Windows
Seguendo questi passaggi dettagliati, potrai gestire e ottimizzare efficacemente lo spazio su disco nel tuo sistema Windows 10, garantendo che rimanga veloce e affidabile.
#LiberareSpazioWindows10#OttimizzazioneDiscoWindows10#PuliziaDiscoWindows10#SensoreDiMemoriaWindows#DisinstallareAppWindows#GestioneFileTemporanei#PuliziaSistemaWindows#WindowsUpdateCleanup#GestioneCopieShadow#CCleanerWindows10#WinDirStat#SpostareDatiEsterni#ArchiviazioneCloud#OneDrive#GoogleDrive#Dropbox#BackupDatiWindows#ManutenzioneWindows#PrestazioniWindows10#StrumentiOttimizzazioneWindows
0 notes
Text
The Chronicles of Windows Update Cleanup
Verify the boxes to choose the items which you need to cleanup and click OK. With it, you don't need to fret about Windows unworkable Disk Cleanup whatsoever. ClickDisk Cleanup, desktop app, at the peak of the search success.
You don't need to worry about computer repair or laptop restoration. When you are finished with the installation, make certain that you restart your server. As stated above, if you attempt to run the installation again, it's still true that you won't be in a position to install the update.
Resolution of Error Code 490 To steer clear of additional damages in your operating system, you ought to take immediate actions to repair the error when you get the error message. After the scan is completed, you may see the errors and problems which have to be repaired. Hence, you're able to readily get rid of some unwanted junk files from your PC. Indeed, you may readily get your updates back on course. If you've got automatic updates enabled, you most likely already have it installed. Windows Update lets you see instantly if there are new updates readily available, in case there are optional updates you may want to contemplate based on the way you use your computer and you may also set up your preferences for the computer and all extra updates too.
The problem isn't in your hardware. You're able to run that which will resolve the issue around Windows 10 Update which may be causing the cleanup tool to receive stuck. In the event you face any problems that you discover that it's tough to solve, don't hesitate to get in touch with the Microsoft tech support during the toll-free number 18883082550 or visit us at microsoft-customersupport. The primary problem is, its causes aren't confined to one particular mishap. If you have issues with temporary files on your computer, you may be able to remove them using a third-party application. Luckily, it's generally regarded as one of the most frequently made errors in your operating system which can be fixed easily in a limited time. Anyway, the error message would likewise indicate certain malfunctioned hard ware device set up on your PC.
What You Need to Know About Windows Update Cleanup
Utilizing the disk manager doesn't take tons of tech-savvy to use, but nevertheless, it should surely be implemented carefully. Driver Manager drivers are a rather important portion of the Windows system. For this reason, you ought to keep your drivers current so as to keep update issues at bay. Together with the chipset drivers, you'll also locate your on-board LAN drivers for an optimal online connection. If you filled your hard disk with a lot of information, or in case you have a Windows 10 device like a tablet or a 2-in-1 with a little storage capacity, the automated cleaning of your drives might be insufficient.
You MUST backup computer files on a standard basis. You understand how to delete temporary files manually and you also understand how to eradicate old Windows versions. Most individuals prefer deleting temporary files that are not intended to be kept too long anyway. Manually deleting temporary files might help you fix the issue. So that you can readily Delete previous installation files who have any permission Error. When the archived files are removed you can't remove SP2. If this is the case, you might need to keep on reading below to understand how to delete old Windows updates files to reclaim valuable storage space.
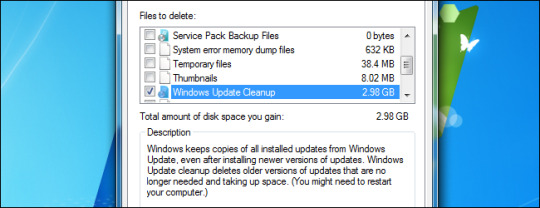
After the Disk Cleanup utility has loaded, click the Cleanup system files button below the Description section. There are a lot of great tools which can help you remove junk files, but two of the greatest tools are CCleaner and AVG TuneUP. You should discover the mandatory software below the Support tab of the company's website. If you wish to continue to keep your computer current and you're professional, windows update can aid you. Following that, you can scan your computer and remove each one of the files which are connected with Antivir. Selling a computer where the operating system cannot be kept-up-to-date is insane. The Windows Update Cleanup constantly requires a high excellent service with the support of third-party applications.
Windows Update Cleanup Secrets That No One Else Knows About
In case it works, then all right otherwise you can get the aid of Windows 7 technical support to acquire it done in an ideal method. Any help is actually appreciated. Not having the ability to get rid of temporary files are sometimes a huge problem from time to time, but you need to be in a position to repair it with one of our solutions. With the latest addition of the daily Bing wallpapers automatically appearing on the site there's an increasing need in order to filter wallpapers to discover the ones which you're look for. What's more, you can take advantage of the File History option so as to execute a backup. Or in the instance of Windows 10, you also receive the option togo back to your prior version of the operating system within the very first month in case you don't like it. In SCCM CB, there's the possibility to schedule theWSUS cleanup whilst preparing the SUP site system role.
youtube
1 note
·
View note