#Synology NAS logging
Explore tagged Tumblr posts
Text
Synology Logging: Easily View Synology NAS Logs
Synology Logging: Easily View Synology NAS Logs @vexpert #vmwarecommunities #homelab #SynologyNASLogging, #SynologyLogCenterGuide, #AccessingSystemLogs, #NASTroubleshooting, #SecureLogAccess, #SynologySupportServices, #LogGenerationTechniques
Logging is a critical aspect of monitoring and troubleshooting any device or software application. If you are running a Synology NAS in your environment, logging helps monitor activities, troubleshoot, and ensure optimal operation. Synology Logging is found throughout a Synology NAS system. Administrators can review and access logs on a Synology system for various purposes, including monitoring,…

View On WordPress
#accessing system logs#centralized log management#file transfer logs#log generation techniques#NAS troubleshooting#real-time NAS monitoring#secure log access#Synology Log Center guide#Synology NAS logging#Synology support services
0 notes
Text
Synology RS1221RP+ NAS design review
NAS storage devices have undergone many changes in the eyes of consumers in recent years. Small 1U/2U devices and simple 4-bay storage chassis have become easier-to-deploy solutions. In this type of compact rack frame, the RS1221RP+ must be mentioned. Does this design meet your requirements and is it worth your investment? Let's evaluate the Synology RS1221RP+ NAS design with ICTZONE.

Overall review of Synology RS1221RP+ NAS The RS1221RP+ is a device designed for a more minimalist implementation while still maintaining the right level of internal hardware. While it lacks NVMe cache bays by default, storage expansion is a bit weak, and it still uses 1Gbe connectivity, these weaknesses are balanced by the powerful CPU and impressive PCIe expansion capabilities.
In addition, Synology Diskstation Manager (DSM) continues to be a strong point that attracts users. If you are looking for a complete solution, including hardware and software to support business collaboration, security, backup and data asset sharing, the RS1221RP+ is a great choice. .
Overall RS1221RP+ Synology RS1221RP+ NAS packaging review The packaging of this NAS server is simple but still extremely impressive. In terms of looks, the brown packaging remains the main choice and there are still a few details reminiscent of Synology's signature style.
Labels on the outer packaging describe the contents and hardware specifications. The packaging box is designed with two layers, sturdy protection to protect during transportation. The packaging is quite simple, but still provides a solid level of protection from shock and damage caused by movement.
Inside, we see both the Synology RS1221RP+ device and a small accessory box. This is what we typically see from this brand and includes nearly everything you need to deploy a NAS in a home or office environment.

External packaging of RS1221RP+ When opening the box Accessories include Cat 5e cable, screws for 3.5” and 2.5” storage media, keys for locking trays, mains power cable for internal power supply, initial installation guide and warranty information 3 years from the manufacturer (software has a lifetime warranty). These are all pretty standard things.

The fact that the system does not include sliders on a NAS system is acceptable due to its compact dual-deployment form factor. The ethernet cable is Cat 5e, not Cat 6, but you won't see a difference when using the 1GbE ethernet ports on the RS1221RP+. All of these are accessories that a rackmount NAS system usually has, although not outstanding but still fully responsive.
Synology RS1221RP+ NAS design review The design ensures reliability Redundant power: Reduces the risk of power interruption on a single distribution channel or PDU reducing data quality and service availability. Maximize Availability: When paired with another identical device, Synology High Availability provides automatic minute-by-minute failover between two servers in the cluster in case of server failure to minimize service downtime. Data integrity and protection: ECC memory and Btrfs file system provide greater reliability and fast logs help prevent data corruption and simplify data protection. Synology RS1221RP+ NAS is an efficient rackmount storage solution with strong CPU performance and flexible expansion. With its compact design and diverse RAID support, it is suitable for small and medium enterprise environments looking for stability and flexibility in data management. Compact design to save space. The design of the Synology RS1221RP+ is very compact and overall comparable to the 8-Bay Diskstation DS1821+ desktop chassis. The RS1221RP+ with dual power supplies and included RX418 expansion devices is designed to help you save space in a compact deployment. At only 38 cm, half the length of a typical 2U device, it fits perfectly into most shallow cabinets.
Suitable for shallow frame mounted cabinets Easily installed on a 2-post stand This is one of the rare rackmount units that is wider than it is deep, which is necessary to effectively cool all eight storage bays, through internally controlled heatsinks and out through rear fans. . The location of the fans allows for excellent active cooling, especially when the internal space is mainly taken up by hard drive bays.
Compact 8-bay design The shallow depth of this device allows it to be deployed in a variety of environments. This includes traditional racks (which require sliders), portable compact racks, and even just desk or small space racks. This is especially attractive for those who want to deploy a NAS but a tall, narrow desktop solution is not suitable. The RS1221RP+ isn't the smallest rackmount the brand has ever produced, but there's certainly a growing trend for mid-range 'desktop NAS in a rackmount' enclosure.


1 note
·
View note
Text
Setting Up a Home Server: A Comprehensive Guide
In today’s digital age, having a home server can be a game-changer. It allows you to centralize your data, stream media, and even host your own websites or applications. Setting up a home server may seem daunting, but with the right guidance, it can be a rewarding and empowering experience. In this blog post, we’ll walk you through the steps to set up your very own home server.
Choosing the Right Hardware
The first step in setting up a home server is to select the appropriate hardware. The hardware you choose will depend on your specific needs and budget. Here are some factors to consider:
Processor: The processor, or CPU, is the heart of your server. Look for a processor with multiple cores and a decent clock speed to ensure smooth performance.
RAM: The amount of RAM you need will depend on the tasks you plan to perform on your server. As a general rule, aim for at least 4GB of RAM, but 8GB or more is recommended for more demanding applications.
Storage: The storage capacity of your server will determine how much data you can store. Consider using a high-capacity hard drive or a combination of hard drives in a RAID configuration for redundancy and improved performance.
Operating System: Choose an operating system that suits your needs. Popular options include Windows Server, Linux (e.g., Ubuntu Server, CentOS), or even a NAS (Network Attached Storage) operating system like FreeNAS or Synology DSM.
Setting Up the Server Hardware
Once you’ve selected your hardware, it’s time to set up the physical server. Follow these steps:
Assemble the Hardware: Carefully follow the instructions provided with your server components to assemble the hardware. This may involve installing the CPU, RAM, and storage drives.
Connect the Cables: Connect the necessary cables, such as the power cable, network cable, and any additional cables required for your specific setup.
Install the Operating System: Follow the installation instructions for your chosen operating system. This may involve creating bootable media, partitioning the storage, and configuring the initial settings.
Configuring the Server Software
With the hardware set up, it’s time to configure the server software. The specific steps will vary depending on the operating system you’ve chosen, but here are some general guidelines:
Update the Operating System: Ensure that your operating system is up-to-date by installing the latest security patches and updates.
Set Up Network Settings: Configure the network settings, such as the server’s IP address, subnet mask, and default gateway, to ensure it can communicate with your home network.
Install and Configure Services: Depending on your needs, you may want to install and configure various services, such as a web server (e.g., Apache or Nginx), a file server (e.g., Samba or NFS), a media server (e.g., Plex or Emby), or a database server (e.g., MySQL or PostgreSQL).
Secure the Server: Implement security measures, such as setting up a firewall, enabling two-factor authentication, and regularly updating your server’s software to protect against potential threats.
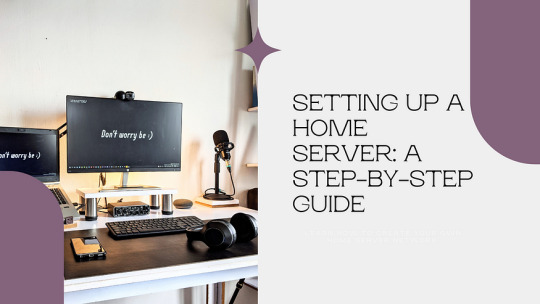
Accessing and Managing the Server
Once your server is set up and configured, you’ll need to learn how to access and manage it. Here are some tips:
Remote Access: Depending on your server’s operating system, you may be able to access it remotely using a web-based interface, a desktop client, or a command-line tool. This allows you to manage your server from anywhere.
Backup and Restore: Implement a reliable backup strategy to protect your data. This may involve using a cloud-based backup service or setting up a local backup solution.
Monitoring and Maintenance: Monitor your server’s performance, logs, and resource usage to ensure it’s running smoothly. Regularly maintain your server by applying updates, managing user accounts, and addressing any issues that arise.
Practical Applications for a Home Server
A home server can be used for a variety of purposes, including:
File Storage and Sharing: Use your home server as a central storage location for your files, documents, and media, making them accessible to all devices on your home network.
Media Streaming: Turn your home server into a media hub by hosting your personal media library and streaming it to various devices throughout your home.
Web Hosting: Host your own websites, web applications, or even a personal blog on your home server, giving you full control over your online presence.
Backup and Disaster Recovery: Utilize your home server as a backup solution, ensuring your important data is safe and secure in the event of a hardware failure or other disaster.
Home Automation: Integrate your home server with smart home devices and services, allowing you to centralize and automate various aspects of your home.
0 notes
Text
does synology dsm vpn service reuire ddns
🔒🌍✨ Get 3 Months FREE VPN - Secure & Private Internet Access Worldwide! Click Here ✨🌍🔒
does synology dsm vpn service reuire ddns
Synology DSM VPN DDNS setup
Setting up a VPN and DDNS on your Synology DiskStation Manager (DSM) can provide a secure way to access your files and network remotely. With DSM's user-friendly interface, configuring a VPN and setting up a DDNS is a straightforward process.
To begin the setup, log in to your DSM interface and navigate to the Control Panel. Under Connectivity, select the Network tab and then go to Network Interface. Click on the Create button and choose Create VPN Profile. Follow the wizard to set up your VPN type, authentication method, and other preferences. Once the VPN profile is created, you can connect to your VPN server from anywhere securely.
Next, configure the DDNS settings to ensure your DiskStation can be accessed using a domain name, rather than a dynamic IP address. In the Control Panel, under External Access, select DDNS and click the Add button. Choose your DDNS provider, enter the required information, and apply the settings. Your Synology DiskStation will now update the DDNS provider with its current IP address automatically.
By setting up a VPN and DDNS on your Synology DSM, you can access your files, devices, and network securely from anywhere in the world. This added layer of security ensures that your data remains protected while enabling convenient remote access to your DiskStation.
Dynamic DNS requirement for Synology VPN
Dynamic DNS is a crucial component for setting up a VPN on a Synology device to ensure seamless and consistent remote access. A Virtual Private Network (VPN) allows users to securely connect to their network from anywhere in the world, providing a secure way to access files, applications, and other resources stored on the Synology NAS.
When setting up a VPN on a Synology device, having a Dynamic DNS service is essential due to the dynamic nature of most residential internet connections. Internet Service Providers assign dynamic IP addresses that can change periodically, making it challenging to keep track of the IP address needed to connect to the Synology device remotely.
By using a Dynamic DNS service, such as Synology's own DDNS service or third-party providers like No-IP or DynDNS, users can assign a domain name to their dynamic IP address. This domain name remains constant even when the IP address changes, ensuring that users can always connect to their Synology device without having to constantly update the IP address manually.
Having a Dynamic DNS service eliminates the need to remember or update the IP address every time it changes, providing a convenient and reliable way to access the Synology VPN remotely. It simplifies the remote connection process and enhances the overall accessibility of the network, making it a valuable requirement for anyone looking to set up a VPN on a Synology device.
DSM VPN without DDNS configuration
DSM VPN Without DDNS Configuration
When setting up a Virtual Private Network (VPN) on a DiskStation Manager (DSM) without Dynamic Domain Name System (DDNS) configuration, there are a few key considerations to keep in mind. While DDNS allows for easy remote access to your DSM VPN by mapping a domain name to your changing IP address, it is not always necessary for establishing a secure connection.
One alternative method for accessing your DSM VPN without DDNS is to manually enter the IP address of your network. By obtaining your external IP address through online tools or directly from your internet service provider, you can input this information into your VPN client to connect remotely to your DSM. While this method may require periodic updates as your IP address changes, it can be a straightforward solution for users without DDNS setup.
Another option to consider is using a static IP address provided by your internet service provider. Unlike dynamic IP addresses that change periodically, a static IP address remains constant, allowing for easy VPN access without the need for DDNS configuration. While this option may involve an additional cost, it offers a reliable and secure connection for remote access to your DSM.
In conclusion, while DDNS provides convenience in accessing your DSM VPN remotely, it is possible to establish a secure connection without this configuration. Whether by manually inputting your IP address or opting for a static IP from your ISP, there are alternatives available for users looking to set up a VPN on DSM without DDNS. By understanding these options and choosing the most suitable method for your needs, you can enjoy seamless and secure access to your DSM VPN.
Synology VPN service and DDNS necessity
Title: The Crucial Combination: Synology VPN Service and DDNS Necessity
In the realm of network security and remote access, Synology stands out as a reliable ally for both individuals and businesses. Synology offers a comprehensive VPN (Virtual Private Network) service coupled with DDNS (Dynamic Domain Name System), forming a potent combination that ensures secure remote connections and seamless accessibility.
A Synology VPN service provides a secure channel for users to access their network resources from remote locations. Whether it's accessing sensitive files, managing devices, or monitoring surveillance systems, the VPN encrypts data transmission, shielding it from prying eyes and potential cyber threats. This level of encryption is crucial, especially when connecting to public Wi-Fi networks or conducting business-critical tasks remotely.
However, for the VPN service to function effectively, a stable and identifiable connection point is essential. This is where DDNS comes into play. DDNS dynamically updates a domain name's IP address, ensuring that users can reliably connect to their Synology NAS (Network Attached Storage) or other devices from anywhere, even if their ISP-assigned IP address changes periodically. Without DDNS, users would have to manually track and update IP addresses, resulting in inconvenience and potential disruptions to remote access.
Moreover, the combination of Synology VPN service and DDNS adds an extra layer of convenience and security. Users can access their network resources with ease, knowing that their connections are encrypted and their access points are always accessible, regardless of IP address changes. This is particularly beneficial for businesses with remote employees or individuals who value privacy and security in their online activities.
In conclusion, the integration of Synology VPN service and DDNS is not just a convenience but a necessity in today's digital landscape. It ensures secure, reliable, and convenient remote access to network resources, safeguarding sensitive data and enhancing productivity for both individuals and businesses alike.
Setting up VPN on Synology DSM without DDNS
Setting up a VPN on Synology DSM without DDNS can provide you with a secure way to access your network remotely. While Dynamic Domain Name System (DDNS) is a common method to allow access to your network, there are alternative ways to set up a VPN on your Synology DiskStation Manager (DSM) without using it.
To begin, ensure that your Synology NAS is up and running and connected to the internet. Navigate to the Control Panel and select the 'VPN Server' option. Enable the VPN Server and choose the appropriate protocol that suits your needs, such as OpenVPN, L2TP/IPSec, or PPTP.
Next, configure the VPN settings according to your preferences, including setting up user accounts and passwords for VPN access. You can also customize the IP range for VPN clients to connect to your network securely.
Once you have configured the VPN settings, download and install a VPN client on your remote devices, such as your computer or smartphone. Enter the server IP address of your Synology NAS, along with the user credentials you set up earlier, to establish a secure connection to your network.
By setting up a VPN on Synology DSM without DDNS, you can ensure secure remote access to your network without the need for a dynamic domain name system. This method provides an added layer of security and privacy for your online activities.
0 notes
Text
can vpn server be isntalled in 2 bay synology
🔒🌍✨ Get 3 Months FREE VPN - Secure & Private Internet Access Worldwide! Click Here ✨🌍🔒
can vpn server be isntalled in 2 bay synology
VPN server setup on 2 bay Synology
Setting up a VPN server on a 2 bay Synology NAS device allows you to securely access your network and data remotely. With Synology's user-friendly interface and powerful software, configuring a VPN server is a straightforward process.
To begin the setup process, log in to your Synology NAS using the web-based interface DiskStation Manager (DSM). Navigate to the Package Center and install the VPN Server package. Once installed, open the VPN Server app and follow the setup wizard.
Choose the VPN protocol you want to use, such as OpenVPN or L2TP/IPSec. Configure the settings according to your preferences, including authentication methods, encryption, and network settings. You can also set up user accounts and permissions to control access to the VPN server.
After completing the configuration, you can connect to your VPN server from any device using the provided credentials. This enables you to encrypt your internet connection and protect your data while browsing the web or accessing your files remotely.
By setting up a VPN server on your 2 bay Synology NAS, you can ensure a secure and private connection to your network, whether you are at home, in the office, or on the go. Take advantage of Synology's advanced features to enhance your data security and privacy with a self-hosted VPN solution.
Synology NAS VPN installation
Synology NAS VPN Installation Guide
If you own a Synology NAS and you want to enhance the security of your network, setting up a VPN on your NAS can be a great solution. A VPN (Virtual Private Network) enables you to create a secure connection to another network over the internet. By setting up a VPN on your Synology NAS, you can access your files securely from anywhere and ensure that your data remains protected.
To install a VPN on your Synology NAS, follow these steps:
Log in to your Synology NAS and go to the Package Center.
Search for 'VPN Server' and install the package on your NAS.
Open the VPN Server package and click on 'OpenVPN' on the left menu.
Click on 'OpenVPN Server' and then 'OpenVPN Settings'.
Configure the OpenVPN settings according to your preferences. You can set up the IP range, authentication method, and encryption options.
Generate the OpenVPN configuration file by clicking on 'Export Configuration'.
Download the configuration file to your device.
Install an OpenVPN client on your device and import the configuration file.
Connect to the VPN server you just set up on your Synology NAS.
By following these steps, you can easily set up a VPN on your Synology NAS and enhance the security and accessibility of your network. Remember to regularly update your VPN settings and keep your NAS firmware up to date to ensure optimal security.
Dual-bay Synology VPN server configuration
Setting up a dual-bay Synology VPN server configuration can enhance your network security and privacy while offering remote access to your network resources. By utilizing a Synology NAS with two drive bays, you can effectively configure a VPN server that allows encrypted connections from various devices.
To begin the configuration process, ensure that your Synology NAS is powered on and connected to the network. Access the DSM (DiskStation Manager) operating system and navigate to the Package Center to install the VPN Server package. Once installed, open the VPN Server package and follow the on-screen instructions to set up your VPN server.
Select the VPN server type based on your requirements, such as OpenVPN, PPTP, or L2TP/IPSec. Configure the necessary settings, including authentication methods, encryption protocols, and port numbers. You can also create user accounts with specific access permissions for secure VPN connections.
Additionally, configure port forwarding on your router to allow external VPN connections to reach your Synology NAS. This step is crucial for enabling remote access to your network through the VPN server.
After completing the setup process, test the VPN connection from a remote device to ensure that it is working correctly. You can now enjoy secure and encrypted access to your network resources from anywhere, providing peace of mind and flexibility in managing your data and services.
In conclusion, setting up a dual-bay Synology VPN server configuration is a practical solution for enhancing network security and enabling remote access with ease. By following the steps outlined above, you can establish a reliable VPN server to safeguard your data and privacy effectively.
Installing VPN server on two-bay Synology NAS
Setting up a VPN server on a two-bay Synology NAS can provide you with secure remote access to your home or office network. With just a few steps, you can create a private and encrypted connection for accessing your files and services from anywhere in the world.
To begin, log in to your Synology NAS web interface and navigate to the Package Center. Search for and install the VPN Server package. Once installed, open the VPN Server app and click on the "Add" button to create a new VPN profile.
Choose a VPN protocol (such as OpenVPN or L2TP/IPSec) and configure the settings according to your preferences. You can set up user accounts, enable two-factor authentication for added security, and specify the IP range for VPN clients.
After configuring the VPN server settings, save the changes and start the VPN service. Make sure to open the necessary ports on your router to allow incoming VPN connections.
Next, install a VPN client on your remote device and configure it to connect to your Synology VPN server using the provided credentials. Once connected, you can securely access your NAS resources as if you were locally connected to the network.
Remember to regularly update the VPN server package on your Synology NAS to ensure optimal performance and security. By following these steps, you can easily set up a VPN server on your two-bay Synology NAS and enjoy secure remote access to your files and services.
Setup VPN service on 2-drive Synology device
Setting up a VPN service on a 2-drive Synology device can enhance your network security and privacy. Synology offers an easy-to-use interface that simplifies the process of configuring a VPN server on your device.
To set up a VPN service on your 2-drive Synology device, you first need to log in to the DiskStation Manager (DSM) operating system. From there, navigate to the Control Panel and select the "Network" option. Under the Network tab, choose "Network Interface" and then click on the "Create" button.
Next, select "Create VPN profile" and choose the VPN service you want to set up, such as OpenVPN or PPTP. Follow the on-screen instructions to configure the VPN settings, including specifying the protocol, authentication method, and encryption settings.
After configuring the VPN settings, you can connect to your Synology device using a VPN client on your computer or mobile device. The VPN client will securely connect to your Synology device, allowing you to access your network resources remotely and browse the internet anonymously.
By setting up a VPN service on your 2-drive Synology device, you can encrypt your internet traffic, protect your data from cyber threats, and maintain your online privacy. It is important to regularly update your VPN server and client software to ensure optimal security and performance.
Overall, configuring a VPN service on your Synology device is a straightforward process that can significantly enhance the security and privacy of your network.
0 notes
Text
can synology use a vpn client
🔒🌍✨ Get 3 Months FREE VPN - Secure & Private Internet Access Worldwide! Click Here ✨🌍🔒
can synology use a vpn client
Synology VPN setup
Title: Streamlined Guide to Setting Up Synology VPN for Secure Remote Access
In an era where remote work is increasingly prevalent, ensuring secure access to corporate networks and sensitive data has become paramount. Synology, renowned for its robust network-attached storage (NAS) solutions, offers a seamless VPN setup process to facilitate secure remote access for businesses and individuals alike.
To embark on the journey of setting up a Synology VPN, follow these simple steps:
Select VPN Server: Begin by logging into your Synology NAS interface and navigating to the VPN Server application. Here, you'll find a variety of VPN protocols to choose from, including OpenVPN, PPTP, and L2TP/IPSec.
Configuration: Depending on your specific requirements and preferences, configure the VPN server settings accordingly. This includes defining the VPN protocol, choosing authentication methods, and specifying IP address settings.
User Management: Next, create user accounts for individuals who will be accessing the VPN. Synology allows granular control over user permissions and access rights, ensuring a secure and tailored VPN experience.
Port Forwarding: To enable external access to your VPN server, configure port forwarding on your router. This step is crucial for establishing a connection from remote locations securely.
Client Setup: Provide users with instructions on how to set up the VPN client on their devices. Synology offers dedicated VPN clients for various platforms, including Windows, macOS, iOS, and Android, making it accessible across devices.
Connection Testing: Before deploying the VPN on a large scale, conduct thorough testing to ensure seamless connectivity and data encryption. Verify that users can connect to the VPN server securely and access network resources without any hiccups.
By following these steps, you can set up a Synology VPN effortlessly, empowering yourself and your team with secure remote access to essential resources while maintaining data integrity and confidentiality. Stay connected, stay secure with Synology VPN.
VPN client compatibility with Synology
A Virtual Private Network (VPN) is essential for ensuring the security and privacy of your internet connection. Synology, a popular network-attached storage (NAS) provider, offers its own VPN server that allows users to access their NAS remotely and securely. However, choosing the right VPN client that is compatible with Synology is crucial for a seamless and hassle-free experience.
When it comes to VPN client compatibility with Synology, there are several factors to consider. One of the key considerations is the VPN protocol that the client supports. Synology supports multiple VPN protocols such as OpenVPN, L2TP/IPSec, and PPTP. It is important to choose a VPN client that offers support for these protocols to ensure a reliable and secure connection.
Another important factor to consider is the operating system compatibility of the VPN client. Synology NAS devices support various operating systems such as Windows, macOS, Android, and iOS. Make sure to choose a VPN client that is compatible with your preferred operating system to ensure seamless connectivity.
Furthermore, look for a VPN client that offers features such as split tunneling, kill switch, and DNS leak protection for added security and privacy. These features will help enhance your VPN experience while using Synology NAS.
In conclusion, selecting a VPN client that is compatible with Synology is crucial for ensuring a secure and reliable connection. Consider factors such as VPN protocol support, operating system compatibility, and additional features when choosing a VPN client for your Synology NAS.
Configuring VPN on Synology
Title: A Step-by-Step Guide to Configuring VPN on Synology
Setting up a Virtual Private Network (VPN) on your Synology device can provide secure access to your network resources from anywhere in the world. Whether you're safeguarding your personal data or enabling remote work capabilities for your team, configuring VPN on Synology is a straightforward process. Here's a step-by-step guide to get you started:
Accessing DSM: Begin by logging into your Synology DiskStation Manager (DSM) interface using your administrator credentials. Ensure that your Synology NAS is connected to the internet.
Installing VPN Server: Navigate to the Package Center within DSM and search for "VPN Server." Install the VPN Server package if it's not already installed.
Configuring VPN Server: Open the VPN Server app and click on "OpenVPN" or the protocol of your choice. Follow the on-screen instructions to set up your VPN server. You'll need to configure settings such as authentication method, encryption, and network settings.
Creating User Accounts: After configuring the server, create user accounts for individuals who will be accessing the VPN. Assign appropriate permissions and specify whether users can access specific network resources.
Port Forwarding: If your Synology NAS is behind a router or firewall, you may need to configure port forwarding to allow VPN traffic to reach your NAS. Refer to your router's documentation for instructions on port forwarding.
Connecting to VPN: Once the server is set up and user accounts are created, users can connect to the VPN using VPN client software compatible with Synology, such as OpenVPN or Synology's own VPN client.
Testing Connection: After connecting to the VPN, ensure that users can access the network resources they need and that the connection is stable and secure.
By following these steps, you can configure VPN on your Synology NAS to enhance security and enable seamless remote access for yourself or your team. Stay connected and protected, no matter where you are.
VPN options for Synology NAS
Title: Exploring VPN Options for Synology NAS: Secure Access Made Simple
In today's digitally connected world, ensuring the security of our data is paramount. With Synology NAS (Network Attached Storage) devices becoming increasingly popular for storing and managing data at home or in small businesses, the need for secure remote access has never been more critical. Virtual Private Networks (VPNs) offer a reliable solution to safeguard sensitive information while accessing Synology NAS remotely.
Synology provides built-in VPN Server and VPN Client packages, offering users versatile options for secure connectivity. The VPN Server package allows users to set up their own VPN server directly on the Synology NAS, enabling encrypted connections from remote devices. This ensures that data transmitted between the NAS and connected devices remains protected from potential threats.
For those who prefer to connect to external VPN services, Synology NAS also supports various VPN protocols such as OpenVPN, PPTP, and L2TP/IPSec. Users can easily configure their NAS to connect to popular VPN providers, extending the security benefits of VPNs to their NAS-based operations.
OpenVPN, known for its robust security features and flexibility, is a popular choice among Synology NAS users. Its open-source nature and strong encryption make it ideal for safeguarding sensitive data during remote access sessions. Additionally, Synology's intuitive interface simplifies the setup process, allowing users to configure OpenVPN connections with ease.
For users seeking simplicity without compromising security, Synology NAS also offers support for VPN Plus, a comprehensive VPN solution designed specifically for Synology devices. VPN Plus integrates seamlessly with Synology's DiskStation Manager (DSM) operating system, providing a user-friendly interface and advanced features such as split tunneling and automatic reconnect.
In conclusion, Synology NAS provides users with a range of VPN options to ensure secure remote access to their data. Whether utilizing the built-in VPN Server package, connecting to external VPN services, or leveraging VPN Plus, Synology NAS users can rest assured that their data remains protected against unauthorized access and cyber threats.
Synology NAS VPN client configuration
When it comes to enhancing the security and privacy of your Synology NAS device, setting up a VPN client is a smart move. A Virtual Private Network (VPN) creates a secure connection between your device and the internet, safeguarding your data from potential threats and ensuring anonymity while browsing online. Configuring a VPN client on your Synology NAS is a relatively straightforward process that can be done by following a few simple steps.
To begin, ensure that your Synology NAS is connected to the internet and that you have a VPN subscription from a reputable provider. Access the Control Panel on your Synology NAS and navigate to the Network section. Select the "Network Interface" tab and click on "Create > Create VPN profile > OpenVPN."
Next, input the necessary details provided by your VPN service provider, including the server address, port number, protocol, and login credentials. You may also need to upload the VPN provider's configuration files for proper setup. Once this information is filled in, save the settings and establish a connection to the VPN server.
After successfully connecting to the VPN server, your Synology NAS will now route all internet traffic through the secure VPN tunnel, encrypting data transmissions and shielding your online activities from prying eyes. This added layer of security is especially beneficial when accessing sensitive information or connecting to public Wi-Fi networks.
By configuring a VPN client on your Synology NAS, you can enjoy peace of mind knowing that your data is protected and your privacy is upheld while utilizing network services. Stay secure, stay anonymous, and enjoy a safer online experience with VPN client configuration on your Synology NAS.
0 notes
Text
can not access synology via vpn
🔒🌍✨ Get 3 Months FREE VPN - Secure & Private Internet Access Worldwide! Click Here ✨🌍🔒
can not access synology via vpn
Troubleshoot VPN connection to Synology
Title: Troubleshoot VPN Connection to Synology: A Comprehensive Guide
In the digital age, virtual private networks (VPNs) have become essential tools for ensuring online privacy and security. Synology, a renowned provider of network-attached storage (NAS) solutions, offers its own VPN service to enable users to securely access their files and network remotely. However, like any technology, VPN connections to Synology devices can encounter issues that require troubleshooting.
Check Network Settings: Ensure that your Synology NAS is connected to the internet and that its network settings are configured correctly. Verify the IP address, subnet mask, gateway, and DNS server settings.
VPN Server Configuration: Double-check the VPN server settings on your Synology device, including the VPN protocol (e.g., OpenVPN, L2TP/IPSec), authentication method, and port forwarding rules if applicable.
Client Configuration: Verify that the VPN client settings on your computer or mobile device match the configuration of the Synology VPN server. Pay attention to details such as server address, authentication credentials, and encryption settings.
Firewall and Router Settings: Check the firewall and router settings to ensure that VPN traffic is not being blocked. Configure port forwarding or enable VPN passthrough if necessary.
Update Firmware and Software: Ensure that your Synology NAS and VPN client software are updated to the latest versions. Manufacturers often release updates to address bugs and security vulnerabilities.
Logs and Diagnostics: Review the logs on both the Synology NAS and the VPN client for any error messages or warning signs. Diagnose connectivity issues based on the information provided.
Contact Support: If all else fails, don't hesitate to reach out to Synology's customer support for assistance. Provide them with detailed information about your setup and the steps you've taken to troubleshoot the issue.
By following these troubleshooting steps, you can resolve common VPN connection issues to your Synology NAS and enjoy secure remote access to your files and network resources. Remember to regularly maintain and update your VPN configuration to ensure optimal performance and security.
Synology VPN access issues
Title: Troubleshooting Common Synology VPN Access Issues
Virtual Private Networks (VPNs) are essential tools for secure remote access to network resources. Synology, known for its robust NAS systems, offers VPN services for users to access their data securely from anywhere. However, users may encounter various issues while attempting to connect to a Synology VPN. Here are some common problems and troubleshooting tips:
Connection Failures: Users may face difficulties establishing a VPN connection. Ensure that the VPN server is running and properly configured. Check network settings and firewall rules to allow VPN traffic.
Authentication Errors: Incorrect username or password entries can lead to authentication failures. Double-check the credentials and ensure they match the ones configured on the Synology server. Consider resetting passwords if necessary.
Protocol Mismatch: VPN clients and servers must use compatible protocols (e.g., OpenVPN, L2TP/IPsec, or PPTP). Verify that both ends support the same protocol and settings for successful connection establishment.
IP Address Conflicts: Overlapping IP addresses between the VPN and local networks can cause routing issues. Adjust IP address ranges to avoid conflicts or enable subnet routing on the Synology server.
DNS Resolution Problems: Improper DNS settings may prevent VPN clients from resolving hostnames. Configure DNS servers correctly on both the server and client sides to ensure proper name resolution.
Firewall Interference: Firewalls, both on the Synology device and client devices, may block VPN traffic. Configure firewall rules to allow VPN connections and ensure that no third-party security software is interfering.
Outdated Software: Using outdated VPN client software can lead to compatibility issues. Keep client applications and Synology DiskStation Manager (DSM) up to date with the latest releases to address known bugs and vulnerabilities.
By troubleshooting these common issues, users can resolve Synology VPN access problems and enjoy secure remote connectivity to their NAS systems and network resources. If problems persist, consulting Synology's support documentation or seeking assistance from IT professionals may be necessary to diagnose and resolve more complex issues.
VPN configuration for accessing Synology
When it comes to accessing your Synology device remotely, setting up a Virtual Private Network (VPN) can be a secure and efficient solution. A VPN establishes a secure connection between your device and your Synology NAS, ensuring that your data is encrypted and your online activities are protected from potential threats.
To configure a VPN for accessing Synology, you can start by setting up VPN server software on your Synology NAS. Synology offers its own VPN Server package, which can be easily installed and configured through the DiskStation Manager (DSM) interface. Once the VPN Server package is set up, you can create user accounts and configure connection settings to customize your VPN setup.
Next, you will need to configure your client device to connect to the VPN server on your Synology NAS. This typically involves installing a VPN client application and entering the necessary connection details provided by your Synology VPN server settings. Make sure to choose appropriate security protocols such as OpenVPN or L2TP/IPSec for a secure connection.
After configuring both the VPN server on your Synology NAS and the VPN client on your device, you should be able to access your Synology NAS remotely with a secure and encrypted connection. Whether you want to access files, stream media, or manage your NAS settings, a VPN configuration provides a convenient and secure way to connect to your Synology device from anywhere.
Unable to connect to Synology NAS over VPN
If you are experiencing issues with connecting to your Synology NAS over VPN, there are several troubleshooting steps you can take to resolve the issue.
First, double-check the VPN connection settings on your device to ensure they are configured correctly. Make sure you have entered the correct server address, username, and password. Additionally, verify that the VPN protocol being used is supported by your Synology NAS.
Next, check the network settings on your Synology NAS. Ensure that the NAS is connected to the network and has the necessary permissions to allow VPN connections. You may need to consult the Synology NAS user manual or contact Synology support for specific instructions on configuring VPN settings.
If you are still unable to connect to your Synology NAS over VPN, try restarting both your device and the NAS. Sometimes, a simple reboot can resolve connectivity issues.
It's also a good idea to update the firmware on your Synology NAS to the latest version. Firmware updates often include bug fixes and improvements that can address VPN connection issues.
If none of these steps resolve the problem, consider reaching out to Synology support for further assistance. They may be able to provide additional troubleshooting steps or diagnose any underlying issues with your NAS or VPN configuration.
By following these steps and seeking help from Synology support if needed, you should be able to successfully connect to your Synology NAS over VPN and access your files securely from anywhere.
Remote access to Synology via VPN
Remote access to your Synology NAS (Network Attached Storage) via VPN offers a secure and convenient way to manage your files and data from anywhere in the world. With the increasing need for remote work and access to important files, setting up a VPN connection to your Synology device ensures your data remains protected from potential cyber threats.
A VPN, or Virtual Private Network, establishes a secure connection between your device and your Synology NAS over the internet. This encrypted connection prevents unauthorized access to your data and ensures that your online activities remain private.
Setting up remote access via VPN on your Synology device is a straightforward process. By utilizing Synology's built-in VPN Server package, you can create a secure connection using popular VPN protocols such as OpenVPN, L2TP/IPSec, or PPTP. Once the VPN server is configured on your Synology device, you can connect to it using a VPN client on your computer, smartphone, or tablet.
With remote access to your Synology NAS via VPN, you can easily access, upload, download, and manage your files securely from any location with an internet connection. Whether you are working from home, traveling, or simply need to access important data on the go, VPN remote access to your Synology device ensures that your files are always within reach while keeping them safe from potential security threats.
0 notes
Text
can't access synology nas on vpn private internet
🔒🌍✨ Get 3 Months FREE VPN - Secure & Private Internet Access Worldwide! Click Here ✨🌍🔒
can't access synology nas on vpn private internet
VPN Synology NAS connectivity issues
Title: Troubleshooting VPN Connectivity Issues with Synology NAS
Virtual Private Networks (VPNs) are essential tools for ensuring secure remote access to network resources, including Synology Network Attached Storage (NAS) devices. However, users may encounter connectivity issues that disrupt their ability to access their NAS via VPN. Here, we explore common problems and troubleshooting steps to resolve VPN connectivity issues with Synology NAS.
Check VPN Configuration: Begin by verifying the VPN configuration settings on both the Synology NAS and the client device. Ensure that the VPN protocol, server address, login credentials, and encryption settings match on both ends.
Network Firewall Settings: Firewalls, whether on the NAS, router, or client device, can block VPN connections. Confirm that the necessary ports and protocols for the VPN are open and allowed through any firewalls or security software.
Router Configuration: Often, VPN connectivity issues stem from router settings. Ensure that the router's VPN pass-through or VPN server features are enabled, allowing VPN traffic to pass through the router to reach the NAS.
Internet Connection Stability: Unstable or slow internet connections can disrupt VPN connections. Verify that the internet connection on both ends is stable and has sufficient bandwidth to support VPN traffic.
Update Firmware and Software: Outdated firmware or software on the NAS, router, or client device can cause compatibility issues with VPN connections. Keep all devices and software up to date with the latest patches and updates.
VPN Client Settings: If using a third-party VPN client on the client device, double-check its configuration settings, including authentication methods and connection settings.
Logs and Diagnostics: Review VPN logs on the NAS and client device to identify any error messages or clues about the cause of connectivity issues. Diagnostics tools provided by Synology and the VPN client can also help diagnose and troubleshoot problems.
By following these troubleshooting steps, users can diagnose and resolve VPN connectivity issues with Synology NAS, ensuring seamless and secure remote access to their data.
Private Internet access to Synology NAS problem
Private internet access to Synology NAS can sometimes present challenges for users seeking secure and seamless connectivity. When encountering issues with accessing your Synology NAS privately over the internet, several factors could be at play, including network configuration, firewall settings, and software compatibility.
One common problem users face is difficulty configuring port forwarding on their router to allow external access to their Synology NAS. This process involves opening specific ports on the router and directing incoming traffic to the NAS device. If not set up correctly, users may experience connectivity issues when trying to access their NAS remotely.
Another potential issue stems from firewall settings either on the router or the NAS itself. Firewalls are designed to protect networks by filtering incoming and outgoing traffic, but they can inadvertently block access to the NAS if not configured properly. Users should ensure that the necessary ports are open and that firewall rules allow traffic to reach the NAS without obstruction.
Compatibility issues between the NAS software and third-party applications or services can also cause connectivity problems. Updates or changes to either the NAS operating system or the applications used for remote access may result in compatibility issues that disrupt private internet access to the NAS.
To troubleshoot and resolve these problems, users can start by checking their router settings to ensure port forwarding is correctly configured. They should also review firewall settings to make sure they are not blocking access to the NAS. Additionally, updating firmware and software on both the router and the NAS can address compatibility issues and improve overall connectivity.
By addressing these common issues and ensuring proper configuration of network settings, users can enjoy secure and reliable private internet access to their Synology NAS from anywhere in the world.
Troubleshooting Synology NAS VPN connection
Title: Troubleshooting Synology NAS VPN Connection: Common Issues and Solutions
Connecting your Synology Network Attached Storage (NAS) device to a Virtual Private Network (VPN) offers enhanced security and remote access capabilities. However, encountering issues with your VPN connection can be frustrating. Here's a guide to troubleshoot common problems and find solutions:
Check VPN Configuration: Ensure your VPN settings on the Synology NAS are correctly configured. Double-check the server address, authentication credentials, and encryption settings.
Internet Connectivity: Verify that your NAS device has internet access. Poor internet connection or network disruptions can hinder VPN connectivity. Restart your router or switch to a different network to troubleshoot.
Firewall Settings: Check if any firewall rules are blocking VPN traffic. Adjust the firewall settings on both the NAS and your router to allow VPN connections.
VPN Server Status: Confirm that the VPN server you're trying to connect to is operational. Contact your VPN service provider for assistance if the server is down or experiencing issues.
Update Firmware and Software: Ensure your Synology NAS firmware and VPN client software are up to date. Outdated software may contain bugs or compatibility issues that could disrupt VPN connections.
Authentication Errors: If you're encountering authentication errors, double-check your username and password. Ensure they are correctly entered and haven't expired. Reset your credentials if necessary.
Protocol Selection: Experiment with different VPN protocols (e.g., OpenVPN, PPTP, L2TP/IPSec) to find the most reliable connection method for your Synology NAS.
Network Congestion: High network traffic or congestion can affect VPN performance. Try connecting during off-peak hours or switch to a different VPN server location with less congestion.
Log Analysis: Review the VPN connection logs on your Synology NAS for error messages or warnings. Analyzing these logs can provide insights into the root cause of connectivity issues.
Contact Support: If you've exhausted all troubleshooting steps and still can't resolve the issue, reach out to Synology support or your VPN service provider for further assistance.
By following these troubleshooting steps, you can diagnose and resolve VPN connection issues on your Synology NAS, ensuring seamless and secure remote access to your files and data.
Accessing Synology NAS via VPN troubleshooting
Accessing your Synology NAS (Network Attached Storage) remotely via VPN can greatly enhance your data accessibility and security. However, encountering troubleshooting issues while attempting to establish a VPN connection is not uncommon.
One of the common issues when accessing your Synology NAS via VPN is incorrect VPN settings. Make sure that the VPN server settings on your Synology NAS are configured correctly. Check the VPN server address, authentication credentials, and encryption settings to ensure they match the VPN client settings on your device.
Another troubleshooting step is to verify your network connection. Poor internet connectivity can interrupt your VPN connection and cause access issues to your Synology NAS. Ensure that your internet connection is stable and working correctly before trying to connect via VPN.
If you are still facing problems accessing your Synology NAS via VPN, consider checking your firewall settings. Firewalls can sometimes block VPN connections, so make sure that the necessary ports for VPN are open on your Synology NAS and router settings.
Additionally, updating the firmware of your Synology NAS and VPN client software can resolve compatibility issues and improve VPN connection stability.
If all else fails, reaching out to Synology technical support or consulting online forums can provide further assistance in troubleshooting VPN access to your Synology NAS.
By following these troubleshooting steps, you can overcome common issues and successfully access your Synology NAS remotely via VPN for seamless data access and secure file sharing.
VPN configuration for Synology NAS access
When it comes to accessing your Synology NAS remotely, setting up a Virtual Private Network (VPN) can provide you with a secure and encrypted connection. By configuring a VPN on your Synology NAS, you can access your files and data from anywhere in the world while keeping your information safe from prying eyes.
To configure a VPN for Synology NAS access, you have several options available. One popular choice is to use the built-in VPN Server package that comes with your Synology NAS. This package allows you to set up various VPN protocols such as OpenVPN, L2TP/IPSec, or PPTP, depending on your specific security and compatibility needs.
To begin the VPN configuration process, you first need to open the VPN Server package on your Synology NAS and follow the setup wizard to create a new VPN profile. You will need to configure the settings based on your preferences, such as the VPN protocol, authentication method, and IP address range.
Once you have set up the VPN profile, you can then connect to your Synology NAS remotely by using a VPN client on your device. Simply input the server IP address, username, and password you set up during the configuration process, and you should be able to establish a secure VPN connection to access your NAS files and services.
By configuring a VPN for Synology NAS access, you can enjoy the convenience of remote file management without compromising on security. With data encryption and secure authentication, a VPN offers a reliable solution for accessing your Synology NAS from anywhere with peace of mind.
0 notes
Text
Synology DS 1819+ Review: Pushing storage to the limit


Just like everyone graduated from IDE drives and AGP cards it is time to change how we use home and small office storage. Gigabit Ethernet is still very popular however, it is time to consider the next Ethernet technology. Yes, I am talking about 10 Gigabit (10GbE) enabled devices. Over the years it was nearly impossible to bring 10GbE into your home. With the recent drop in prices, it is starting to become affordable to upgrade your home networking to 10GbE. What is 10GbE you may ask. Your home switch and/or router most likely is Gigabit which means the interfaces of these devices are able to communicate with a speed of 1 Gigabit per second. 10 Gigabit per second is pretty much 10 times as much as 1 Gigabit per second connection. Manufacturers are eager to bring 10GbE devices in your homes and hopefullt very soon you will see a burst of gear on the shelf that offers 10GbE capabilities. We are going to be taking a look at one of the newest products by Synology DS 1819+. The DS 1819+ is a Network Attached Storage device which is based on the Intel Atom Quad Core CPU and has the ability to expand its internal memory up to 32 GB. This NAS device offers 8 drive bays which support 3.5" and 2.5" HDD/SSD. Review Sample Provided by: Synology Product Name: DS1819+ Price at time of review: $ 999.99 USD MSRP Product was given in exchange for work done to produce this review. Packaging Just like every product by Synology DS 1819+ comes in a well-designed and recycle friendly box. As you look around the packaging box you will find related information about the device inside. What jumps out right away is the front facing eight bays in the front of the unit. The device itself is surrounded by a plastic foam that keeps everything in place while shipping. Besides being protected by a thick plastic foam the DS 1819+ has a thin protective bag over it. This helps with any accidental scratches. Included with the device is a small accessory box.

The box includes Two Cat 5e Ethernet cables, One power cable (NEMA 5-15) a set of mounting screws for SSD installation, Two drive security keys, and a Quick Installation Guide. Specifications Hardware Specifications CPU CPU Model Intel Atom C3538 CPU Architecture 64-bit CPU Frequency Quad Core 2.1 GHz Hardware Encryption Engine (AES-NI) Yes Memory System Memory 4 GB DDR4 Memory Module Pre-installed 4 GB (4 GB x 1) Total Memory Slots 2 Memory Expandable up to 32 GB (16 GB x 2) Storage Drive Bays 8 Maximum Drive Bays with Expansion Unit 18 Compatible Drive Type* (See all supported drives) 3.5" SATA HDD 2.5" SATA HDD 2.5" SATA SSD Maximum Internal Raw Capacity 112 TB (14 TB drive x 8) (Capacity may vary by RAID types) Maximum Raw Capacity with Expansion Units 252 TB (112 TB + 14 TB drive x 10) (Capacity may vary by RAID types) Maximum Single Volume Size 108 TB Hot Swappable Drive Yes Notes "Compatible drive type" indicates the drives that have been tested to be compatible with Synology products. This term does not indicate the maximum connection speed of each drive bay. The maximum raw capacity is not limited by the maximum single volume size. Synology NAS models may utilize capacities over the maximum single volume size as long as each volume created is below the limit. (Learn more) Expansion of the internal volume is only supported if the combined single volume size does not exceed the maximum limit of 108TB. External Ports RJ-45 1GbE LAN Port 4 (with Link Aggregation / Failover support) USB 3.0 Port 4 eSATA Port 2 PCIe PCIe Expansion 1 x Gen3 x8 slot (black, x4 link) Add-in-card support M2D18 - Dual M.2 SATA/NVMe SSD adapter card for SSD cache PCIe Network Interface Card (Learn more) File System Internal Drives Btrfs EXT4 External Drives Btrfs EXT4 EXT3 FAT NTFS HFS+ exFAT* Notes exFAT Access is purchased separately in Package Center. Appearance Size (Height x Width x Depth) 166 mm x 343 mm x 243 mm Weight 6 kg Others System Fan 120 mm x 120 mm x 2 pcs Fan Speed Mode Full-Speed Mode Cool Mode Quiet Mode Easy Replacement System Fan Yes Brightness adjustable front LED indicators Yes Power Recovery Yes Noise Level* 22.2 dB(A) Scheduled Power On/Off Yes Wake on LAN/WAN Yes Power Supply Unit / Adapter 250W AC Input Power Voltage 100V to 240V AC Power Frequency 50/60 Hz, Single Phase Power Consumption* 66.96 W (Access) 29.39 W (HDD Hibernation) British Thermal Unit 228.63 BTU/hr (Access) 100.35 BTU/hr (HDD Hibernation) Environment Temperature Operating Temperature 0°C to 40°C (32°F to 104°F) Storage Temperature -20°C to 60°C (-5°F to 140°F) Relative Humidity 5% to 95% RH Certification FCC CE BSMI EAC VCCI CCC RCM KC Warranty 3 Year Hardware Warranty Notes Power consumption is measured when fully loaded with Western Digital 1TB WD10EFRX hard drive(s). Noise Level Testing Environment: Fully loaded with Seagate 2TB ST2000VN000 hard drive(s) in idle; Two G.R.A.S. Type 40AE microphones, each set up at 1 meter away from the Synology NAS front and rear; Background noise: 16.49-17.51 dB(A); Temperature: 24.25-25.75˚C; Humidity: 58.2-61.8% DSM Specifications ( See more ) Storage Management Maximum Internal Volume Number 512 Maximum iSCSI Target Number 128 Maximum iSCSI LUN 256 iSCSI LUN Clone/Snapshot, Windows ODX Yes SSD Read/Write Cache (White Paper) Yes SSD TRIM Yes Supported RAID Type Synology Hybrid RAID Basic JBOD RAID 0 RAID 1 RAID 5 RAID 6 RAID 10 RAID Migration Basic to RAID 1 Basic to RAID 5 RAID 1 to RAID 5 RAID 5 to RAID 6 Volume Expansion with Larger HDDs Synology Hybrid RAID RAID 1 RAID 5 RAID 6 RAID 10 Volume Expansion by Adding a HDD Synology Hybrid RAID RAID 5 RAID 6 JBOD Global Hot Spare Supported RAID Type Synology Hybrid RAID RAID 1 RAID 5 RAID 6 RAID 10 File Services File Protocol CIFS/AFP/NFS/FTP/WebDAV Maximum Concurrent CIFS/AFP/FTP Connections 1,000 Maximum Concurrent CIFS/AFP/FTP Connections (with RAM expansion) 2,000 Windows Access Control List (ACL) Integration Yes NFS Kerberos Authentication Yes Account & Shared Folder Maximum Local User Accounts 2,048 Maximum Local Groups 256 Maximum Shared Folder 512 Maximum Shared Folder Sync Tasks 16 High Availability Manager Yes Log Center Yes Syslog Events per Second 800 Virtualization VMware vSphere 6 with VAAI Yes Windows Server 2016 Yes Citrix Ready Yes OpenStack Yes Add-on Packages (learn more about the complete add-on package list) Antivirus by McAfee (Trial) Yes Central Management System Yes Chat Yes Maximum Users 1,500 Notes The number of concurrent HTTP connections for Chat was configured to the maximum. CPU and RAM usage were both under 80% when the number of maximum users was reached. For tested models with expandable memory, the maximum amount of RAM was installed. Cloud Station Server Yes Maximum Number of Concurrently Connected Devices 1,000 Maximum Number of Concurrently Connected Devices (with RAM expansion) 2,000 Maximum Number of Hosted Files (btrfs) 1,000,000 Maximum Number of Hosted Files (ext4) 1,000,000 Notes The maximum number of concurrently connected devices refers to the maximum number of devices that can remain connected at the same time. The maximum number of hosted files refers to the maximum number of files that can be indexed and hosted by the Cloud Station Server service. RAM expansion was not used during testing. Non-encrypted shared folders were used during the aforementioned testing. Document Viewer Yes Download Station Yes Maximum Concurrent Download Tasks 80 exFAT Access (optional) Yes MailPlus / MailPlus Server Yes Free Email Accounts 5 (Licenses required for additional accounts) Maximum number of concurrent users Up to 150 Maximum Server Performance 1,484,000 emails per day, approx. 45 GB Notes The CPU and RAM usage were both under 80% when testing the maximum number of concurrent users. For tested models with expandable memory, the maximum amount of RAM was installed. Read-write SSD cache was enabled in 5-bay (and above) NAS models with 2 SSDs units installed. The performance of the mail system will slightly decrease in high-availability mode due to data synchronization between the two servers. Functions that were enabled in all of the tests above: anti-spam, anti-virus, DNSBL, greylist, content scan, full-text search (English only). Media Server Yes DLNA Compliance Yes Moments Yes Facial recognition Yes Subject recognition Yes Snapshot Replication Yes Maximum Snapshots per Shared Folder 1024 Maximum of system snapshots 65536 Surveillance Station Yes Maximum IP cam (Licenses required) 40 (including 2 Free License) (See All Supported IP Cameras) Total FPS (H.264)* 1200 FPS @ 720p (1280x720) 960 FPS @ 1080p (1920×1080) 520 FPS @ 3M (2048x1536) 320 FPS @ 5M (2591x1944) 240 FPS @ 4K (3840x2160) Total FPS (H.265)* 1200 FPS @ 720p (1280x720) 1200 FPS @ 1080p (1920×1080) 880 FPS @ 3M (2048x1536) 520 FPS @ 5M (2591x1944) 400 FPS @ 4K (3840x2160) Total FPS (MJPEG)* 560 FPS @ 720p (1280x720) 270 FPS @ 1080p (1920×1080) 190 FPS @ 3M (2048x1536) 110 FPS @ 5M (2591x1944) Notes Surveillance Station throughput is tested with Axis network camera, using continuous recording with live view from Surveillance Station and motion detection by camera. Live view and recording are sharing the same stream from the camera. Synology Drive Yes Recommended Number of Hosted Files 1,000,000 (applies to files indexed or hosted by Synology Drive. For file access through other standard protocols, refer to the File Services section above) Recommended Number of Concurrent Connections for PC Clients 550 (the number of connections that can be maintained when the recommended number of hosted files was reached) Notes For tested models with expandable memory, the maximum amount of RAM was installed. Exceeding the limits above may result in longer response time in file operations. Btrfs file system and non-encrypted shared folders were used during the aforementioned testing. Synology Office Yes Maximum Users 1,800 Notes Multiple files were opened for testing and each file was edited by 30 users simultaneously. CPU and RAM usage were both under 80% when the number of maximum users was reached. For tested models with expandable memory, the maximum amount of RAM was installed. Client performance may affect maximum simultaneous editing users. Client PCs used for testing: Intel Core i3-3220 / 8GB RAM Video Station Yes Video Transcoding Group 1 - Type 1 (See more) Maximum Transcoding Channel Number 1 channel, 30 FPS @ 1080p(1920×1080), H.264 (AVC)/MPEG-4 Part 2 (XVID, DIVX5)/MPEG-2/VC-1 Virtual Machine Manager Yes Recommended Virtual Machine Instances 4 (Learn more) Recommended Virtual DSM Number(Licenses required) 4 (including 1 Free License) Notes Virtual Machine Manager is not supported on hosts running Synology High Availability. The specifications vary depending on system configuration and memory size. VPN Server Yes Maximum Connections 30 Environment & Packaging Environment RoHS Compliant Packaging Content Main Unit X 1 Accessory Pack X 1 AC Power Cord X 1 RJ-45 LAN Cable X 2 Quick Installation Guide X 1 Optional Accessories Surveillance Device License Pack D4NS2133-4G DDR4 non-ECC SO-DIMM* RAMEC2133DDR4SO-16G DDR4 ECC SO-DIMM Expansion Unit: DX517 X 2 VS360HD VS960HD Synology Ethernet Adapter E10G18-T1 Synology Ethernet Adapter E10G18-T2 Synology Ethernet Adapter E10G17-F2 Synology M2D18 M.2 SSD adapter card Notes For more information on memory upgrade limitations, visit here. If multiple memory modules of different frequency are installed in the same system, all memory modules will be operated at the lowest frequency available. Closer Look at the Synology DS 1819+ Just like most of the NAS devices by Synology, the DS 1819+ is an ABS plastic shell with a rolled steel chassis and the backplate. The dimensions of this NAS are 166mm x 343mm x 243mm with a weight of about 6Kg or 12Lb without drives. Most of the weight comes from the steel skeleton and enclosed 250W power supply. Eight drive bays are accessible from the front of the unit. Users have the ability to lock the trays for either security reasons or to keep the drives intact while in transport. Note there is a USB 3.0 connector in the front of the enclosure. There are two cut out Synology logos on both of the sides of the NAS. These cutouts are covers from the inside by a filtered mesh. The entire enclosure sits on four plastic/rubber feet.

There aren’t many buttons here. In fact, there is the only one which is located in the front of the unit. You can also find six LEDs in the front that provide basic status and alarm levels of the device. On the back of the Synology DS 1819+ there are two SATA2 external connectors, a four 1 gigabit RG45 ports, reset pinhole, three USB 3.0 connectors, and a PCIe slot for any addon cards. The DS 1819+ supports multiple external cards including 10GbE cards. Check Synology’s website for a list of supported cards. Our unit came with 4 Gb of RAM (4Gbx1) however, this module can be pulled out and replaced with two 16Gb modules and has a maximum capacity of 32Gb. Right next to the RAM door there is a small service hole with few jumpers. I could not find any information on this so I am guessing this is a Synology service port to be used by Synology technicians.

Once the front trays removed you are able to see the SATA backplane of the NAS. The entire enclosure is being powered by an internal power supply which has a Max Power of 250W and is 80Plus (Bronze) efficiency.

DS 1819+ is actively cooled by two rear-facing 120mm fans. These fans are not PWM enabled however, they do have a low rotational speed. Some custom profiles that can be set from within the OS are Full-Speed Mode, Cool Mode, and Quiet Mode.

The add-on cards for the DS 1819+ could be bought online but only a few are supported by Synology. We have a list of the supported models which would work in the PCIe slot. Model Ports Connector Interface E10G15-F1 1 x 10GbE SFP+ PCIe 2.0 x4 E10G17-F2 2 x 10GbE SFP+ PCIe 3.0 x8 E10G18-T1 1 x 10GbE RJ45 PCIe 3.0 x4 E10G18-T2 2 x 10GbE RJ45 PCIe 3.0 x8 For other supported cards by Synology check their website. Chips and Boards The backplane of DS 1819+ has eight SAS type connectors. We noticed this Synology uses SAS connectors across all of their NAS offerings. Five of the eight connectors are placed on one channel and the rest three on the second channel. Front facing IO board has only one button and a set of micro LEDs. This board connects to the motherboard via a ribbon cable.

CPU of DS 1819+ is powered by Intel Atom c3538. This chip is 64 bit and offers Quad Core clocked at 2.1GHz. It is also worth to mention that c3538 support Hardware Encryption Engine (AES-NI) standard.

USB 3.0 SuperSpeed HUB controller that supports 4 USB 3.0 connections on the motherboard is by Realtek RTS5411.

To support both groups (5 drives and 3 drives) Synology uses two SATA 6Gb/s Marvel controllers 88SE92350-NAA2.

DS 1819+ has 1Gb Flash Memory by Macronix MX30LF1G18AC-TI which is SLC NAND.

Flash CPLC in this device is by Intel/Altera 5M240ZT199C5N.

The onboard Ethernet adapters are supported by Marvel 88E1543-LKJ2 controller. This controller offers 10/100/1000 Mbps speeds.

The Synology DS 1819+ comes with one DDR4 2133 4GB module which has a timing of CL15. This is a NON-ECC unbuffered SO-DIMM 260pin module that runs at 1.2V. Looking to remove this module and replace it with 16GB modules? Consider this ECC SO-DIMM by Synology "RAMEC2133DDR4SO-16G" Synology DiskStation Start-up Wizard After installing the drives, you’ll need open a browser window and go to the IP Address of the DS1819+. To get the IP address of your device you can navigate to (find.synology.com) and the browser will find the device for you.

Next step is to create an administrator account to manage the DS 1819+. A strong password is highly advised here.

If you would like to set up QuickConnect you can do so on this step of the wizard. QuickConnect allows remote access to NAS from outside of your network.

That’s pretty much it. The NAS software will self-configure the basic settings and give you a prompt to log in. The entire process is automated and takes less than 2 minutes.

DiskStation Manager (DSM) User Interface The DiskStation Manager or DSM is the interface you will use to configure the NAS with; the latest version is 6.2.1-23824 and available for download. There are a lot of configuration options in DSM. I am covering what I feel is the most important options in order to get the NAS up and running on the network. After the initial configuration, anytime that you’ll want to log into the NAS, you’ll need to enter the username and password that was set up in the Startup Wizard. After logging in, you’ll be taken to the desktop. The desktop functions in a similar manner to the Windows desktop on your PC. You can create shortcuts to the most used configuration items in the menu. By default, a small monitoring application launches in the lower right side of the page. The application displays quick details on the utilization and health of the NAS. The main application on the menu that will be used to configure the NAS will be the control panel. The control panel has most of the options that will be needed to get the NAS up and running. By default, a lot of the services needed, such as file services have already been turned on. After the disk volume has been created (next section) you’ll just need to create shared folders and assign permissions and the users can start using the NAS. Users and groups can be created to give access to the NAS’s shared files and folders. If no users are created, you will need to give the guest or public account read/write access to the shared files. If you run a Windows Active Directory domain, you can configure the NAS to synchronize user information from your domain. At that point, you will also be able to grant domain users access to shared folders and eliminates the need to create separate users for your domain and your NAS.

The network menu is where all the networking configuration is done. Synology DS 1819+ has four network interface, it can be configured for load balancing or failover. With multiple network interfaces can take advantage of creating a Link Aggregation Group (LAG) and LACP in order to do load balancing (managed switch required). Keep in mind that creating a LAG will not increase bandwidth from a single host. It increases the overall bandwidth the NAS can use on your network to multiple hosts. If you don’t have the ability to cable your NAS, for example in a dorm room, you can install a USB wireless or blue-tooth adapter and get network access that way.

The security tab allows you to configure such items as user interface timeouts, firewall, and certifications. The firewall tab can be used to restrict network traffic to and from the NAS in order to help protect it from network attacks and can help reduce the chance of a network breach. The NAS also offers denial-of-service protection and the ability to install your own certificate to further secure the NAS.

The security tab allows you to configure such items as user interface timeouts, firewall, and certifications. The firewall tab can be used to restrict network traffic to and from the NAS in order to help protect it from network attacks and can help reduce the chance of a network breach. The NAS also offers denial-of-service protection and the ability to install your own certificate to further secure the NAS. Testing Methodology System Configuration Case Open Test Table CPU Intel Core i7 8700K Motherboard Gigabyte AORUS Z370 ULTRA GAMING Ram (2) 8GB Corsair DDR4-3200 CMW16GX4M2C3200C16 GPU EVGA GTX 1080 (8Gb) Hard Drives Corsair Force MP510 NVMe Gen 3 x4 M.2 SSD (480Gb) Network Cards Dual Port Intel Pro/1000 PT Mellanox Connectx-2 PCI-Express x 8 10GbE Ethernet Network Server Adapter Switches MikroTik Cloud Router Switch CRS317-1G-16S+RM (SwitchOS) Version 2.9 Transceivers used: 10Gtek for Cisco Compatible GLC-T/SFP-GE-T Gigabit RJ45 Copper SFP Transceiver Module, 1000Base-T 10Gtek for Cisco SFP-10G-SR, 10Gb/s SFP+ Transceiver module, 10GBASE-SR, MMF, 850nm, 300-meter Power Supply Thermal Take Tough Power RGB 80 Plus Gold 750W 6 Seagate 4 TB 7200 RPM desktop drives were installed and used in the NAS tests. A Single port Mellanox Connectx-2 PCI-Express x 8 10GbE Ethernet Network Server Adapter network card was installed in the test system. The Synology DS 1819+ in all RAID arrays used a Single Static Volume. E10G15-F1 SFP+ (10GbE) adapter was used for all 10GbE benchmarks. Network Layout For all tests, the NAS was configured to use a single network interface. Network cards were used to test 1Gbps (copper) and 10 Gbps (SFP+ (Fiber) connections. For 1Gbps connection one CAT 6 cable was connected to the MikroTik CRS317-1G-16S+RM from the NAS and one CAT 6 cable was connected to the workstation from the switch. Testing was done on the PC with only 1 network card active. For 10Gbps connection one Fiber 10Gb patch cable was connected to MikroTik CRS317-1G-16S+RM from the NAS and one Fiber 10Gb was connected to the workstation from the switch. The switch was cleared of any configuration. Jumbo frames were used (9000 MTU) on the workstation, NAS and the switch. Network drivers used on the workstation are 5.50.14643.1 by Mellanox Technologies. (Driver Date 8/26/2018) (10GbE adapter) and 9.15.11.0 by Intel (Driver Date 10/14/2011) Software All testing is done based off a single client accessing the NAS. To test NAS Performance I used The Intel NAS Performance toolkit and ATTO Disk Benchmark (4.00.0f2). Both pieces software was installed on the RAM Drive by ImDisk Virtual Disk Driver. The Intel NAS Performance toolkit simulates various tasks for storage devices such as video streaming, copying files and folders to and from the NAS as well as creating content directly on the NAS. All options in the Performance toolkit were left that the defaults. The NAS performance test is free to download. You can pick up a copy for yourself here. ATTO Disk Benchmark gives a good insights on the read and write speeds of the drive. In our tests, we used it against the "share" on the NAS. ATTO Disk Benchmark can be download right here. All tests were run a total of three times then averaged to get the final result. RAID 0,5,10 and RAID Hybrid were tested for 1GbE and 10GbE connections. Tests were run after all the RAID arrays were fully synchronized. RAID Information






Images courtesy of Wikipedia JOBD or Just a Bunch Of Disks is exactly what the name describes. The hard drives have no actual raid functionality and are spanned at random data is written at random. RAID 0 is a stripe set and data is written across the disks evenly. The advantage of RAID 0 is speed and increased capacity. With RAID 0 there is no redundancy and data loss is very possible. RAID 1 is a mirrored set and data is mirrored from one drive to another. The advantage of RAID 1 is data redundancy as each piece of data is written to both disks. The disadvantage of RAID 1 is the write speed is decreased as compared to RAID 0 due to the write operation is performed on both disks. RAID 1 capacity is that of the smallest disk. RAID 10 combines the 1st two raid levels and is a mirror of a stripe set. This allows for better speed of a RAID 0 array but the data integrity of a RAID 1 array. RAID 5 is a stripe set with parity. RAID 5 requires at least 3 disks. Data is striped across each disk, and each disk has a parity block. RAID 5 allows the loss of one drive without losing data. The advantage to RAID 5 is read speeds increase as the number of drives increase but the disadvantage is the write speeds are slower as the number of drives is increased. There is overhead with RAID 5 as the parity bit needs to be calculated and with software

RAID 5 there is more of a performance hit. RAID 6 expands on RAID 5 by adding an additional parity block to the array that is distributed across all the disks. Since there are two parity blocks in the array more overhead is used with a RAID 6 array. For a full breakdown of RAID levels, take a look at the Wikipedia article here. RAID configurations are a highly debated topic. RAID has been around for a very long time. Hard drives have changed, but the technology behind RAID really hasn’t. So what may have been considered ideal a few years ago may not be ideal today. If you are solely relying on multiple hard drives as a safety measure to prevent data loss, you are in for a disaster. Ideally, you will use a multi-drive array for an increase in speed and lower access times and have a backup of your data elsewhere. I have seen arrays with hot spares that had multiple drives fail and the data was gone. Benchmarking Results Following Benchmarks were performed via 1GbE connectivity trough the onboard switch. Raid 0 1Gbps Raid 10 1Gbps Raid 5 1Gbps Raid SHR 1Gbps Following Benchmarks were performed via 10GbE connectivity through PCIe card. Raid 0 10Gbps Raid 10 10Gbps Raid 5 10Gbps Raid SHR 10Gbps Synology Hybrid RAID Synology has a RAID array they call Synology Hybrid RAID (SHR). Essentially it is for those users that do not know a whole lot about RAID or those users that don’t want to fuss with setting up a RAID array. There are two options available for SHR, 1-disk (similar to RAID 5) or 2-disk redundancy (similar to RAID 6). The redundant disk basically means you can lose n number of drives (n is the number of redundant disks) and the array will continue to work and data will still be available with no corruption. SHR also allows the use of mixed size drives meaning, that all the drives in your NAS do not have to be the same capacity. You can do the same with a traditional RAID array however, all the drives in the array can only use the amount of space available on the smallest drive. For example, in a 5 drive array the smallest disk is 250 GB. You would create a 5×250 GB raid array. With SHR, the system divides the disks into smaller chunks and creates additional redundant storage. There’s a catch however, you must have two of the largest drives installed. Taking the example above, with 5×250 GB drives, you could swap out 2 of the drives to 1 TB drives and be able to use all of the disk space available.

Image provided by Synology

Conclusion and Final Thoughts Once again Synology produced a fine product. DS 1819+ is a network attached storage device which has the ability to support not only a home office but also small to mid-size businesses. This little scalable storage server will store all of your business files and if needed offload them into the cloud for backup retention. This and other features are all available from the Package Center. Numerous applications are offered free of charge in the Package Center however there are some applications which you might need to purchase if you looking to unlock a full functionality or a special feature. This is true for all NAS products that Synology offers with DiskStation Manager (DSM). The Synology DS 1819+ is powered by Intel Atom C3538 64-bit CPU. This CPU is a quad-core chip that has a clock of 2.1Ghz. This comes in handy if you plan to run virtual machines directly from the NAS. DS 1819+ comes with 4Gb DDR4 RAM that could be upgraded up to 32Gb but prepare to pay a premium price for the 32Gb kit. Currently, a single supported 16Gb RAM module by Synology costs a whopping 333$. It is worth mentioning that 16Gb modules support ECC (Error Correction Code). One of the best features of this NAS is the expansion slot which supports PCIe based network cards. DS 1819+ has built-in 4 port 1Gbps however if you are planning to use this in a multi-user environment, I highly recommend looking at 10GbE solutions for this NAS. In my testing of the Synology DS 1819+, I looked at both 1GbE and 10GbE performance data of the device. For the 1GbE benchmarks, the NAS performed up to par with what I would expect from a gigabit connected device. When 10GbE benchmarks were performed I saw real-life metrics which showed the ability of the NAS to sustain write speed in the upper 700s MB/s and read speed of mid 800s MB/s. Essentially, I was getting SSD speeds over the network. With a large capacity storage device such as DS 1819+, you want to be able to supplement the storage with good transfer speeds. I found no issues with the hardware or the software of DS 1819+. The ease of use of DiskStation Manager and Virtual Machine Manager (downloadable through Package Center) you can easily set up a small Virtual Server environment. The only problem I saw with this NAS is the number of the CPU cores. If you are planning to use this NAS as a storage device the CPU cores (4) is plenty of horsepower to go around, however, if you looking to spin up multiple virtual machines your options are limited to 4 vCPUs. The maximum amount of RAM is also limited. Maximum supported RAM to be used in DS 1819+ is 32Gb.

Overall the device is very well built. I love the internal based power supply, it really gives that server/appliance look and feel. Price of DS 1819+ I found to be a little bit on the high side. Right now, Synology DS 1819+ retails for $ 949 USD (at the time of the review. Some of Synology’s competitors that offer 8 bay NAS devices sell their products about 100-120$ less. I also find that the price of RAM upgrade is high as well. If you are looking for a storage solution that offers scalability and gradual growth in storage then DS 1819+ is the one to consider. When we look for NAS devices we usually have a set of criteria that we look for. Synology DS 1819+ has pretty much everything that I would want for my small-medium business. Features in DS 1819+ are endless and too many to list in this review but if you are looking for a file storage repository with advances shared features, this is it. Read the full article
1 note
·
View note
Text
Crashplan for qnap
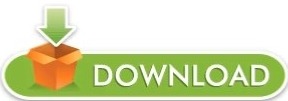
CRASHPLAN FOR QNAP INSTALL
CRASHPLAN FOR QNAP UPGRADE
CRASHPLAN FOR QNAP PRO
CRASHPLAN FOR QNAP SOFTWARE
CRASHPLAN FOR QNAP TRIAL
Navigate to Backup, click on Backup PC to CBackup Cloud. Create an account for CBackup and log in to the CBackup desktop app. Now, download CBackup on your PC and follow the step-by-step tutorial below to secure your computer files with CBackup. This utility supports unlimited cloud backup file versioning and allows you to restore any version of backups whenever needed. And it supports you to perform email notifications for backup tasks and file filters for excluding or including specific documents when backing up data. Its scheduled backups are available for you to backup important files to clouds automatically. With an intuitive interface, it enables you to backup computer documents to CBackup Cloud (10GB of free space), Google Drive, OneDrive, Dropbox, and so forth. But for users who store important data on the computer, backing up your PC is a way to avoid your data loss.ĬBackup is a professional and fully-featured cloud backup tool. You can choose the most suitable one to protect your NAS data from loss according to your needs. We have listed the best cloud storage for Synology NAS and various network-attached storage devices above. Bonus tip: Best cloud backup solution for Windows PC Its monthly fee is $10 per device. It is one of the most affordable cloud backup options for NAS on the market. But it takes a long time to backup NAS devices with CrashPlan even with a fast network. It works best with QNAP, and its robust security is an extraordinary point. CrashPlanĬrashPlan is included in the list of the best cloud backup service for NAS with unlimited storage.
CRASHPLAN FOR QNAP TRIAL
It provides automatic backups, archiving, sync, and share options for your NAS backups.ĮlephantDrive is one of the Synology cheapest cloud backup solutions, available for a free trial and starting at $10 per month for 1TB of storage. ElephantDriveĮlephantDrive supports plenty of NAS systems including QNAP, Synology, Western Digital, D-Link Vault, and so on. The last one’s price is $108.33 for 500GB of storage space per month. The second one charges $66.67 per month for 500GB. The first plan costs $24 per month for 250GB of backup space for up to 25 computers.
CRASHPLAN FOR QNAP PRO
The Carbonite Safe Backup Pro option offers Safe Core, Safe Power, and Safe Ultimate plans.
CRASHPLAN FOR QNAP INSTALL
After you install Carbonite on your computer, it creates a virtual drive on File Explorer, which is easy to use for novices. CarboniteĬarbonite boasts a Carbonite Safe Backup Pro plan which allows you to backup Network Attached Storage drive on PC.
CRASHPLAN FOR QNAP UPGRADE
This cloud backup service comes with 5GB of free storage, and you can choose to upgrade to 250GB/500GB/1.25GB and other plans according to your needs. You can rely on IDrive to backup your NAS system from mapped drives and via IDrive apps. With a personal IDrive account, you can backup your computers, external hard drives, as well as NAS devices. IDrive is a famous online backup application for Synology NAS cloud backups. Exceeding this free quota, it will charge $0.01/GB. If you want to download files from it, the first 1 GB of data downloaded per day is free. It gives users 10GB of free space with the sign-up, then additional B2 storage costs $0.005/GB/month. And it offers great versioning and recovery capabilities. It supports you to backup Synology with Backblaze directly without a plugin. While backing up your NAS to the cloud is an effective strategy for securing data, choosing the right one among the numerous online backup services on the market can be a daunting task. But you don't need to worry, here we give you a list of the 5 best cloud backups for Synology and other NAS devices to ensure you get the most cost-effective solution.īonus tip: best cloud backup solution for Windows PCīackblaze B2 is one of the best cloud backups for NAS devices thanks to its ease of use and friendly pricing.
CRASHPLAN FOR QNAP SOFTWARE
And when a hardware-based or software failure occurs, it may take a lot of time for data recovery. Backing up NAS to a cloud storage service not only provides double protection for your files but also allows you to quickly access and restore them should you need these documents. However, NAS is a network device, which makes data storage not absolutely secure. Synology, QNAP, Netgear, Thecus, and Asustor are leading NAS servers that are popular with people. NAS, namely network-attached storage, refers to storage devices that connect to a computer network and enable data access and file sharing across a heterogeneous group of clients. Is it possible to get that? Which is the best cloud backup for NAS? Thanks!" Why should you backup NAS ? I would love to back up my Synology devices to a cloud storage solution. "I currently run a Synology DS916+ with the DX513 expansion. Can I backup my Synology NAS to the cloud?
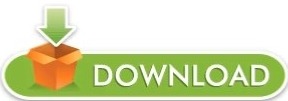
0 notes
Text
Synology cloud station backup force resync
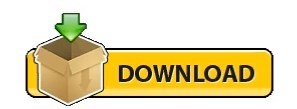
Synology cloud station backup force resync install#
Synology cloud station backup force resync Pc#
Synology cloud station backup force resync download#
Select how you want to set up your task (here we'll select Advanced Setup, since we are setting up a folder specifically for backup).Note: Make sure the account entered has permissions granted at Cloud Station > Privileges on the Synology NAS. (You can also click the search icon on the right, and Cloud Station will automatically search for other Synology NAS within your LAN). Enter the address for the Synology NAS running Cloud Station (or QuickConnect ID), username, and password.After installation, run Cloud Station on your computer.
Synology cloud station backup force resync install#
Launch the installer on your computer and follow the instructions to install Cloud Station.
Synology cloud station backup force resync download#
(You can also download Cloud Station from the Synology Download Center.)
Click the button to download Cloud Station for Windows PC.
Go to Cloud Station > Overview and click the Download button.
Synology cloud station backup force resync Pc#
Set up Cloud Station on your Windows PCįollow the steps to set up Cloud Station on your Mac or PC 2.1 For PC
Go to Cloud Station > Settings > Sharing and select the Backup folder and click Enable.Ģ.
For example, we'll give admin read/write permissions to the folder.
In the Permissions tab, specify which users will be able to access the folder.
For example, we'll name the folder Backup.
Name your folder and fill in the details accordingly.
To do this, go to Control Panel > Shared Folder and click Create.
Set up a shared folder on your Synology NAS for the purpose of backup.
Go to Privileges and specify which users will be able to use Cloud Station.
If you want to sync your files when away from home or the office, we recommend you set up QuickConnect by going to Control Panel > QuickConnect. QuickConnect is a relay service that allows you to easily connect to your Synology NAS from outside your local network.
Now go back to Cloud Station and you'll be prompted to enable it.
You'll be redirected to the user settings page.
If you have not enabled the user home feature, you'll be prompted to do so.
Log in to DSM using an account belonging to the administrator.
Cloud Station can also retain up to 32 history versions of a single file which Cloud Station allows you to restore to a PC client from the server (NAS) side. You can easily filter out the files within the same folder which you don't want backed up, by setting the file size or file type on your PC client. Not only is it instantaneous, it will also help you save bandwidth drastically, compared to traditional backup which uses up large amounts of bandwidth at a given time. First of all, real-time replication provides a better RPO, a shorter period in which data might be lost (un-recoverable) from your PC due to a major incident. These are some benefits of using Cloud Station as your backup companion. Cloud Station is not only a sophisticated cross-platform syncing software, users can use it as a smarter means of backing up their personal computers.
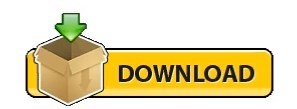
0 notes
Text
Install Medusa Synology with NZBGet as download program
Install Medusa Synology with NZBGet as download program
Before we can install Medusa Synology .on your Synology NAS. First we need to add the ability to install Mudusa. If you are logged in, go to the Package Center. Then choose Settings. Select Each publisher. Go to the Package Resources tab. Click Add. And add https://synology.nzbusenet.com. And click Ok. Install Musdusa Synology NAS DSM 7 Now you can start installing Medusa on your…

View On WordPress
0 notes
Text
Install Medusa Synology with NZBGet as download program
Install Medusa Synology with NZBGet as download program
Before we can install Medusa Synology .on your Synology NAS. First we need to add the ability to install Mudusa. If you are logged in, go to the Package Center. Then choose Settings. Select Each publisher. Go to the Package Resources tab. Click Add. And add https://synology.nzbusenet.com. And click Ok. Install Musdusa Synology NAS DSM 7 Now you can start installing Medusa on your…

View On WordPress
0 notes
Link
0 notes
