#Synology Drive Client
Explore tagged Tumblr posts
Text
Sync file and photos from iOS and Mac with Synology Drive
#File Synchronization Across Devices#File Synchronization and Backup#IOS#MAC#Mac iOS cloud sync#MacOS#photo sync iOS Mac#storage#sync files iOS Mac Synology Drive#Synology cloud file sharing#Synology Drive#Synology Drive Client#Synology Drive file sync#Synology Drive iPhone Mac integration#Synology Drive Syn#Synology Photos
0 notes
Text
Setting Up a Home Server: A Comprehensive Guide
In today’s digital age, having a home server can be a game-changer. It allows you to centralize your data, stream media, and even host your own websites or applications. Setting up a home server may seem daunting, but with the right guidance, it can be a rewarding and empowering experience. In this blog post, we’ll walk you through the steps to set up your very own home server.
Choosing the Right Hardware
The first step in setting up a home server is to select the appropriate hardware. The hardware you choose will depend on your specific needs and budget. Here are some factors to consider:
Processor: The processor, or CPU, is the heart of your server. Look for a processor with multiple cores and a decent clock speed to ensure smooth performance.
RAM: The amount of RAM you need will depend on the tasks you plan to perform on your server. As a general rule, aim for at least 4GB of RAM, but 8GB or more is recommended for more demanding applications.
Storage: The storage capacity of your server will determine how much data you can store. Consider using a high-capacity hard drive or a combination of hard drives in a RAID configuration for redundancy and improved performance.
Operating System: Choose an operating system that suits your needs. Popular options include Windows Server, Linux (e.g., Ubuntu Server, CentOS), or even a NAS (Network Attached Storage) operating system like FreeNAS or Synology DSM.
Setting Up the Server Hardware
Once you’ve selected your hardware, it’s time to set up the physical server. Follow these steps:
Assemble the Hardware: Carefully follow the instructions provided with your server components to assemble the hardware. This may involve installing the CPU, RAM, and storage drives.
Connect the Cables: Connect the necessary cables, such as the power cable, network cable, and any additional cables required for your specific setup.
Install the Operating System: Follow the installation instructions for your chosen operating system. This may involve creating bootable media, partitioning the storage, and configuring the initial settings.
Configuring the Server Software
With the hardware set up, it’s time to configure the server software. The specific steps will vary depending on the operating system you’ve chosen, but here are some general guidelines:
Update the Operating System: Ensure that your operating system is up-to-date by installing the latest security patches and updates.
Set Up Network Settings: Configure the network settings, such as the server’s IP address, subnet mask, and default gateway, to ensure it can communicate with your home network.
Install and Configure Services: Depending on your needs, you may want to install and configure various services, such as a web server (e.g., Apache or Nginx), a file server (e.g., Samba or NFS), a media server (e.g., Plex or Emby), or a database server (e.g., MySQL or PostgreSQL).
Secure the Server: Implement security measures, such as setting up a firewall, enabling two-factor authentication, and regularly updating your server’s software to protect against potential threats.
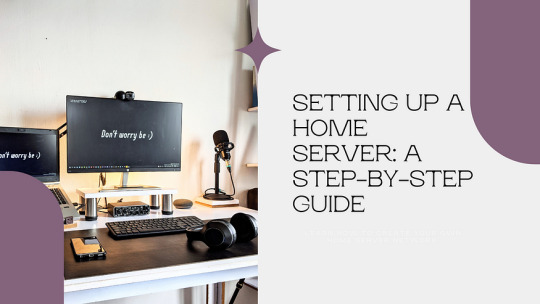
Accessing and Managing the Server
Once your server is set up and configured, you’ll need to learn how to access and manage it. Here are some tips:
Remote Access: Depending on your server’s operating system, you may be able to access it remotely using a web-based interface, a desktop client, or a command-line tool. This allows you to manage your server from anywhere.
Backup and Restore: Implement a reliable backup strategy to protect your data. This may involve using a cloud-based backup service or setting up a local backup solution.
Monitoring and Maintenance: Monitor your server’s performance, logs, and resource usage to ensure it’s running smoothly. Regularly maintain your server by applying updates, managing user accounts, and addressing any issues that arise.
Practical Applications for a Home Server
A home server can be used for a variety of purposes, including:
File Storage and Sharing: Use your home server as a central storage location for your files, documents, and media, making them accessible to all devices on your home network.
Media Streaming: Turn your home server into a media hub by hosting your personal media library and streaming it to various devices throughout your home.
Web Hosting: Host your own websites, web applications, or even a personal blog on your home server, giving you full control over your online presence.
Backup and Disaster Recovery: Utilize your home server as a backup solution, ensuring your important data is safe and secure in the event of a hardware failure or other disaster.
Home Automation: Integrate your home server with smart home devices and services, allowing you to centralize and automate various aspects of your home.
0 notes
Text
can vpn server be isntalled in 2 bay synology
🔒🌍✨ Get 3 Months FREE VPN - Secure & Private Internet Access Worldwide! Click Here ✨🌍🔒
can vpn server be isntalled in 2 bay synology
VPN server setup on 2 bay Synology
Setting up a VPN server on a 2 bay Synology NAS device allows you to securely access your network and data remotely. With Synology's user-friendly interface and powerful software, configuring a VPN server is a straightforward process.
To begin the setup process, log in to your Synology NAS using the web-based interface DiskStation Manager (DSM). Navigate to the Package Center and install the VPN Server package. Once installed, open the VPN Server app and follow the setup wizard.
Choose the VPN protocol you want to use, such as OpenVPN or L2TP/IPSec. Configure the settings according to your preferences, including authentication methods, encryption, and network settings. You can also set up user accounts and permissions to control access to the VPN server.
After completing the configuration, you can connect to your VPN server from any device using the provided credentials. This enables you to encrypt your internet connection and protect your data while browsing the web or accessing your files remotely.
By setting up a VPN server on your 2 bay Synology NAS, you can ensure a secure and private connection to your network, whether you are at home, in the office, or on the go. Take advantage of Synology's advanced features to enhance your data security and privacy with a self-hosted VPN solution.
Synology NAS VPN installation
Synology NAS VPN Installation Guide
If you own a Synology NAS and you want to enhance the security of your network, setting up a VPN on your NAS can be a great solution. A VPN (Virtual Private Network) enables you to create a secure connection to another network over the internet. By setting up a VPN on your Synology NAS, you can access your files securely from anywhere and ensure that your data remains protected.
To install a VPN on your Synology NAS, follow these steps:
Log in to your Synology NAS and go to the Package Center.
Search for 'VPN Server' and install the package on your NAS.
Open the VPN Server package and click on 'OpenVPN' on the left menu.
Click on 'OpenVPN Server' and then 'OpenVPN Settings'.
Configure the OpenVPN settings according to your preferences. You can set up the IP range, authentication method, and encryption options.
Generate the OpenVPN configuration file by clicking on 'Export Configuration'.
Download the configuration file to your device.
Install an OpenVPN client on your device and import the configuration file.
Connect to the VPN server you just set up on your Synology NAS.
By following these steps, you can easily set up a VPN on your Synology NAS and enhance the security and accessibility of your network. Remember to regularly update your VPN settings and keep your NAS firmware up to date to ensure optimal security.
Dual-bay Synology VPN server configuration
Setting up a dual-bay Synology VPN server configuration can enhance your network security and privacy while offering remote access to your network resources. By utilizing a Synology NAS with two drive bays, you can effectively configure a VPN server that allows encrypted connections from various devices.
To begin the configuration process, ensure that your Synology NAS is powered on and connected to the network. Access the DSM (DiskStation Manager) operating system and navigate to the Package Center to install the VPN Server package. Once installed, open the VPN Server package and follow the on-screen instructions to set up your VPN server.
Select the VPN server type based on your requirements, such as OpenVPN, PPTP, or L2TP/IPSec. Configure the necessary settings, including authentication methods, encryption protocols, and port numbers. You can also create user accounts with specific access permissions for secure VPN connections.
Additionally, configure port forwarding on your router to allow external VPN connections to reach your Synology NAS. This step is crucial for enabling remote access to your network through the VPN server.
After completing the setup process, test the VPN connection from a remote device to ensure that it is working correctly. You can now enjoy secure and encrypted access to your network resources from anywhere, providing peace of mind and flexibility in managing your data and services.
In conclusion, setting up a dual-bay Synology VPN server configuration is a practical solution for enhancing network security and enabling remote access with ease. By following the steps outlined above, you can establish a reliable VPN server to safeguard your data and privacy effectively.
Installing VPN server on two-bay Synology NAS
Setting up a VPN server on a two-bay Synology NAS can provide you with secure remote access to your home or office network. With just a few steps, you can create a private and encrypted connection for accessing your files and services from anywhere in the world.
To begin, log in to your Synology NAS web interface and navigate to the Package Center. Search for and install the VPN Server package. Once installed, open the VPN Server app and click on the "Add" button to create a new VPN profile.
Choose a VPN protocol (such as OpenVPN or L2TP/IPSec) and configure the settings according to your preferences. You can set up user accounts, enable two-factor authentication for added security, and specify the IP range for VPN clients.
After configuring the VPN server settings, save the changes and start the VPN service. Make sure to open the necessary ports on your router to allow incoming VPN connections.
Next, install a VPN client on your remote device and configure it to connect to your Synology VPN server using the provided credentials. Once connected, you can securely access your NAS resources as if you were locally connected to the network.
Remember to regularly update the VPN server package on your Synology NAS to ensure optimal performance and security. By following these steps, you can easily set up a VPN server on your two-bay Synology NAS and enjoy secure remote access to your files and services.
Setup VPN service on 2-drive Synology device
Setting up a VPN service on a 2-drive Synology device can enhance your network security and privacy. Synology offers an easy-to-use interface that simplifies the process of configuring a VPN server on your device.
To set up a VPN service on your 2-drive Synology device, you first need to log in to the DiskStation Manager (DSM) operating system. From there, navigate to the Control Panel and select the "Network" option. Under the Network tab, choose "Network Interface" and then click on the "Create" button.
Next, select "Create VPN profile" and choose the VPN service you want to set up, such as OpenVPN or PPTP. Follow the on-screen instructions to configure the VPN settings, including specifying the protocol, authentication method, and encryption settings.
After configuring the VPN settings, you can connect to your Synology device using a VPN client on your computer or mobile device. The VPN client will securely connect to your Synology device, allowing you to access your network resources remotely and browse the internet anonymously.
By setting up a VPN service on your 2-drive Synology device, you can encrypt your internet traffic, protect your data from cyber threats, and maintain your online privacy. It is important to regularly update your VPN server and client software to ensure optimal security and performance.
Overall, configuring a VPN service on your Synology device is a straightforward process that can significantly enhance the security and privacy of your network.
0 notes
Text
can't access synology nas mapped drives on network through vpn
🔒🌍✨ Get 3 Months FREE VPN - Secure & Private Internet Access Worldwide! Click Here ✨🌍🔒
can't access synology nas mapped drives on network through vpn
Synology NAS access troubleshooting
Synology NAS devices are highly popular for their storage and networking capabilities. However, users may encounter access issues while trying to connect to their NAS devices. In this guide, we will discuss common troubleshooting steps to resolve Synology NAS access issues.
One of the first steps to troubleshoot access problems with your Synology NAS is to ensure that your device is properly connected to the network. Check the network cables and connections to make sure everything is secure. Additionally, verify that the network settings on your NAS are configured correctly, including IP address, subnet mask, and gateway.
If you are still unable to access your Synology NAS, try restarting both your NAS device and your router. Sometimes, a simple reboot can resolve connectivity issues by refreshing network connections.
Another common issue that can prevent access to your Synology NAS is firewall or antivirus software blocking the connection. Check your firewall settings and ensure that proper exceptions are in place to allow communication with your NAS device.
If you are accessing your Synology NAS remotely, make sure that remote access settings are properly configured in the NAS control panel. Port forwarding may be necessary to enable access from outside your local network.
Lastly, if all else fails, consider performing a reset on your Synology NAS to restore it to factory settings. Remember to back up your data before proceeding with a reset, as this will erase all configurations and data on the device.
By following these troubleshooting steps, you can hopefully resolve any access issues with your Synology NAS and continue to enjoy the benefits of this powerful network storage solution.
VPN connection network drive issue
Title: Resolving VPN Connection Network Drive Issues: A Comprehensive Guide
In the era of remote work and digital connectivity, Virtual Private Networks (VPNs) have become indispensable tools for ensuring secure and private online communication. However, despite their numerous benefits, VPNs can sometimes encounter connectivity issues, particularly when trying to access network drives. Understanding and resolving these issues is crucial for maintaining seamless workflow and data accessibility for remote workers.
One common problem faced by users is the inability to connect to network drives while using a VPN. This issue can occur due to various reasons, including misconfigured settings, network conflicts, or firewall restrictions. When attempting to access network drives over a VPN connection, users may encounter error messages such as "Network path not found" or "Access denied."
To troubleshoot this issue effectively, users can start by verifying their VPN settings and ensuring that they are configured correctly to allow access to local network resources. It's essential to check if the VPN client is configured to allow local network access or if any specific protocols or ports are being blocked by the VPN firewall.
Additionally, users should ensure that their network drive permissions are set up correctly, allowing access from remote locations. IT administrators can help by configuring the network drive settings to accommodate VPN connections and adjusting firewall rules to permit traffic between the VPN and local network resources.
If the issue persists, users can try connecting to the network drive using its IP address instead of its hostname, as DNS resolution issues may sometimes interfere with connectivity. Updating VPN client software and firmware on routers or firewalls can also help resolve compatibility issues that may be causing the problem.
In conclusion, resolving VPN connection network drive issues requires a systematic approach that involves checking VPN settings, network configurations, and permissions. By following these troubleshooting steps and seeking assistance from IT professionals when needed, users can ensure uninterrupted access to network resources while using VPNs for secure remote work.
Network drive mapping on Synology NAS
Network drive mapping on a Synology NAS is a useful feature that allows users to access shared folders and files on the NAS directly from their computer. By mapping a network drive, users can easily connect to the NAS without having to manually enter the network path every time they want to access their files.
To map a network drive on a Synology NAS, users can follow a few simple steps. First, they need to identify the network path of the shared folder on the NAS that they want to map. This can usually be found in the NAS's file explorer or through the NAS's web interface.
Next, users can open the file explorer on their computer and select the option to map a network drive. They will then need to enter the network path of the shared folder on the NAS and choose a drive letter to assign to the mapped drive.
Once the network drive is mapped, users can easily access the shared folder on the NAS directly from their computer's file explorer. This makes it more convenient to transfer files between the computer and the NAS, as well as to access files stored on the NAS from any location on the network.
Overall, network drive mapping on a Synology NAS is a simple yet powerful feature that enhances the accessibility and usability of the NAS for users in both home and business environments.
VPN access to mapped drives problem
When attempting to access mapped drives via a Virtual Private Network (VPN), users may encounter certain common issues that can hinder their access. One prevalent problem faced by individuals is the inability to connect to mapped drives while using a VPN connection.
The primary reason behind this issue is often related to the network configuration settings. Sometimes, the VPN connection may not be properly configured to allow access to the mapped drives. This can be due to restrictions set by the network administrator or security protocols in place to protect sensitive data.
Another factor that could contribute to this problem is the firewall settings on either the user's device or the network server. Firewalls are designed to monitor and control incoming and outgoing network traffic, and they may block access to mapped drives over a VPN connection if not properly configured.
Additionally, network bandwidth constraints or slow connection speeds can also impact the ability to access mapped drives through a VPN. Insufficient bandwidth can lead to delays or timeouts when trying to establish a connection, resulting in difficulties accessing shared drives and folders.
To troubleshoot this issue, users can try adjusting the VPN settings to allow for access to local resources, such as mapped drives. It is also recommended to check firewall configurations and ensure that the network connection is stable and has sufficient bandwidth to support file sharing over the VPN.
By addressing these common issues and taking necessary troubleshooting steps, users can improve their VPN access to mapped drives and enhance their overall remote work experience.
Synology NAS remote access via VPN
A Synology NAS (Network-Attached Storage) device allows users to store and access their data efficiently. However, to ensure secure and remote access to your files stored on the NAS, setting up a VPN (Virtual Private Network) is highly recommended.
VPN enables a secure connection between your device and the Synology NAS, preventing unauthorized access to your data. To set up remote access via VPN on your Synology NAS, you need to follow a few simple steps. Firstly, you need to configure the VPN server on the NAS by accessing the Control Panel and navigating to the VPN Server section. Here, you can enable the VPN server and set up the necessary configurations.
Once the VPN server is set up, you can then create VPN user accounts and configure the VPN connection on your client devices. By using VPN client software and entering the required connection details, you can securely connect to your Synology NAS from anywhere in the world.
Remote access via VPN not only ensures the security of your data but also allows you to access and manage your files on the Synology NAS conveniently. Whether you are traveling for work or simply away from home, setting up VPN for remote access to your Synology NAS is a crucial step in safeguarding your data and maintaining productivity.
0 notes
Text
Synology drive client

#Synology drive client Patch
The newest Synology Drive client was released to be compatible with the new DSM 7, but older NAS with DSM 6 might still provide the version 2.0.3-11102 to download. Synology released a release candidate of it in June 2021, Version: 7.0-41882. This package might be incorrectly flagged out-of-date because the new DSM 7 is not released yet to the public. (Save as PKGBUILD in temporary folder and run makepkg -si to install.) Optdepends=('nautilus: For nautilus integration' )Ĭonflicts=('cloudstation-beta' 'cloudstation-3.0' 'cloudstation-drive' ) Here's the PKGBUILD I used to get to the as of this writing recent-most release, v3.0.1: # Maintainer: Felipe Martin ĭepends=('glibc' 'libsm' 'binutils' 'fontconfig' ) +md5sums_x86_64=('6381889cd48f13a18ae60e7c2ca46df7')įor anyone who has already upgraded their NAS to 7.0 and is looking get a working Synology drive again, until the package is updated you might want to upgrade ahead of time. Pkgdesc="Drive for PC, the desktop utility of the DSM add-on package, Drive, allows you to sync and share files owned by you or shared by others between a centralized Synology NAS and multiple client computers."Īrch=('i686' -13,11 +13,11 conflicts=()
#Synology drive client Patch
Here is a patch if it can help: diff -git a/PKGBUILD b/PKGBUILD

1 note
·
View note
Text
Buying guide refreshed on March 12, 2020. A ton of changes this month with the expansion of two new models including a Netgear Orbi RBK852 model which permits to make a work network in Wifi 6 and the blockbuster from TP-Link: the Deco M9 Plus that we have had the chance to test and which is effectively introduced to cover huge regions and convey a broadband association all through the house. See additionally our extraordinary record on work organizations and their advancement. All the Routers have amazing features and and they are best routers for Mediacom.

1. Asus RT-AC88U: 8 gigabit Ethernet ports and execution
The RT-AC88U switch has all that you would anticipate from such an item, however it comes at an exorbitant cost. On the off chance that you have the financial plan, this is the switch to pick. It isn't just the most recent double band switch from Asus, however it is likewise the best the producer has offered up until now. It is the primary home switch to have 8 Gigabit LAN ports viable with Dual WAN (one of the LAN ports can be changed over to a WAN port) and which can be amassed (join two ports to make a super quick association).
2. TP-Link Archer C3150 V2: effortlessness and amazing reach
With the Archer C3150 V2, you have a switch that offers pretty much anything you could request for under 200 euros (around 190 euros). Its exhibitions are reliable and its reach is extraordinary. Furthermore, best of all, it's anything but difficult to arrange whether it's through the Tether application or the web interface.
3. Synology RT2600ac: the most complete with NAS choice
On the off chance that you have to make a ground-breaking and profoundly adaptable home organization, the RT2600ac is most likely the switch for you. The RT2600 isn't just one of the quickest Wi-Fi switches available, yet it is likewise the one that offers the most complete scope of highlights. Also, in the event that you interface it to an outer hard drive, it very well may be changed into an organization stockpiling worker (NAS) to share information and appropriate substance to neighborhood or far off terminals. An answer for make a dependable, firm and secure home organization.
4. NETGEAR R6120-100PES: 802.11ac at a sensible spending plan
NETGEAR R6120-100PES
The NETGEAR AC1200 Dual Band Wifi switch conveys Wifi AC speed multiple times quicker than the old Wifi guidelines. Viable with cutting edge WiFi gadgets, this switch additionally gives in reverse similarity 802.11 a/b/g/n gadgets.
5. TP-Link Archer MR400/MR600: 4G at home
The gear viable with Wifi 6 is beginning to bashfully point the tip of its nose however is it actually a preferred position for the client? The tests completed plainly show an exhibition gain however which won't be valuable for the web with current velocities. Indeed, even inside the structure of a nearby organization, the gear which sends and gets the information should be sufficiently amazing to help such exchange rates. A determination for insiders who purchase purposely hence
1 note
·
View note
Text
Essential IT Infrastructure for a Small Business Setup

If you're reading this, you are in the process of taking your business from an idea you've talked to a few people about to something to make some serious money from.
What I'll cover will give you all the essential knowledge to cover at least 5 employees. This setup will run and run, and when you finally hire an IT person, they'll be able to take over effortlessly (and possibly question whether they're really needed).
Laptops and Desktops
First you need to decide between a desktop and a laptop. I would strongly advise on a laptop, as this gives you the portability you might need, and you don't have to plug anything aside from the charger in. Simple and straightforward.
Internet Connection
The first thing you'll need to make your system work is an internet connection. It can be through a mobile, cable, or ADSL. All are great, when used appropriately, but you need to choose one to start with.
For any office of ten or less people, you will be very comfortable with an ADSL connection from whoever the cheapest and best reviewed provider in your area is. You'll want to ask for a static IP when you set it up, and be adamant that you need one. Right now, it's not important, but it might be down the line and it'll save you time later on. Some services will charge a little more for this, so I suggest shopping around.
In terms of speed, the speed that's quoted on advertisements (for example 20Mb) is how fast you can get stuff from the Internet, and is mainly what we're concerned with at this point. Uploading will generally be a much smaller number, perhaps 512kbps, but generally the amount of traffic you'll be sending back to the internet is minimal.
You should look for bandwidth caps: some service providers will either restrict your speed, or cut off your connection all together when you've downloaded too many files from the Internet. This is less common now, but important to ask about.
Email, Calendaring, and Contacts
A lot has changed over the last six years, with the focus being to move away from having a mail server all of your own, to using one managed by someone else (also known as 'moving to the cloud').
There are only really two players in this field: Google, and Microsoft.
A lot of IT consultancies will push you towards a Microsoft Small Business Server, which whilst it can appear attractive is very expensive both up front, and in the long term when you move away from it. I cannot advise you enough to stay clear of this product.
If you're still stuck on the idea of Microsoft, most IT consultancies will be delighted to offer you a hosted Exchange server, but at its cheapest, this will be 100% more expensive than the next offering, which provides everything hosted Exchange does, and more.
The key innovator in this area has been Google: initially, they launched their incredibly popular Gmail product, which popularized the idea of threaded conversations and a lot of space for free. This, coupled with unobtrusive advertising and a clean interface took them to being probably the biggest provider of email today.
Office Suite and Note Taking
Office Suite
If you've opted for Google Apps, you've already got your office suite set up: it doesn't have every feature of either iWork or Microsoft Office, but it has so many that for free, there's very little point in going further initially. It has capability for word processing, spreadsheets, slideshows, drawings, and very neat data collection tables (useful for emailing a questionnaire, or posting one to a website).
But let's say you need more: you're trying to produce a very complex layout for a flyer, or you have a fiendish spreadsheet that Google Docs just can't quite handle. Microsoft has very carefully written its office suite for Macs, and it works very well. Apple has its competitor platform, iWork, which for an extra charge ties in very neatly with iWork on your iPhone or iPad if you get one. You can buy Microsoft Office for Mac (traditionally Microsoft awards odd years to Apple and even to Windows) from anywhere else that sells software, or you can buy iWork from the App Store on your Mac. The advantage of the App Store approach is that you'll have it installed and ready in a few minutes. For Pages, Numbers, and Keynote the total is £42, but each application is purchased individually for £13.99. Office for Mac runs to around £150 or so, and you'll need to use a DVD drive to install it.
Any files that you create should be saved somewhere that's backed up, for example your Dropbox (keep reading... ).
Note Taking
Note taking is useful. Synchronised note taking across Mac, Windows, iPhone, and Android a web browser-based client is even more useful. The chosen product in this category is Evernote, which for free gives you a generous account, and if you upload a photo (of a business card, for example) you can later find that picture by searching for text in it. You can share notebooks with other people, which is excellent for building a shared repository of information. These notebooks can also be shared to anyone on the Internet, although this is completely at your discretion.
Evernote will let you encrypt pieces of text, so it's very useful for saving passwords to. Select the text, right-click, and choose encrypt.
Evernote is also an excellent place to store your documentation.
Shared Storage
So now you have your Internet connection, your computer, and you're able to send people emails, you'll probably find you want a space to store your files.
My first recommendation for a startup will always be Dropbox. Dropbox is a small piece of software that runs on your computer, and watches a special folder, called Dropbox. It's available for Windows, Mac OS X, Linux, iPhone, Android and Windows Mobile. Every time you add a file to that folder, or make a change to it, that file or those changes are written back to the central Dropbox servers.
A free account will give you 2GB of space, and will keep any changes you make to a file for the last 30 days, turning it into your personal time machine for everything stored in there. If you delete a file you can restore it immediately.
Additionally, you can have a shared folder with someone, which means that the folder on your computer you've shared with them is a mirror image of the same folder on theirs. You can see when they're working on a file, and vice versa. As soon as they save changes, these changes are replicated across to your computer.
Finally, there is a special folder in your Dropbox, called Public. Anything you put in here can be shared with someone else by emailing them a link to the file. This is an excellent alternative to emailing large attachments, or using FTP servers (fantastic for artwork files, for example).
If you pay Dropbox, they'll give you more than 2GB, and instead of saving changes to your files for the last 30 days, they'll save them forever, which can be useful if you need to show a chain of work.
For a more serious, server-like approach to file serving, I suggest buying a Synology disk station. Synology make incredibly user-friendly self-contained servers that can hum quietly to themselves in the corner of a room without anyone noticing. They have support for something called RAID, which means that if a disk fails, you can just slide out the broken one and replace it with a new one. They have built-in virus scanning for peace-of-mind (although you do have to enable it), and can function as a web server if you ever need to.
Remember when you buy a Synology, you need to buy the hard drives separately: you don't have to buy enough to fill your device at once, but you do need to buy at least one to be able to use it business setup in dubai.
1 note
·
View note
Text
Best Network attached storage(NAS) Supplier in India
Aari Tech is leading technology sourcing platform connecting buyers with top end technology brands from around the world to meet their emerging technological infrastructure needs.

Aari Tech Established in 2018 in Mumbai, Maharashtra, India and offer in-depth industry knowledge, high quality products from leading brands at affordable prices, a highly qualified team of support professionals and timely delivery you can rely on. Get your Network attached storage online now.
Aari Tech is leading wholesale supplier and our evolving product portfolio includes Network Attached Storage, Multifunction Printer, Data Center Platforms, Portable Hard Drives and much more. Some of the leading brands we currently work with include Asustor, Synology, Qnap, LaCie, Qsan, Netgear Seagate and WD to name a few. Our products are high in demand and our client base rapidly growing, owing to the high quality of the products we offer at competitive prices.
Our Mission
We strive to support our clients’s emerging technological needs with quality products at competitive prices
To be a leading global technological platform, keeping up with the latest technological innovation, connecting buyers and sellers across the world, to meet our clients’s rapidly evolving technological needs
Visit Our Website :- https://aaritech.in/
1 note
·
View note
Text
Synology Records 100% Growth in India YoY since 2019
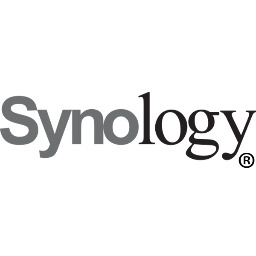
Synology, a pioneer and one of the world leaders in data storage and management, today unveiled its game plan for achieving 300% growth in 2023, riding on its track record of 100% growth YoY in India since 2019 and the strength of its new range of data storage and backup, file collaboration, video surveillance, and network infrastructure solutions. Synology has been growing exponentially YoY in revenue, units shipped, installed base, customers, and active partner accounts since 2019. Synology server deployments in India have doubled YoY, especially among Small and Midsize Businesses (SMBs), emerging as key growth drivers for the company. The manufacturing sector, seeking multi-site solutions to share and sync mission-critical data, accounts for more than 30% of Synology revenues in India. Professional services (ex. hospitals) seeking on-demand data protection, security and backup solutions, and the entertainment industry seeking PETA volume data storage and high I/O data management solutions follow with a 15% share each. Events since 2019 have changed the way businesses and their employees manage and share data, testing organization-wide IT resilience. During the pandemic, Synology NAS used for file collaboration and remote access fulfilled a critical need for SMBs and enterprises to have an integrated infrastructure providing networking, collaboration, security, and file storage solutions, to minimize IT efforts and enable them to focus on running their business in a challenging environment. Designed to simplify and empower users, regardless of skill level, to tackle common IT issues, Synology NAS servers enhanced the business resilience of SMBs. “The Indian economy is poised for exponential growth in 2023 and beyond. Our new line of data management solutions enables us to address unmet market demands and drive digital transformation for customers in India, " said Michael Chang, Regional Sales Head, Asia Pacific, Synology. Staying at the forefront of data management, Synology is bringing new possibilities to the table, including solutions for data storage and backup, file collaboration, video surveillance, and network infrastructure – all designed with one goal in mind – presenting a centralized platform to simplify IT administration while driving digital transformation for enterprises, SMBs and SOHO users in India. Encompassing all products and spanning data management, data protection, and IT infrastructure security, the newly launched Synology solutions will transform the way data is stored and managed setting the bar even higher for reliability, security, and scalability. Data Management Solutions - Protect Data Against Ransomware And Cyberthreats With DSM 7.2 Expected in early 2023, DSM 7.2 will introduce full-volume encryption, offering greater peace of mind while boosting storage performance by 48% over shared folder-based encryption. DSM 7.2 will also introduce "write once, read many" (WORM) folders. These tamper-proof folders prevent modification or deletion of data during a set period of time. And just like new immutable backups in Hyper Backup, which bar any changes after creation, it helps protect data against ransomware and cyberthreats. - Share And Collaborate With Ease Using Synology Drive Updates to Synology's private cloud solution, Synology Drive, help keep files safe during sharing between teams with watermarks and download policies. Remote wipe capabilities help minimize security risks by removing synced folders from stolen Windows and macOS clients. Automatic login with AD credentials following mass deployment, as well as the provisioning of backup and syncing tasks, make mass deployment simpler. Sharing data over SMB will be safer and more efficient in DSM 7.2. Cross-protocol file locking between SMB file shares and Synology Drive ensures that in-use files are not edited or overwritten. And SMB multichannel transfer support makes use of all network connections available between servers and clients to greatly boost SMB file transfer performance. - Scale Out NAS - Next-Gen Storage Servers Also launching in 2023 are new scale-out systems designed for file and object storage. Scale-out clusters will be considerably faster than Synology's current largest solutions, with near linear scaling of performance and capabilities as more units are added. The first generation of scale-out systems will support clusters of up to 60 servers for more than 12 PB of effective storage, over 60 GB/s sequential write performance, and more than 80,000 concurrent connections. The clusters will offer upwards of 99.99% availability and support Synology's Hyper Backup and Active Backup data protection suites. Data Protection Solutions - Worldwide Backup Management Platform A new management platform for Active Backup and C2 Backup aims to enable seamless management, deployment, and monitoring of backup tasks across an organization's IT infrastructure, regardless of location or scale. The new platform brings together Synology on-premises and cloud-based solutions, providing IT admins and MSPs with the most efficient tools to protect and ensure timely recovery of any device or service. Video Surveillance - Synology 500 Series AI-Powered Cameras Launching in early 2023, Synology 500 Series IP cameras will offer superior performance, security, and integration, with all camera settings managed directly from Surveillance Station. Edge AI capabilities, such as guarding intrusion detection zones, free up recording server resources to allow larger AI-powered deployments, while dedicated processing speeds up people and vehicle searches anywhere in the video frame. Coming in two form factors, Synology 500 Series cameras feature 5 MP sensors for wide-angle 16:9, 3K (2880x1620) recording at 30 FPS. The cameras support PoE and are weatherproof (IP67), enabling flexible placement indoors or outdoors. Synology 500-series cameras are US NDAA/TAA compliant and are designed for security, introducing similar security innovations and hardening methods found on Synology enterprise products. Networking Solutions - WRX560 Wi-Fi 6 Router With Advanced Networking Features Building on the SRM 1.3 platform, the new WRX560 brings the same high-end network management features from the RT6600ax into a more affordable price point. With powerful internal dual-band radios and a 2.5GbE LAN/WAN port, WRX560 can easily be added as a mesh node to any RT6600ax router or utilized as a standalone solution for homes and offices. Hybrid-Cloud Services - Active Insight - Automated Breach And Misuse Detection Active Insight is evolving to automatically prevent user activities in breach of data protection rules. The new data loss prevention feature monitors user activities such as logins, file access, sharing task creation, while comparing checksums of files that are uploaded or shared. When thresholds or rules are triggered, the system can either send alerts or take actions, such as disconnecting clients suspected of being infected by ransomware. - Synology C2 Identity Platform - Securing Devices And Credentials The Synology C2 Identity platform continues to grow, with a heavy emphasis on blending good security practices with convenience. In 2023, C2 Identity will receive several improvements to enable passwordless logins to both online and local services and devices. Integration with Windows Hello and Apple's Face ID/Touch ID facilitates easy authentication on endpoints managed by C2 Identity. And combined with an upcoming C2 Identity user portal, employees using managed endpoints can be automatically signed in to web services supporting SAML, with the option to enable 2FA for more sensitive services such as a company's ERP or CRM systems. Read the full article
0 notes
Text
Synology DS 1819+ Review: Pushing storage to the limit


Just like everyone graduated from IDE drives and AGP cards it is time to change how we use home and small office storage. Gigabit Ethernet is still very popular however, it is time to consider the next Ethernet technology. Yes, I am talking about 10 Gigabit (10GbE) enabled devices. Over the years it was nearly impossible to bring 10GbE into your home. With the recent drop in prices, it is starting to become affordable to upgrade your home networking to 10GbE. What is 10GbE you may ask. Your home switch and/or router most likely is Gigabit which means the interfaces of these devices are able to communicate with a speed of 1 Gigabit per second. 10 Gigabit per second is pretty much 10 times as much as 1 Gigabit per second connection. Manufacturers are eager to bring 10GbE devices in your homes and hopefullt very soon you will see a burst of gear on the shelf that offers 10GbE capabilities. We are going to be taking a look at one of the newest products by Synology DS 1819+. The DS 1819+ is a Network Attached Storage device which is based on the Intel Atom Quad Core CPU and has the ability to expand its internal memory up to 32 GB. This NAS device offers 8 drive bays which support 3.5" and 2.5" HDD/SSD. Review Sample Provided by: Synology Product Name: DS1819+ Price at time of review: $ 999.99 USD MSRP Product was given in exchange for work done to produce this review. Packaging Just like every product by Synology DS 1819+ comes in a well-designed and recycle friendly box. As you look around the packaging box you will find related information about the device inside. What jumps out right away is the front facing eight bays in the front of the unit. The device itself is surrounded by a plastic foam that keeps everything in place while shipping. Besides being protected by a thick plastic foam the DS 1819+ has a thin protective bag over it. This helps with any accidental scratches. Included with the device is a small accessory box.

The box includes Two Cat 5e Ethernet cables, One power cable (NEMA 5-15) a set of mounting screws for SSD installation, Two drive security keys, and a Quick Installation Guide. Specifications Hardware Specifications CPU CPU Model Intel Atom C3538 CPU Architecture 64-bit CPU Frequency Quad Core 2.1 GHz Hardware Encryption Engine (AES-NI) Yes Memory System Memory 4 GB DDR4 Memory Module Pre-installed 4 GB (4 GB x 1) Total Memory Slots 2 Memory Expandable up to 32 GB (16 GB x 2) Storage Drive Bays 8 Maximum Drive Bays with Expansion Unit 18 Compatible Drive Type* (See all supported drives) 3.5" SATA HDD 2.5" SATA HDD 2.5" SATA SSD Maximum Internal Raw Capacity 112 TB (14 TB drive x 8) (Capacity may vary by RAID types) Maximum Raw Capacity with Expansion Units 252 TB (112 TB + 14 TB drive x 10) (Capacity may vary by RAID types) Maximum Single Volume Size 108 TB Hot Swappable Drive Yes Notes "Compatible drive type" indicates the drives that have been tested to be compatible with Synology products. This term does not indicate the maximum connection speed of each drive bay. The maximum raw capacity is not limited by the maximum single volume size. Synology NAS models may utilize capacities over the maximum single volume size as long as each volume created is below the limit. (Learn more) Expansion of the internal volume is only supported if the combined single volume size does not exceed the maximum limit of 108TB. External Ports RJ-45 1GbE LAN Port 4 (with Link Aggregation / Failover support) USB 3.0 Port 4 eSATA Port 2 PCIe PCIe Expansion 1 x Gen3 x8 slot (black, x4 link) Add-in-card support M2D18 - Dual M.2 SATA/NVMe SSD adapter card for SSD cache PCIe Network Interface Card (Learn more) File System Internal Drives Btrfs EXT4 External Drives Btrfs EXT4 EXT3 FAT NTFS HFS+ exFAT* Notes exFAT Access is purchased separately in Package Center. Appearance Size (Height x Width x Depth) 166 mm x 343 mm x 243 mm Weight 6 kg Others System Fan 120 mm x 120 mm x 2 pcs Fan Speed Mode Full-Speed Mode Cool Mode Quiet Mode Easy Replacement System Fan Yes Brightness adjustable front LED indicators Yes Power Recovery Yes Noise Level* 22.2 dB(A) Scheduled Power On/Off Yes Wake on LAN/WAN Yes Power Supply Unit / Adapter 250W AC Input Power Voltage 100V to 240V AC Power Frequency 50/60 Hz, Single Phase Power Consumption* 66.96 W (Access) 29.39 W (HDD Hibernation) British Thermal Unit 228.63 BTU/hr (Access) 100.35 BTU/hr (HDD Hibernation) Environment Temperature Operating Temperature 0°C to 40°C (32°F to 104°F) Storage Temperature -20°C to 60°C (-5°F to 140°F) Relative Humidity 5% to 95% RH Certification FCC CE BSMI EAC VCCI CCC RCM KC Warranty 3 Year Hardware Warranty Notes Power consumption is measured when fully loaded with Western Digital 1TB WD10EFRX hard drive(s). Noise Level Testing Environment: Fully loaded with Seagate 2TB ST2000VN000 hard drive(s) in idle; Two G.R.A.S. Type 40AE microphones, each set up at 1 meter away from the Synology NAS front and rear; Background noise: 16.49-17.51 dB(A); Temperature: 24.25-25.75˚C; Humidity: 58.2-61.8% DSM Specifications ( See more ) Storage Management Maximum Internal Volume Number 512 Maximum iSCSI Target Number 128 Maximum iSCSI LUN 256 iSCSI LUN Clone/Snapshot, Windows ODX Yes SSD Read/Write Cache (White Paper) Yes SSD TRIM Yes Supported RAID Type Synology Hybrid RAID Basic JBOD RAID 0 RAID 1 RAID 5 RAID 6 RAID 10 RAID Migration Basic to RAID 1 Basic to RAID 5 RAID 1 to RAID 5 RAID 5 to RAID 6 Volume Expansion with Larger HDDs Synology Hybrid RAID RAID 1 RAID 5 RAID 6 RAID 10 Volume Expansion by Adding a HDD Synology Hybrid RAID RAID 5 RAID 6 JBOD Global Hot Spare Supported RAID Type Synology Hybrid RAID RAID 1 RAID 5 RAID 6 RAID 10 File Services File Protocol CIFS/AFP/NFS/FTP/WebDAV Maximum Concurrent CIFS/AFP/FTP Connections 1,000 Maximum Concurrent CIFS/AFP/FTP Connections (with RAM expansion) 2,000 Windows Access Control List (ACL) Integration Yes NFS Kerberos Authentication Yes Account & Shared Folder Maximum Local User Accounts 2,048 Maximum Local Groups 256 Maximum Shared Folder 512 Maximum Shared Folder Sync Tasks 16 High Availability Manager Yes Log Center Yes Syslog Events per Second 800 Virtualization VMware vSphere 6 with VAAI Yes Windows Server 2016 Yes Citrix Ready Yes OpenStack Yes Add-on Packages (learn more about the complete add-on package list) Antivirus by McAfee (Trial) Yes Central Management System Yes Chat Yes Maximum Users 1,500 Notes The number of concurrent HTTP connections for Chat was configured to the maximum. CPU and RAM usage were both under 80% when the number of maximum users was reached. For tested models with expandable memory, the maximum amount of RAM was installed. Cloud Station Server Yes Maximum Number of Concurrently Connected Devices 1,000 Maximum Number of Concurrently Connected Devices (with RAM expansion) 2,000 Maximum Number of Hosted Files (btrfs) 1,000,000 Maximum Number of Hosted Files (ext4) 1,000,000 Notes The maximum number of concurrently connected devices refers to the maximum number of devices that can remain connected at the same time. The maximum number of hosted files refers to the maximum number of files that can be indexed and hosted by the Cloud Station Server service. RAM expansion was not used during testing. Non-encrypted shared folders were used during the aforementioned testing. Document Viewer Yes Download Station Yes Maximum Concurrent Download Tasks 80 exFAT Access (optional) Yes MailPlus / MailPlus Server Yes Free Email Accounts 5 (Licenses required for additional accounts) Maximum number of concurrent users Up to 150 Maximum Server Performance 1,484,000 emails per day, approx. 45 GB Notes The CPU and RAM usage were both under 80% when testing the maximum number of concurrent users. For tested models with expandable memory, the maximum amount of RAM was installed. Read-write SSD cache was enabled in 5-bay (and above) NAS models with 2 SSDs units installed. The performance of the mail system will slightly decrease in high-availability mode due to data synchronization between the two servers. Functions that were enabled in all of the tests above: anti-spam, anti-virus, DNSBL, greylist, content scan, full-text search (English only). Media Server Yes DLNA Compliance Yes Moments Yes Facial recognition Yes Subject recognition Yes Snapshot Replication Yes Maximum Snapshots per Shared Folder 1024 Maximum of system snapshots 65536 Surveillance Station Yes Maximum IP cam (Licenses required) 40 (including 2 Free License) (See All Supported IP Cameras) Total FPS (H.264)* 1200 FPS @ 720p (1280x720) 960 FPS @ 1080p (1920×1080) 520 FPS @ 3M (2048x1536) 320 FPS @ 5M (2591x1944) 240 FPS @ 4K (3840x2160) Total FPS (H.265)* 1200 FPS @ 720p (1280x720) 1200 FPS @ 1080p (1920×1080) 880 FPS @ 3M (2048x1536) 520 FPS @ 5M (2591x1944) 400 FPS @ 4K (3840x2160) Total FPS (MJPEG)* 560 FPS @ 720p (1280x720) 270 FPS @ 1080p (1920×1080) 190 FPS @ 3M (2048x1536) 110 FPS @ 5M (2591x1944) Notes Surveillance Station throughput is tested with Axis network camera, using continuous recording with live view from Surveillance Station and motion detection by camera. Live view and recording are sharing the same stream from the camera. Synology Drive Yes Recommended Number of Hosted Files 1,000,000 (applies to files indexed or hosted by Synology Drive. For file access through other standard protocols, refer to the File Services section above) Recommended Number of Concurrent Connections for PC Clients 550 (the number of connections that can be maintained when the recommended number of hosted files was reached) Notes For tested models with expandable memory, the maximum amount of RAM was installed. Exceeding the limits above may result in longer response time in file operations. Btrfs file system and non-encrypted shared folders were used during the aforementioned testing. Synology Office Yes Maximum Users 1,800 Notes Multiple files were opened for testing and each file was edited by 30 users simultaneously. CPU and RAM usage were both under 80% when the number of maximum users was reached. For tested models with expandable memory, the maximum amount of RAM was installed. Client performance may affect maximum simultaneous editing users. Client PCs used for testing: Intel Core i3-3220 / 8GB RAM Video Station Yes Video Transcoding Group 1 - Type 1 (See more) Maximum Transcoding Channel Number 1 channel, 30 FPS @ 1080p(1920×1080), H.264 (AVC)/MPEG-4 Part 2 (XVID, DIVX5)/MPEG-2/VC-1 Virtual Machine Manager Yes Recommended Virtual Machine Instances 4 (Learn more) Recommended Virtual DSM Number(Licenses required) 4 (including 1 Free License) Notes Virtual Machine Manager is not supported on hosts running Synology High Availability. The specifications vary depending on system configuration and memory size. VPN Server Yes Maximum Connections 30 Environment & Packaging Environment RoHS Compliant Packaging Content Main Unit X 1 Accessory Pack X 1 AC Power Cord X 1 RJ-45 LAN Cable X 2 Quick Installation Guide X 1 Optional Accessories Surveillance Device License Pack D4NS2133-4G DDR4 non-ECC SO-DIMM* RAMEC2133DDR4SO-16G DDR4 ECC SO-DIMM Expansion Unit: DX517 X 2 VS360HD VS960HD Synology Ethernet Adapter E10G18-T1 Synology Ethernet Adapter E10G18-T2 Synology Ethernet Adapter E10G17-F2 Synology M2D18 M.2 SSD adapter card Notes For more information on memory upgrade limitations, visit here. If multiple memory modules of different frequency are installed in the same system, all memory modules will be operated at the lowest frequency available. Closer Look at the Synology DS 1819+ Just like most of the NAS devices by Synology, the DS 1819+ is an ABS plastic shell with a rolled steel chassis and the backplate. The dimensions of this NAS are 166mm x 343mm x 243mm with a weight of about 6Kg or 12Lb without drives. Most of the weight comes from the steel skeleton and enclosed 250W power supply. Eight drive bays are accessible from the front of the unit. Users have the ability to lock the trays for either security reasons or to keep the drives intact while in transport. Note there is a USB 3.0 connector in the front of the enclosure. There are two cut out Synology logos on both of the sides of the NAS. These cutouts are covers from the inside by a filtered mesh. The entire enclosure sits on four plastic/rubber feet.

There aren’t many buttons here. In fact, there is the only one which is located in the front of the unit. You can also find six LEDs in the front that provide basic status and alarm levels of the device. On the back of the Synology DS 1819+ there are two SATA2 external connectors, a four 1 gigabit RG45 ports, reset pinhole, three USB 3.0 connectors, and a PCIe slot for any addon cards. The DS 1819+ supports multiple external cards including 10GbE cards. Check Synology’s website for a list of supported cards. Our unit came with 4 Gb of RAM (4Gbx1) however, this module can be pulled out and replaced with two 16Gb modules and has a maximum capacity of 32Gb. Right next to the RAM door there is a small service hole with few jumpers. I could not find any information on this so I am guessing this is a Synology service port to be used by Synology technicians.

Once the front trays removed you are able to see the SATA backplane of the NAS. The entire enclosure is being powered by an internal power supply which has a Max Power of 250W and is 80Plus (Bronze) efficiency.

DS 1819+ is actively cooled by two rear-facing 120mm fans. These fans are not PWM enabled however, they do have a low rotational speed. Some custom profiles that can be set from within the OS are Full-Speed Mode, Cool Mode, and Quiet Mode.

The add-on cards for the DS 1819+ could be bought online but only a few are supported by Synology. We have a list of the supported models which would work in the PCIe slot. Model Ports Connector Interface E10G15-F1 1 x 10GbE SFP+ PCIe 2.0 x4 E10G17-F2 2 x 10GbE SFP+ PCIe 3.0 x8 E10G18-T1 1 x 10GbE RJ45 PCIe 3.0 x4 E10G18-T2 2 x 10GbE RJ45 PCIe 3.0 x8 For other supported cards by Synology check their website. Chips and Boards The backplane of DS 1819+ has eight SAS type connectors. We noticed this Synology uses SAS connectors across all of their NAS offerings. Five of the eight connectors are placed on one channel and the rest three on the second channel. Front facing IO board has only one button and a set of micro LEDs. This board connects to the motherboard via a ribbon cable.

CPU of DS 1819+ is powered by Intel Atom c3538. This chip is 64 bit and offers Quad Core clocked at 2.1GHz. It is also worth to mention that c3538 support Hardware Encryption Engine (AES-NI) standard.

USB 3.0 SuperSpeed HUB controller that supports 4 USB 3.0 connections on the motherboard is by Realtek RTS5411.

To support both groups (5 drives and 3 drives) Synology uses two SATA 6Gb/s Marvel controllers 88SE92350-NAA2.

DS 1819+ has 1Gb Flash Memory by Macronix MX30LF1G18AC-TI which is SLC NAND.

Flash CPLC in this device is by Intel/Altera 5M240ZT199C5N.

The onboard Ethernet adapters are supported by Marvel 88E1543-LKJ2 controller. This controller offers 10/100/1000 Mbps speeds.

The Synology DS 1819+ comes with one DDR4 2133 4GB module which has a timing of CL15. This is a NON-ECC unbuffered SO-DIMM 260pin module that runs at 1.2V. Looking to remove this module and replace it with 16GB modules? Consider this ECC SO-DIMM by Synology "RAMEC2133DDR4SO-16G" Synology DiskStation Start-up Wizard After installing the drives, you’ll need open a browser window and go to the IP Address of the DS1819+. To get the IP address of your device you can navigate to (find.synology.com) and the browser will find the device for you.

Next step is to create an administrator account to manage the DS 1819+. A strong password is highly advised here.

If you would like to set up QuickConnect you can do so on this step of the wizard. QuickConnect allows remote access to NAS from outside of your network.

That’s pretty much it. The NAS software will self-configure the basic settings and give you a prompt to log in. The entire process is automated and takes less than 2 minutes.

DiskStation Manager (DSM) User Interface The DiskStation Manager or DSM is the interface you will use to configure the NAS with; the latest version is 6.2.1-23824 and available for download. There are a lot of configuration options in DSM. I am covering what I feel is the most important options in order to get the NAS up and running on the network. After the initial configuration, anytime that you’ll want to log into the NAS, you’ll need to enter the username and password that was set up in the Startup Wizard. After logging in, you’ll be taken to the desktop. The desktop functions in a similar manner to the Windows desktop on your PC. You can create shortcuts to the most used configuration items in the menu. By default, a small monitoring application launches in the lower right side of the page. The application displays quick details on the utilization and health of the NAS. The main application on the menu that will be used to configure the NAS will be the control panel. The control panel has most of the options that will be needed to get the NAS up and running. By default, a lot of the services needed, such as file services have already been turned on. After the disk volume has been created (next section) you’ll just need to create shared folders and assign permissions and the users can start using the NAS. Users and groups can be created to give access to the NAS’s shared files and folders. If no users are created, you will need to give the guest or public account read/write access to the shared files. If you run a Windows Active Directory domain, you can configure the NAS to synchronize user information from your domain. At that point, you will also be able to grant domain users access to shared folders and eliminates the need to create separate users for your domain and your NAS.

The network menu is where all the networking configuration is done. Synology DS 1819+ has four network interface, it can be configured for load balancing or failover. With multiple network interfaces can take advantage of creating a Link Aggregation Group (LAG) and LACP in order to do load balancing (managed switch required). Keep in mind that creating a LAG will not increase bandwidth from a single host. It increases the overall bandwidth the NAS can use on your network to multiple hosts. If you don’t have the ability to cable your NAS, for example in a dorm room, you can install a USB wireless or blue-tooth adapter and get network access that way.

The security tab allows you to configure such items as user interface timeouts, firewall, and certifications. The firewall tab can be used to restrict network traffic to and from the NAS in order to help protect it from network attacks and can help reduce the chance of a network breach. The NAS also offers denial-of-service protection and the ability to install your own certificate to further secure the NAS.

The security tab allows you to configure such items as user interface timeouts, firewall, and certifications. The firewall tab can be used to restrict network traffic to and from the NAS in order to help protect it from network attacks and can help reduce the chance of a network breach. The NAS also offers denial-of-service protection and the ability to install your own certificate to further secure the NAS. Testing Methodology System Configuration Case Open Test Table CPU Intel Core i7 8700K Motherboard Gigabyte AORUS Z370 ULTRA GAMING Ram (2) 8GB Corsair DDR4-3200 CMW16GX4M2C3200C16 GPU EVGA GTX 1080 (8Gb) Hard Drives Corsair Force MP510 NVMe Gen 3 x4 M.2 SSD (480Gb) Network Cards Dual Port Intel Pro/1000 PT Mellanox Connectx-2 PCI-Express x 8 10GbE Ethernet Network Server Adapter Switches MikroTik Cloud Router Switch CRS317-1G-16S+RM (SwitchOS) Version 2.9 Transceivers used: 10Gtek for Cisco Compatible GLC-T/SFP-GE-T Gigabit RJ45 Copper SFP Transceiver Module, 1000Base-T 10Gtek for Cisco SFP-10G-SR, 10Gb/s SFP+ Transceiver module, 10GBASE-SR, MMF, 850nm, 300-meter Power Supply Thermal Take Tough Power RGB 80 Plus Gold 750W 6 Seagate 4 TB 7200 RPM desktop drives were installed and used in the NAS tests. A Single port Mellanox Connectx-2 PCI-Express x 8 10GbE Ethernet Network Server Adapter network card was installed in the test system. The Synology DS 1819+ in all RAID arrays used a Single Static Volume. E10G15-F1 SFP+ (10GbE) adapter was used for all 10GbE benchmarks. Network Layout For all tests, the NAS was configured to use a single network interface. Network cards were used to test 1Gbps (copper) and 10 Gbps (SFP+ (Fiber) connections. For 1Gbps connection one CAT 6 cable was connected to the MikroTik CRS317-1G-16S+RM from the NAS and one CAT 6 cable was connected to the workstation from the switch. Testing was done on the PC with only 1 network card active. For 10Gbps connection one Fiber 10Gb patch cable was connected to MikroTik CRS317-1G-16S+RM from the NAS and one Fiber 10Gb was connected to the workstation from the switch. The switch was cleared of any configuration. Jumbo frames were used (9000 MTU) on the workstation, NAS and the switch. Network drivers used on the workstation are 5.50.14643.1 by Mellanox Technologies. (Driver Date 8/26/2018) (10GbE adapter) and 9.15.11.0 by Intel (Driver Date 10/14/2011) Software All testing is done based off a single client accessing the NAS. To test NAS Performance I used The Intel NAS Performance toolkit and ATTO Disk Benchmark (4.00.0f2). Both pieces software was installed on the RAM Drive by ImDisk Virtual Disk Driver. The Intel NAS Performance toolkit simulates various tasks for storage devices such as video streaming, copying files and folders to and from the NAS as well as creating content directly on the NAS. All options in the Performance toolkit were left that the defaults. The NAS performance test is free to download. You can pick up a copy for yourself here. ATTO Disk Benchmark gives a good insights on the read and write speeds of the drive. In our tests, we used it against the "share" on the NAS. ATTO Disk Benchmark can be download right here. All tests were run a total of three times then averaged to get the final result. RAID 0,5,10 and RAID Hybrid were tested for 1GbE and 10GbE connections. Tests were run after all the RAID arrays were fully synchronized. RAID Information






Images courtesy of Wikipedia JOBD or Just a Bunch Of Disks is exactly what the name describes. The hard drives have no actual raid functionality and are spanned at random data is written at random. RAID 0 is a stripe set and data is written across the disks evenly. The advantage of RAID 0 is speed and increased capacity. With RAID 0 there is no redundancy and data loss is very possible. RAID 1 is a mirrored set and data is mirrored from one drive to another. The advantage of RAID 1 is data redundancy as each piece of data is written to both disks. The disadvantage of RAID 1 is the write speed is decreased as compared to RAID 0 due to the write operation is performed on both disks. RAID 1 capacity is that of the smallest disk. RAID 10 combines the 1st two raid levels and is a mirror of a stripe set. This allows for better speed of a RAID 0 array but the data integrity of a RAID 1 array. RAID 5 is a stripe set with parity. RAID 5 requires at least 3 disks. Data is striped across each disk, and each disk has a parity block. RAID 5 allows the loss of one drive without losing data. The advantage to RAID 5 is read speeds increase as the number of drives increase but the disadvantage is the write speeds are slower as the number of drives is increased. There is overhead with RAID 5 as the parity bit needs to be calculated and with software

RAID 5 there is more of a performance hit. RAID 6 expands on RAID 5 by adding an additional parity block to the array that is distributed across all the disks. Since there are two parity blocks in the array more overhead is used with a RAID 6 array. For a full breakdown of RAID levels, take a look at the Wikipedia article here. RAID configurations are a highly debated topic. RAID has been around for a very long time. Hard drives have changed, but the technology behind RAID really hasn’t. So what may have been considered ideal a few years ago may not be ideal today. If you are solely relying on multiple hard drives as a safety measure to prevent data loss, you are in for a disaster. Ideally, you will use a multi-drive array for an increase in speed and lower access times and have a backup of your data elsewhere. I have seen arrays with hot spares that had multiple drives fail and the data was gone. Benchmarking Results Following Benchmarks were performed via 1GbE connectivity trough the onboard switch. Raid 0 1Gbps Raid 10 1Gbps Raid 5 1Gbps Raid SHR 1Gbps Following Benchmarks were performed via 10GbE connectivity through PCIe card. Raid 0 10Gbps Raid 10 10Gbps Raid 5 10Gbps Raid SHR 10Gbps Synology Hybrid RAID Synology has a RAID array they call Synology Hybrid RAID (SHR). Essentially it is for those users that do not know a whole lot about RAID or those users that don’t want to fuss with setting up a RAID array. There are two options available for SHR, 1-disk (similar to RAID 5) or 2-disk redundancy (similar to RAID 6). The redundant disk basically means you can lose n number of drives (n is the number of redundant disks) and the array will continue to work and data will still be available with no corruption. SHR also allows the use of mixed size drives meaning, that all the drives in your NAS do not have to be the same capacity. You can do the same with a traditional RAID array however, all the drives in the array can only use the amount of space available on the smallest drive. For example, in a 5 drive array the smallest disk is 250 GB. You would create a 5×250 GB raid array. With SHR, the system divides the disks into smaller chunks and creates additional redundant storage. There’s a catch however, you must have two of the largest drives installed. Taking the example above, with 5×250 GB drives, you could swap out 2 of the drives to 1 TB drives and be able to use all of the disk space available.

Image provided by Synology

Conclusion and Final Thoughts Once again Synology produced a fine product. DS 1819+ is a network attached storage device which has the ability to support not only a home office but also small to mid-size businesses. This little scalable storage server will store all of your business files and if needed offload them into the cloud for backup retention. This and other features are all available from the Package Center. Numerous applications are offered free of charge in the Package Center however there are some applications which you might need to purchase if you looking to unlock a full functionality or a special feature. This is true for all NAS products that Synology offers with DiskStation Manager (DSM). The Synology DS 1819+ is powered by Intel Atom C3538 64-bit CPU. This CPU is a quad-core chip that has a clock of 2.1Ghz. This comes in handy if you plan to run virtual machines directly from the NAS. DS 1819+ comes with 4Gb DDR4 RAM that could be upgraded up to 32Gb but prepare to pay a premium price for the 32Gb kit. Currently, a single supported 16Gb RAM module by Synology costs a whopping 333$. It is worth mentioning that 16Gb modules support ECC (Error Correction Code). One of the best features of this NAS is the expansion slot which supports PCIe based network cards. DS 1819+ has built-in 4 port 1Gbps however if you are planning to use this in a multi-user environment, I highly recommend looking at 10GbE solutions for this NAS. In my testing of the Synology DS 1819+, I looked at both 1GbE and 10GbE performance data of the device. For the 1GbE benchmarks, the NAS performed up to par with what I would expect from a gigabit connected device. When 10GbE benchmarks were performed I saw real-life metrics which showed the ability of the NAS to sustain write speed in the upper 700s MB/s and read speed of mid 800s MB/s. Essentially, I was getting SSD speeds over the network. With a large capacity storage device such as DS 1819+, you want to be able to supplement the storage with good transfer speeds. I found no issues with the hardware or the software of DS 1819+. The ease of use of DiskStation Manager and Virtual Machine Manager (downloadable through Package Center) you can easily set up a small Virtual Server environment. The only problem I saw with this NAS is the number of the CPU cores. If you are planning to use this NAS as a storage device the CPU cores (4) is plenty of horsepower to go around, however, if you looking to spin up multiple virtual machines your options are limited to 4 vCPUs. The maximum amount of RAM is also limited. Maximum supported RAM to be used in DS 1819+ is 32Gb.

Overall the device is very well built. I love the internal based power supply, it really gives that server/appliance look and feel. Price of DS 1819+ I found to be a little bit on the high side. Right now, Synology DS 1819+ retails for $ 949 USD (at the time of the review. Some of Synology’s competitors that offer 8 bay NAS devices sell their products about 100-120$ less. I also find that the price of RAM upgrade is high as well. If you are looking for a storage solution that offers scalability and gradual growth in storage then DS 1819+ is the one to consider. When we look for NAS devices we usually have a set of criteria that we look for. Synology DS 1819+ has pretty much everything that I would want for my small-medium business. Features in DS 1819+ are endless and too many to list in this review but if you are looking for a file storage repository with advances shared features, this is it. Read the full article
1 note
·
View note
Text
Synology drive review

#Synology drive review install
#Synology drive review Pc
#Synology drive review download
You just have to put it in every device along with the login credentials for each user. Using the feature anywhere makes it more trouble-free by creating customized sharing links. You can allocate how much storage you want a single user to have or just use all the storage capacity all at once. It is also your own storage, and that means privacy is secured.Įach user will input credentials of their own storage space by accessing the web portal or mobile app. The feature is similar to other cloud services, but you don’t need to pay monthly recurring fees. READ: 2022 Kia Sorento now in the Philippines, price starts at PHP 2,398,000 Private cloud space for each user and shared team foldersīy creating multiple users and groups in “Control Panel> User&Group> Create”, they can have access to the storage with their own Synology Drive space. If your company has multiple PCs to sync, this application can help Admin easily monitor all sync tasks on different PCs’ Synology Drive Clients. This application is automatically installed along with Synology Drive. Here’s the significant part of using the Synology Drive, you can monitor all your properties and resources at once, build team folders to all users on Synology NAS, and setup sharing rules by using the Synology Drive Admin Console. Centralized console of all your properties We have been using this feature for a while now on our “must-have files” for extra backup protection, while our resource files are directly synced to the NAS only to save storage on our local computer. On-demand sync is proper when you need to save up computer storage, and it is a practical feature for limited file syncing. It is also useful when there are two or more devices, and you can access the other files by using a shared folder and syncing them to your device and vice versa. It’s the safest and easiest way to backup as it will detect what kind of file has changed with an extra feature that stores previous versions and easily restores files. It’s like you have access to the NAS and local storage at the same time.
#Synology drive review download
On the top of the left navigation bar, t here’s also Sync Task where you can choose Sync Rules such as Two-way sync, Download data from Synology D rive only, or Upload to Synology D rive only. It is a beneficial tool to make life easier without thinking about whether the backup is running or not as it runs underlying in the PC. The two options (continuous backup and scheduled backup) will automate backup whether it is simultaneous or how often the backup will run in a specific given time. For Backup Task, you can choose a specific folder or drive to backup, choose how backup will progress, such as continuous, manual, and scheduled backup.
#Synology drive review install
Now that you know what Synology Drive does, you can download the Synology Drive Client and install it to Windows or macOS to automate backup and sync the PC’s storage to the Synology NAS. READ: Logitech G launches G435 LIGHTSPEED Wireless Gaming Headset in the Philippines Backup and Sync on Synology Drive Client You can also create users and give the user’s credentials to people you want to share the storage.
#Synology drive review Pc
It automates backup from PC while the mobile app allows you to access all data such as upload and share files, etc. In contrast, Synology Drive is on the simpler side. It is on the comprehensive side of backup as it can operate different devices that most businesses use, such as Virtual Machines, PC, File Servers, and Physical Servers. But ABB focuses more on the extensive whole-device backup. Synology Drive Client’s Backup Task and ABB quite resemble the same functions-backing up essential files in a centralized space. Synology Active Backup for Business ( ABB ) vs Synology Drive Client’s Backup T askįor those who are familiar with Synology, some may confused about when to use Synology Drive Client Backup Task and when to use Synology’s well-known business backup application, Synology Active Backup for Business (ABB). Once installed on a specific device, it will allow you to store files in the Synology NAS device directly. They have different interfaces depending on the device. There’s also a Smartphone App and a portal link to access the WebGUI. Speaking of, on the client-side, you must install the Synology Drive Client to PC or macOS to do backup and sync.

0 notes
Text
Idrive synology

#Idrive synology android#
#Idrive synology software#
#Idrive synology Pc#
#Idrive synology iso#
#Idrive synology windows 7#
Synology's C2 Backup stands out in two areas: it is easy to set up and use, and it lets you restore data seamlessly. There are limitations with data retrieval, and for those looking for more customizability, Backblaze's B2 is a great alternative. Backblaze in particular stands out because of its Personal Backup solution that costs $5 a month and lets you back up an unlimited amount of data. Synology is entering a crowded field that includes the likes of Backblaze, Wasabi, Amazon S3, and Google Cloud. You will have to authenticate your Synology account, and you get the option to choose if you want to restore the entire system or individual volumes, and if you choose the former, it will transfer the entire contents over - including all the system settings, desktop icons, and applications.
#Idrive synology iso#
You can easily create an ISO file or use a USB drive with the Recovery Media Creator - the same as what's used with Active Backup for Business - and use that to restore the entire data to a new machine. There are other alternatives, but C2 Backup offers one of the easiest ways to back up your data. What's noteworthy about C2 Backup isn't the fact that it backs up data effortlessly, but how easy it is to restore your data. You can see the version history, and there's the ability to restore individual files or folders. Once the data is backed up, you'll be able to view the data in the Recovery Portal, with the same folder structure as Windows.
#Idrive synology Pc#
The fact that it offers bare metal backups means you can back up your entire PC to the cloud and restore the data effortlessly to a new PC or your existing machine should something go awry. Synology says that C2 Backup is designed to be an easy-to-use solution for home users wanting to back up their data to the cloud. Synology is also launching a business-focused version of C2 Backup later in the year that will allow Microsoft 365 users back up data. By default, the service backs up data automatically, but you can select a custom schedule if you want more control over when your data is backed up. You can choose to back up the entire Windows PC or select individual volumes - there's no way to back up individual folders. With C2 Backup, all you have to do is sign up for the service, download the Windows client, and configure a backup schedule. The utility is very similar to what Synology is offering with C2 Backup, with the only difference being that with C2 Backup, you don't need to rely on a home server you just pay an annual fee and seamlessly back up your data to Synology's servers. I use Synology Drive to back up local folders on my Windows machine to my NAS, and that data is backed up to Google Drive using Cloud Sync to make sure I at least have one instance of the files available online.Ĭ2 Backup is effortless to set up and use, and it has the features you need.įor system volumes, I use Active Backup for Business on my DiskStation DS1520+. I've been interested in using C2 Backup for its ease of use.
#Idrive synology windows 7#
We also have periodic third party reviews of our network infrastructure to check for known application and service vulnerabilities.Even if you don't have a Synology home server, you can use C2 Backup to back up your Windows PC to the cloud - it works with Windows 7 and Windows 10, with a Mac client coming next year. They offer the widest range of physical security features, including state-of-the-art smoke detection and fire suppression systems, motion sensors, and 24/7 secured access, as well as video camera surveillance and security breach alarms. These world-class facilities are custom designed with raised floors, HVAC temperature control systems with separate cooling zones, and seismically braced racks. The data centers provide the physical environment necessary to keep the servers up and running 24/7. The IDrive applications and data are hosted at multiple world-class data centers. This doesn't mean that they have their server end running on an iPad.
#Idrive synology android#
The iDrive client also runs on Windows server, Mac, Linux, IOS, Android & various NAS boxes.
#Idrive synology software#
The client software is the bit that runs at your end. When they state it runs on Windows, they are talking about the client software. I think you've got confused between client & server. I'm looking at iDrive at the moment for my NAS backup.

0 notes
Text
Best Webdav Client
Popular WebDAV Client: FileZilla Most likely, the most popular multi-platform FTP Client. FileZilla provides users with adequate support of SFTP, IPv6, FTP, and FTPS. It has a very user-friendly and easy interface. Currently the WebDAV protocol is a standard, and we have it available by default in all desktop operating systems such as Windows, Linux and also macOS. There are different WebDAV clients for different operating systems, they are more or less features.
What Is A Webdav Client
Best Free Webdav Client
Best Webdav Client 2020
Looking for a full-featured, quick, secure, and free WebDAV Client – one that supports high-speed multi-part downloads and won’t muddle your desktop?
We could be of utmost help! Here, you’ll get to learn some of the best WebDAV Client you can use without breaking the bank!
What is a WebDAV Client and Its Benefits?
Web Distributed Authoring and Versioning (WebDAV) is being utilized by several cloud-based collaboration services to implement cooperative features.
One key benefit of WebDAV versus other file transfer protocols is the property insertion (e.g., document’s modification time and author in its metadata).
As for the benefits, the list is in a bundle. WebDAV Clients connect you to a web server, so downloading and uploading numerous files won’t be too stressful.
What’s more, users are also allowed to collaborate and edit on any files on a WebDAV server.
WebDAV Client & Relationship To Servers
People in business or those who work in the corporate world might especially find this service extremely beneficial mainly because it enables a frictionless switch to collaborative to individual work.
One or more users can be able to edit similar file tenuously without having to worry whether or not you are overwriting someone.
Many popular services make use of WebDAV, including MyDocsOnline, Synology, and SharePoint. WebDrive is another one that allows users to have access to their remote storage easily. Using WebDrive also allows you to map a network drive to your remote storage services as well as connection through WebDAV.
Best Free WebDAV Client
We’ve now come to the core of this content. Which WebDAV Clients should you invest in with your time and effort?
BitKinex WebDAV Client
If you want to hurry up your WebDAV-related tasks, then going to BitKinex prove to be a good decision.
Both beginners and power users can use it for dramatically speeding up your work, keeping track of all your tasks, and keeping your data strictly secured – all while reducing the amount of space occupied on your desktop.
Popular WebDAV Client: FileZilla
Most likely, the most popular multi-platform FTP Client. FileZilla provides users with adequate support of SFTP, IPv6, FTP, and FTPS.
It has a very user-friendly and easy interface. Uploading the files is possible up to four GB.
Free WebDAV Client : FireFTP
While not the most popular like FireZilla, FireFTP promises a huge amount of opportunities and options.
Especially those with Mozilla as a default browser might find it the best solution as it integrated with Mozilla Firefox browser. It provides supports for multiple protocols.
There is also a file compression, timestamp synchronization, drag, and drop support, etc.
P.S. We have no idea why “fire” ftp’s logo is a seahorse. Strange indeed.
Secure WebDAV Client WinSCP
If using FireZilla doesn’t impress you a lot, then WinSCP is a good alternative. This open-source FTP Client for Windows provides commendable support for WebDAV, FTP, and SFTP protocols.
It has a simple interface that allows users to do basic tasks such as performing shortcut icons or drag and drop file transfer.
Cyberduck
It is not your typical WebDAV Client. Cyber duck is also known as a file browser.
Available for Mac and Windows, it provides support for numerous protocols such as Google Storage, Akamai CDNs, Cloud Files, and FTP.

With Cyberduck WebDAV capabilities, you can upload, download, edit, and organize files efficiently.
Has your WebDAV Client search ended here?
If you need more references for clients on various operating systems and pricing, then we have created a comprehensive guide that covers most of the legitimate apps. In addition to those listed above, we go into details on what they do, how they operate with the servers, and other details that will help you determine the best course of action in your search.
See our WebDAV Clients Guide Here
Photo Credit: Web Hosting
Read One of These WebDAV Resources Next
If you would like your project or software package listed here, then please mail Michael Best.
Additional listings and detail are available on the DAV Working Group page, including an interoperability page.
What Is A Webdav Client
Open Source
ObeDAV is a DeltaV server and client for Bluebottle written in Oberon supporting baseline-control.
jEdit WebDAV plugin this current supports WebDAV 1.0 and requires jEdit
Eldav: Yet another WebDAV interface for Emacsen Requires: nd nd: Tiny little command line WebDAV interface
PerlDAV, A WebDAV client library for Perl5
DAVfs is a product for mounting WebDAV shares in a Linux File System
KDE Desktop for linux
Subversion is a version control system built using Apache 2.0, its builtin mod_dav, and the DeltaV WebDAV extensions.
Kiwi is a file system built on top of HTTPS and WebDAV.
Jigsaw a portable Java web server.
Python davserveris a collection of classes which should make it easy to write your own DAV server in Python.
The Jakarta Slide Project is a project composed of multiple modules tied together using WebDAV (see below for more details about WebDAV).
A content management system with a Java API A servlet implementing the WebDAV protocol on top of the content management system A Java WebDAV and HTTP client library A WebDAV command line client WebDAV enabled Swing components
Apache Tomcatis the servlet container that is used in the official ReferenceImplementation for the Java Servlet and JavaServer Pages technologies.
Magiis an open source effort to standardize the personal Web servercomponents, tools, and protocol extensions to build Internet-scaleelectronic services. These e-services can be constructed from Webapplications that speak the same HTTP methods. Magi uses HTTP, WebDAV,XML, and other evolving Web technologies to accomplish this.
Cadaveris a command-line DAV client. Supports file upload, download, on-screendisplay, namespace operations (move/copy), collection creation anddeletion, and locking operations.
mod_dav for the Apache server
PyDAV is a DAV server implemented in Python Note: the source to PyDAV and a related client library is not yet available, but Jim is working on it.
sitecopy sitecopy can be used to maintain remote copies of locally stored web sites. It will upload, delete, and move files on the server to keep the remote site synchronized with the local site. The program remembers what is currently on the server so it doesn't have to go and check every time you use it. sitecopy talks to servers using FTP and WebDAV.
Zope Weare happy to announce availability of a new server for interoperabilitytesting, running a WebDAV-enabled version of Zope, Digital Creations'Open Source web application platform. Based on RFC2518, the new WebDAVsupport is tightly integrated with the Zope object model and securitysystem. It is server independent, requiring no specific WebDAV supporton the part of the web server in use.
WebRFM WebRFM (Web-based Remote File Manager) is a CGI-Perl program aimed atproviding a single solution for remote web-based file management. It issuitable for managing websites, as well as for more general purposefile management tasks. WebRFM combines a 'visible' HTML 3.2 compliantform-based layer along with a 'hidden' direct HTTP layer thatimplements a rough class 1 WebDAV server.
WebDAV Explorer is a GUI tool for exploring a DAV server. WebDAV Explorer has been updated to use the new spec, so it should be interoperable with most current servers.
FPSE Clone 'It's a clone of the infamous Vermeer/Microsoft Frontpage ServerExtensions. my counterpart has been known to cause manysecurity-related bugs which we all know is bad.' -- Mrs. Brisby, Nimh.org, an all text experience.
This ambitious project seeks to make a fully working WebDAV server aswell as a fully working clone of FPSE. Currently does WebDAV with somepartial (work in progress) support for FPSE.
Requires Perl 5
WebDAV Projectan example of a Level-2 DAV server based on Java Web Server 1.0.3 atColumbia University by Marc Eaddy, Shao Rong, and Jonathan Shapiro. This server was implemented using a draft version of the specificationand is not compatible with RFC 2518.
DAV & Goliath - MacOS WebDAV Resources At this site there are 4 projects: they all are for the MacOS; 2 of them are libraries and the other 2 are applications. The libraries implement the lowest levels of the DAV protocol and an abstract view of DAV operations. Of the applications, one is a demo which lets users manually specify HTTP message bodies and visually see the response stream from the DAV server. The other application is the beginning of a web site management application for the Mac. -Tom Bednarz
CVS and WebDAV 'Thereare a couple of ways that CVS and DAV could work together, and no doubtvarious variations and permutations of these would be possible too.' A short page from Cyclic Software describing a couple of methods for integrating CVS and WebDAV, this would be the good basis for another open source project.
Commercial Products
NuSphere PHPEd PHPEd is a PHP integrated development environment(IDE) that runs in Windows and Linux
CommNav Business Navigator An all in one business content management, portal and groupware package.
Content Integrator for WebDAV Dynamic Digital Media's J2EE-compliantWebDAV resource adapter suitable for use within an application server oroutside of one. Support for WebDAV includes Level 1 and 2 (locking) aswell as DASL.
My Docs Online! is a free service allowing the storage, retrieval, and sharing of fileson the Web. Version 1 was released in the first quarter of 1999. December 1, 1999 they announced the formal release of Version 2, whichsupports IE5 and Office2000 WebDAV clients as an alternative to, oradjunct to, the browser-based interface, which has also been enhanced.
Adobe Acrobat 5 Reviewers can add comments simultaneously to an online Adobe PDF document with many protocols including WebDAV.
Adobe GoLive A professional web site creation, production, and management tool.
Mac OS X Built for the internet, you can publish to web servers from within any application.
Xythos sells a WebDAV server. Sharemation is listed as a test server but it issimply a DAV demo site, and their core competency is in softwaredevelopment.
Tridion has an enterprise content management product which fully supports WebDAV and any content can be edited with leading content management systems.
Macromedia Dreamweaver Integratewith leading content management systems using the WebDAV protocolincluding Interwoven, Vignette, BroadVision, ATG, and Documentum.
Merlin and Lancelot
Lancelot Server is a 128-bit openssl Secure Server for Linux andWindows including the mod_dav apache module and the DAVExplorer DAVclient with an easy painless install and implementation.
Merlin Development and Production Server includes everythingLancelot has, as well as MySQL and Postgresql database servers and anextensive build of PHP-4 for dynamic content development anddeployment.
Excosoft All Excosoft products support WebDAV services and they are now able togiving their customers complete content management solutions based onWebDAV.
Virtuoso Internet Data Integration Server to implement Web, File, and Databaseserver functionality alongside Native XML Storage, and Universal DataAccess Middleware as a single server solution.
Dav4J Dav4J has been released by IBM Alphaworks, a Java implementation of a WebDAV client that works with Apache and mod_dav, or IBM WebSphere AppServer. It is licensed under their standard 90 day license making the product free to evaluate.
Requires Windows 95/98/NT, additional requirements
Intraspect Intraspect Knowledge Server version 3.0 supports Microsoft WebFolders implemented via WebDAV.
Glyphica(press release)(article) Glyphica has released their WebDAV Server, a part of their PortalWare product suite.
CyberTeams Website Director Lite Server v1.4
DMC WebDev DMC Ltd has announced theavailability of the latest version of WebDev (3.0),a tool which uses PHP for developing and managing large Websites.WebDev allows you to create dynamic web pages by using data stored inOracle, Ingres, Microsoft Access or SQL, and the popular freewareMysql. A trial version (with time limit on use) will be available until 8 April when the retail version will be available.
Xerox Docushare 2.0(press release) Xerox's enterprise-wide information/document management and sharing solution.
Microsoft Windows (via Web Folders starting with IE 5.0)
Additional listings and detail are available on the DAV Working Group page, including an interoperability page.
Best Free Webdav Client

Best Webdav Client 2020
( WebDAV Resources )Michael BestLast modified: Thu Apr 3 14:22:30 MST 2003
0 notes
Photo

New Post has been published on https://primortravel.com/the-nas-backup-workflow-how-pros-backup-photos-in-2021/
The NAS Backup Workflow - How Pros Backup Photos (in 2021)
The complete guide to how we use a NAS backup workflow to protect our photos and videos, and what system we use.
The kinds of photos you don’t want to lose! Read on to hear how we use a NAS backup in our workflow.
FULL DISCLOSURE: Synology and Seagate provided us the NAS system and hard drives in order to improve our workflow and talk about our results with our audience. They did not pay us to promote them, and they have had no control or input over the content in this article. All thoughts, opinions and our new workflow are entirely our own.
Back in 2014 we bought ourselves a little point-and-shoot camera to document our most ambitious adventure to date: Travelling from Thailand to South Africa without flying.
We knew nothing about photography, but over the years it started to turn into a bit of a hobby of ours. From a hobby it turned into a passion, and soon enough from a passion into a job.
Fast forward to 2019 and we now work as professional travel photographers, and have over 50 terabytes of photos and videos from more than 70 countries in our digital media collection.
Over the years the need to keep this digital media safe has become an ever-growing concern for us, especially as we take on more and more clients who contract us for creating photos and videos.
Beyond the work aspect, these pictures and videos are also our memories of travel, holding moments in time where we’ve met incredible people, explored remarkable areas and achieved unbelievable feats.
To lose this would be tragic not just for our business, but for personal reasons as well.
But even though we realise just how valuable our digital media is, it isn’t until very recently that we actually established a proper workflow to back these up using a NAS backup system.
Today we want to share with you what we used to do, and what we do now, to professionally back up our photos and videos.
READ MORE – Check out our detailed guide for the best travel photography tips.
How We Backup Photos – From No Method to Pro Workflow
When we took our first trip to Antarctica in 2017, we captured over 2TB of photos and videos in 11 days. That’s a lot of footage.
There’s two reasons we took shot and filmed so much. The first was that it was Antarctica, a place so beautiful that words don’t do it justice.
The second is that it was a work trip, and we were trying to get the best content possible for our client. And as such this digital media was extremely important for all parties involved.
Losing it wasn’t an option.
Unfortunately we’re also full-time travellers, and after we disembarked from the ship in Ushuaia, we spent the next 4 months wandering around Patagonia and the rest of Chile, with two hard drives filled with our most valuable content ever.
Uploading it to the cloud wasn’t an option. Internet was barely good enough to post a photo to Instagram half the time, so trying to put 4K video footage and thousands of RAW files into a cloud storage system would never have worked.
If we had have lost those hard drives, had them stolen, or if they just became corrupted, we’d have had a lot of explaining to do to our client…
Luckily nothing happened, and when we finally settled into an AirBnB for a couple of weeks with a solid internet connection we managed to get the most important media into the cloud.
Ever since then though we’ve realised that our workflow of backing up photos and videos was just horrendous, and it’s been a slow journey trying to find the perfect method.
Finally, after years of trial and error, we have it figured out, and with our NAS storage for home and a redundant backup solution we’re feeling confident with our media.
We’ll be the first to admit that our old workflow of backing up photos was pretty bad to say the least.
Here’s what we used to do:
Despite capturing millions of beautiful images over the years, we didn’t really back them up seriously.
First, Take a Million Photos and Videos
We aren’t very conservative when it comes to the number of photos and videos we capture.
With two of us walking around with full-frame cameras around our necks shooting in RAW, a GoPro each videoing 4K footage and our phones taking quick pics and videos for social media, it’s not unheard of for us to end up with over 100gb of footage in one single day.
Especially if we’re on an assignment somewhere beautiful like South Georgia, our cameras are constantly firing, and we’re always filling up SD cards.
When we filled one up, we’d put it into our camera bag and replace it with an empty one, then repeat the process.
Back Up to a USB Hard Drive
Once we filled up all of our SD cards (which could take anywhere from a day to a week, depending on where we are), we’d finally empty them onto a portable USB hard drive.
NOTE – We used to use WD MyPassport 4TB hard drives, but we have now switched to LaCie Rugged 4TB hard drives
Often we’d be tired or in a rush to go out for dinner or do some more shooting, so this would be a quick-and-dirty method.
Our organisation wasn’t too bad (we’d have two hard drives, one for photo and one for video, and we’d sort the folders out like this: Country > City > Day), but it would quite literally just be a copy and paste affair. This meant we’d end up with hundreds of thousands of files called DSC*******, where the stars are just a number series.
When we had the content backed up, we’d then format the SD card in-camera, ready for the next full day of shooting.
When somebody emailed us wanting to buy this picture for a tourism display, it took us more than 30 minutes to find the original RAW file, because we had no organisation workflow in place.
Edit
If we had some time we’d edit a couple of photos for social media, export them at 2048 pixels wide to the laptop, then share them online.
We wouldn’t go through every photo though. It would just be a quick edit of the one or two photos that we thought were the best from that day, then we’d move on with our life.
Every now and then we’d sit down to write a blog post, or put together a collection for a client, and only then would we go back and find the photos that we’d need for that particular task.
We’d edit and export them at low-res, uploading to them to this site, or high-res and try to get them to the cloud.
Automated Dropbox Sync for Edited Photos
This is quite literally the only time we uploaded anything to the cloud, due to always having crappy internet wherever we travelled.
Our folder of edited photos on the laptop had an auto-sync to Dropbox connected. Whenever we ended up somewhere with a decent internet connection, we’d sync the folder to Dropbox.
All of our other RAW files and video clips though would continue to live on the hard drive forever.
Client Media
If we had a number of images or videos we’d have to deliver to a client, we’d edit those by the deadline then upload them to a shared folder on Dropbox. But that was the extent of our cloud storage solutions.
One of the photographs we captured on an assignment to the world’s biggest cave. One client was Oxalis, the company that runs expeditions through the cave. The other was BBC. Losing these images would have been a costly mistake.
Pray
After the photos were backed up to an external hard drive, then we would literally repeat the process every day or week, praying that the drives didn’t fail us or get stolen.
We’d travel around the world, taking photos, shooting videos, and just collecting portable hard drives. These would fill up, then we’d buy another one, stashing the full drive into one of our day packs.
We rarely made double copies of any digital media, unless it was a particularly important shoot for a client. But even then we’d just have the same content on two hard drives, or make a folder of ‘best photos’ that lived with us at all times.
This wouldn’t be a huge issue if we only travelled for a week at a time. But that’s not how we travel. For nearly 5 years we were completely nomadic, moving around between different countries with just the gear on our backs, gathering more and more hard drives.
READ MORE – Don’t miss our list of the best travel cameras for any budget.
Going Home – Bulk Backup
Every now and then we’d come back to Australia to see family, and when we did we would go out and buy a couple of larger desktop hard drives, with capacities around 6TB or 8TB.
We’d take our portable hard drives and copy all of the media straight across to these new larger desktop drives. Then we would take that big drive, put it into a drawer at a family member’s house, and go travelling again.
Afterwards we’d do one of two things with our full portable hard drives – we’d either retire them, placing them in a drawer full of whatever media was already on there, or we’d take them with us on the road if we thought we’d need the media from a particular destination at some point soon (if we wanted to write a blog post in the future for example).
This is pretty much how we operated for years, and we know we were gambling with our content the entire time. If a hard drive got corrupted or stolen while we were on the road, all of those pictures and video would be gone forever.
If somebody contacted us and wanted to buy a high-resolution photo from a few years back, we just had to apologise and say we didn’t have access to it. This happened way too many times, costing us business.
We put this horrible workflow down to three factors:
We were always travelling
We rarely had good internet
We didn’t know any better
Luckily this workflow is a thing of the past, and we’ve now improved our systems with a NAS backup to ensure we’re no longer gambling with our media.
Shooting wildlife in the Galapagos Islands on a work assignment.
Improving Our Workflow – Introduction of a NAS Backup System
This has all changed in 2019 as we finally step up our horrible method of backing up and introduce a professional workflow, doing everything we can to ensure we can’t lose our media, and so we can have access to it at all times from anywhere in the world.
The very first thing we did was introduce a NAS (Network Access Storage) backup system into our workflow. If you don’t know what this is, don’t worry – we didn’t have a clue either until we started heavily researching how to best back up our photos.
Without getting too technical, basically a NAS is a series of hard drives placed in one unit, working together and connected to a network. These are known as RAIDs, or Redundant Array of Inexpensive Disks.
This entire system of drives can then be accessed on your home or office network, or if you have it connected to an internet router, accessed online as well.
Sounds fancy, and perhaps it is compared to how we used to work, but in terms of data storage it’s actually pretty standard, and many huge offices use similar setups on a larger scale.
Imagine having all of your photos and videos you’ve ever taken sitting on a few massive hard drives at home, and then being able to access those hard drives while you’re overseas as if they were plugged directly into your laptop.
That’s basically how we look at our NAS unit.
We have our NAS installed at our grandparent’s house in Sydney, Australia. This is where we temporarily call home whenever we’re back in the country, and as of this year it finally has a stable internet connection (internet in Australia has always been in the dark ages).
A NAS is made up of two parts – the unit itself, and the hard drives that install inside it. You can’t have one without the other.
These are the brands and models that we use in our NAS photo backup system.
The Synology DS1618+ NAS system that we now use to backup our photos and videos in our home office.
Synology DS1618+ NAS
The brand and model of NAS we use is a Synology DS1618+. Synology are one of the best makers of NAS systems in the world, with high quality products and a fantastic support team in place, so if we ever have any questions, we can get an answer almost immediately.
They also have years of research and development behind them, and have constantly been innovating the industry at a consumer level, so we know that their products are up to scratch.
The DS1618+ is a 6-bay NAS, meaning we can install 6 hard drives into it. It can also connect directly to the internet using an ethernet cable.
Once it’s all set up and connected, which does take a few hours intially, we can access the actual NAS by using Synology’s user interface, which can be done through the network function on our computers, or remotely using a dedicated and password-secured IP address and login.
Where this Synology system really stands out for us though is the use of their great software and applications, allowing us to interact, monitor and control the NAS without needing to know any technical skills.
These do things like automatically sync the media on our NAS to our cloud storage of choice, lets us rearrange all of our files, monitor its health, share folders with clients and even access files from our phones.
It also has a bunch of technical features, such as quad-core CPUs, 4GB of RAM (expandable up to 32GB), optional SSD cache, the possibility to install a 10gbE network card, etc.
But we’ll be honest, most of this goes straight over our heads. All we care about is if it works well and improves our professional photography workflow. And it definitely does.
The back of the Synology DS1618+. Photo courtesy of Synology.
Seagate IronWolf 6TB NAS Hard Drives
The Synology DS1618+ is the unit that we install the hard drives into, but it doesn’t come with the hard drives themselves. We had to get these separately.
After chatting directly to the team at Synology they recommended Seagate IronWolf hard drives. We checked out the reviews and they definitely seemed like the best option.
We ended up getting 6x Seagate IronWolf 6TB NAS hard drives to install into our system. This would give us a total of 36TB of storage in a basic RAID setup.
However we didn’t use a basic setup. After some more research and recommendations from the two teams at Synology and Seagate, we ended up using a double-drive-redundancy setup.
Basically what this means is 4 hard drives are in normal use, while the other two are used as spare backup drives.
Because the Synology DS1618+ is constantly monitoring the health of both the system and the hard drives, it can instantly pick up if something seems to be going wrong, such as a hard drive malfunctioning.
If it picks up that a drive is starting to play up, it automatically starts copying over all of the contents of that drive to one of the spare ones. When it’s done, it deactivates the faulty drive so we can take it out and replace it, keeping everything safe on the spare drive.
The double-drive-redundancy adds an extra spare drive in case something goes wrong before we get a chance to replace the faulty drive, or if another drive fails while one is backing up to the other.
It might seem like overkill, but the thing is it’s not a matter of if a hard drive fails, but when. Plus with our work schedule seeing us always overseas, the chances of one drive failing while we’re somewhere remote like Central Asia is pretty high.
After years or running the gauntlet, we don’t want to take any more chances.
The Seagate IronWolf series of NAS hard drives are the most recommended. We have the 6TB versions. Photo courtesy of Seagate.
How We Backup Photos Now – A Professional Photographer’s Workflow
Now that we have a NAS system set up in our home office, we have made it a point to make our workflow as professional, seamless and awesome as possible. It took a bit of practice and discipline, but we’ve finally managed to achieve this.
Copying and Importing Using Adobe Lightroom
We still take a million photos and videos, but now we’ve made it a point to properly back these up at every chance we get with updated organisational tools.
The first change we’ve made is we now back up our SD cards to two separate hard drives the second we get back to our laptops, even if it’s between shoots.
No more waiting until we’ve run out of SD cards to finally back them up!
For our photos we now organise and import them to external hard drives through Adobe Lightroom. Here’s how.
Purchase the Creative Cloud Suite of Adobe products, including Lightroom and Photoshop, here.
First we open up the import tool on Lightroom, choose ‘Copy’, and check all the photos. We’ll then go through each photo super quickly and uncheck any shots that are obviously useless (out of focus, bad composition, etc).
On a full 64gb card shooting that’s about 1500 compressed RAW photos from our Sony A7Riii, but going through them all takes less than 10 minutes. That’s how fast we move.
Remember, this is the import and backup stage, not the editing stage.
Then we change the directory that it’s getting copied to in the same way we always have done. That is directly onto a hard drive, using the folder structure: Country > City > Activity or Day.
Of course that folder structure will be different for everybody. We are full-time travel photographers, so having everything sorted by countries and cities works for us, but do whatever feels best to you.
Next we choose the option to rename our files to something obvious from that particular shoot. We do this with ‘Custom Name – Sequence’. That way we aren’t left with thousands of DSC files followed by random numbers.
For example we might change the file name to: “Right Whale Bay A7Riii – 1”, with the 1 being the sequence number. We also add in the camera that it was shot on, as we currently use a Sony A7iii and a Sony A7Riii.
In addition we add it them to a collection (usually the main destination we’re in, such as South Georgia) and add keywords to make searching for images quicker and easier in the Lightroom Catalogue.
There’s also an option to add images to a subfolder using dates in the ‘Destination’ tab of Lightroom’s import feature, but we don’t always use this unless we feel it’s important.
Hit import, and all the images will copy over to the new hard drive.
Once it’s all backed up, we then plug in another hard drive and copy those picture folders directly across from the first hard drive to the second. This way we have an exact duplicate of everything we’ve just captured.
Finally we double check that both hard drives have the same content as the SD card, and we do this by comparing folder size and making sure the numbers match exactly. Then it’s time to format the cards and get ready to shoot again.
Videos
You can use the same way of copying and importing videos from your SD card to your hard drive using Lightroom, but we currently don’t use this as we don’t like having videos in our Lightroom catalogue.
Instead we copy these from the SD cards into folders using the same structure, but with the parent directory being ‘Video’.
Four humpback whales breach at the same time in Antarctica. This is the kind of media we want to keep forever.
Backing Up to the NAS
This stage completely depends on whether or not we are somewhere with decent internet. If we’re somewhere like Patagonia or Central Asia, this isn’t likely. But if we’re in a big city staying in an AirBnB with great internet, we then follow this step.
At night before we go to bed we connect to our Synology NAS system using their remote connection method. Then we open up the File Station application.
We plug in our main portable hard drive, then literally drag and drop the most recent backup folders across to the File Station app.
We have our NAS folder structure the exact same as we back up on our portable hard drives, so it’s easy for us to navigate.
Now it’s a matter of waiting, and this is where having a good internet connection is important. If we are somewhere with fast internet, the folders that have been dragged across to the File Station will now begin uploading to the NAS remotely.
This is our third form of file backup, and this way if anything happens to one (or both) of our hard drives while we are travelling, the files are now on our Synology NAS DS1618+ back in Sydney, which can be accessed remotely.
It’s important to note here that this really does depend on internet connection, so before we begin this we always do an internet speed test to see if it’s something we can even manage.
READ MORE: We are speeding up our process now by adding a portable external monitor to our workflow. Check out our review of the Espresso Display to see what we think.
Coming Home – The Final Backup
Once we’re back from a trip we head back to our temporary base in Sydney and connect our laptops to our home network, where the Synology NAS system resides.
We can easily access the NAS using Finder on our Macbooks. From here we plugin our external hard drives into our laptop, then copy and paste (drag and drop) the folders of new media from our last trip onto the NAS.
The NAS also has a few other apps like USB Copy which allows you to plug the hard drive directly into the NAS and set up an import, but we’ve had issues with this so don’t bother doing it that way.
Our internet connection at home is quite fast for Australian standards (95mbps download, 35mbps upload), so uploading the files to the NAS happens surprisingly quick.
One important note – we don’t copy the entire parent folder over in one go. We’ll do it bit by bit, only uploading one folder at a time, just in case something happens like we have a power outage or the network drops out.
There’a a massive relief knowing that our images and photos are more secure now using our NAS backup workflow.
Syncing to the Cloud
Now for the cream on top! The Synology NAS DS1618+ has a great application called Cloud Sync. You install it onto the NAS, then once it’s all set up you can automatically sync whichever folders you’d like to your favourite cloud storage solution.
For us personally we have unlimited cloud storage with Google Drive and G Suite, so we have our NAS synced with that.
Once you start the sync it automatically uploads your files and folders to the cloud as long as it’s connected to the internet, which for us is 24/7 at home.
Now everything on the NAS is duplicated on Google Drive, which we can also access from anywhere in the world.
This step is also very important to us, because at the end of the day, something could happen to the NAS (house gets flooded, someone breaks in and steals it, etc), and in that case all of our media would still be gone despite our best efforts to backup.
By having them in the cloud on Google Drive, using the same folder structure we know and love, there’s even less chance of that happening.
Now that we have all of our media backed up on the NAS, and also synced to Google Drive, we take our two hard drives that we travel with and format them, ready to go on the next photography adventure.
And that’s how we now professionally backup all of our photos and videos!
Pros of This Workflow
We’re so glad that we finally have this workflow for backing up our photos and videos in our lives now. It’s taken away the stress we used to have of keeping our digital media safe.
We realise it’s not perfect, and there’s still some elements we can fine tune to make it rock solid, but for now we’re very happy.
Here’s what we consider some of the benefits of using the Synology DS1618+ NAS system and Seagate hard drives:
Organisation: Now that we have a dedicated workflow it keeps all of our media clean and organised, making it easier to find in case a client needs access to some of our files (like if we sell an image).
Redundancy: The Synology NAS system uses a redundancy drive so that if one of the other hard drives fail, it will automatically recover and backup the images onto the spare drive. This is golden!
Cloud Sync: The NAS automatically syncs all of our files to the cloud 24/7. Never forget to do it!
Useful Applications: The Synology DS1618+ has a great collection of applications installed on the system, making access to our media painless.
Cons of this Workflow
Now of course it isn’t all roses, and there are few negative aspects of this workflow.
Lots of Steps: This really depends on what you consider ‘lots of steps’, but in order to backup our digital media properly we do have a list that we need to follow in a certain order. Once it’s been learnt though, it’s easy, but it can take a few times to get in the rhythm of things.
Old Media Isn’t Organised Properly: We could always go back and reimport/backup our old photos and videos using our new organisation system in Lightroom, but this would take a lot of time that we just don’t have. For now we’re just dealing with our old file and folder structure on the NAS from previous years.
Need Good Internet to Access Remotely: Not just at your home base where the NAS is connected, but also when you travel if you want to upload files on the road or download some from the NAS. Of course you can still use a NAS without an amazing internet connection just like any hard drive backup solution, and it’s much more secure than desktop hard drives.
Too Slow to Work Directly From the NAS: This might just be the way we have our network setup, but at the moment we haven’t found a fast way to work directly with files from the NAS. For example if we want to edit a video on Adobe Premier, we need to copy the files over to a portable SSD drive rather than access them from the NAS. Luckily it’s quick and easy to copy them over.
Improving our workflow with a NAS Backup system has been the best thing we’ve done in 5 years working as professional photographers.
Final Thoughts – Is the NAS Backup System Worth It?
A NAS system is a big investment, and depending on which way you go it can cost anywhere from $1000 up to $3000 or more. It’s not a cheap backup solution.
However if you work as a professional photographer or videographer, or use huge amounts of digital media in your life or business, then the security of having your files safe on this system is invaluable.
Even if you’re a hobbyist who loves photography or videography, a NAS system is a great tool to have in your workflow to protect the content you shoot.
That being said, they’re not for everybody.
If you are a beginner photographer or don’t capture a lot of content, your money would be better spent just buying two portable USB hard drives and backing up your media on there.
For us, as people that capture a lot of content and make a living from doing so, a NAS system is now something we couldn’t imagine not having in our photography tools.
When we fill up the current system, we’ll go out and buy another one, that’s how much we love it.
Source link
#Couple #CouplesTravels #Travel #Traveling #TravelingCouples
0 notes
Text
Network Attached Storage Market Size, Industry Share and Growth Rate 2027
The global network attached storage market is anticipated to gain traction from its increasing demand from small and mid-sized businesses. It enables users to easily access their data by using a network connection. This information is given by Fortune Business Insights™ in a new report, titled, “Network Attached Storage Market Size, Share & COVID-19 Impact Analysis, By Component (Solution, and Services), By Product Type (High-end/Enterprise, Midmarket, and Low-end), By Storage Solution (Scale-up NAS, and Scale-out NAS), By Deployment (Cloud, and On-premises), By End-user (BFSI, Healthcare, Retail & e-commerce, IT & Telecomm, Automotive, and Others) and Regional Forecast, 2020-2027.” The report further states that the NAS market size was USD 14.74 billion in 2019 and is projected to reach USD 54.57 billion by 2027, exhibiting a CAGR of 18.2% during the forecast period.
COVID-19 Pandemic: Companies Surge Average Selling Prices to Balance Revenues
The outbreak of the COVID-19 pandemic is taking a toll on businesses across the globe. Numerous network attached storage vendors are taking immediate steps to prevent heavy losses. Seagate’s 2020 quarterly report declares that the company shipped approximately 120.2 Exabytes of hard disk drive (HDD) storage capacity. It was lesser by 9.3% in 2019. But, the average selling price of NAS has surged to USD 86.21. The main reason behind this is to balance revenues amid reduced shipments. Our authentic report would help clients to better understand the current scenario of the market.
This Report Answers the Following Questions:
What are the current trends propelling growth of the network attached storage market?
What are the innovations done by reputed organizations?
Which are the key segments to focus in the near future for prioritizing investments?
What are the challenges and opportunities for the market?
Drivers & Restraints-
Introduction of 5G Network by Telecom Service Providers to Bolster Growth
Several telecom service providers, such as Telefonica, Nokia, AT&T, and Ericsson are introducing 5G services rapidly. It is capable of connecting millions of devices, which, in turn, is set to boost the development of smart agriculture, smart factories, and of smart cities. Besides, the rising plans to develop smart cities would generate more demand for NAS systems as the cities will be connected to the cloud. However, the increasing concerns regarding privacy and security may hinder the network attached storage market growth in the coming years.
Fortune Business Insights™ lists out the names of the reputed network attached storage providers operating worldwide. They are as follows:
Dell Technologies Inc. (Texas, United States)
NetApp, Inc. (California, United States)
Hewlett Packard Enterprise Company (HPE) (California, United States)
Hitachi, Ltd. (Tokyo, Japan)
Western Digital Corporation (California, United States)
Seagate Technology Public Limited Company (PLC) (California, United States)
NETGEAR, Inc. (California, United States)
Synology, Inc. (Taipei, Taiwan)
Buffalo Americas, Inc. (Texas, United States)
QNAP Systems, Inc. (Taipei, Taiwan)
Drobo, Inc. (California, United States)
ASUSTOR Inc. (Taipei, Taiwan)
IBM Corporation (New York, United States)
Regional Analysis-
Rising Investments by Firms to Spur Digitalization to Favor Growth in Asia Pacific
Geographically, in 2019, North America procured 5.60 billion in terms of revenue. The U.S. and Canada are the major contributors to growth. Asia Pacific, on the other hand, is set to open doors to lucrative opportunities in the forthcoming years because of the expansion of the IT & telecom industry in the region. Google, for instance, is planning to invest around USD 10 billion in India through equity investments and partnerships for propelling digitalization across the country.
0 notes
Text
What it means to have listening doors
What it means to have listening ports
This way you can immediately use the resources you need to perform the predetermined task in the strictly necessary time. Without waste, therefore, and without having to deal with your own important investments.
What is the difference between public, private and hybrid aws cloud When you use the term cloud you usually refer implicitlyto the concept of public cloud. the provider to manage entirely, within its infrastructure, the servers used by the customers and is the same subject to divide the resources among the various users.
Finally, with the hybrid cloud expression one commonly refers to a scheme that is the commutation between the two previously presented. In this case the company can take advantage of the flexibility of the public cloud by keeping its data within the infrastructure: the choice ofeither solution varies depending on the type of service to be provided and, of course, the workload.
The cloud we use every day Services such as Google Drive, Microsoft OneDrive, Dropbox and many others are web applications that look at cloud philosophy.
A professional who installs in the local infrastructure a server for managing the flows of work, even remotely, an ERP software, CRM, an application for collaborative editing, for data storage, for document management and information search, for billing and so on is in fact creating a private cloud.
The environment on which you can work is in fact destined for riceSome NAS servers offer everything you need to set up a private cloud: for example, Synology, through its DiskStation Manager (DSM) operating system, allows you to configure cloud servers of any kind with a few clicks, Also manageable in remote mode (see our articles on Synology products and services).
Every server component that you install within your network will listen on a very precise door. Generally it is good not to make that door accessible on the public IP but to make possible connections to the local network and private cloud services only through a VPThe activation of a secure VPN server within the local network will allow remote clients to access the LAN safely. The connection to the servers placed within the LAN will be as if each client were connected locally.
About the configuration and use of VPN servers, we suggest reading our articles:
VPN connection in Windows with OpenVPN
Make VPN safer on the NAS Synology
The other advice of the professionalscompanies that wanted to install software or hardware devices with server functionality within their local network with the precision to optimize work flows, control and manage the business (think also of alarm and video surveillance systems), consists in checking the disablement of the UPnP functionality side router: UPnP, what is needed and why © must be deactivated immediately.
Furthermore, from a device connected to the local network, we suggest thattake you to this address, enter Proceed then click on the GRC's Instant UPnP Exposure Test button to check that the UPnP service is not publicly exposed due to a possible vulnerability of the router side (DDoS Attacks simpler and more effective thanks to a lightness present in many routers).
good however to check that on the router does not there are open doors in the entrance except for those strictly necessary: Port scanning: a double-edged weapon. DiffuseHome.
0 notes