#Sims 2 Resolution Fix
Explore tagged Tumblr posts
Text
A Complete Guide on how to Fix & Optimize The Sims 2 on Windows 10/11
I've made a video tutorial and written guide on everything you need to know on how to Fix & Optimize The Sims 2 on Windows 10/11, with Performance, Stability, and Graphics Enhancements.
Watch the Video Tutorial on YouTube:
youtube
Read the Written Guide on my Website
#sims 2#the sims 2#ts2#sims 2 2024#sims 2 windows 11#sims 2 windows 10#fix sims 2#graphics rules maker#sims 2 RPC#sims 2 4gb patch#Empty standby list#empty standby memory#sims 2 shadow fix#sims 2 George#Sims 2 Settings#Sims 2 Ultimate Collection#Sims 2 Resolution Fix#Sims 2 tutorial#Sims 2 help#Sims 2 crash fix#Sims 2 error fix#Sims 2 video#BellaDovah#Youtube
229 notes
·
View notes
Text
[DOWNLOAD] 20 3t2 SKIES RECOLORS FOR LOWEDEUS LOT SKYBOX [PART 2] - FIXED 08/22/2024
I was very undecided about publishing these skyboxes because they didn't convince me much, but since it seems that someone is interested in them...






Like the other skyboxes the resolution is 1920 x 470 and I tried to keep only the skies with the best textures. If you are wondering why I wrote "3t2" it is because I made these skies by taking screenshots of the sky of The Sims 3 in its various phases of the day using the Uranesia lighting MOD!





Unfortunately, since the skies must be bright even at night, at certain angles sometimes the "sunlight" illuminates the skybox so much that it becomes blinding. I can't do anything about it, I can't adjust the brightness intensity of the material (if there is a way I would like to know). The brightest skies therefore cannot be seen very well from the direction of the light...
I had also prepared another set of skyboxes with pastel colours, but due to this problem I had to discard it for the moment…
08/22/2024 - I FIXED THE BRIGHTNESS PROBLEM! PLEASE DOWNLOAD THEM AGAIN IF YOU HAVE THEM!



All files have been compressed and as usual, these are just recolors, you need Lowedeus mesh which you can find here to make them work! (MORE PREVIEWS HERE)
CHOOSE ONLY ONE VERSION!!
DOWNLOAD INTENSITY 2 (SFS - less saturation)
OR
DOWNLOAD INTENSITY 3 (SFS - more saturation, like in the screenshots)
#the sims 2#the sims 2 custom content#the sims 2 download#my cc#the sims 2 skybox#the sims 2 skyboxes
427 notes
·
View notes
Text
Some info about The Sims 2: Legacy Collection
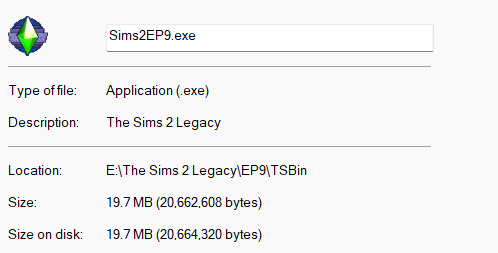
Heads up on The Sims 2 Legacy Collection: It does not have Denuvo. The .exe file for it is only 20MB and Denuvo usually weighs hugely on the executables. Meaning there is no anti-piracy active on this release. Game is also (unfortunately) still 32bit, BUT the executable has been modified to be Large Address Aware, which means it can use up to 4GB of RAM (it comes pre-installed with 4GB patch, basically) There has indeed been some alterations made to the engine, at least to some extent; they did not lie on the game description. There has been fixes on the shadows akin to simnopke's, with resolution tweaks as well. What i think has been happening to some people is hardware not being properly detected, which leads to the same old error with DirectX 9.0c and you having to utilize Graphics Rule Maker to do patch the options into the game (otherwise it would default to the lowest ones available, basically, with all the low resolutions and such). I think EA will likely patch those problems soon enough though. I will be looking further into what exactly was changed and give a follow-up. Wondering if they fixed the First-Born Syndrome?
260 notes
·
View notes
Text
What we know about the Sims 2 "Legacy Collection"
IKEA stuff is not included, H&M is
The holiday pack (Santa and toddler new year) is included
Available on Steam, Epic Games and EA App
Requires the EA App to play
Has been "secured" with Denuvo
Minimum system requirements: W10
Sims 2 Legacy Edition: €29,99 (EU)
The Sims 25th Anniversary bundle (also included "The Sims (+7 EP's)" and 2 Sims 4 kits): €39,99 (EU)
The Sims Legacy Edition: € 19,99 (EU)
Will update this post as more news comes in from people actually buying/playing it.
ALRIGHT PEOPLE. We are getting the first reports of people playing it. We also got the feature list
Graphic rules is no longer necessary
The exe has been 4GB patched
They copied simnopke's shadow fix
Better support for widescreen resolutions including improved UI scaling
They "fixed" Pink Soup. As of yet, this has not been verified by a Pink Soup sufferer
"improvements and fixes". Unsure what they are
The structure of the install folder has been changed (disks: each ep has a separate install folder. UC: one install folder containing named Pack folders. Legacy: EP1, SP2 etc)
The game is still 32 bit
It appears Denuvo might not be on it after all. It's Schrödinger's Denuvo right now
Many players have been reporting that it does not seem to be stable. Lots of crashing.
BIG update: we did a stresstest and we managed to get pink soup! Note: the stresstest was done by adding a neighborhood default with many 2k textures, then inviting all neighbours in an uberhood. This is not a normal average situation.

157 notes
·
View notes
Text
Linux update! (And a few Nvidia tips)
After a dreadful day of trying to make this work, I'm reporting that The Sims 2 finally works on my new Linux system! 😭❤️ Admittedly I have made my own life harder setting this up, but the most important thing I've learned from this experience and thought it might worth sharing:
Before you try to install TS2 on your Linux, make sure that you have your graphics card's driver updated!
When I first installed The Sims 2 on Linux it was incredibly laggy and choppy, because the default Nouveau driver didn't work well enough with my Nvidia card. After I installed the Nvidia driver from the built in driver manager, the game just straightup crashed.
Then I had to find out that Mint's driver manager couldn't install the newest driver for my card (RTX 3070), and even when installed, it didn't work. 😂
So if you have an Nvidia card and struggling or planning to install Linux in the future, below the cut are a few useful tips that I've discovered in the depths of the Internet:
Check what driver the official Nvidia site recommends for your GPU. - I did this and it showed driver version 570.
2. I think this is optional, but open your terminal and type the cmd: sudo apt update - this will trigger Linux to update its driver list.
3. Open Driver Manager, and see if the recommended driver (570 in my case is available). For me it was not available, only the 550, this was my issue.
3.1. If you can see your required driver, awesome, install it from the driver manager and skip to step 5. 3.2. If not, you have to use this PPA. -> Meaning you have to open your terminal and enter the following commands (when I list multiple commands to run, first type the first one, press enter, then type the next one, press enter etc.): sudo add-apt-repository ppa:graphics-drivers/ ppa sudo apt update You can also find installation guide on the link above, but it's basically this. 4. Now you have to restart your system, and repeat Step 3. of this list. The newest driver should show up in your Driver Manager now, install it.
5. After installing, open your terminal and type the following command: inxi -G -> this will allow us to check if the driver works properly. Shock, it did not for me :D When working properly, it should look like this:
Display: x11 server: X.Org v: 21.1.11 with: Xwayland v: 23.2.6 driver: X: loaded: nvidia gpu: nvidia,nvidia-nvswitch resolution: 1:1920x1080~60Hz 2: 1920x1080~60Hz When not working, it looks like this: Example 1: Display: x11 server: X.Org v: 21.1.11 with: Xwayland v: 23.2.6 driver: X: loaded: nouveau unloaded: fbdev,modesetting,vesa failed: nvidia
6. This is the thread that helped me fix this problem. You have to scroll down to the Nvidia Graphics troubleshooting tips.
7. I had to add this "kernel boot parameter": nvidia_drm.fbdev=1 into the system. On this link you can see how to add it either temporarily or "permanently" (meaning you don't have to add it every time you start your system, but it is removable).
To add it permanently, you have to type the following commands into your terminal:
sudo nano /etc/default/grub GRUB_CMDLINE_LINUX_DEFAULT="quiet splash nvidia_drm.fbdev=1" sudo update-grub
8. After you added it, reboot your system, and when it starts again, check if the parameter is there with the command: cat /proc/cmdline
9. If it's there, run the inxi -G command again, and see if it looks like it should.
10. If not, you might have to update the Kernel version of your Linux, which you can do in the Update Manager/View/Linux Kernels menu. I had to update mine from 6.8 to 6.11.
After all this you should be good to install the game, I made my life so much harder than it was necessarily so I hope my research on how to deal with an Nvidia Graphics card with Sims 2 on Linux is helpful to some of you. 😂
38 notes
·
View notes
Text
get to know your mutuals
tagged by @donadefr3sa (thanks :3)
what's the origin of your blog title?
my 2 favorite David characters when i made this. they're not anymore but since my current favorite doesn't have an official name, it'd be weird to change it to "thevampire.tumblr.com"
or maybe i could fix that...

there now it's official 😄
favourite fandoms?
weird calling david a fandom but that's it, don't really indulge in fandoms, just like stuff quietly on my corner. tftgs i guess...
otp(s)/shipname?
i guess it's called vinkai...? 😎
maybe reddie still? i'm unsure currently
favorite color?
black, purple, red and #fba3a3
favorite game?
oh boy... better check my library. the entire silent hill series minus homecoming (origin and sm lowkey suck too), final fantasy vi, vii, viii anything before xii really, dragon quest viii, chrono trigger, earthbound, atelier iris 1 and 3, every gta ever but especially iv, faith the unholy trinity, bully, cry of fear, the crooked man, ib, angels of death, off, omori, forest of drizzling rain, yume nikki (normal and dd), deadly premonition (seriously!), fnaf 1 to sl, imscared, sally face, anatomy, stories untold, submachine, daymare town, tales from the borderlands, slender the arrival, lorelai, the cat lady, deep sleep series, i'm on observation duty series, the sims 4, lost in vivo, powerwash simulator, scratches, batman the telltale series, most tony hawk's games, vanish aaand i'm pretty sure i'm missing some. these are games i replay over and over, so it's kinda hard to choose just one (oh i forgot the listerine game. really don't want anything to do with that fandom so no name mention)
song stuck in your head?
julie by outer limits recordings because i made a gifset of it yesterday and listened to it a billion times while doing it
weirdest habit/trait?
commenting on basically every video i watch, eating raw meat, eating spicy stuff until i cry/being obsessive
hobbies?
writing, reading, making gifs, listening to music, bullying my cat, (i kiss her until she scratches me so who's being bullied really) games, stopping a movie a million times to see on imdb where i know such and such from
if you work, what's your profession?
i don't know how to say it in english but it involves fabrics. and lasers.
something you're good at?
fixing shit up at the house, getting rid of scawy creatures when they appear
if you could have any job you wish what would it be?
david's personal assistant just like working from home really, doing what? no clue. being a lets player would be fun too
something you're bad at?
making gifs, singing
something you love?
David, my cat Nitscha
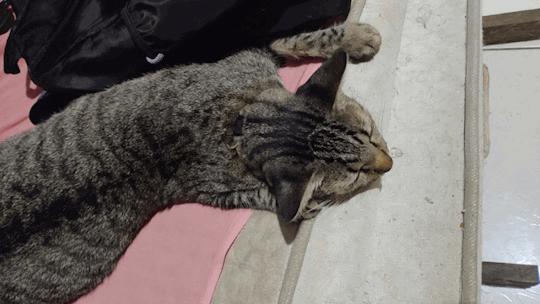
and bacon and sushi
something you could talk about for hours off the cuff?
oof David to my friends trying to rope them in, time travel, parallel universes, ghosts, creepypasta, tftgs (that's tales from the gas station), myself
something you hate?
millipedes, rude people
something you collect?
i've collected many, many things in my time. comic books, manga, books, dvds, cds, but now it's just David stuff
something you forget?
usually using my own tags and linking stuff i post, making me a fucking hypocrite. gotta go through the entire blog and fix stuff whenever i can
favorite movie/show?
gonna try not to make a repeat of the game thing...
movie: drive, the machinist, pulp fiction, host (the rob savage one) baby driver, lnwtd, session 9, in the mouth of madness, one cut of the dead, twin peaks fire walk with me, absentia, gone girl, as above so below, kairo, in the shadow of the moon, frailty, resolution, the endless, hereditary, grave encounters, ghostwatch, the room (unironically), léon the professional, pontypool, jason x, stay, back to the future, rec, the illusionist, heart eyes, final girls, original 3 evil dead, tucker and dale vs evil, freaky, totally killer, fresh, jennifer's body, perfect blue anything that has some insane plot twist and umm etc
show: right now just waiting for more severance, from (which is more of a guilty pleasure) our flag means death was pretty neat. it used to be doctor who but i stopped due to bad writing. want to go back due to ncuti being so adorable. steins; gate and paranoia agent if anime counts. twin peaks, utopia (original not remake shit), parks and rec, the mighty boosh, the it crowd, ash vs evil dead, inside number 9 annnnd grave conversations (✿◡‿◡)
favorite food?
sushi, most japanese food, anything mushroom like shitake and shimeji, pão de queijo, pastel, esfiha, garlic bread, anything with bacon, pudding, cheesecake
favorite animal?
absolutely cats
are you musical?
i love singing, very bad at it though. listen to a lot of music like pulp, london after midnight, outer limits recording and sam mehran, portishead, the cure, muse, diary of dreams, rammstein, nine inch nails, cazuza, titãs, legião urbana, duran duran, the exies, the smiths, tears for fears, started listening to twin temple thanks to David, amy winehouse, two non-bands called the french letter and colorscheme
what were you like as a child?
spoiled and violent, they say. i'm so glad i grew out of both (✿◡‿◡)
favorite subject at school?
cutting :> okay maybe english
least favorite subject?
all of em. regular dumbass right here
what's your best character trait?
i am very persistent. obstinate even. that's a good one, right?
if you could change any detail of your day right now what would it be?
i wish it wasn't that late, could hardly do anything today :{
if you could travel in time who would you like to meet?
myself
recommend one of your favorite fanfics (spread the love!):
The Joshua series which made me love him even more, Fucked/Up which is probably one of the hottest things I've ever read, Predicament Bondage, a reddie (light) bdsm au
tagging:
i'd tag @kidinfandom but i know she won't do it... @accidentally-in-fictional-love if you want to of course, and @how-serene. everyone else i follow that hasn't been tagged is certain... celebrities that haven't logged in in years...
#tumblr game#i had a bunch of things to do#asks to reply which will demand some research i'm on it anon don't fret#but decided on doing this bc it was fun :3#i'm still adding stuff to this 😬
20 notes
·
View notes
Text
So...who's going to take one for the team and test if it works without pink flashing?
What’s different about the relaunched version of The Sims 2?The Sims 2 was re-released to celebrate 25 years of The Sims. This version of The Sims 2 has the same gameplay, but has been updated to run on modern computers and operating systems: it can now run on Windows 10 and Windows 11 it has an updated rendering engine it has a more versatile pixel resolution scaling on large monitors some legacy and community-reported bugs are fixed.
No ikea though...I might actually download it and test it out later today or tomorrow, curiosity always gets the best of me.
30 notes
·
View notes
Note
Please, please, please, I know it was just a teaser, but pleeeeeease tell me more about our loved psp puppy 🤩!
Hi! Of course, how could I deny such thing to a fellow Sims 2 PSP enjoyer. So far I have managed to reshape the werepug model to a T pose.

I also swapped the lowpoly hands with the Bigfoot ones, which were the ones that made the most sense from Sims 2 PC, I think. I'm considering adding 3D claws to them, just to complete the look. And for the stuff that's left to do, here's what I have planned for this project: -Fixing the bones assignments and reshaping where needed, right now it's a bit of a clipping mess. -Fully repainting and retexturing it all to a higher resolution. -Adding face morphs so the face is animated.
... and that's it for now! Quite the conversion process. I do have some extra ideas I would love to try before sharing it, but I'm not so sure I'll be able to actually make them, so for now I'll just keep them for myself. Ya know, modding is not my best skill in this game lol.
56 notes
·
View notes
Text
[Guide] Using Magpie to upscale TS2/3: no more tiny UI!
After finally getting the older Sims games set up for modern resolutions, you may be shocked to find the UI is super tiny! The older games’ UIs are designed around lower resolutions, and don’t scale for high DPI like in TS4. If you try to use Windows DPI scaling to fix it, it can make the game blurry.
Luckily, there’s an easy solution! Magpie is an open-source window scaling app for programs and games, which lets you upscale from a lower resolution without losing too much quality. It comes with well renowned scalers, such as Lanczos and FSR. Upscaling from a lower resolution solves the small UI issue and can even improve performance. You can also use similar programs like Lossless Scaling for the same result.
Here’s how to use it:
Set the game to run in windowed mode. For Sims 2, you can do that through Sims2RPCSettings, or by adding “-w” to your shortcut target if you don’t have RPC. For Sims 3, you can use the in-game options.
Once running in windowed mode, set the game to run in a resolution lower than your native screen resolution, such as 1080p if you have a 1440p or 4k screen, or 720p if you have a 1080p screen.
Install and open Magpie. Once it's running, press Windows+Shift+A while clicked inside of the game window. If everything worked, it should upscale to borderless and fill the screen!
You can configure your scaling settings through the sidebar in the Magpie app if you want to try out the different filter options.
Download Magpie here: Github
524 notes
·
View notes
Text
Game Fuckery Help and Linux List.

I'm avoiding re-installing this shit again, so in the meantime I'm sorting some stuff into lists. For Linux research purposes.
Standby Memory Allocation on Windows 10: As discussed by Jessa below, it's an OS problem. What worked for me, for some bizarre reason was to keep Task Manager on before and while playing the game. without it my game was crashing often, on my main non gaming computer. What solved it was fixing windows... for anyone's interested, the gory details are at the bottom of the post under the cut.
+ That combined with clearing cache often.
Jessa's video (Memory Allocation and 4GB Patch Repair).
youtube
2. Leefish forum - Sims2 Graphic Cards:
3. @celebkiriedhel's Post (Texture Memory):
Linux:
@teaaddictyt & @niamh-sims About Linux.
2. @nonsensical-pixels about Linux.
https://www.tumblr.com/nonsensical-pixels/765048054304899072/a-final-update-for-my-pink-soup-experimentation?source=share
3. @brandinotbroke, first Linux supporter I've encountered here. A comprehensive post:
Texture Memory Fuckery (Pink Soup, among other things):
Kiri's post linked at the beginning, first an foremost.
Original Post by @fireflowersims, plus; the comment, re-blog by @ovytia:
2. A recap on Pink Soup/Texture Sizes by @rockethorse in the comments:
That's it for now. Any more information or good links will be welcome.
Task Manager thing briefly, for the curious (as if it interests anyone else but me, but in the interest of keeping track).
So the game was crashing often. That thing was easy to spot because the laptop would make loud airplane noises when I'd load the game. It got stuck or something, so I went to end it by force with task manager and noticed that all the resources where used to the max - right up until I'd open TM, and then everything would cool down. Like it was playing hide and seek with me. So I figured I'd get smart with it right back, and just leave TM open the whole time. Low and behold, the game stopped crashing. That combined with clearing cache often. Does it make sense? idk, but the computer works in mysterious ways.
#ts2#Sims2#theSims2#the Sims 2#Sims 2#Tutorial#ts2 tutorial#sims 2 tutorial#tagging is a bitch#the sims 2 tutorial#Crashing#Pink Flashing#Pink Soup#Linux#Sims 2 Linux#Windows 10#Graphics Help#Texture Memory#Standby Memory#Youtube#Standby Memory Allocation Windows 10
12 notes
·
View notes
Text
SIMS 2: My Essential Mods/CC
Hi everyone! I figured since I have been playing Sims 2 a lot lately, I'd provide my current essentials! Will update as I try more things, but this is valid as of February 1, 2024! ♥
Links for everything are under the cut! Found throughout MTS, Tumblr and other Sims Youtubers!
If any links don't work please let me know so I can try to find replacements!
View my video here!
AFTER INSTALLING SIMS 2 (Windows 10) Sim Shadow Fix: Fixes that weird shadow box glitch! Increase Resolution Fix: Have to go into the data files and alter some things to make it compatible for Windows 10!
NEIGHBORHOOD MODS Seasons Icons In Color: Colors the Season Icons in gameplay and in neighborhood view! Easy To Decorate Camera Mod: See more of the neighborhood map that you couldn't see before! CAS MODS Widescreen CAS Fix: Fixes the UI so your sim isn't covered! There's options for every resolution! (I use 1920x1080) More CAS Columns: Adds more Columns in CAS! Just like in TS4! Evie's Equal Genetics: Equal chance for offspring to receive dominant and recessive genes! 5 Custom Genetics Haircolors: Custom recolors for the Maxis hairs! Chocolate (Brown+Black), Sandy (Brown+Blonde), Icy (White Blonde), Auburn (Brown+Red) and Caramel (Brown+Red+Blonde)!
BUILD & BUY MODS Sim Blender: The holy grail of Sims 2 Mods. Can do anything with this! ACR: Sims autonomously Woohoo, Try for Baby, Get into Relationships, etc! Great for drama & storytelling! OFB Shelf Recolors: Beautiful wood recolors for the OFB Shelves! (The OG's were kinda ugly lmfao) Stay Things Shrub: Choose which items stay after a sim moves out! Monique's Hacked Computer: Pay bills, Order clothing, etc! Object Rotator: Rotate objects on an angle! Small, Large and End Tables! Lifetime Want Chooser: Pick your sims LTW!
LIFESPAN MODS 1 Day = 1 Year (Sims): As the title says! More realistic as I consider 1 sim day a year! 1 Day = 1 Year (Pets): Same as the Sim version, but for pets!
UNIVERSITY MODS Uni After Birthday Party: Teens can throw a birthday party and before blowing out candles, the game asks if you'd like to go to college first! Semester Changes: College is now 8 days instead of 24! Faster Uni Education: 24-48 Hour semesters! There Can Only Be One Professor: 2 per major seemed much, so I like this one! Generates less NPC's for me :D Doctors Need Degrees: Depending on your sims education/grades, they can either be stuck at career level 1 or 10!
GAMEPLAY MODS No 20K Handouts: As it says :) Now my sims aren't wealthy! Extended Family Treated As Family: Always hated it when second cousins could marry. This prevents it :) Community Time Project: Time spent on community lot matches with time at the home! Memory Manipulator: Hide/adjust Sims memories without using SimPE Break Up Via Phone: End a relationship over the phone! (Going Steady, Marriage, Engagement) 50 New Lifetime Wants: Adds new LTW's to the game! OFB Adopt Teen&Townie: Adopt Babies-Teens!
PREGNANCY MODS Shorter Pet Pregnancy: Pets give birth within 1 sim day! The default seemed way too long, so this is a must :) PregRel NL+: Can't find original post so I can't remember what it does, but I found a secondary version below! PregRel Compatibility Patch: Negative reactions to baby bumps if your significant other suspects cheating! Alternate Pregnancy Controller Lite: Possibility of your sims getting a miscarriage (Only had it happen once so far!) Triplets & Quads: Allows up to 4 babies to be born at once!
DEATH MODS Death By Childbirth: Morbid, but I like this for storytelling! Select Your Cemetery: When your sim lives alone and dies, a prompt shows up to move the tombstone to any lot! Now you don't have to cram the younger generations in your home ♥
MISC MODS/HACKS Last Name Copier: Edit/Change a Sims last name without using SimPE! Baby Pet Creator: Create a puppy/kitten with stray genetics! CJ Smart EP Checker: Does nothing, but it is required if you use any of Cyjon's mods! TS1 Prank Calls: Get the same funny and scary prank calls from Sims 1!
BONUS & EXTRAS The Christian Collection: On a MTS forum post, (look for Liv Lukas's post) but ChristianLov's mods are no longer able to be found separately. This is also linked where I put the Baby Pet Creator! Sims 2 Store Content: I only use the extra cars in my game, but there's loads of new stuff!
TOOLS SimPE: Edit ages, relationships, memories, family trees, etc! Sims2Pack Clean Installer: Used to install new lots and sims into your game! Mootilda's Hood Checker: Check any custom neighborhoods for corruption! Bat Box (FFS Lot Debugger): Similar to the Sim Blender. Here's the Vase version!
113 notes
·
View notes
Text

So I finally got around to reinstalling Sims 2, and just so you all know, it's gotten wayyy easier to get it up and running than it used to be. Graphics Rules Maker just had an update last year, and Lazy Duchess came out with a launcher called Sims2RPC, so these days it's a snap.
It was actually easier than when I last did a Sims 3 reinstall.
Video tutorial if anyone needs one by the ever helpful @acottonsock is HERE.
Since it's abandonware and as far as I know not buyable new, the only place I can personally recommend to get it is Old Games Download, which is an archive of abandonware games. Oregon Trail 1.2 anyone? I know they have Sims 1, 2, and some of the console games.
Even though I still own the disc versions of the Stories games, I just downloaded Castaway Stories from there the other day because I couldn't immediately find a mod that would let me play it with no cd. It works fine, just need to do a little tweaking with the resolution. I picked the MediaFire option, but I think there was a also a choice to download via Mega and one other I can't remember.
FYI though, when I picked up the Ultimate Collection from them years ago, IKEA stuff didn't install with the rest of it so I had to download and install it separately. This was good while ago though, so they may have fixed it by now.
I don't want to talk about what happened to all of my original TS2 discs. Big sigh.
#sims 2#sims 2 install#graphics rules maker#lazyduchess#sims#sims2RPC#acottonsock#old games download
26 notes
·
View notes
Text
I don't want to put this on anyone else's post because they are right: you can get sims 1 and 2 for free and get them to work.
Some people do not want to climb up the ass of their computers to get a game to work.
My husband sees when I have to make changes to the game, and he says it seems like a lot of work. And it can be! SimPE, Hoodchecker, WhatCausedThis, Graphics Rules Checker, spreadsheets and randomizers and all that! Just to make sure a game I love works the way I want it to.
And we are lucky! We have an active community for a game that is literally 20 years old. We get new toys to play with and new fixes all the time. Not a lot of games have that.
But. I need you to listen.
Going through all the hoops to get a game to work should not be the cost of entry.
We are not better people than others because we have put in that work. We should not be sticking our noses up in the air when EA makes our favorite game available for modern OSes, to a new generation of people who may love our game.
Sure, it'll have a cost associated. EA is a company. "But they gave UC away for years!" But didn't support it or provide any modernization fixes. The community did that.
And now both 1 and 2 will be available and updated to work on Windows 10/11. With all expansions. And assumptively, without having to edit files and use third-party tools to get them to work.
People who have only played 3 or 4 will be able to experience the original and the first sequel, maybe even for the first time! We may have new people coming into the community with their own ideas and cc and mods. This is a good thing!
And this is behavior we want to encourage from EA! For so long they barely acknowledged that the first two games existed, let alone let anyone play them. They were even claiming that they were vastly inferior to say, 4 but that's just like your opinion, man. Now they are making them available! This should be something we're happy about!
I don't get why the elitism is so prevalent. You don't have to get their updated version if yours works. That product is clearly not for you. But it can be for lots of people who have not had the chance.
Personally, I'm going to wait and see. I have hopes. I'll likely pick up 1 no matter what, but I'm crossing my fingers for an increased resolution. As for 2, I am begging and dying for 64-bit. If it is, you bet your ass I'm going to get it. If not, ah well.
TL;DR: Quit being so stuck-up about the older games being back on sale in a few days.
#sims rerelease#sims 2 rerelease#the sims#the sims 2#i honestly am ashamed at some of the posts i've seen#be angry at the business model all you want#but don't act like you're a superior being to those who may buy it just because you were “in the trenches”#we should be welcoming and guiding to our new friends#not shitting on them before they even start
10 notes
·
View notes
Text
New Patch: The Sims & The Sims 2 (February 4th, 2025)
The Sims and The Sims 2 have just received their first patches since they were re-released last Friday, January 31st.
Both updates bring bug fixes that have been reported by players. You can read all about them on the blog post below.
Sul Sul, Simmers!
We hope you’ve been enjoying revisiting The Sims and The Sims 2! It’s been super exciting seeing all the joy and enthusiasm from our community for these classic games. We’ve also been focused on the reports of technical issues that some players have had, and have been diligently working to address them. We wanted to say thank you to the community for sharing your detailed reports via the forum to help us improve these games.
– The Sims Legacy Team: – For the most current bug updates, please visit The Sims Franchise forums here.
February 4, 2025 Patch Notes:
The Sims
Fixed Issues:
Alt+Tab or Alt+Enter can sometimes cause a crash
Alt+Enter can sometimes cause the Windows title bar to be hidden
Alt+Enter can sometimes not toggle between full screen and windowed modes
On some systems, The Sims can appear to launch and then immediately exit (no splash screen displayed)
The Sims should now launch in most situations
In some cases where there is an underlying graphics issue, The Sims will display a message
Some players are unable to click on various parts of the neighborhood map
The travel screen, when traveling between neighborhoods/worlds, can sometimes appear garbled or glitched
The Sims might crash if you are not on the default neighborhood, interact with another Sim, and then save
When using Alt+Enter to cycle window and zoom sizes, the HUD could be clipped. At this zoom level, The Sims will now instead clip from the top of the screen.
In some situations in windowed mode the title bar might not be visible
The Family friends counter could sometimes not be visible
The Sims General Notes:
Several players have had problems (e.g. walls, floors, objects not showing up; game not launching; other oddities) that are addressed by updating graphics drivers to the latest versions. Please make sure your drivers are up to date.
The Sims game window is of a fixed size that can’t have its basic properties changed after it has launched. Moving the window from a monitor to another with a different, lesser resolution can lead to unexpected results, possibly even crashes. If you want to run The Sims on that second monitor please use the option “-monitor:” to force it to launch on the other monitor. “0” is your primary monitor, a second monitor is “1” and so on. We are investigating adding this as a menu option in the future.
In some situations, players have noted that music only plays in Live mode. Please check your computer sound options and make sure that everything is properly configured (e.g. on a 5.1 surround system make sure that your center speaker is functioning).
You might be prompted to “Enable the help system” every time you return to a house. This is the game trying to have you complete the tutorial. This will continue to happen until you complete the tutorial.
The Sims 2
Fixed Issues:
Alt-Tab or Alt+Enter can sometimes cause a crash
Some players on EA App received an error message indicating that certain needed files were corrupt
The game would sometimes crash after creating a family
The game sometimes launched at a small resolution (800×600) and then scaled that small format to fill the entire monitor
In certain situations the game will launch and then immediately show a “DirectX” error, requiring use of the “-w” option to work around the problem
Sometimes a Sim (or multiple Sims) would disappear after the player moves to another lot or neighborhood, or after leaving and rejoining the game despite saving
Sometimes non-adult Sims (children, pets) would disappear
Some interactions that result in a transferable reward (e.g. a dog returns from work) can cause the game to crash
Addressed some infinite loading screen issues
The Sims 2 General notes:
Several players have had problems that are addressed by updating graphics drivers to the latest versions. Please make sure your drivers are up to date.
Remember that the “boolProp testingCheatsEnabled” cheat will cause the game to periodically show various dialogue boxes with debugging information in them. The cheat is working as expected.
We are investigating an issue where during certain cinematic events (such as Alien Abduction), the Sim can be reset and the event fails. While we are investigating this, you can work around the issue by making certain there are no other Sims on the lot to observe the event.
While some issues may not be listed here, they may still be in the process of being addressed. Some topics can require an extended investigation on our end, so even though these fixes may be in active review, it’s not a guarantee that we’ll have an immediate fix for it in the upcoming patch.
Thank you for playing these games that are such a storied part of our history – starting 25 years ago! Please continue to share and report any issues on our forums, and join our official Discord community for tips, tricks, and news!
Dag dag,
The Sims Team
9 notes
·
View notes
Note
Hi, you are more than welcome to ignore especially if you have answered before and I missed it/it's elsewhere on your blog but can I please just ask how you get your CAS photos to look so incredibly clean? Especially around the edges, they're so smooth it's incredible. Thank you in advance, I really appreciate it! You inspire me so much tbh, everything you post is so beautiful. (Also also also the eyebags you released recently are my new gold standard and I use them for everything now tysm for sharing them) 🖤
thank you!
ok so here are a few tips, you don’t need to follow all of them, but if you like exactly my cas style, maybe some of them will help
1. edge smoothing. sorry for being obvious, but use either in-game anti-aliasing, or a smaa shader if you’re a reshade/gshade user, or you’ll get a pixelated staircase for the edges that will be hard to fix. if your PC doesn’t handle high graphics well and you play without edge smoothing, you can toggle it on temporarily just for taking a few good cas pictures and then turn it back off.
2. use MXAO. if you use reshades, use mxao shader for pictures, it's really a life changer. though i don't use it during the regular gameplay and only turn it on when i take pictures, because moving a lot with it slows down your game and is a visual overload for me.
3. but don’t overdo it with MXAO. seriously, don’t go all out with mxao. for a cleaner look shadows need to be delicate, just to overline shapes and give your sim more dimension. every time i tweaked my reshade presets, i made mxao even more thin and gentle and realized that it only got better.
4. background makes a huge difference. solid colors. in my personal opinion, grey gives the "cleanest" look (i said while still using my old dirty yellowish that i'm too lazy to find a replacement for). also, if i want to use black or white background, i make it a little darker than white and a little lighter than black, they look pretty much the same but will attack your eyes less (especially the white one).
5. CAS lighting makes a huge difference. maxis light isn't that bad, but cc lighting definitely give you more clean, crisp image. my personal favorite neutral one that i use by default is v2 by helgatisha. sometimes i use lightings with side highlights for more “rendered” look, but they aren’t always comfortable for everyday use and i only use them for specific pictures and then get back to my default neutral one.
6. shadow overlays. i mean cc that imitates shadows on sim's face, it gives sim's face so much dimension. there are spotlight v1 and v2 by simandy and lighting overlay v1 and v2 by joshseoh. i'd say josh's overlays are for fancy portrait pictures (they imitate a very strong light source from different angles, very cool for sim photographers but not for regular gameplay), and simandy's are more neutral and are very gameplay-friendly on lower opacity. personally, i only use v2 by simandy now, it's my holy grail and i don't take sim's pictures without it.
7. SRWE. it's a program that emulates having a bigger display resolution than your monitor can afford, meaning much better screenshot quality and cleanliness for small details. srwe can be a bit of a hassle to use for a lot of pics and most of the time i’m too lazy to use it and just take my regular small pixelated screenshots, but sometimes i want just one, but extra clean picture.
8. Topaz Clean 3 (photoshop). i don't usually edit my pictures and just drop them like whatever, mostly because i don't know how to do it, but sometimes i make them sharper and cleaner with a gentle touch of topaz on very low strength.
59 notes
·
View notes
Text
🩸 The Eternal Guardians Challenge 🩸
Made by @misssoully
——————————————————————————
Inspired by: “Moonstruck.” (Manwha)
Theme: An immortal vampire raises a mortal child, bound by love—not blood.
Goal: Guide your human ward through life without feeding on them or turning them. Help them achieve their dreams before death takes them.
——————————————————————————
ABOUT:
A vampire sim (or vampire couple) adopts a human newborn and pledges to raise them until the human sim passes away of old age. This challenge tests the vampires’ ability to resist their primal urges, provide care for their fragile ward, and ensure the human leads a fulfilling life. Can you guide your mortal ward through all life stages without succumbing to temptation?
——————————————————————————
If you’re interested in playing this challenge, use #eternalguardianschallenge and tag @misssoully to share your gameplay!
——————————————————————————
GENERAL RULES:
1. Start with a Vampire Sim or Vampire Couple.
• Create one or two vampire sims in CAS.
2. Adopt or Create a Human Newborn
• You can adopt a baby through gameplay or create one in CAS.
3. Always Keep the Human as Mortal
• The human sim must remain mortal throughout their life.
4. No Feeding on Your Ward
• The vampire(s) are strictly forbidden from drinking plasma from their ward at any point.
5. Limited Use of Vampire Powers
• Vampire powers may not be used on the human ward unless specifically allowed by the rules.
6. Lifespan Settings
• Set the game lifespan to Normal or Long for an added challenge.
7. Develop Positive Character Values
• Before the human sim becomes a young adult, all their character values must be in the positive range.
8. Randomized Traits
• Whenever the human sim ages up, you must randomize their traits rather than selecting them.
9. No External Help
• You cannot hire a nanny, babysitter, or butler to assist in raising the human sim.
10. Same Household
• The human sim must live with the vampire(s) throughout their entire life until they die of old age.
11. Complete Life Stage Goals
• Before the human sim can age up, you must complete all goals for their current life stage.
12. No Parenthood for the Human Sim
• The human ward is not allowed to have children.
15. Avoid Neglect
• You must take care of the human sim’s needs and ensure they are never taken away by Social Services.
16. Mods and CC
• Mods and custom content are allowed, but cheats may only be used to fix glitches or bugs.
—————————————————————————-
LIFE STAGE RULES:
——————————————————————————
1). INFANT STAGE 🍼
Provide excellent care (feed, change diapers, soothe crying).
Reach the “Top-Notch Infant” trait before aging up.
Achieve at least 5 milestones in Fine Motor, Gross Motor, Firsts, and Social categories.
Have at least 3 loves baby food preferences.
——————————————————————————-
2). TODDLER STAGE 👶
Max out all toddler skills.
Have a gold medal playdate.
Vampires must ensure the toddler never gets scared (e.g., no spooky actions or dark forms around them).
——————————————————————————
3). CHILD STAGE 👧
Max at least 1 skill and reach level 5 in another skill.
Achieve an A grade in school.
Have a best friend.
Have a gold medal sleepover.
Complete a child aspiration.
Join an after-school activity and complete it.
Build a strong bond with vampire parents. (max out relationship bars)
Vampires must mentor the child in skills without using supernatural influence.
——————————————————————————
4). TEEN STAGE 👱♀️
Make 5 close friends and 3 enemies.
The human sim must have a part-time job and complete it.
Max at least 3 skills.
Join a school activity and complete it
Maintain an A grade in high school.
Have a gold medal prom.
Have a first gold medal teen party.
Sneak out.
Vampires must teach the teen life lessons without scaring them (e.g., career advice, conflict resolution).
The teen must complete one teen aspiration.
Have a boyfriend/girlfriend.
Have a first kiss.
Have a first breakup.
Break curfew once.
Graduate from high school.
The vampires must not interfere with the human sim’s romantic life (e.g., no sabotaging relationships).
——————————————————————————
5). YOUNG ADULT STAGE 👩
Apply for university and graduate. (only study at home).
Go on a date.
Try a second relationship.
Have your first woohoo.
Get engaged.
Complete a young adult aspiration.
Max out 5 skills.
Adopt a pet.
——————————————————————————
7). ADULT STAGE 👩🦳
Join a full time job
The human sim must reach the top of their career.
Complete 7 skills.
Complete at least one full aspiration.
Get married.
Complete a midlife crisis.
——————————————————————————
8). ELDER STAGE 👵
Complete an aspiration.
Do 5 errands.
Have a hobby.
Go on a vacation.
Max out 10 skills.
Get retired.
Get divorced or become a widow.
Complete a bucket list.
Die at home in their bedroom.
The vampires must honor their ward’s memory by building a shrine or maintaining their grave or keep a funeral.
#thesims4#sims 4#the sims 4#eternalguardianschallenge#new sims blog#sims 4 challenge#misssoully#sims 4 gameplay#sims4#the sims community#sims 4 simblr#sims community#sims 4 legacy#youtube#simblr#new post#Maquia: When the Promised Flower Blooms#anime#Moonstruck#manwha#sims 4 legacy challenge
19 notes
·
View notes