#Setup TP-Link extender
Explore tagged Tumblr posts
Text
How to TP-link Extender Setup?
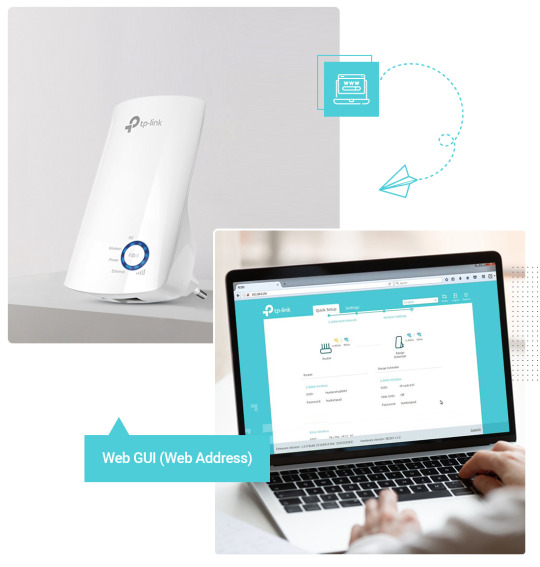
The tp-link extender setup can be performed using the WPS button. First, locate the WPS button on the back of the router and then on the extender. Next, press & hold the WPS knob on the router and then on the extender simultaneously, within 2 minutes. When the LED indicator turns on, release it. For more info, approach us!
0 notes
Text
For the Tp-link range extender TLWA850RE Setup, first, open the web browser and type the tplinkrepeater.net web address in the URL bar. Now, log in to the extender using valid admin details. Hereon, click on ‘Quick Setup’ and then click next. Afterward, go with the on-screen guidelines. For a detailed process, visit our website!
#Tp-link range extender TLWA850RE Setup#TP-Link TLWA850RE extender Setup#TLWA850RE WiFi extender Setup
0 notes
Text
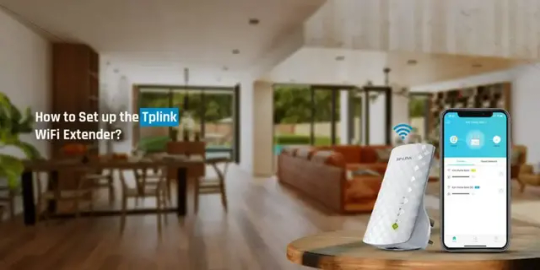
How to Setup TP-Link extender?
TP-Link extender setup procedure is truly a straightforward process. To accomplish the process, plug your extender into a power outlet; connect your smart device to the extender either through a wireless or wired connection; access the setup page via web address, and finally follow the on-screen instructions. To acquire more information about your extender’s setup, connect with our professionals!
0 notes
Text
How to do TP Link Extender Setup?
To complete the TP Link extender setup, visit the user interface. To do so, you’ll require the default IP address & login credentials of your extender. After accessing the user interface, you must configure the router & WiFi settings. But if you face any TP Link setup issues, chat with our team to know how you can fix it.

0 notes
Text
A brief tutorial to Tp-link wifi extender setup
Tp-Link extenders are one of the top-mentioned range boosters that increase the network coverage of your router and eliminate dead zones in your living space. Similarly, if you buy a new extender, it is necessary to access the repeater's admin panel and perform the Tp-link wifi extender setup to utilize all of its functions.
In addition, the primary methods to set a repeater up are through the web address or the app. Likewise, both methods are convenient to use but you need to follow the steps carefully. In this brief tutorial, we explore the TP-Link repeater setup using the web address and also explain the suitable troubleshooting methods to fix the configuration errors.

Prerequisites for the Tp-link wifi extender setup
While you begin with the process of extender setup ensure you have all the necessary equipment, such as:
TP-Link WiFi extender
Stable network connection
Ethernet cable
Web address
Admin credentials
Computer/Laptop
Steps to setup the TP-Link extender
In this section, we briefly explore the steps to begin and complete the setup procedure. All you need is a stable internet connection, for this, you can also opt for a wired connection using an Ethernet cable. Now, let’s move towards the steps to configure your range extender:
First and foremost, plug your range extender and power it on.
Now, ensure that your computer is connected to the extender network.
Next, open the web browser and type the tplinkextender.net web address or 192.168.1.1 IP address.
Hereon, a login window appears to you on the screen.
Further, mention the username and password here.
After that, click on Quick Set Up> Next> Select your Region> Next.
Here, your extender scans for the available networks, so wait patiently.
After scanning, you have to check the list of available networks and select the one you want to go ahead with.
After that, tap on Next and another window displays the password of your selected network.
After typing the password, click on the Copy from the main router to continue with the single network or click on Customize to create a different network.
Further, tap on Next> Finish.
Lastly, you have completed the TP-link extender setup successfully, now continue error-free browsing.
How to troubleshoot the TP-Link extender setup issues?
Additionally, the setup issues are common when a non-tech person configures his repeater for the first time. These can be due to incorrect IP addresses, login details, unstable networks, or faulty hardware. So, the primary thing is to fix these issues but how? No worries! We explain here:
Check the admin details you enter to access the web interface of the extender.
Also, enter the correct web or IP address to continue with the setup process.
Examine the network cables you use for a wired connection. Replace if there is any damaged cable preset.
Ensure your internet connection is stable.
Look at the extender network that is connected to your smart device is active properly.
Fix the browser issues and update if needed.
Ensure an adequate power supply on your range booster.
All in all, the information we share with you will assist you in carrying out the Tp-link wifi extender setup process easily. Similarly, if you have issues with the configuration process of your range booster, then walk through our troubleshooting section. If need more info, then stay tuned to our website.
#Tp-link wifi extender setup#Troubleshooting tp-link setup issues#tp-link extender setup#tplinkextender
0 notes
Text
If you are willing to access the TP-Link Extender Setup Page, all you need to do is open a web browser on your desktop and then enter either your extender’s web address- tplinkrepeater.net or IP address-192.168.0.254 in the address bar. Afterward, type the login credentials. In case you have to face any difficulty while accessing the setup page of your extender, it is better for you to give us a call!
0 notes
Text
How to install TP-Link wireless router | +1-800-487-3677 | Tp-link Guide

We at tp-link support provide the best technical solution for Router Setup, router login password reset and all kinds of troubleshooting with wireless tp link router. You may call on our toll free : +1-800-487-3677.
Content : You've purchased a TP-Link Router and can hardly hold on to have your new web speed. In this article, we'll make sense of in 4 stages how for set up your switch. What's more, we've recorded the most widely recognized inquiries for you. Like that, you should rest assured that you can utilize your switch ideally.
Stage 1: track down the best spot for your switch
Stage 2: associate your links to the switch
Stage 3: actually take a look at the lights in your switch
Stage 4: sign in to your switch and set up your organization
1
Track down the best spot for your switch
Contemplate where you need to put the switch before you set it up. You'd, all things considered, need to put your switch in a focal spot. On the off chance that you have a house with 3 stories, you ideally put it on the subsequent floor. You could require a more extended Ethernet link to interface your modem to your switch. Ensure you don't mount the switch before you've tried the speed in the house. Perhaps you need to put it closer towards your concentrate after the test.
2
Interface links to the switch
Mount your switch or put it down with the receiving wires facing up. Then, interface the Ethernet link of your modem or from the wall to the WAN port of your switch. This is the orange Ethernet port. Boot your modem once more and associate the power connector to your switch. Sit tight two or three minutes for the power light to be on ceaselessly.
3
Reset your switch in the event that the establishment doesn't work
Sign in to your WiFi organization
Still don't have a remote association with your switch? Interface your gadget to one of the LAN ports of your Bowman through an organization link. You ought to likewise check whether the initial 4 lights of your switch are still on. Provided that this is true, reset the switch again with the reset button. You'll track down this button on the rear of your switch. This little button is right underneath the WPS button.
For more info you may call on our toll free :+1-800-487-3677
1 note
·
View note
Text
The Best 4G Router for Your Car: Stay Connected on the Road
Description: Discover the best 4G router for your car or outdoor adventures. Stay connected with fast, reliable internet wherever you go. Perfect for road trips, camping, or remote work.
Introduction In today’s fast-paced world, staying connected is no longer a luxury—it’s a necessity. Whether you’re on a road trip, camping in the wilderness, or working remotely from your vehicle, having a reliable internet connection is crucial. This is where the best 4G router for cars and outdoor use comes into play. In this article, we’ll explore the top 4G routers designed for vehicles and outdoor environments, ensuring you stay connected no matter where your journey takes you.
Why You Need a 4G Router for Your Car
Seamless Connectivity on the Go A 4G router for your car ensures you have a stable internet connection while traveling. Whether you’re streaming music, navigating with GPS, or video calling, a reliable router keeps you connected.
Perfect for Remote Work With the rise of remote work, many professionals are turning their cars into mobile offices. A 4G router allows you to work efficiently from anywhere, even in areas with weak Wi-Fi signals.
Ideal for Outdoor Adventures Camping, hiking, or RV trips often take you to remote locations with limited connectivity. A 4G router ensures you stay connected for emergencies, navigation, or entertainment.
Key Features to Look for in the Best 4G Router When choosing a 4G router for your car or outdoor use, consider the following features:
High-Speed Connectivity: Look for routers that support 4G LTE speeds for fast and reliable internet.
Portability: Compact and lightweight designs are ideal for travel.
Battery Life: Long-lasting batteries ensure uninterrupted connectivity.
Durability: Outdoor routers should be weather-resistant and rugged.
Easy Setup: User-friendly interfaces and quick installation are essential.
Top 4G Routers for Cars and Outdoor Use
1. Netgear Nighthawk M1 Mobile Router
The Netgear Nighthawk M1 is widely regarded as one of the best 4G routers for cars and outdoor use. It offers blazing-fast 4G LTE speeds, supports up to 20 devices, and features a long-lasting battery. Its compact design makes it perfect for travel, and the intuitive interface ensures easy setup.
Key Features:
Download speeds up to 1Gbps
5040mAh battery with up to 24 hours of use
Dual-band Wi-Fi for seamless connectivity
2. Huawei E5787 Mobile Wi-Fi Router
The Huawei E5787 is another excellent choice for car and outdoor use. It supports 4G LTE Cat6 speeds, ensuring fast and stable internet. The router is compact, lightweight, and features a user-friendly touchscreen display.
Key Features:
Download speeds up to 300Mbps
3000mAh battery with up to 12 hours of use
Supports up to 10 devices simultaneously
3. TP-Link M7350 4G LTE Mobile Router
The TP-Link M7350 is a budget-friendly option that doesn’t compromise on performance. It offers reliable 4G LTE connectivity, supports up to 10 devices, and features a compact design.
Key Features:
Download speeds up to 150Mbps
2550mAh battery with up to 8 hours of use
Easy-to-use interface
4. Alcatel Linkzone MW41NF 4G LTE Mobile Router
The Alcatel Linkzone MW41NF is a lightweight and portable 4G router ideal for car and outdoor use. It offers reliable connectivity and supports up to 15 devices.
Key Features:
Download speeds up to 150Mbps
2000mAh battery with up to 6 hours of use
Compact and travel-friendly design
How to Choose the Best 4G Router for Your Needs
Assess Your Usage: Determine how many devices you’ll connect and the type of activities you’ll be doing (streaming, gaming, remote work, etc.).
Check Coverage: Ensure the router supports the frequency bands used by your mobile carrier.
Consider Battery Life: If you’ll be using the router for extended periods, opt for a model with a long-lasting battery.
Evaluate Portability: Choose a compact and lightweight router for easy travel.
Tips for Maximizing Your 4G Router’s Performance
Position the Router Properly: Place the router in a central location for optimal signal strength.
Use an External Antenna: For areas with weak signals, consider using an external antenna to boost connectivity.
Monitor Data Usage: Keep track of your data consumption to avoid overage charges.
Secure Your Network: Use strong passwords and encryption to protect your connection from unauthorized access.
Conclusion Investing in the best 4G router for your car or outdoor adventures is a game-changer. Whether you’re working remotely, streaming entertainment, or staying connected during emergencies, a reliable 4G router ensures you’re never left without internet. The Netgear Nighthawk M1, Huawei E5787, TP-Link M7350, and Alcatel Linkzone MW41NF are all excellent options to consider. Choose the one that best fits your needs and enjoy seamless connectivity wherever your journey takes you.
1 note
·
View note
Text
How to Configure TP-Link RE210 AC750 WiFi Range Extender?
To perform the Tp link RE210 AC750 wifi range extender setup, open the web browser and type the tplinkextender.net web address in the browser bar. Now, enter the admin credentials and you will reach the smart dashboard of the repeater. Hereon, visit the advanced settings or reach out to us on our website!
0 notes
Photo

TP-Link Archer AX20 AX1800 Dual Band Wifi 6 Router FEATURES: Dual-Band Wi-Fi 6: Equipped with the latest wireless technology, Wi-Fi 6, for faster speeds, greater capacity, and reduced network congestion Next-Gen 1.8Gbps Speeds: Enjoy smooth streaming, downloading, and gaming all without buffering with Wi-Fi speeds of 1.8Gbps Connect More Devices: Wi-Fi 6 technology communicates more data to more devices using revolutionary OFDMA technology while simultaneously reducing lag Quad-Core Processing: The 1.5GHz quad-core CPU ensures communications between your router and all connected devices are smooth Extensive Coverage: Beamforming, independent FEM, and four antennas combine to deliver focused reception to devices far away Increased Battery Life: Target Wake Time technology reduces your devices’ power consumption to extend their battery life USB Easy Sharing: A USB 2.0 Port enables easy file sharing within your network or building private Cloud Storage Easy Setup: Set up your router in minutes with the powerful TP-Link Tether App Backward Compatible: Supports all previous 802.11 standards and all Wi-Fi devices WIRELESS Standards Wi-Fi 6 IEEE 802.11ax/ac/n/a 5 GHz IEEE 802.11ax/n/b/g 2.4 GHz WiFi Speeds AX1800 5 GHz: 1201 Mbps (802.11ax) 2.4 GHz: 574 Mbps (802.11ax) WiFi Range 3 Bedroom Houses 4× Fixed High-Performance Antennas Multiple antennas form a signal-boosting array to cover more directions and large areas Beamforming Concentrates wireless signal strength towards clients to expand WiFi range High-Power FEM Improves transmission power to strengthen signal coverage WiFi Capacity High Dual-Band Allocate devices to different bands for optimal performance OFDMA Simultaneously communicates with multiple Wi-Fi 6 clients Airtime Fairness Improves network efficiency by limiting excessive occupation 4 Streams Connect your devices to more bandwidth Working Modes Router Mode Access Point Mode HARDWARE Processor 1.5 GHz Quad-Core CPU Ethernet Ports 1× Gigabit WAN Port 4× Gigabit LAN Ports USB Support 1× USB 2.0 Port Supported Partition Formats: NTFS, exFAT, HFS+, FAT32 Supported Functions: Apple Time Machine FTP Server Media Server Samba Server Buttons WPS/Wi-Fi Button Power On/Off Button LED On/Off Button Reset Button Power 12 V ⎓ 1.5 A SECURITY WiFi Encryption WPA WPA2 WPA3 WPA/WPA2-Enterprise (802.1x) Network Security SPI Firewall Access Control IP & MAC Binding Application Layer Gateway Guest Network 1× 5 GHz Guest Network 1× 2.4 GHz Guest Network VPN Server OpenVPN PPTP SOFTWARE Protocols IPv4 IPv6 Parental Controls URL Filtering Time Controls WAN Types Dynamic IP Static IP PPPoE PPTP L2TP Quality of Service QoS by Device Cloud Service Auto Firmware Upgrade OTA Firmware Upgrade TP-Link ID DDNS NAT Forwarding Port Forwarding Port Triggering DMZ UPnP IPTV IGMP Proxy IGMP Snooping Bridge Tag VLAN DHCP Address Reservation DHCP Client List Server DDNS TP-Link NO-IP DynDNS Management Tether App Webpage PHYSICAL Dimensions (W×D×H) 10.2 × 5.3 ×1.5 in (260.2 × 135.0 × 38.6 mm) Package Contents Wi-Fi Router Archer AX20 Power Adapter RJ45 Ethernet Cable Quick Installation Guide OTHER System Requirements Internet Explorer 11+, Firefox 12.0+, Chrome 20.0+, Safari 4.0+, or other JavaScript-enabled browser Cable or DSL Modem (if needed) Subscription with an internet service provider (for internet access) Certifications FCC, CE, RoHS Environment Operating Temperature: 0℃~40℃ (32℉ ~104℉) Storage Temperature: -40℃~70℃ (-40℉ ~158℉) Operating Humidity: 10%~90% non-condensing Storage Humidity: 5%~90% non-condensing TEST DATA WiFi Transmission Power CE:
0 notes
Text
How to Connect a Device to TP-Link Extender?
To Connect a Device to TP-Link Extender, open the updated version of the Tether app on your mobile phone. Now, enter the valid details on the login window and you reach the setup wizard of your extender. Later, go to Tools>Main Network and then follow the on-screen instructions. For more info, stay tuned!
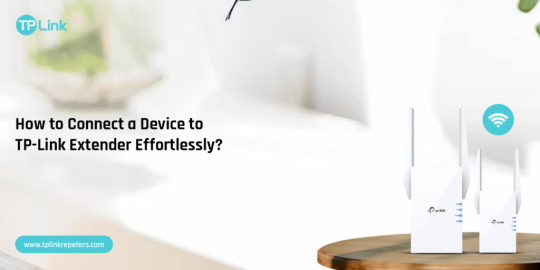
0 notes
Text
You can easily carry out the TP-Link AX1500 WiFi extender setup via the web interface and through the WPS button. Via the web interface, you'll require the extender’s default IP address & login credentials. You can access the login page through the IP address and log in using the default login credentials. To set it up through the WPS button, ensure the router also supports the WPS button. For the complete setup process, check out our website now.
0 notes
Text
You must proceed with the Tp Link WiFi extender setup to ensure complete coverage. By setting up the extender, you can receive a high-speed internet connection and impeccable network range. So, you must set up the extender properly. For the setup, you can either access the web interface or use the WPS button. Using both methods, you can set up the extender accurately. Still need more help, connect with our team right now.
0 notes
Text
Tplinkrepeater.net: Easy Setup for TP-Link Wi-Fi Extenders
Tplinkrepeater.net is the web portal used to set up and manage TP-Link Wi-Fi range extenders. By accessing this address, users can configure network settings, adjust security options, and extend Wi-Fi coverage, improving signal strength and ensuring better connectivity throughout the home or office.
1 note
·
View note