#Quickmap services plugin qgis
Explore tagged Tumblr posts
Text
Quickmap services plugin qgis
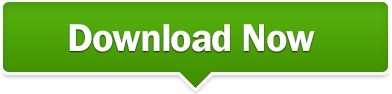
#QUICKMAP SERVICES PLUGIN QGIS INSTALL#
#QUICKMAP SERVICES PLUGIN QGIS OFFLINE#
#QUICKMAP SERVICES PLUGIN QGIS OFFLINE#
Then choose Add Themeand name it Offline Satellite from the Map Themes menu. For example, to set up a map theme for just the Offline Satellite layer the study area and your point layer, you would just turn those three layers on. Clicking the eye icon at the top of the Layers Panelwill open the Map Themes menu. These allow you to have different views of your map. When they have been created you can use the Browser Panelto add these to your map. You will need to experiment with the zoom level settings. You can set the extent to that of your study area layer. However, if you anticipate losing cellular connection out in the field, you can use the Generate XYZ Tiles (MBTiles)processing tool to create offline versions of each basemap. If you have a cellular connection the basemaps will work fine. (At the moment Input does not support the zipped default QGZ project file format.) Creating Offline Basemaps Save your QGIS project as a QGS file into the same folder. Here I have used to Simple markers to create a purple target icon. When saving, choose Add New Layerso the layer is added to the existing GeoPackage. (Although not in the screenshot below you can also choose to add a date column - type = DateTime.) When you have added each field click OKto create the layer. For each new column, enter the name, set the Type , Maximum length and click the Add to Fields listbutton. Before clicking OK you will add columns to record the data you will collect. Name the Table infrastructure and set the Geometry type to point. Repeat the above steps to create a point layer and save it into the same GeoPackage. Create a second layer into which you will record points out in the field. This study area covers a school and park near my office. Here I gave the polygon a Fill Style of No Brush, a Stroke Colorof bright red and a Stroke Width of 1.26. Styling the Study AreaĬlicked F7 to open the Layer Styling Panel. Use the Add Polygon Feature tool on the Digitizing toolbarto trace your study area. Right-click on the layer and choose Toggle Editingfrom the context menu. Now that the study area has been created, the polygon for the study area can be digitized and then styled. Save the Database (*.gpkg) into your folder.From the QGIS menu bar choose: Layer | Create layer | New Geopackage Layer. You will set up a layer as the study area boundary.
#QUICKMAP SERVICES PLUGIN QGIS INSTALL#
Install the QuickMapServices plugin and add the OSM Standard and Google Satellite basemaps.Open QGIS (in this example I’m using v 3.8).(Note: this post was inspired by the well done video by Dr. Here I will walk through the steps in setting up the same type of data collection in CHM workshops. With the combination of QGIS and Input/Mergin you can mimic all the field data collection functionality covered in a typical Community Health Maps workshop! Getting started All the symbology you set up with your data in QGIS will be honored by the Input mobile app. There is a Mergin QGISplugin making this quite simple. But don't let that discourage you, it is not that much steeper!) You then use their Mergin cloud service to synchronize your QGIS project and data between your desktop and phone. (This will mean a steeper learning curve for those not already familiar with QGIS. This means you set up your data layers in QGIS, along with the logic for your data collection. However, Lutra Consulting is working on a version for iOS! The Input workflow is based in QGIS. Until now it was only available on Android. It’s a mobile app developed by Lutra Consulting. This post will show the basic steps for working with an alternative to Fulcrum for community data collection with a smartphone.
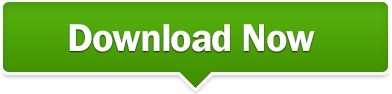
0 notes
Text
Quickmap services plugin qgis
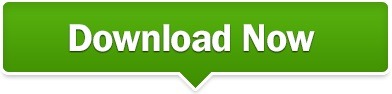
QUICKMAP SERVICES PLUGIN QGIS INSTALL
QUICKMAP SERVICES PLUGIN QGIS DOWNLOAD
With the eye dropper cursor click on a place to select that gray OpenStreetMap background color.ġ1. Click the drop down arrow for the Color setting and choose Pick color. You will set the color to the background of the OpenStreetMap.ġ0. Switch to the Label buffer tab and check Draw text buffer option. To make them more readable against the topo map you will apply a buffer.ĩ. Switch to the Label placement tab and choose a Placement style of Curved. Label Rivers with just the Name field: choose Single labels and for value choose name.Ĩ. To label the rivers switch to the Labels tab in the Layer Styling panel.ħ. Click the Go back button to return to the main symbology panel.Ħ. Change the Color to an RGB value of 31|120|180.Ĥ. Click the Color bar to open the Select line color panel.ģ. Select the waterway_river layer from the Layers panel and click to open the Layer Styling panel.Ģ. You need to save it first! We'll do that later after we have downloaded all layers that we need.ġ. If you hover over the icon it will warn you that you will lose the layer when you close the project. The new layer will be added as a temporary scratch layer as indicated by the Temporary Scratch Layer icon in the indicator space to the right of the layer in the Layers Panel. You can increase the Timeout value if you have a slow Internet connection. The dialogue should now look like figure the figure below. Scroll down and click the arrow before Advanced and make sure only Node, Way, Relation, and Lines are checked (you need to select the geometry that you would like to download). Note that you can also select the extent of of a layer. The OSM data attributes consist of keys and values.
QUICKMAP SERVICES PLUGIN QGIS DOWNLOAD
We’re first going to download the rivers. Open the QuickOSM dialogue by choosing Vector | QuickOSM | QuickOSM from the main menu.
QUICKMAP SERVICES PLUGIN QGIS INSTALL
Install the QuickOSM plugin through the main menu: Plugins | Manage and Install Plugins. We're going to install useful features for our study area.ġ. If you have loaded OSM Standard from the QuickMapServices plugin, all the features that you see on the map can be downloaded with the QuickOSM plugin. Uncheck the World Map layer so you can see the online layer and zoom in further to your study area. Note that these online layers are rendered pictures and not data that we can use in analysis.ġ4. Google Satellite: Web | QuickMapServices | Google | Google Satellite.OpenStreetMap: Web | QuickMapServices | OSM | OSM Standard.Now you can choose for example OpenStreetMap or Google Satellite as background map, Choose the tab More services and click Get contributed pack. After installing the QuickMapServices plugin choose in the main menu: Web | QuickMapServices | Settings.ġ2. Install the QuickMapServices plugin through the main menu: Plugins | Manage and Install Plugins.ġ1. To get more context it is useful to add online layers using the QuickMapServices plugin.ġ0. The GeoCoding plugin will add a point at that location. Then choose the one you think resembles your search and click OK. Sometimes you will get another window when it found multiple results. Addresses can be even street names and house numbers. Type the address of the place that you're looking for. In the toolbar look for the GeoCoding plugin icon and click it.ĩ. In the main menu go to: Plugins | Manage and Install Plugins.Ĩ. To find the location of your study area more precisely you can use the GeoCoding plugin.Ĥ. Zoom in to the country of your interest using from the toolbar. In the coordinate field at the bottom of the window type world and press Enter.ģ. We can use a world map, the GeoCoding plugin and online maps.
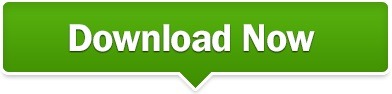
0 notes
Text
Quickmap services plugin qgis
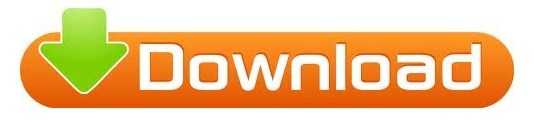
#Quickmap services plugin qgis install#
#Quickmap services plugin qgis windows 10#
#Quickmap services plugin qgis software#
#Quickmap services plugin qgis download#
Right-click on Provincial Park Regulated Tab.Toggle the “select by features or single click” tool within the top bar menu.This will allow us to use this singular shapefile as the clipping method for the remaining three files (Road_Network, Hydro_Network and DEM). Therefore, we must first select “Algonquin Park” from the “Provincial Park Regulated” shapefile and export the selected features. For this tutorial we will be using Algonquin Park as our area of interest. You will be prompted by three different options within the middle of the screen and you will need to select “New Empty Project” (See figure 3 for screenshot of this action).Ĭreating Area of Interest and Clipping Shapefilesįor practical use, we must begin clipping each shapefile as we are required to focus on a specific region within Ontario. You can now open up QGIS for the first time as there will be an icon located on the desktop of your computer. This folder will also become the working directory and saving location for the project as a whole, therefore it will keep everything compact and easily accessible. This is very important as we will be dealing with a large number of shapefiles that will be changed in many different ways. Organization of Shapefiles within your ComputerĪfter you have downloaded all of the required files, it is strongly recommended to create a new folder within your C: drive that will act as a main directory for the project. These options can be accessed once a dataset is selected within the website and these options can be found on the right side of the website.
#Quickmap services plugin qgis download#
Download options available within Ontario GeoHub.
#Quickmap services plugin qgis windows 10#
Please note: the following tutorial is being completed on a computer using Windows 10 as its OS.
#Quickmap services plugin qgis install#
Please visit the URL’s attached and follow the steps to successfully install QGIS 3.10 (long-term release) along with the Open Layer Plugin. The following programs are required to complete the tutorial.With all of the data being open-sourced and QGIS being free, the entirety of this tutorial can be completed by anyone with a well-functioning computer or laptop.ĭata Management and Setup Required Programs and Plugins (Windows 64-Bit) This tutorial will follow a step-by-step process that will determine ideal habitat locations for a hypothetical animal within Algonquin Park Ontario. By using the QuickMapServices plugin, users should be able to see the applicability of the add-on and be able to use it going forward in their own mapping careers.
#Quickmap services plugin qgis software#
The overall objective of this tutorial is to develop the spatial analysis and cartographic skills within the open-source software QGIS 3.10.
6 Final Product Using QuickMapServices within QGIS 3.10.
4.2 Difference Between Buffered Road Data and Combined Water/DEM Shapefile.
4.1 Clipping Buffered Water and Elevation Files.
4 Combining All of the Restriction Results.
3.8 Area's Located within 1km of a Roadway Results.
3.7 Restriction 3: Habitat must be located at least 1 km away from any public road (Buffer and Fix Geometry).
3.5 Restriction 2: Habitat must be Located within 300m of a water source (Buffer and Fix Geometry).
3.3 Turning Raster Data into Vector Data (Polygonize).
3.2 Restriction 1: Habitat must be located above 500m in elevation (Raster Calculator/Polygonize).
2.11 Saving your New Shapefiles and Updating Their Coordinate Reference Systems.
2.9 Clipping Road Network and Water Network Shapefiles.
2.8 Creating Area of Interest and Clipping Shapefiles.
2.6 QGIS Coordinate Reference System Settings.
2.5 Setting up QGIS for Habitat Analysis.
2.4 Organization of Shapefiles within your Computer.
2.1 Required Programs and Plugins (Windows 64-Bit).
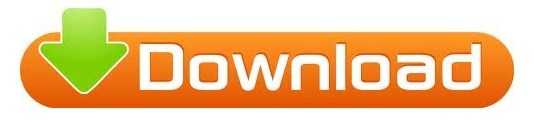
0 notes
Text
Quickmap services plugin qgis
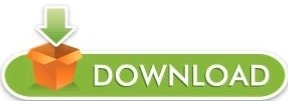
#Quickmap services plugin qgis how to
#Quickmap services plugin qgis free
Qgis add data - qgis - qgis tutorial, qgis beginner - qgis beginner tutorial,qgis tutorials for beginners,qgis making a map - qgis tutorial for beginners, add data in qgis - add csv data in qgis
#Quickmap services plugin qgis how to
Watch the video to see how to add data to QGIS, step by step. In this video, I have pointed out some informative tips so that you can recognize polygons from the shapefile. Is it a polygon? A shapefile? Is it an excel or csv file containing some points? When you have understood the type of data you want to add, it’s time to use different options in QGIS. When you want to add data to #QGIS, first you should recognize the type of that data. How to Add #Data_in_QGIS || #Polygons From #Shapefile Map legend in qgis,map legend customizing, editing map legend - adding a map legendĬreating a map legend - qgis map legend, gis map legend - insert legend in qgis,qgis answers Qgis tutorial for beginners,what is qgis - legend of map in qgis - legend of map in gis,map legend Qgis beginner,qgis how to add legend - qgis tutorial,qgis for beginners - introduction to qgis Qgis legend,how to add legend in qgis - legend in qgis,qgis learning - qgis tutorials - qgis quick Besides legend, you can insert a north arrow, a scale, and a grid for your #QGIS_map. You can resize the legend you have created and the elements of it. When you have added legend to your QGIS map, it's time to change the color or font of elements of legend based on your interest. In this video, you will learn how to add a legend to your QGIS map. #QGIS Creating a #Map_Legend || Change Color or Font of Elements Qgis maps, qgis quickmapservices, qgis for beginners - qgis 3 - qgis 3.14 tutorial - qgis for absolute beginners,make a map in qgis - qgis beginner tutorial,qgis tutorial for beginners - qgis tutorials for beginners,how to create flow maps in qgis - qgis map,introduction qgis - qgis google maps Qgis import maps - qgis - qgis tutorial, qgis openstreetmap - #qgis add map tiles, bing maps qgisĪdd maps to qgis,qgis add basemaps,google maps qgis,maps for qgis - qgis bing maps Watch the video to see a step-by-step guide on importing a #map_to_QGIS. In order to import a #map_to_QGIS, all you have to do is to click on "Layer" and then "Add Layer" and then you should select the type of your map as I mentioned first. The differences between raster and vector(vector vs raster) are clearly explained in this video. You should know if your map is a raster layer or a vector. #importing_map_in_QGIS is a little tricky. Click it and drag it onto the map canvas to add it to your project as a layer.#QGIS How to Import Maps || Differences Between Raster and Vector When you expand XYZ Tiles, you will see the OpenStreetMap listing. Open Street Map is located in the Browser Panel under XYZ Tiles. If you don’t know where it is, it can be a little bit difficult to find. Open Street Map is the only basemap included, by default, with QGIS.
#Quickmap services plugin qgis free
If you are new to QGIS, or are unfamiliar with the terminology used in this article, check out my free QGIS tutorial for a quick, yet comprehensive introduction. This tutorial will demonstrate three ways to add basemaps to your QGIS project. This is a very simple process, but it may be difficult to know exactly what to do if you are new to QGIS. Basemaps can be added to QGIS by copying the URL to a web map service and pasting the URL to the proper data source in QGIS. However, QGIS does have the functionality to support many different types of basemap sources and services. QGIS only has one basemap that is included by default, Open Street Map.
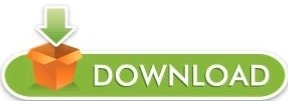
0 notes
Text
Quickmap services plugin qgis

#Quickmap services plugin qgis install#
#Quickmap services plugin qgis download#
With the eye dropper cursor click on a place to select that gray OpenStreetMap background color.ġ1. Click the drop down arrow for the Color setting and choose Pick color. You will set the color to the background of the OpenStreetMap.ġ0. Switch to the Label buffer tab and check Draw text buffer option. To make them more readable against the topo map you will apply a buffer.ĩ. Switch to the Label placement tab and choose a Placement style of Curved. Label Rivers with just the Name field: choose Single labels and for value choose name.Ĩ. To label the rivers switch to the Labels tab in the Layer Styling panel.ħ. Click the Go back button to return to the main symbology panel.Ħ. Change the Color to an RGB value of 31|120|180.Ĥ. Click the Color bar to open the Select line color panel.ģ. Select the waterway_river layer from the Layers panel and click to open the Layer Styling panel.Ģ. You need to save it first! We'll do that later after we have downloaded all layers that we need.ġ. If you hover over the icon it will warn you that you will lose the layer when you close the project. The new layer will be added as a temporary scratch layer as indicated by the Temporary Scratch Layer icon in the indicator space to the right of the layer in the Layers Panel. You can increase the Timeout value if you have a slow Internet connection. The dialogue should now look like figure the figure below. Scroll down and click the arrow before Advanced and make sure only Node, Way, Relation, and Lines are checked (you need to select the geometry that you would like to download). Note that you can also select the extent of of a layer. The OSM data attributes consist of keys and values.
#Quickmap services plugin qgis download#
We’re first going to download the rivers. Open the QuickOSM dialogue by choosing Vector | QuickOSM | QuickOSM from the main menu.
#Quickmap services plugin qgis install#
Install the QuickOSM plugin through the main menu: Plugins | Manage and Install Plugins. We're going to install useful features for our study area.ġ. If you have loaded OSM Standard from the QuickMapServices plugin, all the features that you see on the map can be downloaded with the QuickOSM plugin. Uncheck the World Map layer so you can see the online layer and zoom in further to your study area. Note that these online layers are rendered pictures and not data that we can use in analysis.ġ4.
Google Satellite: Web | QuickMapServices | Google | Google Satellite.
OpenStreetMap: Web | QuickMapServices | OSM | OSM Standard.
Now you can choose for example OpenStreetMap or Google Satellite as background map, Choose the tab More services and click Get contributed pack. After installing the QuickMapServices plugin choose in the main menu: Web | QuickMapServices | Settings.ġ2. Install the QuickMapServices plugin through the main menu: Plugins | Manage and Install Plugins.ġ1. To get more context it is useful to add online layers using the QuickMapServices plugin.ġ0. The GeoCoding plugin will add a point at that location. Then choose the one you think resembles your search and click OK. Sometimes you will get another window when it found multiple results. Addresses can be even street names and house numbers. Type the address of the place that you're looking for. In the toolbar look for the GeoCoding plugin icon and click it.ĩ. In the main menu go to: Plugins | Manage and Install Plugins.Ĩ. To find the location of your study area more precisely you can use the GeoCoding plugin.Ĥ. Zoom in to the country of your interest using from the toolbar. In the coordinate field at the bottom of the window type world and press Enter.ģ. We can use a world map, the GeoCoding plugin and online maps.

0 notes