#Microsoft office 365 SharePoint Services
Explore tagged Tumblr posts
Text
Top 10 Microsoft SharePoint 365 Tips and Tricks 2023!
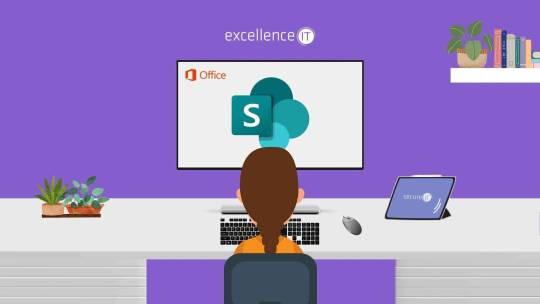
SharePoint Online is a great tool for creating intranets, document management and integrating your Microsoft 365 apps. Like everything though, Microsoft SharePoint tips and tricks are needed if you want to get setup quickly. To build a professional intranet or DMS you will need the help of a SharePoint developer. However, there are tasks that can be handled in-house and handy SharePoint tips and tricks to help you manage SharePoint. That’s why we have put together this list of useful SharePoint 365 tips and tricks to help you out.
SharePoint 365 Tips and Tricks 1: Understand the SharePoint Site Architecture
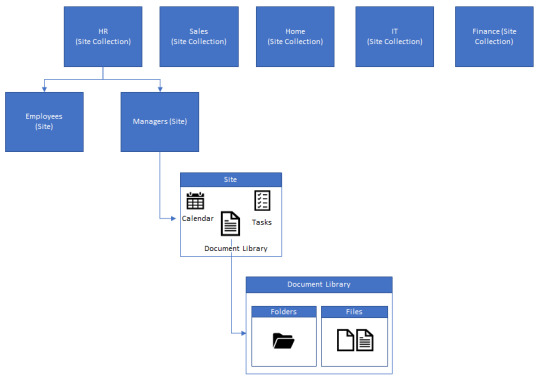
The first and most important thing to understand with SharePoint, is the architecture. It can be quite confusing to newbie’s how everything fits together with the other Microsoft 365 applications.
Overview
At a high-level, SharePoint works with a cascading structure. SharePoint sites are the top-level containers that house all content for a specific area (e.g a department like HR). These sites can contain subsites, document libraries, lists, web parts and pages.
Subsites – are used to house subsets of data for specific areas.
Document libraries – are used to store the sites documents.
Lists – are used to store data (like an online Excel spreadsheet). An example of a list could be a HR list of employee information.
Web parts – widgets that are used for functionality that can be embedded into a page.
Pages – are used to display content and information from lists and libraries.
Flat Structure vs Subsites
In the modern world of SharePoint, we have two possible ways of structuring SharePoint sites. Flat structure (recommended) and using subsites. Back in the old days of SharePoint, people used lots of subsites, sometimes going multiple levels deep. This caused SharePoint admins a nightmare to manage, as content was not easy to move and resulted in confusing navigation. So, flat structures were introduced. Creating all sites as ‘top-level’ sites and using hubsites to group them together (I will explain hubsites a bit later).
This is one of our favourite SharePoint 365 tips and tricks. People can often slip up by not knowing the recommended approach and it can be hard to rectify once you go down this path.
SharePoint 365 Tips and Tricks 2: Team site vs Communication site
Second on our list of Microsoft SharePoint tips and tricks, is the difference between SharePoint sites. In previous versions of SharePoint there were many site templates to choose from. Now in SharePoint 365 we just have two main ones. Team sites and communications sites.
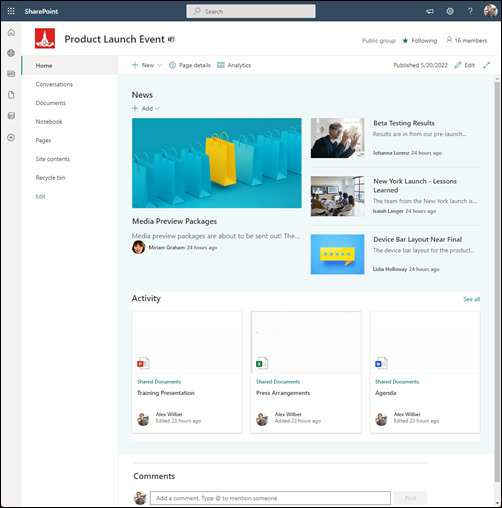
When creating a SharePoint site, we can use the team site template. They are mainly used for collaboration within a specific team, for a closed group, or limited amount of people. For example, if you work in the HR team and want a place to store and collaborate on documents for your team, this template should be chosen. Team sites, can be ‘group connected’, which bundles a SharePoint site together with other Microsoft 365 tools, like Teams, Outlook and OneNote. Or you can build a standalone Team site.
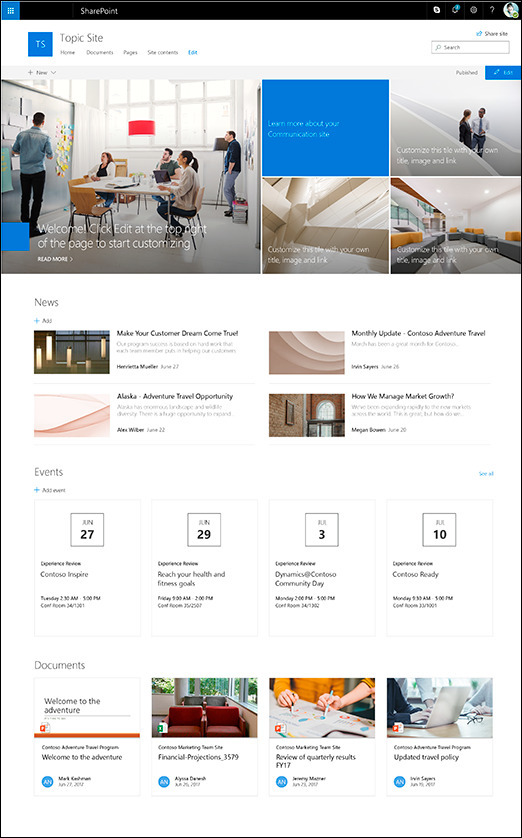
These site templates are generally used for information that will be displayed either company-wide, or to a large audience. The are most often used for intranets, to showcase information or display content in a more visually friendly way.
SharePoint 365 Tips and Tricks 3: Understanding integration between SharePoint and Teams
Understanding how SharePoint works with Microsoft Teams is very important in the modern workplace. This can sometimes be overlooked as an important tip, when describing how SharePoint works.
Teams is now a key part of many workplaces. It is used to chat with colleagues, video conferencing and collaborating on document within groups or ‘Teams’. When it comes to document collaboration, what most people aren’t aware of is that Teams is not much more than a user interface for SharePoint. When you create a new ‘team’ in Teams, this creates a new SharePoint site in the backend. All the documents you add and share within your team is stored in the SharePoint document library. For each channel you create within your team, this creates a new folder in your SharePoint document library. Which is used to categorise the content.
Lists vs Libraries
A very simple one of our Microsoft SharePoint tips and tricks to explain, but also something a lot of SharePoint newbies might not understand. What is the difference between a SharePoint list and a document library? Essentially, lists store content and libraries store files. Lists act like Excel or a database, to store and manage data. That data can then be used to develop apps, or create dashboards and reports to visualise and manage the data. Document libraries are purely containers for your document and folder structure, similar to working in file explorer on your laptop.
Using metadata to categorise your content
When setting up a new SharePoint library or list, you need to think about what metadata will be used, based on what it will be used for and structure it accordingly. If you ask any SharePoint developer for SharePoint 365 tips and tricks, this will come up, as it is a very important aspect of SharePoint.
For document libraries, there are two main ways of structuring content. Using a metadata structure, or a folder structure.
Metadata structure – the document or data is tagged with metadata, that is used to categorise the content. The metadata is filtered or searched to find the file you are looking for. For example you could have a date column and a department column and you could filter each column by the month and department you need to bring up all relevant documents. This structure is generally used for large libraries that need to be organised by multiple categorisations.
Folder structure – works just like your Windows file explorer, you use folders and subfolders to store files and organise them.
Microsoft SharePoint Tips and Tricks 6: Hub sites, home site and root site
As you start to get into the more advanced options within SharePoint, you will surely come across these three terms for sites, that seem quite similar. Let us break down what each one means.
Hub sites – as mentioned in ‘SharePoint 365 tips and tricks 1’, sites are often arranged in a ‘flat structure’ instead of using subsites to organise your content. However, the downside to this is you can end up with hundreds of rouge sites, not properly associated to similar sites. This is where hub sites come in. These are sites that are used to associate similar sites, to represent a structure.
Home site – this is generally set on the SharePoint site that is used for your intranet home page. This site tells users that this is the entry for your SharePoint intranet.
Root site – this is the default site that is created when setting up SharePoint, it cannot be deleted and is the site that is displayed under yourcomanyname.sharepoint.com
Microsoft SharePoint Tips and Tricks 7: Turbo Charging SharePoint with the Power Platform
SharePoint comes as part of the Microsoft 365 suite of products, so it integrates really well with the tools available in M365. However, there are three other Microsoft tools that can really super charge the Microsoft SharePoint functionality.
Power Automate – used for creating workflows within SharePoint and other Microsoft products. These workflows can be used to process data stored in SharePoint lists and libraries, to create anything from document approvals to complex business flows.
Power Apps – used to create mobile, desktop and tablet apps, that can be used as a custom user interface to display data from SharePoint lists and libraries.
Power BI – used to display your data into user friendly reporting dashboards to properly visualise data in graphs and charts.
Microsoft SharePoint Tips and Tricks 8: Permission structure and file sharing
SharePoint permissions can be a hard concept to grasp, as the permissions can get very granular and detailed. In short, access can be set at any level in SharePoint and cascades down from granting access to a SharePoint site, right down to granting access on individual files and folders.
Understanding your Branding Limitations
Back in previous versions of SharePoint, design and branding options were almost unlimited. You could use custom code to completely tailor your SharePoint page designs into anything you wanted. Although this is still possible in SharePoint online, one of our Microsoft SharePoint tips and tricks is not use this option. In modern SharePoint, Microsoft do not recommend doing so and there are very strict branding guidelines that should be followed. This is to avoid security risks and governance nightmares. Companies should now use SharePoint themes and templates to apply branding.
Uitilise Co-authoring
Although technically co-authoring is a feature of the Microsoft Office tools. It is a great SharePoint 365 tip, as it can be used to its full potential within SharePoint. Co-authoring provides the ability for multiple team members to collaborate on files together at the same time. Making changes in real time and even starting chats within the document.
Getting a grasp on managing SharePoint yourself is important for all SharePoint users. However, sometimes you do need a SharePoint expert to help out with tasks.
To get a quote for professional SharePoint consulting, click below.
#business application#digital workplace#employee engagement#employee experience#internet#microsoft#microsoft 365#microsoft office#microsoft teams#sharepoint#sharepoint development services#sharepoint online#tech news#technology
1 note
·
View note
Text
Office 365 Managed Services | TrnDigital
Office 365 Managed Services - Office 365 and Azure managed services from TrnDigital help you maximize your investment with less of a burden on central IT. # 24×7 Support # Free Exchange & One Drive Migrations. Visit Us @ https://www.trndigital.com/office-365-azure-managed-services/
#office 365 managed services#Microsoft 365 managed services#office 365 managed services small business pricing#microsoft managed services for small business#manage office 365#sharepoint managed services pricing#sharepoint managed services
0 notes
Text
2 notes
·
View notes
Text
What is the Best Microsoft Development Tool for Your Project?
Introduction
It is crucial to choose the right development tools for any project. It can be overwhelming to figure out which tools are most suitable for your project based on the vast array of options available. We will provide you with insight and criteria in this blog post to help you make informed decisions and select the best Microsoft development tools for your projects.
1) An overview of Microsoft's development tools

Several tools are industry favourites when it comes to Microsoft development. Listed below are a few popular Microsoft development tools:
A. Microsoft Visual Studio
It provides comprehensive tools, debugging capabilities, and integration with a variety of languages and frameworks, making it the leading integrated development environment (IDE) for Windows platform development.
B. Visual Studio Code
It's particularly well-suited to web development because it's lightweight and versatile. Customization options are extensive, extensions are numerous, and debugging capabilities are powerful.
C. Windows Forms
Windows Forms is a powerful framework for building applications with graphical user interfaces (GUI). In addition to providing a rich set of design options and controls, it simplifies the creation of desktop applications.
D. ASP.NET
Building dynamic and scalable web applications is easy with ASP.NET. A variety of development models are available, including Web Forms and MVC (Model-View-Controller), and it integrates seamlessly with other Microsoft tools. For more information on why choose .Net framework for your next project, please refer to our detailed article.
E. Microsoft SharePoint
Designed to facilitate collaboration, document management, and content publishing, SharePoint facilitates enterprise development. A wide variety of tools and services are available for building intranets, websites, and business solutions with it.
F. Azure
In addition to infrastructure as a service (IaaS), Microsoft Azure also offers platform as a service (PaaS) and software as a service (SaaS) services. An application development, deployment, and management environment that is scalable and flexible.
Help Using Microsoft Tools with Expertise
Would you like expert assistance in maximizing the potential of Microsoft tools for your development project? For more information, please visit our comprehensive development services page.
2) When choosing development tools, consider the following factors
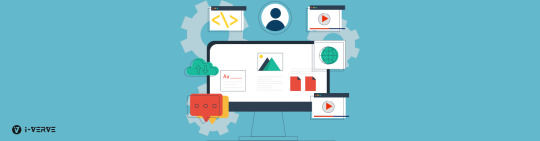
You should consider the following factors when selecting Microsoft development tools:
A) Purpose and Technology Stack
Understand your project's purpose and the technology stack needed. Different tools are optimized for different purposes, such as web development, desktop applications, and cloud computing.
B) Ease of Use and Learnability
Make sure the tools are easy to use and easy to learn. Your development team's familiarity and learning curve with the tools should be considered. An intuitive interface and extensive documentation can significantly improve productivity.
C) Desired Features and Performance Goals
Determine what features and performance goals your project requires. Make sure your selected tools provide the necessary functionality and are capable of meeting your project's scalability and performance needs.
D) Specialized Tools and Services
Microsoft offers specialized tools and services tailored to specific requirements. Office 365 development services provide integration with the productivity suite, while Power BI and Power Apps development services enable low-code and advanced data analytics.
E) Security and Regular Updates
Protect against vulnerabilities by prioritizing tools that emphasize security and offer regular updates.
F) Cost-Effectiveness
Take into account the cost-effectiveness of the tools based on the needs and budget of your project. Each tool should be evaluated based on its licensing model, support options, and long-term expenses.
3) Considerations and additional Microsoft development tools

As well as the core development tools, Microsoft Office 365 is also worth mentioning. Microsoft Office 365 offers a range of productivity and collaboration tools, including Word, Excel, Teams, and SharePoint, that seamlessly integrate with development workflows.
Considering the use of development tools requires consideration of costs and prioritizing regular updates. The use of the latest tools ensures data protection, improves overall performance, and mitigates the risk of security breaches.
Using Microsoft development tools like Visual Studio, Visual Studio Code, Windows Forms, ASP.NET, SharePoint Development, and Azure, you have access to a comprehensive ecosystem that supports various development requirements. Power BI development services , Power Apps development services , and Office 365 development services can help you improve your development process and deliver high-quality solutions.
In addition to improving productivity, choosing the right tools can ensure streamlined development and the development of robust, scalable, and efficient solutions. Choosing the right Microsoft development tool for your project requires evaluating your project needs, exploring the available tools, and making an informed choice.
Office 365 Development Services
Get the most out of Microsoft's productivity suite with our Office 365 development services. You can find more information on our website.
4) Conclusion
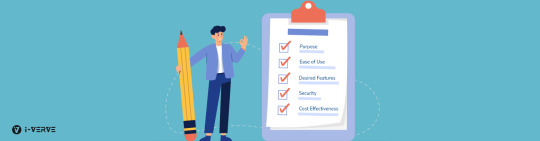
You can significantly impact the success of your project by choosing the right Microsoft development tools.The factors such as purpose, ease of use, desired features, security, and cost-effectiveness can help you make an informed decision and choose the tools that are most appropriate for your project.
In addition to handling web development and MVP development projects, i-Verve has extensive experience with multiple technology stacks.
2 notes
·
View notes
Text
IT Solutions for all Industries | Texas Managed Service Provider
Looking for managed IT services in Texas? Look no further than our experienced team of IT professionals who can provide comprehensive and reliable solutions tailored to your business needs. We offer a range of services, including Microsoft services such as Office 365, Dynamics, and SharePoint, as well as cloud services and cybersecurity solutions. We also provide helpdesk support 24/7 to ensure that any IT issues are resolved quickly and efficiently.
As an authorized Microsoft license provider, we offer the latest software and solutions, providing ongoing support to ensure compliance. We understand that every business is unique, and that's why we take the time to understand your specific IT needs and tailor our solutions accordingly. Our team of IT experts has years of experience and is up-to-date with the latest industry trends and technologies.
We offer competitive pricing and flexible service packages to fit your budget and business needs. Don't let IT issues hold your business back. Contact us today to learn more about our managed IT services and how we can help your business thrive.
1 note
·
View note
Text
Powering Digital Transformation with Microsoft Azure
Digital transformation has become a crucial factor in maintaining business relevance and competitiveness in today's fast-paced marketplace. It involves the incorporation of digital technology across various business processes, strategies, and products. This evolution is not merely about adopting new technologies but fundamentally reshaping how organizations operate and deliver value to their customers. Microsoft Azure has emerged as a pivotal platform facilitating this transformation, offering a robust cloud computing environment along with over 200 services and applications designed to cater to the diverse needs of businesses.
Enabling Digital Transformation
The impetus for digital transformation has accelerated in recent years, particularly due to the COVID-19 pandemic that forced organizations to innovate quickly. Azure provides the necessary infrastructure and tools that allow companies to adopt new digital practices efficiently. According to Microsoft, over 80% of Fortune 500 companies leverage Azure for their cloud computing needs, which speaks volumes about the platform's capabilities and trustworthiness. Businesses around the globe, regardless of their size or sector, are using Azure to integrate digital experiences into their operations.
Flexibility and Scalability
A significant advantage of Microsoft Azure is its flexibility and scalability. Businesses can easily Azure their resources up or down based on demand, ensuring optimal performance without overspending. Azure's infrastructure supports both manual and automatic scaling, aligning with business needs in real time. This adaptability is particularly useful for organizations experiencing seasonal fluctuations or rapid growth, allowing them to focus on their core operations without being bogged down by infrastructure constraints.
Cost-Effectiveness
Microsoft Azure adopts a pay-as-you-go model, making it cost-effective for businesses looking to manage their IT budgets better. Instead of incurring high costs associated with maintaining on-premises servers, businesses only pay for the resources they use. This approach not only saves money but also reduces the burden on IT teams, allowing them to focus on strategic initiatives rather than routine maintenance tasks. Azure's pricing calculator can provide businesses with a clearer understanding of potential costs, enabling informed decision-making.
Innovation through Azure Services
Azure is not just a cloud storage solution; it offers several advanced services that empower organizations to innovate. For instance, Azure facilitates Internet of Things (IoT) applications, enabling businesses to monitor and analyze data effectively to improve processes. Additionally, Azure supports cloud-based applications, empowering remote work without sacrificing productivity. Analytics and artificial intelligence services offered by Azure allow businesses to glean insights from large datasets, automate repetitive tasks, and enhance decision-making.

Seamless Integration
Azure's seamless integration with Microsoft’s existing tools provides businesses with a comprehensive ecosystem. Companies already using Microsoft products such as Office 365, SharePoint, and Outlook find it easy to integrate these tools with Azure services. This familiarity reduces the learning curve for employees, facilitating quicker adoption and maximizing productivity. Furthermore, Azure's compatibility with other developers' applications fosters an environment of collaboration and innovation.
Robust Security
Security remains a top consideration for organizations adopting digital transformation strategies, and Azure does not disappoint. It boasts a multi-layered security model designed to protect sensitive data and ensure compliance with various regulations. Azure’s infrastructure is built with high security in mind and includes advanced cybersecurity measures to mitigate threats such as malware, distributed denial-of-service (DDoS) attacks, and data breaches. Notably, Azure has received numerous compliance certifications, demonstrating its commitment to maintaining stringent security standards.
Disaster Recovery Capabilities
One of the most pressing concerns for businesses in the digital age is the risk of data loss due to disasters or cyber threats. Azure addresses this through its robust disaster recovery solutions. With geographically distributed data centers, the platform ensures that data is backed up and recoverable in multiple locations. According to Microsoft, organizations using Azure for disaster recovery experience a 66% shorter recovery time compared to traditional on-premises recovery solutions, thus minimizing potential downtime.
Expert Guidance and Support
Implementing a new technology platform like Azure can be daunting, and partnering with experienced professionals can streamline this process. Organizations can benefit from consulting firms specializing in Azure to guide them through initial assessments, solution design, and implementation strategies. An experienced partner can also assist in ongoing management and optimization, ensuring that businesses maximize their return on investment.
Conclusion
Powering digital transformation with Microsoft Azure presents an opportunity for businesses to innovate, scale, and secure their operations effectively. By leveraging Azure's extensive services and integrations, organizations can not only modernize their infrastructure but also enhance their agility in an increasingly digital world. As companies continue to navigate the challenges of a rapidly changing environment, embracing platforms like Microsoft Azure will be paramount to achieving sustained success and growth in the digital age.
0 notes
Text
What is Microsoft Managed Services?
in today's fast-paced digital world, businesses rely largely on technology to ensure operational efficiency and success. One of the most popular options is Microsoft Managed Services, a full package for managing, supporting, and optimizing a company's IT infrastructure. But what exactly are Microsoft Managed Services, and why are they so important for organizations today?
In this article, we'll explore Microsoft Managed Services, its key components, benefits, and how they might benefit your business.

What Are Microsoft Managed Services?
Microsoft Managed Services are the outsourced management and administration of Microsoft technologies, platforms, and applications. These services are often supplied by third-party experts and are intended to alleviate the strain of IT administration on a company's internal teams. The primary purpose of these services is to keep a company's Microsoft products running smoothly, efficiently, and securely.
Managed services might encompass a wide range of Microsoft Azure, Office 365, and security solutions. Microsoft Managed Services provides proactive monitoring, support, and management of IT environments.
Key Components of Microsoft Managed Services
Microsoft Managed Services are adaptable and can meet various IT requirements. Here are some of the main components commonly included:
1. Cloud Management.
Cloud management is one of the key services provided by Microsoft Managed Services. As businesses migrate to the cloud, controlling cloud infrastructure has become important. Managed service providers (MSPs) provide a variety of cloud services, including monitoring, backups, disaster recovery, and optimization for platforms like Microsoft Azure. They ensure that your cloud environment is secure, up-to-date, and performing optimally.
2. Office 365 Management.
Office 365 is an essential part of many organizations' operations. With Office 365 administration, service providers give expertise in email management, collaboration technologies like as Microsoft Teams, and file storage via OneDrive and SharePoint. MSPs assist with Office 365 implementation, migration, user management, and security configurations, resulting in smooth collaboration and productivity inside your firm.
3. Security & Compliance
Microsoft security solutions are critical for safeguarding your digital infrastructure. Managed service providers assist with the implementation and maintenance of sophisticated security features such as Multi-Factor Authentication (MFA), Advanced Threat Protection (ATP), and compliance with industry requirements such as GDPR and HIPAA. With cyberattacks on the rise, having a reliable partner to oversee your security operations is critical.
4. Proactive Monitoring and Support
One of the primary benefits of outsourcing to an MSP is proactive monitoring. Rather than waiting for a problem to arise, managed service providers continuously monitor your Microsoft environments to detect and resolve possible issues before they disrupt your operations. This includes monitoring for security threats, performance concerns, and potential system disruptions.
5. Backup and Disaster Recovery.
Data is the lifeblood of modern enterprises, and its security is critical. Microsoft Managed Services includes backup and disaster recovery solutions to ensure that your data is frequently backed up and can be rapidly restored in the event of an issue. This provides organizations with peace of mind in the case of a disaster, knowing that their vital data is safe and recoverable.
6. IT Strategy & Consulting
Beyond managing day-to-day operations, MSPs can provide advisory services to assist businesses in aligning their IT strategies with their overall objectives. Whether it's assisting you in migrating to the cloud, improving your current infrastructure, or advising on the best Microsoft products to implement, managed services go beyond simple management to provide strategic counsel.
Boost efficiency with Trn Digital's Microsoft Managed Services—expert support, 24/7 monitoring, and tailored Microsoft solutions!
Benefits of Microsoft Managed Services
Choosing Microsoft Managed Services provides businesses with several significant benefits:
1. Cost efficiency.
Outsourcing IT management allows firms to drastically minimize the costs associated with hiring, training, and keeping an in-house IT team. Managed services save money because you only pay for the services you require.
2. Expertise and Specialization
Managed service companies have extensive knowledge of Microsoft technologies. These suppliers are experts in their domains, so your systems will be managed by professionals who are well-versed in Microsoft products and services.
3. Concentrate on core business.
Outsourcing IT management allows your own team to focus on more strategic activities. With an MSP managing your Microsoft environments, your staff may focus their efforts on tasks that directly contribute to business growth.
4. 24/7 Support and Monitoring
Many managed service companies provide round-the-clock assistance and monitoring. This ensures that your Microsoft services are constantly operational and that any issues are fixed quickly, thus reducing downtime and maintaining productivity.
5. Scalability.
Your IT requirements will expand in tandem with your business. Microsoft Managed Services are designed to be scalable, so you can expand or contract services as needed. Whether you're setting up a new office, expanding people, or launching new digital services, managed services can readily adapt to your changing needs.
6. Security & Compliance
As cyber threats get increasingly complex, having a safe IT environment is critical. MSPs ensure that your Microsoft environments are not only secure but also meet the most recent industry standards and laws.
When Should Your Business Consider Microsoft Managed Services?
Choosing to switch to Microsoft Managed Services can be a big move for any business. Here are several clues that it could be time to make the switch:
Your IT team is overwhelmed and unable to meet the needs of administering Microsoft environments.
You are encountering frequent outages or system difficulties that have an impact on production.
Your firm is expanding, and you need to increase your IT infrastructure.
Security concerns are becoming a primary priority, and you must implement more rigorous security procedures.
You want to migrate to Microsoft Azure or Office 365 but don't have the necessary internal skills.
Choosing the Right Microsoft Managed Services Provider
When choosing a managed service provider, make sure they are skilled and reliable. When considering possible providers, consider the following factors:
Expertise: Ensure that the provider has substantial experience with Microsoft technologies such as Azure, Office 365, and Microsoft security solutions.
Service Offerings: Select a supplier that provides a wide range of services, including cloud management, security, and compliance.
Customer help: Look for companies who give 24-hour help and have a proven track record of addressing difficulties quickly.
Custom Solutions: Because each organization is unique, your managed services provider should deliver solutions that are tailored to your individual requirements.
Proactive Monitoring: Make sure the service provides ongoing monitoring to prevent problems before they affect your organization.
By working with the right managed service provider can maximize the potential of their Microsoft technology while focusing on core activities.
If your business is looking to improve its IT infrastructure, security, or cloud solutions, consider TRN Digital Managed Microsoft Services for comprehensive support and expertise.
0 notes
Text
PowerApps Office 365: Transforming Business Processes with Microsoft Power Apps
Introduction:
In today's digital era, businesses are continuously looking for innovative solutions to enhance productivity, streamline workflows, and optimize operations. Microsoft PowerApps, an integral part of PowerApps Office 365, provides businesses with a powerful platform to create custom applications with minimal coding knowledge.
Whether it’s automating routine tasks, integrating Office 365 services, or developing enterprise-grade applications, MS Power Apps offers unmatched flexibility and scalability. This article explores the benefits ofMicrosoft PowerApps, its integration with Office 365, and how organizations can leverage this technology to drive efficiency.
What is PowerApps Office 365?
PowerApps is a low-code development platform within Microsoft's Power Platform that enables users to build custom business applications. By integrating seamlessly withOffice 365, Microsoft Power Apps allows organizations to create data-driven applications that connect with various Microsoft services such as SharePoint, Excel, Teams, OneDrive, and Dynamics 365.
Key Features of PowerApps Office 365:
Low-Code Development: Users can build applications quickly with pre-built templates and a drag-and-drop interface.
Cloud-Based Access: Accessible from desktop and mobile devices, ensuring on-the-go productivity.
Seamless Integration: Connects effortlessly with Microsoft services, third-party apps, and on-premises data sources.
AI Capabilities: Supports AI-powered automation through AI Builder.
Enhanced Security: Enterprise-grade security and compliance features ensure data protection.

Benefits of Microsoft Power Apps for Businesses
1. Faster App Development with Low-Code Approach
Traditional app development requires extensive coding, which can be time-consuming and expensive. With MS Power Apps, organizations can create powerful applications using a low-code/no-code approach. This means that even employees with little or no programming experience can build and deploy applications swiftly.
2. Cost-Efficient Solution for Enterprises
Developing applications through conventional methods often involves hiring developers, investing in infrastructure, and allocating significant resources. With PowerApps Office 365, businesses can cut down on development costs and rely on their internal teams to build applications, making it a budget-friendly alternative.
3. Seamless Integration with Microsoft Ecosystem
One of the biggest benefits of Microsoft PowerApps is its deep integration with Office 365 and other Microsoft services. Whether you need to pull data from Excel, automate workflows in SharePoint, or create apps for Microsoft Teams, PowerApps ensures seamless connectivity across platforms.
4. Mobile-Friendly and Cross-Platform Accessibility
Applications built using PowerApps Office 365 are responsive and mobile-friendly, ensuring employees can access their tools from anywhere. Whether using a desktop, tablet, or smartphone, users can interact with business applications effortlessly.
5. AI-Powered Automation and Insights
With AI Builder, PowerApps allows users to integrate artificial intelligence functionalities such as:
Image Recognition
Language Processing
Sentiment Analysis
Business Process Automation
This enhances workflow automation and provides deeper insights into business operations.
6. Enhanced Security and Compliance
Security is a major concern for businesses when implementing new technologies. Microsoft ensures that PowerApps Office 365 meets industry security standards, including:
Role-Based Access Control (RBAC)
Data Loss Prevention (DLP) Policies
Enterprise-Grade Encryption
This makes MS Power Apps an ideal choice for organizations handling sensitive data.
How PowerApps Works with Office 365 Applications
One of the key advantages of PowerApps is its ability to connect seamlessly with various Office 365 tools. Here’s how PowerApps enhances commonly used Microsoft applications:
1. PowerApps and SharePoint
Create custom forms for SharePoint lists and libraries.
Automate approval workflows for business processes.
Improve document and records management efficiency.
2. PowerApps and Microsoft Teams
Embed custom-built apps directly into Teams.
Automate team collaboration and communication workflows.
Improve internal project and task management.
3. PowerApps and Excel
Transform static spreadsheets into interactive applications.
Enable real-time data collection and reporting.
Improve data visualization and analytics.
4. PowerApps and OneDrive
Access and manage files directly within PowerApps.
Enable real-time document collaboration.
Secure file storage with integrated Microsoft security.
Step-by-Step Guide to Building an App with PowerApps Office 365
Creating an app with Microsoft PowerApps is straightforward. Here’s a step-by-step guide to building your first application:
Step 1: Log into PowerApps
Go to powerapps.microsoft.com and log in with your Office 365 credentials.
Step 2: Choose a Data Source
Select a data source like SharePoint, Excel, or Microsoft Dataverse to retrieve data for your app.
Step 3: Select a Template or Start from Scratch
Choose from pre-built templates or start a blank canvas app.
Step 4: Customize Your App
Use the drag-and-drop interface to add forms, buttons, and text fields.
Integrate AI-powered features if needed.
Step 5: Test and Deploy
Preview the app on a desktop or mobile device.
Publish the app for users within your organization.
Best Practices for Using PowerApps in Business
To maximize the potential of PowerApps Office 365, consider the following best practices:
Start Small: Begin with simple applications before scaling up to complex enterprise solutions.
Leverage Pre-Built Templates: Use Microsoft’s templates to save time and effort.
Ensure Proper Security Measures: Define user roles and access permissions to protect sensitive data.
Train Employees: Educate staff on using and developing apps to foster innovation.
Monitor Performance: Regularly analyze app usage and performance metrics.
Future of PowerApps and Office 365 Integration
The demand for low-code solutions is growing rapidly, and Microsoft Power Apps continues to evolve with new updates and capabilities. Some future trends include:
Enhanced AI & Machine Learning Capabilities
Expanded Third-Party Integrations
More Customization Options
Better Analytics & Reporting Features
As more businesses adopt PowerApps Office 365, the platform is set to become a cornerstone of digital transformation strategies across industries.
Conclusion
Microsoft PowerApps Office 365 is revolutionizing the way businesses build, automate, and manage applications. By leveraging the power of MS Power Apps, organizations can create customized, scalable, and cost-effective solutions without extensive coding expertise.
The benefits of Microsoft PowerApps extend beyond just ease of development—they empower businesses to enhance productivity, improve data-driven decision-making, and drive innovation.
If you're looking to streamline business processes, integrate seamlessly with Office 365, and build custom applications without heavy investment in development, PowerApps is the perfect solution.
0 notes
Text
Streamline Your Workflow with Microsoft 365 Suite Deployment Services in 2025
In today’s fast-paced business environment, achieving efficiency and seamless collaboration is critical to staying ahead. The Microsoft 365 Suite offers a comprehensive range of tools designed to streamline workflows, enhance productivity, and foster better communication. However, to unlock its full potential, businesses need tailored deployment services that align with their specific goals and operational requirements.

Why Microsoft 365 Suite is Essential in 2025
Unified Communication and Collaboration Microsoft Teams, SharePoint, and Outlook provide integrated platforms that support real-time communication, file sharing, and collaboration across teams—whether they’re in the same office or dispersed globally.
Enhanced Productivity with AI and Automation Tools like Microsoft Viva and Power Automate bring AI-driven insights and automation capabilities, enabling businesses to reduce manual tasks and focus on strategic initiatives.
Scalable and Secure Solutions With advanced security features and compliance tools, Microsoft 365 ensures businesses can scale their operations confidently while safeguarding sensitive data.
Flexibility for Hybrid Work Models The suite’s cloud-based architecture empowers employees to work from anywhere, ensuring a seamless transition between remote and on-site operations.
The Importance of Professional Deployment Services
While Microsoft 365 offers robust features, implementing it effectively can be challenging without expert guidance. Professional deployment services are crucial for:
Customised Solutions: Tailoring the suite’s features to your business’s unique needs ensures maximum ROI.
Efficient Migration: Migrating data from legacy systems with minimal disruption requires technical expertise.
Training and Support: Ensuring your teams are equipped to leverage the suite effectively enhances adoption rates.
Ongoing Optimisation: Regular assessments and updates keep your systems aligned with evolving business objectives.
Addressing Modern Business Challenges
Reducing Silos By integrating tools like Teams, OneDrive, and Planner, organisations can eliminate data silos and promote cross-departmental collaboration.
Improving Decision-Making Power BI within Microsoft 365 provides actionable insights through real-time analytics, enabling leaders to make informed decisions swiftly.
Boosting Employee Engagement Features like Viva Insights prioritise employee well-being and productivity, helping organisations retain top talent.
Key Considerations for Microsoft 365 Deployment
Assess Your Business Needs: Understand your current challenges and how Microsoft 365 can address them.
Plan for Change Management: Foster a culture of adaptability to ensure smooth adoption.
Focus on Security: Leverage tools like Microsoft Defender to mitigate cybersecurity risks.
Partner with Experts: Collaborate with experienced providers to ensure a seamless deployment process.
Conclusion
Microsoft 365 Suite is not just a productivity tool; it’s a strategic asset for driving innovation and efficiency in 2025. By partnering with a trusted deployment service provider, businesses can ensure a smooth transition, empowering their teams to achieve more while staying agile in a competitive landscape.
Ready to revolutionise your workflow? Explore how Microsoft 365 Suite deployment can transform your business today.
#Microsoft 365 Suite deployment#Microsoft 365 migration services#Cloud-based collaboration tools#Hybrid work solutions#Microsoft Teams integration#Secure data management#AI-driven business tools#Customised Microsoft 365 implementation#Enhanced business collaboration#Power BI analytics for businesses#Microsoft 365 professional deployment#Data security in Microsoft 365#Employee engagement with Microsoft Viva
0 notes
Text
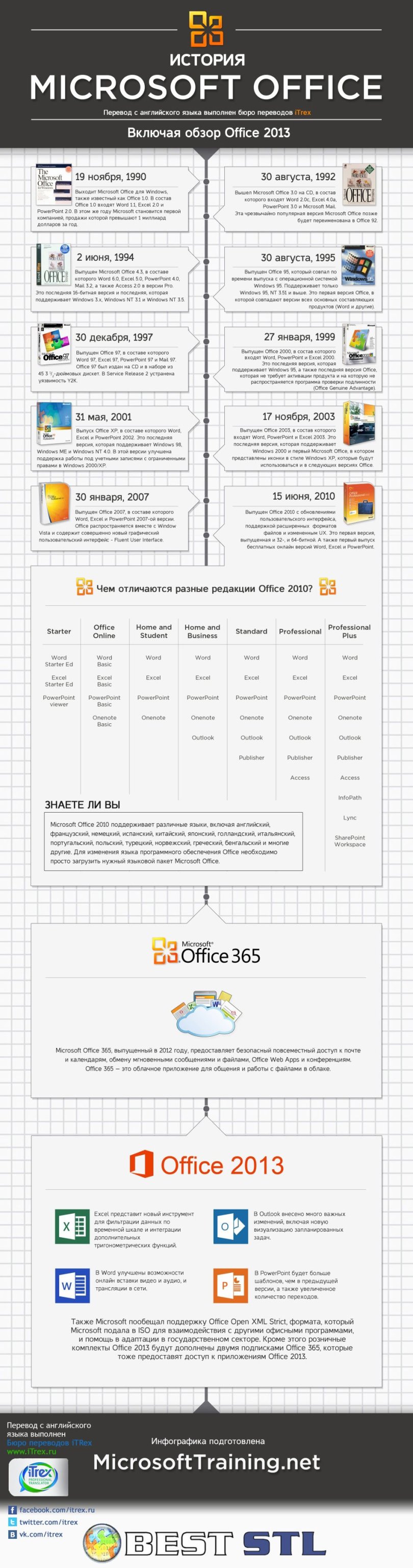
Перевод с английского языка История Microsoft OfficeВключая обзор Office 2013 19 ноября, 1990Выходит Microsoft Office для Windows, также известный как Office 1.0. В состав Office 1.0 входят Word 1.1, Excel 2.0 и PowerPoint 2.0. В этом же году Microsoft становится первой компанией, продажи которой превышают 1 миллиард долларов за год. 30 августа, 1992Вышел Microsoft Office 3.0 на CD, в состав которого входят Word 2.0c, Excel 4.0a, PowerPoint 3.0 и Microsoft Mail. Эта чрезвычайно популярная версия Microsoft Office позже будет переименована в Office 92. 2 июня, 1994Выпущен Microsoft Office 4.3, в составе которого Word 6.0, Excel 5.0, PowerPoint 4.0, Mail 3.2, а также Access 2.0 в версии Pro. Это последняя 16-битная версия и последняя, которая поддерживает Windows 3.x, Windows NT 3.1 и Windows NT 3.5. 30 августа, 1995Выпущен Office 95, который совпал по времени выпуска с операционной системой Windows 95. Поддерживает только Windows 95, NT 3.51 и выше. Это первая версия Office, в которой совпадают версии всех основных составляющих проду��тов (Word и другие). 30 декабря, 1996Выпущен Office 97, в составе которого Word 97, Excel 97, PowerPoint 97 и Mail 97. Office 97 был издан на CD и в наборе из 45 31/2-дюймовых дискет. В Service Release 2 устранена уязвимость Y2K. 27 января, 1999Выпущен Office 2000, в состав которого входят Word, PowerPoint и Excel 2000. Это последняя версия, которая поддерживает Windows 95, а также последняя версия Office, которая не требует активации продукта и на которую не распространяется программа проверки подлинности (Office Genuine Advantage). 31 мая, 2001Выпуск Office XP, в составе которого Word, Excel и PowerPoint 2002. Это последняя версия, которая поддерживает Windows 98, Windows ME и Windows NT 4.0. В этой версии улучшена поддержка работы под учетными записями с ограниченными правами в Windows 2000/XP. 17 ноября, 2003Выпущен Office 2003, в состав которого входят Word, PowerPoint и Excel 2003. Это последняя версия, которая поддерживает Windows 2000 и первый Microsoft Office, в котором представлены иконки в стиле Windows XP, которые будут использоваться и в следующих версиях Office. 30 января, 2007Выпущен Office 2007, в составе которого Word, Excel и PowerPoint 2007-ой версии. Office распространяется вместе с Windows Vista и содержит совершенно новый графический пользовательский интерфейс — Fluent User Interface. 15 июня, 2010Выпущен Office 2010 с обновлениями пользовательского интерфейса, поддержкой расширенных форматов файлов и измененным UX. Это первая версия, выпущенная и 32-, и 64-битной. А также первый выпуск бесплатных онлайн версий Word, Excel и PowerPoint. Чем отличаются разные редакции Office 2010? Starter: Word Starter Ed, Excel Starter Ed, PowerPoint viewerOffice Online: Word Basic, Excel Basic, PowerPoint Basic, Onenote BasicHome and Student: Word, Excel, PowerPoint, OnenoteHome and Business: Word, Excel, PowerPoint, Onenote, OutlookStandard: Word, Excel, PowerPoint, Onenote, Outlook, PublisherProfessional: Word, Excel, PowerPoint, Onenote, Outlook, Publisher, AccessProfessional Plus: Word, Excel, PowerPoint, Onenote, Outlook, Publisher, Access, InfoPath, Lync, SharePoint Workspace Знаете ли выMicrosoft Office 2010 поддерживает различные языки, включая английский, французский, немецкий, испанский, китайский, японский, голландский, итальянский, португальский, польский, турецкий, норвежский, греческий, бенгальский и многие другие. Для изменения языка программного обеспечения Office необходимо просто загрузить нужный языковой пакет Microsoft Office. Microsoft Office 365 Microsoft Office 365, выпущенный в 2012 го��у, предоставляет безопасный повсеместный доступ к почте и календарям, обмену мгновенными сообщениями и файлами, Office Web Apps и конференциям. Office 365 – это облачное приложение для общения и работы с файлами в облаке. Office 2013 Excel представит новый инструмент для фильтрации данных по временной шкале и интеграции дополнительных тригонометрических функций.В Outlook внесено много важных изменений, включая новую визуализацию запланированных задач.В Word улучшены возможности онлайн вставки видео и аудио, и трансляции в сети.В PowerPoint будет больше шаблонов, чем в предыдущей версии, а также увеличенное количество переходов. Также Microsoft пообещал поддержку Office Open XML Strict, формата, который Microsoft подала в ISO для взаимодействия с другими офисными программами, и помощь в адаптации в государственном секторе. Кроме этого розничные комплекты Office 2013 будут дополнены двумя подписками Office 365, которые тоже предоставят доступ к приложениям Office 2013. Инфографика подготовлена MicrosoftTraining.net Перевод выполнен специалистами бюро переводов iTrex. Разрешается свободное использование данной информации в некоммерческих целях. Другие интересные статьи и инфографики: - Многоязычная сеть. Взгляд на языки и интернет. - Семь типов владельцев iPhone - Компьютерные вирусы и похожие технологии Read the full article
0 notes
Text
Teams to be unbundled from Microsoft 365 | EU antitrust probe
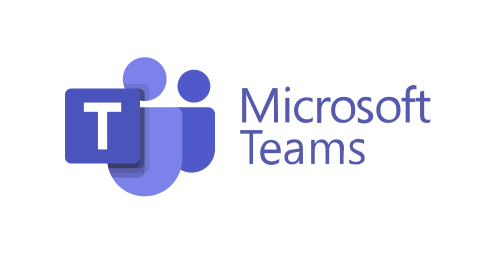
To avoid an EU antitrust fine, Microsoft has announced it will be unbundling Microsoft Teams from the Microsoft Office package of products. This is to avoid competition concerns raised by the EU competition enforcer.
Teams was added to Microsoft 365 (formerly Office 365) for free in 2017, along with other popular apps like SharePoint. It was added to provide chat and video conferencing for the M365 suite and has seen a huge surge in users in recent years. This surge is largely due to the covid-19 pandemic and the shift in working behaviours, that saw staff around the world adapting to hybrid working. This shift caused an influx of people using chat and video software to collaborate with colleagues. Apps like Zoom quickly benefitted from this and saw record breaking usage during the pandemic. Microsoft quickly realised this trend and ramped up it’s efforts to make Teams the go-to app for staff collaborating from home. The Teams app (which replaced Skype as the Microsoft chat and video app), was already being pushed to the forefront of the Microsoft suite by Microsoft, but this sped up the process.
This spike in users has already caused some of Microsoft’s competitors to complain to the EU regulation body, including Slack, who opened a formal complaint about three years ago. These complaints caused the European Commission to launch an investigation into how Microsoft is using products to influence users online habits. The European Commission gave a statement announcing they felt that Microsoft might be “abusing and defending its market dominance in productivity software, by restricting competition”. Microsoft has now responded with the news that it will unbundle Teams from the other Microsoft Office products, as an attempt to appear more compliant. This change will take affect from 1st October and the removal of the Teams app from the M365 bundle will affect users in the EU and Switzerland.
Also, this change may affect your company in ways you are unaware of, because of the way Teams and SharePoint are integrated with each other. If you didn’t already know, Teams and SharePoint work hand-in hand and everything that is shared within Teams, is stored in SharePoint in the background.
If you are concerned about how this change might affect your SharePoint setup. Please contact us for some free, expert advice.
#business application#digital workplace#employee engagement#employee experience#internet#microsoft#microsoft 365#microsoft office#microsoft teams#sharepoint#sharepoint development services#sharepoint online#software#business growth#business#european commission#european culture#european union#intranet
1 note
·
View note
Text
Sharepoint Managed Services | TrnDigital
Office 365 Managed Services - Office 365 and Azure managed services from TrnDigital help you maximize your investment with less of a burden on central IT. # 24×7 Support # Free Exchange & One Drive Migrations.
#sharepoint managed services#sharepoint managed services pricing#manage office 365#microsoft managed services for small business#office 365 managed services small business pricing#Microsoft 365 managed services#office 365 managed services
0 notes
Text
Microsoft Power Automate Vs Google Power Automate: Benefits and Drawbacks

Automation tools have transformed the nature of businesses; at the top of the chart are Microsoft Power Automate and Google Power Automate. Such platforms ease processes, enhance productivity, and improve workflows. Despite Microsoft having a robust alternative, most still seek an equivalent Power Automate for Google. This article is dedicated to explaining the advantages and disadvantages of the two alternatives. Choose which platform is the best fit for your business.
Key Benefits of Microsoft Power Automate
Microsoft Power Automate is exceptional in its integration with many Microsoft products like Office 365, SharePoint, and Dynamics 365. It provides an intuitive user interface and pre-built templates with AI-driven capabilities that make automation accessible to users with different technical expertise.
Microsoft Power Automate: Disadvantages
It does, however, have its limitations. It can only be as powerful as Microsoft's ecosystem allows, meaning that it's not suitable for organizations heavily invested in non-Microsoft solutions. Licensing costs balloon as well with bigger enterprises.
Google Power Automate: Major Benefits
The Google version of Power Automate is known mainly as Google Apps Script. It seamlessly integrates with the Google Workspace products, such as Gmail, Google Sheets, and Google Drive. This automation tool is highly customizable and is apt for businesses deeply embedded in Google's ecosystem.
Also Read: Zenphi: Microsoft Power Platform for Google Workspace, Minus the Complexity
Google Power Automate: Drawbacks
The major limitation of Google Apps Script is its learning curve. It can be very powerful but requires scripting knowledge, and learning to do this might be a barrier for non-technical users. Though it has relatively few pre-built templates compared to Microsoft Power Automate, workflows are often built from scratch.
Choosing the Right Platform: Things to Consider
The choice between Microsoft Power Automate and Google Power Automate alternatives depends on several factors. First, consider your current software ecosystem; if your organization relies heavily on Microsoft or Google products, sticking with the corresponding automation tool may be more beneficial. Evaluate your team's technical expertise, budget constraints, and the complexity of workflows you aim to automate.
Comparing Costs: Microsoft vs. Google
Cost is one critical consideration when an organization chooses which automation platform will best suit it. Microsoft Power Automate has numerous licensing plans; hence, it can be too expensive for huge organizations. Google Power Automate (using Google Apps Script) offers free services if one has the Google Workspace platform. This provides a great appeal to cost-conscious businesses.
Integration and Compatibility
The integration capabilities of the automation tools should be used to the fullest to reap their benefits. Microsoft Power Automate has seamless integration with a variety of Microsoft and third-party applications, thus giving ample flexibility. In contrast, the Google Power Automate alternative does exceptionally well within the Google environment but has fewer integrations outside the Google domain.
User Experience and Support
User experience differs significantly between these two platforms. Microsoft Power Automate offers a user-friendly interface with extensive documentation, community support, and professional assistance. The Google version of Power Automate is powerful but requires more technical skills, with fewer resources available for beginners.
Security and Compliance
Security in automation is very essential. Microsoft Power Automate provides rich features of security, strict compliance with various industry standards, and provides expansive data protection. The Google equivalent of Power Automate follows Google's high-level security protocols but might lack industry-specific compliance.
Conclusion
Choosing between Microsoft Power Automate and a Power Automate alternative for Google involves weighing their benefits and drawbacks. Microsoft’s tool excels in integration and user-friendliness, while Google’s equivalent offers cost-effectiveness and seamless Google Workspace integration.
#google power automate#alternative to power automate#power automate alternative#google version of power automate#microsoft power automate
0 notes
Text
Microsoft Dynamics 365 CRM | Dynamics CRM online training
How Does Power Apps Differ from Traditional CRM Training?
Microsoft Dynamics CRM Customer Relationship Management (CRM) systems are pivotal in maintaining and enhancing customer interactions. Microsoft Dynamics CRM, integrated with Power Apps, offers a modern approach to CRM training, distinct from traditional methods. This article delves into the key differences between Microsoft Dynamics 365 CRM training with Power Apps and conventional CRM training, highlighting the advantages of adopting a modern, integrated approach.

1. Customization and Flexibility
Traditional CRM systems often come with predefined functionalities, limiting organizations to the features provided out-of-the-box. Customization, if available, typically requires extensive coding and developer intervention, leading to increased costs and longer implementation times.
In contrast, Microsoft dynamics 365 training Courses integrated with Power Apps empowers users to tailor applications to their specific business needs without extensive coding. Power Apps, a component of Microsoft's Power Platform, enables the creation of custom applications with a user-friendly interface, allowing for rapid adjustments and scalability. This low-code approach facilitates quicker adaptations to changing business processes and reduces reliance on specialized IT resources.
2. Integration Capabilities
Traditional CRM training often focuses on standalone systems with limited integration capabilities, making it challenging to unify various business processes and data sources. This siloed approach can hinder comprehensive data analysis and decision-making.
MS Dynamics CRM with Power Apps offers seamless integration with other Microsoft services, such as Office 365, SharePoint, and Teams, as well as third-party applications. This interconnected ecosystem allows for a unified platform where data flows effortlessly across different applications, enhancing collaboration and providing a holistic view of customer interactions. Training in this integrated environment equips users with the skills to leverage these connections effectively, fostering a more cohesive business strategy.
3. User Empowerment and Citizen Development
Traditional Microsoft Dynamics CRM Certification training programs often emphasize technical proficiency, requiring users to have a background in programming or rely heavily on IT departments for customization and maintenance. This dependency can slow down innovation and responsiveness to market changes.
The integration of Power Apps with MS Dynamics CRM democratizes application development through the concept of citizen development. Users, regardless of their technical background, can learn to create, modify, and deploy applications tailored to their specific roles and needs. This empowerment leads to increased agility, as employees can swiftly develop solutions that address immediate business challenges without waiting for IT intervention.
4. Cost-Effectiveness and Resource Optimization
Implementing and maintaining traditional CRM systems can be resource-intensive, often involving significant financial investments in infrastructure, licensing, and specialized personnel for customization and support.
MS Dynamics CRM with Power Apps offers a more cost-effective solution by leveraging cloud-based services and a subscription-based model. The low-code environment reduces the need for extensive developer involvement, allowing organizations to allocate resources more efficiently. Training programs that focus on this integrated platform prepare users to maximize these cost benefits, ensuring a higher return on investment.
5. Continuous Learning and Adaptation
Traditional CRM training often involves static learning modules that may not keep pace with the rapid advancements in technology and business practices. This can result in a workforce that is ill-equipped to utilize the CRM system to its full potential.
Training in MS Dynamics CRM with Power Apps emphasizes continuous learning and adaptation. Given the platform's regular updates and the dynamic nature of Power Apps, users are encouraged to engage in ongoing education. This approach ensures that employees remain proficient in the latest features and best practices, fostering a culture of innovation and continuous improvement within the organization.
Conclusion
The integration of Microsoft Dynamics CRM with Power Apps represents a significant evolution from traditional CRM systems. Training programs that embrace this integrated approach offer numerous advantages, including enhanced customization, seamless integration capabilities, user empowerment, cost-effectiveness, and a commitment to continuous learning. By adopting MS Dynamics CRM training with Power Apps, organizations position themselves to respond more effectively to market demands, drive innovation, and maintain a competitive edge in the ever-evolving business landscape.
Visualpath is the Leading and Best Software Online Training Institute in Hyderabad. Avail complete Microsoft Dynamics CRM Worldwide. You will get the best course at an affordable cost.
Attend Free Demo
Call on - +91-9989971070.
WhatsApp: https://www.whatsapp.com/catalog/919989971070/
Visit: https://www.visualpath.in/online-microsoft-dynamics-crm.html
Visit Blog: https://www.blogger.com/blog/posts/2272332581431606005
#Microsoft Dynamics CRM#Microsoft Dynamics 365 CRM#Microsoft Dynamics 365 Training Courses#Microsoft Dynamics CRM Certification#dynamics crm online training#Dynamics 365 online training#Dynamics 365 crm training course#Dynamics crm training
0 notes
Text
Microsoft 365: The Ultimate Productivity Suite for Modern Businesses
Microsoft 365 is a comprehensive suite of productivity tools designed to empower businesses with seamless collaboration, enhanced efficiency, and robust security. It combines the power of popular Microsoft Office applications with cloud-based solutions, making it a go-to platform for organizations of all sizes in today’s digital era.
What is Microsoft 365?
Microsoft 365 is more than just a collection of Office applications like Word, Excel, and PowerPoint. It’s an integrated ecosystem that includes cloud storage, email services, communication tools, and advanced security features. Whether you’re managing a small business, a growing enterprise, or working as an individual professional, Microsoft 365 offers the tools you need to stay organized, connected, and productive.
Key Features of Microsoft 365
Cloud-Based Solutions: Microsoft 365 operates on the cloud, allowing users to access their files and applications from any device, anywhere in the world. This flexibility ensures that work doesn’t stop, even when you’re on the go.
Collaboration Tools: Applications like Teams, SharePoint, and OneDrive make collaboration seamless. Whether it’s a team meeting, document sharing, or real-time editing, Microsoft 365 keeps everyone on the same page.
Secure Email Solutions: With Outlook, users enjoy professional email services equipped with advanced spam filters, encryption, and integrated calendar management for better communication and scheduling.
Advanced Security: Microsoft 365 includes robust security features such as multi-factor authentication, data encryption, and compliance tools, ensuring that sensitive information stays protected.
Automatic Updates: Say goodbye to outdated software. Microsoft 365 ensures that you’re always using the latest versions of its applications with automatic updates.
Integration with Third-Party Apps: Easily integrate Microsoft 365 with other tools and applications, creating a streamlined workflow tailored to your specific business needs.
Benefits of Microsoft 365 for Businesses
Enhanced Productivity: The suite’s intuitive tools and cloud-based capabilities ensure that employees can work efficiently, whether in the office or remotely.
Cost-Effective Solution: With subscription-based plans, businesses can access enterprise-grade tools without the need for significant upfront investments.
Scalability: Microsoft 365 offers flexible plans that grow with your business, making it suitable for startups, SMEs, and large corporations alike.
Improved Collaboration: Real-time collaboration tools allow teams to work together seamlessly, no matter their physical location.
Data Security and Compliance: With built-in compliance tools, Microsoft 365 ensures that businesses meet regulatory standards while keeping their data safe.
Popular Applications in Microsoft 365
Word: Perfect for creating and editing documents with advanced formatting options.
Excel: A powerful tool for data analysis and visualization.
PowerPoint: Ideal for creating engaging presentations.
Teams: A unified platform for video conferencing, chat, and collaboration.
OneDrive: Secure cloud storage with easy file sharing options.
Outlook: Professional email and calendar management.
Why Choose Microsoft 365?
Reliability: Backed by Microsoft’s extensive infrastructure, the platform guarantees 99.9% uptime.
Flexibility: Tailored plans to suit diverse needs, from individuals to enterprises.
Support: Access to Microsoft’s 24/7 customer support and extensive knowledge base.
Microsoft 365 for the Future
As businesses continue to embrace digital transformation, Microsoft 365 remains at the forefront of innovation, providing tools that adapt to changing workplace dynamics. Its constant updates and new features ensure that users are always equipped with cutting-edge solutions for modern challenges.
In conclusion, Microsoft 365 is an indispensable platform for any organization looking to enhance its operations, improve communication, and ensure data security. With its wide array of features and scalable options, it’s no wonder that businesses worldwide trust Microsoft 365 as their productivity backbone.
0 notes
Text
Boosting Productivity with Power Automate: Tips and Tricks
Insurance companies face a variety of challenges, from handling complex workflows to ensuring regulatory compliance and providing excellent customer service. The key to staying competitive is optimizing processes, and one of the most effective ways to do that is through automation. Power Automate, a tool from Microsoft, has emerged as a game changer for industries like insurance. By automating repetitive tasks, insurance companies can free up time for more valuable activities, enhance accuracy, and improve efficiency across operations.
Power Automate enables organizations to automate tasks without requiring extensive programming knowledge. With its user-friendly interface, employees can create automated workflows that connect multiple applications and services. This allows insurance companies to streamline everyday processes like claims processing, policy renewals, and data entry. It reduces the time spent on manual tasks and minimizes human error, which is essential in an industry where precision is critical.
A great way to boost productivity with Power Automate is by automating the data entry process. Insurance companies often deal with vast amounts of client data, and manually entering or updating this information can be time-consuming and prone to mistakes. By setting up automated workflows, data can be entered into systems from emails, forms, or even scanned documents, reducing the chance of errors and ensuring more accurate records.
Another powerful feature of Power Automate is its integration with Microsoft Office 365 and other cloud-based applications. Insurance companies frequently use multiple tools like Excel, SharePoint, and Outlook to manage their operations. With Power Automate, workflows can seamlessly connect these apps, ensuring that tasks such as document approvals, email notifications, or client communications are handled automatically. For example, when a claim is submitted, Power Automate can trigger an email notification to the claims team and update the relevant spreadsheets, all without any manual intervention.
In the insurance industry, communication is key, and automating routine messages can improve both internal and client communication. For instance, reminders for policy renewal or notifications about the status of a claim can be automatically sent to clients, ensuring that important updates aren’t missed. This level of automation not only improves customer satisfaction but also saves time for employees, allowing them to focus on more complex tasks that require human attention.
Power Automate also excels in streamlining approval processes. In an insurance company, approvals for claims, new policies, or discounts often require several steps and multiple stakeholders. By automating approval workflows, companies can reduce delays and ensure faster processing times. For instance, when a claim is filed, Power Automate can route it to the appropriate person for approval, and once it’s approved, it can automatically trigger further actions, such as generating payment or sending a notification to the client.
To maximize the benefits of Power Automate, insurance companies can explore using pre-built templates, which can save time and effort in setting up workflows. These templates cover a wide variety of use cases, from employee onboarding to customer feedback management. By using templates as a starting point, organizations can quickly implement automation solutions that address their specific needs, whether it’s reducing administrative burdens or improving the customer experience.
In addition to improving internal processes, Power Automate can help insurance companies stay compliant with regulations. The tool can be set to automate tasks like record-keeping and reporting, ensuring that regulatory requirements are met without requiring manual oversight. This reduces the risk of non-compliance and helps companies avoid potential fines or penalties.
For companies seeking to enhance their digital transformation efforts, Power Automate is a must-have tool. The platform integrates with a wide range of apps and services, allowing businesses to streamline operations and increase productivity. By reducing manual intervention and minimizing errors, insurance companies can create a more efficient, accurate, and customer-focused operation.
At Vbeyond Digital, we help organizations unlock the full potential of automation through solutions like Power Automate. By working closely with our clients, we design and implement strategies that drive efficiency and improve productivity. If you’re looking to automate your business processes and streamline workflows, Vbeyond Digital is your trusted partner in achieving these goals.
By adopting Power Automate, insurance companies can boost their productivity, improve customer service, and remain competitive in a fast-changing market. Whether it’s automating claims processing, data entry, or communications, Power Automate offers endless possibilities for streamlining operations and enhancing efficiency.
0 notes