#KsolvesOdooApps
Explore tagged Tumblr posts
Text
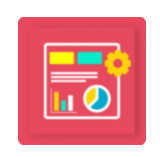
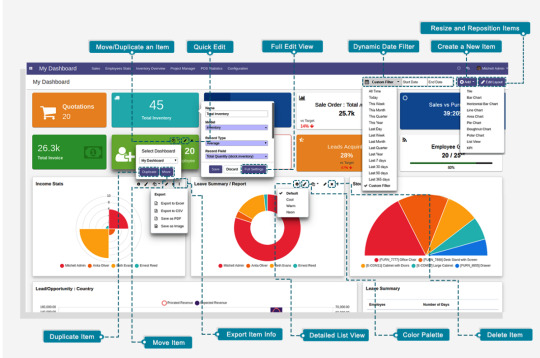
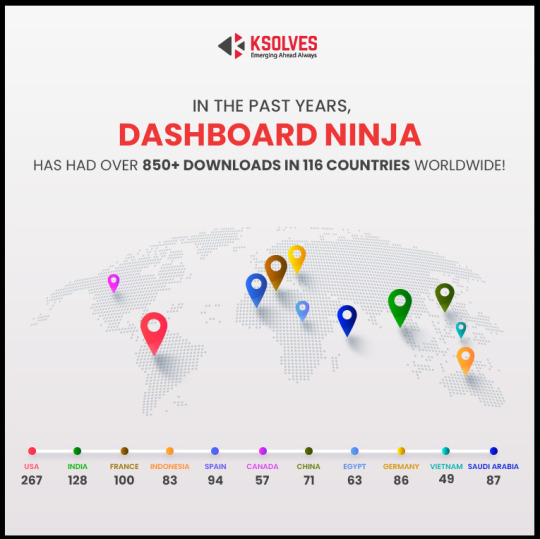
youtube
#Dashboard Ninja: Powerful data visualization & business intelligence for Odoo by ksolves.#ksolves#OdooIntegration#BusinessAnalytics#DataInsights#DashboardDesign#CustomizableDashboards#RealTimeMetrics#DataReporting#ksolvesOdooApps#DataVisualizationTools#BIandAnalytics#BusinessPerformance#KPIVisualization#ksolvesSolutions#DashboardWidgets#Youtube
0 notes
Text
Dashboard Ninja Pro by Ksolves
BUY NOW:
https://apps.odoo.com/apps/modules/12.0/ks_dashboard_ninja_pro/

OVERVIEW:
This app introduces pro features to Ksolves’ popular Dashboard Ninja app. Using this app, you can now make different types of charts as your dashboard items in addition to the tiles provided in the earlier version. You can now also resize and move the dashboard items as per your requirement.
FEATURES:
Ability to add Line Charts as a dashboard item.
Ability to add Bar Charts as a dashboard item.
Ability to add Pie Charts as a dashboard item.
Ability to resize the dashboard items as per your requirement.
Ability to easily move the dashboard items as per your requirement.
Comes with 3 Pre-defined Templates with a different arrangement of all types of dashboard items.
HOW IT WORKS:
Click on Add item to add dashboard item and start filling in the details asked.
Once you have selected the Model for which you want to make the dashboard item, you will be asked to select the Dashboard Item Type. There are four dashboard item types being provided in Dashboard Ninja Pro: Tiles, Line Chart, Pie Chart, and Bar Chart.
In you select the Dashboard Item Type as a tile, you need to follow the steps as mentioned in the description of Ksolves’ Dashboard Ninja app.
If you select the Dashboard Item Type as a Bar Chart, you will see three mandatory fields have been displayed that need to be filled in order to save the dashboard item.
Once you have selected the Dashboard Item Type as a Bar Chart, you will then need to select the Chart Data Count Type. You have the option of selecting either Count or Sum for the given model.
The next step involves choosing the Measures for the given model. For example: Let’s select the Model as Sales Order and keep its Measures as Total (sale order).
Once the Measures is selected, you then need to select the Group By for which the given Measures need to be grouped. For example: For the Model and Measures taken in the step before this, let’s select the Group By as Customer (sale order).
Once all the mandatory details are filled, you can preview your dashboard item in the Preview column and if everything looks good, then proceed to save the same to be displayed on your Dashboard Ninja dashboard. Note: The resultant Bar Chart shows the sum of the total amount of the sale orders grouped by customers.

If you select the Dashboard Item Type as a Pie Chart and follow the steps as mentioned above for Bar Chart, the final result would be displayed as the following:

If you select the Dashboard Item Type as a Line Chart and follow the steps as mentioned above for Bar Chart, the final result would be displayed as the following:

You can resize the dashboard items by dragging the same horizontally or vertically from their corners as per your need. Note: Tiles can only be resized horizontally.

While creating a dashboard from Dashboard Manager, you will have an option of selecting the dashboard layout from 3 Pre-defined templates.
1 note
·
View note
Link
Here is a Video By Ksolves Support Team About how Odoo App Dashboard Ninja Works.
For more details you can visit us : https://apps.odoo.com/apps/modules/12.0/ks_dashboard_ninja
0 notes
Text
Odoo Top Rated App Dashboard Ninja
#Odoo #KSDashboardNinja #OdooApps #BusinessIntelligence #DataVisualization #DashboardBuilder #Reporting #Analytics #KPIs #BusinessDashboard #DataAnalysis #PerformanceMetrics #EnterpriseManagement #DataInsights #CustomDashboards
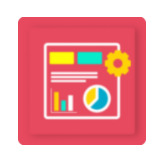
#Dashboard Ninja: Powerful data visualization & business intelligence for Odoo by ksolves.#ksolves#OdooIntegration#BusinessAnalytics#DataInsights#DashboardDesign#CustomizableDashboards#RealTimeMetrics#DataReporting#ksolvesOdooApps#DataVisualizationTools#BIandAnalytics#BusinessPerformance#KPIVisualization#ksolvesSolutions#DashboardWidgets
0 notes
Link
Here is a Video By Ksolves Support Team About how Odoo App Dashboard Ninja Works.
For more details you can visit us : https://apps.odoo.com/apps/modules/12.0/ks_dashboard_ninja
0 notes