#Kombinationsfeld
Explore tagged Tumblr posts
Text
youtube
Sekundenschnell Datensätze finden mit einem Kombinationsfeld | Access Tipp 13327 | deutsch | Ganster
0 notes
Text
So können Sie einem Kombinationsfeld/Listenfeld automatisch die Namen der Tabellenblätter einer Arbeitsmappe hinterlegen
So können Sie einem Kombinationsfeld/Listenfeld automatisch die Namen der Tabellenblätter einer Arbeitsmappe hinterlegen
In dem folgenden YouTube-Video (Quelle: https://youtu.be/CqL_h-0eE58) bekommen Sie dargestellt, wie Sie mit einem Makro die Namen der Tabellenblätter einer Arbeitsmappe einem Kombinationsfeld automatisch als Auswahlliste hinterlegen können.
Sie können in diesem Kombinationsfeld somit immer die aktuellen Namen aller vorhandenen Tabellenblätter in einer Arbeitsmappe als Inhalt der Liste auswählen.
View On WordPress
#Excel VBA Programmierung#Kombinationsfeld#Steuerelemente#Tabellenblatt#Tabellenblätter#VBA#VBA Code#VBA Programmierung
0 notes
Text
Die Power Add-ins von Excel 365

Seit dem Umstieg auf Excel 365 habe ich immer mehr die Ahnung, dass Microsoft zuerst zugekaufte Apps oder eigene Tools an uns Anwendern zuerst im Add-in verpackt. Wenn dann bis zur nächsten Version entsprechende Anwenderfeedbacks positiv sind, wird das Add-in dann erst ins Programm integriert.
Eine solche Erfolgsgeschichte ist Power Pivot. Und eine Degradierung von Power View als bloßes Kartendiagramm (Map Chart) ist die andere Konsequenz.
Die 2 neuesten Kandidaten zum Testen und Voten: Inquire und der Data Streamer.
Was kann das Add-In Inquire?
Inquire als Add-in lässt sich nach wie vor nützen, wenn es einfach um das Herausfinden von Beziehungen zwischen verknüpften Tabellen in unterschiedlichen Dateien geht. Dieses Register erinnert mich sehr an das Beziehungsfenster und seine Funktionen in MS Access Datenbanken und vielleicht haben sich schon sehr viele Excel Datenmodellierer schon sehr lange bei Microsoft darüber beschwert, dass es keine vergleichbare Synopse von Beziehungen zwischen Datenspeichern auch in Excel gab. So können wir jetzt auch in Excel komplexe Beziehungsgeflechte zwischen Mappen, Tabellen und Zellen „untersuchen“.

Was ist der Data Streamer?
Im September war ich wieder mal zu Gast bei einem namhaften Nürnberger Bleistifthersteller und wir – 12 Mitarbeiter und meine Wenigkeit - hatten miteinander ein Seminar zum Automatisieren großer Datenmengen mit Excel 2016.
Einige der Teilnehmer im Zuge der firmeneigenen Migration auf Office 365 bereits Excel 365 auf ihren Notebooks im Einsatz.
Während der Mittagspause unterhielten wir uns über die Vor- und Nachteile der Umstellung auf Office 365. Eine Teilnehmerin sagte, sie bräuchte unbedingt immer ihre alten analogen Messgeräte, weil die Neuen nicht die gewünschte Genauigkeit brächten.
Tatsache ist, dass analoges Messen und Auswerten von Daten ohne Mikrokontroller (kleine Geräte, die wie Anschlussübersetzer mit USB die Daten weitergeben können) in deutschen Unternehmen wie meinem Stiftefabrikant noch allgegenwärtig ist.
Der Data Streamer für Excel ist seit April 2019 im Einsatz und liefert in Echtzeit einzelne Dateninformationen über Messgeräte mit Microcontroller, z.B. Informationen von Herzpatienten, deren Daten nicht mehr umständlich in Dokumentmappen eingetippt werden, sondern deren EKG Messungen sofort beim Laufen auf dem Trainingsrad in Excel eingelesen, gespeichert und bei Bedarf jederzeit auch an andere Stellen weiter gestreamt werden kann. Zusätzlich werden auch Datum und Uhrzeit sowie Ort, Datenverarbeiter und weitere Metadaten zu diesen Messdatensätzen automatisch gespeichert, was allen Beteiligten sehr viel Zeit, Geld und Speicherplatz spart.
Add-ins sind Testplätze für Microsoft
Mit einer neuen Programmversion von Offce Anwendungen kommen neue Tools zum Einsatz, wissen wir. Mit jeder neuen Add-in-Änderung verändert sich natürlich auch die Art, wie ich an ein lieb gewonnenes Tool herankomme und wo es sich grade befindet. Neuestes Beispiel:
Seit einiger Zeit hatte ich das PowerPivot Add-in in Excel nicht mehr benutzt. Zuerst war es zwar noch mit dem alten Add-In Pfad in meinen lokalen Dateien gelistet, aber der Pfad verlief bei meiner heutigen Aktivierung in Excel 365 ins Leere. Das gewohnte Power Pivot Register ließ sich im Menüband partout nicht mehr blicken.
Bisheriger Pfad war seit den Office 2010: C:\Users\info\AppData\Roaming\Microsoft\AddIns
Das Power Pivot Add-in von Excel 2016 funktioniert nicht mehr
Hilfe! Das hab ich doch schon immer so gemacht. Zeit, was Neues zu lernen, bzw. die veränderten Startpunkte für die Powertools ausfindig zu machen.
Meine bisherige Vorgehensweise zum Aktivieren von Power Pivot in Excel war so:
1. Excel 365 öffnen.
2. Datei – Optionen – Add-ins
3. Kombinationsfeld unter der Liste der Add-ins – COM-Add-ins … anklicken
4. Haken setzen bei „Power Pivot Add-in für Excel“
5. Über den Button „Hinzufügen…“ kann man den Add-in Pfad zwar noch sehen, aber er ist jetzt leer. Also ist jetzt klar, dass es dieses Add-in nicht mehr gibt und auch nicht mehr als Register aktiv angesteuert wird.
6. Wenn ich nochmal mir das Add-in-Fenster anschaue, sehe ich, dass mein Haken wie von Zauberhand wieder deaktiviert wurde. Und nach dem 2. Oder 3. Mal Haken setzen wird auch Power Pivot als deaktiviertes Add-In im Fenster darunter auch nicht mehr angezeigt. Was tun?
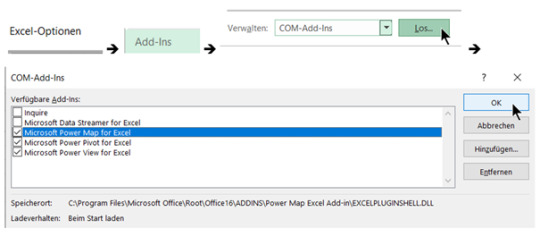

Das Rätsels Lösung: Power Pivot Button im Register Daten.
Was kann denn Power Query?
Power Query, vormals ein Add-In wie Power View, Power Map und Power Pivot, ist seit Mitte 2019 im Register „Daten“ für alles zuständig, was mit Im- und Export sowie mit einfachen Datenkonsolidierungen und Datenverknüpfungen mit Datenformatierung und Konvertierung in die aktive Excelmappe zu tun hat.
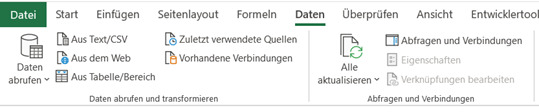
Wozu brauche ich Power Pivot?
Manche könnten gleich an komplexe Formatierungsaufgaben, Spezialfilter oder umfangreiche Ampelformatierungen mit VBA denken.
VBA kann zwar noch lokal als xlsm-Datei mit einer XML Makro Struktur arbeiten, braucht aber eben XML als Arbeitssprache, was auf einer Cloud nicht mehr ausführbar ist. Es braucht also jenseits von Prozeduren in VBA neue Tools wie Power Pivot und alle anderen Power Tools, die eine Massendatenverarbeitung mit sehr viel größerer Effizienz garantieren, weil sie nicht mehr lokal laufen, sondern in der Cloud stehen und überall mit der richtigen Berechtigung verfügbar sind. Kürzere Wege, schnellere Verarbeitung, Kontrolle über das, was aktuell ansteht.
Wenn es ohne VBA um komplexe Datenarbeiten geht, dann ist Power Pivot das performantere Werkzeug.
Dazu zählen u.a. folgende Aufgaben:
· Datentabellen, die über die Millionen Zeilen Kapazität gehen sollen
· Aufgaben mit komplexer Automatisierung von Import, Formatierung & Berechnungen (Measures). Während meistens der Import und die Formatierung schon mit Power Query erledigt werden und dann als Datenmodell gespeichert werden kann, sind die Measures tatsächlich einer der wichtigsten Tools von Power Pivot und deshalb je nach Abo Umfang in Excel 365 enthalten oder nicht.
· Das Schaffen und Steuern von Beziehungen zwischen sehr vielen und unterschiedlichen Datentabellen in sogenannten „Datenmodellen“. Alle von uns, die schon jemals ein ER Modell in MS Access erstellt und durchdacht haben, um daraufhin eine Datenbank aufzubauen, werden es lieben.
· Im Projektmanagement brauchen wir für die schnelle Visualisierung von Statusangaben in den jeweiligen Phasen sogenannte Key Performance Indicators, z.B. in Form von Ampeln. Mit den Measures im Power Pivot lassen sich viel einfacher und performanter die Ampeln erzeugen und schneller weiterverarbeiten, z.B. in Präsentationen mit PowerPoint oder Sway.

Und wenn dann irgendwann auch da die Performance und Aussagekraft der gewonnenen Excel Ergebnisse über ihre Grenzen hinaus geht, ist es wohl Zeit, sich mit dem Power BI Portal und dem Common Data Service, alles unter dem Dach von Azure in Office 365 zu befassen.
Es war einmal… Powertools im Wandel der Zeiten
In meinen EBooks zu „Neues in Excel 2013“ und „Neues in Excel 2016 und Excel online“ habe ich die beiden Add-ins sehr ausführlich erläutert.
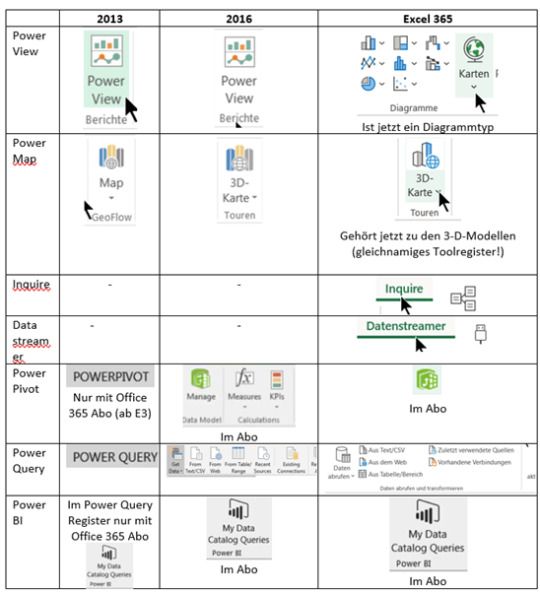
Ich hoffe, ich kann Ihnen und mir mit dieser kleinen Übersicht ein wenig Klarheit verschaffen.
Hier noch meine EBooks für Sie zum Nachschlagen:
Excel 2013 Ebook: https://bookboon.com/de/neues-in-excel-2013-ebook
Excel 2016 EBook: https://bookboon.com/de/neues-in-excel-2016-und-excel-online-ebook
Excel 365 EBook: https://bookboon.com/de/excel-2019-365-basis-ebook
2 notes
·
View notes
Text
youtube
Suchfeld Kombinationsfeld ins Formular einbauen | Access Tipp 13327 | Access Tutorial deutsch
0 notes
Text
youtube
Soll ich im Access-Formular ein Listenfeld oder ein Kombinationsfeld nehmen? | Access Tipp 10411
0 notes