#Keyestudio
Explore tagged Tumblr posts
Text
Der ESP32 Plus von Keyestudio: Ein leistungsstarker Mikrocontroller im Arduino-UNO-Format

Bist du bereit, in die faszinierende Welt der Mikrocontroller einzutauchen? Dann lass mich dir den ESP32 Plus von Keyestudio vorstellen - ein wahres Powerpaket im beliebten Arduino UNO R3-Format. In diesem Beitrag werde ich dir zeigen, warum der ESP32 Plus mit seinen zahlreichen Vorteilen und Funktionen den Arduino UNO R3 in den Schatten stellt. Also schnall dich an und lass uns loslegen!

Technische Daten des ESP32 Plus von Keyestudio
Auf dem ESP32 Plus von Keyestudio ist ein ESP32-WROOM-32 verbaut von Espressif verbaut, welcher nachfolgende technische Daten hat: MikrochipDual-Core Tensilica LX6 mit 240 MHzSpeicher16 MB Flash, 520 KB SRAMBetriebsspannung3.3 VSchnittstellen4x SPI, 1x CAN 2.0, 2x I2C, 10x TouchDrahtlose SchnittstellenWiFi 802.11n mit bis zu 150 Mbps, Bluetooth 2.0 & Bluetooth Low Energy (BLE) 4.2GPIOs16 PWM Pins, insgesamt 36 digitale Pins, 16 analoge PinsTechnische Daten des ESP32-WROOM-32 Der Mikrocontroller ESP32 Plus verfügt zusätzlich über einen Jack-Adapter für die Spannungsversorgung von 7 bis 12V und eine USB-C Schnittstelle um diesen zu programmieren.


Aufbau des ESP32 Plus von Keyestudio
Wie erwähnt hat der Mikrocontroller den gleichen Formfaktor wie der Arduino UNO R3 jedoch hat dieser ein paar zusätzliche Pins bzw. Buchsen für GPIOs.
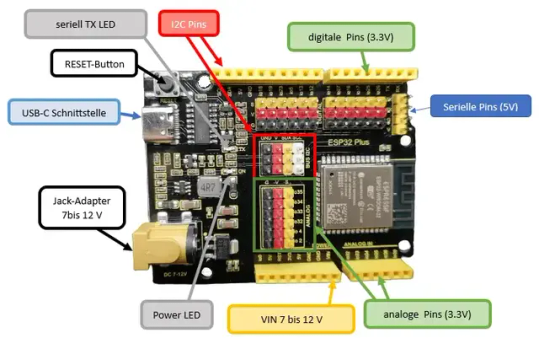
Aufbau des Mikrocontrollers ESP32 Plus von Keyestudio
Bezug eines ESP32 Plus
Das mir vorliegende Modell habe ich auf amazon.de für derzeit rund 12 € inkl. Versandkosten bezogen. Sicherlich ist der Preis für einen reinen ESP32 auf Plattformen wie aliexpress.com, banggood.com oder auch ebay.de deutlich günstiger, jedoch erhältst du mit diesem Mikrocontroller ein paar zusätzliche Features, welche den Preis wie ich finde, rechtfertigt. Lieferumfang Zum Lieferumfang gehört lediglich ein USB-C Datenkabel.


Vergleichen des ESP32 Plus von Keyestudio mit dem Arduino UNO R3
Wie man auf dem Bild erkennen kann, hat der ESP32 Plus die gleiche Größe und Aufbau wie der Arduino UNO R3. Damit kannst du quasi theoretische die gleichen Shields mit diesem verbinden.

Es gibt auch Shields welche den ISP benötigen, hier muss man beim Aufstecken darauf achten das natürlich an der Stelle der ESP32 Chip sitzt.

Du kannst jedoch mit etwas Aufwand deine Arduino UNO Projekte auf diesen Mikrocontroller sehr leicht umschreiben. Der Keyestudio ESP32 Plus hat mehrere I2C Pins, was die Möglichkeiten deutlich erweitert und du somit sehr viele Sensoren oder Aktoren anschließen kannst. Des Weiteren kannst du an die digitalen Pins sehr einfach auch Servomotoren aufstecken und brauchst diese nicht extra zu verkabeln. Du musst hier lediglich darauf achten, den Stecker korrekt aufzustecken!

Servomotor SG90 am Keyestudio ESP32 Plus
Fehler "USB-Gerät wurde nicht erkannt." beim Anschluss an den Windows-PC
Beim Verbinden des Mikrocontrollers mit dem Windows-PC habe ich zunächst nachfolgende Fehlermeldung erhalten.
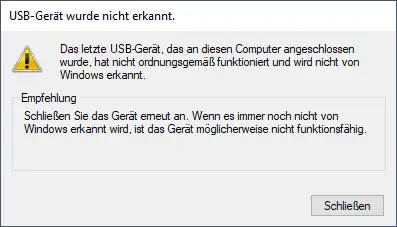
Fehlermeldung beim Anschluss des Mikrocontrollers ESP32 Plus an den Windows-PC Die Lösung zu dieser Fehlermeldung war recht einfach, denn ein Wechsel zum mitgelieferten USB-C Datenkabel führte zum erfolg. Warum dieser Mikrocontroller nicht das USB-C Datenkabel vom M5 Mikrocontroller verträgt, erschließt sich mich nicht sofort, soll aber nicht Scope dieses Beitrages sein. Auf dem DropBox Laufwerk von Keyestudio https://fs.keyestudio.com/KS5016 findest du ein Beispiel sowie die Treiber für den verbauten USB-Serial Chip CH340C.

USB-Serial Converter -CH340C
Programmieren des ESP32 Plus in der Arduino IDE 2.0
In vergangenen Beiträgen habe ich dir bereits Projekte gezeigt, welche du mit dem ESP32 umsetzen kannst. Einen WiFi Scanner programmieren Im Dopbox Laufwerk von zum ESP32 Plus ist ein kleines Beispiel eines WiFi Scanners. #include "WiFi.h" void setup() { Serial.begin(115200); // Set WiFi to station mode and disconnect from an AP if it was previously connected WiFi.mode(WIFI_STA); WiFi.disconnect(); delay(100); Serial.println("Setup done"); } void loop() { Serial.println("scan start"); // WiFi.scanNetworks will return the number of networks found int n = WiFi.scanNetworks(); Serial.println("scan done"); if (n == 0) { Serial.println("no networks found"); } else { Serial.print(n); Serial.println(" networks found"); for (int i = 0; i < n; ++i) { // Print SSID and RSSI for each network found Serial.print(i + 1); Serial.print(": "); Serial.print(WiFi.SSID(i)); Serial.print(" ("); Serial.print(WiFi.RSSI(i)); Serial.print(")"); Serial.println((WiFi.encryptionType(i) == WIFI_AUTH_OPEN)?" ":"*"); delay(10); } } Serial.println(""); // Wait a bit before scanning again delay(5000); } Der Code scannt nach WiFi Netzwerken und listet diese mit der Stärke auf.

Da mein B��ro im Keller und sehr abgeschirmt ist, habe ich lediglich mein kleines WiFi Netzwerk und mein Hotspot vom Handy. Read the full article
0 notes
Video
youtube
Keyestudio Solar Tracking DIY Kit for Arduino KS0530
1 note
·
View note
Link
Description: This keyestudio ESP32 core board is a Mini development board based on the ESP-WROOM-32 module. The board has brought out most I/O ports to pin headers of 2.54mm pitch. These ...
0 notes
Text
[N€W FULL] New! Keyestudio EASY Plug IR Infrared Receiver Module for Arduino Starter STEAM
[N€W FULL] New! Keyestudio EASY Plug IR Infrared Receiver Module for Arduino Starter STEAM
Just For Today get free read 60 days »
Only At My Best Shop Place : https://s.click.aliexpress.com/e/_ABac2x
New! Keyestudio EASY Plug IR Infrared Receiver Module for Arduino Starter STEAM

Description: New! Keyestudio EASY Plug IR Infrared Receiver Module for Arduino Starter STEAM
0 notes
Photo

KEYESTUDIO 37 in 1 Sensor Kit 37 Sensor Starter Kit for Arduino Raspberry Pi Programming Project, Electronics Components STEM Education Set for Kids Teens Adults + Tutorial https://news99india.in/keyestudio-37-in-1-sensor-kit-37-sensor-starter-kit-for-arduino-raspberry-pi-programming-project-electronics-components-stem-education-set-for-kids-teens-adults-tutorial/?feed_id=51500&_unique_id=5fbaaddd564f6
0 notes
Video
TOP10 BRINQUEDOS INTELIGENTES DO ALIEXPRESS
LINKS DOS PRODUTOS:
1 - carro elétrico 360 rotativa dublê rc carro antigravidade https://s.click.aliexpress.com/e/_AYeMFl https://s.click.aliexpress.com/e/_AqnuSj
2 - robô cão programável 2.4g sem fio https://s.click.aliexpress.com/e/_9hGhzD https://s.click.aliexpress.com/e/_A0RLCT
3 - robô 2.4g controle remoto com som https://s.click.aliexpress.com/e/_AfmD8L https://s.click.aliexpress.com/e/_ADfKIb
4 - robôs inteligentes dança comando de voz 3 línguas https://s.click.aliexpress.com/e/_AC86jd https://s.click.aliexpress.com/e/_ANVQsX
5 - Rc carro rodas flexíveis rotação led night light https://s.click.aliexpress.com/e/_A5qwYP https://s.click.aliexpress.com/e/_AnJQdp
6 - keyestudio diy mini tanque robô v2.0 https://s.click.aliexpress.com/e/_AlHp6P https://s.click.aliexpress.com/e/_AntAKx
7 - Jjrc r2 rc robô brinquedo, cantando, dança https://s.click.aliexpress.com/e/_A8nZeJ https://s.click.aliexpress.com/e/_9wyt4x
8 - Hipac 1:14 rc carro polícia transformação https://s.click.aliexpress.com/e/_A7FAlh https://s.click.aliexpress.com/e/_9i6tgn
9 - robô inteligente alto-falante bluetooth https://s.click.aliexpress.com/e/_AVE6Z1 https://s.click.aliexpress.com/e/_ANLVmX
10 - robô blocos de construção criador cidade https://s.click.aliexpress.com/e/_AsoTOr https://s.click.aliexpress.com/e/_9zT1l1
0 notes
Photo





Комплект по типу бизи борда, только в направлении электроники и умного дома от Keyestudio комплект на Arduino DIY STEM US $44.99 http://ali.pub/52dc7p #halfree
0 notes
Text
Grafische Programmierung mit Open Roberta

In diesem Beitrag möchte ich dir zeigen, wie du mit der grafischen Programmierung in Open Roberta startest.

Die grafische Programmierung für Mikrocontroller habe ich dir bereits mit der Anwendung ArduBlock und MakeCode gezeigt.
Was ist Open Roberta?
Das Open Roberta Lab ist eine kostenfreie Open-Source-Plattform vom Fraunhofer-Institut. Die Zielgruppe von Open Roberta sind Lehrkräfte, Schüler, Azubis und Studierende. Dieses wird möglich, da die Software technische und fachliche Barrieren durch einfache und intuitive Bedienung ersetzt hat. Wenn du mehr darüber lesen möchtest, dann empfehle ich dir den Wikipedia Artikel dazu. Seite „Open Roberta“. In: Wikipedia – Die freie Enzyklopädie. Bearbeitungsstand: 5. Januar 2023, 09:36 UTC. URL: https://de.wikipedia.org/w/index.php?title=Open_Roberta&oldid=229508414 (Abgerufen: 17. März 2023, 11:03 UTC)
Was benötige ich zur Programmierung in Open Roberta?
Du benötigst einen Computer oder Tablet sowie ein USB-Datenkabel. Für die Entwicklung am Tablet benötigst du ein OTG Datenkabel, welches du zum Beispiel auf ebay.de für wenige Euro* findest. Hinweis von mir: Die mit einem Sternchen (*) markierten Links sind Affiliate-Links. Wenn du über diese Links einkaufst, erhalte ich eine kleine Provision, die dazu beiträgt, diesen Blog zu unterstützen. Der Preis für dich bleibt dabei unverändert. Vielen Dank für deine Unterstützung!

OTG Kabel für die serielle Verbindung zu einem Mikrocontroller Du kannst mit dieser Entwicklungsumgebung diverse Mikrocontroller programmieren. In diesem und nachfolgende Beiträge zeige ich dir die Entwicklung am Arduino UNO. Diesen Mikrocontroller kannst du entweder direkt im Onlineshop bei Arduino bestellen oder auch als günstigen "China Klone" schon ab 5 € auf ebay.de*.

originaler Arduino UNO

Arduino UNO als China Klone

Arduino UNO von Keyestudio Eine günstige Alternative zum originalen Arduino UNO habe ich dir im Beitrag Review Funduino UNO vorgestellt. Dieser ist, wie ich finde, dem originalen schon sehr nahe.

Original Arduino UNO & Funduino UNO
Installieren des Open Roberta Connectors
Damit du später deinen Arduino aus Open Roberta programmieren bzw. ein Programm auf diesen spielen kannst benötigst du den Open Roberta Connecotor welchen du vom GitHub Repository OpenRoberta/openroberta-connector für diverse Betriebssysteme herunterladen kannst.
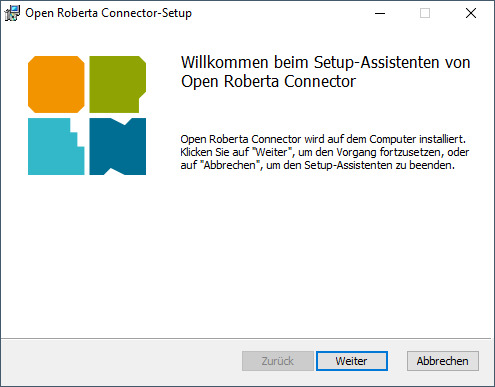
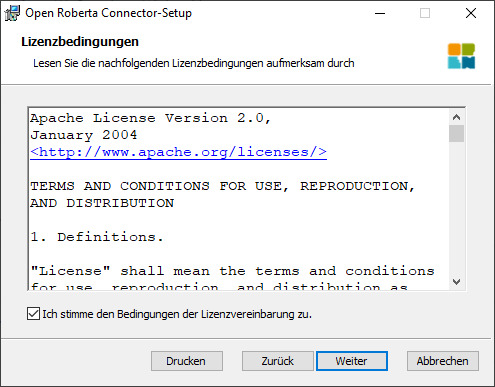
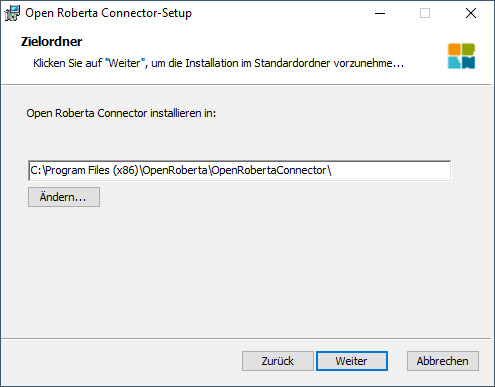
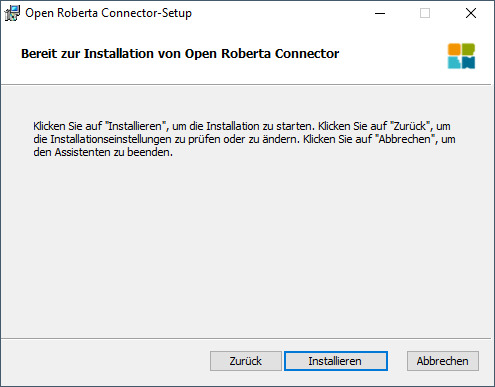


Zusätzlich benötigst du noch ein installiertes Java 1.8 welches du ebenfalls kostenfrei herunterladen und installieren kannst.
Erste Schritte in Open Roberta
Wagen wir nun die ersten Schritte in Open Roberta mit dem Arduino UNO. Dazu öffnen wir als Erstes die Seite https://lab.open-roberta.org/ und wählen dort das System "Nepo4Arduino" aus.
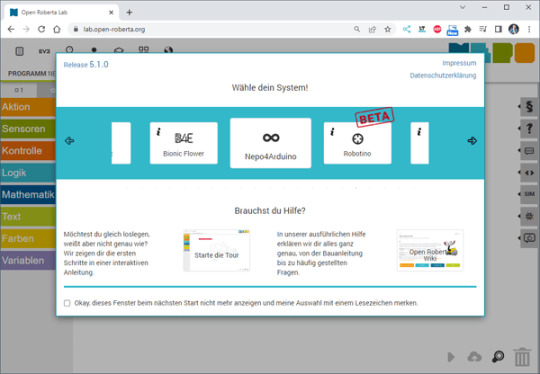
Auswahl - System "Nepo4Arduino" in Open Roberta Lab Im nächsten Schritt wählen wir den Mikrocontroller aus, derzeit unterstützt das Tool lediglich den Arduino UNO, Nano sowie den Mega.

Unterstützte Mikrocontroller der Arduino Familie im Open Roberta Lab Die Wifi Rev2 Variante ist derzeit im Status DEPRECATED und wird nicht mehr unterstützt. In meinem Fall nutze ich wie erwähnt den Arduino UNO und wähle hier "Nepo4Arduino Uno" aus.
Aufbau einer Verbindung mit einem Mikrocontroller
Wenn der Mikrocontroller an den Computer mit einem USB-Datenkabel angeschlossen wurde, dann müssen wir zunächst den zuvor installierten Open Roberta Connector starten. Dieser sucht dann automatisch nach einem Mikrocontroller und wir erhalten nach einem Klick auf die Schaltfläche "Verbinden" ein Token.
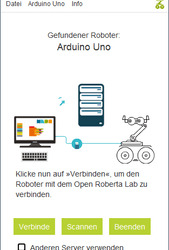

Mit der kleinen, grünen Schaltfläche neben dem Token können wir diesen in die Zwischenablagen ablegen. In der Webseite navigieren wir nun über Roboter > verbinden ... zum Dialog zur Eingabe des Tokens.

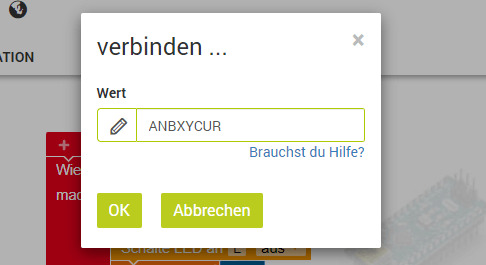
Diese Eingabe bestätigen wir mit der Schaltfläche "OK" und somit sollte im unteren Bereich die Schaltfläche zum Überspielen eines Codes aktiviert werden.

LED blinken lassen
Starten wir jetzt mit einem einfachen Programm und lassen die interne LED am digitalen Pin D13 des Mikrocontrollers blinken. Im nachfolgenden YouTube-Video erläutere ich dir, wie du eine Verbindung von deinem Computer zum Mikrocontroller aufbaust und das kleine Programm zum Blinken einer LED programmierst. https://youtu.be/VyzjWcSH3uk Wenn du bereits mit MakeCode oder ArduBlock Erfahrung gesammelt hast, dann musst du dich nicht viel umstellen, außer dass du bei der grafischen Programmierung in Open Roberta noch zusätzlich die Schaltung abbilden musst. Die Schaltung erstellst du im Reiter "ROBOTERKONFIGURATION". Hier ist als Erstes bereits eine LED konfiguriert.
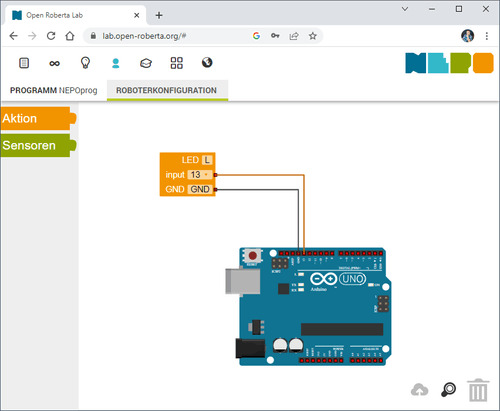
Diese LED mit der Bezeichnung "L" können wir jetzt im Code referenzieren und mit definierten Elementen zum Blinken bringen.

Read the full article
0 notes
Photo









(via Keyestudio Super Learning Starter kit for Arduino Starter for UNOR3 Projects W/Gift Box+ 32 Projects +User Manual+PDF(online))
0 notes
Photo

Keyestudio Super Learning Starter kit for Arduino Starter for UNOR3 Projects W/Gift Box+ 32 Projects +User Manual+PDF(online)
0 notes
Text
2019-3-10: what I did today
日本語教室 ESP-WROOM-02を動くように修正、もう1つ製作 障害物センサーの地中埋め込みようの箱の設計と3D印刷
Keyestudio Audio Power Module の動作テストでOK
0 notes
Photo

KEYESTUDIO 4DOF Metal Robot Arm Kit for Arduino, Electronic Coding Robotics Arm DIY Set for Kids & Adults, Support PS2 Joypad Control, Bluetooth Remote Control by Android/iOS App PC https://news99india.in/keyestudio-4dof-metal-robot-arm-kit-for-arduino-electronic-coding-robotics-arm-diy-set-for-kids-adults-support-ps2-joypad-control-bluetooth-remote-control-by-android-ios-app-pc/?feed_id=46886&_unique_id=5fae3b7b086a8
0 notes
Text
Buy Keyestudio Joystick Breakout Board for BBC Micro:Bit
Buy Keyestudio Joystick Breakout Board for BBC Micro:Bit
Keyestudio Joystick Breakout Board for BBC Micro:Bit
Check Price
More Description
More photo
View On WordPress
0 notes
Video
tumblr
keyestudio for Arduino Starter Kit with Tutorial and Holder https://ift.tt/2ls5Ew9 keyestudio for Arduino Starter Kit with Tutorial and Holder Expires Jul 5, 2018 https://ift.tt/2K4gNBM December 03, 2018 at 04:07PM https://ift.tt/2KPmWPB
#keyestudio for Arduino Starter Kit with Tutorial and Holder https://ift.tt/2ls5Ew9 keyestudio for A
0 notes
Text
Keyestudio Max Board: Der Arduino-Klon mit dem gewissen Extra

Das Keyestudio Max Board ist schon einige Zeit auf dem Markt erhältlich. In diesem Beitrag möchte ich dir diesen Mikrocontroller vorstellen und zeigen wie du das kleine Spiel "Fang den Regentropfen" auf diesen programmierst. https://youtu.be/P-QlaSB29pI Der Preis mit knapp 25 € für diesen Mikrocontroller hat mich bisher eher abgeschreckt, da dieser zwar ein paar nette Features hat, aber wie ich finde dieses nun nichts Besonderes mehr sind. Auf aliexpress.com habe diesen jetzt für weit unter 20 € gefunden und das hat mich doch verleitet diesen zu kaufen.





Features des Keyestudio Max Board
Der Mikrocontroller im Format des normalen Arduino UNO R3 verfügt über nachfolgende Features: - USB-Typ-C Buchse, - DC / Batterie Anschluss (PH2.0), - zwei Taster, - zwei RGB LEDs, - drei farbige SMD LEDs (gelb, grün, rot), - einen Piezo Buzzer, - ein Mikrofon, - einen Fotowiderstand - eine 8x16 rote LED Matrix

Pinout des Mikrocontrollers
Die vorhandenen Komponenten auf dem Board schränken jedoch die Verwendung der digitalen Pins ein. Daher werfen wir gleich mal einen Blick auf das Pinout, sodass wir die freien Pins im Blick haben.

KomponentePin8x16 LED MatrixI2C, A4 & A5MikrofonA7FotowiderstandA6Taster RECHTSD2Taster LINKSD3RGB LED LINKSD4RGB LED RECHTSD9SMD LED RotD8SMD LED GrünD10SMD LED GelbD13 Über den 4fach DIP Schalter kann man sich zumindest vier der belegten digitalen Pins wieder "freischalten" und somit wie gewohnt über die Buchsenleisten abgreifen. Pin1D32D43A54A4 Technische Daten des ATmega328P-PU Auf dem Mikrocontroller arbeitet ein ATmega328P-PU welcher nachfolgende technische Daten hat: MikrocontrollerATmega328P-PUTaktgeschwindigkeit16 MHzBetriebsspannung5VEingangsspannung7 bis 12V DCdigitale Pins14, davon 6 als PWManaloge Pins6max. Stromaufnahme an den Pins20 mAmax. Stromaufnahme an 3.3V50 mASpeicher32 kB davon 0,5 kB für den Bootloader reserviert 2 kB SRAM 1 kB EEPROMSchnittstellenUART, I2C, SPIFeaturesLED_BUILTIN an D13
Einrichten des Keyestudio Max Board am PC
Bevor wir mit der Programmierung beginnen können, müssen wir zunächst (soweit noch nicht geschehen) den passenden USB-SERIAL Treiber installieren. Auf dem Board ist ein CP2102 Chip verbaut, in meinem Fall ist dieser nicht installiert (erkennbar am gelben Dreieck im Icon) und ich muss diesen manuell nachinstallieren.
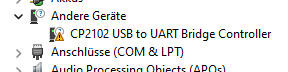
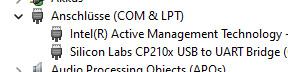
Von der Seite https://www.pololu.com/docs/0J7/all#2 kannst du dir den passenden Treiber als ZIP-Datei für Windows herunterladen.
Programmierung in der Arduino IDE
Die Programmierung erfolgt, wie zu erwarten ist am einfachsten in der Arduino IDE. Auf der offiziellen Seite zu diesem Mikrocontroller beim Hersteller findest du viele Beispiele zu den Features. Nachfolgend möchte ich dir gerne zeigen, wie du das bereits für das Arduino Plug and Make Kit vorgestellte Spiel "Fang den Regentropfen" programmierst. Der Mikrocontroller bringt dazu zwei Taster, die 8x16 LED Matrix sowie den Piezo Buzzer, was dafür optimal ist. (Da alles am Mikrocontroller fest verbaut ist, entfällt hier ein Aufbau der Schaltung, was das ganze nochmal deutlich vereinfacht.) Spiel - "Fang den Regentropfen" am Keyestudio Max BoardHerunterladen Schritt 1 - importieren der benötigten Bibliotheken Zunächst importieren wir die benötigten Bibliotheken. Die Bibliothek für das Ansteuern der LED Matrix bekommen wir vom DropBox Repository von Keyestudio https://fs.keyestudio.com/KS0500 leider musst du dich zuvor dort anmelden, um an diese Ressourcen zu gelangen. Die Bounce2 Bibliothek findest du bequem im internen Bibliotheksverwalter, wenn du nach "Bounce2" suchst. //Einbinden der benötigten Bibliotheken //zum ansteuern der 8x16 LED Matrix #include #include "Keyestudio_LEDBackpack.h" #include "Keyestudio_GFX.h" //zum entprellen der Taster #include Schritt 2 - erzeugen der Objektinstanzen und Felder Für das Spiel benötigen wir einpaar Objektinstanzen wie für die LED Matrix, die Taster etc. Die Koordinaten des Regentropfens sowie der Leiste zum Fangen des selbigen lege ich als globale Variable an, somit muss ich diese nicht durch die Funktionen durchreichen. //Objektinstanz von der Matrix erstellen Keyestudio_8x16matrix matrix = Keyestudio_8x16matrix(); //die beiden Taster sind an //den digitalen Pins D3 & D2 angeschlossen #define buttonLinksPin 3 #define buttonRechtsPin 2 //der Piezo Buzzer ist am digitalen Pin D9 angeschlossen #define buzzer 9 //Objektinstanzen für das entprellen //der Taster mit Bounce erstellen Bounce btnLinks = Bounce(); Bounce btnRechts = Bounce(); //Koordinale für die Leiste zum fangen des Punktes int16_t barXPos = 7; int16_t barYPos = 0; //Koordinate für den Regentropfen int16_t rainDropXPos = 0; int16_t rainDropYPos = 0; //Geschwindigkeit des Spieles //am Anfang legen wir diesen auf 400 fest //dieses repräsentiert einen Wert in Millisekunden long speed = 400; //Zeitpunkt der letzten Ausführung des bewegens eines //Regentropfens auf der LED Matrix long lastAction = -1l; int wonRounds = 0; Schritt 3 - Funktion "setup" Konfigurieren der Matrix, Taster & Buzzer In der Funktion setup starten wir zunächst die Kommunikation mit der LED Matrix und anschließend konfigurieren wir die beiden Taster so das diese über Bounce2 entprellt werden. //beginnen der Kommunikation mit der LED Matrix //via I2C mit der Adresse 0x70 matrix.begin(0x70); //Konfigurieren des entprellens der Taster //verbinden des Pins des Tasters mit dem Objekt btnLinks.attach(buttonLinksPin, INPUT); btnLinks.interval(5); btnRechts.attach(buttonRechtsPin, INPUT); btnRechts.interval(5); //Pin des Piezo Buzzers als Ausgang definieren pinMode(buzzer, OUTPUT); Damit das Spiel gleich startet, setzen wir den Regentropfen an eine Zufällige stelle und zeigen diesen an. //eine Range für die Generierung einer Zufallszahl erstellen randomSeed(analogRead(0)); //setzen der Koordinaten für einen Regentropfen rainDropXPos = 7; rainDropYPos = generateRandomNumber(); //aktualisieren der LED Matrix updateMatrix(); Schritt 4 - Funktion "loop" Auswerten der Taster und Bewegen eines Regentropfens In der Funktion "loop" aktualisieren wir die Taster und werden den jeweiligen Tastendruck aus. //aktualisieren der Button Objekte btnLinks.update(); btnRechts.update(); //Wenn der linke Taster losgelassen wurde, dann... if (btnLinks.rose()) { //die Leiste nach links bewegen moveBar(-1); //aktualisieren der LED Matrix updateMatrix(); } //Wenn der rechte Taster losgelassen wurde, dann... if (btnRechts.rose()) { //die Leiste nach rechts bewegen moveBar(1); //aktualisieren der LED Matrix updateMatrix(); } Am Ende prüfen wir ob die Zeit zwischen den Bewegungen des Regentropfens abgelaufen ist. Würden wir hier mit der Funktion delay arbeiten, so können man wärend der Pause keine der Tasten auswerten. //ermitteln des Zeitpunktes für die nächste Ausführung //der Bewegung des Regentropfens long currentMillis = millis(); if (currentMillis > (lastAction + speed)) { lastAction = currentMillis; moveRainDrop(); updateMatrix(); } Schritt 5 - Funktion "Bewegen der Leiste zum Fangen eines Regentropfens" Wenn eine der beiden Tasten betätigt wurde, dann wird die Funktion moveBar ausgeführt. Zunächst wird ein Ton ausgegeben so das eine akkustische Rückmeldung erfolgt. //Funktion zum bewegen der Leiste zum fangen des Regentropfens //als Parameter wird die Richtung übergeben, //ein Positiver Wert gilt nach rechts und ein negativer nach links void moveBar(int direction) { tone(buzzer, 300, 75); if (direction > 0) { if (barXPos < 15) { barXPos++; } } else { if (barXPos > 0) { barXPos--; } } } Schritt 6 - Funktion "Bewegen eines Regentropfens" Der Regentropfen wird von oben nach unten bewegt wobei unten die Zeile mit dem Index 0 ist und oben 7. Wenn die Zeile des Regentropfens 0 ist dann wird geprüft ob die Leiste sich an der selben Stelle befindet. Wenn diese Runde gewonnen ist dann wird die Geschwindigkeit erhöht und eine neue Runde gestartet und der Wert für wonRounds um eins erhöht. Wenn jedoch die Runde verloren ist, dann werden die gewonnenen Runden angezeigt. //Funktion zum bewegen des Regentropfens UND auswerten //ob die Runde gewonnen oder verloren ist void moveRainDrop() { rainDropXPos--; tone(buzzer, 600, 75); bool startNewGame = false; if (rainDropXPos == 0 && (barXPos == rainDropYPos)) { tone(buzzer, 800, 75); startNewGame = true; speed -= 25; wonRounds++; } else if (rainDropXPos == 0 && (barXPos != rainDropYPos)) { tone(buzzer, 250, 75); startNewGame = true; speed = 400; displayWonRounds(); wonRounds = 0; } if (startNewGame) { rainDropXPos = 7; rainDropYPos = generateRandomNumber(); } }
Schritt 7 - Anzeigen der gewonnenen Runden
Zum schreiben der gewonnenen Runden auf der LED Matrix muss zuvor diese gedreht und der Cursor an eine Position gesetzt werden. Dieses müssen wir jedoch nachdem anzeigen wieder zurücksetzen da dieses globale Einstellungen sind! //Anzeigen der gewonnenen Runden auf der LED Matrix void displayWonRounds() { matrix.setTextSize(1); matrix.setTextWrap(false); matrix.setTextColor(LED_ON); //drehen der Ausrichtung der Matrix matrix.setRotation(1); matrix.clear(); //setzen des Cursors an welchem der Text //geschrieben wird matrix.setCursor(6, 0); matrix.print(String(wonRounds)); matrix.writeDisplay(); delay(1000); //Zurücksetzen des Cursors & der Drehung der Matrix matrix.setCursor(0, 0); matrix.setRotation(0); }
Schritt 8 - Aktualisieren der LED Matrix
Die Funktion zum anzeigen der LED Matrix ist recht easy denn hier müssen wir lediglich nur zwei Punkte anzeigen wo wir die Koordinaten kennen. //Funktion zum zeichnen der Punke auf der LED Matrix void updateMatrix() { matrix.clear(); matrix.drawPixel(barYPos, barXPos, LED_ON); matrix.drawPixel(rainDropXPos, rainDropYPos, LED_ON); matrix.writeDisplay(); } Read the full article
1 note
·
View note
Video
youtube
#Электронные компоненты и комплектующие # Electronic components and com...
#Электронные компоненты и комплектующие # Electronic components and components Keyestudio Супер Starter kit/обучения Kit (UNO R3) для Arduino образование W/Подарочная коробка + 32 проектов + Руководство пользователя + PDF (онлайн). Спеццена: 2 769,37 руб. / Комплект. Ссылка на покупку товара http://ali.pub/2x6hey
Keyestudio Super Starter Kit / Learning Kit (UNO R3) for Arduino Education w / Gift Box + 32 Projects + User Manual + PDF (Online). Special price: 2 769.37 rub. Set. Link to the purchase of goods http://ali.pub/2x6hey
0 notes