#Hp scan doctor download failed
Explore tagged Tumblr posts
Text
Hp scan doctor download failed

HP SCAN DOCTOR DOWNLOAD FAILED PDF
HP SCAN DOCTOR DOWNLOAD FAILED INSTALL
HP SCAN DOCTOR DOWNLOAD FAILED DRIVERS
HP SCAN DOCTOR DOWNLOAD FAILED UPDATE
Windows 10 64-bit, Windows 8.1 32-bit, Windows 8. Such as can print stuck queue documents, missing or corrupt drivers, scanning error messages, as well as firewall issues or even copying and scanning mechanism issues, and ink and print quality issues, including kiosk or train hours. Some of the most common issues with regards to connection problems, and the famous ‘ printer offline ‘ messages can usually be quickly resolved. * As soon as you select the device you need to investigate, you will be presented with a number of options if you are still experiencing problems with the printer. HP Print and Scan Doctor is easy to use Just run the short extraction process and select the printer you need to solve the problem.
HP SCAN DOCTOR DOWNLOAD FAILED PDF
With HP Print and scan Doctor you can solve the problem of HP printer errors quickly, and you can search for potential problems on the printers that you install, whether they are local devices or networks. If you are searching for HP Laptop Schematic Diagram PDF or Boadvoew for All HP Laptop Models then this is a useful post for you. To do a system restore, follow Recovery options in Windows 10.HP Print and Scan Doctor is a free tool for Windows to help troubleshoot common printing and scanning problems, such as missing or corrupt print drivers, connectivity issues, firewall problems, scanning error messages, offline printers, And the print job is stuck in queue printing. If you are still facing issues and none of the solutions are working, try using System Restore. HP Printer Assistant stopped working (For printers manufactured after 2009).HP Solution Center stopped working (For printers manufactured before 2010).
HP SCAN DOCTOR DOWNLOAD FAILED INSTALL
Download and Install the latest HP printer software and driver.ĭepending on the type of HP printer software you are using, refer to one of these two support documents if it stopped working:.
If problems persist, reinstall the latest HP printing software. If your printer is compatible with Windows 10, download and run the Print and Scan Doctorto detect and fix isses.
HP Printer compatibility issues with Windows 10.
Try to find the driver to install on the PC. Reinsert your USB cable to connect the device.
HP SCAN DOCTOR DOWNLOAD FAILED DRIVERS
So, you need to make sure that the drivers of your system and hardware. For more Wondershares product, you can just click these two links: and 2. Drivers ensure the effective performance of the system and other connected peripherals.
HP SCAN DOCTOR DOWNLOAD FAILED UPDATE
If problems persist, then make sure your printer is compatible with Windows 10. Fix 3: Update Your HP Scanner Driver Next is the utmost crucial point that surely fixes your HP scanner not working problem in Windows 10 and that is update your HP scanner drivers. To Restart, click the lower left Start button, click and select Restart. Net Framework, version 3.5, 4.0 full version, or 4.5, HP TWAIN Scan can be installed. If Windows ® XP or Windows ® Vista is installed on the computer along with Microsoft. HP Print and Scan Doctor Download for Win7/Win8/Win8. It is a tool that runs all the diagnostic functions for the printer. This is a tool for the HP brand of printers and scanners. If so, make sure you have restarted Windows at least once. HP TWAIN scan supports Windows ® 7 (32-bit or 64-bit), Windows ® 8 (32-bit or 64-bit), and Windows ® Server 2008 R2. HP Easy Scan is designed specifically for use with your HP scanner or multifunction printer. Often people have difficulties when they install the printer. Are you unable to print or scan after a Windows 10 update or upgrade?

0 notes
Text
Hp laserjet 6l printer drivers not working windows 10 update

If there is a connection problem, follow the instructions in the tool.If your printer is not listed, turn it on and click Retry.Once HP Print and Scan Doctor is open, click Start, and then choose your printer.
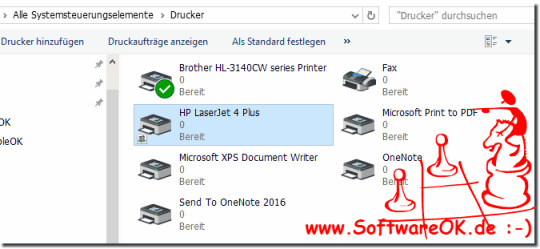
Run HPPSdr.exe from the download location on your computer.
Have a great see if HP Print and Scan Doctor for Windows. If the information I've provided was helpful, give us some reinforcement by clicking the Accepted Solution and Kudos buttons, that'll help us and others see that we've got the answers! to download and install the Full Software and Drivers. If you see it Click on it and click Remove at the bottomġ1.) Select Apply and Ok on the Print Server Properties windows (Note: there is a space in between "printui.exe" and "/s")ĩ.) Look for HP Printer driver. If you see it listed right-click on it and choose `Delete' or `Remove Device'Ħ.) Open up the run command with the "Windows key + R" key combo.ħ.) Type printui.exe /s and click Ok. I recommend you delete the driver at the root level and Install the drivers, follow the steps below:ġ.) In Windows, search for and open Programs and featuresĤ.) In Windows, search for and open Devices and printersĥ.) In the Devices and Printers windows look for your HP printer. The printing software works fine so there is no connectivity issue across my home network and IP address is fine able to copy and fax so there is nothing wrong with the hardware however it will not all your time and efforts. Checked HP Support website for LaserJet Pro M127-128 drivers - latest is Aug(installed) no firmware or other updates. Checked Lenova update - all hardware drivers are installed.ħ. Checked Windows update - all updates are installedĦ. Checked the Windows Image Acquistion in Services (Local) - it is "Running" and "Automatic"ĥ. Go to HP Customer Care to get help resolving this issue."Ĥ. Scanning does not work.ģ. Ran HP Print and Scan Doctor 5.2.1 and it fails on the step "Windows (WIA) Scan" with the error "This tool is unable to solve the problem even after a restart. Downloaded the latest drivers and installed them. I have uninstalled and rebooted my PC unplugged and replugged in my printerĢ. " Scanner communication cannot be established."ġ. Receive the following error when using the HP Scan utility on every one of my Windows 10 PC's: This is a LaserJet Pro M127fn connected through hard-wired ethernet (not wifi). Scanning suddenly stopped working after a Windows 10 Update (this occurred on multiple computers on my home network).

0 notes
Text
HP Print and Scan Doctor to Fix Printer Problems on Windows
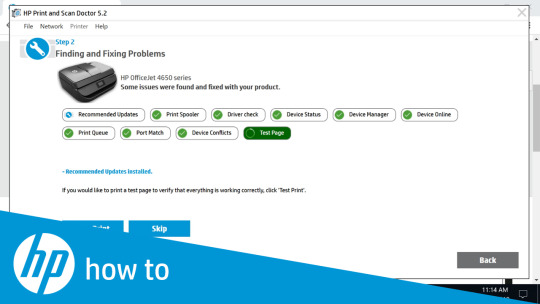
As we all know HP Print and Scan Doctor is a free printers/scanner diagnostic tool for windows PC. It helps in solving the most common printing as well as scanning problems in HP printers and scanners. This tool or software works in almost all windows version can be very accommodating as a first involvement when your printer fails to print. If you also want to take benefit of this tool, then you have to install it on your PC. For installing, you can take aid from the professionals of HP Printer Assistant. They will guide you towards the easiest steps to download and install it on your PC.Although installing this tool is very easy, you just need to go to HP Print and Scan doctor page and click on the download link. When the downloading completes, simply double click on it to install it in your PC and start using it to kill your HP printer related issues. Here, we are discussing some common issues that can be fixed by HP print and scan doctor.
Fix following problems using HP Print and Scan Doctor
Printer Offline.
Print job stuck in Queue or other printing problems.
Resolve Printer Offline problem using HP Print and Scan Doctor
Start downloading HP Print and scan doctor.
Locate the downloaded file on your computer and run HPPSdr.exe.
When HP printer and scan doctor is open click on start and then you have to choose your printer.
If your desired printer is not listed, then turn it on and tap on Retry.
If there is a connection problem, then make sure to connect your printer properly.
When prompted to turn on printer updates, simply click on yes and continue.
When screen displays to make your printer default printer in a prompted message, click yes and continue for further steps.
By doing so, you will see your HP printer is come back to online state and you can continue printing with it.
Fix Print jobs stuck in queue and other printing issue by means of HP Print and Scan Doctor
Download HP print and scan doctor and when the download completes, go to HPPSdr.exe from the download location on your computer and double click on it.
Open HP print and scan doctor, tap on start and then select your printer.
In order to fix printing issues, simply click on fix printing.
The tool will automatically start the identifying issues which preventing printer from printing.
After identifying, this tool will ask you to remove the issues or not.
The HP print and scan doctor is indeed a robust utility that helps in simplifying numerous other HP printers’ related tasks too. So, whenever you face any issue regarding your HP printer than make use of this tool to get rid of your entire issues. Or you can also dial HP Solution Center number if you face any issues while using this software.
#Hp Print And Scan Doctor#hp scan doctor#hp doctor#scan doctor hp#hp doctor scan#hp print doctor#print and scan doctor#hp print scan doctor#HPPSdr#Printer issues
0 notes
Text
DOWNLOAD HP L7680 MAC DRIVER
File Size: 23 Mb File Version: 611101848 Price: Free Uploader: Akki Date Added: 02 January, 2020 File Format: exe Download Type: http Downloads: 7128 File Name: hp l7680 mac driver Operating Systems: Windows NT/2000/XP/2003/2003/7/8/10 MacOS 10/X

Change log: - Fixes an issue where the driver is not completely removed when uninstalled using the Control Panel. - Radeon ReLive may fail to install on AMD APU Family products or experience a system hang or failure to record when using the recording feature on AMD APU Family products. - Fixed CPU and System temperature invert.(hp l7680 mac driver invert.) - Fixed issue: System will hang up at beginning of executing “Winflash” when secure boot key is installed. - Fixed "system can not work properly with ATI Radeon 9700 8X AGP" under WinXP environment. - Fixed error in browser when running wizard in PPPoE WAN mode. - Fixed(hp l7680 mac driver Fixed) possible access Client status that leads to cfg_manager crash and then system rebooted as a fail-safe issue. - Fixed the bug(hp l7680 mac driver bug) where files by backed up replication or backup were not scanned. - Fixes failure to copy to LS120 from FAT32 HDD.#(hp l7680 mac driver HDD.#) Stops Doctor Voice timer with 'Pause' key pressed. - Fixed PXE Lan Boot(hp l7680 mac driver Boot) can't work. Users content: InstallShield Wizard will appear click Next to proceed with the installation. - Supports Mac OS X v10.2.8 only. USB web page modify. Update the mydlink agent to 2.0.17-b18. This commercially designed, leading-edge scanner heaps on the bells and whistles. Resolved an issue where the controller could not handle a large number of rebuilds under heavy IO stress. Execute the downloaded file, and follow the on-screen instructions. Adds support for additional platforms. Supports Dual Channel DDR3 1333 (2 x DIMM slots) with max. Improve the USB disk data transfer throughput. Here you can find your DOWNLOAD DIGI CLASSICBOARD 8 PCI DRIVER. Supported OS: Microsoft Windows 8.1 Enterprise (64-bit) Windows 2000 Microsoft Windows 10 (32-bit) Windows 8.1/8/7/Vista 64-bit Microsoft Windows 8 Pro (64-bit) Windows Server 2008 Windows Server 2012 R2 Windows Server 2008 R2 Notebook 8.1/8/7 64-bit Windows 7 32-bit Windows Vista 64-bit Windows Server 2003 32-bit Windows 7 Windows 8 Windows XP 64-bit Microsoft Windows 10 (64-bit) Windows 10 Microsoft Windows 8.1 Pro (32-bit) Microsoft Windows 8 (32-bit) Notebook 8.1/8/7 32-bit Microsoft Windows 8 Enterprise (32-bit) Windows Vista 32-bit Windows XP 32-bit Microsoft Windows 8 Pro (32-bit) Windows 7 64-bit Windows Server 2003 64-bit Microsoft Windows 8 (64-bit) Microsoft Windows 8.1 Enterprise (32-bit) Microsoft Windows 8.1 (32-bit) Microsoft Windows 8.1 Pro (64-bit) Windows 8.1 Windows 8.1/8/7/Vista 32-bit Windows Server 2016 Microsoft Windows 8 Enterprise (64-bit) Microsoft Windows 8.1 (64-bit) Windows Server 2012 Searches: hp l7680 mac VUMHX1056; driver l7680 hp mac; hp l7680 mac driver for Windows Server 2012; hp l7680 mac driver for Microsoft Windows 10 (32-bit); hp l7680 mac driver for Microsoft Windows 8 (32-bit); hp l7680 mac V10g; hp l7680 mac driver for Windows 8.1; hp l7680 mac Vgm105-gmx; hp l7680 mac driver for Windows 7 64-bit; hp l7680 mac V VU105-1; hp l7680 mac VU1056 Compatible Devices: Videocard; Hard Drive; Iphone; Usb Cables; Computer Cable Adapters; Soundcard To ensure the integrity of your download, please verify the checksum value. MD5: feabd0566bc337bc695698bc1bedd5d5 SHA1: 559b984957d1cc31b171d79e78e1104eca4c1f62 SHA-256: 477fb5c29b125d66a5985bf2a2f452d70473bf764b224c00230d839ecb55a08c
0 notes
Text
How to Download HP Print and Scan Doctor to Fix Technical Issues?
Want to install download HP Print and Scan Doctor to Fix Technical Issues and don’t know how to do so then follow given steps. Actually, with this tool you can fix scanning and printing problems.

How to Use HP Print and Scan Doctor:
Step-1: Download tool HP Print and Scan Doctor.
Step-2: From the download location on your computer, run HPPSdr.exe
Step-3: Click Start, once HP Print and Scan Doctor are open, and then choose your printer.
o Turn printer, if your printer is not listed, and click Retry
o Follow the instructions in the tool, if there is a connection problem
Step-4: Click either Fix Scanning or Fix Printing, depending on the problem
Step-5: Test results are displayed with icons like:
A wrench means an issue was found and fixed.
A checkmark means your printer passed.
An X symbol means the printer has an error, follow the instructions to repair it.
An exclamation mark means a test failed as well as was skipped.
Step-6: Scan Doctor and HP Print shortcut is installed on your desktop.
For more information, get HP Printer customer Service to resolve Printer Issues for Windows. If you found above-steps tricky to follow then get real-time assistance via HP Printer Contact phone Number listed at our site at let experts resolve your issue with ease. The best part is you can enjoy experts’ advice and support 24/7 with reliable toll-free number.
Source code URL http://ericaclark.bcz.com/2018/04/10/how-to-download-hp-print-and-scan-doctor-to-fix-technical-issues/
0 notes
Text
HP Deskjet 3630 Troubleshooting Print:
HP Deskjet 3630 Troubleshooting Print:
· The HP Deskjet 3630 troubleshooting manual is well downloaded from our web site at http://www.123hp.com.com/dj3630-deskjet-3630-trubleshooting
· Besides the 123.hp.com/dj3630 bother shooting directions also are obtainable on our web site for fast repairs or problems
· Troubleshooting is offered in many classes
· For print the http://www.123hp-com.com/dj3630-deskjet-3630-troubleshooting/ guide suggests repairs for Windows as follows:
· Printer is offline or a print job is also stuck within the queue; for a stuck in queue, the work files will be deleted and printer restarted; and for printers offline the scan Doctor on the printer will fix the problem mechanically or visit the steps in our web site for a manual repair.
· If printer response is slow: Printer response is slow will mean many glitches like
· Print jobs disappearing from the queue and not printing – in like case it's best to see the print queue, run the scan doctor, uninstall the HP driver and software system, rename and install the driver and software system.
· The PDF print job might be off within the Edge Browser for Windows 10- an easy answer would be to transfer the reader app
· Other problems can be error shows like Oxc19a0005’ error display and ‘User Intervention Required’ errors that the printer is reset or maintained
· The HP desk jet 3630 troubleshooting additionally address problems with poor print quality wherever vertical lines or bands, disconnected characters, half prints, stand out gird lines not written etc. – In most of those cases, the cartridge is also removed and placed back, real HP ink cartridges is also used and therefore the printer allowed to rest
· Fir the printer Set up(123.hp.com/setup), installation and different associated updates, the HP desk jet 3630 troubleshooting fixes problems below totally different classifications. At this stage even if the installation disc doesn't begin, a manual setup will be accomplished with the 123.hp.com/dj3630 troubleshooting guide.
· Our backend team includes of efficient, knowledgeable and good engineers who are adopt at fixing all issues by providing you with clear and concise directions. decision us toll free 1-800-237-0201 for personalized services.
· HP desk jet 3630 Troubleshooting Scan:
· The http:/www.123hp-com.com/dj3630-deskjet-3630-troubleshooting/guide usually resolves the Network Scanner connection Error
Issues:
When you try to scan, the scan fails and the document is not found the subsequent steps are performed
Check if the scan-related issue is also print-related
If error is for both:
Wireless connections:
Look for Printer does not Maintain Wireless connection
Wired connections:
Check if the ethernet port cable is connected to the router
Restart the printer and the router
Restart all devices:
Turn off printer
Ensure printer poor wire is directly connected to the ability outlet
Close all programs on the pc and shut it down
Then activate each printer and laptop
Attempt to scan by clicking on Scan a Document or pictureCheck for printer connection status and network connectivity:
For wireless connections, confirm that the wireless signal is turned on
For wired connection, make sure that the wireless signal is turned on
For wired connections, confirm cable is connected to the ethernet port and inexperienced light-weight is steady
Run print and scan doctor:
In the print and scan doctor click on Fix Scanning to fix the matter
Test the scan
Uninstall the printer software and reinstall it:
Check the Windows image Acquisition Settings that's liable for the communication between the pc and scanner
Temporarily disable the firewall as a result of sometimes they'll block the network printer communications
HP desk jet 3630 Troubleshooting Copy
A classic drawback encountered with the Copy operate is quality. Poor resolution, printing vertical and horizontal lines, and color bands on printouts are a number of the common problems. The 123.hp.com/dj3630 trouble shooting guide suggests the subsequent steps:
Cleaning:
Lines and color bands typically seem if the scanner isn't clean. it's best to wash finger prints, dust, trash and smudges from the glass of the scanner. The lid and also the document feed slot ought to even be clean with a soft, lint-free material.
The ADF or automatic document feed rollers will accumulate dirt and paper residue, The printer ought to be turned off to scrub this.
Settings:
Copy Settings:
Changing the copy setting may improve the print quality
Press the Copy button within the printer’s control board
Select Settings and appearance for optimisation or Quality
To enhance the standard you'll choose between many modes like Reduce/Enlarge. Optimize, Draft Mode etc.
Paper Settings:
Mismatched paper kind and size also can end in poor print quality
In the control board, search for Setup or Settings
Choose Def. paper size below Paper Setup
Resetting the printer
Sometimes recalibrating the printer will fix the problems
Remove all things from the ASF and scanner glass
Close the lid
Disconnect the ability wire
Wait for a minimum of sixty seconds
Reconnect the facility wire
Load document to repeat once more
Printer service
If none of the on top of resolutions work, it's best to involve a printer service
HP desk jet 3630 Troubleshooting cartridge downside
Ink cartridge issues are sometimes cartridges missing or incompatible cartridge
In such cases, it's essential to see if the ink cartridges are compatible with the printer
The black cartridge ought to be in accordance to the quantity prescribed for the region
Check the toner and cartridge for replacements- it's essential purchase real cartridges from real individuals
Cleaning the electrical cartridge contacts
Clean all electrical cartridge contacts with a swab or a lint-free cloth-these embody contacts on the cartridge and the ones placed within the printer
Allow cartridges to dry out for about ten minutes and insert it back once more.
Alternatively, simply removing and reinserting the cartridges may resolve the difficulty
For wireless connections, confirm that the wireless signal is turned on
For wired connection, confirm that the wireless signal is turned on
For wired connections, make sure cable is connected to the ethernet port and inexperienced light-weight is steady
Run print and scan doctor:
In the print and scan doctor click on Fix Scanning to repair the matter
Test the scan
Uninstall the printer software system and install it:
Check the Windows image Acquisition Settings that is responsible for the communication between the pc and scanner
Temporarily disable the firewall as a results of generally they will block the network printer communications
HP desk jet 3630 Troubleshooting Copy
A classic disadvantage encountered with the Copy operate is quality. Poor resolution, printing vertical and horizontal lines, and color bands on printouts are variety of the common issues. The 123.hp.com/dj3630 bother shooting guide suggests the following steps:
Cleaning:
Lines and color bands usually appear if the scanner is not clean. it is best to clean finger prints, dust, trash and smudges from the glass of the scanner. The lid and additionally the document feed slot need to even be clean with a soft, lint-free material.
The ADF or automatic document feed rollers will accumulate dirt and paper residue, The printer need to be turned off to clean this.
Settings:
Copy Settings:
Changing the copy setting could improve the print quality
Press the Copy button among the printer’s control panel
Select Settings and look for improvement or Quality
To enhance the quality you will make a choice from several modes like Reduce/Enlarge. Optimize, Draft Mode etc.
Paper Settings:
Mismatched paper kind and size can also finish in poor print quality
In the control panel, look for Setup or Settings
Choose Def. paper size below Paper Setup
Resetting the printer
Sometimes recalibrating the printer can fix the issues
Remove all things from the ASF and scanner glass
Close the lid
Disconnect the flexibility wire
Wait for a minimum of sixty seconds
Reconnect the power wire
Load document to repeat yet again
Printer service
If none of the on high of resolutions work, it is best to involve a printer service
HP desk jet 3630 Troubleshooting cartridge draw back
Ink cartridge problems are generally cartridges missing or incompatible cartridge
In such cases, it's essential to ascertain if the ink cartridges are compatible with the printer
The black cartridge need to be in accordance to the number prescribed for the region
Check the toner and cartridge for replacements- it's essential purchase real cartridges from real people
Cleaning the electrical cartridge contacts
Clean all electrical cartridge contacts with a swab or a lint-free cloth-these embody contacts on the cartridge and the ones placed inside the printer
Allow cartridges to dry out for about 10 minutes and insert it back once more.
Alternatively, merely removing and reinserting the cartridges might resolve the problem
Wait for 30 seconds and turn it on
Print a Printer standing report back to print a check page
If error remains displayed get the printer repaired.
HP desk jet 3630 Troubleshooting fax
The 123.hp.com/dj3630 Troubleshooting provides solutions for faxing issues that are classified as:
Faxes can't be sent however will be received
Verify the dialled number and if all the digits are present to access the long distance service
For computers that use speed Dial print the page to be faxed separately and dial manually out of the HP printer.
The HP fax should have the suitable tone dialing or Pulse Dialing choice
If faxes are being sent manually however not from the pc, check for property between the pc and also the printer
Open HP Director applications and click on on standing
If standing is disconnected, then verify physical cable affiliation between each devices
Intermittent failure of faxing
Reasons for failure of fax communication might be static within the line or if the phone cable is simply too long and coiled
For a static, decision the phonephone service supplier to rectify the subscriber line- the poor quality of the phone line is one in all the most common causes of the intermittent fax failure.
A coiling cable may result in echoes and cross talks within the line besides loss of the signal strength
It is continuously suggested that original fax cables provided along side your HP product is employed
HP desk jet 3630 Troubleshooting ePrint:
Print outputs are not accomplished once a print job is distributed to the ePrint email address.
In Such a case:
Make sure 123.hp.com/dj3630 printer is on and connected to a network
For a Wired local area network connection:
Check the cable and also the LAN port of the printer
Look for a steady inexperienced link light-weight and orange activity lightweight indicating cable is connected
For a Wireless Network connection:
Put the wireless feature on
Ensure printer is connected to the same network as your pc
See if internet services are on
If the web service fails to connect, troubleshoot the Wireless Network association
Update the code to the newest version
Check 123.hp.com/dj3630 printer’s control board for any error message
Check print job necessities and also the email:
Ensure correct email in the To: field and no extra addresses
Subject line should have some text
No quite ten attachments are often sent at a time
File size should be but 10MB
In an optional action, check the print history queue:
In the ePrint history if the print job is displayed then wait for the printer of receive the work
If a slip-up message is displayed, rectify and resend the print job.
Troubleshoot network association and resolve common connection problems if the ePrint doesn't perform
0 notes
Text
PRINTER IS OFFLINE: HOW TO FIX THE PROBLEM
MAIN REASONS THAT YOUR PRINTER IS OFFLINE-
A. Unsecured connection between your computer and printer-
Check out that cable is connected properly from computer to printer. Unplug it from printer and reinsert it.
B. Toner or ink cartridge problem-
Take a look if ink is low or empty then may be the reason your printer shows offline.
C. Torn papers, sticky label residue –
Remove torn paper to function it smoothly.
If you checked the entire above problem after that you printer shows the same error then follows as written below that can help you more.
This is the common problem in hp printer that happens. When we give print command from our computer it shows printer is offline but the other software is working perfectly into your system. After what comes in your mind that probably something is wrong with firmware, drivers etc. Then you try to update your firmware and drivers, sometimes it works for a limited time frame but after some time it happens again that means the problem is not fixed permanently. As much as I found this error occurs whenever a SNMP (simple network management protocol) message send by your system to connect with network (printer) fails and you find that printer is offline.
Example: Error occurred in pro 8620.
To solve this issue you do not have to download the HP print and scan doctor because it is time consuming and data consuming method. It also a long process to troubleshoot this task thus we need a easy and quick method to handle this type of hurdle. The method which is described below is a better from my point of view. Take a look:
EASY TO SOLVE: the simplest way to sort out this issue is forget the SNMP. Now you have to give command without setting the SNMP to printer. What you do is:
1. Go to the printer’s window.
2. There is a port tab, select it and click on the configure port.
3. You will a checkbox at the bottom where you have to untick the SNMP status enable.
For further Tech Support for HP Printer and pc optimization and services for hp printer you can call our hp support assistant. We help our customers to give online assistant for hp products like hp pc’s, printer, notebook, hp touch devices, hp laptops, hp tablets etc.
Visit my site http://www.1-800-supportnumber.com. We welcome your comments for further discussion so make one.
0 notes
Text
How to use HP print and scan doctor for Windows to fix printer problems?

In today’s world most of the issues are solved using tools available in the online. Printer is one such device which is used widely for various uses in most of the places. So there is a possibility of these devices giving trouble at times. In the same way HP Print and scan doctor is the tool that allows solving all the problems related to printing and scanning. This is the tool is available only for Windows operating system and allows in resolving minor issues such as missing print drivers, print jobs stuck in the queue, connectivity issues, printer offline, scan error messages and others.
Process to use the tool :
The process of using HP Print and Scan doctor for Windows operating system is as mentioned below in step –by-step process.
1. The first and foremost thing to perform in the process is to download HP print and scan doctor from the official website.
2. Once the download process is completed the next step is to visit the location wherever this file is downloaded and click on the HPPSdr.exe to run it.
3. In the process of downloading it is essential to make sure that printer as well as computer is running.
4. As soon as the HP Print and Scan Doctor is opened, then immediately click on the option of start.
5. Now select your printer model from the number of printers available, in case if the model is not available in the list just click on the retry option by just turning it on.
6. In case if still it is not available just check with connection problems.
7. Then two options are displayed on the screen asking the user to select one and proceed to resolve the issue.
8. Select either fix printing or fix scanning depending upon the problem.
9. In case if the onscreen instruction prompts to install the printer software just follow it so that most of the printer issues will be solved.
10. Then a list of the test results is displayed, so as to resolve if any issues are found.
11. In order to indicate that the printer as passed the test it displays a
check mark.
12. In order to indicate that the tool found some issues and as repaired it then a wrench is displayed.
13. In order to indicate that the test failed and requires user action, which was skipped is displayed by an exclamation point.
14. In case if the on-screen instructions need to be followed it is indicated by a cross mark.
15. So follow according to the indications and fix the issue through HP Print and Scan tool.
All the above steps when followed carefully will resolve the issues pertaining to the printing or scanning issues. HP Print and Scan Doctor is one of the best tool that is available to solve many issues related to the printing and scanning with just few clicks, so that users need not worry much about these issues.
#hp print and scan doctor#hp scan doctor#hp doctor#hp print and scan doctor windows 10#scan doctor hp#hp print and scan doctor diagnostic tool#hp doctor scan#hp print doctor#print and scan doctor#hp print scan doctor#HPPSdr#printer issues
0 notes
Text
HP Print and Scan Doctor to Fix Printer Problems on Windows
As everyone knows HP Print and Scan Doctor is a free printers/scanner diagnostic tool for home windows PC. It is helping in fixing the most typical printing as well as scanning issues in HP printers and scanners. This software or software works in almost all windows model may also be very accommodating as a primary involvement when your printer fails to print. If you additionally want to take benefit of this software, then you need to install it in your PC. For putting in, you can take assist from the professionals of HP Printer Assistant. They will information you towards the easiest steps to obtain and install it on your PC.
Although putting in this instrument is very easy, you just need to pass to HP Print and Scan doctor web page and click on the download link. When the downloading completes, simply double click on on it to put in it in your PC and get started the use of it to kill your HP printer similar issues. Here, we’re discussing some common issues that may be fixed by HP print and scan Doctor.
Fix following problems the usage of HP Print and Scan Doctor
Printer Offline
Print job stuck in Queue or other printing problems
Resolve Printer Offline problem using HP Print and Scan Doctor
Start downloading HP Print and scan doctor.
Locate the downloaded file on your computer and run HPPSdr.exe.
When HP printer and scan doctor is open click on start and then you have to choose your printer.
If your desired printer is not listed, then turn it on and tap on Retry.
If there is a connection problem, then make sure to connect your printer properly.
When prompted to turn on printer updates, simply click on yes and continue.
When screen displays to make your printer default printer in a prompted message, click yes and continue for further steps.
By doing so, you will see your HP printer is come back to online state and you can continue printing with it.
Fix Print jobs stuck in queue and other printing issue by means of HP Print and Scan Doctor
Download HP print and scan doctor and when the download completes, go to HPPSdr.exe from the download location on your computer and double click on it.
Open HP print and scan doctor, tap on start and then select your printer.
In order to fix printing issues, simply click on fix printing.
The tool will automatically start the identifying issues which preventing printer from printing.
After identifying, this tool will ask you to remove the issues or not.

The HP print and scan Doctor is indeed a powerful application that is helping in simplifying numerous other HP printers’ comparable duties too. So, each time you face any factor regarding your HP printer than make use of this software to eliminate all of your issues. Or you’ll additionally dial HP Solution Center number in the event you face any issues whilst the usage of this tool.
0 notes
Text
How to Use HP Print and Scan Doctor to Troubleshoot Printer Problems
Users of HP Printing could have heard of or used the Windows operating system HP Print and Scan Doctor program. It is a free diagnostic tool for printers/scanners and enables you to resolve the most common problems with printers and scanner systems using HP scanners/printers. This software functions well in almost all Windows versions and can be of great assistance if your printer fails.
Case HP Print and Scan Doctor can help many people because it can literally address all the problems that HP Print users usually complain of. This program is very useful. Some of the problems that the HP Print and the Scan Doctor solve are listed below.
Error messages during scan
Missing offline Printer driver printing jobs Print problems with firewall The use of the HP Print and scan app to fix problems with the printer is very easy. Fixes or corrupts printing problems The following steps are discussed.
The first step is to download the program from a Windows computer to the HP Print and Scan Doctor Program. The first step.
The steps to do that are explained below.
Turn the printer on and ensure the computer is connected.
Download the program for HP Print and Scan. In a few seconds the download will be done as it is a lightweight software. The next step is to install.
Install the program HP Print and Scan Doctor.
Once you have finished downloading, right click the executable file. You can find the file in the folder for downloads. To install the program, follow the steps below.
A menu is displayed from which you could choose Run when you right click on the file downloaded.
Wait for the extracting program. Make sure that you click Yes when the User Account Control calls you.
Accept conditions and wait for successful completion of the installation.
The installation is completed quickly, and the program opens automatically once the installation is finished successfully.
Using the scan doctor Program to Fix Issues
You must click on the Start tab on the welcome screen of the program to see the list of all printers available.
From the list, select the printer to be fixed and click Next If the problem printer is not listed, or if connection problems occur, click on the option My product isn’t listed.
You will be asked to turn the printer on and offline in the diagnostics tool. Make the step and try again. You will find the printer again and hopefully. If you are still unsuccessful, click again and confirm that my product is not listed.
By clicking Connect, you can now try to fix the question.
For instance, choose how to connect the printer via USB to your computer. Before tapping Retry, please follow the on-screen instructions. Ultimately, the HP printer could appear in the list of printers installed.
#hp print and scan doctor#hp scan doctor#hp doctor#hp print and scan doctor windows 10#print and scan doctor#hp print scan doctor#HPPSdr#Printer issues
0 notes
Text
HP Print and Scan Doctor
One of the best names in the printer manufacturing industry is HP. Known for its finest quality of print outputs combined with compact design make HP printers as favorites among its customers worldwide. So if you are looking to buy a new printer for your home or office than you should consider HP. They are reliable, easy to use and feature rich. Once the printer is connected to your PC or laptop, you should install the HP Print and Scan Doctor. Also, you should install the software from the CD / DVD that came along with the printer box.
What is HP Print and Scan Doctor?
In the above description, we spoke about installing HP Print and Scan Doctor on your computer, so let us discuss more about it. Basically Hp Print and Scan Doctor is a utility by HP that should be installed so that you can fix printing and scanning problems when you have connected your HP printer to your network or computer directly. So if you are having an issue connecting to your printer despite it being installed, you can use this utility and fix problems.
Install and Download HP Print and Scan Doctor for Windows 10
Now that you know as what HP scan doctor can do, let us see as how we can download it on your computer. So before your do this, make sure that the printer is switched on and is connected to the computer properly (if the HP printer is wired) or is on the same network as your computer is on (If it is a wireless HP printer). Now follow the below given steps to install HP print doctor or contact HP Printer support
The software can be installed on computers running on Windows 7 and Windows 8.1 operating systems. Unfortunately, HP print and scan doctor for Mac is not available. For more assistance, you can get in touch with HP Support.
Let’s go through the installation process where HP print and scan doctor 5.2.1 is the latest version of the software available for your machine.
Visit: https://support.hp.com/us-en/topic/printscandoctor
Click on the “Download Now” button visible on the right side of the webpage
Click on “Yes” on the window that asks if your printer is offline, the download will start automatically
Double click on the downloaded file, and if asked click “Run” and then when the screen turns dark, click “Yes”
Now HP software will start installing, click on “Accept” to continue installation
The HP print and scan doctor for windows will now scan and fix the errors or issues with the installation of your printer, click “Start”
It will now search for products and will then list the printer that you have attached
Now select your printer and click on “Next”.
But what if your printer is not listed? Do not worry, simply restart your printer and click “Retry”
The software will now diagnose issues you need to follow the instructions in the tool. Depending on the problem, click either “Fix Printing” or “Fix Scanning”
Test results are displayed with icons, where -
A checkmark means that the test was passed
A wrench means a problem was found and fixed
An exclamation mark means a test failed and was skipped.
An X means the printer has a problem. Follow the instructions to fix it.
So, this is how to install and use HP print and scan doctor 5.1 download on your Windows 10 computer.
There are different versions of HP scan doctor that can be downloaded, but it is recommended that you download the latest version of the software. HP print and scan doctor 5.1 download for android is not available for the moment, so if in case you are facing any problem while printing from mobile device, we recommend you to speak to HP Printer Assistant.
HP print and scan doctor Utility for other operating systems
HP print and scan doctor 5.0 download for iOS devices is not available on the apple’s app store and hp print and scan doctor 4.9 for apple computers too is not available. But HP print and scan doctor for Chromebook is available for download. Here you just need to make sure that while printing; your Chromebook is on the same network as your wireless HP printer is.
#Hp Print And Scan Doctor#hp scan doctor#hp doctor#hp doctor scan#hp print doctor#Print And Scan Doctor#hp print scan doctor
0 notes
Text
FIXING PRINTER PROBLEMS WITH HP PRINT AND SCAN DOCTOR
Most printer manufacturers have their own printer apps and web apps that help make printing more convenient. HP is no different. However, very few printers have their apps or software that will help detect printing issues and troubleshoots. HP Print and Scan Doctor is one software users find effective in fixing printer problems.
What is HP Print and Scan Doctor?
It is a downloadable software that detects and helps resolve printing and scanning issues on HP printers. This application however is only compatible with Windows OS. If you are a Mac user, there are options and web apps that will help resolve your printing issues.
What kind of printer problems can HP Print and Scan Doctor solve?
Common printing and scanning issues such as outdated printer drivers, connectivity issues (wireless or cabled), scan error messages, firewall problems, printer going offline, stuck print queue or print jobs are some of the problems HP Print and Scan Doctor can fix.How to download:
Visit support.hp.com and search HP Print and Scan Doctor. Simply click the download button.
Run the program and install. Follow instructions to complete.
How to use:
Open application. Choose your printer. If your printer cannot be detected, turn on printer and click
‘retry’.
If you have printing issues, click ‘Fix Printing’. If you have scanning issues, click ‘Fix Scanning’.
The software will run its tests.
There are 4 icons you need to know:Green check – means your printer has no issues. Blue wrench – a printer problem was found and has been resolved.Yellow triangle – The exclamation mark means a failed system check and was skipped.Red X – X means an issue/s was found and requires fixing. Follow the instructions to troubleshoot.There are other printer problems that HP Print and Scan Doctor can fix. What’s clear is that it helps fixing and maintaining the printer its tiptop performance.
#hp print and scan doctor#hp scan doctor#hp doctor#hp print and scan doctor windows 10#scan doctor hp#hp doctor scan#hp print doctor#print and scan doctor#hp print scan doctor#HPPSdr#Printer issues#Printandscandoctor
0 notes
Text
HP Print and Scan Doctor. How to use?
Download HP Print and Scan Doctor.
Run HPPSdr.exe from the download location on your computer.
Once HP Print and Scan Doctor is open, click Start, and then choose your printer.
Depending on the problem, click either Fix Printing or Fix Scanning.
Test results are displayed with icons: A checkmark means your printer passed. A wrench means a problem was found and fixed. An exclamation mark means a test failed and was skipped. An X means the printer has a problem. Follow the instructions to fix it.
HP Print and Scan Doctor shortcut is installed on your desktop
If your printer is not listed, turn it on and click Retry.
If there is a connection problem, follow the instructions in the tool.
#hp print and scan doctor windows 10#hp scan doctor#hp doctor#scan doctor hp#hp doctor scan#hp print doctor#print and scan doctor#hp print scan doctor#HPPSdr#Printer issues
0 notes