#How to change the default tplink router password
Explore tagged Tumblr posts
Text
How to Change Your TP-Link Router Password?
To change the tplink router password, access the admin panel by entering the admin details on the login window. Now, go to Wireless>Wireless Security>WPA/WPA2 and then follow the on-screen instructions for the further process. For the entire process in detail, reach out to our professionals on our website!
#tplink router password#How to change the default tplink router password#tplink router default password
0 notes
Text
TP Link Smart Wifi Router Setup
TP-Link router comes with a web-interface that allows you to customize and manage your router’s settings. You can easily access the tplinksmart wifi router setup page and do configurations. Start with the hardware setup, connect the router to your existing modem with the Ethernet cable. Also, connect the tplink device to your PC using the Ethernet cable. You can take expert advice on how to connect the tplink router to the network. After you complete the initial setup, proceed with the tplink router login process. Launch a browser on the connected PC and type the tplinkwifi.net default gateway in the address field. Use the tplink default login details to log into the tplink smart wifi router setup page. You can refer to the manual that came with your router to check all the information including username and password, SSID name and password, or more. Once logged in, go to the router settings and do changes as per your requirement. Change the Wireless Security settings of your router to keep it secure from online threats and from hackers. Click here to know how to change the wireless name and password of your tplink router. If you need more information about the tplink smart wifi router setup process, you can dial our toll-free number.
1 note
·
View note
Text
How do I do the tplink router login?
If you are struggling with the tplink router login or cannot access your device? You do not have to be worried about that. We will provide you the simplest ways to do the login without putting in too much effort. TP-Link comes with various advanced features that make it easy to access your device and then set it up. Here, you will get some easy methods to do the login and setup and get to know how you can change the login password.
Easy steps for the tplink router login and setup
Does it seem hard to do the tplink router login and setup? There is nothing to be worried about that. You can do that within few minutes using the steps below.
First of all, you have to connect your device properly using the Ethernet cable.
Then, connect it to the power source and push the power button.
Make a connection between your router and computer.
Then, you have to load a login page with a web address on your browser.
Then, enter the default username and password on the screen and then Log in.
Now, you have to go to the Quick setup option and follow the instructions on the tplink router setup page to configure your router.
There, you have to enter the SSID or network name and set a password for security purposes.
Now, you are connected to your home network.
You can finish the process when you are done with the router configurations.
0 notes
Text
How to Setup a Tp-Link Range Extender using tplinkrepeater.net?
Hello Tp-link users!
Installing a tp-link extender is easy when you are equipped with the right information and follow the standard guidelines. This blog will help you set up a link extender with the existing router at your home.
In this post, you will learn about the default IP of your tp link extender and the alternative URL i.e. tplinkreperter.net.
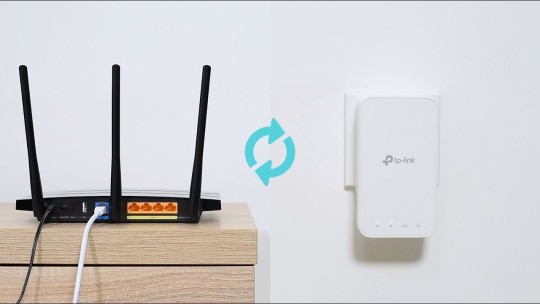
A TP-Link range extender will help you boost signal strength for your existing router and the access point Network. Nowadays, most routers come with good coverage capabilities. However, if you have a spacious home with multiple storeys to cover, a range extender is the best option.
Let’s get started on how you can set up a tp link range extender using tplinkrepeater.net.
Note- If you have an older tp link extender that you are trying to set up again, please consider a hard reset on it before installation.
Things You Need
A majority of range extenders are plug and play devices. However, there are a few things you will need before you begin installing a tplinkrepeater or doing tplinklogin.
● an ethernet cable (optional)
● main wireless device (wireless router) & information about wireless such as network name (SSID), wireless password, encryption type.
● default IP known as default gateway for tp-link range extender.
● device with a full browser such as chrome, firefox, safari, etc.
● working router and internet connection.
Look at the back or the bottom of your tp-link extender, you can see a label that contains default SSID(network name) & password for your new extender. You can also look for a configuration card under the box of tp-link router for the same information.
Let’s get started and install the tplinkrepeater:
Using www.tplinkrepeater.net for setup
1. Plug your tp link range extender to a power outlet near to your wireless router.
Power it on then wait for 20 seconds for it to boot up & so the lights on the repeater can go solid.
Tip- If you are using a smartphone or tablet to set up a TP-Link range extender, turn on the WiFi on your device. In case you are using a laptop, please disconnect any ethernet cables connected to it & make sure the wireless is turned on in the laptop.
2. Go to your computer & smartphone and refresh the available network list. You should be able to see a new unsecured tp-link network, please connect with it.
3. It should automatically take you to tplinkrepeater.net portal for configuration or you can open the browser manually and type 192.168.0.254 or tplinkrepeater.net and hit enter.

4. The setup page will present itself and may ask for default username & password for tp link extender. Please type admin in the username and password section. Use small caps as the password is case sensitive.
5. Follow the onscreen quick-step guide & hit next.
6. In the next step, select your region and press Next. The extender will search for the available network around you. Select the name of the one that corresponds to your main network (the wireless that you would like to extend).
Configuring the tplink repeater network
7. Enter the wireless password of your existing wireless router & click next.
8. The next screen will let you choose the security type, network name(SSID) for your new extended network. You can customize the network name & password & security mode.
9. Setup a different password if you want for your extender or leave it as it is. You can always change it by logging into the tp link extender console. Review the settings & click on the finish button.
10. The extender will reboot and save the settings. After a minute please unplug the extender & plug it somewhere between the place where you were having problems receiving the signals.
Now you will be able to see solid LED lights on the extender, which means the setup was successful. Use the password to connect with your new extender & enjoy extended wireless network.
Tip- Make sure you place your extender not far than 30-35 meters from the main wireless router.
In any case, if the setup fails to work please reset tplink range extender to default settings & configure it again using www.tplinkrepeater.net web address.
The information in this blog will be helpful to you in setting up a tplink range extender. Comment down below and mention about the problems/ issues you faced during the setup and how you resolved them.
0 notes
Photo

want to change the user name & password & also want to tplink router login & setup type tplinkwifi.net will be easily login, setup tplink wifi extender router. To access the TP-Link Wi-Fi Login Setup you will need to go the web address tplinkwifi.net it will redirect you to the admin page where you will able to change the default settings of the How to Change My Tp Link Wifi Router Password
#http://tp-linkkwifii.net/#Change My Tp Link Wifi Router Password#setup tplink wifi extender router.#TP-Link Wi-Fi Login Setup
0 notes
Link
How To login Tplink Router
To configure the settings of the tplink router or to complete its setup process, it is important to sign into tplink router setup wizard. You can use the default login credentials of tplink router to sign into the router. You can http://tplinkwifinetlogin.net/ us, in case you face an issue.
https://youtu.be/MY0ZY1gu1dE
#tplinkwifi.net#tplink router login#tplink login#tplink router setup#tplink setup wizard#tplink wifi setup
0 notes
Text
Changing the login user name and password for tplink
Any type of tplink devices has default login details and you can use these devices login details for accessing dashboard for tplink devices. In this article, we are explaining steps for changing these default login details for your tplink device. Using http //tplinkwifi.net admin page you can change settings and configurations for your tplink device. This is not required to change your device login details but if change password for your device login then you can secure your device login.
Here are Steps to Change your TP-Link Device User Name and Password
How to Change TP-Link Modem Login Details?
1. Access your tplink modem login from a computer.tp-link router setup using unfil utility

2. Fill tplink modem login user name and password.
3. Click on “Maintenance” button.
4. After that click on “Administration” button.
5. Change your login user name and password and click on “Save” button.
How to Change Default Login Details for TP-Link Access Point?
1. From a computer access http //tplinkwifi.net admin page.
2. Type current login user name and password,
3. Click on “Access Controls” button under the “Management” tab.
4. Change the “Password” for your tplink access point device.

5. Click on “Save” button and then close the setup page.
How to Change User Name and Password for TP-Link Cloud Camera
1. If you want to change tplink camera login details, access tplink camera login page.
2. After that click on “System” button.
3. Select “Account” button.
4. From there you can change password for accessing tplink cloud camera dashboard.
5. Click on “Apply” button once again.
These are simple steps for changing default login details for tplink wifi devices. If you want to change login user name and password for tplink extender device then you can read other articles from this website.
#http //tplinkwifi.net/192.168.0.1#192.168.0.254 http //tplinkwifi.net. net#192.168.1.1 setup tp link#192.168 www.tplinklogin.net router login
0 notes
Text
How to update the firmware of the TPlink AC1750 router?
Tplink router login via tplinkwifi.net
Tplink login requires to be done so that the users are able to get into the setup web portal of the networking device. These networking devices need to be accessed and configured so that they can be used for setting up some efficient wireless as well as wired networks.
Setting up the TP-link wireless router
The Tp-link wireless router network can be easily set up through the web address www.tplinkwifi.net or through the default IP 192.168.1.1 or 192.168.0.1. This login address whether the IP or the custom web domain both are necessary to be used in the router configuration process.
Connect the modem to the router’s internet port with an Ethernet cable and similarly connect your desktop or laptop computer system to a LAN port of the router with another LAN cable.
Now, connect the power supply cords of all the devices to a power source outlet and switch on the power supply of the router.
Wait for a while until the devices get stable. Check for the LEDs on the front panel of the router if they are solid green or amber.
Now, open the compatible web browser and enter the web address www.tplinkwifi.net in the URL bar, also if on any off chance this link tplinkwifi.net fails to provide you the required access, then try to use the default IP 192.168.1.1 or 192.168.0.1 instead of the custom web address.
Select the proper connection type from the drop-down list and this change is necessary only if you are not using the cable modem internet connection.
Fill in the login details provided by your internet service providers and save changes.
Click save and apply the changes tab and reboot now tab to restart the router. The restart should essentially happen without any interruption as that can lead to the hardware malfunction.
TP-link RE200 setup
The Tp-link RE200 is a wifi range extender device that can enhance the existing wireless signal connectivity of your wireless router. The Tp-link RE200 extender setup doesn’t require any rocket science knowledge; anyone can set this range extender. Just follow the below-mentioned instructions properly and carefully in order to get the device configured and added to your current wireless router.
Unbox your Tp-link RE200 extender and plug it into a power outlet near your wireless router and switch on the power supply.
Wait for a while and then open the wifi settings panel on your computer system and look for the TP-link RE extender wireless network and connect your system to it.
Now open the web browser and enter the web address www.tplinkrepeater.net in the URL bar of the browser and hit enter.
Enter the username as “admin” and password as “admin” and click enter again. The range extender’s web user interface will be opened.
Click the Next button and the system will search for the available wireless networks. Select your wireless network to be extended by selecting the checkbox against your wireless network.
Your existing wireless network will be enhanced and the wireless signal connectivity of the wireless router will be boosted instantly.

TP-link default password
How to change the default password of the Tplink wireless router?
Changing the TP-link default password is strongly recommended as this keeps the router device safe and secure. The unauthorized access to your TP-link wireless router can also be checked if the default password has been customized accordingly.
Here is how you can change your Tplink default password. Follow the steps mentioned below.
Assuming that your router and other devices are interconnected and stable, open the web browser and enter the address tplinkwifi.net.
Enter the default login credentials as “admin” in both the username and password fields.
Now, select the Administration or Maintenance section and then select the wireless security tab.
Enter the default password once and then enter the new customized password twice to confirm it.
Click save and apply changes tab. Click reboot now tab to make all the changes effective on the hardware.
Your Tp-link wireless router will now be secured with the customized login values that you have set.
Important notes
Makes sure to set up a more complex passphrase combination including the upper and lower case letters, special symbols and numerals. Also, keep the password length of minimum 8 characters.
Also, it is advised to keep a note of your login password somewhere safe if you cannot remember it easily.
Is there any other method of logging into your Tplink router other than tplinkwifi.net?
Yes, the users can also log into their Tplink wireless routers for set up and configuration also through the device’s default static IP which is 192.168.1.1 or 192.168.0.1
The Tplink networking hardware can also be accessed through the Tplink Tether application which is available on all the application stores. This smart router application allows the much easier access of the device remotely and on the smartphone device also.
Tplink AC1750 firmware update
How to update the firmware of the TPlink AC1750 router?
Updating the firmware of the TP-link AC1750 firmware is quite an easy process. Below are the steps mentioned so that the firmware can be updated.
First of all, the firmware update file needs to be downloaded from Tp-link web portal i.e. www.tplink.com/support.
Save the firmware update file in an easily accessible location of your PC.
Open the browser and enter the address tplinkwifi.net or the IP 192.168.1.1 or 192.168.0.1 in the address bar of the browser.
Enter the router login details like the username and password which are “admin” for both the cases.
Select the Advanced tab>Administration table and then click the router update>update tab.
Browse the firmware update file from your computer and system. Open and select it to start the update process.
At the end of the process, the router will get a reboot and your TP-link device will get equipped with a new firmware version. Always try not to interrupt the reboot process at the end.
The Tplink AC1750 is a TPlink Archer C7 series of the router that is very efficient in its working and can be easily configured via tplinkwifi.net or through the default IP 192.168.1.1 or 192.168.0.1.
Some of the features of the TP-link C7 Archer AC1750 router have been listed below.
Multiple Gigabit Ethernet ports
TPlink Tether app compatibility
Dual band frequency channel supported
USB access available on the router device
Easy one-touch WPA wireless security encryption with WPS button
0 notes
Text
Find system log for your tplink modem device
When you install tplink WiFi router device to your computer device, you can easily find current settings for your router device. using tp link modem net login page you can make sure that your device is setup accurately and then you can make other wireless settings.

In this article, we are going to explain steps so that you can find current system logs for tplink WiFi router device. at system logs, you will find current login user name, password and firmware software status for tplink WiFi router devices. you can follow all these steps using default login page for your devices. Easily setup the access control features in case of the tplink devices.
How to Find Current System Logs for TP-Link Router Devices?
1. Connect tplink WiFi router device to a computer device.
2. Access tp link modem net login page using http:// 192.168.0.1 IP address.
3. Fill login user name and password.
4. After that you can select “Configuration” tab.
5. After that select “System Tools” tab.
6. Select “System Log” tab.
7. From there you will find status for tplink WiFi router device. you can find details like time, user name and password.
8. Click on “Refresh” button and you can update latest system logs for tplink WiFi router devices.
9. If you want to email that log, you can email these logs to your family members.

These are the steps so that you can find system logs for tplink WiFi router devices. you can update login password for tplink WiFi router device any time and then you can secure your device. if you find that your tplink WiFi router device is not working accurately then make sure that software is updated for your device time to time. You can also change the location for placing tplink WiFi router device.
0 notes
Text
How to find statics for tplink wifi router devices
Tplink WiFi router devices are easy to handle and easy to configure but sometimes you also get some issues with these devices. When you configure tplink WiFi router device using tplinkwifi.net 192.168.0.1 web address, you will need to check the statics for your device. When you find the statics for your tplink WiFi router device and you notice that your device need some changes then you can change tplink router settings from same window.

How to Find Statics for TP-Link WiFi Router Devices?
1. Access tplink WiFi router login page from your computer device and this is possible using both your computer device and Android mobile. You can install TP-Link Tether application to your mobile device. Check what is the need of the IP address.
2. Access http:// tplinkwifi.net web address for address bar and this web address is used to access your tplink WiFi router login page.
3. Fill login user name and password or fill default login details.
4. Select “System Tools” tab from configuration page.

5. There you can select “Statics” option and this option will allow you to find statics for tplink WiFi router device.
6. If you want to enable or disable statics for your tplink WiFi router device, you can do this from the same window.
7. Using drop box you can select the “Sorted Rules” for tplink WiFi router device.
8. You can either delete all statics for tplink WiFi router device or you can enable all statics for tplink WiFi router devices.
Once you get these statics, it is totally up to you that you want to change these settings for your device or not. You can access tplinkwifi.net 192.168.0.1 web address for your device login manage other kind of configurations for your tplink devices.
0 notes
Text
Firmware updates for TP-Link WiFi router Devices
Tplink wifi router device will work accurately only and only if your device is updated on regular basis. When you access 192.168.0.254 tp link web address from your device, you can manage the update for your device. using this login page, you can update firmware for tplink wifi router device.
When you search for the tplink wifi router firmware file, you will need to make sure that you can get the model number for your device accurately. You will first need to download the firmware to your computer device and then you will update this firmware to your computer. Learn the best procedure for accessing the dlink router login page with the help of the 192.168.0.1 login access webpage.

How to Update Firmware for TP-Link WiFi Device?
1. Access tplink login page from your computer device using any computer device.
2. After that fill 192.168.0.254 tp link web address in the address bar and fill correct login user name and password.
3. Because you want to update firmware for your tplink wifi router device, select “System Tools” tab from there.

4. After that choose “Firmware Upgrade” tab. This is the default tab that will allow you to update firmware for your tplink wifi router device.
5. When you update firmware for your tplink wifi router device, you will find two basic details. You will get details for firmware version and hardware version for your devices.
6. Make sure that when you are updating firmware for your device, you must not change power supply for your device. power supply must be continuous for tplink wifi router.
7. After firmware is updated for tplink wifi router device, you must power cycle your tplink wifi router device.
Update firmware for tplink wifi router device time to time because this will allow you to get high speed internet connections from your computer devices.
#192 168 0 1 router login#192.168.0.1 login my account#192.168.0.1 setup configuration#192.168.0.1 arris
0 notes
Text
How To Extend WiFi with WiFi Extender
WiFi is a technology used in the wireless Local Area Networking. The invention of wireless networking has created a huge ripple in the field of telecommunication and internet servicing. Through WiFi connection, an individual can connect his personal computer, game consoles, smartphones, digital cameras, tablet computers, smart TVs, digital audio players and modern printers etc to the internet provider. Wifi keeps the user connected to the Internet via a WLAN and a wireless access point with the help of compatible devices.
Wifi connectors can be called as Wifi-modems (modulator-demodulator) or Wifi-routers. These devices that help you stay connected to the internet are manufactured based on the IEEE 802.11 standards (International Standards). Wifi routers or modems allow the user to connect the personal computer, game consoles, smartphones, digital cameras, tablet computers, smart TVs, digital audio players and modern printers etc to the internet.
Wifi routers mainly have a wireless access point or a hotspot which has a specified range of connection. An access point of a WiFi can be called as a physical location or an area covered where people may obtain the access to the internet using the WiFi technology, via a WLAN ( Wireless Local Area Network) with the help of a modem/router. An access point (or hotspot) has a range of about 20 meters (66 feet) indoors and a greater range outdoors. Hotspot coverage can be as small as a single room with walls that block radio waves, or as large as many square kilometres achieved by using multiple overlapping access points.
Also Learn how you can Improve your Android phone’s Performance
There are public and private hotspots which are arranged as per the requirements. Public hotspots may be located in a business area for the usage of customers and one can find such technology in urban places. Coffee shops, hotels, stations also may provide the public hotspot connections. Private hotspots may be configured on a personal computer, smartphone or tablet with a mobile network data plans as per the requirement.
A wireless WiFi router or a WiFi modem is a device specially designed to give us an access to the internet hotspot. It can function in a wired LAN (local area network), in a wireless-only LAN (WLAN), or in a mixed wired/wireless network, depending on the manufacturer and model. The typical range of the access point is different for different Wifi routers as per the device’s antenna compatibility. A WiFI router may have an average access point (or hotspot) of the range of about 20 meters (66 feet) indoors and a greater range outdoors. The location placement of the router plays a dynamic role in the maximum or minimum coverage of the internet connection.
What is a WiFi Extender or Booster:
WiFi extender is nothing but a small plugin device which will enhance the coverage of the WiFi router’s access point or coverage area. In simple words, this small device helps to create an access point of higher range and hence the area of the internet connection is increased. There are a few companies producing the Wifi extenders (Eg. TPLINK, NETGEAR etc.) WiFi range extenders help the user to connect the mobile devices, media players, and computers to Wi-Fi. The WiFi extender helps in establishing a reliable connection and expanded coverage in every corner of your home/ workplace. You need to choose a right location for the installation of the extender for optimum extension of the access point coverage.
WiFi range extenders help the user to connect the mobile devices, media players, and computers to Wi-Fi. The WiFi extender helps in establishing a reliable connection and expanded coverage in every corner of your home/ workplace. And thus helping you to save mobile battery and laptop from draining too fast .You need to choose a right location for the installation of the extender for optimum extension of the access point coverage.
Check how you can also Cast videos with Google Chromcast
There are a few companies producing the Wifi extenders (Eg. TPLINK, NETGEAR etc.) WiFi range extenders help the user to connect the mobile devices, media players, and computers to Wi-Fi. The WiFi extender helps in establishing a reliable connection and expanded coverage in every corner of your home/ workplace. You need to choose a right location for the installation of the extender for optimum extension of the access point coverage.
You need to choose a right location for the installation of the extender for optimum extension of the access point coverage.
How to setup the WiFi Extender manually?
Here are the step-by-step guidelines to help you set the Wifi Extender manually. First of all, keep in mind that he extender MUST be within the wireless range of the wireless router to enhance the access point to the wider range. The location of the WiFi extender plays the main role for the maximum coverage of the wireless WiFi coverage.
Steps to set up the WiFi Extender:
Plugin the WiFi extender at a typical location so as to increase the range of the wireless access point.
Once you switch on the device, some devices may get an instant connection to the nearest WiFi and accept the valid IP address. In the other case, the user needs to set up the device manually.
Use a system to connect the WiFi extender via “Ethernet Port”. Eg: EX6100.
Login to the web user interface of your device using the relevant web address. Eg. http://myWiFiext.net, http://tplink.net etc.
The user is prompted to enter the credentials – Name, and Password. The default Username and password can be changed.
NOTE: The username and password are case sensitive.
Go to the “Set up” menu and then “Wireless settings”. Make sure if your username and password settings are matching the Access Point username and password settings or not.
Apply the changes and you can get connected to the WPS button of the WiFi extender.
The installation of the WiFi extender enhances the connection within a limited area. The range of the WiFi connection or the access point is increased. The WiFi extender is available in different sizes and wireless devices.
The post How To Extend WiFi with WiFi Extender appeared first on TechDrips.
1 note
·
View note
Text
Whom should I contact if I can't login my TPLINK Router?
If you are having trouble logging into your TP-Link router’s web interface and don’t know what to do, it can be frustrating. So, you may get professional assistance from our TP-Link support helpline. You may get in touch with our technicians anytime.
But, first try these solutions:
Check if your device has access to your TP Link Wi-Fi network. If you are running the setup without connecting your computer, Laptop or smartphone device to TP-Link’s wi-fi network, then it will fail to connect to TP-Link Router’s setup web interface. So, make sure your device can access your TP Link Wifi. (How do I access my TP Link Wifi?)
your smartphone may not be able to run the setup properly. Many people face this issue while using a smartphone device for setup. So, if you are using a smartphone, we recommend using a PC, laptop or tablet instead.
Read: Tips to Setup Your In-Home WiFi Network on tplinkwifi.net (Tips to Setup Your In-Home WiFi Network on tplinkwifi.net)
Make sure you are not adding a wrong password to login. If you are facing a login error because you forgot the Login password then, you have to first have to recover the default login password. Then, you need to change the default login password(Can I change my TP-Link default Password?). Afterwards, you can try accessing the tplinkwifi.net.
If you remember the Login password but still are unable to connect to tplinkwifi.net then Keep the router in close proximity of your device while running the setup.
If the issue does not resolve or you are facing an issue that cannot be resolved by above methods, then you may need our professional assistance. You can contact our TP Link support helpline on https://www.mywifiextsolutions.com/ or give us a call on our Toll-free number (888) 316 0396 anytime.
How do I access my TP Link Wifi?
It is easy to connect to the wireless network of your TP Link router once your TP-Link Router is properly set up.
You just need to -
Scan for the list of Wi-Fi networks available from the device you are using.
Look for your TP-Link wireless network
Enter your Wi-Fi password.
And, you will be connected to the TP Link Wi-fi network. If you want to know how to scan for the wi-fi network of TP link, just read the below given steps.
Here are the steps to scan for wireless networks available for connection –
Find the Wi-Fi icon on the notification panel of your phone, or if you are using a computer then you should see the wifi icon at the lower right corner of your screen. Click this icon.
Now the Wifi will turn on and you will be shown all the available wireless networks near you.
When you see the TP-Link wireless network, click to select and wait for it to connect.
When you see the TP Link wi-fi Icon, just tap on it and fill the password to connect to your wifi.
Now wait for the connection to establish.
If you don’t see the Wi-fi icon then You can also access the list of available networks via control panel on your computer or laptop.
For this search control panel on your computer and then select “Network and Internet” > “Network and Sharing Center” > “Change Adapter settings” > right click on “WiFi” > select “Connect/Disconnect”.
You will be able to see all the available wireless networks near you in a list.
If you want to connect to your TP Link router through cable connection –
If you are using a computer system, then you have to establish a wired connection to connect to your TP-link Wi-fi.
For this, you need to connect one end of the Ethernet cable to one of the LAN ports of the router and other one to the Ethernet port of your computer. The connection will be established automatically if the devices are properly connected. (342 words)
Tips to Setup Your In-Home WiFi Network on tplinkwifi.net
If you are looking for solution to Setup your TP-Link router in-home wifi network, we have a few tips for you.
Many people do these same mistakes while doing the In-home setup. So, we are here to help you with these tips that would make your in-home setup way easier.
1. Don’t Forgetting to connect TP-Link wifi to the device that you are using to access tplinkwifi.net. It is a fatal mistake every beginner makes. Which is why be mindful of connecting the device that you are going to use for setup process to TP-Link wifi.
2. Another important tip is that You don’t need an internet connection to connect to web-interface of tplinkwifi.net. Many people get mistaken that they need an active internet connection for setup. But you just need the wifi to be connected to the device. Even when there is no internet connection the setup will run smoothly as long as device is connected to TP-Link wifi as it runs on your local network.
3. Make sure to Disable firewall and antivirus as sometimes these may block access to tplinkwifi.net as it will show as unsecured network to these.
4. Another helpful tip is that you should use a PC, laptop or tablet for the setup. The setup is much easier on the user interface of these devices, rather than on smartphone.
5. Make sure no other devices are connected to the TP-Link wifi while you are running the setup process. Just use 1 device to connect to TP-Link wifi and complete the setup process.
6. Also, make sure that you are connected to correct wifi network. For example, if your device is connected to another wireless network while you are trying to run the setup process, you may not be able to log in to your wifi web-based interface.
7. Make sure to keep the connected device in close proximity of your TP-Link router while you attempt to do the wifi setup. If the two devices are at distance then bring the router closer to the device so they can easily recognize each other.
If you follow these tips, then you won’t have too much trouble setting up your TP Link in-home WiFi network on tplinkwifi.net. (363 words)
Can I change my TP-Link default Password?
If you changed your TP Link password at the time of setup. But now you don’t remember it at all and wondering if you can change the TP Link password. The answer is yes, it is possible.
People often forget the password to login to TP-Link router. But you can’t change the password without accessing tplinkwifi.net and logging in. Now you might be thinking If you already forgot the password, how will you Login to TP-Link router settings to change the password?
Don’t get confused, It’s a two-phase process.
I. First, in order to change the password first, you will be required to Reset your TP-Link Login password.
II. Then, you can login and change the default TP-Link password.
Phase 1. Reset TP-Link Router
To reset the router, simply press and hold the reset button on the TP-Link router longer than 10 seconds. Let the hold on reset button when the reset process starts. Now just wait for the reset to finish and the router to restart on its own.
When Reset is done, you are ready for Phase 2.
Phase 2. Change the default Login Password
After reset you are now able to use your old default login Username and password for TP-Link router.
So, follow these steps:
i. Open the tplinkwifi.net in a web browser on the computer or Laptop
ii. For Login, use “admin” as username and “admin” as password as well. These are the default TP-Link login credentials most commonly used.
iii. Now as you login successfully, look for Wireless option on the left of admin setup page of router.
iv. Navigate to Wireless Settings/Security option.
v. Enable wireless security by checking the box. Skip this step is the option is already checked.
vi. Now select security type as WPA/WPA2 and move on to Password.
vii. Here enter the new password and click apply.
viii. Click ‘Save’ at the end.
ix. If prompted, go to system tools and reboot the router once.
After reboot now your default TP-Link password has changed and new one is saved. You can use the New password for router in the future.
If you face any issue or need professional assistance, feel free to connect with our technicians anytime.
0 notes
Text
TPlink Modem setup |TPlink wifi Modem login
How to reset tplink wifi router password? Visit tplinkwifi.net. Go to settings, select Management and then go to Password on the left side of the web menu. Enter your current or default password(If not changed) and enter the new password you want to set. http://tplinkmodemsetup.com/
0 notes
Text
How can you configure the basic wireless settings for TP-Link Wireless Router?
Can’t configure the tplink basic wireless settings for TP-Link Wireless router? Well, don’t worry! we have got you covered. Here we have mentioned everything that is needed for you to do the required changes. IMPORTANT NOTE: kindly make these preparations beforehand, in order to avoid any errors: ● Kindly connect a computer to TP-LINK router using a cable or through a wireless network. ● We advise you to configure it using a wired connection. ● You should log into the router’s web-based utility After this, make sure that you follow these steps in the right chronological order in order to avoid any further glitches. Step 1: You should select Wireless->Wireless Settings on the left side menu for opening the wireless setting page. The wireless network name (also referred as SSID for numerous models). Then, create a new name for the wireless network. In case, if you want to use the default TP-Link **** wireless name, you can leave it as default value.
Region- Please select your current location ‘Allow wireless router radio’ and ‘allow SSID Broadcast’ should be ticked. Also, you shouldn’t change other settings on this page if it isn’t required.
Step 2: Then click to save the settings Important note: after you click on the save button, you will see a tip (red line) at the bottom of the page. Although, there isn’t a need to reboot here as we will reboot the router at the end of the configurations.
Step 3: You should select Wireless->Wireless Security on the left side menu. We recommend you to use WPA/WPA2 Personal(Recommended), various models will name that as WPA-PSK/WPA2-PSK instead. Version- WPA-PSK or WPA2-PSK Encryption: AES Wireless Password (also known as PSK password): you should make up a password, also referred as Wireless network key.
If in case, you want to utilize WEP as a wireless security type, then you need to obey certain rules to create the wireless password. For 64-bit encryption - you should enter 10 hexadecimal digits (any combination of 0-9, a-f, A-F, and null key is not allowed) or 5 ASCII characters.
For 128-bit encryption - you should enter 10 hexadecimal digits (they can be of any combination of 0-9, a-f, A-F, and null key isn’t allowed) or 13 ASCII characters. For 152-bit encryption - you should enter 32 hexadecimal digits (any combination of 0-9, a-f, A-F, and null key isn’t allowed) or 16 ASCII characters. Step 4: Now you should click on the save button to save the settings. Step 5: you should Click at ‘click here’ at the bottom of the page to reboot the router, or you can even go to system tools, reboot to reboot the router to make all the settings take effect.
#tp link router instructions#tp link wifi router configuration#tp link modem configuration#tp link router setup manual
0 notes
Text
How to I Login My New Tplink Router
want to change the user name & password & also want to tplink router login & setup type tplinkwifi.net will be easily login, setup tplink wifi extender router. To access the TP-Link Wi-Fi Login Setup you will need to go the web address tplinkwifi.net it will redirect you to the admin page where you will able to change the default settings of the TP-Link Router Setup Login.
Tplinkwifi.net is a reliable brand that provide the networking hardware to the users in all over the globe.You will access the login setup page of the router by using the web address and the default IP address of the router.
0 notes