#Heimserver
Explore tagged Tumblr posts
Text
DELL Optiplex Micro als Heimserver: Ein günstiger Einstieg in die Serverwelt

Für meine kommenden Projekte benötigte ich einen kleinen, günstigen Heimserver. Die Wahl fiel hier auf einen DELL Optiplex 3050 Micro. Dieser hat eine recht gute Leistung zu einem ebenso günstigen Preis.

DELL Optiplex Micro als Heimserver: Ein günstiger Einstieg in die Serverwelt Den kleinen Server habe ich gebraucht auf eBay.de für etwa 90 € inklusive Versand* erworben. Günstigere Varianten mit einem i3-Prozessor und weniger Speicher sind ebenfalls erhältlich, aber das hier vorgestellte Modell mit i5 und 8 GB RAM bietet eine ideale Basis für eine Heimserver-Lösung. Hinweis von mir: Die mit einem Sternchen (*) markierten Links sind Affiliate-Links. Wenn du über diese Links einkaufst, erhalte ich eine kleine Provision, die dazu beiträgt, diesen Blog zu unterstützen. Der Preis für dich bleibt dabei unverändert. Vielen Dank für deine Unterstützung!






Einsatz des kleinen Heimservers
Zunächst möchte ich dir erläutern, was ich mit diesem Heimserver vorhabe und was dich in den kommenden Beiträgen erwartet. Ich habe dir bereits auf diesem Blog einige Projekte mit dem Raspberry Pi vorgestellt. Der PI hat jedoch eine, wie ich finde, bescheidene Performance und die Unterstützung der ARM CPUs ist derzeit noch bescheiden. Daher möchte ich diese Projekte auf den kleinen Optiplex umziehen und dort betreiben. Es erwartet dich also: - einrichten eines Home Assistent zur Verwaltung von smarten Schalter wie dem Shelly, - einrichten eines Zabbix Servers zum Überwachen von Geräten in einem Netzwerk, Zusätzlich werde ich noch diverse Cloud und Docker Projekte umsetzen. Es wird also spannend.
Welche Konfiguration hat der DELL Optiplex 3050 Micro?
Hier ist die Zusammenfassung der Spezifikationen des DELL Optiplex 3050 Micro: EigenschaftSpezifikationGrafikprozessorOnboardFestplattenkapazität120 GBFestplattentypSSD (Solid State Drive)Prozessorgeschwindigkeit2,70 GHzProzessorIntel Core i5 (7. Generation)RAM8 GBFormfaktorMicro Form Factor (Micro FF)BesonderheitenDünn, eingebauter Wi-Fi Adapter, Ultra-SlimModellDell Optiplex 3050SSD-Festplattenkapazität120 GB Sollte die kleine 120 GB SSD Festplatte nicht ausreichen, so werde ich diese einfach im späteren Verlauf durch eine größere ersetzen. Schnittstellen Der kompakte PC bietet eine beeindruckende Vielfalt an Schnittstellen auf minimalem Raum, was ihn nicht nur zu einer hervorragenden Wahl als Server macht, sondern auch als leisen und effizienten Office-PC attraktiv.

Anschlüsse - DELL Optiplex 3050 Micro
Warum kein Raspberry Pi?
Der Raspberry Pi ist zweifellos eine großartige Plattform, insbesondere für kleine Projekte, IoT-Anwendungen oder spezifische Serverdienste wie DNS- oder Webserver.

Raspberry PI 3 Modell B+

Raspberry PI Modell B+ Allerdings zeigt er Schwächen, wenn die Anforderungen steigen: - Leistungsgrenzen bei mehreren Services Raspberry Pi sind für einfache Anwendungen optimiert, stoßen aber schnell an ihre Grenzen, wenn mehrere Dienste parallel laufen sollen, z. B. ein Datenbankserver, ein Medienserver und weitere Anwendungen. - Eingeschränkte Erweiterbarkeit Der Raspberry Pi erlaubt keine einfache Aufrüstung von Arbeitsspeicher. Auch das Nachrüsten von großen Festplatten ist oft umständlich und erfordert externe Lösungen, wie USB-Adapter, die die Flexibilität im Vergleich zu einem Desktop-Formfaktor einschränken. - Dauerbetrieb und Zuverlässigkeit Obwohl Raspberry Pi stromsparend sind, fehlt ihnen oft die Robustheit für den dauerhaften Betrieb unter Last. Die thermische Leistung und die Komponentenqualität sind bei einem Desktop-System wie dem Dell Optiplex besser ausgelegt. - Begrenzte Schnittstellen Während Raspberry Pi viele Anschlüsse bieten, sind die Datenraten von USB-Ports und SD-Karten oft der limitierende Faktor. Ein System wie der Dell Optiplex bietet leistungsfähigere Schnittstellen wie SATA oder PCIe. Fazit: Raspberry Pi haben ihre Daseinsberechtigung und sind ideal für kleine, spezifische Projekte. Wenn es jedoch darum geht, mehrere Dienste zu hosten, höhere Leistung zu benötigen oder die Hardware flexibel anpassen zu können, ist ein Desktop-PC wie der Dell Optiplex die bessere Wahl.
Welches Betriebssystem wird verwendet?
Für den Heimserver verwende ich Ubuntu Server in der Version 24.04.1 LTS. stefan@optiplex:/$ lsb_release -a No LSB modules are available. Distributor ID: Ubuntu Description: Ubuntu 24.04.1 LTS Release: 24.04 Codename: noble stefan@optiplex:/$ Es gibt diverse Linux Varianten, welche ebenso auf diesem System laufen, jedoch benötige ich für meine Projekte keine grafische Oberfläche und bediene diesen nur über das SSH Tool putty.
Ausblick zum nächsten Beitrag - DELL Optiplex Micro als Heimserver
Im nächsten Beitrag zeige ich dir, wie du einen MySQL-Datenbankserver und Home Assistant installierst und konfigurierst. Dabei stelle ich dir zwei Ansätze vor: Zum einen die einfache Installation über Docker-Container und zum anderen den etwas aufwendigeren manuellen Weg, der jedoch zusätzliche Features ermöglicht, die in der Docker-Variante nicht verfügbar sind. Read the full article
0 notes
Text
OpenHAB auf QNAP installieren (Schritt-für-Schritt-Anleitung)
In diesem Beitrag zeige ich euch, wie ihr über die Container Station die aktuellste Version von OpenHAB auf einer QNAP NAS installieren könnt. Die Installation ist dank des vom Herausgeber vorkonfigurierten Docker-Images innerhalb von wenigen Minuten erledigt. Screenshots und eine strukturierte Schritt-für-Schritt-Anleitung helfen euch bei der Durchführung...[Weiterlesen]
0 notes
Text
mit win10 über fritz box auf vpn zugreifen
🔒🌍✨ Erhalten Sie 3 Monate GRATIS VPN - Sicherer und privater Internetzugang weltweit! Hier klicken ✨🌍🔒
mit win10 über fritz box auf vpn zugreifen
VPN-Einrichtung Fritzbox Windows 10
Eine VPN-Verbindung zwischen einer Fritzbox und einem Windows 10 Computer einzurichten, ist eine nützliche Möglichkeit, um eine sichere Verbindung herzustellen und die Privatsphäre im Internet zu wahren. Durch die Verschlüsselung des Datenverkehrs können sensible Informationen vor unbefugtem Zugriff geschützt werden.
Um eine VPN-Verbindung zwischen einer Fritzbox und einem Windows 10 Computer einzurichten, müssen zunächst die notwendigen Einstellungen in der Fritzbox vorgenommen werden. Dazu muss das VPN-Protokoll ausgewählt werden, zum Beispiel IPSec oder L2TP. Anschließend werden die Zugangsdaten für die VPN-Verbindung festgelegt.
Auf dem Windows 10 Computer muss nun die VPN-Verbindung eingerichtet werden. Dazu wird unter den Netzwerkeinstellungen eine neue VPN-Verbindung hinzugefügt. Dort werden die entsprechenden Daten der Fritzbox eingegeben, wie die IP-Adresse und die Zugangsdaten.
Nachdem die VPN-Verbindung erfolgreich eingerichtet wurde, kann der Windows 10 Computer über die Fritzbox eine sichere Verbindung zum Internet herstellen. Dies bietet nicht nur Schutz vor Datendiebstahl, sondern ermöglicht es auch, geografische Sperren zu umgehen und anonym im Internet zu surfen.
Insgesamt ist die Einrichtung einer VPN-Verbindung zwischen einer Fritzbox und einem Windows 10 Computer eine empfehlenswerte Maßnahme, um die Sicherheit und Privatsphäre im Internet zu gewährleisten.
Remote-Zugriff Fritzbox VPN Windows 10
Der Remote-Zugriff auf eine Fritzbox über VPN unter Windows 10 ermöglicht es Benutzern, sicher von extern auf ihr Heimnetzwerk zuzugreifen. Durch die Einrichtung einer VPN-Verbindung wird eine verschlüsselte Verbindung zwischen dem externen Gerät und der Fritzbox hergestellt, was die Sicherheit der Datenübertragung gewährleistet.
Um den Remote-Zugriff einzurichten, müssen zunächst die VPN-Einstellungen auf der Fritzbox konfiguriert werden. Dazu loggen Sie sich in die Benutzeroberfläche der Fritzbox ein, navigieren zum Menüpunkt "Internet" und wählen dort den Reiter "Freigaben" aus. Unter "VPN" können Sie eine neue VPN-Verbindung hinzufügen und die erforderlichen Einstellungen vornehmen.
Auf dem Windows 10-Computer müssen Sie die VPN-Verbindung einrichten, indem Sie in den Netzwerkeinstellungen die Option "VPN" auswählen und dort die Verbindung zur Fritzbox konfigurieren. Geben Sie dazu die entsprechenden Zugangsdaten ein, die Sie in den VPN-Einstellungen der Fritzbox festgelegt haben.
Sobald die VPN-Verbindung eingerichtet ist, können Sie von überall aus eine sichere Verbindung zur Fritzbox herstellen und auf Ihre Netzwerkressourcen zugreifen. Dies ist besonders praktisch, wenn Sie von unterwegs auf Dateien auf Ihrem Heimserver zugreifen oder Ihre Smart-Home-Geräte steuern möchten.
Insgesamt bietet der Remote-Zugriff auf die Fritzbox über VPN unter Windows 10 eine einfache und sichere Möglichkeit, Ihr Heimnetzwerk von extern zu verwalten. Mit der richtigen Konfiguration können Sie jederzeit und überall auf Ihre Daten zugreifen, ohne dabei die Sicherheit zu vernachlässigen.
VPN-Verbindung Fritzbox Windows 10
Eine VPN-Verbindung zwischen Ihrer Fritzbox und einem Windows 10-Computer kann Ihre Online-Sicherheit und Privatsphäre stärken. Durch die Einrichtung einer solchen Verbindung können Sie sicher im Internet surfen und Ihre Daten vor neugierigen Blicken schützen.
Um eine VPN-Verbindung zwischen Ihrer Fritzbox und einem Windows 10-Computer einzurichten, müssen Sie zunächst die entsprechenden Einstellungen in der Fritzbox vornehmen. Gehen Sie dazu in das Fritzbox-Menü und wählen Sie den Punkt "VPN" aus. Dort können Sie einen neuen VPN-Benutzer anlegen und die notwendigen Einstellungen für die Verbindung festlegen.
Anschließend müssen Sie auf Ihrem Windows 10-Computer die VPN-Verbindung einrichten. Gehen Sie dazu in die Netzwerkeinstellungen und klicken Sie auf "VPN hinzufügen". Geben Sie die IP-Adresse Ihrer Fritzbox ein und wählen Sie das von Ihnen erstellte VPN-Profil aus. Geben Sie die erforderlichen Anmeldedaten ein und speichern Sie die Verbindung.
Sobald die VPN-Verbindung eingerichtet ist, können Sie sicher im Internet surfen und Ihre Daten verschlüsselt übertragen. Eine VPN-Verbindung zwischen Ihrer Fritzbox und Ihrem Windows 10-Computer bietet Ihnen ein hohes Maß an Sicherheit und Anonymität im Netz.
Nutzen Sie die Vorteile einer VPN-Verbindung und schützen Sie sich vor Online-Bedrohungen. Mit nur wenigen Schritten können Sie Ihre Privatsphäre im Internet stärken und sorgenfrei surfen.
Windows 10 VPN über Fritzbox
Windows 10 bietet die Möglichkeit, über die Fritzbox eine VPN-Verbindung herzustellen. Dabei handelt es sich um eine virtuelle private Netzwerkverbindung, die Ihre Daten sicher über das Internet sendet. Dies ist besonders nützlich, wenn Sie von zu Hause aus auf das Firmennetzwerk oder auf Dateien zugreifen möchten, die sich an einem anderen Ort befinden.
Um eine VPN-Verbindung über die Fritzbox unter Windows 10 herzustellen, müssen Sie zunächst die entsprechenden Einstellungen vornehmen. Gehen Sie dazu in die Netzwerkeinstellungen von Windows 10 und klicken Sie auf "VPN hinzufügen". Wählen Sie dann die Option "Fritzbox VPN" aus und geben Sie die erforderlichen Informationen wie die IP-Adresse der Fritzbox, Ihren Benutzernamen und Ihr Passwort ein.
Sobald die Verbindung hergestellt ist, können Sie sicher im Internet surfen und auf Ressourcen zugreifen, die sich in einem entfernten Netzwerk befinden. Die VPN-Verbindung über die Fritzbox bietet eine sichere Möglichkeit, Ihre Daten zu übertragen und sich vor potenziellen Bedrohungen im Internet zu schützen.
Es ist wichtig zu beachten, dass die Einrichtung einer VPN-Verbindung über die Fritzbox technisches Verständnis erfordert. Wenn Sie sich unsicher sind, ob Sie die Einstellungen korrekt vorgenommen haben, sollten Sie sich an einen IT-Spezialisten wenden, um Unterstützung zu erhalten. Mit der richtigen Konfiguration können Sie jedoch sicher und geschützt im Internet unterwegs sein.
Fritzbox VPN Windows 10 einrichten
Um eine Fritzbox VPN-Verbindung unter Windows 10 einzurichten, müssen Sie zunächst auf die Benutzeroberfläche Ihrer Fritzbox zugreifen. Gehen Sie dazu in Ihrem Webbrowser zur IP-Adresse Ihrer Fritzbox und melden Sie sich mit Ihren Zugangsdaten an. Navigieren Sie dann zu "Internet" und wählen Sie "Freigaben" aus. Dort finden Sie die Option "VPN".
Klicken Sie auf "VPN" und wählen Sie "VPN-Einstellungen anzeigen" aus. Hier können Sie einen neuen VPN-Benutzer hinzufügen. Geben Sie einen Namen für den Benutzer ein und legen Sie ein Passwort fest. Wählen Sie als VPN-Typ "Fernzugang über VPN" aus.
Nachdem der Benutzer erstellt wurde, aktivieren Sie die Option "VPN-Verbindung für ausgewählte Benutzer zulassen" und wählen Sie den soeben erstellten Benutzer aus. Klicken Sie auf "Übernehmen" und speichern Sie die Einstellungen.
Nun wechseln Sie zurück zu Ihrem Windows 10-System. Gehen Sie zu den Netzwerkeinstellungen und wählen Sie "VPN" aus. Klicken Sie auf "VPN-Verbindung hinzufügen" und geben Sie die IP-Adresse Ihrer Fritzbox, den Benutzernamen und das Passwort ein.
Speichern Sie die Verbindung und verbinden Sie sich mit Ihrem Fritzbox-VPN. Nach erfolgreicher Verbindung können Sie sicher und verschlüsselt auf Ihr Heimnetzwerk zugreifen, auch wenn Sie sich nicht zu Hause befinden.
Mit diesen einfachen Schritten können Sie eine Fritzbox VPN-Verbindung unter Windows 10 einrichten und Ihre Daten sicher über das Internet verschicken.
0 notes
Text
how to run a virtual vpn server at home
🔒🌍✨ Erhalten Sie 3 Monate GRATIS VPN - Sicherer und privater Internetzugang weltweit! Hier klicken ✨🌍🔒
how to run a virtual vpn server at home
Virtueller VPN-Server zu Hause einrichten
Ein virtueller VPN-Server ermöglicht es Nutzern, sicher auf das Internet zuzugreifen und ihre Online-Aktivitäten zu schützen. Indem Sie einen VPN-Server zu Hause einrichten, können Sie Ihre Privatsphäre wahren und Ihre Verbindung verschlüsseln.
Um einen virtuellen VPN-Server zu Hause einzurichten, benötigen Sie eine dedizierte Software oder Hardware, die als Server fungiert. Es gibt verschiedene Anbieter, die VPN-Server-Software anbieten, die einfach zu installieren ist und eine sichere Verbindung gewährleistet.
Der erste Schritt besteht darin, die VPN-Server-Software herunterzuladen und auf Ihrem Heimserver zu installieren. Anschließend können Sie die erforderlichen Einstellungen vornehmen, wie z.B. die Auswahl des Standorts für den Server und die Festlegung von Benutzeranmeldungen.
Sobald der VPN-Server eingerichtet ist, können Sie von jedem Ort aus eine Verbindung zu Ihrem Heimnetzwerk herstellen und sicher auf das Internet zugreifen. Dies ist besonders nützlich, wenn Sie auf Reisen sind oder öffentliche WLAN-Netzwerke nutzen, da Ihre Daten vor neugierigen Blicken geschützt sind.
Insgesamt bietet die Einrichtung eines virtuellen VPN-Servers zu Hause viele Vorteile und ist eine effektive Möglichkeit, Ihre Online-Sicherheit zu verbessern. Es ist wichtig, sich über die verschiedenen Optionen zu informieren und die beste Lösung für Ihre Bedürfnisse zu wählen.
VPN-Server selbst aufsetzen
Um Ihre Online-Sicherheit und Privatsphäre zu gewährleisten, kann es vorteilhaft sein, einen eigenen VPN-Server einzurichten. Ein VPN (Virtual Private Network) hilft dabei, Ihre Internetverbindung zu verschlüsseln und Ihre IP-Adresse zu maskieren, um Ihre Online-Aktivitäten zu schützen.
Es gibt verschiedene Gründe, warum Sie in Erwägung ziehen könnten, Ihren eigenen VPN-Server aufzusetzen. Zum Beispiel können Sie auf diese Weise den Datenverkehr selbst verwalten und die volle Kontrolle über Ihre Verbindung haben. Darüber hinaus können Sie geografische Beschränkungen umgehen und sicher im Internet surfen, auch wenn Sie öffentliche WLAN-Netzwerke nutzen.
Die Einrichtung eines eigenen VPN-Servers erfordert jedoch technisches Know-how und Zeit. Sie müssen die richtige Software auswählen, wie etwa OpenVPN oder WireGuard, und diese entsprechend konfigurieren. Zudem benötigen Sie einen dedizierten Server mit ausreichender Kapazität und Bandbreite.
Es ist wichtig, darauf zu achten, dass Ihr eigener VPN-Server sicher konfiguriert ist, um Datenschutzverletzungen zu vermeiden. Stellen Sie sicher, dass Sie starke Verschlüsselung verwenden und regelmäßige Sicherheitsupdates durchführen.
Insgesamt kann das Aufsetzen eines eigenen VPN-Servers eine lohnende Investition sein, um Ihre Online-Sicherheit zu verbessern und Ihre Privatsphäre zu schützen. Wenn Sie über die erforderlichen Kenntnisse und Ressourcen verfügen, kann dies eine wirksame Möglichkeit sein, um Ihre Internetverbindung abzusichern.
Anleitung zur Einrichtung eines privaten VPN-Servers
Die Einrichtung eines privaten VPN-Servers kann eine gute Möglichkeit sein, um Ihre Online-Privatsphäre zu schützen und sicherzustellen, dass Ihre Internetverbindung sicher ist. Ein VPN (Virtual Private Network) ermöglicht es Ihnen, eine sichere Verbindung zu einem entfernten Server herzustellen und Ihre Daten zu verschlüsseln.
Um einen privaten VPN-Server einzurichten, benötigen Sie zunächst einen dedizierten Server oder einen virtuellen Server. Es gibt verschiedene Software-Optionen wie OpenVPN, SoftEther oder WireGuard, die Sie für die Einrichtung verwenden können. Stellen Sie sicher, dass Ihr Server über ausreichende Bandbreite und Speicherplatz verfügt, um einen reibungslosen Betrieb zu gewährleisten.
Der erste Schritt besteht darin, die VPN-Software auf Ihrem Server zu installieren und zu konfigurieren. Sie müssen Zertifikate erstellen, Benutzerkonten einrichten und die Verschlüsselungsmethode festlegen. Vergessen Sie nicht, starke Passwörter zu verwenden und regelmäßige Sicherungskopien Ihrer Konfiguration durchzuführen.
Sobald Ihr privater VPN-Server eingerichtet ist, können Sie Verbindungen von verschiedenen Geräten herstellen, einschließlich Computern, Smartphones und Tablets. Durch die Verwendung Ihres eigenen VPN-Servers haben Sie die volle Kontrolle über Ihre Daten und können sicher im Internet surfen, auch wenn Sie sich über unsichere Netzwerke verbinden.
Denken Sie daran, dass die Einrichtung eines privaten VPN-Servers technische Kenntnisse erfordern kann. Wenn Sie sich unsicher sind, ziehen Sie in Betracht, professionelle Hilfe in Anspruch zu nehmen. Ein gut konfigurierter VPN-Server kann jedoch dazu beitragen, Ihre Online-Privatsphäre zu schützen und Ihre Internetverbindung sicherer zu machen.
VPN zuhause betreiben
Ein VPN (Virtual Private Network) zuhause einzurichten kann eine großartige Möglichkeit sein, um Ihre Online-Privatsphäre zu schützen und auf Inhalte zuzugreifen, die möglicherweise in Ihrem Land eingeschränkt sind. Indem Sie ein VPN-Netzwerk bei sich zuhause einrichten, können Sie eine sichere Verbindung zu einem entfernten Server herstellen und Ihre Daten vor neugierigen Blicken schützen.
Es gibt verschiedene Gründe, warum Sie ein VPN zuhause betreiben möchten. Einer der Hauptgründe ist der Schutz Ihrer persönlichen Daten vor Hackern und Datensammlern. Durch die Verwendung eines VPN-Netzwerks können Sie sicher im Internet surfen, ohne sich Sorgen machen zu müssen, dass Ihre sensiblen Informationen ausspioniert werden.
Darüber hinaus ermöglicht es Ihnen ein VPN, geografische Beschränkungen zu umgehen und auf regionale Inhalte zuzugreifen, die normalerweise nicht verfügbar wären. Dies kann besonders nützlich sein, wenn Sie auf Streaming-Dienste oder Websites zugreifen möchten, die in Ihrem Land blockiert sind.
Die Einrichtung eines VPNs zuhause erfordert in der Regel das Installieren von spezieller Software auf Ihrem Router oder Computer. Es gibt viele VPN-Anbieter auf dem Markt, die unterschiedliche Funktionen und Preise anbieten. Es ist wichtig, einen vertrauenswürdigen Anbieter auszuwählen, der eine gute Verschlüsselung und Datenschutzrichtlinien bietet.
Insgesamt kann das Betreiben eines VPNs zuhause dazu beitragen, Ihre Online-Sicherheit zu verbessern und Ihnen mehr Freiheit beim Surfen im Internet zu geben. Es ist eine einfache und effektive Möglichkeit, um Ihre Privatsphäre zu schützen und auf eine Vielzahl von Inhalten zuzugreifen.
Selber VPN-Verbindung zu Hause erstellen
Um Ihre Online-Privatsphäre und -Sicherheit zu schützen, können Sie eine VPN-Verbindung (Virtual Private Network) von zu Hause aus einrichten. Eine VPN-Verbindung verschlüsselt Ihren Internetverkehr und verbirgt Ihre IP-Adresse, um Ihre Daten vor neugierigen Blicken zu schützen.
Um eine VPN-Verbindung zu Hause einzurichten, benötigen Sie zunächst einen VPN-Dienst. Wählen Sie einen zuverlässigen Anbieter mit guten Bewertungen und Abonnementoptionen, die Ihren Bedürfnissen entsprechen. Laden Sie die entsprechende Software herunter und installieren Sie sie auf Ihrem Gerät.
Richten Sie dann die Verbindung ein, indem Sie sich mit den Anmeldedaten Ihres VPN-Dienstes in der Software anmelden. Wählen Sie einen Serverstandort aus, mit dem Sie sich verbinden möchten - je nach Ihren Bedürfnissen können Sie beispielsweise einen Server für bessere Geschwindigkeit oder einen Server in einem bestimmten Land für den Zugriff auf geo-blockierte Inhalte auswählen.
Sobald die Verbindung hergestellt ist, wird Ihr gesamter Internetverkehr über den VPN-Server geleitet und ist vor potenziellen Bedrohungen geschützt. Vergewissern Sie sich, dass Ihr VPN-Dienst eine No-Log-Richtlinie hat, um sicherzustellen, dass Ihre Aktivitäten privat bleiben.
Durch die Einrichtung einer VPN-Verbindung zu Hause können Sie sicher im Internet surfen, geo-blockierte Inhalte anzeigen und Ihre Online-Privatsphäre wahren. Bleiben Sie sicher und geschützt online, indem Sie Ihre eigene VPN-Verbindung verwenden.
0 notes
Text
does no ip use vpn
🔒🌍✨ Erhalten Sie 3 Monate GRATIS VPN - Sicherer und privater Internetzugang weltweit! Hier klicken ✨🌍🔒
does no ip use vpn
Funktionen von No-IP
No-IP ist ein bekannter Dienst für dynamisches DNS, der es Benutzern ermöglicht, ihre dynamischen IP-Adressen in statische Domainnamen umzuwandeln. Dies bietet viele Vorteile und Funktionen für Benutzer, die Webdienste, Server oder Überwachungskameras zu Hause betreiben.
Eine der wichtigsten Funktionen von No-IP ist die Möglichkeit, auf entfernte Geräte zuzugreifen, auch wenn sich deren IP-Adresse geändert hat. Durch die Verwendung von No-IP können Benutzer auf ihre Geräte über benutzerdefinierte Domainnamen wie beispielsweise meinekamera.no-ip.org zugreifen, anstatt sich die neueste IP-Adresse merken zu müssen.
Ein weiterer Vorteil von No-IP ist die Zuverlässigkeit des Dienstes. Dank redundanter Server und einer hohen Verfügbarkeit gewährleistet No-IP, dass die Domainnamen der Benutzer immer auf die richtigen IP-Adressen zeigen, sodass der Zugriff auf die Geräte jederzeit möglich ist.
Darüber hinaus bietet No-IP auch erweiterte Funktionen wie Portweiterleitung, die es Benutzern ermöglicht, den Datenverkehr an bestimmte Ports an ihre Geräte weiterzuleiten, sowie E-Mail-Benachrichtigungen im Falle von Verbindungsproblemen.
Insgesamt ist No-IP ein leistungsstarker Dienst für Benutzer, die eine einfache und zuverlässige Möglichkeit suchen, auf ihre Heimgeräte zuzugreifen oder Webdienste bereitzustellen. Mit seinen vielfältigen Funktionen ist No-IP eine beliebte Wahl für Privatpersonen sowie kleine Unternehmen, die ihre Online-Präsenz optimieren möchten.
VPN-Nutzung bei No-IP
Wenn Sie No-IP-Dienste nutzen, um auf Ihre Geräte von überall auf der Welt zuzugreifen, kann die Verwendung eines VPNs Ihre Sicherheit und Privatsphäre erheblich verbessern. Ein VPN (Virtual Private Network) verschlüsselt Ihren Internetverkehr und leitet ihn über sichere Server um, wodurch Ihre Daten vor neugierigen Blicken geschützt werden.
Durch die VPN-Nutzung bei No-IP können Sie sicherstellen, dass Ihre vertraulichen Informationen, wie Passwörter, persönliche Dateien und Kommunikationen, vor Hackern und anderen Bedrohungen geschützt sind. Wenn Sie sich beispielsweise von einem öffentlichen WLAN aus mit einem No-IP-Gerät verbinden, kann ein VPN verhindern, dass Ihre Daten abgefangen oder gestohlen werden.
Darüber hinaus kann die Verwendung eines VPNs bei der Nutzung von No-IP dazu beitragen, geografische Beschränkungen zu umgehen. Ein VPN kann es Ihnen ermöglichen, auf Inhalte zuzugreifen, die in Ihrer Region möglicherweise blockiert sind, indem es Ihnen eine IP-Adresse aus einem anderen Land zuweist.
Es ist jedoch wichtig zu beachten, dass nicht alle VPN-Anbieter gleich sind. Stellen Sie sicher, dass Sie einen vertrauenswürdigen und zuverlässigen Anbieter wählen, der starke Verschlüsselung und keine Protokollierung Ihrer Daten bietet.
Insgesamt kann die Verwendung eines VPNs bei No-IP Ihnen helfen, Ihre Online-Sicherheit zu verbessern und Ihre Privatsphäre zu schützen, während Sie bequem auf Ihre Geräte zugreifen.
Sicherheitsaspekte von No-IP
No-IP ist ein beliebter dynamischer DNS-Dienst, der es Benutzern ermöglicht, ihre dynamischen IP-Adressen mit einem statischen Domainnamen zu verknüpfen. Dies bietet eine bequeme Möglichkeit, auf Heimserver, IP-Kameras und andere Geräte von überall auf der Welt zuzugreifen. Trotz seiner Nützlichkeit gibt es einige wichtige Sicherheitsaspekte, die Benutzer beachten sollten.
Ein potenzielles Risiko bei der Verwendung von No-IP besteht darin, dass die Verbindung zwischen der dynamischen IP-Adresse und dem statischen Domainnamen unverschlüsselt erfolgen kann. Dies könnte es Angreifern ermöglichen, den Datenverkehr abzufangen und sensible Informationen wie Benutzernamen und Passwörter abzufangen. Um dieses Risiko zu minimieren, sollten Benutzer immer eine sichere Verbindung wie HTTPS verwenden, wenn sie auf ihre mit No-IP verbundenen Geräte zugreifen.
Ein weiterer wichtiger Sicherheitsaspekt ist die Aktualisierung der IP-Adresse. Da viele Internetdienstanbieter dynamische IP-Adressen verwenden, kann sich die Adresse regelmäßig ändern. Wenn die IP-Adresse nicht regelmäßig aktualisiert wird, könnten Benutzer den Zugriff auf ihre Geräte verlieren oder andere Probleme erfahren. Es ist daher wichtig, sicherzustellen, dass die IP-Adresse regelmäßig aktualisiert wird, um die Kontinuität des Dienstes sicherzustellen.
Darüber hinaus ist es ratsam, starke Passwörter für alle mit No-IP verbundenen Geräte zu verwenden und diese regelmäßig zu ändern. Dies hilft, unbefugten Zugriff zu verhindern und die Sicherheit der verbundenen Geräte zu gewährleisten. Indem Benutzer diese Sicherheitsaspekte im Auge behalten und bewusst handeln, können sie die Vorteile von No-IP genießen, ohne unnötige Risiken einzugehen.
IP-Adressen-Management bei No-IP
Bei der Verwaltung von IP-Adressen spielt No-IP eine wichtige Rolle. No-IP ist ein dynamischer DNS-Anbieter, der es Benutzern ermöglicht, ihre dynamischen IP-Adressen in statische Hostnamen umzuwandeln. Dies ist besonders nützlich für Remote-Zugriffe auf Computer, Videoüberwachungssysteme, Webseiten und andere Dienste, bei denen eine zuverlässige Verbindung erforderlich ist.
Mit No-IP können Benutzer ihre IP-Adressen einfach verwalten, indem sie dynamische DNS-Dienste nutzen. Durch die Zuweisung eines festen Hostnamens zu einer dynamischen IP-Adresse kann die Erreichbarkeit von Geräten und Diensten im Internet verbessert werden. Dies ist besonders hilfreich, wenn Benutzer keinen festen IP-Adressenplan haben oder wenn sich ihre IP-Adressen regelmäßig ändern.
Das IP-Adressen-Management bei No-IP ist benutzerfreundlich und bietet verschiedene Funktionen zur Verwaltung von Hostnamen und IP-Adressen. Benutzer können ihre Konten einfach verwalten, DNS-Einträge konfigurieren und Änderungen in Echtzeit vornehmen. Darüber hinaus bietet No-IP auch erweiterte Funktionen wie Portfreigabe und Überwachungsdienste.
Insgesamt ist das IP-Adressen-Management bei No-IP eine praktische Lösung für Benutzer, die ihre IP-Adressen effektiv verwalten möchten. Mit den einfachen Tools und Funktionen von No-IP können Benutzer sicherstellen, dass ihre Geräte und Dienste immer erreichbar sind, unabhängig von Änderungen ihrer IP-Adressen.
Anonymität mit No-IP
No-IP ist ein Dienst, der es Benutzern ermöglicht, ihre IP-Adresse zu verschleiern und somit anonym im Internet zu surfen. Die Anonymität mit No-IP bietet zahlreiche Vorteile, besonders für diejenigen, die ihre Privatsphäre schützen möchten.
Mit dem Dienst von No-IP können Benutzer ihre echte IP-Adresse durch eine generische Adresse ersetzen, was es schwieriger macht, ihre tatsächliche Identität im Internet zu ermitteln. Dies ist besonders nützlich, um die eigene Sicherheit zu gewährleisten und die Gefahr von Cyberkriminalität zu minimieren.
Darüber hinaus kann die Anonymität mit No-IP es Benutzern ermöglichen, geo-restringierte Inhalte aus anderen Ländern zu nutzen, da deren tatsächlicher Standort verborgen bleibt. Dies ist besonders vorteilhaft für Benutzer, die auf Inhalte zugreifen möchten, die in ihrem Land möglicherweise blockiert sind.
Es ist jedoch wichtig zu beachten, dass die Anonymität mit No-IP nicht bedeutet, dass Benutzer vollständig unsichtbar sind. Es ist immer noch möglich, die Aktivitäten im Netzwerk zu überwachen und bestimmte Aktionen zurückzuverfolgen.
Insgesamt bietet die Anonymität mit No-IP eine effektive Möglichkeit, die Privatsphäre im Internet zu wahren und die Sicherheit der Benutzer zu gewährleisten. Es ist jedoch wichtig, verantwortungsbewusst mit diesem Dienst umzugehen und sich bewusst zu sein, dass absolute Anonymität im Internet nicht möglich ist.
0 notes
Text
how to setup vpn into home network+
🔒🌍✨ Erhalten Sie 3 Monate GRATIS VPN - Sicherer und privater Internetzugang weltweit! Hier klicken ✨🌍🔒
how to setup vpn into home network+
VPN-Konfiguration für Heimnetzwerk
Eine VPN-Konfiguration für das Heimnetzwerk kann eine großartige Möglichkeit sein, um Ihre Online-Privatsphäre und Sicherheit zu verbessern. Mit einem Virtual Private Network (VPN) können Sie eine verschlüsselte Verbindung zu einem entfernten Server herstellen, was es schwieriger für Dritte macht, Ihre Internetaktivitäten zu verfolgen.
Um ein VPN für Ihr Heimnetzwerk zu konfigurieren, benötigen Sie zunächst einen VPN-Dienst. Sie können einen kostenpflichtigen oder einen kostenlosen Dienst wählen, je nach Ihren Bedürfnissen und Ihrem Budget. Nachdem Sie sich für einen Dienst entschieden haben, müssen Sie die entsprechende Software auf Ihren Geräten installieren, z. B. Computer, Smartphone oder Tablet.
Sobald die Software installiert ist, können Sie eine Verbindung zu einem VPN-Server herstellen. Wählen Sie dazu einfach einen Serverstandort aus, der Ihnen am besten passt. Einige VPN-Dienste bieten spezielle Server für Streaming, Gaming oder zusätzliche Sicherheitsoptionen.
Durch die VPN-Konfiguration für Ihr Heimnetzwerk können Sie sicherer im Internet surfen, geo-blockierte Inhalte freischalten und Ihre Informationen vor neugierigen Blicken schützen. Denken Sie jedoch daran, dass ein VPN Ihre Internetgeschwindigkeit beeinträchtigen kann, da die Daten über entfernte Server geleitet werden. Trotzdem kann ein VPN eine nützliche Ergänzung für Ihre Online-Aktivitäten sein.
Einrichtung von VPN zu Hause
VPN (Virtual Private Network) wird immer beliebter, da immer mehr Menschen Wert auf Datenschutz und Sicherheit im Internet legen. Die Einrichtung eines VPN zu Hause kann eine effektive Möglichkeit sein, um Ihre Online-Aktivitäten vor neugierigen Blicken zu schützen.
Es gibt verschiedene Möglichkeiten, ein VPN zu Hause einzurichten. Eine davon ist die Verwendung von VPN-Router, die den gesamten Datenverkehr Ihres Netzwerks verschlüsseln. Dies bietet eine gute Möglichkeit, um sicherzustellen, dass alle Geräte, die mit Ihrem Netzwerk verbunden sind, geschützt sind.
Eine andere Möglichkeit ist die Verwendung von VPN-Software auf einzelnen Geräten wie Computern, Laptops oder Smartphones. Diese ermöglicht es Ihnen, eine sichere Verbindung zu einem VPN-Server herzustellen und so Ihre Online-Aktivitäten zu verschlüsseln.
Bevor Sie ein VPN zu Hause einrichten, ist es wichtig, sich über die verschiedenen Anbieter zu informieren und einen zu wählen, der Ihren Anforderungen und Ihrem Budget entspricht. Achten Sie darauf, dass der Anbieter eine sichere Verschlüsselung und eine strikte No-Logs-Richtlinie bietet, um Ihre Privatsphäre zu gewährleisten.
Insgesamt kann die Einrichtung eines VPN zu Hause dazu beitragen, Ihre Online-Privatsphäre zu schützen und Ihre Daten vor potenziellen Bedrohungen zu sichern. Es ist eine einfache und effektive Möglichkeit, um sicher im Internet zu surfen und sich vor Hackern und anderen Online-Gefahren zu schützen.
VPN-Verbindung im eigenen Netzwerk
Eine VPN-Verbindung in Ihrem eigenen Netzwerk einzurichten kann viele Vorteile bieten. Ein Virtual Private Network, kurz VPN, ermöglicht es Ihnen, sicher auf sensible Daten zuzugreifen und Ihre Online-Aktivitäten zu schützen.
Durch die Einrichtung einer VPN-Verbindung können Sie sicher von außerhalb auf Ihr privates Netzwerk zugreifen, ohne dabei Kompromisse bei der Sicherheit eingehen zu müssen. Dies ist besonders nützlich, wenn Sie von unterwegs aus arbeiten oder auf Dateien zugreifen möchten, die sich auf Ihrem Heimserver befinden.
Darüber hinaus hilft Ihnen eine VPN-Verbindung dabei, Ihre Daten zu verschlüsseln und Ihre Privatsphäre im Internet zu wahren. Indem Sie eine VPN-Verbindung in Ihrem eigenen Netzwerk einrichten, schützen Sie sich vor unerwünschten Angriffen und sorgen dafür, dass Ihre sensiblen Informationen geschützt sind.
Es gibt verschiedene VPN-Dienste auf dem Markt, aus denen Sie wählen können. Stellen Sie sicher, dass Sie einen zuverlässigen Anbieter wählen, der Ihre Privatsphäre respektiert und eine sichere Verbindung gewährleistet.
Alles in allem kann die Einrichtung einer VPN-Verbindung in Ihrem eigenen Netzwerk dazu beitragen, Ihre Daten zu schützen und Ihnen ein Höchstmaß an Sicherheit und Privatsphäre zu bieten. Nutzen Sie die Vorteile eines VPNs und surfen Sie sorgenfrei im Internet.
VPN-Setup für Zuhause
Ein VPN-Setup für Zuhause kann eine sinnvolle Maßnahme sein, um Ihre Internetverbindung zu sichern und Ihre Privatsphäre zu schützen. Ein VPN, oder Virtual Private Network, verschlüsselt Ihren Datenverkehr und leitet ihn über einen sicheren Server. Dies verhindert, dass Dritte Ihre Online-Aktivitäten ausspionieren können.
Um ein VPN für Zuhause einzurichten, benötigen Sie zuerst einen VPN-Anbieter. Es gibt zahlreiche Anbieter auf dem Markt, die verschiedene Preise, Funktionen und Serverstandorte anbieten. Wählen Sie einen Anbieter, der Ihren Bedürfnissen entspricht und installieren Sie die entsprechende Software oder App auf Ihrem Gerät.
Sobald die Software installiert ist, verbinden Sie sich mit einem Server Ihrer Wahl. Idealerweise wählen Sie einen Server in einem Land, das Datenschutzgesetze und Sicherheitsstandards hat. Durch die Verbindung zu einem VPN-Server wird Ihre IP-Adresse maskiert und Ihre Online-Aktivitäten werden anonymisiert.
Ein VPN kann nicht nur Ihre Privatsphäre schützen, sondern auch den Zugriff auf geografisch eingeschränkte Inhalte ermöglichen. Mit einem VPN können Sie auf Streaming-Dienste, Websites und Online-Spiele aus anderen Ländern zugreifen.
Zusammenfassend ist ein VPN-Setup für Zuhause eine effektive Möglichkeit, Ihre Online-Sicherheit zu erhöhen und Ihre Privatsphäre zu wahren. Investieren Sie in einen vertrauenswürdigen VPN-Anbieter und richten Sie Ihr VPN entsprechend ein, um die Vorteile eines sicheren und anonymen Interneterlebnisses zu genießen.
Anleitung zur VPN-Integration ins Heimnetzwerk
Eine VPN-Verbindung ist eine nützliche Möglichkeit, um die Sicherheit und Privatsphäre Ihres Heimnetzwerks zu erhöhen. Mit einer VPN-Integration können Sie Ihre Daten verschlüsseln und Ihre IP-Adresse verbergen, um Ihre Online-Aktivitäten vor neugierigen Blicken zu schützen.
Hier ist eine Anleitung zur VPN-Integration ins Heimnetzwerk:
Wählen Sie einen vertrauenswürdigen VPN-Anbieter: Recherchieren Sie und wählen Sie einen VPN-Anbieter aus, der Ihre Anforderungen an Sicherheit, Geschwindigkeit und Datenschutz erfüllt.
Laden Sie die VPN-Software herunter: Besuchen Sie die Website des VPN-Anbieters und laden Sie die entsprechende Software für Ihr Gerät herunter.
Installieren und konfigurieren Sie die Software: Führen Sie die Installationsdatei aus und folgen Sie den Anweisungen zur Einrichtung der VPN-Verbindung auf Ihrem Gerät.
Wählen Sie einen VPN-Server aus: Nachdem Sie die Software eingerichtet haben, können Sie einen VPN-Server auswählen, mit dem Sie sich verbinden möchten. Dies kann je nach Standort und Anforderungen variieren.
Verbinden Sie sich mit dem VPN: Klicken Sie auf die Schaltfläche zum Verbinden, um die VPN-Verbindung herzustellen. Sobald die Verbindung hergestellt ist, werden Ihre Daten verschlüsselt und über den VPN-Server geleitet.
Durch die Integration eines VPNs in Ihr Heimnetzwerk können Sie Ihre Online-Aktivitäten schützen und Ihre Daten vor potenziellen Bedrohungen absichern. Befolgen Sie diese Anleitung und genießen Sie eine sichere und private Internetnutzung in Ihrem Zuhause.
0 notes
Photo

Purism Librem Mini ist ein freiheitsfreundlicher Heimserver oder Desktop
0 notes
Text
heise | Bauvorschlag: Flexibler Heimserver mit Option auf 64 GByte ECC-RAM
So einfach bauen Sie einen kompakten, fernwartbaren und günstigen Heimserver mit sechs Prozessorkernen und bis zu 108 TByte HDD-Speicherplatz. Read more www.heise.de/ratgeber/…-... www.digital-dynasty.net/de/teamblogs/…

http://www.digital-dynasty.net/de/teamblogs/heise-bauvorschlag-flexibler-heimserver-mit-option-auf-64-gbyte-ecc-ram
0 notes
Text
Podcasting, neues Hobby?
Vor einiger Zeit, Sommer 2018, habe ich ein neues Hobby gestartet, Podcasting.
Ich habe einen D&D-Podcast ins Leben gerufen namens “Kerker und Drachen“.
Dabei habe ich mich damit auch mit der technischen Seite auseinandergesetzt und hoste den gesamten Podcast selbst auf meinem Heimserver, welcher mehr als genug Leistung hat, um doe 10 Hörer zu versorgen. Problematiach word es, sobald Feedburner…
View On WordPress
0 notes
Photo

New Post has been published on http://freddythefox.net/linux-4-19-eleganterer-systemstart-und-langere-akkulaufzeit/
Linux 4.19: Eleganterer Systemstart und längere Akkulaufzeit

Verbesserugnen an Grafiktreibern sollen einen schicken und geschmeidigen Boot-Prozess ermöglichen. Neu dabei sind Treiber für Apple-Magic-Keyboards und für eine Sound-Blaster-Karte.
Das am 15. oder 22. Oktober erwartete Linux 4.19 enthält einige Änderungen, mit denen Linux-Distributionen den Startprozess verschönern können. Neu dabei ist auch ein Grafiktreiber für die von Linus Torvalds ersehnten Notebooks mit ARM-Prozessor von Qualcomm. Eine Reihe von Systemen mit Thunderbolt-Controller, Radeon-GPUs oder Realtek-Netzwerkchips dürften mit dem neuen Kernel sparsamer laufen. Unter zahlreichen neuen Treibern sind welche für Apple-Tastaturen, Soundkarten von Creative und die Drehregler, die Dell und Microsoft in zwei All-in-one-PCs verwenden.

Das Kernel-Log
Die Artikelserie “Die Neuerungen von Linux” beschreibt regelmäßig die Änderungen neuer Linux-Versionen:
Linux schöner starten
Linux 4.19 ermöglicht einen ästhetischen Startprozess, indem es harte, durch Auflösungswechsel oder Statusausgaben erzeugte Brüche zu vermeiden versucht. Letztlich sollen Distributionen damit den Bootprozess ähnlich schick und geschmeidig gestalten können, wie es Mac-User seit langem gewöhnt sind; das Ganze dürfte in der Praxis aber mehr dem Windows-Boot via UEFI ähneln.
Das ermöglichen Änderungen, durch die das früh beim Booten initialisierte Framebuffer-Subsystem des Kernels nur dann an der Bildschirmkonfiguration dreht oder irgendwas darstellt, wenn es irgendwelche Informationen auszugeben gibt (“deferred console takeover”). Das sollte nur bei Warnungen oder Fehlern der Fall sein, wenn der Kernel mit der Option quiet startet, wie es bei vielen Distributionen seit Jahren der Fall ist. Stattdessen wird weiter das Logo ausgegeben, das das UEFI-BIOS am Ende des Selbsttests angezeigt hat. Während der Grundinitialisierung des Kernels wird schließlich irgendwann der Grafiktreiber des Kernels geladen, der sich im Idealfall ebenfalls ein Ändern der Bildschirmauflösung spart, wenn das UEFI-BIOS diese schon optimal eingestellt hat. Das gleiche gilt für den Wechsel zum später gestarteten Anmeldemanager, der dadurch sanft einblenden kann.
Wie so ein geschmeidiger Boot-Prozess aussehen kann, zeigt der Entwickler der Änderungen in einem Video: Nach dem Power-on-Self-Test (POST) des BIOS bleibt das Hersteller-Logo während der Initialisierung der Linux-Distribution stehen, an deren Ende das Bild dann fließend zum Anmeldemanager überblendet. Es ist eines von vier Videos, die der Entwickler im Home-Office mit dem eigenen Smartphone aufgenommen hat. Er arbeitet darauf hin, mit diesen und weiteren Änderungen den Boot-Prozess des im Oktober erwarteten Fedora 29 zu verschönern; daher soll sich der Boot-Manager dort in vielen Fällen standardmäßig nicht zeigen, solange man nicht Shift festhält oder Tasten wie Esc oder F8 drückt. Das Ganze klappt aber nur unter bestimmten Bedingungen, denn neben dem UEFI-BIOS muss auch der Grafiktreiber des Kernels mitspielen. So richtig flutschen dürfte es fürs Erste wohl nur mit modernen Intel-Chips, denn beim für sie zuständigen Treiber haben die Entwickler in den vergangenen Jahren bereits allerlei Vorarbeit geleistet, um einen schickeren Boot-Prozess zu ermöglichen.
Stromsparen bei Radeon, Support für Intels Icelake
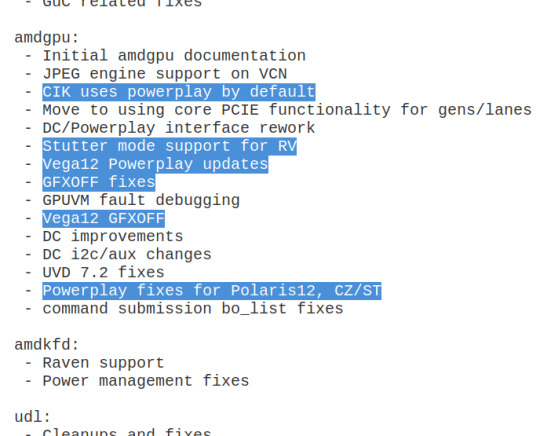
Der Amgpu-Treiber unterstützt die Stromsparfunktionen einiger Radeon-GPUs jetzt besser. (Bild: git.kernel.org – 54dbe75bbf1e)
Manche Systeme mit AMDs Radeon-Grafikprozessoren dürften mit dem neuen Kernel im Leerlauf weniger Strom verbrauchen. Das ist mehreren Schwüngen von Änderungen zu verdanken, durch die AMDs Treiber Amdgpu die zur Laufzeit nutzbaren Stromsparfunktionen bei verschiedenen Radon-GPU-Generationen und Konfigurationsvarianten jetzt besser unterstützt.
Einige Verbesserungen am Treiber Amdkfd sorgen dafür, dass sich AMDs GPGPU-Lösung ROCm nun auch mit Prozessoren der Raven-Generation verwenden lässt.
Nach einigen Vorarbeiten bei vorangegangenen Kernel-Versionen unterstützt Intels Grafiktreiber i915 nun die GPU einer neuen Generation von Mobil- und Desktop-Prozessoren, die den Codenamen Icelake trägt.
Neu dabei ist der “Virtual KMS Driver” Vkms. Er emuliert Geräte, wie sie Kernel-Grafiktreiber für echte GPUs bereitstellen, damit Kernel, X-Server, Wayland Compositor und Anwendungen darüber Bilder ausgeben können. Derzeit ist der Treiber vor allem für Testzwecke ausgelegt; laut einem der Entwickler sind aber Erweiterungen angedacht, um aus der Ferne die Grafikausgaben von Servern abzugreifen, die “Headless” laufen und daher keine Grafikausgabe ermöglichen.
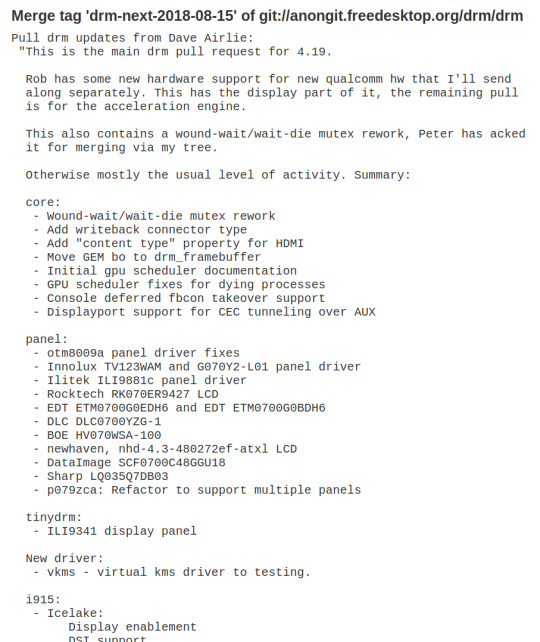
Wie gewohnt gab es Hunderte Änderungen allein bei den Grafiktreibern (Bild: git.kernel.org – 54dbe75bbf1e )
Eine Reihe weitere Neuerungen an Grafiktreibern nennt der Kommentar eines Git-Merges, der den Hauptschwung der Änderungen enthielt, die für 4.19 an Grafiktreibern vorgenommen wurden. Einige weitere Neuerungen nennt der Git-Merge zu den wichtigsten Änderungen am Framebuffer-Support.
Grafiktreiber für Qualcomms Notebook-Prozessor
Der Linux-Kernel unterstützt jetzt die Grafikeinheit des Qualcomm-Prozessors Snapdragon 845 (SDM845). Dieser ist unter anderem für einige mit Windows ausgelieferten ARM-Notebooks gedacht, die mit modernen AMD- und Intel-Notebooks zu konkurrieren versuchen. Erste Erweiterungen zum Support dieses SoC (System-on-Chip) waren bereits in Linux 4.18 eingeflossen, was Linus Torvalds interessiert hat aufhorchen lassen: Der Linux-Erfinder hofft schon länger auf Notebooks mit ARM-Prozessoren, die eine halbwegs mit x86-Geräten vergleichbare Leistung liefern und zugleich ordentlich von Linux unterstützt werden.
Das die Mobile Display Sub System (MDSS) genannte Grafik des Snapdragon 845 unterstützt wird, ist zum Einen einigen Erweiterungen zu verdanken, durch die der Kernel-Treiber MSM jetzt auch Qualcomm-Adreno-Grafikprozessoren der 600er-Reihe unterstützt. Dieser Treiber gehört zur Grafiktreiberfamilie Freedreno, zu der auch ein auf dem Kernel-Treiber aufsetzender OpenGL-Treiber in Mesa gehört, mit dem sich die 3D-Beschleunigung nutzen lässt. Dieser wird die Adreno-6xx-GPUs bald unterstützen, denn die dazu nötigen Erweiterungen sind jüngst in den Entwicklerzweig der Grafikbibliothek und 3D-Treibersammlung eingeflossen, aus dem im November oder Dezember die Version 18.3 hervorgehen dürfte.
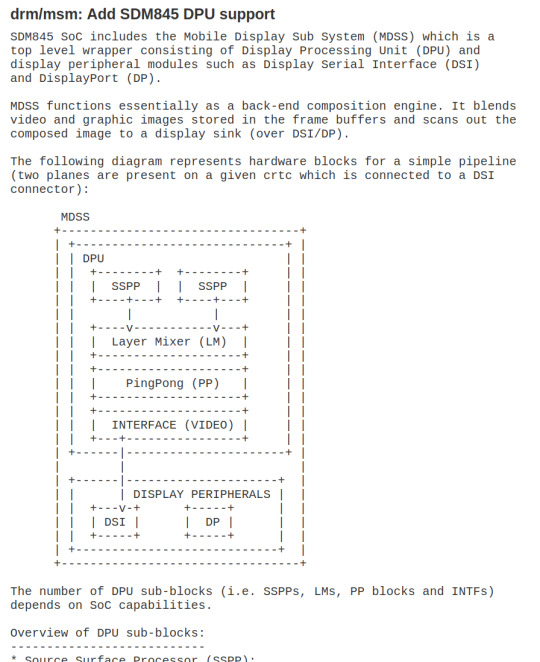
Linux 4.19 unterstützt die Grafikhardware des Snapdragon 845. (Bild: git.kernel.org – 25fdd5933e4c )
Zum Anderen ist der Kernel-Support für die Snapdragon-845-GPU einer größeren Erweiterung zu verdanken, durch die der MSM-Treiber auch die anderen Komponenten der Grafikeinheit dieses SoCs unterstützt. Das ist nötig, weil sich Adreno-GPUs mit unterschiedlichen IP-Cores kombinieren lassen, die sich um Ausgabe des Gesamtbildes oder die Ansteuerung von Displays kümmern.
Neben dem Grafiktreiber gab es auch noch andere Verbesserungen, um die Unterstützung für den Snapdragon 845 zu verbessern – darunter etwa ein Soundtreiber für den SDM845.
Strom sparen mit Thunderbolt und Realtek-Netzwerkchips
So manch Notebook, PC und Server mit einem Gigabit-Netzwerkchip von Realtek wird mit Linux 4.19 sparsamer laufen. Das ist einigen Änderungen zu verdanken (u.a. 1, 2, 3), durch die der für diese Chips zuständige Treiber R8169 die PCIe-Stromspartechnik ASPM (Active State Power Management) jetzt in vielen Systemen standardmäßig aktiviert. Durch diese können der Chip samt seiner PCIe-Anbindung in sparsamere Modi schalten und im Idealfall sogar weitgehend schlafen gehen, wenn es wenig oder nichts zu tun gibt.
Diese kleine Änderung dürfte auf vielen Systemen mehr Stromsparpotenzial frei werden, als normalerweise zu erwarten wäre: Ein an den Änderungen beteiligter Entwickler hat festgestellt, dass die Intel-Prozessoren mancher mit Realtek-NICs bestückten Systeme nur dann in die tieferen und stromsparenden Schlafzustände (die “Package-C-States”) wechselt, wenn ASPM im Netzwerktreiber aktiv ist – offenbar, weil alle anderen Komponenten schon tief genug schlafen, sodass nur der Realtek-Treiber das tiefere Schlafen blockiert.
Beim Gaming-Notebook Dell G3 3779 soll das Sparpotenzial durch die Änderungen beispielsweise bei 3 Watt liegen – ein Wert, durch den sich die Akkulaufzeit des Notebooks spürbar verlängern kann. Solche Realtek-Chip sitzen auch auf vielen Mainboards für Desktop-PCs oder Heimserver, daher können die Änderungen auch dort den Stromverbrauch ein wenig senken. Allerdings bergen sie auch die Gefahr von Problemen, denn die Entwickler hatten die Stromspartechnik bislang bewusst links liegen lassen, weil sie hin und wieder Probleme bereitet. Die Entwickler haben einige der Ursachen aber ausgemerzt; womöglich lauern aber noch weitere in Treibern, Firmware oder Hardware. Wer über solche stolpert, sollte die zuständigen Entwickler darüber informieren, damit diese die Macke aus der Welt schaffen oder umgehen können.
Geringeren Stromverbrauch und somit längere Akkulaufzeit verspricht auch eine Änderung am Thunderbolt-Treiber, durch die er jetzt die zur Laufzeit nutzbaren Stromsparfunktionen unterstützt.
Noch mehr neue und verbesserte Treiber
Es gab noch zahlreiche weitere Änderungen und neue Treiber, die den Hardware-Support verbessern. Sie alle hier aufzuzählen würde den Rahmen sprengen, daher hier nur einige exemplarisch:

Das Apple Magic Keyboard mit Nummernblock wird nun unterstützt.
(Bild: Apple)

Totem-Drehregler beim Dell Canvas 27. (Bild: Dell)
Apple-Magic-Keyboards lassen sich jetzt nicht mehr nur via USB, sondern nun auch per Bluetooth anbinden. Außerdem unterstützt Linux jetzt auch Magic-Keyboards mit Nummernblock.
Der Kernel weiß jetzt auch die PCIe-Soundkarte Creative Sound Blaster Recon3D anzusprechen.
Dank eines neuen Treibers kann der Kernel jetzt bei den verschiedenen Ausführungen des Rasbperry Pi warnen, wenn die Versorgungsspannung zu weit absinkt (“undervoltage”).
Der Treiber Wiimote unterstützt jetzt Nintendo-Wii-Controller der Guitar-Hero-Klasse.
Neu dabei ist auch Support für das Cougar 500k Gaming Keyboard.
Die Eingabegerätetreiber unterstützten jetzt auch die Surface Dial beziehungsweise Totem genannten Drehregler von All-in-One-PCs, die Microsoft beim Surface Studio und Dell beim Canvas 27 einsetzt. Die Entwickler arbeiten aber noch daran, diese Eingabegeräte in Desktop-Oberflächen und Anwendungen sinnvoll zu unterstützten,
Der Kernel hat ein eigenes, GNSS genanntes Subsystem für GPS-Empfänger bekommen, auf den die kurz darauf integrierten Treiber für Empfänger von SiRFstar und U-blox aufbauen.
Das Industrial I/O (IIO) Subsystem bringt jetzt einen Treiber für den Bosch-Sensor BME680 mit, der Temperatur, Luftdruck, Feuchtigkeit und eine Reihe von Gasen überwacht, um die Luftqualität zu prüfen.
Der USB-Typ-C-Support des Kernels kann bei von ihm unterstützten Chips jetzt die Alternate Modes von Typ-C-Anschlüssen konfigurieren. Durch diesen lassen sich neben den USB- beispielsweise auch DisplayPort-Signale über das USB-Typ-C-Kabel transportieren. So lassen sich über ein Kabel etwa USB-Port-Replikatoren anbinden, an denen USB-Eingabegeräte und ein Monitor hängen. Für viele moderne PCs und Notebooks ist der Kernel-seitige Support aber nicht sonderlich von Bedeutung: Alternate Modes funktionieren dort schon seit einer ganzen Weile, weil normalerweise die Firmware alles Wesentliche selbst regelt. Die neuen Kernel-Funktionen sind vorwiegend für Embedded-Hardware gedacht, wo der Kernel diese Aufgaben selbst erledigen muss.
Von Google stammt das neue Framework Gasket (Google ASIC Software, Kernel Extensions, and Tools), das Hardware-Support über einen zweistufigen Treiber ermöglicht: Einige Kernfunktionen zum Hardware-Zugriff erledigt ein simpler Gasket-Treiber, auf den ein Userspace-Treiber aufbaut, der alles andere regelt. Das Ganze bietet so ähnliches wie UIO (Userspace I/O), soll sich aber nicht so gut für einen Einsatzzweck eignen, den Google im Sinn hat. Offenbar geht es um die Anbindung von Beschleuniger-Prozessoren, denn zusammen mit dem Framework stieß ein darauf aufbauender Treiber für einen “Apex” genannten Chip zum Kernel, dessen Einsatzgebiet aber nicht näher erläutert wird. Dieser Treiber und das Gasket-Framework erfüllen indes die Qualitätsansprüche der Kernel-Entwickler nicht, daher landeten beide auch nur im Staging-Bereich, für den Sonderregeln gelten – dort gilt etwa die “Keine Regressionen”-Regel nicht, daher verschwinden Staging-Treiber manchmal oder ändern sich auf inkompatible Weise.
Viele weitere wichtige Neuerungen bei Treibern nennen die Kommentare der wichtigsten Merges bei den Subsystemen Backlight, Char, Driver Core, Input, Human Interface Devices (HID), LEDs, Media, Platform, RDMA, Sound, Staging (1, 2), TTY, USB und Watchdog. Durch diese und zahlreiche andere hier unerwähnte Verbesserungen unterstützt die neue Linux-Version über 400 Geräte oder Geräteklassen mehr als die Vorversion; bei rund 110 davon handelt es sich um PCI/PCIe- oder USB-Geräte, wie die Datenbanken der Linux Kernel Driver DataBase (LKDDb) zeigen. Ähnlich wie bei vorangegangenen Versionen bringt die neue Linux-Version den Hardware-Support so wieder einen signifikanten Schritt vorwärts.
Schrittweise aktualisierter Text zu Linux 4.19
Support für den neuen WLAN-Standard IEEE 802.11ax und Treiber die USB-WLAN-Sticks AVM FRITZ! AC 430 und 860 sind Highlights des am 15. oder 22. Oktober erwarteten Linux 4.19. Außerdem wird der neue Kernel auch 32-Bit-x86-Systeme vor der Anfang Januar bekanntgewordenen Prozessor-Sicherheitslücke Meltdown schützen. Neu dabei ist auch ein Treiber für den Grafikchip einiger mit Windows ausgelieferten ARM-Notebooks, die bei Linus Torvalds die Hoffnung auf ein alltagstaugliches und halbwegs leistungsstarkes ARM-Notebook geweckt haben. Linux 4.19 wird zudem ein Longterm-Kernel sein, der mindestens zwei Jahre gepflegt wird.
Diese und weitere Neuerungen von Linux 4.19 sind seit Ende August absehbar, als Linus Torvalds die erste Vorabversion dieser Kernel-Version freigegeben hat. Damit hat er die “Merge Window” genannte Phase des Entwicklungszyklus abgeschlossen, in der er alle wesentlichen Umbauten für eine neue Kernel-Version vornimmt. Größere, erwähnenswerte Änderungen erfolgen danach nur in Ausnahmefällen; es passiert auch nur äußerst selten, dass die Entwickler eine umfangreichere, im Merge Window integrierte Änderung vor der Fertigstellung deaktivieren oder gar entfernen.
Das Kernel-Log der c’t kann daher bereits jetzt die Neuerungen der nächsten Linux-Version in einem detaillierten Text beschreiben. Er wird zwischen Erstpublikation und der Fertigstellung des neuen Kernels mehrfach erweitert, um die wesentlichen Änderungen der verschiedenen Kernel-Bereiche schrittweise in leichter handhabbaren Mengen zu beschreiben.
Der Newsticker von heise online und der Twitter-Account @kernellog erwähnt größere Erweiterungen des Textes zum neuen Linux-Kernel. Diese finden Sie immer auf der ersten Artikelseite; ältere Textpassagen finden Sie auf den folgenden Seiten. Details zur Versionshistorie des Artikels liefert das Changelog am Artikelende.
Source link
0 notes
Video
youtube
Liked on YouTube: Heimserver 1 | All-in-One, die eierlegende Wollmilchsau! https://youtu.be/iSFCd1OSlB4
0 notes
Link
+++ Das insolvente Hamburger Hardware-Startup Protonet muss weiter sparen. 10 der zuletzt 16 Mitarbeiter müssen gehen – berichtet Gründerszene. Anfang Februar schlitterte Protonet in die Insolvenz. Mit einer Crowdfinanzierung von insgesamt 3,2 Millionen via Seedmatch (in zwei Runden) und 318.579 Dollar via Indiegogo ist Protonet die größte deutsche Crowdpleite. Umsätze mache das Unternehmen derzeit mit dem Abverkauf der noch auf Lager liegenden Heimserver. Gleichzeitig würden viele der bisher kostenfreien Leistungen für die mehr als 1.000 Protonet-Nutzer seit Anfang März kostenpflichtig, heißt es im Bericht weiter. +++ Im #StartupTicker tickert deutsche-startups.de blitzschnell sowie kurz und knapp, was in der deutschen Start-up- und Digital-Szene so alles los ist. Wir freuen uns über Tipps und Hinweise, was wir hier im Laufe des Tages alles so aufgreifen sollten. +++ Social Media-Tipp: deutsche-startups.de gibt’s auch bei Facebook, Xing, Twitter, Instagram. Außerdem gibt’s noch unseren brandheißen RSS-Feed. Foto (oben): Shutterstock
0 notes
Text
Free DynDNS: Kostenlose DynDNS-Anbieter im Vergleich
In diesem Ratgeber stelle ich euch eine beliebte Auswahl von kostenlosen DynDNS-Anbietern vor. Ich möchte die Gelegenheit auch dazu nutzen, euch ein wenig über die Möglichkeiten zu erzählen, die uns mit einem free DynDNS-Anbieter zur Verfügung stehen...[Weiterlesen]
0 notes
Text
Switch für das Heimnetzwerk: Welchen Switch für zu Hause kaufen?
Bei der Entscheidung, welcher Switch am besten für ein Heimnetzwerk geeignet ist, spielen mehrere Faktoren eine wichtige Rolle. Das fängt bei der vorgesehenen Anzahl der Computer und Geräte an, die ich im Heimnetzwerk mit einem LAN-Anschluss verwenden möchte und endet bei der Funktionalität, mit der Berücksichtigung des aktuellen Kaufpreises. Dieser Ratgeber...[Weiterlesen]
0 notes
Text
Nextcloud Installation: Eine Anleitung für Server mit Linux Ubuntu 22.04
Eine Komplettanleitung für die Installation einer eigenen Cloud mit Nextcloud (aktuellste Version). In diesem Beitrag installieren wir die neue Version von Nextcloud unter Linux Ubuntu 22.04. Zuerst müssen wir alle für die Installation und den Betrieb notwendigen Abhängigkeiten (PHP, Datenbank und einen Webserver) auf dem Hostsystem installieren und anschließend Konfigurieren wir einen Zugriff über das Internet mit einem kostenlosen SSL-Zertifikat...[Weiterlesen]
0 notes
Text
Proxmox Container Templates: Neue Templates für Container herunterladen (Tutorial)
In diesem Artikel zeige ich euch, wie neue Proxmox Container Templates heruntergeladen und ausgeführt werden können. Proxmox Container sind leichtgewichtig und schnell installiert. Neben virtuelle Maschinen (VMs), die ein vollständiges ISO-Template für die Installation benötigen, können wir Dank der großen Auswahl an vorkonfigurierten CT-Templates innerhalb von wenigen Minuten ein vollwertiges System in den Betrieb nehmen...[Weiterlesen]
0 notes