#Excel Formulas and function - Max Min Average Count
Explore tagged Tumblr posts
Text
Boost Your Power BI Skills with This DAX Guide | Memetic Solutions
DAX (Data Analysis Expressions) is a powerful formula language used in Power BI to create custom calculations and data models. Understanding DAX is crucial for anyone looking to harness the full potential of Power BI for data analysis. Here's an easy-to-follow guide to help you dive into DAX functions, their applications, and how they can transform your data insights.
What Are DAX Functions?
DAX is a formula language specifically designed for Power BI, Excel, and Analysis Services. It enables you to create calculated columns, measures, and tables to derive deeper insights from your data.
Key Types of DAX Functions: -
Aggregation Functions: Perform calculations like SUM, AVERAGE, MIN, and MAX on your data. Example: SUM(Sales[Revenue]) adds up all revenue in the "Sales" table.
Filter Functions: Create calculations that filter data dynamically. Example: FILTER(Sales, Sales[Category] = "Electronics") isolates sales for electronics.
Time Intelligence Functions: Analyze data across different time periods. Example: TOTALYTD(Sales[Revenue], Dates[Date]) calculates year-to-date revenue.
Logical Functions: Perform conditional checks and comparisons. Example: IF(Sales[Revenue] > 10000, "High", "Low") categorizes revenue.
Text Functions: Manipulate and format text data. Example: CONCATENATE(Sales[Region], " - ", Sales[Category]) combines region and category names.
Mathematical Functions: Perform advanced mathematical calculations. Example: ROUND(Sales[Revenue], 2) rounds revenue to two decimal places.
Why Learn DAX?
Enhanced Insights: Allows you to perform in-depth data analysis. Custom Reports: Create highly customized and interactive dashboards. Data Modeling: Helps in building robust and efficient data models. Tips for Learning DAX Start with basic functions like SUM, AVERAGE, and COUNT.
Gradually explore advanced concepts like CALCULATE and RELATED.
Practice writing and testing functions in Power BI Desktop.
Refer to the DAX Function Reference regularly for detailed explanations.
DAX formulas Are Used In: -
Measures: Measures are dynamic calculations that adjust based on the context within your reports, such as filters and slicers. They are essential for aggregating data, like summing sales or calculating averages.
Calculated Tables: Calculated tables are created using DAX formulas and are particularly useful when you need a new table based on existing data. They allow for data modeling without requiring additional data imports.
Calculated Columns: Calculated columns add new data to existing tables by applying a DAX formula to each row. They are useful for creating new information from existing data.
Row-Level Security (RLS): RLS restricts data access for specified users, ensuring that individuals can only view data pertinent to their roles. DAX formulas define these security filters.
Conclusion:
Mastering DAX functions can take your data analysis skills to the next level, allowing you to extract actionable insights and build powerful dashboards. Begin your journey by experimenting with basic functions and gradually dive into more complex ones.
For more in-depth guidance and tutorials, visit our website Memetic Solutions!
#DAXFunctions#PowerBI#DataAnalysis#DataModeling#BusinessIntelligence#LearnDAX#PowerBIUsers#DataInsights#DataVisualization#Analytics
0 notes
Text
Master 10 Basic Excel & Google Sheets Formulas in One Class! Enhance Your Spreadsheet skills!
Unlock the power of Excel and Google Sheets with Krishna Academy Rewa! In this class, we'll cover 10 essential formulas and functions that will help you master spreadsheet tasks with ease. Visit More : https://www.youtube.com/watch?v=TQb35cjMFzw
What You'll Learn:
1. SUM: Add up a range of numbers effortlessly.
2. COUNTA: Count the number of non-empty cells.
3. MAX & MIN: Find the highest and lowest values in your data.
4. AVERAGE: Calculate the mean value.
5. CONCATENATE: Combine text from multiple cells.
6. COUNT: Count the number of cells that contain numbers.
7. UPPER & LOWER: Convert text to uppercase or lowercase.
8. PROPER: Capitalize the first letter of each word. Why Join Us?
1. Expert Instruction: Learn from experienced professionals at Krishna Academy Rewa.
2. Hands-On Learning: Practical examples and exercises to help you understand and apply each function.
3. Versatile Skills: These formulas are crucial for various tasks in both Excel and Google Sheets.
Don't miss this opportunity to enhance your spreadsheet skills! Subscribe to our channel for more tutorials and visit Krishna Academy Rewa for advanced courses on computer applications. -
- - #excelformulas - #GoogleSheetsFormulas - #spreadsheettips - #exceltutorial - #googlesheetstutorial - #BasicExcelFunctions - #BasicGoogleSheetsFunctions - #KrishnaAcademyRewa - #excelforbeginners - #GoogleSheetsForBeginners - #learnexcel - #LearnGoogleSheets - #computereducation - #onlinelearning - #dataanalysis - #SpreadsheetTraining - #exceltips - #googlesheetstips
0 notes
Text
Unlocking the Full Potential of Microsoft Excel - From Beginner to Expert

In today's data-driven world, Microsoft Excel has become an indispensable tool for professionals across various industries. Whether you're a novice or someone looking to hone your skills, mastering Excel can significantly enhance your productivity and career prospects. This comprehensive guide, "Microsoft Excel - Beginner to Expert," will take you through everything you need to know to become an Excel pro. As we promote Udemy courses at Korshub, we recommend exploring online courses to supplement your learning journey.
Why Learn Microsoft Excel?
Microsoft Excel is more than just a spreadsheet program; it's a powerful tool that can help you analyze data, create complex reports, and make data-driven decisions. Excel skills are highly valued in the job market, and they can open doors to a wide range of career opportunities. Whether you're in finance, marketing, or any other field, Excel proficiency is a must-have skill.
Key Benefits of Learning Microsoft Excel:
Data Analysis: Excel allows you to analyze large datasets efficiently, helping you make informed decisions.
Automation: With features like macros and formulas, Excel can automate repetitive tasks, saving you time and effort.
Visualization: Create stunning charts and graphs to present your data clearly and concisely.
Versatility: Excel can be used for budgeting, project management, inventory tracking, and more.
Getting Started with Microsoft Excel - Beginner to Expert
1. Understanding the Excel Interface
Before diving into the more advanced features, it's essential to familiarize yourself with the Excel interface. The Ribbon, Quick Access Toolbar, and Workbook are some of the key components you'll interact with regularly.
The Ribbon: This is the top part of the Excel window that contains tabs like Home, Insert, Page Layout, and more. Each tab has a group of related commands.
Quick Access Toolbar: Located above the Ribbon, this toolbar provides easy access to commonly used commands.
Workbook: A workbook is the file in which you work, and it can contain one or more Worksheets.
2. Basic Excel Functions
Once you're comfortable with the interface, it's time to learn some basic Excel functions. These functions will form the foundation of your Excel skills.
SUM: Adds up all the numbers in a range of cells.
AVERAGE: Calculates the average of a range of numbers.
COUNT: Counts the number of cells that contain numbers.
MIN/MAX: Finds the minimum and maximum values in a range.
IF: Performs a logical test and returns one value if true and another if false.
Advanced Excel Skills
As you progress from beginner to expert, you'll need to master more advanced Excel skills. These skills will allow you to handle complex tasks and make the most out of Excel's powerful features.
3. Excel Formulas and Functions
Excel has hundreds of built-in formulas and functions that can perform calculations, manipulate data, and more. Some of the most commonly used advanced functions include:
VLOOKUP/HLOOKUP: Searches for a value in a table and returns a corresponding value in the same row or column.
INDEX/MATCH: A more flexible alternative to VLOOKUP, allowing you to search for a value in any row or column.
TEXT: Converts numbers to text, formats numbers, and more.
CONCATENATE: Joins two or more text strings into one.
4. Data Visualization with Excel
Creating charts and graphs is one of the most effective ways to visualize your data. Excel offers a variety of chart types, including Bar Charts, Pie Charts, Line Charts, and more.
Pivot Tables: A powerful tool for summarizing large datasets. Pivot Tables allow you to group, filter, and analyze data in a way that's easy to understand.
Conditional Formatting: This feature allows you to apply formatting based on specific conditions, making it easier to identify trends and outliers in your data.
Mastering Excel for Business
In a business context, Excel is invaluable for tasks like budgeting, forecasting, and reporting. Here are some advanced techniques that are particularly useful in a business setting.
5. Financial Modeling
Excel is widely used in finance for building financial models. These models can be used for budgeting, forecasting, and valuation purposes.
Discounted Cash Flow (DCF) Analysis: A method of valuing a company or project based on its expected future cash flows.
Scenario Analysis: Allows you to evaluate the impact of different variables on your financial model.
6. Excel Macros and VBA
For those who want to take their Excel skills to the next level, learning Macros and Visual Basic for Applications (VBA) is essential. Macros allow you to automate repetitive tasks, while VBA enables you to create custom functions and automate complex processes.
Top Tips for Becoming an Excel Expert
7. Practice, Practice, Practice
The key to mastering Excel is consistent practice. The more you use Excel, the more comfortable you'll become with its features and functions.
8. Leverage Online Resources
There are countless online resources available to help you learn Excel. At Korshub, we recommend checking out Udemy courses for in-depth tutorials and practical exercises.
Excel forums: Online communities where you can ask questions and share tips with other Excel users.
YouTube tutorials: A great way to learn new Excel techniques and tricks.
Blogs and articles: Stay updated with the latest Excel trends and features by following Excel-related blogs.
9. Stay Updated with Excel Updates
Microsoft regularly updates Excel with new features and improvements. Make sure to keep your Excel version up-to-date to take advantage of these enhancements.
Common Mistakes to Avoid in Excel
Even experienced Excel users can make mistakes. Here are some common pitfalls to watch out for:
Not backing up your work: Always save your work regularly to avoid losing important data.
Incorrect use of formulas: Double-check your formulas to ensure they are working as expected.
Not using shortcuts: Excel has many keyboard shortcuts that can save you time. Learn and use them regularly.
Overcomplicating your spreadsheet: Keep your spreadsheet simple and organized to avoid confusion and errors.
Conclusion
Mastering Microsoft Excel - Beginner to Expert is a journey that requires time, patience, and practice. However, the benefits of becoming proficient in Excel are well worth the effort. Whether you're looking to advance your career, increase your productivity, or simply manage your personal finances more effectively, Excel is an invaluable tool.
At Korshub, we promote Udemy courses that can help you achieve your Excel mastery goals. Explore our recommended courses and start your journey from beginner to expert today. Remember, the key to success in Excel is continuous learning and practice. So, keep exploring, experimenting, and pushing the boundaries of what's possible with Excel.
0 notes
Text
Excel Skills Test: What Basic Excel Skills Employers Should Look for in Candidates?

Microsoft Excel skills are indispensable for various data-centric roles like administration, accounting, and market research analysis. Proficiency levels are typically categorized as basic, intermediate, and advanced. A bachelor's degree holder should demonstrate competency in fundamental tasks such as data entry, basic formulas, and formatting at the basic level.
At the intermediate level, they should be adept at functions like VLOOKUP, pivot tables, and data validation. Advanced skills would encompass complex functions, macros, and advanced data analysis.
An Excel skills test can effectively evaluate these competencies, ensuring candidates possess the necessary proficiency for their roles.
Identifying and Using Basic Tools
Candidates should be able to identify and use the correct tools for specific tasks. This means that your Excel skills test should include tasks like setting and applying filters on column headers to organize table data, renaming and reordering sheets in a workbook, zooming in and out, and sorting columns numerically or alphabetically.
The test should also include merging and formatting cells and tables by alignment; editing font, cell border, or color; searching and replacing values in the sheet; deleting, deleting, and hiding rows or columns; merging cells and hiding words or columns, easily navigating top-level tabs like Home, Data, File and View, changing page layout and printing spreadsheets, and changing cell format to text, numerical, currency or date.
Manipulating Basic Tables
This is an important Excel skill that requires candidates to create or modify a table depending on their given task. This includes manipulating large customer data sets. Hence, the candidates should be able to use tools like sort, filter, and duplicate.
A good candidate will also be able to make tables easy to understand and analyze. So, make sure you check their ability to transpose rows to columns, format headers differently from table values, add cell borders and hide sheet gridlines for an improved look, and freeze headers differently from table values.
Charts
The candidates should be able to turn spreadsheet data into bar or pie charts to suit your company's data visualization policies and help visualize the meaning behind numbers or words.
Data Management
Sheet creation with tools to avoid errors and duplications is included in the basic Excel functions. The candidates should know how to format sheets to optimize data presentation and also know keyboard shortcuts. You also need to check whether the candidate can set up worksheets and manage data entry to minimize typos, errors, and duplicates.
Using Basic Excel Functions
Some common Excel functions that basic users should be able to use include:
Sum: This function adds up listed values from a column, table array, row, or manual list. It can be used to calculate total costs or hours worked in a team.
If: This function checks whether a logical argument is true or not.
Average: This function calculates multiple values' average and can help check employees' average monthly income.
Min/ Max: This displays the lowest or highest number on the list and can be useful for finding the lowest or highest department.
Count: This function returns the number of cells continuing numbers in a list.
Candidates should be able to connect cells by writing formulas and using cell references without just relying on functions. Excel formulas help identify relationships between values in the cells of a sheet and perform mathematical calculations with them.
Get an Unbiased Assessment
The best way to assess Excel skills is by using Excel skills assessment tests. These tests will give you an unbiased ranking of the top candidates. You can request a demo from a top talent assessment platform, which can assess a candidate's experience with various formulas and tools in Microsoft Excel.
0 notes
Text
ماهو الفرق بين الدوال Functions والصيغ Formulas فى Microsoft Excel
ماهو الفرق بين الدوال Functions والصيغ Formulas فى Microsoft Excel؟ بسم الله الرحمن الرحيم اهلا بكم متابعى موقع عالم الاوفيس ماهو الفرق بين الدوال Functions والصيغ Formulas ؟ الدوال والصيغ هما جزء من برامج الجداول الحسابية مثل Microsoft Excel. ومع ذلك، هناك فرق بينهما من حيث الاستخدام والوظيفة. 1. الدوال (Functions): تعتبر الدوال وظائف مدمجة في برامج الجداول الحسابية تأخذ مجموعة من البيانات كمدخلات وتقوم بإجراء عملية محددة على هذه البيانات لإرجاع نتيجة محددة. تتميز الدوال بأنها تقدم وظائف محددة مثل الجمع والطرح والضرب والقسمة والمتوسط والحد الأقصى والحد الأدنى وغيرها من العمليات الحسابية. على سبيل المثال، الدالة SUM تأخذ مجموعة من الأرقام كمدخلات وتقوم بجمعها معًا لإ��طاء إجمالي القيمة. 2. الصيغ (Formulas): تعتبر الصيغ سلاسل من الرموز والعمليات الحسابية التي يتم استخدامها لإجراء عمليات حسابية معينة على البيانات في الجداول الحسابية. تستخدم الصيغ لإنشاء معادلات مخصصة لحسابات محددة وتستخدم عادةً لإجراء حسابات تعتمد على قيم الخلايا الأخرى في الورقة. على سبيل المثال، يمكنك استخدام الصيغة =A1+B1 لجمع قيمتي الخلية A1 والخلية B1 معًا وإرجاع النتيجة. بشكل عام، يمكن استخدام الدوال المدمجة لإجراء العمليات الحسابية الأساسية بينما يمكن استخدام الصيغ لإجراء عمليات حسابية أكثر تخصيصًا وتعقيدًا باستخدام مجموعة واسعة من العمليات الحسابية والمشغلات. ما هي بعض الدوال المدمجة الأخرى في برامج الجداول الحسابية؟ إليك بعض الدوال المدمجة الأخرى المهمة في برامج الجداول الحسابية مثل Microsoft Excel: 1. AVERAGE: تحسب المتوسط الحسابي لمجموعة من الأرقام. 2. COUNT: تحسب عدد الخلايا في مجموعة معينة تحتوي على قيم. 3. MAX: تحسب القيمة القصوى (الأعلى) في مجموعة من الأرقام. 4. MIN: تحسب القيمة الدنيا (الأقل) في مجموعة من الأرقام. 5. IF: تقوم بتنفيذ اختبار مشروط وتعيين قيمة محددة إذا تم تحقيق الشرط وقيمة أخرى إذا لم يتم تحقيقه. 6. SUMIF: تحسب مجموع الخلايا التي تفي بشرط معين. 7. VLOOKUP: تقوم بالبحث في العمود الأول من نطاق محدد وإرجاع قيمة مطابقة من العمود المرتبط به. 8. CONCATENATE: تدمج سلاسل النصوص معًا لإنشاء سلسلة نصية واحدة. 9. DATE: تقوم بإنشاء تاريخ باستخدام الأعام والشهور والأيام المحددة. 10. TODAY: تعيد التاريخ الحالي. هذه مجرد بعض الأمثلة على الدوال المدمجة في برامج الجداول الحسابية. هناك العديد من الدوال الأخرى المتاحة والتي تلبي احتياجات مختلفة في المعالجة الحسابية والتحليل. دوال الاكسل via عالم الاوفيس https://ift.tt/FhsAH6S April 18, 2024 at 03:10PM
0 notes
Text
How to learn Excel for Data Analyst?

Learning Excel for data analysis is a valuable skill that can enhance your ability to work with data effectively. Here's a step-by-step guide to help you learn Excel for data analysis:
Acquire Excel: If you don't already have Excel installed on your computer, you can purchase it as part of the Microsoft Office suite, subscribe to Microsoft 365, or explore free alternatives like Google Sheets. Ensure you have access to a version of Excel that includes the features you need.
Familiarize Yourself with the Excel Interface
Open Excel and explore the user interface. Get comfortable with the ribbon, tabs, menus, and workbook structure.
Learn basic terminology such as cells, rows, columns, worksheets, and workbooks.
Begin with Basic Functions
Start with basic functions like SUM, AVERAGE, COUNT, and MAX/MIN. Practice these functions on simple datasets to calculate summary statistics.
Understand how to use cell references (e.g., A1, B2) within formulas.
Data Entry and Formatting
Enter data into Excel spreadsheets. Pay attention to data types (numeric, text, date, etc.).
Learn how to format cells, rows, and columns to improve data presentation
Data Cleaning and Preprocessing
Practice cleaning messy data. Handle missing values, remove duplicates, and correct errors in datasets.
Use Excel's built-in tools like Data Validation and Text to Columns for data preprocessing.
Basic Data Visualization
Create simple charts like bar charts, line graphs, and pie charts to visualize data.
Customize chart elements and add labels for clarity.
Advanced Functions and Formulas
Explore more advanced functions such as VLOOKUP, HLOOKUP, INDEX-MATCH, IF, AND, OR, CONCATENATE, and TEXT.
Use formula auditing tools to check and troubleshoot complex formulas.
PivotTables
Learn how to create PivotTables to summarize and analyze data quickly.
Understand PivotTable fields, rows, columns, and values.
0 notes
Text
Unleashing the Power of Microsoft Excel 2019: Exploring Its Features and Functions
Introduction
Microsoft Excel 2019 is a robust spreadsheet application that has become an indispensable tool for businesses, students, and professionals worldwide. Whether you are tracking financial data, creating charts and graphs, or performing complex calculations, Excel 2019 offers a wide array of features and functions to streamline your tasks and enhance your productivity. In this article, we will delve into the essential Excel features and explore the key functions that make it such a versatile application.
Excel Features: A Brief Overview
User-Friendly Interface: Excel 2019 boasts an intuitive user interface that makes it accessible to both beginners and advanced users. The ribbon toolbar organizes commands logically, making it easy to find the tools you need.
Powerful Calculation Engine: Excel's calculation engine is one of its standout features. You can create complex formulas and perform calculations with precision, making it ideal for financial modeling and data analysis.
Data Visualization: Excel offers an array of chart and graph types, allowing users to transform raw data into visually appealing and easy-to-understand representations. From simple pie charts to sophisticated scatter plots, Excel has you covered.
Data Import and Export: You can import data from various sources, including databases, web pages, and text files, and export your Excel sheets to different file formats. This feature simplifies data integration and sharing.
Data Analysis Tools: Excel 2019 includes a range of data analysis tools, such as PivotTables and PivotCharts, which help you summarize and analyze large datasets effortlessly.
Conditional Formatting: Conditional formatting enables you to highlight specific cells based on predefined criteria. This feature aids in data interpretation and decision-making.
Collaboration: Excel offers real-time collaboration features, allowing multiple users to work on the same spreadsheet simultaneously. This enhances teamwork and reduces version control issues.
Automation with Macros: Macros enable users to automate repetitive tasks by recording a series of actions and playing them back with a single click. This saves time and minimizes errors.
Function of Microsoft Excel
Mathematical Functions: Excel provides a wide range of mathematical functions, including SUM, AVERAGE, MIN, MAX, and COUNT. These functions simplify calculations and data analysis.
Text Functions: Excel allows you to manipulate text using functions like CONCATENATE, LEFT, RIGHT, and MID. These functions are invaluable for text parsing and formatting.
Date and Time Functions: Managing dates and times is a breeze with functions such as DATE, TIME, NOW, and DATEDIF. You can calculate durations, determine weekdays, and perform other date-related operations.
Logical Functions: Excel includes logical functions like IF, AND, OR, and NOT, which are essential for decision-making and creating conditional formulas.
Lookup and Reference Functions: Functions like VLOOKUP, HLOOKUP, INDEX, and MATCH enable you to search for and retrieve data from tables, making data retrieval more efficient.
Statistical Functions: Excel's statistical functions, such as STDEV, AVERAGEIF, and CORREL, empower users to perform advanced data analysis and make data-driven decisions.
Financial Functions: For financial professionals, Excel offers a suite of financial functions like NPV, IRR, and PMT, which are indispensable for investment analysis and financial planning.
Conclusion
Microsoft Excel 2019 is more than just a spreadsheet program; it is a versatile tool equipped with a rich set of features and functions. Whether you are crunching numbers, creating charts, or collaborating with colleagues, Excel 2019 offers the tools you need to excel in your tasks. Understanding and harnessing the power of Excel's features and functions can significantly enhance your productivity and decision-making capabilities, making it an indispensable application in today's digital world.
0 notes
Text
The Mysteries of Excel's Functions.
Microsoft Excel is a popular spreadsheet program that is known for its robust features that make doing complex computations and data processing much easier. Data manipulation and insight extraction are simplified with the use of Excel functions, which are pre-built formulae that execute certain tasks.
Let's Take Apart an Excel Function
The following are the standard components of an Excel function:
For example, "SUM," "AVERAGE," or "IF" would be examples of functions.
The function's body begins with an opening pair of parentheses, denoted by "(".
Functions perform their work on something called "arguments," which might be either a value or a reference. When passing numerous arguments to a function, separate them with commas. Count Function In Excel is used widely.

The function is terminated with the closing parenthesis (")".
Syntax: There is a prescribed format or syntax for inputting each function. Excel's built-in Function Wizard (Fx) or the Excel manual will lead you to the correct syntax for a function.
Fundamentals of Excel
Let's take a look at a handful of Excel's most useful and versatile built-in features:
SUM is used to sum a set of numbers together. Formulas should look like "=SUM(number1, number2,...)".Excel Index Function is actually fantastic.
The AVERAGE function finds the midpoint of a set of integers. "=AVERAGE(number1, number2,...)" is the correct syntax.Excel Filter Function is the best.
The MAX function returns the highest value in a set of integers. "=MAX(number1, number2,...)" is the correct syntax.Excel Sumproduct will always give you accurate results.
The MIN function takes a range of integers and returns the smallest one. To use this formula, type "=MIN(number1, number2,...)".Excel Roundup is used widely.
COUNT returns the total number of numeric cells within the specified range. The formula looks like this: "=COUNT(value1, value2,...)".Excel Offset has been outstanding.
The IF statement makes a computation dependent on whether or not a certain condition is met. "=IF(logical_test, value_if_true, value_if_false)" is the correct syntax. People generally apply Excel Concatenate.
VLOOKUP is a function that searches a table for a value in the first column and returns another value in the same row from a different column. "=VLOOKUP(lookup_value, table_array, col_index_num, [range_lookup])" is the correct syntax to use. Excel Mod Function will get you the finest results.
Using the Function Wizard and AutoSum
Excel's built-in features make it easy to quickly and accurately enter formulas. You may easily insert frequently used functions like SUM and AVERAGE into selected cells by clicking the AutoSum button () on the Home tab of the Ribbon. The Function Wizard (Fx) makes it simple to look up and incorporate new functions while learning their specific syntax and needs. Choose Function Excel is excellent.

Experiment and Perform
Using Excel's functions effectively is best learned by doing. Learn the fundamentals first, and then go on to more complex formulae and functions as your confidence grows. Excel's wide range of features makes it useful for everything from simple arithmetic to complex statistical analysis.
Learning Excel's fundamentals is a first step toward maximizing your productivity with this powerful spreadsheet program. Excel's power to conduct sophisticated computations, analyze data, and simplify operations may be fully used with some time spent practicing and learning the function syntax.
0 notes
Text
The Excel Formulas You Need to Know to Save Time
There are numerous Excel formulas that can be useful in various situations, but here are some essential Excel formulas that most users should know: SUM: Adds up all the numbers in a range of cells. Example: =SUM(A1:A5). AVERAGE: Calculates the average of a range of numbers. Example: =AVERAGE(B1:B10). MAX: Returns the largest number in a range. Example: =MAX(C1:C20). MIN: Returns the smallest number in a range. Example: =MIN(D1:D15). COUNT: Counts the number of cells that contain numbers in a range. Example: =COUNT(E1:E30). IF: Performs a conditional operation. It returns one value if a condition is true and another if it's false. Example: =IF(A1>10, "Yes", "No"). VLOOKUP: Searches for a value in the first column of a table and returns a value in the same row from a specified column. Example: =VLOOKUP(G1, A1:B10, 2, FALSE). HLOOKUP: Similar to VLOOKUP, but searches horizontally in a table. Example: =HLOOKUP(G1, A1:G10, 3, FALSE). INDEX and MATCH: Used together, these functions can perform powerful lookups. INDEX returns a value from a specific row and column in a range, and MATCH searches for a value in a range and returns its relative position. Example: =INDEX(A1:B10, MATCH(G1, A1:A10, 0), 2). CONCATENATE (or CONCAT): Combines text from multiple cells into one cell. Example: =CONCATENATE(A1, " ", B1). LEFT and RIGHT: Extracts a specified number of characters from the left or right of a cell's content. Example: =LEFT(A1, 3). LEN: Returns the length (number of characters) of a text string. Example: =LEN(A1). TRIM: Removes extra spaces from text. Example: =TRIM(A1). DATE: Creates a date value. Example: =DATE(2023, 9, 7). TODAY: Returns the current date. Example: =TODAY(). NOW: Returns the current date and time. Example: =NOW(). SUMIF: Adds up all numbers in a range that meet a specified condition. Example: =SUMIF(B1:B10, ">50"). COUNTIF: Counts the number of cells in a range that meet a specified condition. Example: =COUNTIF(C1:C20, "=75"). IFERROR: Returns a custom value if a formula generates an error. Example: =IFERROR(A1/B1, "N/A"). SUMIFS: Adds up numbers in a range that meet multiple conditions. Example: =SUMIFS(B1:B10, A1:A10, "Apples", C1:C10, ">10"). COUNTIFS: Counts the number of cells that meet multiple criteria. Example: =COUNTIFS(A1:A10, "Bananas", B1:B10, ">5"). AVERAGEIFS: Calculates the average of a range based on multiple criteria. Example: =AVERAGEIFS(D1:D15, E1:E15, "Red", F1:F15, ">50"). IF, AND, OR: Combining these functions can create more complex conditional statements. Example: =IF(AND(A1>10, B1="Yes"), "Pass", "Fail"). SUMPRODUCT: Multiplies corresponding components in arrays and returns the sum of those products. Example: =SUMPRODUCT(A1:A5, B1:B5). TEXT: Converts a number into text with a specified format. Example: =TEXT(NOW(), "dd-mmm-yyyy hh:mm:ss"). PROPER: Capitalizes the first letter of each word in a text string. Example: =PROPER("john doe"). UPPER and LOWER: Converts text to all uppercase or all lowercase. Example: =UPPER("hello") and =LOWER("WORLD"). SUBTOTAL: Performs various aggregate functions (e.g., SUM, AVERAGE) on filtered data sets. Example: =SUBTOTAL(109, B1:B100). RANK: Returns the rank of a number within a list. Example: =RANK(A1, A1:A10, 1). ROUND: Rounds a number to a specified number of decimal places. Example: =ROUND(A1, 2). ROUNDUP and ROUNDDOWN: Round a number up or down to the nearest specified decimal place. Example: =ROUNDUP(A1, 0) and =ROUNDDOWN(B1, 1). PI: Returns the mathematical constant Pi (π). Example: =PI(). RAND and RANDBETWEEN: Generates random numbers. RAND() returns a decimal between 0 and 1, while RANDBETWEEN(min, max) generates a random integer within a specified range. DAYS: Calculates the number of days between two dates. Example: =DAYS(B1, C1). NETWORKDAYS: Calculates the number of working days between two dates, excluding weekends and specified holidays. Example: =NETWORKDAYS(B1, C1, holidays). DGET: Retrieves a single value from a database based on specified criteria. PMT: Calculates the monthly payment for a loan based on interest rate, principal, and term. Example: =PMT(0.05/12, 5*12, 10000). NPV: Calculates the net present value of a series of cash flows based on a discount rate. Example: =NPV(0.1, C1:C5). IRR: Calculates the internal rate of return for a series of cash flows. Example: =IRR(D1:D5). Conclusion: In conclusion, Excel offers a rich arsenal of formulas and functions that cater to a wide range of data manipulation and analysis needs. The formulas and functions listed in the previous responses cover the fundamentals, from basic arithmetic calculations to conditional statements, text manipulation, and advanced financial and statistical analysis. Familiarity with these Excel formulas empowers users to efficiently manage data, perform calculations, and derive valuable insights. Read the full article
0 notes
Text
[ad_1] Mastering Excel Formulas: Essential Tips for Efficient Data Analysis Introduction: Excel is a powerful tool that can greatly enhance your ability to analyze data efficiently. By mastering Excel formulas, you can unlock its full potential and gain insights that may have otherwise been hidden. In this comprehensive guide, we will delve into the essential tips for mastering Excel formulas, empowering you to perform data analysis effectively. Whether you are a beginner or an experienced user, this article aims to provide valuable insights and help you excel in your data-driven endeavors. Table of Contents: 1. Understanding Excel Formulas 1.1 What are Excel Formulas? 1.2 Importance of Mastering Excel Formulas 1.3 How to Construct Excel Formulas 2. Frequently Used Excel Formulas 2.1 SUM Formula 2.2 AVERAGE Formula 2.3 COUNT Formula 2.4 MAX and MIN Formulas 2.5 IF Formula 2.6 VLOOKUP Formula 2.7 INDEX and MATCH Formulas 2.8 CONCATENATE Formula 2.9 TEXT Formula 2.10 ROUND Formula 3. Advanced Excel Formulas for Data Analysis 3.1 SUMIF and SUMIFS Formulas 3.2 COUNTIF and COUNTIFS Formulas 3.3 AVERAGEIF and AVERAGEIFS Formulas 3.4 INDEX MATCH MATCH Formula 3.5 PMT Formula for Loan Calculations 3.6 CHOOSE Formula for Dynamic Data Selection 4. Array Formulas in Excel 4.1 Introduction to Array Formulas 4.2 Array Formulas vs. Regular Formulas 4.3 Practical Use Cases for Array Formulas 4.4 Tips and Best Practices for Working with Array Formulas 5. Excel Formulas for Statistical Analysis 5.1 AVERAGE, MEDIAN, and MODE Formulas 5.2 STANDARD DEVIATION Formulas 5.3 CORREL and COVAR Formulas 5.4 PERCENTILE and QUARTILE Formulas 5.5 COUNTIF and SUMIF Formulas for Conditional Analysis 5.6 Statistical Analysis Tools in Excel 6. Optimizing Excel Formulas for Efficiency 6.1 Calculation Speed and Volatile Functions 6.2 Using Excel's Built-in Functions 6.3 Avoiding Circular References 6.4 Importance of Cell Referencing 6.5 Utilizing Named Ranges 6.6 Debugging and Error Checking in Excel Formulas 7. Practical Excel Formulas for Everyday Tasks 7.1 Date and Time Formulas 7.2 Text Manipulation Formulas 7.3 Financial Formulas 7.4 Logical Formulas for Decision Making 7.5 Lookup and Reference Formulas 8. Excel Formulas for Visualization and Reporting 8.1 Conditional Formatting Formulas 8.2 Charts and Graphs with Excel Formulas 8.3 PivotTables and PivotCharts with Excel Formulas 8.4 Using Formulas in Data Validation 8.5 Sparklines and Data Bars 9. Excel Formulas Integration with Other Tools 9.1 Importing and Exporting Data with Formulas 9.2 Data Analysis and Solver Tools 9.3 Power Query and Power Pivot Integration 9.4 Combining Excel Formulas with Macros and VBA FAQs: Q1. Can I use Excel formulas for data cleansing and manipulation? A1. Absolutely! Excel formulas excel in data manipulation tasks. With functions like TRIM, SUBSTITUTE, and PROPER, you can easily clean and transform your data. Q2. Are there any shortcuts to speed up the formula writing process? A2. Yes, Excel offers several shortcuts like AutoSum, AutoFill, and Paste Special. Utilizing these shortcuts can significantly enhance your productivity while creating formulas. Q3. Can I combine multiple formulas in a single cell? A3. Yes, you can nest formulas within each other to create complex calculations. Excel allows you to combine various formulas using parentheses and operators. Q4. Is it possible to perform real-time data analysis using Excel formulas? A4. Yes, with the help of Excel's data refresh functionality and external data connections, you can perform real-time data analysis and update your calculations automatically. Q5. How can I protect my Excel formulas from accidental changes? A5. Excel provides an option to protect your formulas by locking specific cells or worksheets. By locking cells containing formulas, you can prevent accidental changes while allowing data entry in other cells. Conclusion: Mastering Excel formulas is essential for efficient data analysis. With
its vast array of functions and capabilities, Excel empowers users to manipulate, analyze, and visualize data effectively. By following the tips and techniques mentioned in this article, you can enhance your Excel skills and become proficient in leveraging formulas for data-driven decision-making. Excel's versatility combined with your expertise in formulas will unleash endless possibilities for efficient data analysis and reporting. So, embark on your journey to master Excel formulas and excel in your data analysis endeavors. [ad_2] #Mastering #Excel #Formulas #Essential #Tips #Efficient #Data #Analysis
0 notes
Text
How to learn excel for beginners?

Introduction
In today’s fast-paced digital world, Excel stands as a formidable tool, essential for individuals across various domains.Whether you’re a determined student, a seasoned professional, or a visionary business owner, mastering Excel can elevate your productivity and decision-making prowess to new heights. Embarking on the Excel Odyssey may seem daunting, especially if you’re unfamiliar with spreadsheets. But fret not!
This all-encompassing guide is your compass, leading you through the foundational aspects of Excel, propelling you towards the realm of Excel expertise.
Unleashing the Potential: Excel and Beyond
1. Discovering the Gateway: Installation and Setup
Before delving into Excel’s treasure trove, ensure its presence on your digital canvas. Microsoft Office 365 offers a subscription-based version of Excel, providing not only regular updates but also seamless cloud-based storage for your convenience. Once you have the software installed, take a moment to acquaint yourself with its intuitive interface and layout.
2. The Heartbeat of Excel: Basic Functions and Formulas
Excel’s very essence lies in its versatile functions and formulas. From the fundamental arithmetic operations of addition, subtraction, multiplication, and division to a myriad of built-in functions capable of effortlessly handling complex calculations and data manipulations, Excel emerges as your trusted ally. Embark on your journey with user-friendly functions like SUM, AVERAGE, COUNT, and MAX/MIN, and witness the magic unfold before your eyes.
Stay tuned for the continuation of this Excel adventure, as we dive deeper into organizing data, mastering advanced techniques, and addressing common questions about making money with Excel and the bountiful job prospects it entails. Let your Excel journey begin!
3. Understanding Cell Referencing
Cell referencing is a fundamental concept in Excel. Mastering this technique allows you to use formulas effectively across multiple cells. Understand the difference between relative and absolute cell references and their significance in creating dynamic and flexible spreadsheets.
4. Formatting and Styling
Excel offers various formatting options to make your data visually appealing and easier to comprehend. Learn how to format cells, change font styles, apply colors, and create attractive charts and graphs.
Organizing Data with Excel
5. Working with Tables
Tables are a powerful feature in Excel that enables efficient data organization and analysis. Learn how to convert your data into a table, apply filters, and sort information to extract valuable insights.
6. Data Validation
Ensure data accuracy and consistency by using data validation. This feature allows you to restrict input within specified ranges, set dropdown lists, and prevent errors in your spreadsheets.
7. Conditional Formatting
Highlighting specific data based on conditions is an invaluable skill. Master conditional formatting to emphasize trends, patterns, and anomalies within your datasets. Advanced Excel Techniques
8. PivotTables and PivotCharts
PivotTables and PivotCharts offer a dynamic way to analyze and summarize vast amounts of data. Learn how to create these interactive tools and gain deeper insights into your information.
9. Macros and Automation
Excel’s macro feature enables you to automate repetitive tasks and save time. Get familiar with creating and executing macros to streamline your workflow.
Addressing Common Questions
Can You Make Money from Spreadsheets?
Absolutely! Excel proficiency opens doors to various opportunities. You can offer spreadsheet consulting services to businesses, assist individuals with data analysis, or create and sell Excel templates online.
Can I Get a Job with Just Excel?
While having expertise in other areas is beneficial, Excel proficiency alone can land you various job opportunities. Many administrative, financial, and analytical roles require strong Excel skills.
How Much Can an Excel Freelancer Earn?
As an Excel freelancer, your earnings can vary based on your experience, the complexity of projects, and the market demand. Skilled Excel freelancers can earn a competitive hourly rate or charge per project.
Do Excel Jobs Pay Well?
Excel-related jobs can be financially rewarding, especially in finance, data analysis, and project management roles. Salaries can range from entry-level positions to six-figure salaries for highly specialized roles.
Conclusion
Learning Excel is a valuable investment in your personal and professional growth. With dedication and practice, you can become proficient in Excel’s functionalities and open doors to various opportunities. Remember to continuously explore new features and stay updated with the latest Excel versions. So, don’t wait! Start your Excel journey today and unlock a world of possibilities.
Happy Excel learning!
0 notes
Text
Excel with Data Analysis
Excel is a powerful tool for data analysis that offers various functions, formulas, and features to help you manipulate, analyze, and visualize data. Here are some key data analysis techniques you can perform using Excel:
Sorting and Filtering: Excel allows you to sort your data in ascending or descending order based on one or more columns. You can also filter data to display specific records that meet certain criteria.
Formulas and Functions: Excel provides a wide range of built-in functions for data analysis. These functions can perform calculations, manipulate text, perform statistical analysis, and much more. Common functions for data analysis include SUM, AVERAGE, COUNT, MAX, MIN, and IF.
PivotTables: PivotTables are an excellent tool for summarizing and analyzing large datasets. They allow you to aggregate and group data, calculate totals, averages, and other summary statistics, and create interactive reports.
Conditional Formatting: With conditional formatting, you can highlight cells based on specific conditions or rules. This feature helps you visually identify patterns, outliers, or trends in your data.
Learn out more: - https://medium.com/@theknowledgeacademy
0 notes
Text
Lộ trình tự học MS Excel cơ bản nhất
Microsoft Excel là một trong những chương trình phần mềm bảng tính phổ biến nhất ngày nay. MS Excel giúp bạn thực hiện các thao tác với dữ liệu 1 cách nhanh chóng và hiệu quả. Bạn đang là 1 người mới và muốn tìm hiểu học excel nhưng chưa biết nên bắt đầu từ đâu? Trong bài viết dưới đây Gitiho sẽ chia sẻ cho bạn Lộ trình tự học Excel cơ bản cho người mới bắt đầu để giúp cho bạn có thể học excel một cách hiệu quả nhất!

Lộ trình tự học Excel cơ bản cho người mới bắt đầu:
Tìm hiểu về giao diện và các thành phần của Excel:
Trước tiên, bạn phải tìm hiểu về giao diện và các thành phần của Excel như Ribbon, Worksheet, Cells, Columns, Rows, Formulas và Functions.
Học cách nhập liệu và sửa dữ liệu trong Excel:
Sau khi đã hiểu về giao diện và thành phần của Excel, bạn cần học cách nhập liệu và chỉnh sửa dữ liệu trong Excel. Bạn phải biết cách nhập dữ liệu vào các ô trong bảng tính, cách sửa các ô và các phím tắt quan trọng trong Excel.
Học cách tính toán cơ bản trong Excel:
Excel là một phần mềm tính toán, vì vậy bạn cần học cách tính toán cơ bản bằng cách sử dụng các công thức tính toán đơn giản như SUM, AVERAGE, MAX, MIN và COUNT.
Học cách định dạng bảng tính:
Định dạng là 1 phần quan trọng trong bảng tính Excel. Bạn nên học cách định dạng các ô, hàng và cột trong bảng tính, cách chèn và xóa các hàng và cột, cách dùng các định dạng số và ngày tháng, cách thêm chú thích và cách sử dụng màu sắc.
Học cách dùng các công cụ Excel cơ bản:
Excel có nhiều công cụ hữu ích như Autofill, Sort, Filter, Find and Replace, Conditional Formatting, và PivotTables. Bạn nên học cách sử dụng các công cụ này để tăng tốc độ và hiệu quả làm việc trong Excel.
Học cách sử dụng các hàm và công thức phức tạp:
Cuối cùng, khi bạn đã có kiến thức cơ bản về Excel, bạn có thể học cách dùng các hàm và công thức phức tạp hơn như VLOOKUP, IF, SUMIF và COUNTIF. Các hàm và công thức này sẽ giúp bạn xử lý dữ liệu phức tạp và tăng hiệu suất làm việc của mình trong Excel.
Hiện nay, có rất nhiều khóa học Excel trực tuyến cho phép bạn học Excel mà không cần phải đến trường học truyền thống. Dưới đây là một số khóa học Excel trực tuyến mà các bạn có thể tìm hiểu:
Microsoft Excel Training Courses: Microsoft cung cấp các khóa học Excel trực tuyến mi��n phí và trả phí. Khóa học này được thiết kế cho các trình độ từ cơ bản đến nâng cao và cung cấp nhiều tài liệu và bài kiểm tra để giúp bạn nâng cao kỹ năng của mình.
Excel Easy: Trang web này cung cấp các bài học về Excel cơ bản đến nâng cao. Các bài học có nhiều hình ảnh và minh họa để bạn dễ dàng hiểu và theo kịp.
Udemy: Đây là một trang web học trực tuyến cung cấp các khóa học Excel trả phí. Các khóa học này được giảng dạy bởi các chuyên gia và có thể tùy chỉnh cho từng trình độ của người học.
Coursera: Đây là một trang web học trực tuyến cung cấp các khóa học Excel trả phí của các trường đại học hàng đầu trên thế giới. Các khóa học này được thiết kế cho các trình độ từ cơ bản đến nâng cao và có các bài tập để kiểm tra kỹ năng của người học.
LinkedIn Learning: Trang web này cung cấp hàng nghìn khóa học trực tuyến về nhiều chủ đề khác nhau, bao gồm cả Excel. Các khóa học được thiết kế cho các trình độ từ cơ bản đến nâng cao và được giảng dạy bởi các chuyên gia.
Skillshare: Trang web này cung cấp các khóa học Excel trực tuyến trả phí. Các khóa học này được thiết kế cho các trình độ từ cơ bản đến nâng cao và có thời lượng từ vài giờ đến vài tuần.
Tóm lại, có nhiều khóa học Excel trực tuyến chất lượng cho phép bạn tự học Excel một cách linh hoạt và thuận tiện. Bạn có thể lựa chọn khóa học phù hợp với trình độ và mục tiêu của mình bắt đầu từ cơ bản đến nâng cao.
Hoặc bạn có thể tham khảo các khóa học tin học văn phòng tại Gitiho:
Học excel cơ bản
Học excel nâng cao
Học hàm excel
ĐỌC THÊM:
Khóa học phân tích và trực quan hóa dữ liệu Power BI
Các thủ thuật đơn giản trong MS Word
0 notes
Text
Learn MS Excel Formulas and Functions. Create Basic and Advanced Excel Formulas….
Learn MS Excel Formulas and Functions. Create Basic and Advanced Excel Formulas. Make an Excel Template Project. What you’ll learn Learn Excel Formulas and Functions from Zero. Learn how to build a professional level Excel Template using Excel functions. Requirements Microsoft Office Software Installed. Description Teaching11Courses on Excel and Data Analysis! OVER25000 visitors visit my blog ExcelDemy dotcom every month!! OVER 15000successful students have already takenmy online courses since November 2015with375totalReviews!!! Course Updated:Nov 01.2016 Excel formulas and functions are the heart of Microsoft Excel spreadsheet. They are essential to manipulating data and obtaining useful information from your Excel workbooks. Without Excel formulas and functions Excel spreadsheet would simply be a fancy word-processing document. Welcome to my Excel Formulas and Functions course. Lets discuss now what you will learn from this course. Operators and Precedence of Operators: I will start from zero and if you dont know about the operators and precedence of operators that Excel uses in its formulas then it will be tough for you to decode complex Excel formulas. So I have covered them in very details. How to use built-in Excel functions: Then you will learn how to use built-in excel functions into the Excel formulas using the Insert Function and Function Arguments dialog box. Subtotal Function: You will find many uses of Subtotal function if you are using Excel with your finance related jobs. So this function is covered in details at the start of the course. Relative Absolute and Mixed Cell References: You will work with these three concepts time to time when you will build excel formulas. So they have got a good time in the course. Formulas with Tables: Understanding how formulas work with Excel tables is very important. I have used two lectures to cover Excel formulas with tables. In the second lecture structured referencing with Excel tables has been discussed. Then you will learn how to handle circular references with Excel formulas how named cells and ranges work with Excel formulas and so on. Mathematical functions are very important in your daily work with finance or any kind of jobs. In this course you will learn about SUM AVERAGE MAX MIN INT MOD ROUND RAND and RANDBETWEEN Excel functions. Counting related excel functions are also covered in this course. Then you will work with 3-D Referencing with Excel Formulas. In Advanced Excel formulas you will learn: IF IFERROR DATE related functions Text manipulating functions and many more. Manipulating Text using Excel Functions: There is a section where you will learn how to manipulate text using Excel formulas and functions. Then you have worked with VLOOKUP INDEX and Array formulas. And at the end of the course you will build a professional Excel template where you will learn how to make complex Excel formulas using Excel functions. Here is not the end of the course. Time to time I shall add more lectures to the course that will teach you how to face real life problems using Excel formulas and functions. =====> CLICK HERE TO ENROLL FOR FREE
The post Learn MS Excel Formulas and Functions. Create Basic and Advanced Excel Formulas…. appeared first on Good Info.
1 note
·
View note
Text
The AGGREGATE Excel Function: All You Need to Know

When working with Excel data, you must know about the AGGREGATE function. This function is used to apply one of 20 different functions across a range of cells and is useful for everything from finding the average of a range of cells to counting the number of cells that contain error values. In this post, we'll look at how to use the AGGREGATE function and some of the things it can do. - The AGGREGATE function is a built-in function in Excel that allows you to apply functions such as SUM, AVERAGE, COUNT, MAX, and MIN to a range of cells or an entire column or row. - You can use the AGGREGATE function to calculate measures such as standard deviation, variance, percentage change, etc. Here are some of the functions that AGGREGATE can be used for: - Average of values in a range. - Maximum of values in a range. - Minimum of values in a range. - Sum of values in a range. - Count the number of cells that contain numbers in a range. - Count the number of cells that contain dates in a range. The AGGREGATE function is used to apply one of 20 different functions across a range of cells. The AGGREGATE function is a great way to apply one of 20 different functions across a range of cells. This can be extremely helpful when trying to find the average, max, min, or sum of a range of data. The AGGREGATE function is also very user-friendly and easy to use. Simply select the cells you want to aggregate and the type of function you would like to apply from the list of options. These functions include sum, average, count, maximum, minimum, and more. The syntax is as follows: =AGGREGATE(value1, {function1}, {argument1}, {function2}, {argument2}, ...) The following table provides a list of functions you can apply using the AGGREGATE command. The first column provides a brief description of each function. The second column contains the syntax for applying each function. Also, the syntax of the AGGREGATE function is as follows: =AGGREGATE(function_num, ref, range) In the above syntax: The function_num argument must be an integer between 1 and 20. This represents which function will be applied to each cell in the range. ref is the range of cells that is to be applied. the range is the range of cells for which aggregate functions will be performed. AGGREGATE is useful for finding the average of a range of cells, counting the number of cells that contain error values, and more. Named for its function, the AGGREGATE Excel function is a great way to find averages of ranges of cells. In addition, it can come in handy for counting the number of cells that contain error values. As you might guess, this can be very useful for debugging your formulas! To use AGGREGATE, you need to specify the function you want to use (e.g., Average, Count, Max, Min) and the range of cells you want to apply it to. The AGGREGATE function in Excel is a versatile tool that can perform calculations on various cells. To use AGGREGATE, you need to specify the function you want to use (e. g., Average, Count, Max, Min), as well as the range of cells you want to apply it to. For example, let's say you have a worksheet with data on students' test scores. AGGREGATE can be used with built-in functions or custom functions written I will show you how to use the AGGREGATE function in Excel. This function is useful if you want to apply a built-in or custom function to a range of cells. You can specify which cells you want the function to ignore and what order your results are in. Let's take a look at how this works with a simple example. Example In this topic, we will focus on the Aggregate/Addition function, which allows us to perform operations such as Addition, Counting, Max, and Min on columns containing error values and hidden cells. This function, which has similar features to subtotals, allows us to operate with cell ranges containing error values, unlike subtotals. This function has two uses. Reference Format and Array format. Don't worry about this part; you will already know which format you should use according to your desired transaction inputs. We will clarify this part with the following examples. Reference format: AGGREGATE (function_num; options; ref1; ref2 ; …) AGREEMENT(function_num, options, ref1, ,..) Array format: AGGREGATE (function_num; options; array; k) AGREEMENT(function_num, options, array, ) Here are the key entries: Function_num: The code of the operation you want to perform. Options: What should we ignore when making a transaction? (such as error values and hidden cells) We will need to enter code numbers for both parts, which will be listed in front of us as we write the formula. So let's look at the use of the function through an example. Example 1: What is the sum of the values in the following cell range? =Aggregate(9,6,A1:A9)
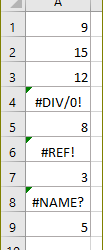
The AGGREGATE Excel Function: All You Need to Know To conclude, the SUM function is about conditional formatting bounds. Data bars, Icon Sets, and Color Scales cannot display conditional formatting if the range has errors. This is caused by the MIN, MAX, and PERCENTILE functions failing to calculate when there is an error in the calculation range. The LARGE, SMALL, and STDEVP functions also affect the appropriate functions of some conditional formatting rules for the same reasons. You can apply these functions by using the SUM function as errors will be ignored. In addition, you can apply different aggregation functions to the list or database with the AGREEMENT function, the option to ignore hidden rows and error values. Read the full article
#ArtificialIntelligence#Cybersecurity#Excel#Excelfunctions#leadership#PMBOKGuide#softwaredevelopment
0 notes
Text
What you'll learn students will be able to create basic reports in Microsoft Excelstudents will become familiar with Microsoft Excelstudents will be able to do calculations using Excel spreadsheetsstudents will be able to format their reports in Microsoft ExcelThis course has been created to support students who are new to Microsoft Office products and in this particular case new to Microsoft Excel. If you are aiming to use your computer to do calculations and deliver reports then this is the right place. I have been working with Microsoft Excel since 1990. I saw all the big evolution of this amazing tool and so far I consider Excel as the most complete tool to use for any electronic document from a normal preparation of spreadsheet and report to the delivery of a full management document and to the delivery of professional presentations to an audience. In this course you will learn how to manage the main functionalities of the tool so that you will know where to find what you need and what you can use for your scopes. You will understand why and how to use Microsoft Excel, how an an Excel file is structured and how to achieve results using tools available in the ribbons, how to use an Excel file, how to input data and content, how to format your spreadsheets and how to calculate your file results using basic formulas and calculations. In details: how to use the tools how to use/add and delete Worksheets how to customize the background color, font color, borders and font and data format in cells and ranges how to copy and paste content, data and formats how to open, save and print Excel files how to insert, modify, align and format images and objects in Excel worksheets how to insert charts into spreadsheets how to customize the layout of the spreadsheet pages how to use basic formulas (SUM, AVERAGE, COUNT, MIN, MAX, IF, ...) how to customize the view options of your worksheets At the end you will be able to generate a report where data from different worksheets are linked together in formulas and the final result is displayed on another summary worksheet. We will also format the data as table and add charts to view the data graphically. Who this course is for:Anyone who wants to learn how to use Microsoft Excel as students in schools and univerities or for professional purposesAnyone who needs to do reports in spreadsheetsAnyone who needs to do calculations and report results on spreadsheets or tables
0 notes