#Digital video recorder
Explore tagged Tumblr posts
Text

Summertime Rainstorm
#doctorsiren#ace attorney#phoenix wright#trucy wright#ace attorney fanart#digital art#my art#procreate#this is inspired by something that occurred today#it randomly started thunderstorming super hard out of nowhere (which is wild bc I live in the middle of California)#and so I went outside to go record a video of it#and my dad came outside after me and he had me set down my iPad and my headphone#and he dragged me out into the backyard and we literally danced in the rain 😭#I was wearing socks but it was okay bc I actually don’t mind the feeling of wet socks#also the puddles were all warm bc of the hot cement#and so I drew Trucy and Phoenix doing the same thing :3#Trucy’s wearing the outfit I was wearing (except I swapped my bat wing hoodie for her cape)#and Phoenix is wearing crocs bc my dad was wearing crocs#idk I just wanted to remember the moment and so I immortalized it in fanart 😁
1K notes
·
View notes
Text

mirror, mirror
alternate version (warning for spoilers)
#reblogs appreciated :>#if you want to listen to the song that i listened to on repeat for this it's yaelokre's 'birdcage blue and yellow'#the context behind this is that i wanted to draw a lucanis keychain design just for myself but i got carried away#(and also i wanted to record a speedpaint but i have no idea how to video edit 😭)#also! lowkey a redraw of my first lucanis drawing because i feel like ive gotten better at drawing him!!!#lucanis dragonage... mwah#dragon age veilguard#dragon age#if u guys like it we'll see if in the far off future i can make fan merch hehe#lucanis dellamorte#ibon draws#lucanis#antivan crows#fanart#digital art#artists on tumblr
414 notes
·
View notes
Text
Sal in a record store (made by me)

250 notes
·
View notes
Text

#kirby#daily kirby#my art#digital#hal laboratory#nintendo#waddle dee#(sort of)#one of my christmas presents was my wife's old desktop computer that she'd beefed up for video games#a while ago granted but still#so I did some more work on getting it set up today and then spent 5 hours playing house flipper :)#big kid computer means I can actually play pc games again#beyond full perfecting cook serve delicious on low graphics lol#also I knew my brother had given me a yakuza game a while ago that I hadn't opened because I was still on my laptop#but it turns out he gave me two yakuza games#so once I get the controller set up I can play yakuza 2 also!#I really enjoyed yakuza 1 except for a couple bs sections in the story and the very very last side mission.#(having a more powerful computer also means once I get the peripherals squared away I can start video captioning)#(and maybe hopefully stream occasionally)#(I really wanna stream my partner playing ace attorney because I want to have his reactions on record for myself lol)#(he loves puzzles and he grew up in the moon logic video game days and he has some background in criminology)#(so either he'll get super into it or he'll absolutely hate it I think lol)#(I've done a very good job of not spoiling anything)#(I know the court segments well but I might keep a guide on the side for the investigation segments)#(I never had that much trouble with them tho cuz I tend to be thorough and methodical)
191 notes
·
View notes
Text

Monster High Rare Pair Month: Outfit Swap!
I've actually had the idea to swap their styles for a while, and this prompt was such a good excuse to finally do so!
In my head, the two of them got paired up to work on a project where they had to show appreciation for each other's scaritages, and being the fashionista's they are, they opted to highlight the fashion of their monster types.
...And in the process they fell in love 🤗
#monster high#mhrarepairmonth#cleo de nile#clawdeen wolf#cleodeen#cleo x clawdeen#monster high fanart#digital art#id in alt#monster high gen 1#i recorded a timelapse too but its too long to post directly to tumblr#i wanna figure out video editing so i can post it somewhere#then again i was fighting for my life trying to figure out the background and im kinda embarrassed about it#actually this whole piece was a struggle tbh i did not plan out the outfits super well#my art#sabz art
168 notes
·
View notes
Text

joelbrina carpenter
#my art#digital art#art#drawing#joel smallishbeans#in sabrina carpenter's dress#for his new record shop!#I'm so excited for that i love his songs this season#referenced directly from one of the google image results for sabrina carpenter full transparency#well not the record#but yeah#the dress and the pose#joel smallishbeans fanart#smallishbeans#smallishbeans fanart#was listening to joel's spotify for the first part of this and then just went and listened to sabrina carpenter after juno came on#love how he “covered” expresso in one of his hermitcraft videos lol that was great- apparently he had to pay 60 pounds to do it#worth it imo
100 notes
·
View notes
Text
Pillars of Eternity journal. Part 6?!!? Finishing the main story and starting the White March

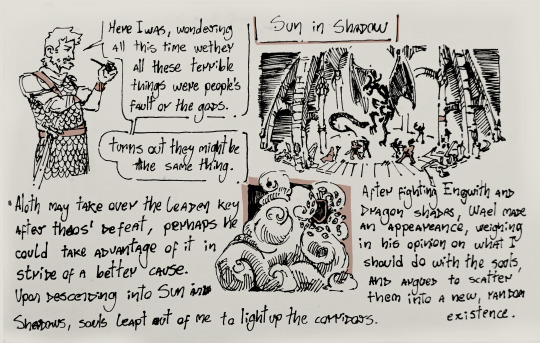


I finished the game and then remembered... the DLC exists sigh (jk i do like it, its just. i can't stop without doing the whole thing!!)
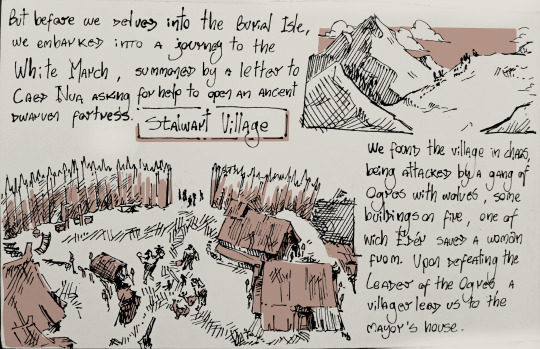


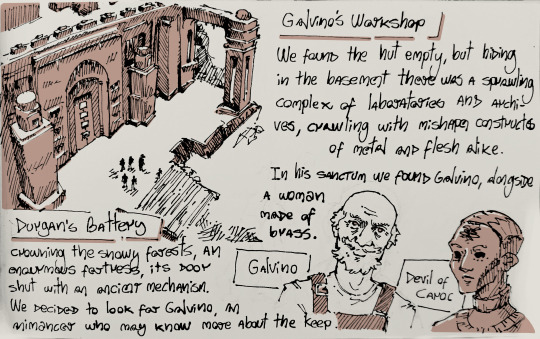
im 63% sure next one is gonna be the last!! then it's just binding the pages and doing a little cover for the whole thing 😈
#my art#fan art#PoE#Pillars of Eternity#crpg#PoE journal#video game journal#game journal#rpg#crpg journal#traditional art#digital art#devil of caroc#Thaos Ix Arkannon#Thaos#Maneha#the white march#this took a while#university takes time and effort away from your hobbies who could've guessed#anywaay love this game i want to finish it for once please i have other things i want to play lmao#im thinking maybe ill record a little video and show the whole thing when it's complete#if you were wondering i already have 160 hours played#thats a lot
85 notes
·
View notes
Text
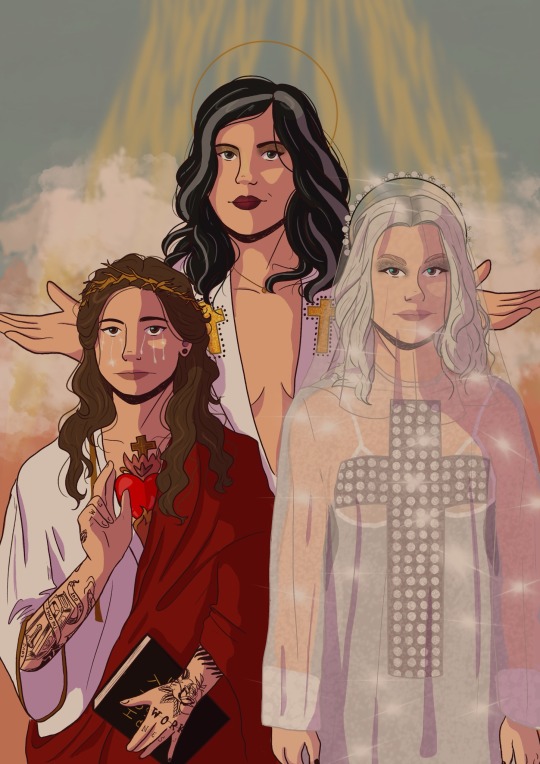
always an angel never a god 🦷🦷🦷
#boygenius#lucy dacus#julien baker#phoebe bridgers#the record#fanart#digital art#procreate#procreate art#art#my art#the rest#punisher#stranger in the alps#home video#historian#no burden#sprained ankle#little oblivious#turn out the lights#graceland too#please stay#favor
400 notes
·
View notes
Text

so sorry for being inactive guys!! here’s kat from lost records that i drew a few weeks back <33
#sorry for the lack of arttttt i’ve just been so unmotivated and busy#and im headed to portland this week!! but ill definitely have new art after that#digital art#fan art#art#drawing#sleepytownzzzart#lost records#lost records bloom and rage#kat lost records#video game#dontnod
64 notes
·
View notes
Text
And wish that I didn't
One last video before 2024 ends everywhere! Made this for Anime Frontier's AMV contest (check out a playlist of finalists here!) because I really wanted to submit thirteen Conan videos and needed one more to do that. It's since been revised and revamped, hopefully saying what I wanted to say with it more effectively!
Happy New Year!
[Song link] [YouTube link]
#detective conan#case closed#gosho aoyama's collection of short stories#yukiko kudo#shinichi kudo#conan edogawa#amv#my amvs#video#eyestrain#a *lot* of flashing and quick motion#wanted to post this before 2024 ended here but you know how it is... at least i got it on yt in time#usually i try to post to youtube and tumblr simultaneously or tumblr first because i started making amvs for tumblr#but i guess youtube won this time :'( source list is there! plus some ramblings#but for some other ramblings this song refers to making a wish on an eyelash#though i obviously went a more literal? route with it#still i wanted to focus on yukiko and shinichi both being famous and how young yukiko married and became a mom and#a lot of things! this was pretty experimental but i had fun with it and hope the meaning is clearer than it was originally#also just about 100% real vhs or laserdisc footage (mostly digitized by me! and i even recorded dvds onto tapes that i then digitized lol)#allll about the bit
55 notes
·
View notes
Text

Hopefully this is the last fandom I'm going to be falling in this season
#there's been too many i have things to do#he says‚ watching the director's cut on ''lying to myself'' instead of taking his online exam#it's due tomorrow btw. and i need to read three books to do it. so er#this is gonna be fun#also for the record i think i was into sanders sides to see the 'flirting with anxiety' video come out but i wasnt as obsessed with it then#janus my beloved i looooove him. outfit headcanon mostly inspired by typing ''ouiji cape'' into pinterest#i think the yellow accents work better as a cape-- in that design headcanon the dress shirt has fancy frills around the buttons and all#i also forgot to color his snake eyebags things oops#i saw someone give him long hair and my brain had already made the connection with michael sooooo#drawing#art#digital#sanders sides#janus sanders#the snake boy :)
67 notes
·
View notes
Text
Happy Valentine's Day!

#I was gonna do a video for this but I a.) Forgot to record the time-lapse#and b.) Spent way too long looking for its shiny in Kitakami#(also I failed one early on and then also found a shiny nosepass so like it all just compounded)#pokemon#art#digital art#my art#nintendo#pokemon art#digital painting#sketch#pkmn#pkmn art#jangmo-o#shiny pokemon#shiny Jangmo-o#Jangmo-o art#dragon type#fighting type#alola#alola pokemon#alola region#valentine's day#shiny hunting
62 notes
·
View notes
Note
hello hello!! I don't know how common it is, but I've heard some libraries have maker spaces (sewing machines, 3d printers, etc) do yall have such a place?
We do! Ours is located at our Merrillville Branch and is called the Libratory: www.lcplin.org/libratory

We don't have sewing machines but we do have 3D printers. When we created the Libratory we were mainly focused on the preservation of physical media, so most of our stuff is dedicated to that. We have special scanners for slides and photos as well as equipment to convert old film reels, VHS, cassettes, etc.
We expanded to add the 3D printers (we have a BambuLab X1-Carbon and a Dremel 3D45), then a WhisperRoom, which is a sound booth for recording music, podcasts, podfics, whatever. It's equipped with mics, software, audio interfaces and mixers and all that good stuff.

It's hard to grab the whole Libratory in a photo, but here's a promo video that has close ups of lots of our equipment and breaks down what you can do in there (video has captions):
youtube
[ID: Video panning around the room pictured earlier in the post. It focuses in on someone scanning photos and old film strips, then shows someone using a VHS converter, a DVD converter, and a converter for Hi-8 and Super-8 film. Next is the 8mm film converter, which threads the actual film on to a device that looks like a projector. Then they show the cassette capture and turntable record converter. A woman comes in and hands over a box of old material to demonstrate a drop-off conversion service where the librarians convert your material for you. Finally, the video shows someone sitting down inside the WhisperRoom and using the laptop and sound board to record voice audio. For details on all of the equipment and services shown you can visit www.lcplin.org/libratory /ID]
That's the basics! Just let me know if you have any more questions!
#the libratory#LCPL reply#makerspace#physical media#digital preservation#3d printer#audio recording#described video#captioned video#about the library#how to library
31 notes
·
View notes
Text

WHO THE FUCK IS THIS GUY! LIVING UNDER PEOPLE'S FLOORBOARDS AND SELLING DRUGS!
#ooc#actually recorded somefin for this minecraft video#editing it rn and BRO like 2-3 hours of content will take a WHILE. expect it to come out like next month or whatever#hell yeah subscribe to cakedpie#digital art#my art#minecraft#minecraft oc#small artist#cakedpie art#art#furry art#oc art#sfw furry art#artwork#comissions open#wink wink. dm me for my carrd prices#sfw furry#furry oc#furry#oc artist#oc artwork#my ocs#oc#ocs#anthro#business man#THE LEG IS WEIRD PLEASE IGNORE IT : (#character art#original character
25 notes
·
View notes
Text
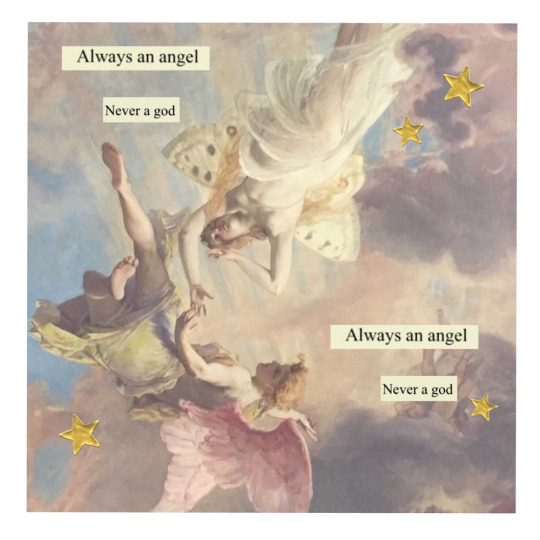
not strong enough // boygenius (print)
#boygenuis#art#phoebe bridgers#lucy dacus#julien baker#art print#digital art#music#lyrics#stranger in the alps#punisher#historian#home video#the record#not strong enough
698 notes
·
View notes
Text

had a thought
#HI i havent posted here in ages#lucky for you! im loading up my queue#yo sleppy my man come hype me up rq bbg#dude i legit whipped out my ipad and drew this in record time#i was so scared of the idea leaving my head#ITS BECAUSE I SAW A VIDEO ON INSTAGRAM OF THESE FARM PEOPLE DYING THEIR CHICKENS RED WITH BEETS😭#which reminded me of ANOTHER insta video i had seen a little bit ago#hough anyway#yeah#i may not be active but i never left the fandom dw guys#i stare at stamps longingly and she stares back at me too#honestly i would rewrite it. i have better more canon and time period accurate thoughts#maybe someday#i miss writing :(#welcome home#poppy partridge#my art#indigo’s art#art#digital art#artists on tumblr#welcome home fan art#welcome home project#welcome home poppy#welcome home meme#welcome home arg#actually now that i think about it sleppy might be sleeping#its pretty late in brazil rn#my doodles
28 notes
·
View notes