#Borderless card
Explore tagged Tumblr posts
Text

Back of Card. Art by Karen Marie Sweikhardt, from the Tarot Of A Moon Garden: Borderless Edition.
9 notes
·
View notes
Text
.
#i'm honestly not feeling starfield tbh...#over encumbrance fucking kills you annd all storage chests & ship cargo have tiny storage limits#and don't get me started on the performance#i should be able to play comfortably at a high-ultra mix but it hardly runs on low#and i have a good idea why and it's fucking stupid#fallout 76 has this same problem#creation engine games run like shit with borderless fullscreen#but there is no option here to set it to true fullscreen#disabling Fullscreen optimization helps but not much#it's fucking stupid#also since i have a nivida card i got fucked by their little amd deal it seems#honestly gonna just wait for creation kit 2 to come out so i can fix these problems but still#it's fucking annoying#i know the little console warrior freaks are gonna take offense but i'm just not enjoying it#the game was a gift so i feel bad but right now i just am not liking it#i feel like this is gonna be another skyrim where i hate the base game but modding keeps going and made it fun for me
2 notes
·
View notes
Text

3 notes
·
View notes
Text
youtube
“As an Amazon & Ebay Associate, I earn from qualifying purchases.”
You can Purchase
Pagan Tarot Amazon:£16.22
Pagan Tarot Kit Amazon:£25.15
Borderless Edition Pagan Tarot Kit
Amazon: Pagan Tarot Borderless Edition Ebay:
Your Donations Are Graciously Accepted To Help Me Keep All About Paranormal Online! All About Paranormal is not intended to be for profit, but does carry expenses with domain cost, books, decks, etc. The links I use are affiliate links, I earn a commission for referring you, and the price you pay doesn't change. If you liked my work, please buy me Coffee.


1 note
·
View note
Text
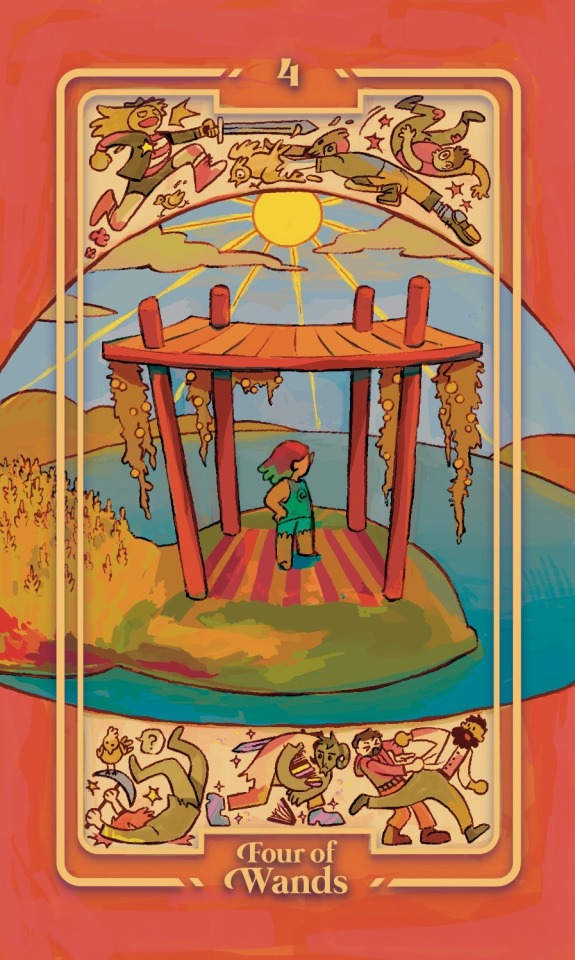

here are the cards that the wonderful @boxbug and i collaborated on for @the-hermit-arcana zine! it’s joe hills all the way down
borderless & progress bts under the cut :-)




after nailing down our ideas, we gave each other a palette to work from!
left are my colors / right is the glorious bounty a10 gave me to choose from
505 notes
·
View notes
Text

"Bet It All On Black" [Locked Vers.]
YOU LOOK SO GOOD IN BLUEEEE- THANK YOU SOSO MUCH TO @catsinnamon FOR THE COMM !!! PAULA LOOKS SO PRETTY !! Holding plushies of her two boys <3 Will you be pulling for her? 🤨
borderless and rambles under the cut! Find other birthday pieces for Humanity's Hope here! [Unlocked vers.]


You guys already know I had to get this, I've had the idea since last year, I was just waiting for Mammon's card to come out. I'm so happy - I almost screamed when I saw the final piece. It's better than I could have dreamed 🥹 Thank you sm Sinna. It's been amazing seeing you grow as an artist, and I can't wait to see where you go. I've wanted to get something done by Sinna for forever, and now I finally have !!!

Concept sketch I gave to Sinna if you're curious LMAOO. I'm posting this all from the bus, help. Genuinely sososo happy, thank god for Tumblr not having a text limit. Happy early birthday to me and my mc <3 Unlocked version coming tomorrow !! >:)
#commission#obey me#obey me nightbringer#obey me mc#obey me oc#hbd dear paula '24#obey me fanart#my mc#mc paula#I'VE BEEN HOLDING ONTO THIS AND IM SO HAPPY I CAN FINALLY SHARE IT#wahhhh she looks so pretty I'm yelling#one of my favorite pieces I've gotten#my silly lil poly ship#only because she's holding plushies of them
286 notes
·
View notes
Text

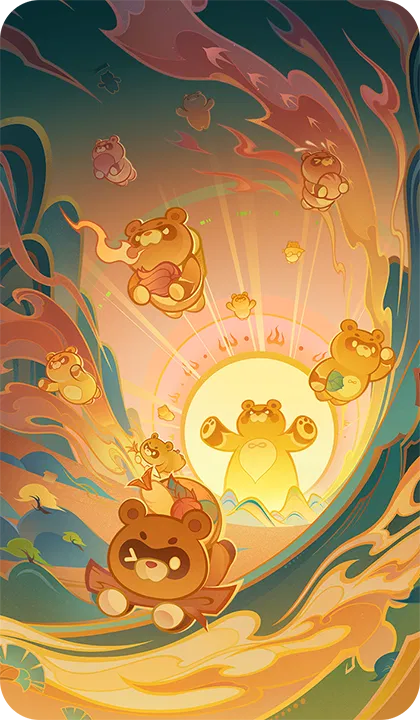





Genius Invokation TCG | Arcane Legend Cards: Borderless
Day of Resistance: Moment of Shattered Dreams
In Every House a Stove
Covenant of Rock
Joyous Celebration
Fresh Wind of Freedom
Ancient Courtyard
Passing of Judgement
Download Link (Google Drive)
#genshin impact#character artworks#genius invokation tcg#genius invokation tcg card face#action cards: arcane legend events#action cards: events#venti#nameless bard#amos#red-haired warrior#gunnhildr clan member#guoba#zhongli#azhdaha#raiden shogun#sasayuri#mikoshi chiyo#kitsune saiguu#neuvillette#furina#genius invokation tcg action cards
367 notes
·
View notes
Text
WoL Magic Cards Tutorial!
I'd made a custom Magic: the Gathering card of Johnny recently, and shared it in the Seafloor discord, and since there was a lot of interest in the concept I figured a tutorial might be nice so we have something to do while we wait for plugins to come back. Here goes!

Download CardConjurer This is the tool I use to make custom cards. It's just a web app developed by a college student; he got DMCA'd by WOTC so it's not hosted on the internet anymore, but you can still run it locally.

Just unzip the contents somewhere, and then run launcher.exe when you're ready. It should open up the app in a browser tab.
2. Navigate to the Card Creator


3. Pick out a Frame
Enter this search box on the right. We're going to be using the Nickname ("Godzilla") frames. These give us a small subtitle box below the card name that indicates what the Magic card's actual name is.
If you want to create a custom card instead, use the Borderless frames.

In the menu below, you should see the different colors of the borderless frames. You'll have to add three of these elements to the card: the text box, the card name, and the power/toughness box. Do them in that order, by clicking each element and then Add Frame to Card. If your card is legendary (or if you feel like it), use the Crown option rather than just Title.

You'll have to choose the correct color. If your chosen card is monocolor or >=3 colors, this is very easy since you can just choose that color or gold, but for two-color cards the process is slightly more involved. First, add the color that goes on the left using the Add Frame to Card button, and then add the right color using the Add Frame to Card (Right Half) button. Use the gold power/toughness box.
If any of the card elements get out of order, you can reorder them using the layers controls at the bottom of the page.

4. Import the card text

Navigate to the Import/Save tab, and type in the name of the real card you're putting your OC over. Select the specific version of it using the dropdown afterwards.
(For some reason, Firefox suggests completing this field with my credit card information. I think it knows more about Magic than it's letting on.)
After the card is imported, navigate back to the Frame tab, and click Load Frame Version. This will force the text on the card to fit into the frame set that's currently selected in the bar on the right, which should still be the Nickname ("Godzilla") from earlier.

We should have something closely resembling the real card in the editor, now.

5. Make it yours!
First off, go to the Art tab, and upload your image. Once it shows up, you can adjust it by clicking the actual card in the editor. Clicking and dragging pans it around, shift+clicking scales, and ctrl+click rotates.

Next, pop over to the Set Symbol tab and remove it, since this is your own card and isn't from a Magic set.

And now, go over to the Text tab to finish this off! Start by entering your card name into the Nickname tab.

If your chosen card name is too long and ends up clipping the mana cost, you can reduce the width of the text box with the Edit Bounds menu until it fits.
Next, go to Rules Text to update the name if the card refers to itself. I changed all instances of "Vadrik" to "Johnny". Since this card is really just to look at and not to play with, I also renamed the Day/Night mechanic to fit the Black Mage flavor even better. Feel free to get creative!

You can use {flavor} to add flavor text as well. I added the {lns} commands after some words to add line breaks to make the text blocks look better.
You can also edit the typeline in the Type tab, if the creature type doesn't match your WoL. Johnny is already a Human Wizard though, so I didn't have to do that. Technically this would be a mechanical change of the card, but since these aren't real cards anyway I think it's a valid concession to make. Just don't go abusing it if you actually end up printing these out LOL
6. Download the card image
Finally, head back over to Import/Save, scroll all the way to the bottom, and hit Download you card.

And you're done! There's obviously a lot more that's possible with CardConjurer, and tons of avenues for creativity. If you end up following this tutorial, or creating any other FFXIV-related MTG cards, I would really love to see them!

110 notes
·
View notes
Text
How I got my Sims 2 game working on my new Windows 11 laptop, step by step.
OKAY. Gadies and Lentlemen.
I have seen plenty of these around, but I wanted to share my process!
So I bought an MSI creator laptop. The specs are as follows:
CPU: 13th gen Intel i7-13700H
RAM: 16 GB DDR5
GPU: NVIDIA GeForce RTX 4050 laptop GPU
Step One: Fresh install. I used the EA App to install the UC version on my new laptop.
Step Two: Download and install RPC launcher. This will automatically apply the 4gb patch. Run as administrator, but not in any kind of compatibility which renders the 4gb patch useless.
Step Three: Download and install Graphics Rule Maker. I used all of the recommended settings, aside from texture memory which I set at 2048 mb for reasons that will become clear later.
Step Four: Memory allocation fix (empty standby list). Explanation here.
Step Five: Setting virtual memory. I used instructions from this post at MTS - My virtual memory paging file is now minimum of 25000 and maximum of 30000. You'll need to adjust to your system's own specs.
Step Six: In game settings. Shadows Off. Neighbours Off. Lighting Medium. RPC Settings. Apply 4GB patch. Automatically Clean Cache. Lot Imposters Optimized. Sim/Object Shadows Classic. I also have lot view ocean reflections ticked.
If your game works like this with no flashing and crashing, awesome. Mine did not. I firstly tried several different texture memory sizes, but they had 0 impact.
I believe the next step is only for NVIDIA cards, but may be wrong.
Step Seven: DXVK. The most recent version from, here. There are plenty of instructions on how to install out there. But make sure you install the 32bit version. I have these two following lines in my DXVK.conf file (and do make sure it is saved as a conf file, NOT a txt or similar).
d3d9.maxAvailableMemory=2048
d3d9.presentInterval=0
The first line corresponds to the texture memory mentioned earlier. DXVK installs won't recognise more than that and having it higher can cause crashes apparently. The second line... No idea what it does but it was mentioned in several guides and reddit posts.
I don't know if the newer versions of DXVK allow fullscreen mode as the older ones did not, but I play in borderless mode anyway which works.
I also delete my thumbnails folder every so often.
I hope this helps someone, this silly old game can be cantankerous but I was determined to get it running again!
451 notes
·
View notes
Note
Please give high fives to who ever decided to make the default face commander of each precon the borderless version of the card. The thick card stock commander was never used and everyone who I talk to loves the new borderless face commanders.
Will do.
52 notes
·
View notes
Text
Dragon Age: The Veilguard settings details - Display and Graphics
This post is under a cut due to length.
This information comes directly from the game.
DA:TV menu 'pages': Display, Graphics, Audio, Controls, Gameplay, Interface, Accessibility, Other.
For some of the settings, additional detail on a specific one (the one that was selected at that particular point during the video, e.g. "Window Mode" was set to "Full Screen") is given after the general explanation/definition of the setting itself. These are in italics at the end of an entry.
DISPLAY
Display Mode
Active Monitor: Select the monitor for game display. Window Mode: Switches between full screen, windowed, and borderless windowed modes. You can press ALT+ENTER at any time to switch between full screen and windowed modes. In full screen mode, the game will play on the entire screen. Screen Resolution: Changes the game's display resolution. The game's level of on-screen detail is determined by the number of pixels it contains. Higher resolution increases the number of pixels displayed, which will result in a clearer image. This comes with a potential cost to performance. Refresh Rate: Sets how often your display will refresh game visuals. A higher refresh rate means a smoother picture, depending on your computer's hardware. Frame Rate Limit: Sets the maximum framerate for the game. VSync: Synchronizes the game's framerate with the display's refresh rate to prevent screen tearing.
Calibration
Brightness: Adjusts the intensity of the game's visuals. Makes all visuals lighter or darker. Contrast: Adjusting the contrast will change the difference in color and light between the brightest and darkest parts of the screen. Enable HDR: HDR (High Dynamic Range) mode provides enhanced color and contrast ranges. This option can only be enabled on supported displays. HDR must also be enabled in your operating system. Use the HDR Calibration option below to adjust. HDR Calibration: Launches the HDR calibration tool which adjusts the HDR settings to best match your display. The maximum brightness level should generally be adjusted to match what your HDR display will support. Measured in nits. This is only available when Enable HDR is turned on.
Upscaling
Unsample Method: Improve performance and visuals by rendering the game at a smaller resolution, then "upsampling" to a larger resolution for display. The pixels that make up the difference between the two resolutions are generated using advanced algorithms. Unsample Quality: Select the desired quality level for the upsampling method selected. DLSS Frame Generation: DLSS Frame Generation can generate additional frames that boost your overall frame rate. In order to use Frame Generation, you must have an NVIDIA RTX 40-series graphics card. NVIDIA Reflex: NVIDIA Reflex is a technology that helps reduce input latency while playing the game. In order to take advantage of NVIDIA Reflex's feature, you must have a supported NVIDIA graphics card. Anti-Aliasing: Anti-Aliasing smooths out pixels along the edge of objects that can look sharp or jagged in certain situations. Temporal Anti-Aliasing (TAA) uses information from current and past frames to address aliasing issues. The high setting uses a large range of frames and will result in a higher quality anti-aliasing effect, but with a higher performance cost.
Resolution Scaling
Render Scale: Controls the resolution the game is rendered at relative to your display resolution. Settings below 100% may decrease visual fidelity, but can improve performance. Settings above 100% may increase visual fidelity, but can negatively impact performance. Dynamic Resolution Scaling: Automatically lowers the game's resolution in real-time to maintain the target frame rate. Target Frames Per Second: Determines the target frame rate for dynamic resolution scaling. Minimum Resolution Scale: Determines how low the resolution can be scaled when Dynamic Resolution Scaling is active.
GRAPHICS
Graphics Preset
Graphics Preset: Graphics presets are predefined configurations that simultaneously adjust multiple graphics settings to achieve a balance between visuals and performance. Restart required for setting change. Maximizes visual fidelity by setting most graphics options to their highest values. Recommended for the Ultra hardware specification tier.
Textures
Texture Quality: Selects the level of detail and resolution for textures applied to objects in the game. Higher settings will result in more detailed textures, potentially at the cost of performance. Restart required for setting change. CPU - Moderate. GPU - Moderate. VRAM - Major. Texture Filtering: Adjusts the appearance of textures at varied angles and distances. Higher settings will increase texture quality, though potentially at the cost of performance. CPU - Minor. GPU - Moderate. VRAM - Minor.
Light and Shadow
Lighting Quality: Adjusts the appearance of shadows, reflections, and light-scattering. Higher settings increase the visual fidelity of light effects. CPU - Minor. GPU - Moderate. VRAM - Major. Contact Shadow: Contact Shadows improves the appearance of shadows when objects are close to one another. It fills gaps between objects and shadows that can occur with static lighting. CPU - Minor. GPU - Moderate. VRAM - Minor. Ambient Occlusion: Ambient Occlusion is a technique to simulate soft shadows where objects are close together or where surfaces meet. This makes the scene look more realistic. Disabled when Ray-traced Ambient Occlusion is enabled. CPU - Minor. GPU - Major. VRAM - Minor. Disables Ambient Occlusion. This potentially increases performance at the cost of visual fidelity. Screen Space Reflections: Screen Space Reflections simulate reflections of objects and light on visible surfaces. Enabling this will result in high-quality reflections. Disabled when Ray-traced Reflections are enabled. CPU - Minor. GPU - Moderate. VRAM - Moderate. Volumetric Lighting: Adjusts the appearance of volumetric lighting effects. This simulates how light interacts with atmospheric elements like fog, smoke, dust, and clouds. Higher settings increase the quality of these types of elements. CPU - Minor. GPU - Moderate. VRAM - Minor. Sky Quality: Adjusts the appearance of the sky, clouds, and celestial bodies like the sun and moon. CPU - Minor. GPU - Moderate. VRAM - Minor.
Ray Tracing
Ray-traced Reflections: Enables the use of Ray-Tracing to simulate realistic reflections of objects and light on reflective surfaces. This is a more advanced technique and requires specialized Ray Tracing compatible hardware. CPU - Major. GPU - Major. VRAM - Moderate. In selective mode, the game will only enable Ray-traced Reflections in specific areas that can best take advantage of the feature. Ray-traced Ambient Occlusion: Enables the use of Ray Tracing to simulate soft shadows where objects are close together or where surfaces meet. This makes the scene look more realistic. This is a more advanced technique and requires specialized Ray Tracing compatible hardware. CPU - Major. GPU - Major. VRAM - Moderate. Ray-Traced Ambient Occlusion is always on. Ultra Ray Tracing: Enables the highest level of ray tracing effects, which provide better quality visuals at the cost of performance. This setting is available on the Ultra and Custom graphics presets and is only recommended for high-end graphics cards.
Geometry
Level Of Detail: Adjusts the distance at which objects are visible and the level of detail as they get father away from the camera. Higher settings increase the visual quality of objects at distance. Restart required for setting change. CPU - Major. GPU - Major. VRAM - Moderate. Strand Hair: Strand hair simulates the appearance and movement of individual strands of hair. Enabling this will result in more realistic and natural-looking hair. CPU - Major. GPU - Major. VRAM - Moderate. Terrain Quality: Terrain is the natural landscape and ground surfaces. Higher settings will increase the detail and overall quality. CPU - Moderate. GPU - Major. VRAM - Moderate. Terrain Decoration Quality: Adjusts the appearance and detail of terrain elements like rocks, vegetation, and other environmental objects. Higher settings will increase the quality and density of the terrain elements. CPU - Moderate. GPU - Major. VRAM - Moderate. Visual Effects Quality: Adjusts the quality and detail of visual effects throughout the game. This includes particle effects, decals, and screen effects. Higher settings will result in higher quality effects. CPU - Minor. GPU - Moderate. VRAM - Moderate.
Camera Effects
Depth of Field: The Depth of Field effect causes some elements of the scene to be in focus, and others to be out of focus. This effect is generally only used in cutscenes and conversations. CPU - Minor. GPU - Minor. VRAM - Minor. Depth of Field is only enabled in cinematic sequences. Vignette: The vignette creates a subtle darkening of the image towards the edges of the screen during cinematics and gameplay. This is generally used to enhance the atmosphere of scenes. CPU - Minor. GPU - Minor. VRAM - Minor. Motion Blur: Motion Blur slightly blurs fast-moving objects. This helps make motion appear smoother and more natural. CPU - Minor. GPU - Minor. VRAM - Minor. Post Processing Quality: Adjusts the overall quality of the post process effects above like depth of field, bloom and motion blur. Higher settings will result in higher quality effects. CPU - Minor. GPU - Moderate. VRAM - Minor. Field of View: Adjusts the field of view, which changes how much of the game world is visible during gameplay. A higher field of view allows you to see more of the game world. CPU - Major. GPU - Major. VRAM - Moderate.
[source]
#dragon age: the veilguard#dragon age the veilguard spoilers#dragon age: dreadwolf#dragon age 4#the dread wolf rises#da4#dragon age#bioware#video games#long post#longpost#if you're thinking#fel. why did u type this out#sometimes i search my own blog for info or the answers to things and it will only show up if its written as text :D
69 notes
·
View notes
Text
MY CARDS CAME MY CARDS CAME
I got a lot of awesome Assassins BUT THE TWO IM MOST EXCITED ABOUT

BORDERLESS, FUCKING MEMORY CORRIDOR DESMOND AND BAYEK!!!
@teecupangel I HAVE THE BEST BOI DESMOND
#MY TWO FAVORITE BOIS#AAA#I didn’t get Senu but I got Aya (regular)#Assassins Creed#Desmond Miles#Bayek of Siwa#MTG#MTG AC crossover#MTG X AC crossover
106 notes
·
View notes
Text

0 notes
Text
There's a Duskmourn preview today???

I am excite!

They're going to be using the Nyx frame on all enchantments starting with Foundations. Nice!

Oh I was right! It is going to have a horror movie theme! A little spot on, but that's cool.

HAHAHAHAHAHAHAHA

Really leaning into the theme!

I'm not a fan of the profile borderless cards, so I don't love this. However, a character's fears superimposed over their face is a really cool twist on it.


Paging @bace-jeleren

Hahaha! Hell yeah!!!

Love this art.

You know we're gonna be listening to Kate Bush and the Cure and Bauhaus at the Prerelease.

Archenemy!!!
78 notes
·
View notes
Text
ts4 in hq | tutorial
this tutorial is for nvidia graphics card users only.
download & install geforce experience
open the geforce app and hover over the sims 4 in the games & apps panel. select the details option.
click the wrench icon beside the optimize button in order to customize your resolution settings.
from the resolution dropdown menu, select your desired resolution. mine is set to the highest dynamic super resolution of 3840x2160. be kind to your rig when making a selection and don't push too far if you don't think your computer can handle it.
from the display mode dropdown menu, select windowed borderless. i use this setting because i'm able to alt+tab out of ts4 to my desktop or other windows i may have open.
click apply and you're good to go. next time you launch your game it will open with these settings. should you change the resolution settings in your game for whatever reason, you'll need close the game and start from step #2 again for the game to display properly with these settings.
131 notes
·
View notes
Text




Genshin Impact | Borderless Genius Invokation TCG Cards
Upscaled by asddzr on bilibili
[Arcane Legend] Day of Resistance: Moment of Shattered Dreams
[Event] Controlled Directional Blast
[Equipment] Lumenstone Adjuvant
[Support] Fortress of Meropide
70 notes
·
View notes