#Arbeitsmappe
Explore tagged Tumblr posts
Text
Daten aus einer geschlossenen Arbeitsmappe kopieren
Sie können in Excel auch Daten aus einer geschlossenen Arbeitsmappe kopieren und in eine offene Arbeitsmappe einfügen. Hierzu können Sie VBA in Excel einsetzen. Das Ziel ist es, am Ende einen Makro-Button zu haben, der die Daten aus einer geschlossenen Arbeitsmappe in eine offene Arbeitsmappe kopiert. Die detaillierten Schritte und Codes hierzu werden im Video unten erklärt und vorgeführt. Das…

View On WordPress
0 notes
Text
Die tägliche Routine (11)
Jetzt hatte ich also neben dem betriebswirtschaftlichen Praktikum noch eine weitere Aufgabe in der Firma: Den Schwanz des Chefs zu halten und zu melken. Das erforderte aber auch einige Veränderungen in Bezug auf die Vorbereitung für den Tag. Das, was wohl am meisten aufgefallen wäre, war in meiner Arbeitsmappe versteckt. Es ist doch etwas unangenehm, den Schwanz immer trocken zu wichsen. Für mich und wohl auch für den Mann war das auf die Dauer schmerzhaft. Ich erinnerte mich, dass mir einer meiner Exfreunde einmal erzählt hatte, dass er, wenn er sich selbst einen runterholt, seine Hände mit Babyöl einschmiert. So kam es, dass neben Block und Schreibzeug, Arbeitsordner und Frühstücksbox, und dem ganzen Krusch, den eine Frau braucht, auch ein Fläschchen Babyöl in meiner Arbeitsmappe war. Und es kam zum Einsatz. Schon am Mittwoch kam die nächste Vorladung ins Büro des Chefs. Diesmal lagen gleich fünf Hundert Mark Scheine auf dem Tisch. „OK, heute will er einmal guggen“ Ich zog mein Top aus. Langsam und genüsslich zog ich es bis zu den Titten hoch und dann über den Kopf. Mein Spanner bekam große Augen! Darunter hatte ich einen roten Spitzen-BH an. „Los, mach mir den BH auf!“, befahl ich ihm, und drehte ihm den Rücken zu. Ich spürte, wie er an dem Verschluss herumfummelte. Oh wei, der hat auch schon lange keinen BH mehr aufgemacht. Bei meinen anderen Freunden ging das immer viel schneller. Endlich schnalzten die Bänder nach vorne. Ich drehte mich wieder ihm zu, langsam rutschten die Träger von den Schultern, aber die Hände hielt ich schützend vor den Körbchen. Dann ließ ich alles fallen. Die Beule in seiner Hose wurde immer sichtbarer. „Du hebst meine Kleidung auf und legst sie auf den Tisch.“ Dienstbeflissen beugte er sich zum Boden und sammelte BH und Top auf, legte es eilig, aber sauber gefaltet auf den Tisch. Derweil hatte ich wieder im Ledersessel Platz genommen, schlug die Beine übereinander und spielte mit meinen Titten. Er öffnete seine Hose und wollte schon den Schwanz greifen. Schnell stand ich neben ihn und schlug in auf die Finger.
„Halt!“ „Aber Frau Haller, was soll das?“ „Das ist nicht im Preis inbegriffen. Fünfhundert, wenn du die Titten betrachten willst, ein Hunderter mehr, wenn ich dir dabei beim Wichsen zuschauen soll, ein weiterer, wenn du auf meinen Titten abspritzen willst, und noch einer, wenn ich dir dabei zur Hand gehen soll. Was wird es heute?“ Stöhnend legte er drei weitere Hunderte auf den Tisch. „Sie sind aber echt teuer, Frau Haller.“ „Und jede Mark wert“, ergänzte ich und ließ meine Titten kaum eine Handbreit vor seiner Brust auf und ab wippen. „Gut, zieh dich aus, ganz und gar.“ Ich griff mir meine Arbeitsmappe und suchte das Fläschchen mit dem Babyöl. „Du kannst meine Brüste einölen. Das ist gut für die Haut.“ Das ließ er sich nicht zweimal sagen. Er nahm etwas von dem Babyöl und rieb es zwischen seinen Händen und begann damit, meine Titten zu umkreisen. Obwohl er nur ein kleiner Wichser war, fühlte es sich gut an. Meine Nippel wurden hart und auch zwischen seinen Beinen wurde etwas härter. Wie lange er wohl nicht mehr Hand an solche großen Brüste oder Brüste überhaupt hat legen dürfen? „Das reicht. Jetzt bist du dran!“, wies ich ihn an. Ich kniete mich vor ihm nieder und nahm etwas Babyöl in meine Hände und rieb seinen Schwanz ein. Zunächst zog ich die Vorhaut zurück und massierte zart die Eichel mit meinen Fingerspitzen. Dann umfasste ich den Penis mit meiner rechten Hand und begann, ihn kräftig zu wichsen. Ich merkte, dass er geiler wurde und gleich abspritzen wollte. Mit der linken Hand fasste ich fest seine Eier und knetete sie. Er begann zu stöhnen. Die Geilheit in ihm wuchs, auch wenn der Schwanz etwas erschlaffte. „Auch wenn du bezahlst, etwas Freude will ich auch noch haben. Nicht gleich in die Luft abspritzen.“ Ich blickte zu ihm auf in die Augen und zeigte ein wissendes, herausforderndes Lächeln. „Du willst mir jetzt auf die eingeölten Titten spritzen?“, fragte ich. Er nickte „Jahh! Das wäre schön!“ brachte er außer Atem vor. „Das darfst du auch. Aber nicht so schnell, es soll doch auch schön sein und sich lohnen.“ Ich hielt die Geschwindigkeit bei und lockerte den Druck meiner Hand. Dann drückte ich meinen Busen auf seinen Schwanz. Zwischen beide Titten flutschte er, und mit den Händen presste ich sie zusammen, um wieder Druck aufzubauen. Er verstand und begann, mit seinen Becken Fickbewegungen zumachen. Wenigstens das hatte er nicht verlernt. Sein Schwanz flutsche zwischen den eingeölten Titten hin und her. Er wurde schneller, schneller, begann im Becken zu zittern. Ich griff an seinen Arsch und zog ihn fest an mich. Sein Schwanz war zwischen meinen Titten eingesperrt und ich spürte wie sein Sperma aus ihm herausquoll und sich auf meiner Haut verteilte. „Jaaa! Komm! Sau mich richtig ein! Zeig mir, was du in deinen Eiern hast!“, rief ich ihm zu. Es war wirklich viel. Ich sah fasziniert zu, wie seine Sahne langsam über die Titten auf meinen Bauch hinuntertropfte. Jetzt war er nicht nur ein Wichser, sondern auch ein Tittenficker. Selig lächelnd ließ er sich auf einen Stuhl fallen. „Willst du schon schlapp machen. Komm verreib deine Sahne auf meinen Titten und den Bauch.“ Das ließ er sich nicht zweimal sagen. Noch mal stand er auf, trat hinter mich und begann mit seinen Händen seine Ficksahne aufzufangen und sie über Brust und Bauch zu verteilen. Erst streichelte er nur, dann wurde er zuversichtlicher und begann auch meine Titten zu kneten. Es fing fast an, mir auch Spaß zu machen. Aber die Schmiere wurde langsam trocken und ich brach ab. „Es reicht. Ich gehe jetzt duschen.“ Als ich zurückkam, lag er im Sessel und streichelte verträumt seinen Pimmel. Nein, steif war der nicht mehr, aber man merkte ihn an, dass er heute einmal wieder sein Pensum erfüllt hatte. „Frau Haller, das war jede Mark wert. Kommen Sie morgen wieder?“
#writers#german text#nicht mit dir nicht ohne dich#old white men#intern#secretary#make me masturbate#me too#I'm in charge#new job#daily routine
3 notes
·
View notes
Video
youtube
Eine EXCEL-Arbeitsmappe für die Berechnung der Lambertschen W-Funktion
0 notes
Text
Shelly Plus PM: So holst du deine Messdaten in Excel

Wie du die Messdaten in der Shelly Smart Control App exportierst und in Excel visualisierst, habe ich dir bereits in einem letzten Beitrag gezeigt. Hier soll es nun darum gehen, wie du diese Messdaten in Excel abrufen und in einer Tabelle sammeln kannst.

Welchen Vorteil habe ich in Excel?
Das Programm Microsoft Excel bietet die Möglichkeit, mit wenigen Klicks große Daten zu visualisieren. Des Weiteren kannst du mit der Sprache Visual Basic for Applications (kurz VBA) in deiner Excel-Mappe Code erzeugen, welcher dir bei bestimmten Aufgaben behilflich ist. In unserem Fall möchten wir per HTTP Request & Response die Daten auslesen und in eine Tabelle schreiben. Dazu benötigen wir ein paar Daten, welche wir in einer separaten Tabelle speichern und so unsere Arbeitsmappe dynamisch halten. Die fertige Arbeitsmappe kannst du dir am Ende von diesem Beitrag herunterladen.
Aufbauen einer HTTP-Verbindung zum Shelly
Zunächst müssen wir eine HTTP-Verbindung zum Shelly aufbauen. Über diese Verbindung (auch als Request genannt) kannst du Daten abfragen und auch das Relais steuern. Eine ausführliche Dokumentation zum Shelly Plus 1PM findest du unter https://shelly-api-docs.shelly.cloud/gen2. Uns soll besonders der Abschnitt unter https://shelly-api-docs.shelly.cloud/gen2/ComponentsAndServices/Switch#switchgetstatus-example interessieren. Zunächst möchte ich dir erläutern, wie du die Daten per Postman abrufen kannst, denn zunächst muss man ja erstmal herausfinden, wie man sich zum Shelly verbindet. Mein Shelly Plus 1PM Mini ist unter der IP-Adresse 192.168.178.35 erreichbar, solltest du also nachfolgend Skripte, Bilder etc. mit dieser Adresse finden, so musst du diese für dein Gerät anpassen. https://youtu.be/jkoJ0EqjVac Abrufen der Daten per Postman Mit der nachfolgenden Adresse kann man den Status des Shellys abrufen: http://192.168.178.35/rpc/Switch.GetStatus?id=0 Als Antwort erhält man hier ein JSON mit den Daten zum aktuellen Verbrauch. { "id": 0, "source": "init", "output": false, "apower": 0.0, "voltage": 224.6, "freq": 50.0, "current": 0.000, "aenergy": { "total": 0.000, "by_minute": , "minute_ts": 1696259728 }, "temperature": { "tC": 49.3, "tF": 120.7 } } Aktivieren des angeschlossenen Verbrauchers per HTTP-Request Das Relais und somit den angeschlossenen Verbraucher kannst du ebenso per Postman ganz einfach per HTTP-Request aktivieren und auch deaktivieren. Dazu benötigen wir nur eine Adresse, um das Relais umzuschalten: http://192.168.178.35/rpc/Switch.Toggle?id=0 Um einen sicheren Status zu setzen, kann man auch die Funktion "Switch.Set" mit dem Parameter "on" aufrufen. Dieser Parameter erhält dann ein Boolean (true/false) für den neuen Status des Relais. http://192.168.178.35/rpc/Switch.Set?id=0&on=true http://192.168.178.35/rpc/Switch.Set?id=0&on=false Als Antwort erhält man wiederum ein JSON mit dem Zustand des Relais zuvor: { "was_on": true }
Abrufen der Daten aus Microsoft Excel
Nachdem wir nun herausgefunden haben, wie man die Daten per einfachem HTTP-Request abrufen können, möchten wir einen Schritt weiter gehen und diese nun in Excel anzeigen. Dazu öffnen wir Excel und erzeugen eine neue Arbeitsmappe, welche wir sogleich als *.xlsm speichern. Schritt 1 - erzeugen von zwei Tabellen Für unsere Messdaten und die Verbindungs- und Konfigurationsdaten benötigen wir jeweils eine Tabelle. Diese legen wir an und benennen diese mit "Messdaten" und "Daten". Hier kannst du natürlich auch andere Titel wählen. Schritt 2 - Anlegen der Verweise in VBA & importieren der BAS-Datei zum parsen von JSON Mit der Tastenkombination Alt+F11 wechselt man in die Ansicht VBA und dort müssen wir zunächst zwei zusätzliche Verweise laden und eine BAS-Datei importieren.
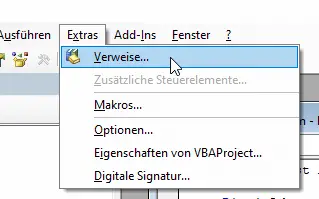
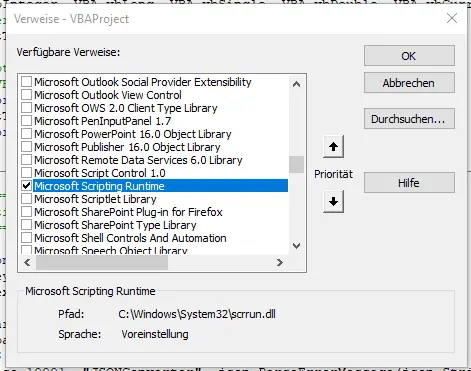
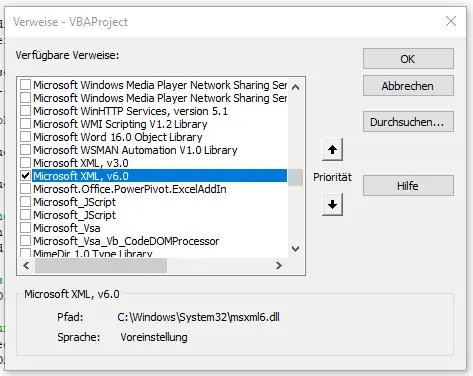
Die Verweise sind: - Microsoft Scripting Runtime (für das Objekt Dictionary), sowie - Microsoft XML, v6.0 (für den HTTP Request) Für das spätere Parsen des JSON-Response vom Shelly benötigen wir hier eine zusätzliche BAS-Datei diese können wir uns vom Git Repository VBA-tools/VBA-JSON als ZIP-Datei herunterladen.
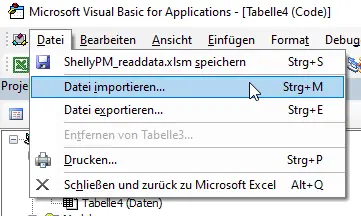
Auf der Seite wird auch erläutert wie du diese installierst, das ist jedoch recht einfach, denn du musst hier lediglich im VBA Editor auf Datei > Datei importieren, klicken und dann die Datei "JsonConverter.bas" öffnen.
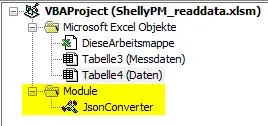
Du solltest diese Datei dann unter dem Knoten Module finden (siehe Grafik). Schritt 3 - Absenden eines HTTP-Request mit VBA Nachfolgend der Code zum Absenden des HTTP-Request an den Shelly: Dim request As MSXML2.ServerXMLHTTP60 Dim ipAdresse As String 'auslesen der Werte aus der Tabelle "Daten" ipAdresse = Tabelle4.Range("B1").Value 'Absenden eines HTTP-Request an den Shelly Dim httpRequest As String httpRequest = "http://" & ipAdresse & "/rpc/Switch.GetStatus?id=0" Set request = New MSXML2.ServerXMLHTTP60 request.Open "GET", httpRequest, False 'Wenn ein Fehler wie Timeout geschieht dann soll zum Abschnitt "FehlerSendRequest" 'gesprungen werden! On Error GoTo FehlerSendRequest request.send Schritt 4 - Auswerten des JSON-Reponse Wenn die Antwort vom Shelly ein HTTP-Code 200 also 'OK' enthält dann wurden Daten gesendet und wir können diese dann in ein Dictionary parsen. Dieses Dictionary hat den Vorteil das wird recht einfach auf die Schlüssel/Werte Paare zugreifen können. 'Auslesen der Antwort und ablegen in ein Dictionary 'von einem Dictionary kann man einfacher auf die Schlüssel/Werte Paare zugreifen Dim jsonObject As Dictionary Set jsonObject = ParseJson(request.responseText) 'Schreiben der aktuellen Daten in die Tabelle "Messdaten" 'es wird dazu der letzte inkrementierte Index für die Zeile genutzt 'Umwandeln des Zeitstempels welcher die Minuten seit dem 01.01.1970 repräsentiert in ein 'lesbares Format plus dem Offset für die Zeitzone Tabelle3.Range("A" & lastIndex).Value = DateAdd("s", CDbl(jsonObject("aenergy")("minute_ts") + timeZoneOffset), "1/1/1970") 'Speichern der Spannung Tabelle3.Range("B" & lastIndex).Value = jsonObject("voltage") 'Speichern der Frequenz Tabelle3.Range("C" & lastIndex).Value = jsonObject("freq") 'Speichern der Ampere Tabelle3.Range("D" & lastIndex).Value = jsonObject("current") 'Speichern der Leistung Tabelle3.Range("E" & lastIndex).Value = jsonObject("apower") Schritt 5 - Formatieren der Datenreihen Wenn wir eine neue Zeile gelesen und in die Tabelle "Messwerte" geschrieben haben, möchten wir diese nun auch vernünftig formatieren dieses machen wir mit einer Funktion und drei zusätzliche Unterfunktionen damit wir die eigentliche Funktion kurz halten. Die Hintergrundfarbe der Zelle sowie die Schriftart kannst du nach deinem belieben anpassen, die Farbwerte kannst du zbsp. unter https://www.denisreis.com/excel-vba-alle-farbindizes-colorindex-auflisten/ entnehmen. 'Formatieren der Datentabelle nachdem eine neue Zeile hinzugefügt wurde Sub formatiereTabelle() Dim lastIndex As Integer 'lesen des Zeilenindexes für die anschließende For-Schleife lastIndex = Tabelle4.Range("B3").Value Dim colorIndexOdd As Integer Dim colorIndexEven As Integer 'ColorIndex für die Hintergrundfarbe colorIndexOdd = 43 colorIndexEven = 50 Dim fontColorBlackIndex As Integer Dim fontColorWhiteIndex As Integer fontColorBlackIndex = 1 fontColorWhiteIndex = 2 Dim colorIdxBg As Integer Dim colorIdxFont As Integer 'Über alle erzeugten Zeilen iterieren For i = 1 To lastIndex 'Wenn der Rest der Division des aktuellen Index ungleich 1 ist dann soll 'der colorIndexOdd gesetzt werden ansonsten colorIndexEven colorIdxBg = IIf((i Mod 2) = 0, colorIndexOdd, colorIndexEven) Call setCellBackgroundColor(colorIdxBg, i) colorIdxFont = IIf((i Mod 2) = 0, fontColorBlackIndex, fontColorWhiteIndex) Call setCellFontColor(colorIdxFont, i) Call setCellBorder(i) Next End Sub Sub setCellBackgroundColor(bgcolor As Integer, ByVal currentCellIndex As Integer) 'Wenn der Rest der Division des aktuellen Index ungleich 1 ist dann soll 'der colorIndexOdd gesetzt werden ansonsten colorIndexEven Tabelle3.Range("A" & currentCellIndex).Interior.colorIndex = bgcolor Tabelle3.Range("B" & currentCellIndex).Interior.colorIndex = bgcolor Tabelle3.Range("C" & currentCellIndex).Interior.colorIndex = bgcolor Tabelle3.Range("D" & currentCellIndex).Interior.colorIndex = bgcolor Tabelle3.Range("E" & currentCellIndex).Interior.colorIndex = bgcolor End Sub Sub setCellFontColor(fontcolor As Integer, ByVal currentCellIndex As Integer) Tabelle3.Range("A" & currentCellIndex).Font.colorIndex = fontcolor Tabelle3.Range("B" & currentCellIndex).Font.colorIndex = fontcolor Tabelle3.Range("C" & currentCellIndex).Font.colorIndex = fontcolor Tabelle3.Range("D" & currentCellIndex).Font.colorIndex = fontcolor Tabelle3.Range("E" & currentCellIndex).Font.colorIndex = fontcolor End Sub Sub setCellBorder(ByVal currentCellIndex As Integer) Tabelle3.Range("A" & currentCellIndex).BorderAround LineStyle:=xlContinuous, Weight:=xlThin Tabelle3.Range("B" & currentCellIndex).BorderAround LineStyle:=xlContinuous, Weight:=xlThin Tabelle3.Range("C" & currentCellIndex).BorderAround LineStyle:=xlContinuous, Weight:=xlThin Tabelle3.Range("D" & currentCellIndex).BorderAround LineStyle:=xlContinuous, Weight:=xlThin Tabelle3.Range("E" & currentCellIndex).BorderAround LineStyle:=xlContinuous, Weight:=xlThin End Sub Schritt 6 - Aktivieren / Deaktiven des Relais vom Shelly per HTTP-Request Das Relais des Shellys läßt sich eigentlich über die Shelly Smart Control App steuern, jedoch möchte ich dieses auch über die Excelmappe machen und daher implementiere ich eine zusätzliche funktion dafür. Hier gibt es einen HTTP-Request welcher einfach den Zustand des Relais togglet d.h. aus dem Zustand "AN" wird "AUS" und umgekehrt. Dim ipAdresse As String 'lesen der IPAdresse aus der Zelle B1 ipAdresse = Range("B1").Value 'Absenden eines HTTP-Request an den Shelly Dim request As MSXML2.ServerXMLHTTP60 Dim httpRequest As String httpRequest = "http://" & ipAdresse & "/rpc/Switch.Toggle?id=0" Set request = New MSXML2.ServerXMLHTTP60 request.Open "GET", httpRequest, False 'Wenn ein Fehler auftritt dann soll eine Fehlermeldung ausgegeben werden! On Error GoTo FehlerSendRequest request.send Schritt 7 - löschen der Messergebnisse und zurücksetzen des Zeilenindexes Wenn wir die aufgezeichneten / empfangenen Messdaten löschen wollen, dann möchten wir diese ggf. auch löschen. Ein Weg wäre hier manuell alle Zeilen zu markieren und zu entfernen und den Zeilenindex auf 2 zu setzen. Jedoch geht dieses kompfortabler über eine Schaltfläche. Dim lastIndex As Integer 'lesen des Zeilenindexes für die anschließende For-Schleife lastIndex = Range("B3").Value 'Schleife über alle erzeugten Zeilen For i = 2 To lastIndex Tabelle3.Range("A" & i).Value = "" Tabelle3.Range("B" & i).Value = "" Tabelle3.Range("C" & i).Value = "" Tabelle3.Range("D" & i).Value = "" Tabelle3.Range("E" & i).Value = "" Next 'Zurücksetzen des Zeilenindexes auf 2 Range("B3").Value = 2 Schritt 8 - Erzeugen von Schaltflächen Diese Funktionen können wir nun entweder in einem eigenen Ribbon bereitstellen oder wir platzieren auf der Tabelle ein paar Schaltflächen. In meinem Fall möchte ich die Schaltflächen wählen.
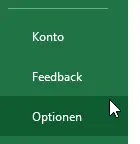
Dazu navigieren wir über Datei zu den Optionen.
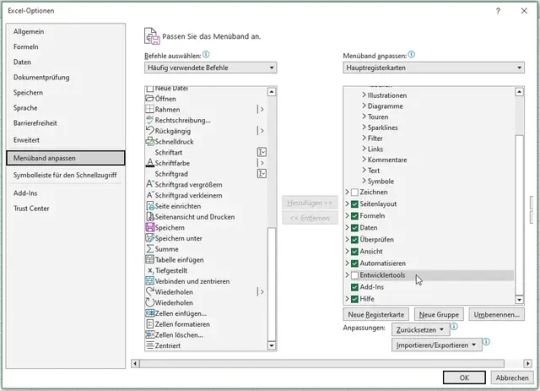
Wählen hier den Eintrag "Menüband anpassen" aus und setzen dann auf der rechten Seite den Haken bei "Entwicklertools".
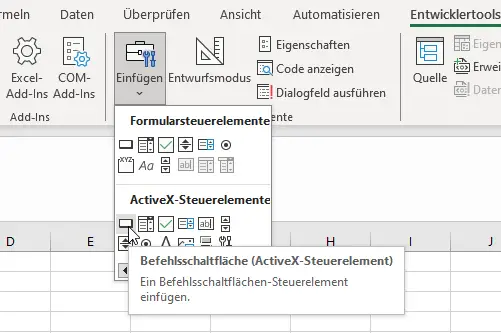
In dem neuen Reiter Entwicklertools können wir dann aus dem Bereich "ActivX Steuerelemente" die Befehlsschaltfläche wählen und platzieren.

Dieses machen wir für jeweils für die Funktion zum Togglen des Relais, zum lesen der Daten und zum löschen der Messdaten.
Fertige Excel-Mappe zum Download
Nachfolgend findest du die fertige Excel Arbeitsmappe mit dem VBA Code zum Download. Microsoft Excel Arbeitsmappe - ShellyPM_readdata.xlsm zum lesen der Daten vom Shelly Plus PM
Der VBA Quellcode
Hier nun der komplette VBA-Code mit Kommentaren: ' Wenn die Schaltfläche "Daten vom Shelly lesen" geklickt wird... Private Sub CommandButton1_Click() Dim request As MSXML2.ServerXMLHTTP60 Dim ipAdresse As String Dim lastIndex As Integer Dim timeZoneOffset As Integer 'auslesen der Werte aus der Tabelle "Daten" ipAdresse = Tabelle4.Range("B1").Value lastIndex = Tabelle4.Range("B3").Value 'Wert für die Zeitzone von Stunden in Minuten umrechnen timeZoneOffset = Tabelle4.Range("B4").Value * (60 * 60) 'Absenden eines HTTP-Request an den Shelly Dim httpRequest As String httpRequest = "http://" & ipAdresse & "/rpc/Switch.GetStatus?id=0" Set request = New MSXML2.ServerXMLHTTP60 request.Open "GET", httpRequest, False 'Wenn ein Fehler wie Timeout geschieht dann soll zum Abschnitt "FehlerSendRequest" 'gesprungen werden! On Error GoTo FehlerSendRequest request.send 'Wenn ein HTTP-Code 200 "OK" empfangen wurde, dann kann ein JSON ausgewertet werden. If request.Status = 200 Then 'Auslesen der Antwort und ablegen in ein Dictionary 'von einem Dictionary kann man einfacher auf die Schlüssel/Werte Paare zugreifen Dim jsonObject As Dictionary Set jsonObject = ParseJson(request.responseText) 'Schreiben der aktuellen Daten in die Tabelle "Messdaten" 'es wird dazu der letzte inkrementierte Index für die Zeile genutzt 'Umwandeln des Zeitstempels welcher die Minuten seit dem 01.01.1970 repräsentiert in ein 'lesbares Format plus dem Offset für die Zeitzone Tabelle3.Range("A" & lastIndex).Value = DateAdd("s", CDbl(jsonObject("aenergy")("minute_ts") + timeZoneOffset), "1/1/1970") 'Speichern der Spannung Tabelle3.Range("B" & lastIndex).Value = jsonObject("voltage") 'Speichern der Frequenz Tabelle3.Range("C" & lastIndex).Value = jsonObject("freq") 'Speichern der Ampere Tabelle3.Range("D" & lastIndex).Value = jsonObject("current") 'Speichern der Leistung Tabelle3.Range("E" & lastIndex).Value = jsonObject("apower") Call formatiereTabelle 'inkrementieren des Zeilenindexes Range("B3").Value = lastIndex + 1 'eine MessageBox anzeigen das die Daten geladen wurden MsgBox "Daten wurden geladen!", vbInformation, "Hinweis..." End If Exit Sub FehlerSendRequest: 'eine Fehlermeldung ausgeben MsgBox "Fehler beim lesen der Daten von " & ipAdresse, vbCritical, "Fehler..." End Sub 'Formatieren der Datentabelle nachdem eine neue Zeile hinzugefügt wurde Sub formatiereTabelle() Dim lastIndex As Integer 'lesen des Zeilenindexes für die anschließende For-Schleife lastIndex = Tabelle4.Range("B3").Value Read the full article
0 notes
Text
youtube
Excel-Arbeitsmappe vor Änderungen schützen | Excel Tipp 17020 | Tutorial deutsch | Ganster
0 notes
Photo
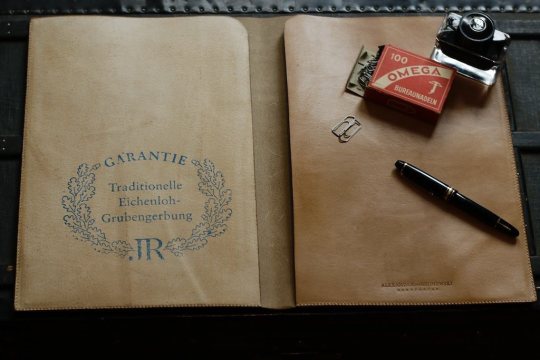
Ein besondere "Gerhard" Arbeitsmappe. Gefertigt aus Leder von der Gerberei Johann Rendenbach 1871 Trier. Weltbekannt und sehr geschätzt wird dieses Leder von Schuhmachern wegen seiner einzigartigen Qualität als Sohlenleder. Spannend hierbei war für mich, mit einem Leder "Funktionsleder" zu arbeiten so wie es unzugerichtet/ungefärbt nach einem Jahr aus der Grube kommt. Hier wurde es schonend rein pflanzlich, nach alter Tradition seit 1871 in Trier gegerbt. Die Rinder für Rendenbachleder kommen fast ausschließlich aus Süddeutschland und Österreich. Interessant wird es auch zu sehen wie es sich im Laufe der Zeit weiterentwickelt und nachdunkelt. #arbeitsmappe #dokumentenmappe #ledermappe #rendenbachleder #rendenbachleather #rendenbachsoles #rendenbachsohle #unterschriftenmappe #eichenlohegrubengerbung (hier: Lindau Bodensee, Bayern, Germany) https://www.instagram.com/p/B3__kjOIkpV/?igshid=1sw3mvn7mdlwo
#arbeitsmappe#dokumentenmappe#ledermappe#rendenbachleder#rendenbachleather#rendenbachsoles#rendenbachsohle#unterschriftenmappe#eichenlohegrubengerbung
3 notes
·
View notes
Text
Excel-Datei reparieren und wiederherstellen
In diesem Blogbeitrag geht es um das wichtige Thema, wie Sie beschädigte Excel-Dateien reparieren und wiederherstellen können. Es ist ärgerlich, wenn Ihre wichtigen Excel-Dateien durch Abstürze, Stromausfälle oder andere Probleme beschädigt werden. Doch zum Glück gibt es in Microsoft Excel einige Möglichkeiten, um Ihre Daten zu retten. Hierzu wurde von Bildner TV ein interessantes YouTube-Video…

View On WordPress
#Arbeitsmappe reparieren#Autowiederherstellen#Öffnen und reparieren#Datei reparieren#Daten extrahieren#Sicherunggskopie
0 notes
Text
Arbeitsmappe Reflexion 4
Die Entwicklung der ersten und zweiten Arbeitsblatt haben schwierig, weil nicht ich mmer das Gefühl vorbereitet war. Habe ich verschiedenen Themen gelernen, weil die Entfaltung der Kommunikation spielt eine wesentliche Rolle, Beim schriftlichen Verfassen werden komplizierte Texte erarbeitet wie z.B. Zeitungsartikel, Handels Kataloge und Grafik Analysen. Es war sehr schwierig Deklination von Artikeln. Außerdem, die Entwicklung der dreiten und vierten Arbeitsblatt sind einfacher etwas gewesen, weil die Aktivitäten und sehr interessant waren und habe ich die Wortschatz Studiert. Schließlich, diese Deutschkenntnisse sehr gut und herausfordernd waren . Ich habe viel gelernt!!!!
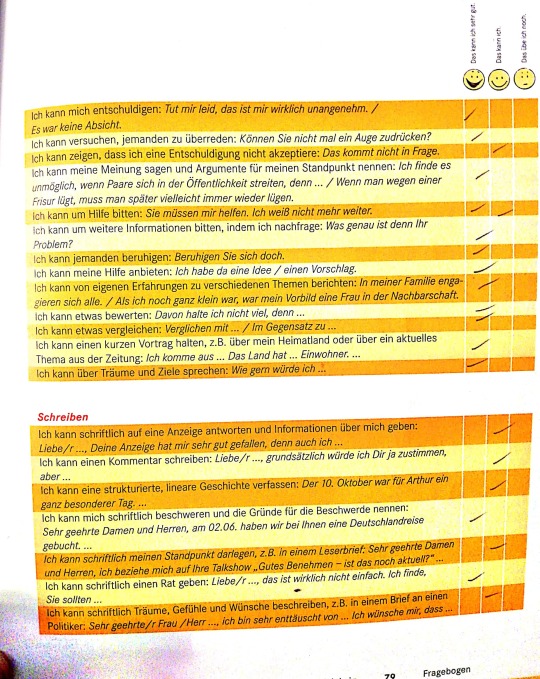
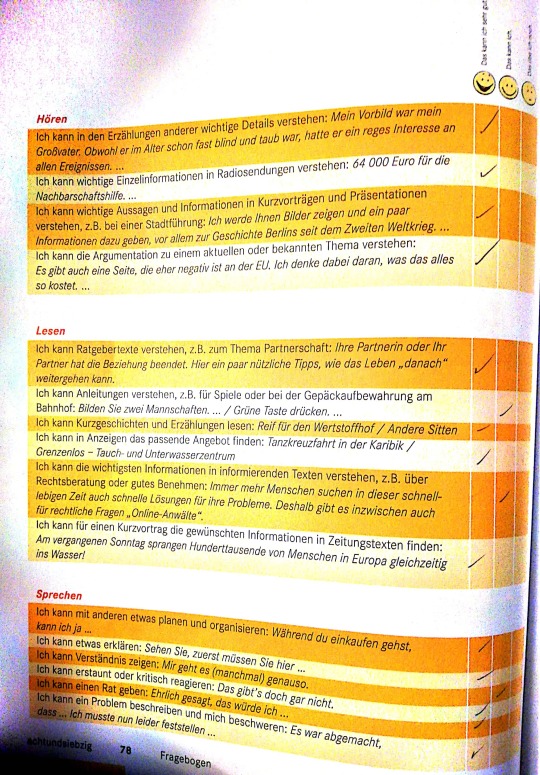
0 notes
Photo
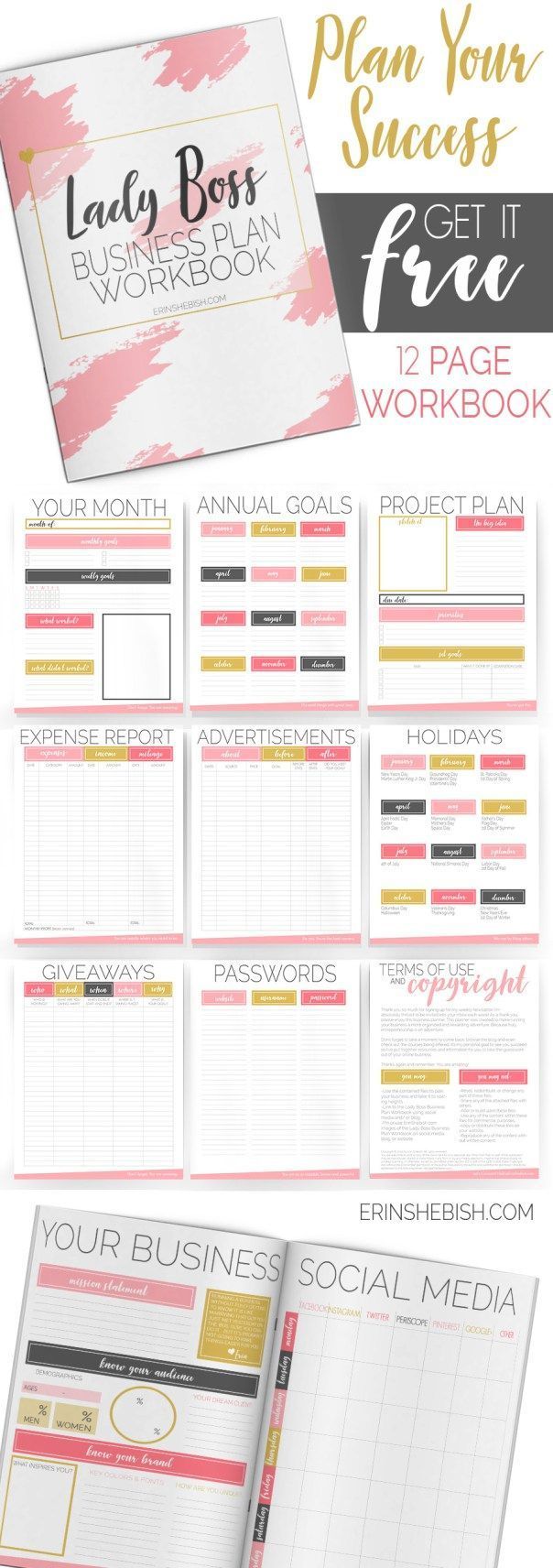
{Holen Sie sich Ihre kostenlose Arbeitsmappe {Holen Sie sich Ihre kostenlose Arbeitsmappe #arbeitsmappe #holen #kostenlose, Source by knslr49601
0 notes
Text
Excel und MySQL verbinden: Datenimport leicht gemacht

In diesem Beitrag möchte ich dir zeigen, wie du Microsoft Excel mit einer MySQL Datenbank verbindest und Daten aus dieser ausliest und anzeigst. Im vorherigen Beitrag habe ich dir gezeigt, wie man Messdaten eines Shelly Plus 1PM Mini in eine MySQL Datenbank via PowerShell Skript speichert, an diesen möchte ich hier nun anknüpfen.
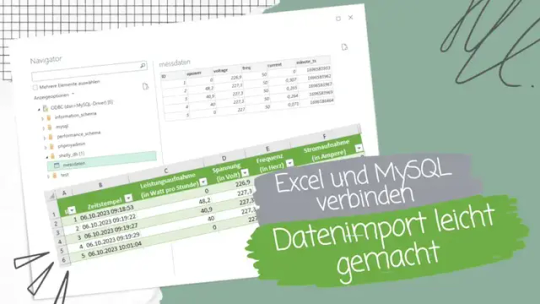
Schritt-für-Schritt-Anleitung
Es folgt nun eine kleine Schritt-für-Schritt-Anleitung, in welcher ich dich mitnehmen werden und dir aufzeige wie du: - den benötigten ODBC-Datenbanktreiber installierst, - die Datenquelle unter Microsoft Windows 10 einrichtest, - die Datenbank in Microsoft Excel einrichtest und - die Daten aus der Tabelle ausliest Schritt 1 - Herunterladen & Installieren des ODBC Datenbanktreibers Für die Verbindung zur MySQL Datenbank benötigen wir einen Treiber, diesen können wir unter https://dev.mysql.com/downloads/connector/odbc/ herunterladen.
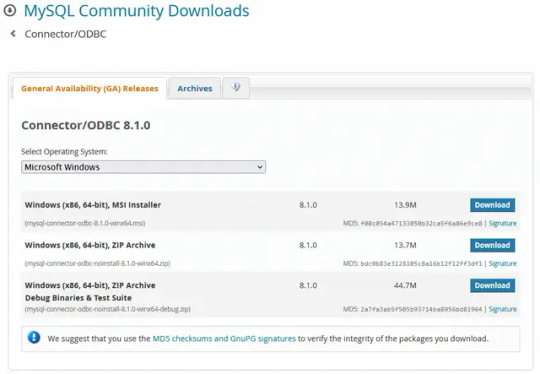
Beachte hier, dass du den passenden Treiber 64bit oder 32bit für deine Excel Version wählst! In meinem Fall wähle ich den "Windows (x86, 64-bit), MSI Installer aus", die knall 14 MB große Datei ist schnell heruntergeladen und den Installer kannst du direkt aus dem Browser starten. Ggf. wirst du hier eine Meldung vor potenziell schädlicher Software erhalten, diese kannst du jedoch in diesem Fall mit einem Klick auf die Schaltfläche "OK" bestätigen.
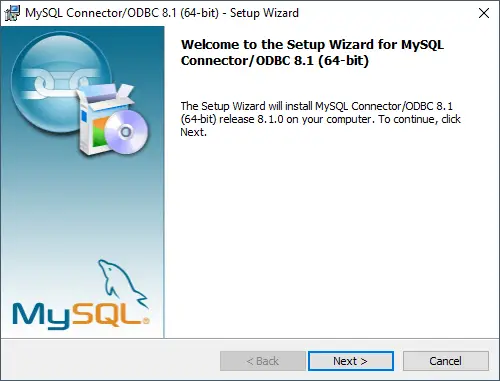
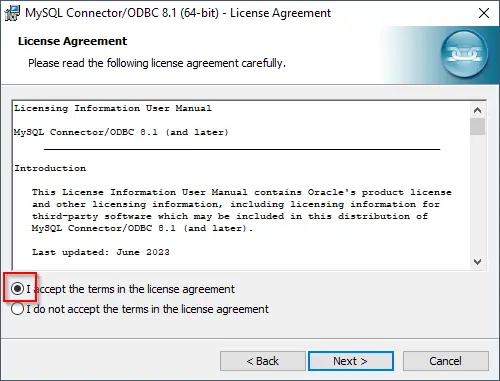
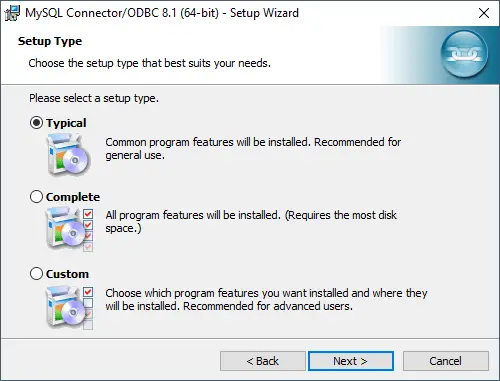
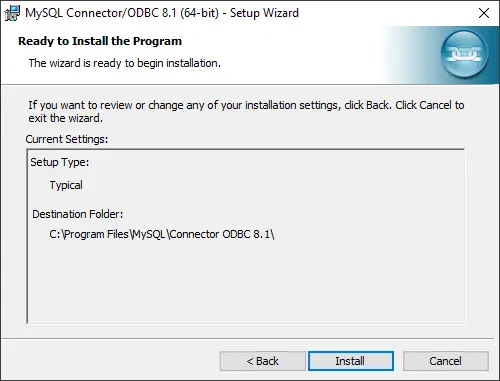
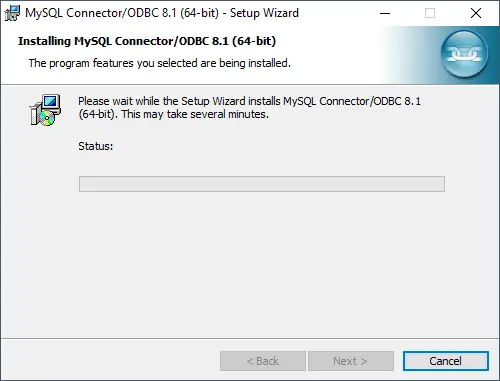
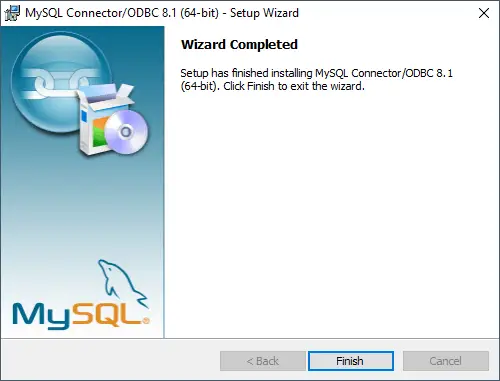
Schritt 2 - Einrichten des ODBC Treibers Nachdem der Treiber installiert wurde, müssen wir diesen zunächst in Windows einrichten. Dazu öffnen wir das Startmenü und geben "odbc" ein. Es sollten jetzt 2 Einträge gefunden werden. Hier wählen wir wiederum den Eintrag, welcher zu der Excel-Version passt (64bit oder 32bit).
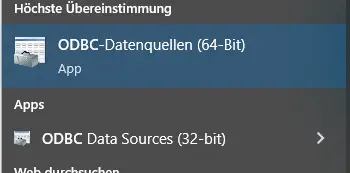
In dem neuen Fenster wählen wir unter "Benutzer-DSN" die Schaltfläche "Hinzufügen..."
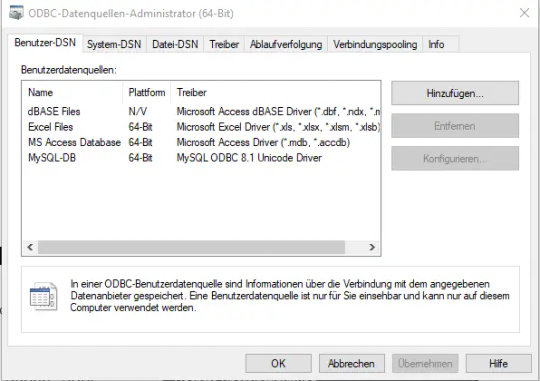
Nun wählen wir den Eintrag "MySQL ODBC 8.1 Unicode Driver" aus und bestätigen dieses mit der Schaltfläche "Fertig stellen".
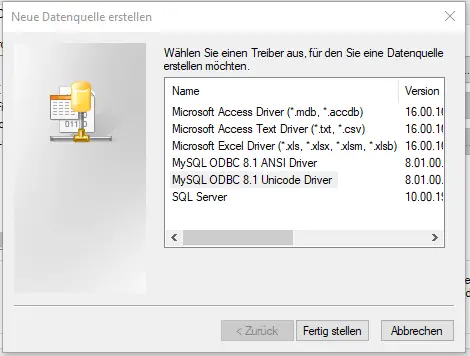
Im nächsten Fenster müssen wir nun der Verbindung einen Namen vergeben (1) sowie die Serveradresse (2) eingeben. Auf meinem System läuft ein XAMPP mit einem lokalen MySQL Server, daher wähle ich hier "localhost". Der Benutzer "root" (3) hat per Default kein Passwort, diesen können wir nun nutzen um die Verbindung zu testen (4) wenn dieses Erfolgreich war (5) können wir diese Eingaben mit "OK" (6) bestätigen.
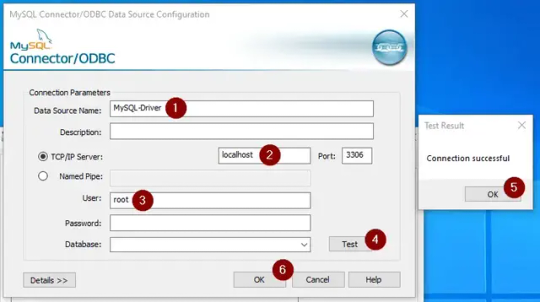
Der MySQL ODBC Treiber wurde nun mit dem Namen "MySQL-Driver" eingerichtet und wir können dieses Fenster mit "OK" verlassen.
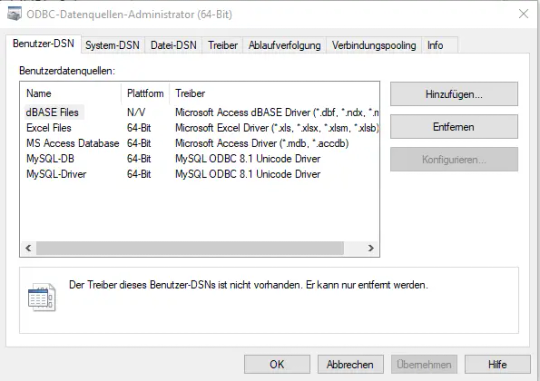
Schritt 3 - Aufbauen der Datenverbindung in Microsoft Excel zur MySQL Datenbank Nachdem wir nun den ODBC Treiber eingerichtet haben, können wir zu Microsoft Excel wechseln und dort die Datenbank einrichten. Zunächst klicken wir auf den Reiter "Daten" (1) und dort wählen wir unter "Daten abrufen" den Eintrag "Aus anderen Quellen" (2) auf. Aus diesem Menü wählen wir nun den Eintrag "Aus ODBC" (3).
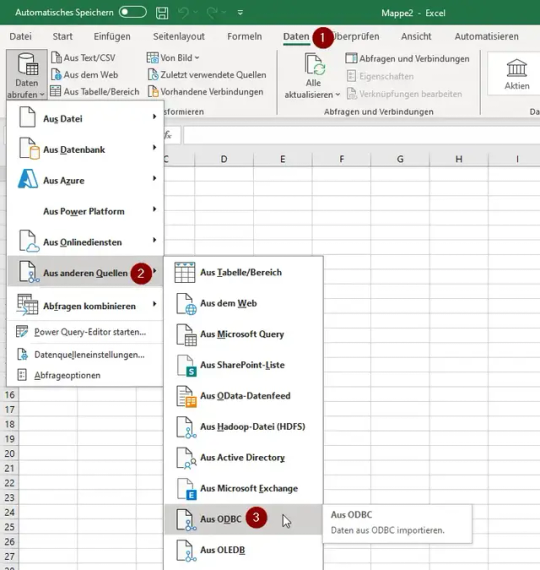
Nun müssen wir unseren zuvor eingerichteten ODBC Treiber für die MySQL Datenbank auswählen und dieses mit "OK" bestätigen.
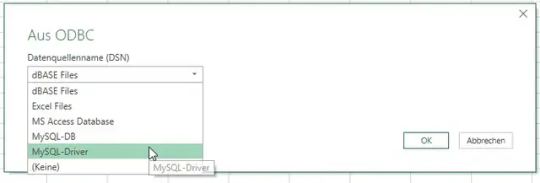
Im nächsten Fenster müssen wir jetzt Benutzername und Passwort eingeben. Wie erwähnt hat der Benutzer "root" per Default kein Passwort, daher lasse ich diese hier frei und bestätige die Eingabe mit "Verbinden".
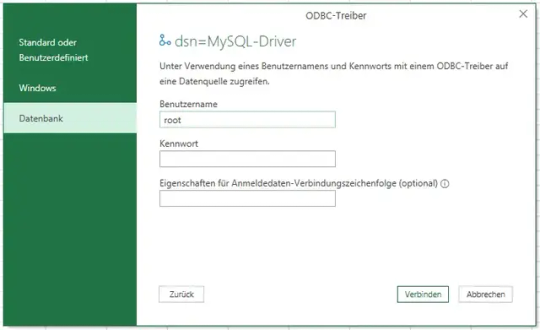
Wenn die Verbindung erfolgreich hergestellt wurde, dann werden die zum Benutzer berechtigten Tabellen angezeigt. Da ich in meinem Fall den Benutzer "root" gewählt habe werden, hier alle Tabellen aufgelistet. Aus dieser Liste wähle ich die Datenbank "shelly_db" und dort die Tabelle "messdaten" aus und bestätige die Auswahl mit der Schaltfläche "Laden".
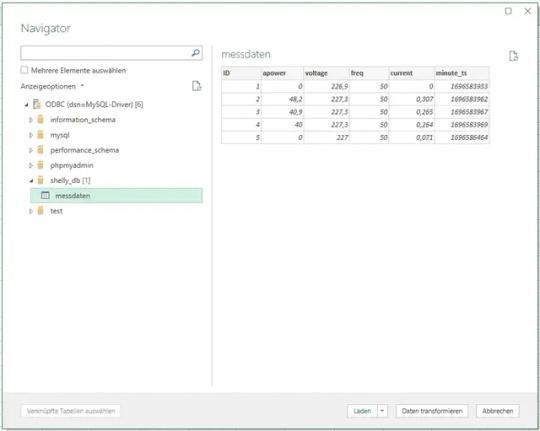
Die Daten werden in der geöffneten Arbeitsmappe geladen und so dargestellt wie in der Datenbank.
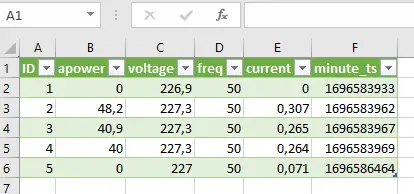
Schritt 4 - Formatieren der Daten Damit die geladenen Daten lesbarer werden, müssen wir dies formatieren. Schritt 4.1 - Formatieren des Zeitstempels Das etwas kompliziertere ist der Zeitstempel, welcher die Minuten seit dem 01.01.01970 repräsentiert. Diesen können wir jedoch mit einer kleinen Funktion in ein Datum/Zeitformat umrechnen. =(ZELLE/86400)+DATUM(1970;1;1) Im nachfolgenden Video zeige ich dir wie du die Spalte "minute_ts" nutzt um eine neue Spalte zu befüllen. In meinem Fall wähle ich ein benutzerdefiniertes Format aus Datum & Uhrzeit. Schritt 4.2 - Spalten formatieren Zum Schluss werden die Spalten noch entsprechend benannt: - apower - Leistungsaufnahme (in Watt pro Stunde), - voltage - Spannung (in Volt), - freq - Frequenz (in Herz), - current - Stromaufnahme (in Ampere)
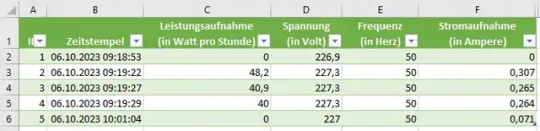
Read the full article
0 notes
Text
Artefakt: Excel Arbeitsmappe
Einleitung
"Warum Excel, wenn man auch einfach in Word eine Tabelle erstellen kann?" Das war meine ungefähre Denkweise bis mein Studium begonnen hatte und mir bewusst wurde, dass ich nicht auf Excel verzichten kann, sondern mir mindestens grundlegende Kenntnisse aneignen muss. Dies habe ich mit dem Zeitaufwand des SOL aus dem Modul ICT Kompetenzen 2 genutzt. Hierfür stand mir eine Einführung in die Tabellenkalkulation zur Verfügung welches ich intensiv bearbeitet habe. Ziel war es zum Schluss mir grundlegende Kenntnisse angeeignet zu haben und meine Ergebnisse in einer Arbeitsmappe zu visualisieren.
Einführung in die Tabellenkalkulation (2,5 h)
Das einzige, was mir über Excel vor dem SOL bekannt war, war, dass man mit der Office Anwendung Tabellen bzw. Datenbanken erstellen konnte. Ebenso wusste ich, dass einige die Anwendung auch für Zeitpläne verwenden. Das Excel für den späteren Beruf als LP und für das Studium unabdingbar ist, ist mir heute nun bewusst. Ich begann mit einem Crashkurs, das mir als PDF von einem Dozenten zur Verfügung gestellt wurde und bearbeitete die Mappe.
In meiner Arbeitsmappe habe ich als erstes Grundlagen gefestigt, die ich mir über einfache Aufgabenstellungen erarbeitet habe. Unter anderem kann ich nun folgendes:
Daten eingeben
Daten sortieren
Summen berechnen
Mittelwerte berechnen
Anwendungsaufgaben
Das Erstellen von Diagrammen erlernte ich in einer Veranstaltung an der PH
Und nach meiner ersten Sitzung fiel mir direkt auf wie krass sich Excel von Word Tabellen abhebt. Möchte man neue Werte eingeben, dann muss man Summen, Mittelwerte oder andere Werte aus Formeln nicht anpassen, diese übernehmen die vorher eingestellten Formeln automatisch. Auch die Werte bzw. Namen lassen sich kinderleicht mit Filtern oder der Sortier-Funktion sortieren, wobei alle zugehörigen Daten mitsortiert werden. Die Zeilen- und Spaltenlängen lassen sich auch sehr einfach anpassen. Hier ist ein Ausschnitt aus einer Anwendungsaufgabe. Ich sollte eine Tabelle erstellen bei der ein Junge seine Zeit an elektronischen Geräten aufzeichnet und diese unter einem Maximum halten soll. Ausserdem sollte die Tabelle Schritte erfassen, welche in zusätzliche Medienzeit einfliessen durfte.
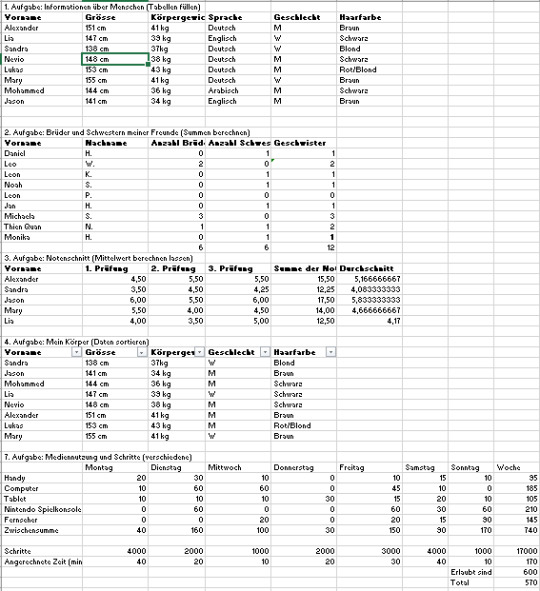
Eigenständige Vertiefung (0,5 h)
Über YouTube Videos habe ich mir noch zusätzlich angeschaut wie ich diese trostlosen Tabellen noch visuell ansprechender gestalten konnte. Unter anderem habe ich mir dadurch aneignen können wie man:
das Raster bzw. den Rahmen entfernen kann.
die Hintergrundfarbe der Tabelle färben kann.
die Schrift modifizieren kann (unterstreichen, fett drucken, kursiv schreiben, Grösse ändern, Schriftfarbe ändern usw.)
Folgendes Video erklärt zusätzlich sehr gut nützliche "Excel Basics", die ich auch versuche so oft wie möglich anzuwenden. Unter anderem habe ich mir diese "Basics" angeeignet:
Schnelleres Arbeiten
Formatieren und bedingtes Formatieren
Duplikate entfernen (unter Filtern)
Suchen und ersetzen
Mit diesem Wissen habe ich grundlegende Kenntnisse zum Umgang mit Excel mit Mühe mir aneignen können.
https://www.youtube.com/watch?v=nLdB5RyQa20&t=40s
Artefaktergänzung (2 h)
Nach dem ich mir diese Grundlagen angeeignet hatte, wollte ich sie in Form von weiteren Artefakten in die Tat umsetzen. Ich hatte mir als Ziel genommen, ein Schema für die Notenerfassung einer hypothetischen Klasse zu erstellen und zusätzlich ein Schema für einen Wochenplan zu machen. Hier sollten einerseits meine Kenntnisse zu Formeln gefestigt werden und andererseits mein gestalterischer Umgang mit Excel gefördert werden.
Notentabelle
Um die Notentabelle auszufüllen habe ich eine simple Formel verwendet und eingefügt. Ausserdem habe ich noch eine Spalte hinzugefügt in der die Halbjahresnote berechnet wird. Die Klasse ist eine hypothetische und ich habe probeweise Werte eingefügt und die Tabelle dann etwas verschönert. Für diese Tabellenkalkulation habe ich noch eine nützliche Funktion entdeckt: Wie man die angezeigten Nachkommastellen reduzieren kann.

Wochenplanung
Das Erstellen einer Vorlage eines Wochenplans erwies sich als recht simpel. Ich habe lediglich etwas gebraucht bis ich das richtige Format gefunden hatte. Auch hier erwies sich Excel als sehr praktisch, da sehr vieles automatisiert angepasst werden kann. Das Arbeiten gelang auch sehr schnell, dadurch dass ich die Uhrzeiten bzw. Wochentage nicht alle einzeln abtippen musste mithilfe des Tricks aus dem Excel Basics Video.
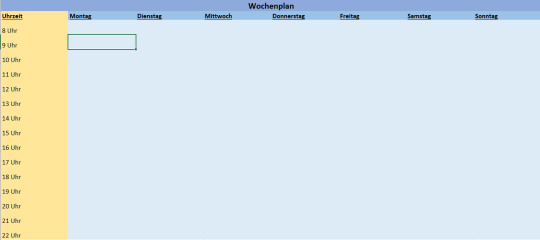
Reflexion (0,5 h)
Nachdem ich mich mit Excel nun sehr intensiv befasst habe, ist mir bewusst geworden, dass es viel mehr ist als eine simple "Tabellenanwendung". Excel ist eine Anwendung, die das Arbeiten in vielerlei Bereichen unseres Lebens automatisiert, optimiert aber vor allem auch vereinfacht. Die Anwendung wird mir im Laufe meines Studiums mehrfach begegnen und es ist bereits auch schon vorgefallen. Bspw. habe ich im Rahmen meines Tagespraktikums 2 eine Bestellliste für T-Shirts erstellen müssen. Dies sollte über eine Excel Tabelle geschehen, welche ich mit viel Mühe erstellt habe, da ich mich noch nicht so sicher in Excel fühlte. Excel kam auch vor, als ich meinen Stundenplan nächstes Semester planen musste, da ich meinen individuellen Stundenplan mit einer Excelvorlage gestalten sollte. Ich bin insgesamt sehr zufrieden mit meinem Ergebnis, auch wenn ich mit meinen Excel Kenntnisse hinterherhinkte. Ich konnte jedoch die Grundlagen nun erlernen und vor allem anwenden. In Zukunft möchte ich Excel verwenden, um mir Zeitpläne zu erstellen, aber auch das Sammeln von etlichen Daten in Tabellen (wie in meiner beispielhaften Notentabelle) zu erleichtern.
Mir ist es leider noch nicht gelungen die Datei online zu veröffentlichen, daher muss ich sie für das erste zumailen.
0 notes
Photo

„Gerhard“ eignet sich gut als mobile Schreibunterlage. Daher wurde das Visitenkartenfach gegenüber angebracht. #aktenmappe #konferenzmappe #visitenkartenfach #visitenkartenetui #visitenkarte #ledermappe #arbeitsmappe #handarbeit #handwerker (hier: Lindau Bodensee, Bayern, Germany)
#ledermappe#visitenkartenetui#visitenkartenfach#aktenmappe#handarbeit#konferenzmappe#handwerker#arbeitsmappe#visitenkarte
2 notes
·
View notes
Text
Aktiv werden und das Aktionsbündnis Fuchs unterstützen
Infomaterial anfordern und Message verbreiten!
Über den Fuchs und die Fuchsjagd werden seit jeher viele Falschinformationen verbreitet. Deshalb ist es wichtig, dass wir zu diesem Thema möglichst viele Menschen mit wissenschaftlich fundierten Informationen ansprechen, um letztlich die Rückendeckung für die Forderung einer ganzjährigen Schonzeit für den Rotfuchs zu haben.
Vielen Dank, dass Sie uns dabei unterstützen wollen!
Wir haben dazu zunächst ein Banner für die Außenanbringung und zwei Infopakete zusammengestellt:
Banner: 250 x 100 cm, 500g-PVC-Plane mit Ösen, macht was her am Gartenzaun (bitte schicken Sie uns Ihre Fotos dazu):
zum Vergrößern hier klicken
„Infopaket 1“ enthält 100 Flyer „Unser Freund, der Fuchs„, 6 Aufkleber „Stoppt die Fuchsjagd“ und 4 Aufkleber „Aktionsbündnis Fuchs„.
„Infopaket 2“ enthält 80 Flyer „Füchse, gejagte Überlebenskünstler„, 6 Aufkleber „Stoppt die Fuchsjagd“ und 4 Aufkleber „Aktionsbündnis Fuchs“.
Die Selbstkosten inklusive Verpackung und Versand betragen jeweils 9.80 Euro für ein Infopaket und 39,80 Euro für ein Außenbanner. Für jede Spende über das Formular auf dieser Seite schicken wir Ihnen auf Wunsch ein Infopaket zu (Versand innerhalb von Deutschland). Für eine Spende von min. 39,80 Euro schicken wir Ihnen auf Wunsch ein Außenbanner zu.Bitte geben Sie für die Zustellung unter Spendenquittung Ihre Anschrift an.
Tipps zur Verbreitung des Infomaterials
online öffnen
online öffnen
Verteilen an Freunde, Bekannte und Verwandte Zeigen Sie den Menschen, die Sie persönlich kennen und schätzen, dass Füchse Ihnen am Herzen liegen und dass es richtig ist, sich für deren Schutz einzusetzen.
Auslegen von Infomaterial – Erlaubnis vorausgesetzt, grundsätzlich gilt: Immer freundlich und offen nachfragen, ob der Geschäfts-/Praxisinhaber für die Auslage unserer Flyer offen ist. Dabei schadet es sicher nicht, positive Informationen über Füchse, aber auch die Grausamkeiten, die ihnen angetan werden, zu vermitteln. Ohne Erlaubnis darf kein Infomaterial ausgelegt werden.
Auslegen in Geschäften Die besten Karten hat man i.d.R. in Bioläden, veganen/vegetarischen Supermärkten, Reformhäusern, Geschäften für Heimtierbedarf und natürlich in Läden, deren Besitzer man persönlich kennt.
Auslegen im Tierheim Tierheime sind oft dem Deutschen Tierschutzbund angeschlossen und dieser setzt sich auch für eine Vollschonung aller Beutegreifer ein. Insofern ist das absolut von den Zielen des Dachverbands gedeckt – darauf kann man auch hinweisen, wenn es (wider Erwarten) Widerstand geben sollte.
Auslegen in Tierarztpraxen Sicher sind nicht alle Tierärzte für unsere Forderungen offen, weil sich unter den Kunden auch Jäger befinden, die man nicht verärgern möchte oder weil der Tierarzt selber Jäger ist. Andere unterstützen ein Fuchsjagdverbot aber – im Zweifelsfall sollte man einfach nachfragen.
Verteilen in Wohngebieten Diese Methode ist vor allem dann sinnvoll, wenn Füchse im Wohngebiet gesichtet wurden. Damit kann man unbegründeten Ängsten und Vorbehalten in der Bevölkerung rechtzeitig entgegenwirken.
Auslegen in Bildungseinrichtungen Schulen, Volkshochschulen, Fachhochschulen, Universitäten etc. verfügen meist über eine „Info-Ecke“ in welcher neben Plakaten, Gesuchen und Notizen an einem schwarzen Brett auch Flyer und Faltblätter ausgelegt werden können.
Sonstige Möglichkeiten zum Auslegen der Flyer Weniger Aussicht auf Erfolg besteht bei Apotheken, Kirchen, Sparkassen, Bäckereien und anderen Geschäften, aber fragen kostet schließlich nichts.
Infostand Wer sich mit dem Thema Füchse und Fuchsjagd gut auskennt, kann auch einen Infostand betreiben und das Infomaterial dort anbieten. Beispielsweise in Fußgängerzonen (Anmeldung beim Ordnungsamt erforderlich, Vorschriften beachten) oder beim Sommerfest des örtlichen Tierschutzvereins (nach Absprache) kann man damit viele Menschen erreichen.
Aufkleber
Aufkleber dürfen natürlich nur auf eigenem Besitz angebracht werden, nicht auf Fremdeigentum.
Trotzdem kann man mit Aufklebern Flagge gegen die Fuchsjagd zeigen – beispielsweise, indem man sie auf dem eigenen Auto oder Laptop anbringt.
Weitere geeignete Orte für Aufkleber: Tablet-PC, Motorrad, Roller, Helm, Aktentasche oder Rucksack (falls der Aufkleber dort haftet), Arbeitsmappe oder Ordner (z. B. an Schule/Uni).
Aktiv werden und das Aktionsbündnis Fuchs unterstützen was originally published on LINKES FORUM
#Aktion#Aktionsbündnis Fuchs#Banner#Flyer#Fuchs#Füchse#Fuchsjagd#Infopaket#Informaterial#Jagd#Jagdkritik#Jagdrecht#Jagdverbot#Landesjagdgesetz#Landesjagdgesetz NRW#Natur#Naturschutz#Novellierung#NRW#Tierschutz#Umwelt#Umweltschutz#www.linkes-forum.de
0 notes
Text
Lohnbuchhaltung neu denken
Müssen Unternehmen die Lohnbuchhaltung von einem Fachmann einkaufen? Inzwischen gibt es cleveren IT-Tools, die diese Leistung schnell und sicher erbringen.
ie Lohnbuchhaltung ist eine komplexe Angelegenheit für Profis – so zumindest lautet die einhellige Meinung von Fachleuten, die es eigentlich wissen müssen. Wohl jede Steuerkanzlei, die etwas auf sich hält, zählt unzählige kleine und mittlere…
View On WordPress
0 notes
Text
Ich stelle euch diesmal eine selbstgemachte Ahnentafel für 4 Ahnengenerationen als Vorlage in Form einer Excel-Arbeitsmappe vor. Die Ahnentafel gibt es in 4 verschiedenen Ausfertigungen, die sich nur geringfügig in zusätzlichen Details unterscheiden.
Die Ahnentafel ist als Excel-Arbeitsmappe im Format .xlsx für Microsoft Excel 2007 oder höher erstellt worden. Diese Excel-Arbeitsmappe kann praktisch auch mit OpenOffice/LibreOffice geöffnet werden, wobei unter Umständen mit Formatierungsdefiziten gerechnet werden muss. Die Ahnentafel ist zwar für eine Seitengröße von A4 im Querformat ausgerichtet, kann den Druck jedoch in den Druckereinstellung problemlos auf A3 vergrößert werden. (Vielleicht werde ich in einer späteren Version auf A3 optimieren.)
Download: 4-generationen-ahnentafel-vorlage_170826.xlsx (94 KB)
Diese Excel-Arbeitsmappe der 4-Generationen-Ahnentafel enthält 4 verschiedene Ahnentafel-Vorlagen, die sich nur im Detail unterscheiden:
Ahnentafel mit 4 Generationen
Ahnentafel mit 4 Generationen und zusätzlicher Kekule-Nummerierung
Ahnentafel mit 4 Generationen und zusätzlichen symbolischen Fotos
Ahnentafel mit 4 Generationen und zusätzlicher Kekule-Nummerierung und symbolischen Fotos
#gallery-0-4 { margin: auto; } #gallery-0-4 .gallery-item { float: left; margin-top: 10px; text-align: center; width: 50%; } #gallery-0-4 img { border: 2px solid #cfcfcf; } #gallery-0-4 .gallery-caption { margin-left: 0; } /* see gallery_shortcode() in wp-includes/media.php */
Vorlage einer Ahnentafel mit 4 Generationen
Vorlage einer Ahnentafel mit 4 Generationen mit Kekule-Nummern
Vorlage einer Ahnentafel mit 4 Generationen mit symbolischen Fotos
Vorlage einer Ahnentafel mit 4 Generationen, Kekule-Nummern und symbolischen Fotos
Für die Verwendung der Ahnentafel gibt es selbstverständlich KEINE lizenzrechtlichen Einschränkungen. Die Ahnentafel inklusive der enthaltenen Grafiken können ohne Probleme und frei von Quellennachweis oder Nutzungsart verwendet werden.
Inspiriert für die Stellung dieser Ahnentafel-Vorlage bin ich auf den Beitrag “Excel-Vorlage für eine Ahnentafel” von Johanna Madrasch in ihrem Blog “Familiengeschichte erforschen”. Im Detail störten mich aber ein paar Design- und Layout-Fehler, weshalb ich mich entschloss, eine eigene Vorlage zu erstellen.
Falls ich Verbesserungsvorschläge für die Ahnentafel habt und einfach eure Meinung mitteilen wollt, dann schreibt doch einfach ein Kommentar.
Excel-Vorlage für eine Ahnentafel mit Kekule-Nummerierung und symbolischen Fotos Ich stelle euch diesmal eine selbstgemachte Ahnentafel für 4 Ahnengenerationen als Vorlage in Form einer Excel-Arbeitsmappe vor.
0 notes
Text
Excel Tipps und Tricks: Dynamische Datenvalidierung
New Post has been published on http://votreindepencence.fr/wordpress/excel-tipps-und-tricks-dynamische-datenvalidierung-7/
Excel Tipps und Tricks: Dynamische Datenvalidierung
Date: 2016-01-09 00:04:08
Close ×
Www.biznetsoftware.com
Die Datenvalidierung von Excel, die oft als Dropdown bezeichnet wird, ist ein wichtiges Werkzeug, wenn Sie die Funktionen in einem Arbeitsblatt automatisch wiedergeben müssen, um unterschiedliche Parameter – wie Datumsangaben, Standorte, Lagerhallen oder Vertriebsmitarbeiter – zu berücksichtigen.
Manchmal scheint es einfacher, den Brute-Force-Ansatz zu nehmen und einfach die Quellwerte einzugeben … aber das kann problematisch sein.
Der bessere Weg ist, eine separate Liste zu erstellen, die überall in der Arbeitsmappe verwendet werden kann. Aber was passiert, wenn sich die Parameter ändern? Und nicht nur ein paar von ihnen, aber viel?
Dieses Video zeigt Ihnen, wie Sie Data Validation-Dropdowns dynamisch aktualisieren, um Änderungen in der zugrunde liegenden Liste widerzuspiegeln.
Hier kann man es Bestellen
0 notes