#(minus the special forces thing i should specify.....)
Explore tagged Tumblr posts
Text

been reading master keaton and really enjoying it
#master keaton#taichi hiraga-keaton#newt art#im only partway thru so if this painting actually shows up in series ill be really embarrassed. it's not meant to be literal in that way#i like sending little snippets to friends and talking about it and every time they keep comparing me to him LOL#(both mixed white-asian. both in the world of material culture history . so on so forth. both wacky with it)#(minus the special forces thing i should specify.....)
102 notes
·
View notes
Text
Steven Universe Podcast MiniRecaps: Made of Honor & Reunited (Volume 3, Episode 2)
This is the second episode of the official Steven Universe podcast Volume 3, approaching new episodes with behind-the-scenes peeks into the show. This episode covers “Made of Honor“ and “Reunited” together, and includes three Crewniverse members (one board artist, one board supervisor, and one voice actor). The official description:
Michaela Dietz, who voices Amethyst, Storyboard Artist Lamar Abrams, and Storyboard Supervisor Hilary Florido return to talk about "Made of Honor" and "Reunited." Discover what it took to the get the very special "Reunited" two-parter made, what inspired all of the great wedding outfits, and how they all feel about the return of Bismuth! Plus, hear the crewniverse's thoughts on Steven's maturity, the importance of owning mistakes, and the changing dynamics of Steven and Garnet's relationship.
McKenzie opens with an introduction; Lamar, Hilary, and Michaela say hi, and they jump right into “Made of Honor.”

The group immediately gets excited over Bismuth's return and Lamar makes the "back in Bismuth" joke. McKenzie throws out a compliment for the next-level puns in these recent episodes. Lamar floats the idea that maybe they pull the "back in Bismuth" joke too much with her, but everyone else is like "no!" Hilary says "I want to cringe ALL THE TIME. I really like puns. And the worse they are, the better they are." Michaela really appreciated the new one about "Did you Bis-muth me?" Lamar likes when they're all coming up with puns and someone comes up with one that really works.
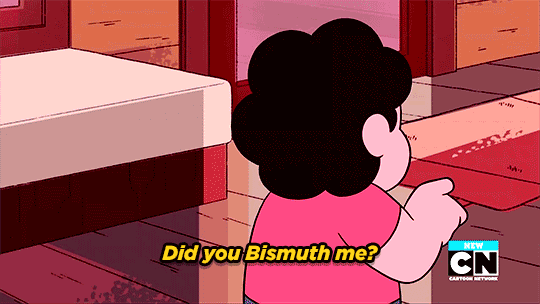
McKenzie points out how much Steven's conversation with Bismuth reveals about both of them, and wants to know if Lamar boarded that scene since he was one of the boarders on the episode. He says he did the scene in the bubble room when Bismuth is first released, and how there was a LOT of discussion of how their conversation should go because it was so important for people to know Steven felt he was sorry and had been wrong. The later discussion of Steven being a leader figure and Bismuth's place on the team was important to get right too. If we're sorry, what are we sorry for? HOW do we apologize? Lots of back and forth went into making sure Bismuth and Steven's relationship was okay and their friends would accept the new status quo. Hilary points out that they also had to figure out how much recap was necessary in a scene like that, and maybe some viewers might not know who Bismuth is since she was only really focused on in one episode. (This led to an excuse to say "None of your Bismuth!" which cracked everyone up.)
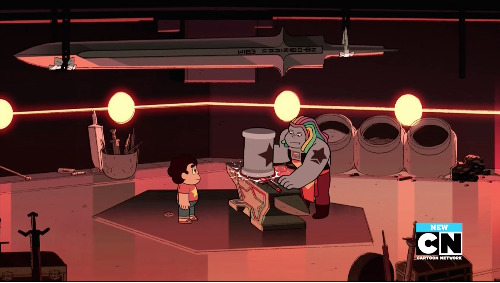
McKenzie loved the bit when Bismuth stuck her head under the lava to scream as a reaction to the Pink Diamond reveal, and she felt she had a similar reaction herself (minus the lava). Lamar said he really wanted her reaction to be big and was glad the lava was there to do that with. Lamar says since she took a lava shower in her debut episode, it's clear she loves lava and finds it relaxing. He clarifies that she may be "chill and down to earth" but she's also a very emotional character, and her anger is justified. Even if she's fired up about something, you can still find a way to talk to her. McKenzie thinks it made a lot of sense that she had such a reaction to Rose being Pink Diamond because that also explained her reaction to the Breaking Point. McKenzie then asks them to talk about how Bismuth viewed Steven as a leader. Michaela wonders aloud if Steven accepts that, and Lamar says no, it's really only in the back of his mind--it's not something he's grabbed onto consciously as if he's now seeing himself as the leader. Hilary jokes about how maybe Steven would accept it if he knew his name is the show's name.

Lamar says regardless of how Steven feels about it himself, he at least knows that's how BISMUTH feels, because everything about Bismuth is honest and there's never any guessing with her. Bismuth asking why the Crystal Gems are still together finally gives a voice to the question of what their mission is and how Steven is so instrumental in giving them a purpose and a direction. Hilary speaks up to say now we're seeing different sides of Garnet acting as the default leader working alongside Steven who has really stepped up. Hilary expresses that it's not that Garnet is NOT the leader--she is--but Steven is taking on new leadership qualities as he develops the maturity to handle them. Lamar agrees with the idea that "Steven is the glue," but expresses that Garnet being the default leader is just obvious because of who she is, while Steven's personality doesn't really match well with a leader's need to be forceful and commanding and giving orders. He also specifies that the dynamic where you hate your boss for giving you orders does not exist in the Crystal Gems. Garnet takes charge, but Steven binds them.
Michaela had a thought occur to her about why Pearl didn't step up in a leadership position once Rose was gone, and the others agree that they're sure she was a complete mess. Lamar points out that Pearl may have been in denial about Rose's permanent departure since she still believed Rose was trapped in a baby. Garnet, in contrast, mostly accepted that this was the new reality and the rest of the team needed her firm reminders and gentle comfort. McKenzie asks how Bismuth's inclusion will affect the team dynamic and Lamar immediately says, "It'll be fine!" The group welcomed her so warmly, and Lamar thinks it's like when you don't see someone for a while and then just pick up where you left off.

Hilary describes wanting Bismuth as a friend--so they could get into "just the right amount of trouble together." They joke about metalworking together with her. After some more laughing about sports, they decide to move forward into "Reunited."
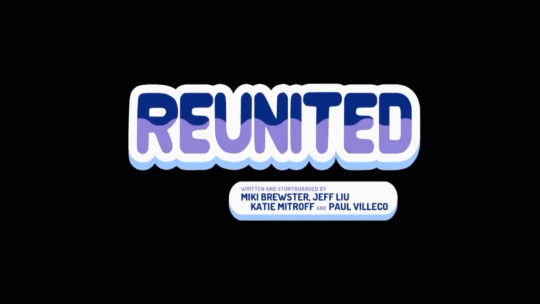
McKenzie wants to jump right into talking about the wedding outfits. Besides the obvious adorableness of Ruby's dress and Sapphire's tux, Michaela says Peridot's dress was so cute and unexpected. Also discussed are Pearl's outfit left over from their Empire City trip, Bismuth's armor, and the humans' reaction to someone in armor at a wedding. "Looking sharp!" (Hilary claims ownership of that pun.)

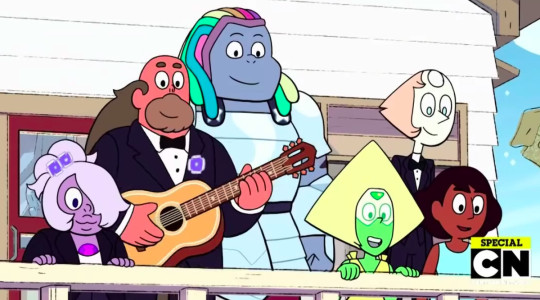
McKenzie brings up how wonderful it is that Ruby and Sapphire get a chance to DECIDE so specifically to be together. Lamar then brought up that it was difficult to get this episode made. Hilary says part of that is the fact that it was a two-parter. And Lamar says that since it was a wedding involving Ruby and Sapphire, it "took some work" to do this--not because of any problems with the Crew, but there were some speed bumps getting approved to show what they wanted to show and they were thrilled to be able to do it WITHOUT EDITS. Lamar felt a lot of the show built up to this moment. McKenzie was so blown away by the beauty of the wedding kiss.

McKenzie also says she didn't realize how much she'd been missing Garnet, and when Ruby and Sapphire finally fused and Garnet returned, she felt "everything was right with the world." Even if you love Ruby and Sapphire, Garnet leaves such a void when she's not there.

Hilary asks if Garnet is McKenzie's favorite couple, and she says they're basically the default "everyone's" favorite couple. Michaela loves the callback of Bismuth whining that Ruby and Sapphire are her favorite couple in "Made of Honor" after Steven said the same thing in "The Question." Bismuth crying when it's time to bring out the rings was another favorite moment.
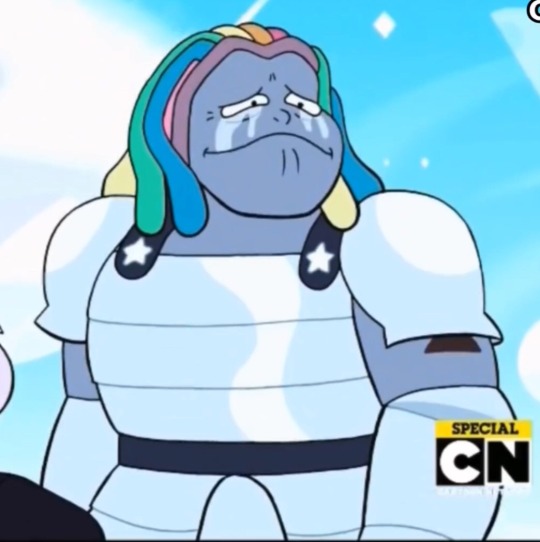
And then . . . the action! McKenzie runs down the list of things that showed up in the second half of the episode--Blue and Yellow Diamond, the Cluster, the arm wrestling. . . . Lamar wasn't sure if the arm wrestling was Jeff or Miki who boarded it, but it was Rebecca's idea that they were supposed to fight somehow. McKenzie says she loved seeing Garnet stand up to the Diamonds, after that encounter so many years ago when Blue Diamond threatened shattering as punishment for fusion. And it was still really meaningful even though it was also a ruse for her to hold Blue Diamond still so she could get a barn dropped on her head. So satisfying.

McKenzie really enjoyed Lapis's return as well. She wondered if Lapis slamming the barn into the beach was a callback at all to Steven's suggestion that she could bring the barn to the beach and be neighbors with him. McKenzie's sad that the barn is wrecked. Lamar also thought it was "amazing" that Lapis could resist Blue's sadness wave because she's felt worse. Michaela thinks Blue's sadness was easy to overcome because she's been so low for so long. McKenzie was impressed that Lapis had such strength because that wave totally incapacitated all the other Gems.

McKenzie brings up how great Connie was too, since she was unaffected by the sadness wave and could attack with Lion. Hilary and Lamar confirm that it only affects Gems (and half-Gems). Michaela brings up the weird noise the Cluster makes and how it's really spooky. Lamar refers to them as "spirits" and "souls," and that you SHOULD be scared. McKenzie loved the thumbs up from the Cluster. She also loved when Steven goes into his psychic state, and asked the guests to talk about deciding to do that. Hilary quotes the "classic psychic ghost situation" and Michaela makes a reference to the pottery wheel from the movie Ghost. Lamar said it was a challenge to show the internal mental battle while still showing the audience that a fight was in progress.


Michaela asks what inspired that weird head space and mentioned how struck by it she was. Hilary said it just needed to be clear it was an internal space, and she thinks Jeff boarded it, while she was just getting started as a storyboard supervisor on that episode. Michaela thought it was reminiscent of a video game. It had a void behind it and was similar to the psychic space they used when depicting the Cluster. McKenzie thought the depiction of Lapis getting poofed in that space so we'd understand what happened was really interesting. She felt bad for Peridot and Lapis getting taken out of that fight, but everyone agrees it's just part of being a Crystal Gem. And by this point the show has desensitized us a little to Gems getting poofed. We know they're all right.
McKenzie really liked seeing the Gems' internal thoughts when Steven was experiencing them in that space, and how he encouraged each Crystal Gem on his way to confront the Diamonds. Hilary points out that even though they've learned a lesson through the act of dealing with the fallout from the truth about Rose, they are still processing--they are still learning to deal with it. Steven having to remind them and ground them is not surprising.

The group has some further discussion about how facing an issue doesn't mean you've just solved it because you addressed it once. Michaela loves that the characters are so multidimensional because giving voice to a character becomes easier when they're "accessible." Hilary elaborates on how it mirrors real life--it's not like in real life you face an issue with your mom and then "it's solved now." It's probably going to be ongoing, as well the residual feelings from when it was unsolved even if the issue itself is improving.
The final words of the podcast have McKenzie describing the premiere of the podcast's volume 3 and saying "see you guys next Thursday," but I'm not sure what this refers to since Volume 3 premiered the previous week and the episodes don't seem to be getting released on Thursdays. *shrug*
[Archive of Steven Universe Podcast Summaries]
#steven universe#steven universe podcast#long post#gif#mckenzie atwood#lamar abrams#hilary florido#michaela dietz#made of honor#reunited#ruby and sapphire#garnet#bismuth#myblog
425 notes
·
View notes
Text
Managing a Distributor Relationship with Simple Statistical Tools
It’s not that complicated to maintain a productive Manufacturer/Principal to Distributor Relationship. However, there are things to consider in order to thread correctly. Here is my take, based on years personal experience.
Who sets the rules? Well in PR there is a well-known law sometimes feared and most of the time misunderstood. Our dearest Law 75 or the 1964 Law for Distribution contracts. It simply says and I quote:
“The existence in a distribution contract with clause, reserving the parties, the unilateral right to end the existing relationship, no principal or grantor may terminate said relationship, or directly or indirectly perform any act in detriment of the established relationship, or refuse to renew said contract at its normal expiration, except for just cause.” (translation original text in link 1)
So, all it says that you need just cause to terminate the relationship with your distributor and it details the reasons for just cause. However, the main cause is no complying with the distribution agreement. Aha! That’s key to the relationship. The distribution contract says who can do what, when and how. So, if you are reading this and want to sell in PR, you are strongly recommended to have a distribution contract. So hire a local lawyer and get a contract.
So, knowing the rules, the contract should specify what information is to be shared with the principal and with what frequency. If it says you get only monthly sales and finishing inventory that’s all you should get. However, most contracts will include an information sharing clause whereas a manufacturer/brand principal you may receive:
Monthly Sales: sometimes confused with depletion reports, you need to make sure that what you are entitled to.
Depletion report of sales in cases and currency/dollars: these are cases sold that went out of the warehouse of the distributor, regardless if part of those cases came back due to false shipment.
Net sales in cases per SKU in cases and currency/dollars: these are same sales as depletion report minus those cases that came back. These maybe as little as .5% of the cases or they could be significant as a complete FLC (full container load) that shipped the last day M1 and came back the 1st on M2.
Key account sales ranking: we all want to know where our cases go and what client is buying the most cases. We all study the effects of 80/20 rule on sales. So its crucial to make sure that your contract includes the option to receive sales by key account.
Sales by distribution channel: if you are selling CPG/Beer/Spirits/Wine you need to know the sales by distribution channel. Depending on your product category and positioning, there will be channels that are more significant for volume than others.
Number of accounts served by distribution channel: this is numerical distribution. This is crucial for distributor performance and it would be understandable that they may not want to share it. However, if it’s in your contract they need to share. It it’s not in your contract it does not hurt to ask.
Ending Inventory: It’s in the depletion report but it’s a crucial and useful figure. We’ll see why.
So now you know that you can get all this information and now let’s play with it. Let’s generate useful reports that will help you (the brand) and the distributor gain insights in the numbers and useful indicators. I am no guru, but these make common sense to me and hopefully to you. Two or three of these reports may seem simple, obvious or sophomoric. But they are the base to the sale’s statistical analysis.
Historical Sales: These are the base of the brand analysis. In order to be useful you need at least an 18 month succession, if you get 36 even better. What can we do with 36 months of sales?
Track seasonality and identify unusual dips and peaks in the sales out of seasonality. These may be caused by sales programs that exceeded its results as well as the opening of a new channel or stores. There are also dips in sales. These maybe caused by external factors as well as broken inventory levels.
Monthly sales index: as part of the brand management there is a need to prepare plans and forecasts. So, it is helpful to identify a monthly sales index-based forecast to which you add special programs, product releases and sales incentives.
Where M is the month and Y is the year we can calculate: [(M1Y1+M1Y2+M1Y3)/3]/[(SY1+SY2+SY3)/3]=M1 Index and so on for M2 to M12.
You may end up with a stat that indicates that typically January sales are 8.3% of the total and if everything is as expected your actual sales results should mirror that.
Compounded Annual growth: if you get enough years you can calculate if the growth of the brand has mirrored the growth of the category or industry.
Average Dollar per Case can be obtained from a simple calculation of total dollars sold divided by total cases. You can do years, quarters and months. You can go as far as drill down by sku by month. Do remember that the dollar figure is cost from distributor to channel. Why its useful, simple; you can track price increases and TPR (temporary price reductions). If you have enough data points you can identify problems with a specific SKU price in the market. You can do this calculation on a specific distribution channel, say wholesalers/Club Stores and compare to the C-Stores/Colmados channel. Common sense will dictate that C-Store pricing should be higher but with this stat you can track the spread and make changes that can boost the volume of any of the channels.
M1 Dollars / M1 Cases = Aveg. $/Case
Channel Spread is the historical % of sales per distribution channel and how it changes over time. This is important to track changes in the market, changes in the sales force or in a key account that may have come in/exit to the channel. Another use is to track promotional efforts to a channel.
Key Account Sales reports will show how given accounts in a channel are behaving. Are they competing between them, is one account more aggressive in pricing? Has a strong account gone bad and is losing share? If you assigned funding to a client, do the sales show the effect? This report gives you a look into the typically 20% of accounts that move 80% of the volume.
Total Accounts Served is probably the most important stat here. It’s the stat that shows the effectiveness of the sales force in getting the product into the market. The number we are looking for is the how many accounts are served by distribution channel from one month/quarter/year to the next. If the distributor serves 120 Restaurants on February and 140 in March, the simple calculation shows 20 news accounts, 16% more distribution into the channel. That may seem like a great result, but the distributor may have another competing product in that reaches 180 Restaurants. All of a sudden, your brand still has 28% more distribution to reach. This difference may exist in between different sku of the same brand.
You can set distribution goals for a specific product and channel.
You can prepare sales incentives for new accounts as needed.
The brand may choose to promote into a channel more and less in another given a goal to reach a group accounts in a channel.
This stat also can help you calculate weighted average sales per channel.
You can identify and assign an approximate dollar value per new account reached. This number can also be extrapolated into the total year forecast/results.
Sales Inventory Checkbook is what I call the tracker of the orders against of the forecast. It’s really simple. As the brand principal you know how much you have in orders received in a particular month. The depletion report gives you the ending inventory for month 1 and those are the ingredients for the calculation.
(Ending inventory + Orders received) – Net sales = ending inventory.
Track forward against orders placed already and see if you need more orders, push them forward and/or push them back.
If you know that there are more promotions are coming into effect, you may need to add orders.
You may have a recall and may want to identify when you will brake stock and track it back a few months to see how much product is place in the channels.
This a toolkit of numbers looking under the hood of the brand. There are much more statistical tools that can be used to track the health of the brand. These are research based and we can talk about U&A, Institutional Studies and Consumer tracking. Adding these to the tools previously discussed will make it easier for the brand manager and brand principal to make educated decisions that can change the marketing mix.
What do you think? Let me know if you agree or if I missed any important report or tracking. I do want to read your comment. Also, if you need help with your brand, we are here to help. Drop us a line.
Ismael
Ismael Martínez founder of TheB3Group.com. You can reach me at [email protected]
1- http://www.bvirtual.ogp.pr.gov/ogp/Bvirtual/leyesreferencia/PDF/75-1964.pdf
Visit my sites:
http://theb3group.com
http://ismapics.com
http://buendiente.com
https://www.clasificadosdecarros.com
0 notes
Text
The Fishbone and The Firelily (Part 7)
Okay, I didn’t like this chapter at first but I’m actually really proud of this one.I actually think it’s also one of the longest chapters I’ve ever typed. :’D
The fifth day was worse still, not that Azula would have known it from how well things began. The pair hadn’t meant for it, Sokka had fallen asleep in her arms. She was the first to wake and it took her a moment’s time to notice the weight pressed against her chest. He must have been a soothing companion, for she had fallen asleep not just in a sitting position, but with her back brushing up against the rough bark of a tree. Her head was still bowed with her bangs tumbling forward as she blinked the last traces of sleep away. Without a word or sound, she set Sokka on the ground and set off to fetch her pack.
“Have you seen Sokka anywhere?” Katara asked.
Careful not to respond too quickly Azula answered, “no, but I can’t imagine that he could have wandered too far.”
“If you see him, tell him that I packed his stuff and that we’re ready to go when he is.”
The man took it upon himself to come stumbling out of the woods a few minutes late. “Good morning!” The greeting was spoken to everyone, but he was looking at her. While everyone else returned the words, Azula turned her head and hustled to reassume her positon at the front of the group. That was her first mistake. She held her silence for the better part of the day, not that anyone took that to mean anything extraordinary. They’d come to view her as a quiet person. Save for an occasional instruction or a snide remark, she supposed they were right. Lately she didn’t have much to say. When she did speak up it was to offer some information. “We should be there in another three nights.”
This brought a huge smile to Katara’s face and Azula very nearly felt bad in taking it away. “We should be at the mountain in three nights. Climbing it is a different matter.” She specified.
“Are there any shortcuts?” Katara asked, hopefully.
Azula pondered it. “From the base of the mountain, no. But once you’ve climbed a little way, there are a few.” Just thinking about beginning the climb had her legs aching. Not that she would actually be climbing.
“Thank you for doing this for us.”
Azula shrugged, “I suppose I have nothing better to do.”
.oOo.
Suki ran her fingers through her hair. At this point in the day she and Sokka would usually be talking about something either mundane or silly or they’d be musing about good memories that they shared. About a year or two ago this venture would have been exciting, thrilling, maybe even a good time—minus the fear of losing Aang. When had things become so cynical?
“Are you okay?” Sokka asked.
“I’ve been better.” Suki replied.
“You and I both.” He forced a laugh.
“This whole thing has been so stressful.” Suki sighed.
“You’re not alone there.” Sokka agreed. For the first time she noticed the bags under his eyes, the gleam that they lacked. He wasn’t doing well, but God he was trying. He was still grinning at her, but the grin didn’t reach his eyes.
“I’m sorry.” She apologized for probably the eighth time since they arrived on Fire Nation soil. “I don’t know why things have been so complicated.”
“I guess it wouldn’t be a real relationship if…” he back tracked. “I guess it wouldn’t have been a real relationship if it didn’t have any complications.”
“‘Wouldn’t be’ is fine with me if you want to just forget what happened yesterday. We were all exhausted and hungry and very itchy.” Suki pointed out. “I think that we just needed to get it all out, ya know?”
Suki didn’t miss the brief glace he spared the woman leading them. Something in his expression changed. He seemed almost conflicted before saying, “you know what, I think forgetting about it sounds good.”
.oOo.
He was a leaf-thin distance away from saying, “no, we can’t just forget it.” Even as he agreed, he wondered how many times they would just be ‘forgetting the whole thing’. And even as he agreed he thought of the way his new friend held him. If he could guess, he would say that she didn’t even mean to be so warm and comforting. But all the same, she was such. Regardless, it would seem that she had taken to ignoring him, like Suki had the night before. If he was being honest, it aggravated him how one minute she would be kind and in the next heartbeat she was being cold and standoffish.
His temper had no time to truly flare, before Suki pulled him into a hug and kissed him on the cheek. “I knew you would understand.”
He was trying anyhow. He really was.
“We were all cranky.” He replied. It probably was for the better to let bygones be bygones anyhow.
“Are you guys gonna stay together this time ooor…” Toph asked.
“We’re staying together.” Suki answered for the pair, with an optimistic smile.
.oOo.
Azula tried not to look back too much, but she could hear the pair giggling merrily behind her. For whatever reason, their laughter annoyed her. She wanted nothing more than to put an end to it. “Could you two possibly stop fooling around and focus.” She snapped. “I don’t know about you but I’d like to make it at least halfway there by sundown and we can’t accomplish that if we keep having to stop while you two hug it out.”
She felt a hand on her shoulder, Katara’s she noted. “It’s alright, you actually helped us cover a lot of ground.”
“Let’s not lose that ground.” Azula muttered.
Over the course of the day, she found many little things to chastise Suki and Sokka for—particularly Suki. What she didn’t find, was a reason for doing so, other than that she was in a dreadful mood. First it was Sokka’s cooking not being up to par and she had insisted that he had given her less than everyone else. Next it was Suki stopping to admire a peculiar jungle plant. And then it was Sokka who stopped to pick a flower and Suki for taking her sweet time in fixing it in her hair. Sometime later Azula came to a stop of her own to seek out a landmark. Somewhere around there—before she’d come across the group—she had tied her hair ribbon to a tree. After getting lost at that spot and going in circles for some time, she decided that the ribbon was a small sacrifice. Suki, still doting over Sokka had the misfortune of colliding with the firebender. With a surprised hiss she shoved Suki back.
“What was that for?” The Kyoshi girl demanded after regaining her balance.
“You shoved me first.” Azula replied as if the answer was obvious.
“I ran into you. It was an accident.”
“Naturally.” Azula sniffed haughtily.
By this time Sokka had his ears tuned to the conversation and the rest of the group came to a complete stop. She knew what was coming, but decided not to back down, she’d been doing so too much lately. Before Sokka could even start Katara asked what everyone has probably been dying to know, “what’s your problem?”
“She didn’t do anything to you.” Toph added.
At last the four against one ordeal had begun. Even she knew that she had it coming after a whole day of nit picking and snide remarks towards one person or another. Her edgy mood was bound to flare some tempers. She had been bracing herself for a torrent of equally snarky comments or even a swift escort out of the group—after all, they could very well find the heart pool without her now—but the group always had a special way of catching her off guard in some way or another.
“I just don’t understand.” Sokka began.
“Well I’d imagine so, you aren’t very bright.” The lie came so easily to her that it took her a few seconds to realize that she wanted to take them back.
“That right there is what I don’t understand. All I’ve done is try to make you feel welcome here and…”
“Yes, yes, all I’ve done is tried to make you miserable.” Azula rolled her eyes.
“Actually no.” Sokka replied. “What you do is worse. You make me feel like I’ve helped, you make me feel like you care and then you completely disregard it later.” She opened her mouth to protest but he allowed her no time. “I thought I had a new friend but I get it, you only talk to me when you’re feeling lonely, because I’m the only one who ‘isn’t bright enough’ to see through it.”
Azula’s stomach hadn’t fluttered that much since she lie on the cave floor sobbing next to the heart pool. His gaze was bearing into her as he awaited a comeback. At last, and quite softly, she answered, “That’s not true.”
“How many times do you think I’m going to fall for that. I’m not as dim as you think.” He answered. As if to drive the point home, he took Suki’s hand.
That night she was feeling especially awful. Azula never knew anyone—save for maybe Zuko—who was able to fail so spectacularly as she, at forming any sort of bond. But this time Sokka didn’t come to her and she didn’t go to him. For the first time in a while she was left on her lonesome at the edge of camp to soak in every detail of the day. Every snappy, crass comment replaying in her head. Azula couldn’t come up with a reason for them either. The worst of it was listening to them all converse by the fire; they were telling ghost stories from the sound of it. The feeling of isolation weighed that much heavier on her. She drew her legs up to her chest and pretended to sleep. Some part of her was still expecting Sokka to check on her. Sleep befell her and she was still alone.
She didn’t speak to him that morning either nor through much of the afternoon.
That left her with plenty of time to think. Among the things she thought of were various ways to inform them of her departure, form something resentful like, “good luck with the labyrinth”, to something as simple as, “good luck with the rest of you task.” She also thought of quietly slipping away again. But her mind was wandering too much for her to pick any one thing, even if she could she wasn’t wholly sure that she wanted to leave. For one thing, it would make her look weak. But she sensed it more than ever, that she wasn’t wanted. They didn’t say it but not one person invited her to join their conversations. She shifted her pack to her left shoulder to give her right a break.
She found herself stuck again. As if all of the progress she might have made was for naught. To the point where she wondered if she’d made any progress at all in the first place. “We’ll make it easy.” She grumbled quietly to herself, imitating the cave spirit the best she could. “Easy.” She spat with a snarl.
The truth was that she was hurting.
Terribly so.
She kept it to herself; Sokka had made it abundantly clear that he wasn’t going to lend an ear this time. She wondered if he was feeling any hurt at all.
She listened in and pointedly decided that he wasn’t bothered at all. In fact, he seemed happier than he’d been since she’d arrived. Everyone seemed to be in good spirts that day.
At this, she felt twice as secluded.
“How much further?” Suki asked. It took Azula a moment to realize that it was she who was being addressed. Regardless she pretended not to hear. They only talked to her when they wanted to know something. The Kyoshi warrior repeated her question.
“We’ll get there when I want us to get there.”
She could tell from Suki’s dissatisfied expression that her answer was every bit as useless and unsavory as she intended it to be. Azula never knew anyone else aside from herself to be so deliberately petty and cruel, so it came as a decent shock to see the woman nudge Sokka, look up with innocent eyes, and inquire, “it’s kind of chilly isn’t it, Sokka.”
“I guess a little bit, now that you mention it.”
Already, Azula was clutching the jacket possessively.
“Can I borrow your jacket?”
“I’ll have to get it first.”
Azula was relived to gauge that he sounded at least a little apprehensive. But he confronted her anyways.
“Any chance I could get my jacket back?” Sokka so nonchalantly, as if he hadn’t had a hand in making her so terribly miserable. And then she realized that again, she was only being spoken to because something was wanted of her and it hitched her temper to an even hotter intensity.
“Any chance you could piss off?”
Just like that, he made a grab for his jacket.
“Sokka, no!” Azula hollered as she evaded his hand.
“It’s my jacket. I was nice enough to give it to you.” He huffed as he gave another snatch. “Now give it back.”
“I won’t.”
He was getting cross now. “Come on, don’t do this.” This time he had her by the sleeve. She realized too late that she should have fastened it shut. As it were, she had left it unbuttoned and it slid off at the first tug. At least the hood did. Knowing that its use was as well as over, she let him reclaim his jacket entirely.
It was either Katara or Suki who asked, “what happened to you?” Through the dizzy feeling of panic, Azula couldn’t tell which had spoken but she didn’t miss the sympathy embedded in the question. She didn’t want it, she didn’t want sympathy. They weren’t even supposed to see…
She didn’t know if her face was red from anger, embarrassment, or anxiety. Whatever the emotion, she found herself in a cold sweat. The little mercy that the world spared her was that they either didn’t recognize the face they were seeing, or they didn’t process it yet. She met Sokka’s eyes very briefly before taking off into a dead sprint.
By the time she found herself out of breath, all of the anger gave way to crushing despair.
Perhaps if she really put the effort in, she could outrun it.
.oOo.
“You guys keep going, we’ll catch up.” Sokka wasn’t even sure if it would be a ‘we’, from the looks of things it was he who would be catching up by his lonesome.
“Are you sure, Sokka?” Asked Katara.
“Yeah, just keep going. Aang doesn’t have time to wait for us to get it together.”
Katara nodded. By her leave he bounded thorough the trees. He was already painfully far behind the woman and was placing all his hope on that she’d tire herself out and stop for a rest. But he couldn’t see that happening with so much raw adrenaline coursing through her. He had to find some way to gain more ground. It took more time than he would have liked but an idea came; he would take the path with less jungle clutter and vines overhead. It would require a detour but a ground free of debris and less vines to entrap himself in, he assessed that it would likely be faster. In less time than he anticipated he caught sight of her, and to his surprise she had slowed her pace. He could see it on her, that she had much more energy in her, but she wasn’t using it. She must have assumed she wouldn’t be followed. He lingered to long though and she noticed him spying upon her. Without a hesitation to make she was back into an all-out sprint, and lord was she fast. She expertly ducked under low hanging branches and vines and leapt over fallen trees with a surprising degree of elegance and ease. This was going to be more difficult than he thought.
It was just like their first encounter but without the playful overtones. His clear path had him on a level playing field with her though. He was a good arm’s length away from her, now. If he could just close a little more space.
She too realized the current positioning of things for she turned around and with a demand that he stay away from her, sent a crackle of lightning in his direction. It exploded at his feet and knocked him on his ass. He scrambled to his feet, he had lost so much ground. From a distance he could see her fluidly navigating around the obstacles before her. There was something so familiar about the way she moved. He didn’t have time to dwell on it. From the looks of it he would never catch up. Unless…
He didn’t particularly want to resort to it, but he gave his boomerang a flick.
He winced as the boomerang collide with her leg and he watched her tumble forward, just barely able to thrust her hands out to keep her face from meeting the ground. He was only halfway to her by the time she regained her footing. But from the look of her next few stumbling steps, he had caused her a considerable deal of pain. He had to give her credit for her determination, she was still running, though slowed notably. She knew she had lost, but he was determined to show her that it wasn’t a defeat at all.
It was only when his footsteps became audibly near that she came to a stop and lowered herself to the ground, with her knees drawn to her chest and her chin resting upon her arms. Sokka had to admit that he expected her to say something first; he wasn’t sure what to do when she didn’t. Truth be told he was so preoccupied in catching her he didn’t have even a vague idea as to what he could say. ‘Sorry’ felt so cheap and so lackluster.
“You want to tell me why you’ve been so angry?” He asked.
When she said nothing, he rephrased. “Do you want to talk about it?” He waited for her to say that she would like nothing less than that. This time however, she didn’t even offer him that. She sat rigidly with her back to him. He almost asked why she didn’t talk to him if she was feeling that distraught, before vividly recalling how he guilted her for doing just that. He truly was at a loss as to how to help her this time.
“Do you want the jacket back?” He tried lamely.
He observed her pluck a strand of grass from the ground and flick it away.
With nothing else to do, he took a seat next to her.
When the silence became too much he mumbled, “I’m sorry I took the jacket. I didn’t think you’d actually leave.”
She rubbed her bare shoulders. Sokka found himself wincing again, the sores decorating them looked painful. It tugged unpleasantly at his heart. He placed his hand on her back in what was supposed to be a comforting gesture, but she flinched at his touch so he withdrew his hand. In the same moment he wondered if her back was covered in those same tender looking welts and bumps. Perhaps her reaction was a response to pain. He shook his head, knowing that there was no sense in lying to himself, she flinched because it was he who had touched her and for no other reason.
Sokka didn’t know how long it was that he sat there quietly before mustering up the nerve to sit down in front of her. When she finally noticed his new whereabouts, she buried her face in her knees and under her arms.
“Come on, don’t do that.” He practically whispered. It took some effort to pry her hands from atop her head, but he did so at last. Almost immediately after, she reassumed the position. He supposed that he wouldn’t push it, she probably already found him invasive. “Okay, if you want me to leave, I’ll go.” He stood up and stretched. He took only one step before he felt a hand wrap around his wrist and pull him down.
“Are you going to talk to me now?” He asked.
“No.” She answered but lifted her head, her hair falling messily forward and obscuring her face. She made no effort to move it. But he did. With careful fingers, he brushed her hair back over her shoulders and tucked her bangs behind her ears.
Finally, he got a good glimpse at her face.
She shifted uncomfortably.
“Azula, is that you?”
She folded her arms across her chest with a soft pout, but didn’t look away this that time. Her skin was terribly pale where it wasn’t covered by rash and her lip looked as if it had endured multiple blows. Her eye too, was swollen, nearly shut at that. He thought it odd how much she resembled her brother. But he could clearly recognize the brilliant golden hue. Even thorough weariness, her gaze was still sharp.
“It is you.” He confirmed to himself. He could definitely see it. “What happened?”
“Doesn’t matter.” The princess dismissed the question. And then, more hushed Azula added, “I really am a monster now.”
Sokka could see the hurt and worry in her eyes, he wanted to get rid of it. “That’s not true.” He noticed her swallow and take a deep breath. For a moment he thought he was going to see her cry again. Instead she rubbed at her nose, for no other reason than to occupy her hand. Sokka himself looked skyward. They were going to have a long night if they didn’t get going soon. Yet he decided that he wouldn’t rush this, he didn’t want to.
He took her slender wrists in his hands, they somehow felt so delicate—perhaps because she let them fall limp in his grasp. For a while the only sounds were a few late-staying birds, the rustle of palm fronds, and Azula’s breaths as she fought to level them.
To level herself.
Her head was drooping down again, and her hair had come tumbling back out of place. Still she didn’t weep, maybe she’d run out of tears to cry. More likely, he wasn’t supposed to have seen her cry the first time, so she wouldn’t do it again. If he left for a moment and came back, he wouldn’t be surprised to see her doing so though. He wouldn’t leave.
Presently, the only residual indication of her stress, was a slight tremble every so often.
He knew he ought not to, especially after just reconciling with Suki, but Sokka stroked the back of her hands with his thumbs. Her skin was rough to the touch and—he couldn’t deny—rather unpleasant. He continued regardless, as it seemed to soothe her. He couldn’t imagine that she was at all used to being cared for in such a way. Maybe that was why she took his cold shoulder so hard. He thought of Suki again, she would be furious. He felt bad in thinking such, but no less he hoped that Azula would feel too awkward about the moment to make mention of it after the pair reunited with the rest of the group.
Still she seemed tense and troubled, so he gently cupped her chin in his palm and tilted her head up so that he could look into her eyes. Those sorrowful, intense, golden eyes. Part of him still expected her to jerk away and look back down, but she held his stare. “Actually, I’d say that you’re more human now than you’ve ever been.”
11 notes
·
View notes
Text
Coffee Black and Egg White (Part 1)
Prompt: Rowaelin prompt: modern soulmate au where you see in black and white until the first time you touch your soulmate - Aelin brushes by several people in a bar and suddenly sees color, she looks back in shock and no one has reacted (angst with happy ending?)
Aelin had always been conscious about her appearance. Ever since she was a small child and had learned about colors and how to coordinate and accent them she’d made sure her clothes were the best and never clashed--even if she couldn’t technically see for herself. Since she hadn’t yet made physical contact with her soul mate she could only see in black and white and the varying shades of gray in between. That didn’t stop her from making sure her clothes never clashed, though. She color coordinated her closet---with dividers separating the colors---there were small words inside on the tags, specifying the color, just in case an article was misplaces, too. Notes were scrawled inside fashion magazines---evidence of her studying them like a hawk. Aelin made sure that no matter who was looking at her, she looked amazing. Her cousin, Aedion, who also couldn’t yet see in color, thought she was ridiculous for putting so much effort into her clothes when only the lucky few could actually see the difference, but she didn’t care. She saw how people did double takes of him---people who could see---and could only imagine what fashion faux pas he’d committed.
Humming, she stared at herself in the mirror. She was trying on a skin tight, short red dress she’d just bought the other day. It fit her like a glove and the neckline made her cleavage look amazing. Tilting her head, she wondered if she should leave her neck bare or add a necklace and risk distracting from her boobs. Deciding a necklace was definitely needed, she grabbed one from the gold-based half of her jewelry box, checked that the small stone hanging from it matched the dress, and put it on. Brushing her hair out of her face, Aelin slipped into her heels---golden, to match her accessories---and grabbed her purse before heading out of her apartment. She checked the time on her phone just as she stepped off her front stoop and was pleased to see she was right on time to meet up with her friends at the new rooftop bar a few blocks away.
It was a girl’s night out---a much needed one, according to Lysandra---and Nesryn had won some promotional raffle sponsored by the bar, giving her and her party two free drinks each. It was a pretty good deal, one none of them were going to pass up. So when Aelin approached the bar, she wasn’t too surprised to find Manon, Asterin, and Elide already waiting by its entrance. Aelin couldn’t say for certain what any of them looked like. Elide had dark hair, Manon had light hair, and Asterin was somewhere in the middle. She knew Manon was the most striking of the three though, considering how many heads she turned her way. Aelin wished she’d meet her soul mate already, if only to see what, exactly, was so striking.
“Aelin!” Elide greeted when she saw her, a wide smile stretching over her cheeks. “How are you?”
“Good, thanks! You?” Her eyes flashed down to her leg, then back up before Manon or Asterin could notice. Aelin had known Elide the longest, but the dark haired girl was closer to the Blackbeak cousins, and the two taller women were ferociously protective of her, especially when it came to her leg.
“I’m great! So’s the leg,” she stuck out her left leg and turned her foot this way and that. “What do you think? Barely noticeable, right?” Aelin looked down at the extended limb. It looked like an ordinary leg. The calf was covered in skinny denim jeans and the foot covered in a laced up boot. To any casual glancer, it looked like any normal, healthy leg. If Aelin didn’t know any better, she’d suspect nothing. It was only her history with Elide, and a keen eye, that gave her insight---right at the top of the boot, the fabric of the pant bulged just so. Aelin remembered when Elide lost the bottom third of her leg. They were twelve or so, and she’d lost it in a terrible car accident---along with her parents. Her uncle had taken her in, and hadn’t allowed for any prosthetic. He claimed they were too expensive, but everyone really knew he just wanted Elide dependent on him. It didn’t work, though, thanks mainly to Manon and Asterin. When she turned eighteen---just shy of a year ago---the Blackbeak cousins had all but adopted the girl and gotten her set up with a prosthetic specialist. It had taken a while, but Elide was finally free of her crutches.
“Yeah, I can’t tell a thing,” Aelin told Elide. Manon and Asterin’s shoulders dropped as tension flooded out of them. Barely holding back an eye roll, she asked, “How long have you guys been waiting here?”
“Not long,” Manon told her, smirking over Aelin’s shoulder as a man tripped after trying to take a second look at her. “Nesryn and the others are just around the corner.”
“They’re coming together?”
“Yup,�� Asterin nodded, her thumbs flying over the touch screen of her phone. She was the one of the only two of their group who had found their soul mate. Aelin didn’t know much about him, just that he’d died several years ago. Elide had told her so, but his death had happened before the two women had met and Elide was too polite to ever ask such personal questions. Aelin, who wasn’t nearly as polite, but did have a strong sense of self-preservation, curbed her questions. The light gray haired woman’s gray and black flecked eyes flashed up and a knowing, almost baiting glint flashed behind them. “Nehemia stopped by Dorian’s earlier and found Nesryn hanging out with him and Chaol. Lysandra lives nearby,” Asterin shrugged, “so she picked them up.” Her eyes flashed back down to her phone as it buzzed. “Oh good, they’ve parked.” Putting her phone away, Asterin ran her fingers through her hair, giving it a sexy, tussled look. “They want us to head up and find a table.”
Manon pushed off against the wall she was leaning on and led the way through the hotel lobby towards the elevators that would take them up to the bar. They were lucky, and a group coming down was just stepping off one, allowing them to step on. Asterin hit the button for the roof and stretched her arm above her head, making the already cropped hem of her shirt ride up even higher and show more of her flat stomach. Quirking a brow at her cousin, Asterin cooed, “Wanna bet I can get ten numbers before we leave tonight?”
Crossing her arms over her chest, Manon smirked. “Ten? That’s not even a challenge.”
Shrugging nonchalantly, Asterin replied, “Twenty, then.”
Lips stretching to show pearly white teeth, Manon struck out her hand. “Twenty for twenty?”
“Deal.” Asterin shook her cousin’s hand and preened.
Aelin watched the exchange silently, making sure her face betrayed nothing. Plenty of people fooled around before finding their soul mate. It was expected, almost. Especially since there were no assurances that you’d find your soul mate. Some people never did, so saving yourself---pining after this imaginary person---wasn’t advised. A person’s happiness wasn’t dependent on their soulmate. Aelin knew that well, she’d had several happy years with Sam, back before he’d found his soul mate. When he did, though, Aelin stepped aside and happily stood beside him at his wedding. She did the same with Choal and Nesryn---though minus the wedding. Aelin had never heard of a person finding their soul mate and still fooling around. Asterin was a special case, though, having lost her soul mate so young, so maybe that had something to do with it. Aelin didn’t understand it, but then again, she figured she didn’t really have to.
The elevator dinged and the doors slowly opened. A crowd was waiting on the other side. A rough, slightly tipsy crowd that started forcing their way onto the elevator before the four women even had a chance to step off. So with elbows out and jaws set, Aelin and the others muscled their way through the hot, lightly sweaty throng of people. Heels were not the best shoes for this sort of thing, however, and soon Aelin’s balance was lost thanks to a pushy drunk and she had to reach out to stop herself from slamming into the elevator doors that kept trying to close only to be pushed back open again. Her hand skimmed past warm skin and a dizziness that had nothing to do with her shoes overcame Aelin. Groaning, Aelin closed her eyes and rubbed her temples. Swallowing dryly, she opened her eyes and blinked. Then blinked again. Twice. Thrice.
Color. Color was all around her. It was everywhere. It was all encompassing and breath taking, but also glaring. Rubbing the heels of her palms into her eyes, Aelin sucked in a sharp breath. She pulled her hands away and stared down at them, then down at the fabric of her dress. Red. This was red. It was amazing. She could stare at it all day.
The elevator dinged again as the doors finally closed and Aelin’s head snapped up and her eyes widened in horror. “No, no, no, no, no,” she muttered over and over as she hit the elevator button again and again. “No, no, no---this can’t---this can’t be rutting happening!”
“Aelin?” Elide called from behind her. “What’s wrong? Did you forget something?”
“And can it wait?” Asterin asked, winking and waving flirtatiously at a man across the roof top.
“No, it cannot wait!” Aelin all but yelled. She continued pressing the button, wishing she could summon the elevator with magic. “I met my soul mate!” She barked over her shoulder.
“You what?” Manon choked, her light eyes going wide and her jaw dropping.
Aelin didn’t repeat herself, though, because the elevator had finally arrived. Nehemia, Nesryn, and Lysandra were on it and Aelin didn’t hesitate---didn’t stop to give an explanation---just stepped on and pressed the button for the lobby.
Her friends tried to ask what was going on, and she tried to answer them, but her responses were all curt and short and so most of the elevator ride was spent in tense silence. Bolting as soon as the doors opened, Aelin ran out into the middle of the lobby and began looking around, trying to find her soul mate. She looked for anyone---anyone at all---looking as frantic and as excited as she. But after her third sweep of the lobby, Aelin noticed it. No one looked like she did. There were no wide eyes, or short breaths, no wild turned of the head or spins of the body. No one else was looking for their soul mate. No one was searching. No one was looking for her.
Shoulders deflating, Aelin choked on a sob as realization dawned on her. There was only one elevator up to the roof top. No one besides her friends had been on it just a few moments ago. No one was down here waiting for her---looking for her. Fire began to burn behind Aelin’s eyes and she pushed her hair out of her face, leaving her fingers entwined in her golden locks. Sucking in a shuddering breath, Aelin felt something within her crumble and give way. She’d been left behind, discarded, abandoned, and there was only one explanation.
Her soul mate didn’t want her.
#rowaelin#tog#fanfic#fic#lit#prompt#aelin galathynius#rowan whitethorn#soul mates au#soul mates#angst#part 2 will be tomorrow#probably#and will be in rowans pov
68 notes
·
View notes
Text
The Tortoise and the Hare - Intro

Come one, come all – listen to the age-old tale of the memorable race between the tortoise and the hare. A classic story of the dangers of hubris, this story will take a naughty turn when the hare challenges the tortoise to a race with a very peculiar finish line – you.
Category: Angst/Fluff (Smut in Future Parts) Word Count: 2,415 Group/Members: BTS/JiKook - Reader x JiKook
Let’s meet our contenders...
The Hare

An arrogant, domineering young man – Jeon Jungkook wears a mask as sweet as the Lindt Golden Bunny chocolate. Bragging a natural talent as a jack-of-all-trades, sadly the life inexperience leaves him a master of none. His sweet smiles and magical fingers drive the ladies wild, but please refrain from calling him ‘oppa’ – Jungkook prefers his women like his wine: aged and complex. Young girls need not apply.
The Tortoise

A practiced, controlled young man, Park Jimin speaks with wisdom beyond his years. Never boastful of his side activities, Jimin can win the heart of a woman with a single glance. Ladies fall to their knees at the sight of his graceful, ethereal movements – but Jimin remains as mystical as the ambivalent way he toys with his hair. Don’t let his macho bravado mislead you; Jimin loves taking his time, enjoying every tantalizing minute of your encounter together.
Let the race begin...
It all started with Mark’s birthday. It wasn’t often that you got to hang out with your childhood friend because of his work with GOT7, but you would be damned if you couldn’t spend his 24th birthday with him – especially since you missed out on celebrating 21 together because of their debut. When he got the green light from JYP to take some vacation time, the two of you knew that the only place suitable for rectifying the missed shit show back in 2014 was the city of sin, Las Vegas.
Originally it was to be just you and Mark, but since Mark hadn’t seen you in some time, he brought along Jackson as a third wheel. You always had a distinct feeling that Mark had hidden feelings for you, but he had never confessed. Jackson ended up bringing Namjoon from BTS, who in turn brought Jungkook and Jimin to celebrate their maknae’s 20th birthday.
“Jackson, not that I’m complaining, but why did you invite them?” you cheekily asked as the three of you waited for your luggage. Mark and Jackson had flown into Los Angeles a few days prior, and on the flight from LAX to Vegas, Jackson had spilled the beans on the additional party guests.
“I invited Namjoon. He was the one who asked the other two along. I only invited him because he’d been telling me how exhausted he was after the tour and the solo album he’d been producing…” he shyly replied, clearly feeling bad for both Namjoon’s plight and your frustration. You knew that Jackson’s intentions were pure, and decided not to lather him in chagrin for his misstep.
“You guys realize that Jungkook is only twenty in America, right?” you began, only to have Mark chuckle at your statement. Sensing the oncoming tension spike, Jackson looked down at his phone to call the car service and walked a step away. “What’s so funny?” you inquisitively asked, eyes sharp on Mark’s beaming grin.
“Y/N, he’s a celebrity. Even though he’s underage, any club will allow him access because it’ll guarantee the club’s capacity being maxed out,” he started, watching you nod your head as you realized that he was right. “We haven’t partied together since I’ve been a member of GOT7, but Y/N…it’s a completely different world. We’re not going to have to pay for anything.”
“Is that why your manager called me and told me not to reserve any dinners or VIP sections?” you callously responded, ego bruised from not being able to plan Mark’s birthday the way you had wanted to. Before Mark could answer you, Jackson returned and ushered the three of you to a separate exit where a Mercedes-Benz G-500 was waiting.
The spritely driver opened the ebony doors to reveal the leather interior, taking your bags to the trunk as each of you loaded yourselves into the back. The windows were tinted to the darkest shade to prevent onlookers from seeing inside the vehicle. It was a quick drive to the hotel – GOT7’s management had arranged for the three of you to stay at the Cosmopolitan – a trendy hotel with a provocative marketing strategy. The car pulled up to the bell desk, and two bellhops unloaded the bags as soon as the car was put in park. The driver handed Mark a small envelope.
“This has your room keys, along with a credit card from JYP. I will assure the safe arrival of your things to your room and that proper gratuity is given to the staff. Happy Birthday, Mark,” he smilingly said before exiting the vehicle. Mark and Jackson, almost in sync, donned their blackened shades and medical masks. Rolling your eyes, you opened the door and hopped to the ground, the matching boys following suit. As the doors to the hotel opened, the three of you put on your game faces, ready to take on the weekend.
“One room?” The incredulous statement burst out of your mouth before you realized that you were, like Mark had stated earlier, with celebrities. Mark and Jackson simply smirked at each other as Mark unlocked the door to reveal the largest hotel suite you had ever seen.
Floor-to-ceiling windows greeted your entry once passed the chandelier-clad hallway. The panoramic view of the strip left you speechless as you gawked around at the amenities. A full wet-bar decorated the corner opposite the living room area, which housed three suede couches and a flat screen bigger than the front door of your apartment. Two additional hallways branched off of the main area, on leading to two rooms, each containing two beds; the other hallway leading to the largest room in the suite, with one California king size bed.
The largest suite had its own private bathroom – private being the indicative word – the bathroom had no doors, no walls; the only thing separating the bathroom from the rest of the suite was a marble island and glass wall, which acted as a buffer wall for the Jacuzzi-style bathtub. The bathtub resided opposite the shower – which was hardly the proper term for the empty space between the two vanities on the back wall. Had it not been for that wall, the shower itself would not have had any walls, glass or otherwise. It was a waterfall-style showerhead, which had a square water-curtain when activated. Well, at least the hotel didn’t have false advertising – the style was rather provocative.
The mirrored suites on the opposite end housed just the two beds, but with flat screens that matched the one in the living area. Chargers for all devices lined the wall table underneath the mounted television, and a small remote control was on the nightstand with an instruction letter – a universal remote to navigate the air conditioning, the channels, the music, and the individual bed temperatures. JYP was really leaving nothing out for the occasion.
Finally, there were two bathrooms: one in the hallway with the two-mirrored rooms, and another in the entryway. Both contained the amenities of your typical bathroom, minus the bathtub.
“This is just like that hotel room they had in that movie…The Hangover!” Jackson exclaimed, wasting no time to prepare himself a cocktail. He walked into the kitchenette to find six glasses for champagne, three filled with the bubbly liquid – and a note. You and Mark approached the bar to grab your glasses and toast, while Jackson began reading aloud the letter.
“‘To Mr. Tuan, Mr. Jeon, and guests, Please enjoy your stay at the magnificent Cosmopolitan Las Vegas. Enjoy the complimentary beverages and snacks provided by the staff in this kitchen. Your rooms will be turned over at the end of your stay, unless you specify otherwise. To make your visit as pleasurable as possible, we’ve arranged for your group to be in the VIP section at our own Marquee. Call the concierge when you’re ready to go and we will have security escort you to the Library. In addition to that, we’ve also arranged dinner for your group at Morimoto at the MGM Grand. Our friends at the Aria have gifted you the full use of their facility on Sunday if you wish – they’ve blocked off the entirety of the spa to just your group. Finally, we’ve included a special coding on your room keys – should you visit anywhere else in the Cosmopolitan, it will 100% be on us.
Happy Birthday to Mr. Tuan and Mr. Jeon, may you have the grandest of occasions during your stay!’
I’m just your guest, now, hyung?” Jackson scoffed after finishing the letter. He tossed it onto the counter and poured himself another glass of the Veuve Clicquot. The three of you began to laugh and joke about the weekend’s possibilities and didn’t notice the arrival of the other half of the birthday crew.
“Don’t hog all the champagne now, Jackson,” a deep voice cut through the banter. It was Kim Namjoon, looking utterly exhausted beneath his forced smile. Behind him were the two young gentlemen who had recently struck your heart like the little cherubs they were – Park Jimin and Jeon Jungkook. Jungkook’s mischievous eyes poured into yours while the former avoided your gaze as he brushed his fingers through his hair. Their behavior seemed to oppose what you had manifested in your head, though it was your first time meeting them, and you were well aware that first impressions weren’t always correct.
“Hey, there’s plenty where this came from,” Jackson defensively replied, opening the fridge to reveal the abundance of booze. He pulled out another bottle of champagne and opened it, pouring the three Bangtan members a glass.
“Y/N, this is –“ Mark began.
“Kim Namjoon, Park Jimin, and Jeon Jungkook,” you excitedly stated, looking at each of them as you said their names. Mark smiled and shook his head at your fangirl behavior.
“Guys, this is Y/N. She’s my best friend from when I was little. Treat her nice, especially since she’s the oldest one here,” Mark jabbed. You pinched his side to retaliate for the unnecessary comment.
“So what shall we toast to?” Jackson asked, holding up his glass.
“To Mark and Jungkook’s birthday,” you smartly replied. Everyone started clinking glasses, but before anyone could drink, Jackson slid in a comment.
“Be sure to look the person you are toasting with in the eyes. If you don’t, you’ll curse yourself with bad sex forever,” he said. In that moment, your eyes were darting between Jimin and Jungkook’s, a bewildered expression plastered on your face. Jungkook and Jimin turned to look each other in the eyes and both smirked, sipping the champagne and looking back to you.
Once the whole group was together, it was decided that Jungkook and Jimin would share the biggest suite, Namjoon and Jackson would share a room, and you would were to room with Mark. If at the end of the night you ended up sleeping with him, at least you could live with yourself for that. Mark was only a year younger than you, but the temptations of the two youngest guys needed to be at the opposite end of the penthouse before trouble started brewing. After deciding the plan for the night, everyone got ready and agreed to head down to the Chandelier Bar for drinks beforehand. You were sure to call the concierge desk to make sure that there would be a table set up for the group.
It seemed like an endless line of people coming to take photos with one or all of the guys – and if people were too shy you could see them taking video from afar, which just came off as super creepy. The two maknaes had utilized the buddy system and went to the restroom, and after your third signature cocktail, you felt the urge to go yourself. There was no sign of either boy as you entered the hallway, and you assumed while washing your hands that they would have already returned to the party. Before you opened the door to leave, you heard two familiar voices speaking just outside the ladies room.
“She’s so pretty. Mark had said that she wasn’t attractive while they were growing up, but she’s just…wow. Kookie, who do you think she likes more between you and me?” Jimin’s muffled voice penetrated the door. You blushed and began to twirl a strand of hair through your fingers, listening intently.
“Well it’s obvious she’s into both of us, but hyung you’re always like this. You think too much and never act. You’re always too slow to get the girls you want – which is why I always get them instead,” the snide voice of Jungkook replied. So, Jungkook was a fuckboy. You knew his innocent act was simply that – an act.
“I’m not too slow, Jungkook. I, unlike you, understand that women need finessing. You don’t understand how women work – you’re more on a level of having…girls,” Jimin schooled. He was looking better by the minute, despite the mahogany door standing between you two.
“Wanna bet?” Jungkook challenged.
“Bet? I’m assuming you mean that we’re betting on who can get with Y/N first? Oh Jungkook, you really don’t understand women, do you?” Jimin reproached. You could almost feel Jimin shaking his head in disapproval.
“It’s Vegas, hyung. If she’s not begging for it by the end of the night I’ll be surprised. But yes, I want to bet on her. I bet that I can nail her before you can,” Jungkook sneered. You were hoping that Jimin wouldn’t give in, but something about Jungkook’s cocky attitude kind of turned you on.
“I think this will actually teach you how to slow your pace, little bunny. You’re on,” Jimin stated in a tone of finality.
You ran back to the mirror to adjust yourself. The beige bodycon bandage dress hugged your curves perfectly, but you needed to fix your cleavage, which was in clear view for anyone within a 30-foot radius. You fluffed your hair and made sure your butt was only slightly showing before making your exit.
“What, did you fall in?” Mark drunkenly asked as you sat down next to him. Glancing at Jungkook and Jimin, all you could see from the corner of your eyes were two animals, ready to stalk and hunt their prey. You decided to play a part in their game, since neither had any knowledge that you knew of their wager.
“Oh, did you miss me that much?” you cooed at Mark. A befuddled look answered your question, and you crossed your legs towards him, assuring that the two players of your game received an avid view of your center in the exchange. Your hand tickled Mark’s chest, but before you could give him your best doe eyes and lip bite, Jackson grabbed your wrist and pulled you to the corner.
“This is not the place. If you want to do that with Mark, that’s fine – but remember that everyone here is watching, and the slightest slip in behavior can lead to a scandal. With all that we dealt with last year, we’re not going to have that happen again. I’ll call the concierge to escort us to the club if everyone’s ready,” he firmly stated. You looked around and saw the few people with their phones out, recording every moment. Jackson was right – this was not the place to start this. You’d have to be much more tactical if you were to tease the youngest Bangtan members.
You were anxious to see where the night would take you...
#park jimin#jeon jungkook#jimin fluff#jimin angst#jimin smut#jungkook fluff#jungkook angst#jungkook smut#bts#bts fluff#bts angst#bts scenarios#jungkook scenarios#jimin scenarios#jikook#jikook scenarios#jikook imagine#jikook x reader#reader x jikook#jungkook x reader#reader x jungkook#jimin x reader#reader x jimin#jimin imagine#jungkook imagine#jeongguk#jeongguk fluff#jeongguk scenarios#got7#got7 scenarios
23 notes
·
View notes
Text
Anthony and Grayson
Warning before you read! TWs: nothing directly is mentioned but i will say there’s heavy undertones of some kinda physical abuse, death mentioned as well, alcohol mentions, panic/anxiety attack mentions, and tbh deep topics n bad shit in general so if any of this kinda stuff bothers you i don’t recommend reading bout em
The lads are NOT alright here :/
| Names: Anthony and Grayson
| Nicknames: Ant/Anth (there is a certain thing he could be called but, you might trigger something for him then but aha I’ll go ahead n drop what it was… ‘My precious little flower’) and for Grayson, they only have one nickname people could call them, its Gray ofc- but there was o n e particular person that called them Grays but now that brings up b a d memories and r e g r e t s :)
| Gender: Anthony goes by he/him and they/them! and Grayson just goes by he/him
| Ages: Both their ages are N/A
| Heights: Anthony is 5’3” and Grayson is 6’7”
| Species/Race: Anthony’s a human and technically Grayson is but he’s got superhuman powers, he- well, Gray would NEVER call himself a superhero again not after the horrible thing he did ...but I won’t spoil what that is yet
| Occupation: Anthony actually owns a flower shop in the Luxport City and Grayson is technically unemployed but trust me- in his days of superheroing he made a good enough amount to not worry.
| Hair Colors: Ant’s hair is an auburn color and it’s a very messy curly undercut and Grayson dyed his hair black and it’s a mess- more messy than Ant’s ever could be- its like he barely combs it (its curly but god its a r a t nest of hair)
| Eye Colors: Anth’s left eye is a light and soft brown color meanwhile the right eye is clouded over, he can’t see too much out of that eye so he usually wears an eyepatch with a sunflower for the design on it and Grayson’s eye color used to be a near legit Sparkling Sapphire Blue but now its just dull and ironically enough gray (he’s also got REALLY bad dark circles under his eyes as well as them being pretty damn bloodshot like he barely sleeps anymore)
| Skin Colors/Body Types: Ant is extremely pale- like GHOSTLY pale actually, he looks fucking d e a d in that regard- he’s also pretty skinny too- not to the point where it looks like its harmful but he’s just a skinny lad- and Grayson’s pale too but not AS bad as Ant is and his body type is fairly average- no muscular body or anything really, just, average.
| Appearances: Before I get into details, Ant doesn’t really have a circle beard while Grayson does- alrighty- so let’s start off with good ol’ Anthony! He wears a long sleeved yellow and white striped sweater along with yellow pajama pants that have MANY flower designs over it, he wears blue jean overalls with a Coreopsis flower design on the pocket in the middle, he also wears light up yellow and white sneakers with flower designs all over it as well, he has a good few scars but most of them are covered by his clothes BUT…
There are two special markings that always seems new- it never fades- it’s ALWAYS that god awful red color- One over his right eye and then one on the right side of his cheek, it's in the shape of a fist actually but Ant seems to have no memory of it whatsoever, he doesn’t even seem bothered by it- it doesn’t hurt him, hell- he doesn’t even know what the mark is anyways! So it doesn’t matter! If it doesn’t hurt him or cause him any trouble/health issues then it's whatever! Another thing he has, he has a bandaid over the bridge of his nose- ofc its yellow and has all kinds of flower designs on it and even though most of his other non prominent scars/markings are hidden by his clothing just for another smaller detail- he has a LOT of those bandaids over them actually, he likes the feeling of bandaids in general, it feels comforting to him.
| Personality: Grayson used to be pretty strict, righteous, stern, and all those fun things- He used to be everything a Hero SHOULD be both inside and out, and even though he was pretty strict and stern with a lot of things he still had an aura of sweetness, kindness, caring, and compassion to him, he used to be so protective of everyone- There wasn’t a mean bone in his body to be honest even if sometimes his strictness and stern attitude could make him seem a bit harsh- he tried not to be TOO bad, he really did actually- He never wanted anyone to be afraid of him and he still doesn’t- but now? His attitude has changed entirely, he’s not strict nor stern nor even righteous anymore- He’s not a fucking hero, don’t even DARE call him that anymore- Nobody but him knows what happened that night… As of now he’s MUCH more reserved and quiet, not caring about anything/anyone ESPECIALLY not himself, he doesn’t even take good care of himself anymore, he’s very obviously depressed, anxious like ALL the time, hasn’t slept good in god knows how long.
He looks like he’s even haunted by something actually, he hardly EVER leaves his own home or well- might as well call it a Lair, and call him a Villain at this point- He fucking HATES himself entirely inside and outside and wishes he could just disappear and not exist anymore, he hates that people still remember him being a Hero, even though he hasn’t done anything heroic in a long time- The people still thank him, they still love him, and he h a t e s it- he wishes they’d hate HIM too… He has a pretty bad drinking problem as well too, drinking is the only way he can get to sleep at night anymore, it’s either that or on the WORST of nights he needs something like Melatonin to help him pass out, crying himself to sleep never helps anymore he’s worn that out- People do still worry about him too- but he always tells them it's nothing to worry themselves about (the reason people still love n cherish him, he did specify he was retiring and there are other heroes out there to defend them, they won’t hold no ill will against him ...Well, unless they find out his dirty little secrets eheh…)
Finally, Grayson can be VERY defensive and hostile sounding toward certain topics, if certain words are mentioned, etc- but only hostile with words/empty threats, he’ll never raise his fist again unless it’s toward himself… it's best to just leave him alone ...and let him r o t…
Now onto Anthony! Anthony was and always will be a sweet summer child (he is an adult tho, they both are I’m just piss poor at Math and cant figure out proper ages n dumb shit) he’s got a heart of pure gold, he’s caring, kind, as sweet as can be, loving, and childish- now his childish nature can be both a pro and a con (must’ve been a con for Grays then h u h? ...Oops, I'm saying too much now but at this point I’m fairly certain you can piece together that they're tied in with each other somehow) his naivety and gullibleness can get him into serious trouble if he’s not careful… Ant hates it when someone gets angry at him or yells at him he starts going into a panic but that’s not what REALLY gets a panic/anxiety attack going for him, now if somebody raised their fist at him that’s when he literally screams bloody murder and he’ll probs trip and fall back into the nearest corner he can he’s NEVER a loud person, always soft spoken and so kind sounding but in this situation he’s screaming so loudly- screaming apologies and a name he doesn’t even know (he doesn’t know a person named that particular name! Or maybe its just his memory but i’ll get to that in a second)
He’ll scream and scream until his throat gets so raw and sore or his voice LITERALLY gives out on him and even then at that point he’ll probably faint, beforehand though- if he hasn’t fainted- (even if his voice winds up giving out) he’ll start flailing if the person who raised their fist at him starts coming closer, he’ll flail just to make sure he can keep them away- The next day though after he sleeps, he seems fine- he doesn’t even seem like he remembers that or anything that happened, maybe it’s him blocking it from his memory (lemme say, the lil accident that happened oh so long ago, he didn’t block it out himself, it was FORCED out of his head) he does seem to claim he has bad memory with certain things but he’s confident with his names and people he knows, he never forgets a face that comes into his life! (...or so he thinks) honestly? If you ask me personally, granted, I AM the creator of these boys- it’s best if he doesn’t EVER remember, with how he reacts to something as I stated back up there, god knows what’ll happen if he EVER gets that tossed back into his memory.
| Side Facts: Anthony’s a bit hard to really describe in the regards of life and death, it's like he’s in the mixture of both- except minus anything zombie like- no god awful smell of death, no decay on his body or anything exposed- just his skin being a deathly pale color but nobody seems to really question it- So I really can’t say he’s dead nor alive, he’s literally in the middle of both- He just doesn’t even know it, he’s just living normally really- Running his precious little flow- … His flower shop, he LOVES flowers- he always had back when, well- ya know- And before the accident happened as well- (I’ve decided I’m not explaining that in full detail yet, I really wanna write that story out actually, but uh anyone who ACTUALLY wants is free to theorize) Anthony loves all flowers really but if he had to pick, his top three favorites would be: The Bittersweet flower, Daisies, and finally ironically enough Forget-Me-Not flowers.
Working with flowers and everything plant wise in general really helps him feel at ease because even though I didn’t mention it, deep down he can get kinda stressed a lil easily, he does feel anxious a lot and he doesn’t even know why, sometimes anxiety just hits him like a brick but just gently running his fingers over a flower or plant seems to help keep him grounded.
He also loves music as well and he’ll sometimes sing to the plants and flowers, never for anybody else though- he’s too embarrassed to sing in front of anyone actual person, you know though, sometimes- even tho Ant can’t remember- sometimes he does feel something at the back of his mind, like there’s something important that he’s forgotten or forgetting- It’s why he sometimes writes his thoughts and certain things down but even then- Even when he’s done everything he wrote down, he still feels something but just doesn’t know what it is, and at this point he’s just learned to ignore it, whatever it is- surely if it was something THAT important he would have never forgotten in the first place.
I should also say Grayson doesn’t live in Luxport City anymore, ever since that one day he moved far away from there (so no, Gray n Ant have no contact and honestly, well- even tho Gray remembers Ant EXTREMELY well he doesn’t know he’s,, well… “alive” he doesn't know he’s walking around but it's for the best, these two should never come in contact with each other- god knows what’d happen) but now, Grayson- unlike Ant is HORRIBLY miserable likewise, he has nothing he does but sit in his den all day- he only goes out when ABSOLUTELY necessary- to buy some food or alcohol mostly, he doesn’t know why he buys himself food- he doesn’t deserve to eat anything- after all he DOES wanna rot away- his guilt and regret at this point is eating away at him- it’s probably going to be his downfall one day tbh.
Even though he does want everyone to hate him or something like that, he DOESN’T… necessarily want them finding out the horrible truth, he doesn’t necessarily want his secret to be exposed, he’s so scared of it being found out ...but ya know, that’s ONE good thing I can say about Gray here, he doesn’t keep trying to uphold a hero act, he doesn’t keep trying to be a hero- he coulda just went on and continued trying to be righteous and teach right from wrongs, etc- He coulda kept being a Hero but he hasn’t, and he fucking hates that word being used to describe himself, so that’s one nice thing and the only nice thing I can say about him.
#my ocs#original characters#Anthony and Grayson#superhero oc#or well i should say former superhero oc :]
0 notes
Link
http://ift.tt/2mJkSv4
Posted by Dr-Pete
Any SEO worth their sustainably harvested pink Himalayan salt knows that Google offers a variety of advanced search operators – special commands that take you above and beyond regular text searches. Learning search operators is a bit like learning chess, though. It's easy to memorize how each piece moves, but that's about 1% of your path toward mastery. I know that the pointy-hat guy in chess moves diagonally, but that doesn't mean I'm about to take on Kasparov or Deep Blue.
Instead of just listing all of the operators and telling you what they do, I'd like to try something different. This post is a journey in 67 parts, split into five functional stories:
Content Research
Title Research
Plagiarism Check
Competitive Research
Technical SEO/Audits
You can skip around, but I'd suggest following the story from the beginning. When you're done, you'll understand not only what each operator does, but how to use it in real-world situations and mix-and-match it with other useful operators.
I. Content Research
Crafting original content in 2017 requires wading into the sea of content that's already been created, and Google remains the most complete map of that sea. Advanced search operators are invaluable research tools for content marketers. Let's walk through a sample content journey...
1. Find all the content
tesla
Let's say you've got a blog post to write about the inventor Nikola Tesla. You hop over to Google and search "tesla," only to find a lot of results like this:
Google has decided that Tesla Motors is the dominant intent for this phrase, which doesn't help you very much for your current project.
2. Narrow your search
nikola tesla
So, of course you add more keywords and narrow your search. Now you're on the right track:
Anyone who's ever run a Google search understands this, but there's an important point here that we often overlook. Whenever you string together more than one word in a Google search, Google connects them with a logical AND. This is true of both keywords and operators. If you combine operators, Google will assume that you meant AND and will try to meet all conditions.
3. Mind special characters
tesla ac/dc
Let's say you want to specifically find pages with the phrase "ac/dc", so you try the search above:
Notice the highlighted words – Google has returned anything matching "AC" and "DC" separately. In this case, they've treated the forward slash as the same as a space, which probably isn't what you intended.
4. Force exact match with quotes
tesla "ac/dc"
By putting quotation marks around a phrase, you can force an exact-match search. This requires Google to match the specific, full phrase – with all terms and in the order specified:
This is a lot closer to what you probably expected. Notice the highlighting in the second result, where Google seems to have matched "AC-DC". This is a lot closer than the previous attempt, but Google is still taking some liberties with the forward slash. Be sure to do a sanity check of results any time you use non-alphanumeric characters in a search.
5. Force a logical OR
tesla OR edison
If you specifically want a logical OR between keywords or operators, use the "OR" operator. OR must be in all-caps, or, alternatively you can use the pipe symbol (|):
Note that, in most cases, Google is still going to give priority to results that contain both terms. Specifying logical OR is most useful when two terms only co-occur rarely.
6. Group terms with parentheses
(tesla OR edison) alternating current
Some operators, including OR, are more useful in complex searches. Here, we're using parentheses to group "tesla OR edison" and then are adding "alternating current" as an AND condition:
Requiring all three terms might be unnecessarily restrictive. By using both ANDs and ORs in the same search, we're giving Google a bit more flexibility. Since you probably don't want to memorize the precedence of all Google search operators, I highly recommend using parentheses whenever you're in doubt.
7. Exclude specific terms
tesla -motors
Maybe you want to know what other uses of "tesla" are out there, beyond Tesla Motors. You could use the (-) operator to tell Google to exclude any result with "motors" in it:
Browsing these results, you can see quickly that Tesla is also a band and a unit of measurement. In addition, Tesla the company makes products other than cars. Keyword exclusions are also called "negative keywords" (thus the minus sign).
8. Exclude multiple terms
tesla -motors -car -battery
Just like positive keywords, you can chain together negative keywords:
Keep in mind that each minus sign should only be paired with a single keyword or operator.
9. Exclude exact-match phrases
tesla -motors -"rock n roll"
You can exclude full phrases by using the (-) sign followed by the phrase in quotes:
You can combine individual negative keywords with negative exact-match phrases as needed.
10. Match broadly with wildcards
tesla -motors "rock * roll"
What if you specifically wanted to include more about the rock-n-roll band, but you didn't care whether it was spelled "rock-n-roll," "rock and roll," or "rock & roll," etc.? You can use the asterisk (*) operator as a wildcard to replace any single word:
Wildcards behave most predictably within an exact-match phrase, allowing you to find near-matches when you can't pin down your search to a single phrase. The (*) operator only operates on the word level. There is no single-character wildcard operator.
11. Find terms near each other
tesla AROUND(3) edison
Here's a nifty one. Maybe you want to find results where "Tesla" and "Edison" not only appear in the document but are fairly close to each other. The AROUND(X) operator tells Google to only return results where the two words are within X words of each other:
Phrases like "Tesla vs. Thomas Edison" show up as matches, but an article where the two men were mentioned in separate paragraphs wouldn't.
12. Find near exact-match phrases
"nikola tesla" AROUND(2) "thomas alva edison"
What if, for some reason, you really needed references to include full names? You can combine AROUND(X) with exact-match phrases (in quotes):
AROUND(X) only works on the entities immediately preceding and following it, so be careful when combining it with other operators or phrases that aren't exact-match. Note that AROUND(0) returns strange results – if you want to return two words only if they appear together, use an exact-match phrase instead.
13. Find content on specific sites
nikola tesla site:pbs.org
The "site:" operator is an advanced command that lets you specify a specific domain you want to search on. We usually think of it as a technical SEO and audit tool, but it can also help you refine content searches. Let's say you remembered reading an article on PBS about Tesla, but lost the URL:
Typically, you'll use "site:" with a root domain (i.e. leave subdomains, like "www", off) to match as broadly as possible. Advanced operators like "site:" can be combined with each other and with keywords.
14. Find content on specific TLDs
nikola tesla site:edu
You don't have to include a full domain with "site:". For example, let's say you wanted to find any content about Nikola Tesla on a university website. You could search on all ".edu" domains (also known as a Top-Level Domain, or TLD):
The "site:" operator will not work on a partial domain name. It only accepts full domains, root domains, or TLDs. You can use it on country-specific TLDs (ccTLDs), such as "co.uk" or "com.sg".
15. Find content on multiple TLDs
nikola tesla (site:gov OR site:edu)
Just as with keywords, you can combine "site:" operators with logical OR to search multiple domains:
Often, it's easier and a bit less confusing to run individual searches, but this example is just to illustrate that you can combine advanced operators in complex ways.
16. Dealing with broad matches
discount airfare
Google is getting better at matching synonyms, which is usually good thing, but it sometimes means that results are a lot broader than you might have expected:
Here, a search for "discount airfare" is returning keywords like "cheapest flights," "cheap flights," "airfare deals," and a variety of other combinations.
17. Use exact-match to block synonyms
"discount airfare"
This is another situation where exact-match can help. It doesn't just tell Google to use the full phrase, but it blocks Google from returning any kind of broad match, including synonyms:
Obviously, the results may still contain synonyms (naturally written content often does), but using exact-match ensures that there will be at least one instance of "discount airfare" in each of the results you get back.
18. Exact-match on a single word
discount "airfare"
This may seem counter-intuitive, but you can apply exact match to just one word. In this case, putting an exact match on "airfare" blocks Google from using synonyms just for that word:
Here, Google is free to match on synonyms for "discount" (such as "cheapest"), but every result is forced to include "airfare." Exact-match single words when you want to exclude variations of that word.
19. What to do when exact-match fails
"orbi vs eero vs google wifi"
The other day, I was searching for articles that specifically compared Orbi, Eero, and Google Wifi networking hardware. Something odd happened when I searched on the exact-match phrase:
It's not obvious from the search results themselves, but the first result doesn't contain the phrase anywhere in the body of the text. On rare occasion, Google may match a phrase on secondary relevance factors, such as inbound link anchor text.
20. Search only in the body text
intext:"orbi vs eero vs google wifi"
In these rare cases, you can use the "intext:" operator. This forces Google to find the text in the body of the document. Now, all of the top results clearly have an exact match in the content itself:
Interestingly, the second result reveals what happened with our last search. A Reddit post featured an article from The Verge with an alternate title and used that title as the anchor text. Reddit apparently had enough authority to generate a match via the anchor text alone.
21. Find a set of keywords in the text
allintext: orbi eero google wifi
What if you want to find a set of words, but they don't need to be in an exact-match phrase? You could use a separate "intext:" operator for each word, or you could use "allintext:" which tells Google to apply "intext:" to all of the words following the operator:
All of the results have the target keywords in the body text, in some combination or order. Be very careful about mixing "allintext:" (or any "allin...:" operator) with other commands, or you could end up with unexpected results. The "allintext:" operator will automatically try to process anything that follows it.
(Special thanks to Michael Martinez for working through some "intext:" examples with me on Twitter, and to Google's Gary Illyes for clarifying some of the details about how exactly "intext:" works)
II. Title Research
You've done your content research, and now it's time to pin down a title. You want to capture those clicks, but, of course, you don't want to be unoriginal. Here are some search operator combos for title research.
22. Check for a specific phrase
"tesla vs edison"
You've settled on using "Tesla vs. Edison" in your title, so let's do a quick check on content with that exact-match phrase:
You've pinned down Google to an exact-match phrase, but that phrase can occur anywhere in the text. How do we look for it in just the document title?
23. Check for a phrase in the title
intitle:"tesla vs edison"
Use the "intitle:" operator to specify that a keyword or phrase (in quotes) has to occur in the document title:
Be aware that sometimes Google may rewrite a display title in search results, so it's possible to get a result back where the phrase doesn't seem to match the title because Google has rewritten it.
24. Check multiple keywords in title
intitle:tesla intitle:vs intitle:edison
If you want to check for multiple keywords in a title, but don't want to restrict yourself to exact-match, you can string together multiple "intitle:" operators with single keywords:
Of course, this can be a bit clunky. Luckily, there's an easier way...
25. Check multiple keywords easily
allintitle: tesla vs edison
Like "allintext:", there's an "allintitle:" operator. It will match any of the keywords following it:
This returns roughly the same results as #24, which doesn't make for a very interesting screenshot, but is exactly what we want it to do. Again, be careful combining "allintitle:" with other operators, as it will try to consume everything following it.
26. Check for titles with lists
intitle:"top 10 facts" tesla
Maybe you've got your heart set on a listicle, but you want to make sure it hasn't been done to death. You can combine an "intitle:" operator with a general keyword search on a topic:
These results are all pages that talk about Tesla but have "Top 10 Facts" in the title.
27. Find lists and exact-match phrases
intitle:"top 10 facts" "nikola tesla"
Oops, we 're pulling in results about Tesla Motors again. Luckily, you can combine "intitle:" with exact-match phrases and other, more complex operator combos:
This is much closer to what you probably had in mind, but the bad news is that the "Top 10" things does seem like it's been overdone, even in the realm of Nikola Tesla.
28. Check for Top X lists
intitle:"top 7..9 facts" "nikola tesla"
The range (..) operator lets you search for a specific range of numbers. Maybe you're tired of Top 10, but don't want too short of a list. Let's check out what Top 7, 8, and 9 lists are out there:
This returned only four results, and they were all videos. So, at least you're on the right track, originality-wise. Once you master search operators, you'll eventually reach the mythical end of the Internet.
29. Check the title for this post
intitle:"search operators" "in * easy steps"
Let's put all of this to the test – how original is my title for this post? I'm not expecting an exact match to a post with 67 steps, but what about any post mentioning "Search Operators" in the title that also uses some variation of "in * easy steps" anywhere in the result?
It looks like I did alright, from an originality standpoint. Of course, there are many ways to mix-and-match operators to find similar titles. Ultimately, you have to decide how you define "unique."
III. Plagiarism Check
You've finally published that article, but you suspect someone else may have copied it and is taking your traffic. Advanced search operators can be great for hunting down plagiarism.
30. Find articles with your exact title
intitle:"duplicate content in a post-panda world"
Use the "intitle:" operator with your exact-match title to easily spot whether someone has copied your entire article with no modifications. Here's a search based on a post I wrote a couple of years back:
Ok, you probably didn't need to know about the original article, so let's try again...
31. Find title matches, excluding sites
intitle:"duplicate content in a post-panda world" -site:moz.com
Use (-) with the "site:" operator to exclude specific sites. In this case, we already know that the original title was posted on Moz.com:
It turns out that two of these sites are just linking to the post in kind of a low-quality but not outright malicious way. What you really want to know if someone is copying the text wholesale...
32. Find unique, exact-match text
"they were frolicking in our entrails" -site:moz.com
Another alternative is to run exact-match on a long, unique phrase. Luckily, this particular blog post has some pretty unique phrases. I'm going to keep the Moz.com exclusion:
The first result is a harmless (if slightly odd) Facebook post, but the other two are full, copied-and-pasted duplicates of the original post.
33. Find unique text only in the body
intext:"they were frolicking in our entrails" -site:moz.com -site:facebook.com
If you want to be completely sure that the unique text is in the body of the document, you can use the "intext:" operator. Here, I've added both "intext:" and a Facebook exclusion. Within reason, it's ok to mix-and-match a variety of operators:
Practically speaking, "intext:" often returns similar results to the exact-match phrase by itself. I typically use "intext:" only when I'm seeing strange results or want to make absolutely sure that I'm only looking at document body text.
34. Find a quote you're not sure about
i would rather kiss a wookiee
What if you're looking for a long quote, but you can't remember if you're getting that quote quite right? We often equate exact-match with long searches, but sometimes it's better to let Google go broad:
Here, Google is helpfully reminding me that I'm a lousy Star Wars fan. I've even got an article about all the other people who are wrong about this, too.
IV. Competitive Research
In some cases, your research may be very focused on what kind of content the competition is creating. Google search operators can help you easily narrow down what your competitors are up to...
35. Start with a basic search
tesla announcements
Let's say you want to find out who's publishing Tesla Motors announcements, so you start with the simplest query you can think of:
You're probably not looking for Tesla's own announcements, so you do an exclusion...
36. Exclude obvious sites
tesla announcements -site:tesla.com
You grab the handy "site:" operator and run a negative (-) on Tesla's own site, resulting in:
That's a little better. These are all pretty familiar competitors if you're in the news game.
37. Target specific competitors
tesla announcements site:nytimes.com
Maybe you want to focus on just one competitor. You can use the "site:" operator for that, too:
Obviously, this approach is going to work best for large competitors with a high volume of content.
38. Target a specific subdomain
tesla announcements site:wheels.blogs.nytimes.com
Remember that you can use "site:" with a full subdomain. Maybe you just want to find out what CNN's "Wheels" auto industry blog is posting about.
You can, of course, exclude specific subdomains with "-site:" as well.
39. Target a specific author on a site
tesla announcements site:nytimes.com "neal e boudette"
Maybe you're interested in just a single author. There's no reliable author search operator for organic results, but in most cases, just including the author's name as exact-match text will do the trick:
Make sure to pull up an article first to see how the author's name is presented (middle initial, etc.).
40. Target by keywords, site, and title
tesla announcements site:nytimes.com intitle:earnings
If you wanted Tesla announcements in the New York Times that only mention "Earnings" in the title, then you can mix-and-match operators as needed:
Don't be afraid to get creative. The Google index is a big, big place and there's always more to be found, especially on very large sites.
41. Find related competitors
related:nytimes.com
What if you wanted to branch out to other publications? By using the "related:" operator with a root domain, Google will show you other sites/domains like the one you specify:
The "related:" operator is great when it works, but be warned that it only works for certain niches and typically for larger sites. It's also one of the rare Google search operators that can't be combined with other operators.
42. Find content in a specific path
tesla announcements site:fortune.com/2016
If you want to drill down into a site, you can specify URL folders with the "site:" operator. Forbes, for example, is conveniently organized with year-based folders, so you can easily see just articles from 2016:
Keep in mind that this only works for parts of the URL directly following the domain name. So, how do you search on text in other parts of the URL?
43. Search broadly for a "folder"
tesla announcements inurl:2016
Luckily, Google also has an "inurl:" operator. By searching on a year, for example, you can find that year anywhere it happens to appear in the result URL:
Keep in mind that the text you specify "inurl:" can appear anywhere in the URL, not just at the folder level.
44. Search by a specific date range
tesla announcements daterange:2457663-2457754
What if you really want to narrow down your date range? Google also has a "daterange:" operator which lets you pinpoint publication dates to the day, in theory. For example, here's a search for Q4 of 2016:
Unfortunately, in regular organic results, publication dates aren't always accurate, and "daterange:" can, in practice, return some pretty strange results. You may have noticed, too, that that's not your typical date format. The "daterange:" operator uses the Julian date format.
45. Search by broad date range
tesla announcement 2015..2017
If you don't need your date range to be particularly precise, consider using the range (..) operator with a year on either side of it. As numbers go, years are generally unique enough to return reasonable results:
Please note that this is not specifically a date search, but as cheats go, it's not a bad one. Unfortunately, the range operator doesn't always work properly paired with "inurl:" and other advanced operators.
46. Target just one type of file
tesla announcements filetype:pdf
The "filetype:" operator lets you specify an extension, such as PDF files. Let's say you only want Tesla announcements that have been published as PDFs:
Other file extensions to try are "doc" (Word), "xls" (Excel), "ppt" (PowerPoint), and "txt" (text files). You can also use "filetype:" to specify certain varieties of web pages, including "html", "php", "asp", etc. Keep in mind that the file extension typically has to be listed in the URL, so these searches are not exhaustive.
47. Find sites linking to competitors
link:nytimes.com tesla
The "link:" operator lets you do competitive link research. For example, the search above looks for all documents relevant to Tesla that have links from The New York Times:
Ok, so mostly this tells you that The New York Times links a lot to The New York Times. That's probably not quite what you were looking for...
48. Find links excluding the source
link:nytimes.com -site:nytimes.com tesla
Let's combine "link:" with a negative (-) "site:" operator to remove links from The New York Times:
Please note that Google has deprecated a lot of the functionality of the "link:" operator and the results it returns are just a sample (and, potentially, an unreliable sample). For in-depth competitive link research, we strongly recommend third-party tools, including our own Open Site Explorer.
49. Search inside link anchor text
inanchor:"tesla announcements"
You can use the "inanchor:" operator to search inside linked text. So, for example, the search above looks for sites being linked to from sites using "tesla announcements" in the linked text. In other words, the results represent the targets of those links (not the sources):
Please note that, like the "link:" operator, the "inanchor:" operator represents only a small sample of the index and is no longer actively supported by Google. Use it with a grain of salt.
50. Search multiple words in anchor text
allinanchor: tesla announcements "model x"
Like the other "allin..." varieties, "allinanchor:" applies to every word after it, looking for all of those words in the anchor text, but not as an exact-match:
The three link-based operators ("link:", "inanchor:", "allinanchor:") can be useful for your initial research, but do not expect them to return a full, accurate representation of all links to your site or your competitors.
V. Technical SEO/Audits
Advanced Google search operators can also be powerful tools for understanding how sites are indexed and for performing technical audits. Technical SEO is a complex subject, of course, but here are a few examples to get you started:
51. Glimpse into a site's index
site:amazon.com
It all starts with the "site:" operator, which, at its most basic level, can help you get a glimpse of how Google indexes a site. Here are a few results from Google's index of Amazon.com:
Please note that the result count here (and for any large-volume search) is at best an estimate. Given an estimate of 119,000,000 pages, though, we can be assured that the real number is massive. On the scale of any decent-sized site, you're going to want to drill down...
52. Filter out the "www" subdomain
site:amazon.com -inurl:www
To drill deep into a site's index, the combination of "site:" with "inurl:" will quickly become your best friend. For example, maybe you want to see only pages on Amazon that aren't under the "www" subdomain. You could use "site:" along with a negative match (-) on the "inurl:" operator:
Even in the first few results, you can see a sampling of the other subdomains that Google is indexing. This can give you a good starting point for where to drill down next.
53. Filter out multiple subdomains
site:amazon.com -inurl:www -inurl:logistics -inurl:developer -inurl:kdp
You can extend this concept pretty far, building successively on earlier searches to return narrower and narrower lists of pages. Here's an example with four "-inurl:" operators:
I've done this with over a dozen "inurl:" statements and am not aware of any fixed limit on how many operators you can combine in a single search. Most sites aren't big enough to require those kinds of extremes, but it's good to know that it's possible if and when you need it.
54. Focus on a single subdomain
site:developer.amazon.com
Alternatively, you can focus on a single subdomain. For this, I generally prefer to include the subdomain in the "site:" operator instead of using "inurl:". Otherwise, you could find the text anywhere in the URL:
You could extend this concept to dive deeper into any of the sub-folders returned here ("/ios", "/ja", etc.) and even combine a more specific "site:" operator with additional "inurl:" operators.
55. Filter for non-secure pages
site:amazon.com -inurl:https
Interestingly, you can use "inurl:" to include or exclude secure (https:) pages:
If you're moving a site from "http:" to "https:", this trick can help you make sure that new pages are being indexed properly and old pages are gradually disappearing from the index.
56. Search for a URL parameter
site:amazon.com inurl:field-keywords
You can also use "inurl:" to target URL parameters on dynamic pages. For example, let's say you want to see what kind of internal search pages Google is indexing on Amazon:
Please note that there's no way to specify a URL parameter – Google may find the text anywhere in the URL. On the bright side, many URL parameters tend to have unique names.
57. Search multiple URL attributes
allinurl: amazon field-keywords nikon
Much like "allintitle:" and "allintext:", there's an "allinurl:" operator. In this example, you're looking for internal search pages on Amazon that have the word "Nikon" in the URL:
Unfortunately, "allinurl:" suffers from two problems. One, you can't reliably combine it with "site:", which limits your options. Two, it tends to return strange results. For example, notice that the top results for my US search were from Amazon France. In most cases, I recommend using multiple "inurl:" statements instead.
58. Find stray text files
site:amazon.com filetype:txt -inurl:robots.txt
You might be wondering if you left any stray documentation files laying around your site that happened to get picked up by Google. You can do this using a combination of "site:" and "filetype:":
In this case, you want to exclude "robots.txt" (using "-inurl:") because Amazon has dozens of Robots files. This combo is a good way to clean up files that have been accidentally left live on a site.
59. Dig deep into duplicate content
site:amazon.com "hot wheels 20 car gift pack"
A site like Amazon has massive potential for internal duplicate content. By using the "site:" operator with exact match phrases, you can start to pin down near-duplicates:
In this case, Google is still returning almost 1,000 results. Time to dig deeper...
60. Dig through duplicate titles
site:amazon.com intitle:"hot wheels 20 car gift pack"
You can specifically using "site:" plus "intitle:" to find pages on a site that may be exact duplicates.
Believe it or not, Google still returns over 100 matching pages. Let's keep at it...
61. Find title duplicates with exclusions
site:amazon.com intitle:"hot wheels 20 car gift pack" -inurl:review -inurl:reviews
You dig in and notice that many of the results in #60 are review pages, with either "review" or "reviews" in the URL. So, you build on the previous search and add two exclusions:
Voilà... you're down to just a half-dozen results. You just leveled up in technical SEO.
62. Find similar products with different counts
site:amazon.com "hot wheels * car gift pack"
Maybe you're curious about other Hot Wheels gifts packs that represent similar products but not exactly the same one. You could replace "20" with the wildcard (*) operator:
Unfortunately, wildcards don't play well with the "intitle:" operator, so you'll generally be restricted to exact-match phrases outside of advanced operators.
63. Find similar products with exclusions
site:amazon.com "hot wheels * car gift pack" -20
Given all of the previous searches, you probably don't need to know about the 20-packs, so you can add an exclusion on the number 20 (just treat it as a word with negative match):
Looks like there's a healthy number of 5-car gift packs as well. The plot thickens...
64. Follow the rabbit hole to Wonderland
site:amazon.com "hot wheels * car gift pack" -20 -5
It's time to take the red pill and find out just how deep this rabbit hole goes. You can keep adding exclusions and take out the 5-packs as well:
Finally, you're nearing the bottom. This process may seem a bit obsessive, but auditing large sites is a process of identifying potential problems and drilling down until you either you pin down the issues or decide they aren't worth worrying about. Once you master them, advanced search operators shine at drill-downs.
65. Bonus: Show me the money!
site:amazon.com "hot wheels" $19.95
I woke up in a cold sweat at 2am realizing I had forgotten a search operator (sadly, while you may find it funny, this is not a joke). I warned earlier that special characters can produce weird results, but one that Google does recognize is the dollar sign ($):
This isn't really a site audit example, but it fits well with our Amazon story. Keep in mind that, while Google will honor the ($) in the results, they could appear anywhere in those results. Many Amazon pages list multiple prices. Still, it can be a useful tool to add to your arsenal.
66. Find results in a price range
site:amazon.com "hot wheels" $19..$20
You can also combine a ($) search with the range operator (..) and search a range of prices. Let's say you wanted to find any pages mentioning "Hot Wheels" and prices in the $19-20 range:
While this tactic can definitely be useful for general product research, e-commerce sites can also use it in an audit to find pages with incorrect or outdated prices.
67. Find other TLDs for your brand
site:amazon.* -site:amazon.com
This last tip could be either an audit trick or a way to track down the competition, depending on how you use it. Use the wildcard (*) in the top-level domain (TLD) to find any site with the same name, and then exclude the main site:
For a large site, like Amazon, this could help you find other legitimate TLDs, including country-specific TLDs (ccTLDs). Alternatively, you could use this trick to find competitors who have registered your brand name under other TLDs.
Wait, You're Still Here?
Congratulations for making it this far. I hope you've picked up at least a handful of useful tricks and the confidence to experiment. If you have favorites I'm missing, please feel free to share them in the comments. I'm sure there's a good trick or ten I've never seen.
If you need a quick reference, we've launched a new Search Operators reference and cheat sheet in the Learning Center. This resource reflects the current state of Google's search operators, as best we know, including deprecated operators.
Sign up for The Moz Top 10, a semimonthly mailer updating you on the top ten hottest pieces of SEO news, tips, and rad links uncovered by the Moz team. Think of it as your exclusive digest of stuff you don't have time to hunt down but want to read!
via SEOmoz Daily SEO Blog
0 notes
Text
Mastering Google Search Operators in 67 Easy Steps
Posted by Dr-Pete
Any SEO worth their sustainably harvested pink Himalayan salt knows that Google offers a variety of advanced search operators – special commands that take you above and beyond regular text searches. Learning search operators is a bit like learning chess, though. It's easy to memorize how each piece moves, but that's about 1% of your path toward mastery. I know that the pointy-hat guy in chess moves diagonally, but that doesn't mean I'm about to take on Kasparov or Deep Blue.
Instead of just listing all of the operators and telling you what they do, I'd like to try something different. This post is a journey in 67 parts, split into five functional stories:
Content Research
Title Research
Plagiarism Check
Competitive Research
Technical SEO/Audits
You can skip around, but I'd suggest following the story from the beginning. When you're done, you'll understand not only what each operator does, but how to use it in real-world situations and mix-and-match it with other useful operators.
I. Content Research
Crafting original content in 2017 requires wading into the sea of content that's already been created, and Google remains the most complete map of that sea. Advanced search operators are invaluable research tools for content marketers. Let's walk through a sample content journey...
1. Find all the content
tesla
Let's say you've got a blog post to write about the inventor Nikola Tesla. You hop over to Google and search "tesla," only to find a lot of results like this:
Google has decided that Tesla Motors is the dominant intent for this phrase, which doesn't help you very much for your current project.
2. Narrow your search
nikola tesla
So, of course you add more keywords and narrow your search. Now you're on the right track:
Anyone who's ever run a Google search understands this, but there's an important point here that we often overlook. Whenever you string together more than one word in a Google search, Google connects them with a logical AND. This is true of both keywords and operators. If you combine operators, Google will assume that you meant AND and will try to meet all conditions.
3. Mind special characters
tesla ac/dc
Let's say you want to specifically find pages with the phrase "ac/dc", so you try the search above:
Notice the highlighted words – Google has returned anything matching "AC" and "DC" separately. In this case, they've treated the forward slash as the same as a space, which probably isn't what you intended.
4. Force exact match with quotes
tesla "ac/dc"
By putting quotation marks around a phrase, you can force an exact-match search. This requires Google to match the specific, full phrase – with all terms and in the order specified:
This is a lot closer to what you probably expected. Notice the highlighting in the second result, where Google seems to have matched "AC-DC". This is a lot closer than the previous attempt, but Google is still taking some liberties with the forward slash. Be sure to do a sanity check of results any time you use non-alphanumeric characters in a search.
5. Force a logical OR
tesla OR edison
If you specifically want a logical OR between keywords or operators, use the "OR" operator. OR must be in all-caps, or, alternatively you can use the pipe symbol (|):
Note that, in most cases, Google is still going to give priority to results that contain both terms. Specifying logical OR is most useful when two terms only co-occur rarely.
6. Group terms with parentheses
(tesla OR edison) alternating current
Some operators, including OR, are more useful in complex searches. Here, we're using parentheses to group "tesla OR edison" and then are adding "alternating current" as an AND condition:
Requiring all three terms might be unnecessarily restrictive. By using both ANDs and ORs in the same search, we're giving Google a bit more flexibility. Since you probably don't want to memorize the precedence of all Google search operators, I highly recommend using parentheses whenever you're in doubt.
7. Exclude specific terms
tesla -motors
Maybe you want to know what other uses of "tesla" are out there, beyond Tesla Motors. You could use the (-) operator to tell Google to exclude any result with "motors" in it:
Browsing these results, you can see quickly that Tesla is also a band and a unit of measurement. In addition, Tesla the company makes products other than cars. Keyword exclusions are also called "negative keywords" (thus the minus sign).
8. Exclude multiple terms
tesla -motors -car -battery
Just like positive keywords, you can chain together negative keywords:
Keep in mind that each minus sign should only be paired with a single keyword or operator.
9. Exclude exact-match phrases
tesla -motors -"rock n roll"
You can exclude full phrases by using the (-) sign followed by the phrase in quotes:
You can combine individual negative keywords with negative exact-match phrases as needed.
10. Match broadly with wildcards
tesla -motors "rock * roll"
What if you specifically wanted to include more about the rock-n-roll band, but you didn't care whether it was spelled "rock-n-roll," "rock and roll," or "rock & roll," etc.? You can use the asterisk (*) operator as a wildcard to replace any single word:
Wildcards behave most predictably within an exact-match phrase, allowing you to find near-matches when you can't pin down your search to a single phrase. The (*) operator only operates on the word level. There is no single-character wildcard operator.
11. Find terms near each other
tesla AROUND(3) edison
Here's a nifty one. Maybe you want to find results where "Tesla" and "Edison" not only appear in the document but are fairly close to each other. The AROUND(X) operator tells Google to only return results where the two words are within X words of each other:
Phrases like "Tesla vs. Thomas Edison" show up as matches, but an article where the two men were mentioned in separate paragraphs wouldn't.
12. Find near exact-match phrases
"nikola tesla" AROUND(2) "thomas alva edison"
What if, for some reason, you really needed references to include full names? You can combine AROUND(X) with exact-match phrases (in quotes):
AROUND(X) only works on the entities immediately preceding and following it, so be careful when combining it with other operators or phrases that aren't exact-match. Note that AROUND(0) returns strange results – if you want to return two words only if they appear together, use an exact-match phrase instead.
13. Find content on specific sites
nikola tesla site:pbs.org
The "site:" operator is an advanced command that lets you specify a specific domain you want to search on. We usually think of it as a technical SEO and audit tool, but it can also help you refine content searches. Let's say you remembered reading an article on PBS about Tesla, but lost the URL:
Typically, you'll use "site:" with a root domain (i.e. leave subdomains, like "www", off) to match as broadly as possible. Advanced operators like "site:" can be combined with each other and with keywords.
14. Find content on specific TLDs
nikola tesla site:edu
You don't have to include a full domain with "site:". For example, let's say you wanted to find any content about Nikola Tesla on a university website. You could search on all ".edu" domains (also known as a Top-Level Domain, or TLD):
The "site:" operator will not work on a partial domain name. It only accepts full domains, root domains, or TLDs. You can use it on country-specific TLDs (ccTLDs), such as "co.uk" or "com.sg".
15. Find content on multiple TLDs
nikola tesla (site:gov OR site:edu)
Just as with keywords, you can combine "site:" operators with logical OR to search multiple domains:
Often, it's easier and a bit less confusing to run individual searches, but this example is just to illustrate that you can combine advanced operators in complex ways.
16. Dealing with broad matches
discount airfare
Google is getting better at matching synonyms, which is usually good thing, but it sometimes means that results are a lot broader than you might have expected:
Here, a search for "discount airfare" is returning keywords like "cheapest flights," "cheap flights," "airfare deals," and a variety of other combinations.
17. Use exact-match to block synonyms
"discount airfare"
This is another situation where exact-match can help. It doesn't just tell Google to use the full phrase, but it blocks Google from returning any kind of broad match, including synonyms:
Obviously, the results may still contain synonyms (naturally written content often does), but using exact-match ensures that there will be at least one instance of "discount airfare" in each of the results you get back.
18. Exact-match on a single word
discount "airfare"
This may seem counter-intuitive, but you can apply exact match to just one word. In this case, putting an exact match on "airfare" blocks Google from using synonyms just for that word:
Here, Google is free to match on synonyms for "discount" (such as "cheapest"), but every result is forced to include "airfare." Exact-match single words when you want to exclude variations of that word.
19. What to do when exact-match fails
"orbi vs eero vs google wifi"
The other day, I was searching for articles that specifically compared Orbi, Eero, and Google Wifi networking hardware. Something odd happened when I searched on the exact-match phrase:
It's not obvious from the search results themselves, but the first result doesn't contain the phrase anywhere in the body of the text. On rare occasion, Google may match a phrase on secondary relevance factors, such as inbound link anchor text.
20. Search only in the body text
intext:"orbi vs eero vs google wifi"
In these rare cases, you can use the "intext:" operator. This forces Google to find the text in the body of the document. Now, all of the top results clearly have an exact match in the content itself:
Interestingly, the second result reveals what happened with our last search. A Reddit post featured an article from The Verge with an alternate title and used that title as the anchor text. Reddit apparently had enough authority to generate a match via the anchor text alone.
21. Find a set of keywords in the text
allintext: orbi eero google wifi
What if you want to find a set of words, but they don't need to be in an exact-match phrase? You could use a separate "intext:" operator for each word, or you could use "allintext:" which tells Google to apply "intext:" to all of the words following the operator:
All of the results have the target keywords in the body text, in some combination or order. Be very careful about mixing "allintext:" (or any "allin...:" operator) with other commands, or you could end up with unexpected results. The "allintext:" operator will automatically try to process anything that follows it.
(Special thanks to Michael Martinez for working through some "intext:" examples with me on Twitter, and to Google's Gary Illyes for clarifying some of the details about how exactly "intext:" works)
II. Title Research
You've done your content research, and now it's time to pin down a title. You want to capture those clicks, but, of course, you don't want to be unoriginal. Here are some search operator combos for title research.
22. Check for a specific phrase
"tesla vs edison"
You've settled on using "Tesla vs. Edison" in your title, so let's do a quick check on content with that exact-match phrase:
You've pinned down Google to an exact-match phrase, but that phrase can occur anywhere in the text. How do we look for it in just the document title?
23. Check for a phrase in the title
intitle:"tesla vs edison"
Use the "intitle:" operator to specify that a keyword or phrase (in quotes) has to occur in the document title:
Be aware that sometimes Google may rewrite a display title in search results, so it's possible to get a result back where the phrase doesn't seem to match the title because Google has rewritten it.
24. Check multiple keywords in title
intitle:tesla intitle:vs intitle:edison
If you want to check for multiple keywords in a title, but don't want to restrict yourself to exact-match, you can string together multiple "intitle:" operators with single keywords:
Of course, this can be a bit clunky. Luckily, there's an easier way...
25. Check multiple keywords easily
allintitle: tesla vs edison
Like "allintext:", there's an "allintitle:" operator. It will match any of the keywords following it:
This returns roughly the same results as #24, which doesn't make for a very interesting screenshot, but is exactly what we want it to do. Again, be careful combining "allintitle:" with other operators, as it will try to consume everything following it.
26. Check for titles with lists
intitle:"top 10 facts" tesla
Maybe you've got your heart set on a listicle, but you want to make sure it hasn't been done to death. You can combine an "intitle:" operator with a general keyword search on a topic:
These results are all pages that talk about Tesla but have "Top 10 Facts" in the title.
27. Find lists and exact-match phrases
intitle:"top 10 facts" "nikola tesla"
Oops, we 're pulling in results about Tesla Motors again. Luckily, you can combine "intitle:" with exact-match phrases and other, more complex operator combos:
This is much closer to what you probably had in mind, but the bad news is that the "Top 10" things does seem like it's been overdone, even in the realm of Nikola Tesla.
28. Check for Top X lists
intitle:"top 7..9 facts" "nikola tesla"
The range (..) operator lets you search for a specific range of numbers. Maybe you're tired of Top 10, but don't want too short of a list. Let's check out what Top 7, 8, and 9 lists are out there:
This returned only four results, and they were all videos. So, at least you're on the right track, originality-wise. Once you master search operators, you'll eventually reach the mythical end of the Internet.
29. Check the title for this post
intitle:"search operators" "in * easy steps"
Let's put all of this to the test – how original is my title for this post? I'm not expecting an exact match to a post with 67 steps, but what about any post mentioning "Search Operators" in the title that also uses some variation of "in * easy steps" anywhere in the result?
It looks like I did alright, from an originality standpoint. Of course, there are many ways to mix-and-match operators to find similar titles. Ultimately, you have to decide how you define "unique."
III. Plagiarism Check
You've finally published that article, but you suspect someone else may have copied it and is taking your traffic. Advanced search operators can be great for hunting down plagiarism.
30. Find articles with your exact title
intitle:"duplicate content in a post-panda world"
Use the "intitle:" operator with your exact-match title to easily spot whether someone has copied your entire article with no modifications. Here's a search based on a post I wrote a couple of years back:
Ok, you probably didn't need to know about the original article, so let's try again...
31. Find title matches, excluding sites
intitle:"duplicate content in a post-panda world" -site:moz.com
Use (-) with the "site:" operator to exclude specific sites. In this case, we already know that the original title was posted on Moz.com:
It turns out that two of these sites are just linking to the post in kind of a low-quality but not outright malicious way. What you really want to know if someone is copying the text wholesale...
32. Find unique, exact-match text
"they were frolicking in our entrails" -site:moz.com
Another alternative is to run exact-match on a long, unique phrase. Luckily, this particular blog post has some pretty unique phrases. I'm going to keep the Moz.com exclusion:
The first result is a harmless (if slightly odd) Facebook post, but the other two are full, copied-and-pasted duplicates of the original post.
33. Find unique text only in the body
intext:"they were frolicking in our entrails" -site:moz.com -site:facebook.com
If you want to be completely sure that the unique text is in the body of the document, you can use the "intext:" operator. Here, I've added both "intext:" and a Facebook exclusion. Within reason, it's ok to mix-and-match a variety of operators:
Practically speaking, "intext:" often returns similar results to the exact-match phrase by itself. I typically use "intext:" only when I'm seeing strange results or want to make absolutely sure that I'm only looking at document body text.
34. Find a quote you're not sure about
i would rather kiss a wookiee
What if you're looking for a long quote, but you can't remember if you're getting that quote quite right? We often equate exact-match with long searches, but sometimes it's better to let Google go broad:
Here, Google is helpfully reminding me that I'm a lousy Star Wars fan. I've even got an article about all the other people who are wrong about this, too.
IV. Competitive Research
In some cases, your research may be very focused on what kind of content the competition is creating. Google search operators can help you easily narrow down what your competitors are up to...
35. Start with a basic search
tesla announcements
Let's say you want to find out who's publishing Tesla Motors announcements, so you start with the simplest query you can think of:
You're probably not looking for Tesla's own announcements, so you do an exclusion...
36. Exclude obvious sites
tesla announcements -site:tesla.com
You grab the handy "site:" operator and run a negative (-) on Tesla's own site, resulting in:
That's a little better. These are all pretty familiar competitors if you're in the news game.
37. Target specific competitors
tesla announcements site:nytimes.com
Maybe you want to focus on just one competitor. You can use the "site:" operator for that, too:
Obviously, this approach is going to work best for large competitors with a high volume of content.
38. Target a specific subdomain
tesla announcements site:wheels.blogs.nytimes.com
Remember that you can use "site:" with a full subdomain. Maybe you just want to find out what CNN's "Wheels" auto industry blog is posting about.
You can, of course, exclude specific subdomains with "-site:" as well.
39. Target a specific author on a site
tesla announcements site:nytimes.com "neal e boudette"
Maybe you're interested in just a single author. There's no reliable author search operator for organic results, but in most cases, just including the author's name as exact-match text will do the trick:
Make sure to pull up an article first to see how the author's name is presented (middle initial, etc.).
40. Target by keywords, site, and title
tesla announcements site:nytimes.com intitle:earnings
If you wanted Tesla announcements in the New York Times that only mention "Earnings" in the title, then you can mix-and-match operators as needed:
Don't be afraid to get creative. The Google index is a big, big place and there's always more to be found, especially on very large sites.
41. Find related competitors
related:nytimes.com
What if you wanted to branch out to other publications? By using the "related:" operator with a root domain, Google will show you other sites/domains like the one you specify:
The "related:" operator is great when it works, but be warned that it only works for certain niches and typically for larger sites. It's also one of the rare Google search operators that can't be combined with other operators.
42. Find content in a specific path
tesla announcements site:fortune.com/2016
If you want to drill down into a site, you can specify URL folders with the "site:" operator. Forbes, for example, is conveniently organized with year-based folders, so you can easily see just articles from 2016:
Keep in mind that this only works for parts of the URL directly following the domain name. So, how do you search on text in other parts of the URL?
43. Search broadly for a "folder"
tesla announcements inurl:2016
Luckily, Google also has an "inurl:" operator. By searching on a year, for example, you can find that year anywhere it happens to appear in the result URL:
Keep in mind that the text you specify "inurl:" can appear anywhere in the URL, not just at the folder level.
44. Search by a specific date range
tesla announcements daterange:2457663-2457754
What if you really want to narrow down your date range? Google also has a "daterange:" operator which lets you pinpoint publication dates to the day, in theory. For example, here's a search for Q4 of 2016:
Unfortunately, in regular organic results, publication dates aren't always accurate, and "daterange:" can, in practice, return some pretty strange results. You may have noticed, too, that that's not your typical date format. The "daterange:" operator uses the Julian date format.
45. Search by broad date range
tesla announcement 2015..2017
If you don't need your date range to be particularly precise, consider using the range (..) operator with a year on either side of it. As numbers go, years are generally unique enough to return reasonable results:
Please note that this is not specifically a date search, but as cheats go, it's not a bad one. Unfortunately, the range operator doesn't always work properly paired with "inurl:" and other advanced operators.
46. Target just one type of file
tesla announcements filetype:pdf
The "filetype:" operator lets you specify an extension, such as PDF files. Let's say you only want Tesla announcements that have been published as PDFs:
Other file extensions to try are "doc" (Word), "xls" (Excel), "ppt" (PowerPoint), and "txt" (text files). You can also use "filetype:" to specify certain varieties of web pages, including "html", "php", "asp", etc. Keep in mind that the file extension typically has to be listed in the URL, so these searches are not exhaustive.
47. Find sites linking to competitors
link:nytimes.com tesla
The "link:" operator lets you do competitive link research. For example, the search above looks for all documents relevant to Tesla that have links from The New York Times:
Ok, so mostly this tells you that The New York Times links a lot to The New York Times. That's probably not quite what you were looking for...
48. Find links excluding the source
link:nytimes.com -site:nytimes.com tesla
Let's combine "link:" with a negative (-) "site:" operator to remove links from The New York Times:
Please note that Google has deprecated a lot of the functionality of the "link:" operator and the results it returns are just a sample (and, potentially, an unreliable sample). For in-depth competitive link research, we strongly recommend third-party tools, including our own Open Site Explorer.
49. Search inside link anchor text
inanchor:"tesla announcements"
You can use the "inanchor:" operator to search inside linked text. So, for example, the search above looks for sites being linked to from sites using "tesla announcements" in the linked text. In other words, the results represent the targets of those links (not the sources):
Please note that, like the "link:" operator, the "inanchor:" operator represents only a small sample of the index and is no longer actively supported by Google. Use it with a grain of salt.
50. Search multiple words in anchor text
allinanchor: tesla announcements "model x"
Like the other "allin..." varieties, "allinanchor:" applies to every word after it, looking for all of those words in the anchor text, but not as an exact-match:
The three link-based operators ("link:", "inanchor:", "allinanchor:") can be useful for your initial research, but do not expect them to return a full, accurate representation of all links to your site or your competitors.
V. Technical SEO/Audits
Advanced Google search operators can also be powerful tools for understanding how sites are indexed and for performing technical audits. Technical SEO is a complex subject, of course, but here are a few examples to get you started:
51. Glimpse into a site's index
site:amazon.com
It all starts with the "site:" operator, which, at its most basic level, can help you get a glimpse of how Google indexes a site. Here are a few results from Google's index of Amazon.com:
Please note that the result count here (and for any large-volume search) is at best an estimate. Given an estimate of 119,000,000 pages, though, we can be assured that the real number is massive. On the scale of any decent-sized site, you're going to want to drill down...
52. Filter out the "www" subdomain
site:amazon.com -inurl:www
To drill deep into a site's index, the combination of "site:" with "inurl:" will quickly become your best friend. For example, maybe you want to see only pages on Amazon that aren't under the "www" subdomain. You could use "site:" along with a negative match (-) on the "inurl:" operator:
Even in the first few results, you can see a sampling of the other subdomains that Google is indexing. This can give you a good starting point for where to drill down next.
53. Filter out multiple subdomains
site:amazon.com -inurl:www -inurl:logistics -inurl:developer -inurl:kdp
You can extend this concept pretty far, building successively on earlier searches to return narrower and narrower lists of pages. Here's an example with four "-inurl:" operators:
I've done this with over a dozen "inurl:" statements and am not aware of any fixed limit on how many operators you can combine in a single search. Most sites aren't big enough to require those kinds of extremes, but it's good to know that it's possible if and when you need it.
54. Focus on a single subdomain
site:developer.amazon.com
Alternatively, you can focus on a single subdomain. For this, I generally prefer to include the subdomain in the "site:" operator instead of using "inurl:". Otherwise, you could find the text anywhere in the URL:
You could extend this concept to dive deeper into any of the sub-folders returned here ("/ios", "/ja", etc.) and even combine a more specific "site:" operator with additional "inurl:" operators.
55. Filter for non-secure pages
site:amazon.com -inurl:https
Interestingly, you can use "inurl:" to include or exclude secure (https:) pages:
If you're moving a site from "http:" to "https:", this trick can help you make sure that new pages are being indexed properly and old pages are gradually disappearing from the index.
56. Search for a URL parameter
site:amazon.com inurl:field-keywords
You can also use "inurl:" to target URL parameters on dynamic pages. For example, let's say you want to see what kind of internal search pages Google is indexing on Amazon:
Please note that there's no way to specify a URL parameter – Google may find the text anywhere in the URL. On the bright side, many URL parameters tend to have unique names.
57. Search multiple URL attributes
allinurl: amazon field-keywords nikon
Much like "allintitle:" and "allintext:", there's an "allinurl:" operator. In this example, you're looking for internal search pages on Amazon that have the word "Nikon" in the URL:
Unfortunately, "allinurl:" suffers from two problems. One, you can't reliably combine it with "site:", which limits your options. Two, it tends to return strange results. For example, notice that the top results for my US search were from Amazon France. In most cases, I recommend using multiple "inurl:" statements instead.
58. Find stray text files
site:amazon.com filetype:txt -inurl:robots.txt
You might be wondering if you left any stray documentation files laying around your site that happened to get picked up by Google. You can do this using a combination of "site:" and "filetype:":
In this case, you want to exclude "robots.txt" (using "-inurl:") because Amazon has dozens of Robots files. This combo is a good way to clean up files that have been accidentally left live on a site.
59. Dig deep into duplicate content
site:amazon.com "hot wheels 20 car gift pack"
A site like Amazon has massive potential for internal duplicate content. By using the "site:" operator with exact match phrases, you can start to pin down near-duplicates:
In this case, Google is still returning almost 1,000 results. Time to dig deeper...
60. Dig through duplicate titles
site:amazon.com intitle:"hot wheels 20 car gift pack"
You can specifically using "site:" plus "intitle:" to find pages on a site that may be exact duplicates.
Believe it or not, Google still returns over 100 matching pages. Let's keep at it...
61. Find title duplicates with exclusions
site:amazon.com intitle:"hot wheels 20 car gift pack" -inurl:review -inurl:reviews
You dig in and notice that many of the results in #60 are review pages, with either "review" or "reviews" in the URL. So, you build on the previous search and add two exclusions:
Voilà... you're down to just a half-dozen results. You just leveled up in technical SEO.
62. Find similar products with different counts
site:amazon.com "hot wheels * car gift pack"
Maybe you're curious about other Hot Wheels gifts packs that represent similar products but not exactly the same one. You could replace "20" with the wildcard (*) operator:
Unfortunately, wildcards don't play well with the "intitle:" operator, so you'll generally be restricted to exact-match phrases outside of advanced operators.
63. Find similar products with exclusions
site:amazon.com "hot wheels * car gift pack" -20
Given all of the previous searches, you probably don't need to know about the 20-packs, so you can add an exclusion on the number 20 (just treat it as a word with negative match):
Looks like there's a healthy number of 5-car gift packs as well. The plot thickens...
64. Follow the rabbit hole to Wonderland
site:amazon.com "hot wheels * car gift pack" -20 -5
It's time to take the red pill and find out just how deep this rabbit hole goes. You can keep adding exclusions and take out the 5-packs as well:
Finally, you're nearing the bottom. This process may seem a bit obsessive, but auditing large sites is a process of identifying potential problems and drilling down until you either you pin down the issues or decide they aren't worth worrying about. Once you master them, advanced search operators shine at drill-downs.
65. Bonus: Show me the money!
site:amazon.com "hot wheels" $19.95
I woke up in a cold sweat at 2am realizing I had forgotten a search operator (sadly, while you may find it funny, this is not a joke). I warned earlier that special characters can produce weird results, but one that Google does recognize is the dollar sign ($):
This isn't really a site audit example, but it fits well with our Amazon story. Keep in mind that, while Google will honor the ($) in the results, they could appear anywhere in those results. Many Amazon pages list multiple prices. Still, it can be a useful tool to add to your arsenal.
66. Find results in a price range
site:amazon.com "hot wheels" $19..$20
You can also combine a ($) search with the range operator (..) and search a range of prices. Let's say you wanted to find any pages mentioning "Hot Wheels" and prices in the $19-20 range:
While this tactic can definitely be useful for general product research, e-commerce sites can also use it in an audit to find pages with incorrect or outdated prices.
67. Find other TLDs for your brand
site:amazon.* -site:amazon.com
This last tip could be either an audit trick or a way to track down the competition, depending on how you use it. Use the wildcard (*) in the top-level domain (TLD) to find any site with the same name, and then exclude the main site:
For a large site, like Amazon, this could help you find other legitimate TLDs, including country-specific TLDs (ccTLDs). Alternatively, you could use this trick to find competitors who have registered your brand name under other TLDs.
Wait, You're Still Here?
Congratulations for making it this far. I hope you've picked up at least a handful of useful tricks and the confidence to experiment. If you have favorites I'm missing, please feel free to share them in the comments. I'm sure there's a good trick or ten I've never seen.
If you need a quick reference, we've launched a new Search Operators reference and cheat sheet in the Learning Center. This resource reflects the current state of Google's search operators, as best we know, including deprecated operators.
Sign up for The Moz Top 10, a semimonthly mailer updating you on the top ten hottest pieces of SEO news, tips, and rad links uncovered by the Moz team. Think of it as your exclusive digest of stuff you don't have time to hunt down but want to read!
Mastering Google Search Operators in 67 Easy Steps posted first on http://ift.tt/2maTWEr
0 notes
Text
Mastering Google Search Operators in 67 Easy Steps
Posted by Dr-Pete
Any SEO worth their sustainably harvested pink Himalayan salt knows that Google offers a variety of advanced search operators – special commands that take you above and beyond regular text searches. Learning search operators is a bit like learning chess, though. It's easy to memorize how each piece moves, but that's about 1% of your path toward mastery. I know that the pointy-hat guy in chess moves diagonally, but that doesn't mean I'm about to take on Kasparov or Deep Blue.
Instead of just listing all of the operators and telling you what they do, I'd like to try something different. This post is a journey in 67 parts, split into five functional stories:
Content Research
Title Research
Plagiarism Check
Competitive Research
Technical SEO/Audits
You can skip around, but I'd suggest following the story from the beginning. When you're done, you'll understand not only what each operator does, but how to use it in real-world situations and mix-and-match it with other useful operators.
I. Content Research
Crafting original content in 2017 requires wading into the sea of content that's already been created, and Google remains the most complete map of that sea. Advanced search operators are invaluable research tools for content marketers. Let's walk through a sample content journey...
1. Find all the content
tesla
Let's say you've got a blog post to write about the inventor Nikola Tesla. You hop over to Google and search "tesla," only to find a lot of results like this:
Google has decided that Tesla Motors is the dominant intent for this phrase, which doesn't help you very much for your current project.
2. Narrow your search
nikola tesla
So, of course you add more keywords and narrow your search. Now you're on the right track:
Anyone who's ever run a Google search understands this, but there's an important point here that we often overlook. Whenever you string together more than one word in a Google search, Google connects them with a logical AND. This is true of both keywords and operators. If you combine operators, Google will assume that you meant AND and will try to meet all conditions.
3. Mind special characters
tesla ac/dc
Let's say you want to specifically find pages with the phrase "ac/dc", so you try the search above:
Notice the highlighted words – Google has returned anything matching "AC" and "DC" separately. In this case, they've treated the forward slash as the same as a space, which probably isn't what you intended.
4. Force exact match with quotes
tesla "ac/dc"
By putting quotation marks around a phrase, you can force an exact-match search. This requires Google to match the specific, full phrase – with all terms and in the order specified:
This is a lot closer to what you probably expected. Notice the highlighting in the second result, where Google seems to have matched "AC-DC". This is a lot closer than the previous attempt, but Google is still taking some liberties with the forward slash. Be sure to do a sanity check of results any time you use non-alphanumeric characters in a search.
5. Force a logical OR
tesla OR edison
If you specifically want a logical OR between keywords or operators, use the "OR" operator. OR must be in all-caps, or, alternatively you can use the pipe symbol (|):
Note that, in most cases, Google is still going to give priority to results that contain both terms. Specifying logical OR is most useful when two terms only co-occur rarely.
6. Group terms with parentheses
(tesla OR edison) alternating current
Some operators, including OR, are more useful in complex searches. Here, we're using parentheses to group "tesla OR edison" and then are adding "alternating current" as an AND condition:
Requiring all three terms might be unnecessarily restrictive. By using both ANDs and ORs in the same search, we're giving Google a bit more flexibility. Since you probably don't want to memorize the precedence of all Google search operators, I highly recommend using parentheses whenever you're in doubt.
7. Exclude specific terms
tesla -motors
Maybe you want to know what other uses of "tesla" are out there, beyond Tesla Motors. You could use the (-) operator to tell Google to exclude any result with "motors" in it:
Browsing these results, you can see quickly that Tesla is also a band and a unit of measurement. In addition, Tesla the company makes products other than cars. Keyword exclusions are also called "negative keywords" (thus the minus sign).
8. Exclude multiple terms
tesla -motors -car -battery
Just like positive keywords, you can chain together negative keywords:
Keep in mind that each minus sign should only be paired with a single keyword or operator.
9. Exclude exact-match phrases
tesla -motors -"rock n roll"
You can exclude full phrases by using the (-) sign followed by the phrase in quotes:
You can combine individual negative keywords with negative exact-match phrases as needed.
10. Match broadly with wildcards
tesla -motors "rock * roll"
What if you specifically wanted to include more about the rock-n-roll band, but you didn't care whether it was spelled "rock-n-roll," "rock and roll," or "rock & roll," etc.? You can use the asterisk (*) operator as a wildcard to replace any single word:
Wildcards behave most predictably within an exact-match phrase, allowing you to find near-matches when you can't pin down your search to a single phrase. The (*) operator only operates on the word level. There is no single-character wildcard operator.
11. Find terms near each other
tesla AROUND(3) edison
Here's a nifty one. Maybe you want to find results where "Tesla" and "Edison" not only appear in the document but are fairly close to each other. The AROUND(X) operator tells Google to only return results where the two words are within X words of each other:
Phrases like "Tesla vs. Thomas Edison" show up as matches, but an article where the two men were mentioned in separate paragraphs wouldn't.
12. Find near exact-match phrases
"nikola tesla" AROUND(2) "thomas alva edison"
What if, for some reason, you really needed references to include full names? You can combine AROUND(X) with exact-match phrases (in quotes):
AROUND(X) only works on the entities immediately preceding and following it, so be careful when combining it with other operators or phrases that aren't exact-match. Note that AROUND(0) returns strange results – if you want to return two words only if they appear together, use an exact-match phrase instead.
13. Find content on specific sites
nikola tesla site:pbs.org
The "site:" operator is an advanced command that lets you specify a specific domain you want to search on. We usually think of it as a technical SEO and audit tool, but it can also help you refine content searches. Let's say you remembered reading an article on PBS about Tesla, but lost the URL:
Typically, you'll use "site:" with a root domain (i.e. leave subdomains, like "www", off) to match as broadly as possible. Advanced operators like "site:" can be combined with each other and with keywords.
14. Find content on specific TLDs
nikola tesla site:edu
You don't have to include a full domain with "site:". For example, let's say you wanted to find any content about Nikola Tesla on a university website. You could search on all ".edu" domains (also known as a Top-Level Domain, or TLD):
The "site:" operator will not work on a partial domain name. It only accepts full domains, root domains, or TLDs. You can use it on country-specific TLDs (ccTLDs), such as "co.uk" or "com.sg".
15. Find content on multiple TLDs
nikola tesla (site:gov OR site:edu)
Just as with keywords, you can combine "site:" operators with logical OR to search multiple domains:
Often, it's easier and a bit less confusing to run individual searches, but this example is just to illustrate that you can combine advanced operators in complex ways.
16. Dealing with broad matches
discount airfare
Google is getting better at matching synonyms, which is usually good thing, but it sometimes means that results are a lot broader than you might have expected:
Here, a search for "discount airfare" is returning keywords like "cheapest flights," "cheap flights," "airfare deals," and a variety of other combinations.
17. Use exact-match to block synonyms
"discount airfare"
This is another situation where exact-match can help. It doesn't just tell Google to use the full phrase, but it blocks Google from returning any kind of broad match, including synonyms:
Obviously, the results may still contain synonyms (naturally written content often does), but using exact-match ensures that there will be at least one instance of "discount airfare" in each of the results you get back.
18. Exact-match on a single word
discount "airfare"
This may seem counter-intuitive, but you can apply exact match to just one word. In this case, putting an exact match on "airfare" blocks Google from using synonyms just for that word:
Here, Google is free to match on synonyms for "discount" (such as "cheapest"), but every result is forced to include "airfare." Exact-match single words when you want to exclude variations of that word.
19. What to do when exact-match fails
"orbi vs eero vs google wifi"
The other day, I was searching for articles that specifically compared Orbi, Eero, and Google Wifi networking hardware. Something odd happened when I searched on the exact-match phrase:
It's not obvious from the search results themselves, but the first result doesn't contain the phrase anywhere in the body of the text. On rare occasion, Google may match a phrase on secondary relevance factors, such as inbound link anchor text.
20. Search only in the body text
intext:"orbi vs eero vs google wifi"
In these rare cases, you can use the "intext:" operator. This forces Google to find the text in the body of the document. Now, all of the top results clearly have an exact match in the content itself:
Interestingly, the second result reveals what happened with our last search. A Reddit post featured an article from The Verge with an alternate title and used that title as the anchor text. Reddit apparently had enough authority to generate a match via the anchor text alone.
21. Find a set of keywords in the text
allintext: orbi eero google wifi
What if you want to find a set of words, but they don't need to be in an exact-match phrase? You could use a separate "intext:" operator for each word, or you could use "allintext:" which tells Google to apply "intext:" to all of the words following the operator:
All of the results have the target keywords in the body text, in some combination or order. Be very careful about mixing "allintext:" (or any "allin...:" operator) with other commands, or you could end up with unexpected results. The "allintext:" operator will automatically try to process anything that follows it.
(Special thanks to Michael Martinez for working through some "intext:" examples with me on Twitter, and to Google's Gary Illyes for clarifying some of the details about how exactly "intext:" works)
II. Title Research
You've done your content research, and now it's time to pin down a title. You want to capture those clicks, but, of course, you don't want to be unoriginal. Here are some search operator combos for title research.
22. Check for a specific phrase
"tesla vs edison"
You've settled on using "Tesla vs. Edison" in your title, so let's do a quick check on content with that exact-match phrase:
You've pinned down Google to an exact-match phrase, but that phrase can occur anywhere in the text. How do we look for it in just the document title?
23. Check for a phrase in the title
intitle:"tesla vs edison"
Use the "intitle:" operator to specify that a keyword or phrase (in quotes) has to occur in the document title:
Be aware that sometimes Google may rewrite a display title in search results, so it's possible to get a result back where the phrase doesn't seem to match the title because Google has rewritten it.
24. Check multiple keywords in title
intitle:tesla intitle:vs intitle:edison
If you want to check for multiple keywords in a title, but don't want to restrict yourself to exact-match, you can string together multiple "intitle:" operators with single keywords:
Of course, this can be a bit clunky. Luckily, there's an easier way...
25. Check multiple keywords easily
allintitle: tesla vs edison
Like "allintext:", there's an "allintitle:" operator. It will match any of the keywords following it:
This returns roughly the same results as #24, which doesn't make for a very interesting screenshot, but is exactly what we want it to do. Again, be careful combining "allintitle:" with other operators, as it will try to consume everything following it.
26. Check for titles with lists
intitle:"top 10 facts" tesla
Maybe you've got your heart set on a listicle, but you want to make sure it hasn't been done to death. You can combine an "intitle:" operator with a general keyword search on a topic:
These results are all pages that talk about Tesla but have "Top 10 Facts" in the title.
27. Find lists and exact-match phrases
intitle:"top 10 facts" "nikola tesla"
Oops, we 're pulling in results about Tesla Motors again. Luckily, you can combine "intitle:" with exact-match phrases and other, more complex operator combos:
This is much closer to what you probably had in mind, but the bad news is that the "Top 10" things does seem like it's been overdone, even in the realm of Nikola Tesla.
28. Check for Top X lists
intitle:"top 7..9 facts" "nikola tesla"
The range (..) operator lets you search for a specific range of numbers. Maybe you're tired of Top 10, but don't want too short of a list. Let's check out what Top 7, 8, and 9 lists are out there:
This returned only four results, and they were all videos. So, at least you're on the right track, originality-wise. Once you master search operators, you'll eventually reach the mythical end of the Internet.
29. Check the title for this post
intitle:"search operators" "in * easy steps"
Let's put all of this to the test – how original is my title for this post? I'm not expecting an exact match to a post with 67 steps, but what about any post mentioning "Search Operators" in the title that also uses some variation of "in * easy steps" anywhere in the result?
It looks like I did alright, from an originality standpoint. Of course, there are many ways to mix-and-match operators to find similar titles. Ultimately, you have to decide how you define "unique."
III. Plagiarism Check
You've finally published that article, but you suspect someone else may have copied it and is taking your traffic. Advanced search operators can be great for hunting down plagiarism.
30. Find articles with your exact title
intitle:"duplicate content in a post-panda world"
Use the "intitle:" operator with your exact-match title to easily spot whether someone has copied your entire article with no modifications. Here's a search based on a post I wrote a couple of years back:
Ok, you probably didn't need to know about the original article, so let's try again...
31. Find title matches, excluding sites
intitle:"duplicate content in a post-panda world" -site:moz.com
Use (-) with the "site:" operator to exclude specific sites. In this case, we already know that the original title was posted on Moz.com:
It turns out that two of these sites are just linking to the post in kind of a low-quality but not outright malicious way. What you really want to know if someone is copying the text wholesale...
32. Find unique, exact-match text
"they were frolicking in our entrails" -site:moz.com
Another alternative is to run exact-match on a long, unique phrase. Luckily, this particular blog post has some pretty unique phrases. I'm going to keep the Moz.com exclusion:
The first result is a harmless (if slightly odd) Facebook post, but the other two are full, copied-and-pasted duplicates of the original post.
33. Find unique text only in the body
intext:"they were frolicking in our entrails" -site:moz.com -site:facebook.com
If you want to be completely sure that the unique text is in the body of the document, you can use the "intext:" operator. Here, I've added both "intext:" and a Facebook exclusion. Within reason, it's ok to mix-and-match a variety of operators:
Practically speaking, "intext:" often returns similar results to the exact-match phrase by itself. I typically use "intext:" only when I'm seeing strange results or want to make absolutely sure that I'm only looking at document body text.
34. Find a quote you're not sure about
i would rather kiss a wookiee
What if you're looking for a long quote, but you can't remember if you're getting that quote quite right? We often equate exact-match with long searches, but sometimes it's better to let Google go broad:
Here, Google is helpfully reminding me that I'm a lousy Star Wars fan. I've even got an article about all the other people who are wrong about this, too.
IV. Competitive Research
In some cases, your research may be very focused on what kind of content the competition is creating. Google search operators can help you easily narrow down what your competitors are up to...
35. Start with a basic search
tesla announcements
Let's say you want to find out who's publishing Tesla Motors announcements, so you start with the simplest query you can think of:
You're probably not looking for Tesla's own announcements, so you do an exclusion...
36. Exclude obvious sites
tesla announcements -site:tesla.com
You grab the handy "site:" operator and run a negative (-) on Tesla's own site, resulting in:
That's a little better. These are all pretty familiar competitors if you're in the news game.
37. Target specific competitors
tesla announcements site:nytimes.com
Maybe you want to focus on just one competitor. You can use the "site:" operator for that, too:
Obviously, this approach is going to work best for large competitors with a high volume of content.
38. Target a specific subdomain
tesla announcements site:wheels.blogs.nytimes.com
Remember that you can use "site:" with a full subdomain. Maybe you just want to find out what CNN's "Wheels" auto industry blog is posting about.
You can, of course, exclude specific subdomains with "-site:" as well.
39. Target a specific author on a site
tesla announcements site:nytimes.com "neal e boudette"
Maybe you're interested in just a single author. There's no reliable author search operator for organic results, but in most cases, just including the author's name as exact-match text will do the trick:
Make sure to pull up an article first to see how the author's name is presented (middle initial, etc.).
40. Target by keywords, site, and title
tesla announcements site:nytimes.com intitle:earnings
If you wanted Tesla announcements in the New York Times that only mention "Earnings" in the title, then you can mix-and-match operators as needed:
Don't be afraid to get creative. The Google index is a big, big place and there's always more to be found, especially on very large sites.
41. Find related competitors
related:nytimes.com
What if you wanted to branch out to other publications? By using the "related:" operator with a root domain, Google will show you other sites/domains like the one you specify:
The "related:" operator is great when it works, but be warned that it only works for certain niches and typically for larger sites. It's also one of the rare Google search operators that can't be combined with other operators.
42. Find content in a specific path
tesla announcements site:fortune.com/2016
If you want to drill down into a site, you can specify URL folders with the "site:" operator. Forbes, for example, is conveniently organized with year-based folders, so you can easily see just articles from 2016:
Keep in mind that this only works for parts of the URL directly following the domain name. So, how do you search on text in other parts of the URL?
43. Search broadly for a "folder"
tesla announcements inurl:2016
Luckily, Google also has an "inurl:" operator. By searching on a year, for example, you can find that year anywhere it happens to appear in the result URL:
Keep in mind that the text you specify "inurl:" can appear anywhere in the URL, not just at the folder level.
44. Search by a specific date range
tesla announcements daterange:2457663-2457754
What if you really want to narrow down your date range? Google also has a "daterange:" operator which lets you pinpoint publication dates to the day, in theory. For example, here's a search for Q4 of 2016:
Unfortunately, in regular organic results, publication dates aren't always accurate, and "daterange:" can, in practice, return some pretty strange results. You may have noticed, too, that that's not your typical date format. The "daterange:" operator uses the Julian date format.
45. Search by broad date range
tesla announcement 2015..2017
If you don't need your date range to be particularly precise, consider using the range (..) operator with a year on either side of it. As numbers go, years are generally unique enough to return reasonable results:
Please note that this is not specifically a date search, but as cheats go, it's not a bad one. Unfortunately, the range operator doesn't always work properly paired with "inurl:" and other advanced operators.
46. Target just one type of file
tesla announcements filetype:pdf
The "filetype:" operator lets you specify an extension, such as PDF files. Let's say you only want Tesla announcements that have been published as PDFs:
Other file extensions to try are "doc" (Word), "xls" (Excel), "ppt" (PowerPoint), and "txt" (text files). You can also use "filetype:" to specify certain varieties of web pages, including "html", "php", "asp", etc. Keep in mind that the file extension typically has to be listed in the URL, so these searches are not exhaustive.
47. Find sites linking to competitors
link:nytimes.com tesla
The "link:" operator lets you do competitive link research. For example, the search above looks for all documents relevant to Tesla that have links from The New York Times:
Ok, so mostly this tells you that The New York Times links a lot to The New York Times. That's probably not quite what you were looking for...
48. Find links excluding the source
link:nytimes.com -site:nytimes.com tesla
Let's combine "link:" with a negative (-) "site:" operator to remove links from The New York Times:
Please note that Google has deprecated a lot of the functionality of the "link:" operator and the results it returns are just a sample (and, potentially, an unreliable sample). For in-depth competitive link research, we strongly recommend third-party tools, including our own Open Site Explorer.
49. Search inside link anchor text
inanchor:"tesla announcements"
You can use the "inanchor:" operator to search inside linked text. So, for example, the search above looks for sites being linked to from sites using "tesla announcements" in the linked text. In other words, the results represent the targets of those links (not the sources):
Please note that, like the "link:" operator, the "inanchor:" operator represents only a small sample of the index and is no longer actively supported by Google. Use it with a grain of salt.
50. Search multiple words in anchor text
allinanchor: tesla announcements "model x"
Like the other "allin..." varieties, "allinanchor:" applies to every word after it, looking for all of those words in the anchor text, but not as an exact-match:
The three link-based operators ("link:", "inanchor:", "allinanchor:") can be useful for your initial research, but do not expect them to return a full, accurate representation of all links to your site or your competitors.
V. Technical SEO/Audits
Advanced Google search operators can also be powerful tools for understanding how sites are indexed and for performing technical audits. Technical SEO is a complex subject, of course, but here are a few examples to get you started:
51. Glimpse into a site's index
site:amazon.com
It all starts with the "site:" operator, which, at its most basic level, can help you get a glimpse of how Google indexes a site. Here are a few results from Google's index of Amazon.com:
Please note that the result count here (and for any large-volume search) is at best an estimate. Given an estimate of 119,000,000 pages, though, we can be assured that the real number is massive. On the scale of any decent-sized site, you're going to want to drill down...
52. Filter out the "www" subdomain
site:amazon.com -inurl:www
To drill deep into a site's index, the combination of "site:" with "inurl:" will quickly become your best friend. For example, maybe you want to see only pages on Amazon that aren't under the "www" subdomain. You could use "site:" along with a negative match (-) on the "inurl:" operator:
Even in the first few results, you can see a sampling of the other subdomains that Google is indexing. This can give you a good starting point for where to drill down next.
53. Filter out multiple subdomains
site:amazon.com -inurl:www -inurl:logistics -inurl:developer -inurl:kdp
You can extend this concept pretty far, building successively on earlier searches to return narrower and narrower lists of pages. Here's an example with four "-inurl:" operators:
I've done this with over a dozen "inurl:" statements and am not aware of any fixed limit on how many operators you can combine in a single search. Most sites aren't big enough to require those kinds of extremes, but it's good to know that it's possible if and when you need it.
54. Focus on a single subdomain
site:developer.amazon.com
Alternatively, you can focus on a single subdomain. For this, I generally prefer to include the subdomain in the "site:" operator instead of using "inurl:". Otherwise, you could find the text anywhere in the URL:
You could extend this concept to dive deeper into any of the sub-folders returned here ("/ios", "/ja", etc.) and even combine a more specific "site:" operator with additional "inurl:" operators.
55. Filter for non-secure pages
site:amazon.com -inurl:https
Interestingly, you can use "inurl:" to include or exclude secure (https:) pages:
If you're moving a site from "http:" to "https:", this trick can help you make sure that new pages are being indexed properly and old pages are gradually disappearing from the index.
56. Search for a URL parameter
site:amazon.com inurl:field-keywords
You can also use "inurl:" to target URL parameters on dynamic pages. For example, let's say you want to see what kind of internal search pages Google is indexing on Amazon:
Please note that there's no way to specify a URL parameter – Google may find the text anywhere in the URL. On the bright side, many URL parameters tend to have unique names.
57. Search multiple URL attributes
allinurl: amazon field-keywords nikon
Much like "allintitle:" and "allintext:", there's an "allinurl:" operator. In this example, you're looking for internal search pages on Amazon that have the word "Nikon" in the URL:
Unfortunately, "allinurl:" suffers from two problems. One, you can't reliably combine it with "site:", which limits your options. Two, it tends to return strange results. For example, notice that the top results for my US search were from Amazon France. In most cases, I recommend using multiple "inurl:" statements instead.
58. Find stray text files
site:amazon.com filetype:txt -inurl:robots.txt
You might be wondering if you left any stray documentation files laying around your site that happened to get picked up by Google. You can do this using a combination of "site:" and "filetype:":
In this case, you want to exclude "robots.txt" (using "-inurl:") because Amazon has dozens of Robots files. This combo is a good way to clean up files that have been accidentally left live on a site.
59. Dig deep into duplicate content
site:amazon.com "hot wheels 20 car gift pack"
A site like Amazon has massive potential for internal duplicate content. By using the "site:" operator with exact match phrases, you can start to pin down near-duplicates:
In this case, Google is still returning almost 1,000 results. Time to dig deeper...
60. Dig through duplicate titles
site:amazon.com intitle:"hot wheels 20 car gift pack"
You can specifically using "site:" plus "intitle:" to find pages on a site that may be exact duplicates.
Believe it or not, Google still returns over 100 matching pages. Let's keep at it...
61. Find title duplicates with exclusions
site:amazon.com intitle:"hot wheels 20 car gift pack" -inurl:review -inurl:reviews
You dig in and notice that many of the results in #60 are review pages, with either "review" or "reviews" in the URL. So, you build on the previous search and add two exclusions:
Voilà... you're down to just a half-dozen results. You just leveled up in technical SEO.
62. Find similar products with different counts
site:amazon.com "hot wheels * car gift pack"
Maybe you're curious about other Hot Wheels gifts packs that represent similar products but not exactly the same one. You could replace "20" with the wildcard (*) operator:
Unfortunately, wildcards don't play well with the "intitle:" operator, so you'll generally be restricted to exact-match phrases outside of advanced operators.
63. Find similar products with exclusions
site:amazon.com "hot wheels * car gift pack" -20
Given all of the previous searches, you probably don't need to know about the 20-packs, so you can add an exclusion on the number 20 (just treat it as a word with negative match):
Looks like there's a healthy number of 5-car gift packs as well. The plot thickens...
64. Follow the rabbit hole to Wonderland
site:amazon.com "hot wheels * car gift pack" -20 -5
It's time to take the red pill and find out just how deep this rabbit hole goes. You can keep adding exclusions and take out the 5-packs as well:
Finally, you're nearing the bottom. This process may seem a bit obsessive, but auditing large sites is a process of identifying potential problems and drilling down until you either you pin down the issues or decide they aren't worth worrying about. Once you master them, advanced search operators shine at drill-downs.
65. Bonus: Show me the money!
site:amazon.com "hot wheels" $19.95
I woke up in a cold sweat at 2am realizing I had forgotten a search operator (sadly, while you may find it funny, this is not a joke). I warned earlier that special characters can produce weird results, but one that Google does recognize is the dollar sign ($):
This isn't really a site audit example, but it fits well with our Amazon story. Keep in mind that, while Google will honor the ($) in the results, they could appear anywhere in those results. Many Amazon pages list multiple prices. Still, it can be a useful tool to add to your arsenal.
66. Find results in a price range
site:amazon.com "hot wheels" $19..$20
You can also combine a ($) search with the range operator (..) and search a range of prices. Let's say you wanted to find any pages mentioning "Hot Wheels" and prices in the $19-20 range:
While this tactic can definitely be useful for general product research, e-commerce sites can also use it in an audit to find pages with incorrect or outdated prices.
67. Find other TLDs for your brand
site:amazon.* -site:amazon.com
This last tip could be either an audit trick or a way to track down the competition, depending on how you use it. Use the wildcard (*) in the top-level domain (TLD) to find any site with the same name, and then exclude the main site:
For a large site, like Amazon, this could help you find other legitimate TLDs, including country-specific TLDs (ccTLDs). Alternatively, you could use this trick to find competitors who have registered your brand name under other TLDs.
Wait, You're Still Here?
Congratulations for making it this far. I hope you've picked up at least a handful of useful tricks and the confidence to experiment. If you have favorites I'm missing, please feel free to share them in the comments. I'm sure there's a good trick or ten I've never seen.
If you need a quick reference, we've launched a new Search Operators reference and cheat sheet in the Learning Center. This resource reflects the current state of Google's search operators, as best we know, including deprecated operators.
Sign up for The Moz Top 10, a semimonthly mailer updating you on the top ten hottest pieces of SEO news, tips, and rad links uncovered by the Moz team. Think of it as your exclusive digest of stuff you don't have time to hunt down but want to read!
0 notes
Text
Mastering Google Search Operators in 67 Easy Steps
Posted by Dr-Pete
Any SEO worth their sustainably harvested pink Himalayan salt knows that Google offers a variety of advanced search operators – special commands that take you above and beyond regular text searches. Learning search operators is a bit like learning chess, though. It’s easy to memorize how each piece moves, but that’s about 1% of your path toward mastery. I know that the pointy-hat guy in chess moves diagonally, but that doesn’t mean I’m about to take on Kasparov or Deep Blue.
Instead of just listing all of the operators and telling you what they do, I’d like to try something different. This post is a journey in 67 parts, split into five functional stories:
Content Research
Title Research
Plagiarism Check
Competitive Research
Technical SEO/Audits
You can skip around, but I’d suggest following the story from the beginning. When you’re done, you’ll understand not only what each operator does, but how to use it in real-world situations and mix-and-match it with other useful operators.
I. Content Research
Crafting original content in 2017 requires wading into the sea of content that’s already been created, and Google remains the most complete map of that sea. Advanced search operators are invaluable research tools for content marketers. Let’s walk through a sample content journey…
1. Find all the content
tesla
Let’s say you’ve got a blog post to write about the inventor Nikola Tesla. You hop over to Google and search “tesla,” only to find a lot of results like this:
Google has decided that Tesla Motors is the dominant intent for this phrase, which doesn’t help you very much for your current project.
2. Narrow your search
nikola tesla
So, of course you add more keywords and narrow your search. Now you’re on the right track:
Anyone who’s ever run a Google search understands this, but there’s an important point here that we often overlook. Whenever you string together more than one word in a Google search, Google connects them with a logical AND. This is true of both keywords and operators. If you combine operators, Google will assume that you meant AND and will try to meet all conditions.
3. Mind special characters
tesla ac/dc
Let’s say you want to specifically find pages with the phrase “ac/dc”, so you try the search above:
Notice the highlighted words – Google has returned anything matching “AC” and “DC” separately. In this case, they’ve treated the forward slash as the same as a space, which probably isn’t what you intended.
4. Force exact match with quotes
tesla “ac/dc”
By putting quotation marks around a phrase, you can force an exact-match search. This requires Google to match the specific, full phrase – with all terms and in the order specified:
This is a lot closer to what you probably expected. Notice the highlighting in the second result, where Google seems to have matched “AC-DC”. This is a lot closer than the previous attempt, but Google is still taking some liberties with the forward slash. Be sure to do a sanity check of results any time you use non-alphanumeric characters in a search.
5. Force a logical OR
tesla OR edison
If you specifically want a logical OR between keywords or operators, use the “OR” operator. OR must be in all-caps, or, alternatively you can use the pipe symbol (|):
Note that, in most cases, Google is still going to give priority to results that contain both terms. Specifying logical OR is most useful when two terms only co-occur rarely.
6. Group terms with parentheses
(tesla OR edison) alternating current
Some operators, including OR, are more useful in complex searches. Here, we’re using parentheses to group “tesla OR edison” and then are adding “alternating current” as an AND condition:
Requiring all three terms might be unnecessarily restrictive. By using both ANDs and ORs in the same search, we’re giving Google a bit more flexibility. Since you probably don’t want to memorize the precedence of all Google search operators, I highly recommend using parentheses whenever you’re in doubt.
7. Exclude specific terms
tesla -motors
Maybe you want to know what other uses of “tesla” are out there, beyond Tesla Motors. You could use the (-) operator to tell Google to exclude any result with “motors” in it:
Browsing these results, you can see quickly that Tesla is also a band and a unit of measurement. In addition, Tesla the company makes products other than cars. Keyword exclusions are also called “negative keywords” (thus the minus sign).
8. Exclude multiple terms
tesla -motors -car -battery
Just like positive keywords, you can chain together negative keywords:
Keep in mind that each minus sign should only be paired with a single keyword or operator.
9. Exclude exact-match phrases
tesla -motors -“rock n roll”
You can exclude full phrases by using the (-) sign followed by the phrase in quotes:
You can combine individual negative keywords with negative exact-match phrases as needed.
10. Match broadly with wildcards
tesla -motors “rock * roll”
What if you specifically wanted to include more about the rock-n-roll band, but you didn’t care whether it was spelled “rock-n-roll,” “rock and roll,” or “rock & roll,” etc.? You can use the asterisk (*) operator as a wildcard to replace any single word:
Wildcards behave most predictably within an exact-match phrase, allowing you to find near-matches when you can’t pin down your search to a single phrase. The (*) operator only operates on the word level. There is no single-character wildcard operator.
11. Find terms near each other
tesla AROUND(3) edison
Here’s a nifty one. Maybe you want to find results where “Tesla” and “Edison” not only appear in the document but are fairly close to each other. The AROUND(X) operator tells Google to only return results where the two words are within X words of each other:
Phrases like “Tesla vs. Thomas Edison” show up as matches, but an article where the two men were mentioned in separate paragraphs wouldn’t.
12. Find near exact-match phrases
“nikola tesla” AROUND(2) “thomas alva edison”
What if, for some reason, you really needed references to include full names? You can combine AROUND(X) with exact-match phrases (in quotes):
AROUND(X) only works on the entities immediately preceding and following it, so be careful when combining it with other operators or phrases that aren’t exact-match. Note that AROUND(0) returns strange results – if you want to return two words only if they appear together, use an exact-match phrase instead.
13. Find content on specific sites
nikola tesla site:pbs.org
The “site:” operator is an advanced command that lets you specify a specific domain you want to search on. We usually think of it as a technical SEO and audit tool, but it can also help you refine content searches. Let’s say you remembered reading an article on PBS about Tesla, but lost the URL:
Typically, you’ll use “site:” with a root domain (i.e. leave subdomains, like “www”, off) to match as broadly as possible. Advanced operators like “site:” can be combined with each other and with keywords.
14. Find content on specific TLDs
nikola tesla site:edu
You don’t have to include a full domain with “site:”. For example, let’s say you wanted to find any content about Nikola Tesla on a university website. You could search on all “.edu” domains (also known as a Top-Level Domain, or TLD):
The “site:” operator will not work on a partial domain name. It only accepts full domains, root domains, or TLDs. You can use it on country-specific TLDs (ccTLDs), such as “co.uk” or “com.sg”.
15. Find content on multiple TLDs
nikola tesla (site:gov OR site:edu)
Just as with keywords, you can combine “site:” operators with logical OR to search multiple domains:
Often, it’s easier and a bit less confusing to run individual searches, but this example is just to illustrate that you can combine advanced operators in complex ways.
16. Dealing with broad matches
discount airfare
Google is getting better at matching synonyms, which is usually good thing, but it sometimes means that results are a lot broader than you might have expected:
Here, a search for “discount airfare” is returning keywords like “cheapest flights,” “cheap flights,” “airfare deals,” and a variety of other combinations.
17. Use exact-match to block synonyms
“discount airfare”
This is another situation where exact-match can help. It doesn’t just tell Google to use the full phrase, but it blocks Google from returning any kind of broad match, including synonyms:
Obviously, the results may still contain synonyms (naturally written content often does), but using exact-match ensures that there will be at least one instance of “discount airfare” in each of the results you get back.
18. Exact-match on a single word
discount “airfare”
This may seem counter-intuitive, but you can apply exact match to just one word. In this case, putting an exact match on “airfare” blocks Google from using synonyms just for that word:
Here, Google is free to match on synonyms for “discount” (such as “cheapest”), but every result is forced to include “airfare.” Exact-match single words when you want to exclude variations of that word.
19. What to do when exact-match fails
“orbi vs eero vs google wifi”
The other day, I was searching for articles that specifically compared Orbi, Eero, and Google Wifi networking hardware. Something odd happened when I searched on the exact-match phrase:
It’s not obvious from the search results themselves, but the first result doesn’t contain the phrase anywhere in the body of the text. On rare occasion, Google may match a phrase on secondary relevance factors, such as inbound link anchor text.
20. Search only in the body text
intext:”orbi vs eero vs google wifi”
In these rare cases, you can use the “intext:” operator. This forces Google to find the text in the body of the document. Now, all of the top results clearly have an exact match in the content itself:
Interestingly, the second result reveals what happened with our last search. A Reddit post featured an article from The Verge with an alternate title and used that title as the anchor text. Reddit apparently had enough authority to generate a match via the anchor text alone.
21. Find a set of keywords in the text
allintext: orbi eero google wifi
What if you want to find a set of words, but they don’t need to be in an exact-match phrase? You could use a separate “intext:” operator for each word, or you could use “allintext:” which tells Google to apply “intext:” to all of the words following the operator:
All of the results have the target keywords in the body text, in some combination or order. Be very careful about mixing “allintext:” (or any “allin…:” operator) with other commands, or you could end up with unexpected results. The “allintext:” operator will automatically try to process anything that follows it.
(Special thanks to Michael Martinez for working through some “intext:” examples with me on Twitter, and to Google’s Gary Illyes for clarifying some of the details about how exactly “intext:” works)
II. Title Research
You’ve done your content research, and now it’s time to pin down a title. You want to capture those clicks, but, of course, you don’t want to be unoriginal. Here are some search operator combos for title research.
22. Check for a specific phrase
“tesla vs edison”
You’ve settled on using “Tesla vs. Edison” in your title, so let’s do a quick check on content with that exact-match phrase:
You’ve pinned down Google to an exact-match phrase, but that phrase can occur anywhere in the text. How do we look for it in just the document title?
23. Check for a phrase in the title
intitle:”tesla vs edison”
Use the “intitle:” operator to specify that a keyword or phrase (in quotes) has to occur in the document title:
Be aware that sometimes Google may rewrite a display title in search results, so it’s possible to get a result back where the phrase doesn’t seem to match the title because Google has rewritten it.
24. Check multiple keywords in title
intitle:tesla intitle:vs intitle:edison
If you want to check for multiple keywords in a title, but don’t want to restrict yourself to exact-match, you can string together multiple “intitle:” operators with single keywords:
Of course, this can be a bit clunky. Luckily, there’s an easier way…
25. Check multiple keywords easily
allintitle: tesla vs edison
Like “allintext:”, there’s an “allintitle:” operator. It will match any of the keywords following it:
This returns roughly the same results as #24, which doesn’t make for a very interesting screenshot, but is exactly what we want it to do. Again, be careful combining “allintitle:” with other operators, as it will try to consume everything following it.
26. Check for titles with lists
intitle:”top 10 facts” tesla
Maybe you’ve got your heart set on a listicle, but you want to make sure it hasn’t been done to death. You can combine an “intitle:” operator with a general keyword search on a topic:
These results are all pages that talk about Tesla but have “Top 10 Facts” in the title.
27. Find lists and exact-match phrases
intitle:”top 10 facts” “nikola tesla”
Oops, we ‘re pulling in results about Tesla Motors again. Luckily, you can combine “intitle:” with exact-match phrases and other, more complex operator combos:
This is much closer to what you probably had in mind, but the bad news is that the “Top 10” things does seem like it’s been overdone, even in the realm of Nikola Tesla.
28. Check for Top X lists
intitle:”top 7..9 facts” “nikola tesla”
The range (..) operator lets you search for a specific range of numbers. Maybe you’re tired of Top 10, but don’t want too short of a list. Let’s check out what Top 7, 8, and 9 lists are out there:
This returned only four results, and they were all videos. So, at least you’re on the right track, originality-wise. Once you master search operators, you’ll eventually reach the mythical end of the Internet.
29. Check the title for this post
intitle:”search operators” “in * easy steps”
Let’s put all of this to the test – how original is my title for this post? I’m not expecting an exact match to a post with 67 steps, but what about any post mentioning “Search Operators” in the title that also uses some variation of “in * easy steps” anywhere in the result?
It looks like I did alright, from an originality standpoint. Of course, there are many ways to mix-and-match operators to find similar titles. Ultimately, you have to decide how you define “unique.”
III. Plagiarism Check
You’ve finally published that article, but you suspect someone else may have copied it and is taking your traffic. Advanced search operators can be great for hunting down plagiarism.
30. Find articles with your exact title
intitle:”duplicate content in a post-panda world”
Use the “intitle:” operator with your exact-match title to easily spot whether someone has copied your entire article with no modifications. Here’s a search based on a post I wrote a couple of years back:
Ok, you probably didn’t need to know about the original article, so let’s try again…
31. Find title matches, excluding sites
intitle:”duplicate content in a post-panda world” -site:moz.com
Use (-) with the “site:” operator to exclude specific sites. In this case, we already know that the original title was posted on Moz.com:
It turns out that two of these sites are just linking to the post in kind of a low-quality but not outright malicious way. What you really want to know if someone is copying the text wholesale…
32. Find unique, exact-match text
“they were frolicking in our entrails” -site:moz.com
Another alternative is to run exact-match on a long, unique phrase. Luckily, this particular blog post has some pretty unique phrases. I’m going to keep the Moz.com exclusion:
The first result is a harmless (if slightly odd) Facebook post, but the other two are full, copied-and-pasted duplicates of the original post.
33. Find unique text only in the body
intext:”they were frolicking in our entrails” -site:moz.com -site:facebook.com
If you want to be completely sure that the unique text is in the body of the document, you can use the “intext:” operator. Here, I’ve added both “intext:” and a Facebook exclusion. Within reason, it’s ok to mix-and-match a variety of operators:
Practically speaking, “intext:” often returns similar results to the exact-match phrase by itself. I typically use “intext:” only when I’m seeing strange results or want to make absolutely sure that I’m only looking at document body text.
34. Find a quote you’re not sure about
i would rather kiss a wookiee
What if you’re looking for a long quote, but you can’t remember if you’re getting that quote quite right? We often equate exact-match with long searches, but sometimes it’s better to let Google go broad:
Here, Google is helpfully reminding me that I’m a lousy Star Wars fan. I’ve even got an article about all the other people who are wrong about this, too.
IV. Competitive Research
In some cases, your research may be very focused on what kind of content the competition is creating. Google search operators can help you easily narrow down what your competitors are up to…
35. Start with a basic search
tesla announcements
Let’s say you want to find out who’s publishing Tesla Motors announcements, so you start with the simplest query you can think of:
You’re probably not looking for Tesla’s own announcements, so you do an exclusion…
36. Exclude obvious sites
tesla announcements -site:tesla.com
You grab the handy “site:” operator and run a negative (-) on Tesla’s own site, resulting in:
That’s a little better. These are all pretty familiar competitors if you’re in the news game.
37. Target specific competitors
tesla announcements site:nytimes.com
Maybe you want to focus on just one competitor. You can use the “site:” operator for that, too:
Obviously, this approach is going to work best for large competitors with a high volume of content.
38. Target a specific subdomain
tesla announcements site:wheels.blogs.nytimes.com
Remember that you can use “site:” with a full subdomain. Maybe you just want to find out what CNN’s “Wheels” auto industry blog is posting about.
You can, of course, exclude specific subdomains with “-site:” as well.
39. Target a specific author on a site
tesla announcements site:nytimes.com “neal e boudette”
Maybe you’re interested in just a single author. There’s no reliable author search operator for organic results, but in most cases, just including the author’s name as exact-match text will do the trick:
Make sure to pull up an article first to see how the author’s name is presented (middle initial, etc.).
40. Target by keywords, site, and title
tesla announcements site:nytimes.com intitle:earnings
If you wanted Tesla announcements in the New York Times that only mention “Earnings” in the title, then you can mix-and-match operators as needed:
Don’t be afraid to get creative. The Google index is a big, big place and there’s always more to be found, especially on very large sites.
41. Find related competitors
related:nytimes.com
What if you wanted to branch out to other publications? By using the “related:” operator with a root domain, Google will show you other sites/domains like the one you specify:
The “related:” operator is great when it works, but be warned that it only works for certain niches and typically for larger sites. It’s also one of the rare Google search operators that can’t be combined with other operators.
42. Find content in a specific path
tesla announcements site:fortune.com/2016
If you want to drill down into a site, you can specify URL folders with the “site:” operator. Forbes, for example, is conveniently organized with year-based folders, so you can easily see just articles from 2016:
Keep in mind that this only works for parts of the URL directly following the domain name. So, how do you search on text in other parts of the URL?
43. Search broadly for a “folder”
tesla announcements inurl:2016
Luckily, Google also has an “inurl:” operator. By searching on a year, for example, you can find that year anywhere it happens to appear in the result URL:
Keep in mind that the text you specify “inurl:” can appear anywhere in the URL, not just at the folder level.
44. Search by a specific date range
tesla announcements daterange:2457663-2457754
What if you really want to narrow down your date range? Google also has a “daterange:” operator which lets you pinpoint publication dates to the day, in theory. For example, here’s a search for Q4 of 2016:
Unfortunately, in regular organic results, publication dates aren’t always accurate, and “daterange:” can, in practice, return some pretty strange results. You may have noticed, too, that that’s not your typical date format. The “daterange:” operator uses the Julian date format.
45. Search by broad date range
tesla announcement 2015..2017
If you don’t need your date range to be particularly precise, consider using the range (..) operator with a year on either side of it. As numbers go, years are generally unique enough to return reasonable results:
Please note that this is not specifically a date search, but as cheats go, it’s not a bad one. Unfortunately, the range operator doesn’t always work properly paired with “inurl:” and other advanced operators.
46. Target just one type of file
tesla announcements filetype:pdf
The “filetype:” operator lets you specify an extension, such as PDF files. Let’s say you only want Tesla announcements that have been published as PDFs:
Other file extensions to try are “doc” (Word), “xls” (Excel), “ppt” (PowerPoint), and “txt” (text files). You can also use “filetype:” to specify certain varieties of web pages, including “html”, “php”, “asp”, etc. Keep in mind that the file extension typically has to be listed in the URL, so these searches are not exhaustive.
47. Find sites linking to competitors
link:nytimes.com tesla
The “link:” operator lets you do competitive link research. For example, the search above looks for all documents relevant to Tesla that have links from The New York Times:
Ok, so mostly this tells you that The New York Times links a lot to The New York Times. That’s probably not quite what you were looking for…
48. Find links excluding the source
link:nytimes.com -site:nytimes.com tesla
Let’s combine “link:” with a negative (-) “site:” operator to remove links from The New York Times:
Please note that Google has deprecated a lot of the functionality of the “link:” operator and the results it returns are just a sample (and, potentially, an unreliable sample). For in-depth competitive link research, we strongly recommend third-party tools, including our own Open Site Explorer.
49. Search inside link anchor text
inanchor:”tesla announcements”
You can use the “inanchor:” operator to search inside linked text. So, for example, the search above looks for sites being linked to from sites using “tesla announcements” in the linked text. In other words, the results represent the targets of those links (not the sources):
Please note that, like the “link:” operator, the “inanchor:” operator represents only a small sample of the index and is no longer actively supported by Google. Use it with a grain of salt.
50. Search multiple words in anchor text
allinanchor: tesla announcements “model x”
Like the other “allin…” varieties, “allinanchor:” applies to every word after it, looking for all of those words in the anchor text, but not as an exact-match:
The three link-based operators (“link:”, “inanchor:”, “allinanchor:”) can be useful for your initial research, but do not expect them to return a full, accurate representation of all links to your site or your competitors.
V. Technical SEO/Audits
Advanced Google search operators can also be powerful tools for understanding how sites are indexed and for performing technical audits. Technical SEO is a complex subject, of course, but here are a few examples to get you started:
51. Glimpse into a site’s index
site:amazon.com
It all starts with the “site:” operator, which, at its most basic level, can help you get a glimpse of how Google indexes a site. Here are a few results from Google’s index of Amazon.com:
Please note that the result count here (and for any large-volume search) is at best an estimate. Given an estimate of 119,000,000 pages, though, we can be assured that the real number is massive. On the scale of any decent-sized site, you’re going to want to drill down…
52. Filter out the “www” subdomain
site:amazon.com -inurl:www
To drill deep into a site’s index, the combination of “site:” with “inurl:” will quickly become your best friend. For example, maybe you want to see only pages on Amazon that aren’t under the “www” subdomain. You could use “site:” along with a negative match (-) on the “inurl:” operator:
Even in the first few results, you can see a sampling of the other subdomains that Google is indexing. This can give you a good starting point for where to drill down next.
53. Filter out multiple subdomains
site:amazon.com -inurl:www -inurl:logistics -inurl:developer -inurl:kdp
You can extend this concept pretty far, building successively on earlier searches to return narrower and narrower lists of pages. Here’s an example with four “-inurl:” operators:
I’ve done this with over a dozen “inurl:” statements and am not aware of any fixed limit on how many operators you can combine in a single search. Most sites aren’t big enough to require those kinds of extremes, but it’s good to know that it’s possible if and when you need it.
54. Focus on a single subdomain
site:developer.amazon.com
Alternatively, you can focus on a single subdomain. For this, I generally prefer to include the subdomain in the “site:” operator instead of using “inurl:”. Otherwise, you could find the text anywhere in the URL:
You could extend this concept to dive deeper into any of the sub-folders returned here (“/ios”, “/ja”, etc.) and even combine a more specific “site:” operator with additional “inurl:” operators.
55. Filter for non-secure pages
site:amazon.com -inurl:https
Interestingly, you can use “inurl:” to include or exclude secure (https:) pages:
If you’re moving a site from “http:” to “https:”, this trick can help you make sure that new pages are being indexed properly and old pages are gradually disappearing from the index.
56. Search for a URL parameter
site:amazon.com inurl:field-keywords
You can also use “inurl:” to target URL parameters on dynamic pages. For example, let’s say you want to see what kind of internal search pages Google is indexing on Amazon:
Please note that there’s no way to specify a URL parameter – Google may find the text anywhere in the URL. On the bright side, many URL parameters tend to have unique names.
57. Search multiple URL attributes
allinurl: amazon field-keywords nikon
Much like “allintitle:” and “allintext:”, there’s an “allinurl:” operator. In this example, you’re looking for internal search pages on Amazon that have the word “Nikon” in the URL:
Unfortunately, “allinurl:” suffers from two problems. One, you can’t reliably combine it with “site:”, which limits your options. Two, it tends to return strange results. For example, notice that the top results for my US search were from Amazon France. In most cases, I recommend using multiple “inurl:” statements instead.
58. Find stray text files
site:amazon.com filetype:txt -inurl:robots.txt
You might be wondering if you left any stray documentation files laying around your site that happened to get picked up by Google. You can do this using a combination of “site:” and “filetype:”:
In this case, you want to exclude “robots.txt” (using “-inurl:”) because Amazon has dozens of Robots files. This combo is a good way to clean up files that have been accidentally left live on a site.
59. Dig deep into duplicate content
site:amazon.com “hot wheels 20 car gift pack”
A site like Amazon has massive potential for internal duplicate content. By using the “site:” operator with exact match phrases, you can start to pin down near-duplicates:
In this case, Google is still returning almost 1,000 results. Time to dig deeper…
60. Dig through duplicate titles
site:amazon.com intitle:”hot wheels 20 car gift pack”
You can specifically using “site:” plus “intitle:” to find pages on a site that may be exact duplicates.
Believe it or not, Google still returns over 100 matching pages. Let’s keep at it…
61. Find title duplicates with exclusions
site:amazon.com intitle:”hot wheels 20 car gift pack” -inurl:review -inurl:reviews
You dig in and notice that many of the results in #60 are review pages, with either “review” or “reviews” in the URL. So, you build on the previous search and add two exclusions:
Voilà… you’re down to just a half-dozen results. You just leveled up in technical SEO.
62. Find similar products with different counts
site:amazon.com “hot wheels * car gift pack”
Maybe you’re curious about other Hot Wheels gifts packs that represent similar products but not exactly the same one. You could replace “20” with the wildcard (*) operator:
Unfortunately, wildcards don’t play well with the “intitle:” operator, so you’ll generally be restricted to exact-match phrases outside of advanced operators.
63. Find similar products with exclusions
site:amazon.com “hot wheels * car gift pack” -20
Given all of the previous searches, you probably don’t need to know about the 20-packs, so you can add an exclusion on the number 20 (just treat it as a word with negative match):
Looks like there’s a healthy number of 5-car gift packs as well. The plot thickens…
64. Follow the rabbit hole to Wonderland
site:amazon.com “hot wheels * car gift pack” -20 -5
It’s time to take the red pill and find out just how deep this rabbit hole goes. You can keep adding exclusions and take out the 5-packs as well:
Finally, you’re nearing the bottom. This process may seem a bit obsessive, but auditing large sites is a process of identifying potential problems and drilling down until you either you pin down the issues or decide they aren’t worth worrying about. Once you master them, advanced search operators shine at drill-downs.
65. Bonus: Show me the money!
site:amazon.com “hot wheels” $19.95
I woke up in a cold sweat at 2am realizing I had forgotten a search operator (sadly, while you may find it funny, this is not a joke). I warned earlier that special characters can produce weird results, but one that Google does recognize is the dollar sign ($):
This isn’t really a site audit example, but it fits well with our Amazon story. Keep in mind that, while Google will honor the ($) in the results, they could appear anywhere in those results. Many Amazon pages list multiple prices. Still, it can be a useful tool to add to your arsenal.
66. Find results in a price range
site:amazon.com “hot wheels” $19..$20
You can also combine a ($) search with the range operator (..) and search a range of prices. Let’s say you wanted to find any pages mentioning “Hot Wheels” and prices in the $19-20 range:
While this tactic can definitely be useful for general product research, e-commerce sites can also use it in an audit to find pages with incorrect or outdated prices.
67. Find other TLDs for your brand
site:amazon.* -site:amazon.com
This last tip could be either an audit trick or a way to track down the competition, depending on how you use it. Use the wildcard (*) in the top-level domain (TLD) to find any site with the same name, and then exclude the main site:
For a large site, like Amazon, this could help you find other legitimate TLDs, including country-specific TLDs (ccTLDs). Alternatively, you could use this trick to find competitors who have registered your brand name under other TLDs.
Wait, You’re Still Here?
Congratulations for making it this far. I hope you’ve picked up at least a handful of useful tricks and the confidence to experiment. If you have favorites I’m missing, please feel free to share them in the comments. I’m sure there’s a good trick or ten I’ve never seen.
If you need a quick reference, we’ve launched a new Search Operators reference and cheat sheet in the Learning Center. This resource reflects the current state of Google’s search operators, as best we know, including deprecated operators.
Sign up for The Moz Top 10, a semimonthly mailer updating you on the top ten hottest pieces of SEO news, tips, and rad links uncovered by the Moz team. Think of it as your exclusive digest of stuff you don’t have time to hunt down but want to read!
from Moz Blog https://moz.com/blog/mastering-google-search-operators-in-67-steps via IFTTT
from Blogger http://imlocalseo.blogspot.com/2017/03/mastering-google-search-operators-in-67.html via IFTTT
from IM Local SEO https://imlocalseo.wordpress.com/2017/03/01/mastering-google-search-operators-in-67-easy-steps/ via IFTTT
from Gana Dinero Colaborando | Wecon Project https://weconprojectspain.wordpress.com/2017/03/01/mastering-google-search-operators-in-67-easy-steps/ via IFTTT
from WordPress https://mrliberta.wordpress.com/2017/03/01/mastering-google-search-operators-in-67-easy-steps/ via IFTTT
0 notes
Text
Mastering Google Search Operators in 67 Easy Steps
Posted by Dr-Pete
Any SEO worth their sustainably harvested pink Himalayan salt knows that Google offers a variety of advanced search operators – special commands that take you above and beyond regular text searches. Learning search operators is a bit like learning chess, though. It's easy to memorize how each piece moves, but that's about 1% of your path toward mastery. I know that the pointy-hat guy in chess moves diagonally, but that doesn't mean I'm about to take on Kasparov or Deep Blue.
Instead of just listing all of the operators and telling you what they do, I'd like to try something different. This post is a journey in 67 parts, split into five functional stories:
Content Research
Title Research
Plagiarism Check
Competitive Research
Technical SEO/Audits
You can skip around, but I'd suggest following the story from the beginning. When you're done, you'll understand not only what each operator does, but how to use it in real-world situations and mix-and-match it with other useful operators.
I. Content Research
Crafting original content in 2017 requires wading into the sea of content that's already been created, and Google remains the most complete map of that sea. Advanced search operators are invaluable research tools for content marketers. Let's walk through a sample content journey...
1. Find all the content
tesla
Let's say you've got a blog post to write about the inventor Nikola Tesla. You hop over to Google and search "tesla," only to find a lot of results like this:
Google has decided that Tesla Motors is the dominant intent for this phrase, which doesn't help you very much for your current project.
2. Narrow your search
nikola tesla
So, of course you add more keywords and narrow your search. Now you're on the right track:
Anyone who's ever run a Google search understands this, but there's an important point here that we often overlook. Whenever you string together more than one word in a Google search, Google connects them with a logical AND. This is true of both keywords and operators. If you combine operators, Google will assume that you meant AND and will try to meet all conditions.
3. Mind special characters
tesla ac/dc
Let's say you want to specifically find pages with the phrase "ac/dc", so you try the search above:
Notice the highlighted words – Google has returned anything matching "AC" and "DC" separately. In this case, they've treated the forward slash as the same as a space, which probably isn't what you intended.
4. Force exact match with quotes
tesla "ac/dc"
By putting quotation marks around a phrase, you can force an exact-match search. This requires Google to match the specific, full phrase – with all terms and in the order specified:
This is a lot closer to what you probably expected. Notice the highlighting in the second result, where Google seems to have matched "AC-DC". This is a lot closer than the previous attempt, but Google is still taking some liberties with the forward slash. Be sure to do a sanity check of results any time you use non-alphanumeric characters in a search.
5. Force a logical OR
tesla OR edison
If you specifically want a logical OR between keywords or operators, use the "OR" operator. OR must be in all-caps, or, alternatively you can use the pipe symbol (|):
Note that, in most cases, Google is still going to give priority to results that contain both terms. Specifying logical OR is most useful when two terms only co-occur rarely.
6. Group terms with parentheses
(tesla OR edison) alternating current
Some operators, including OR, are more useful in complex searches. Here, we're using parentheses to group "tesla OR edison" and then are adding "alternating current" as an AND condition:
Requiring all three terms might be unnecessarily restrictive. By using both ANDs and ORs in the same search, we're giving Google a bit more flexibility. Since you probably don't want to memorize the precedence of all Google search operators, I highly recommend using parentheses whenever you're in doubt.
7. Exclude specific terms
tesla -motors
Maybe you want to know what other uses of "tesla" are out there, beyond Tesla Motors. You could use the (-) operator to tell Google to exclude any result with "motors" in it:
Browsing these results, you can see quickly that Tesla is also a band and a unit of measurement. In addition, Tesla the company makes products other than cars. Keyword exclusions are also called "negative keywords" (thus the minus sign).
8. Exclude multiple terms
tesla -motors -car -battery
Just like positive keywords, you can chain together negative keywords:
Keep in mind that each minus sign should only be paired with a single keyword or operator.
9. Exclude exact-match phrases
tesla -motors -"rock n roll"
You can exclude full phrases by using the (-) sign followed by the phrase in quotes:
You can combine individual negative keywords with negative exact-match phrases as needed.
10. Match broadly with wildcards
tesla -motors "rock * roll"
What if you specifically wanted to include more about the rock-n-roll band, but you didn't care whether it was spelled "rock-n-roll," "rock and roll," or "rock & roll," etc.? You can use the asterisk (*) operator as a wildcard to replace any single word:
Wildcards behave most predictably within an exact-match phrase, allowing you to find near-matches when you can't pin down your search to a single phrase. The (*) operator only operates on the word level. There is no single-character wildcard operator.
11. Find terms near each other
tesla AROUND(3) edison
Here's a nifty one. Maybe you want to find results where "Tesla" and "Edison" not only appear in the document but are fairly close to each other. The AROUND(X) operator tells Google to only return results where the two words are within X words of each other:
Phrases like "Tesla vs. Thomas Edison" show up as matches, but an article where the two men were mentioned in separate paragraphs wouldn't.
12. Find near exact-match phrases
"nikola tesla" AROUND(2) "thomas alva edison"
What if, for some reason, you really needed references to include full names? You can combine AROUND(X) with exact-match phrases (in quotes):
AROUND(X) only works on the entities immediately preceding and following it, so be careful when combining it with other operators or phrases that aren't exact-match. Note that AROUND(0) returns strange results – if you want to return two words only if they appear together, use an exact-match phrase instead.
13. Find content on specific sites
nikola tesla site:pbs.org
The "site:" operator is an advanced command that lets you specify a specific domain you want to search on. We usually think of it as a technical SEO and audit tool, but it can also help you refine content searches. Let's say you remembered reading an article on PBS about Tesla, but lost the URL:
Typically, you'll use "site:" with a root domain (i.e. leave subdomains, like "www", off) to match as broadly as possible. Advanced operators like "site:" can be combined with each other and with keywords.
14. Find content on specific TLDs
nikola tesla site:edu
You don't have to include a full domain with "site:". For example, let's say you wanted to find any content about Nikola Tesla on a university website. You could search on all ".edu" domains (also known as a Top-Level Domain, or TLD):
The "site:" operator will not work on a partial domain name. It only accepts full domains, root domains, or TLDs. You can use it on country-specific TLDs (ccTLDs), such as "co.uk" or "com.sg".
15. Find content on multiple TLDs
nikola tesla (site:gov OR site:edu)
Just as with keywords, you can combine "site:" operators with logical OR to search multiple domains:
Often, it's easier and a bit less confusing to run individual searches, but this example is just to illustrate that you can combine advanced operators in complex ways.
16. Dealing with broad matches
discount airfare
Google is getting better at matching synonyms, which is usually good thing, but it sometimes means that results are a lot broader than you might have expected:
Here, a search for "discount airfare" is returning keywords like "cheapest flights," "cheap flights," "airfare deals," and a variety of other combinations.
17. Use exact-match to block synonyms
"discount airfare"
This is another situation where exact-match can help. It doesn't just tell Google to use the full phrase, but it blocks Google from returning any kind of broad match, including synonyms:
Obviously, the results may still contain synonyms (naturally written content often does), but using exact-match ensures that there will be at least one instance of "discount airfare" in each of the results you get back.
18. Exact-match on a single word
discount "airfare"
This may seem counter-intuitive, but you can apply exact match to just one word. In this case, putting an exact match on "airfare" blocks Google from using synonyms just for that word:
Here, Google is free to match on synonyms for "discount" (such as "cheapest"), but every result is forced to include "airfare." Exact-match single words when you want to exclude variations of that word.
19. What to do when exact-match fails
"orbi vs eero vs google wifi"
The other day, I was searching for articles that specifically compared Orbi, Eero, and Google Wifi networking hardware. Something odd happened when I searched on the exact-match phrase:
It's not obvious from the search results themselves, but the first result doesn't contain the phrase anywhere in the body of the text. On rare occasion, Google may match a phrase on secondary relevance factors, such as inbound link anchor text.
20. Search only in the body text
intext:"orbi vs eero vs google wifi"
In these rare cases, you can use the "intext:" operator. This forces Google to find the text in the body of the document. Now, all of the top results clearly have an exact match in the content itself:
Interestingly, the second result reveals what happened with our last search. A Reddit post featured an article from The Verge with an alternate title and used that title as the anchor text. Reddit apparently had enough authority to generate a match via the anchor text alone.
21. Find a set of keywords in the text
allintext: orbi eero google wifi
What if you want to find a set of words, but they don't need to be in an exact-match phrase? You could use a separate "intext:" operator for each word, or you could use "allintext:" which tells Google to apply "intext:" to all of the words following the operator:
All of the results have the target keywords in the body text, in some combination or order. Be very careful about mixing "allintext:" (or any "allin...:" operator) with other commands, or you could end up with unexpected results. The "allintext:" operator will automatically try to process anything that follows it.
(Special thanks to Michael Martinez for working through some "intext:" examples with me on Twitter, and to Google's Gary Illyes for clarifying some of the details about how exactly "intext:" works)
II. Title Research
You've done your content research, and now it's time to pin down a title. You want to capture those clicks, but, of course, you don't want to be unoriginal. Here are some search operator combos for title research.
22. Check for a specific phrase
"tesla vs edison"
You've settled on using "Tesla vs. Edison" in your title, so let's do a quick check on content with that exact-match phrase:
You've pinned down Google to an exact-match phrase, but that phrase can occur anywhere in the text. How do we look for it in just the document title?
23. Check for a phrase in the title
intitle:"tesla vs edison"
Use the "intitle:" operator to specify that a keyword or phrase (in quotes) has to occur in the document title:
Be aware that sometimes Google may rewrite a display title in search results, so it's possible to get a result back where the phrase doesn't seem to match the title because Google has rewritten it.
24. Check multiple keywords in title
intitle:tesla intitle:vs intitle:edison
If you want to check for multiple keywords in a title, but don't want to restrict yourself to exact-match, you can string together multiple "intitle:" operators with single keywords:
Of course, this can be a bit clunky. Luckily, there's an easier way...
25. Check multiple keywords easily
allintitle: tesla vs edison
Like "allintext:", there's an "allintitle:" operator. It will match any of the keywords following it:
This returns roughly the same results as #24, which doesn't make for a very interesting screenshot, but is exactly what we want it to do. Again, be careful combining "allintitle:" with other operators, as it will try to consume everything following it.
26. Check for titles with lists
intitle:"top 10 facts" tesla
Maybe you've got your heart set on a listicle, but you want to make sure it hasn't been done to death. You can combine an "intitle:" operator with a general keyword search on a topic:
These results are all pages that talk about Tesla but have "Top 10 Facts" in the title.
27. Find lists and exact-match phrases
intitle:"top 10 facts" "nikola tesla"
Oops, we 're pulling in results about Tesla Motors again. Luckily, you can combine "intitle:" with exact-match phrases and other, more complex operator combos:
This is much closer to what you probably had in mind, but the bad news is that the "Top 10" things does seem like it's been overdone, even in the realm of Nikola Tesla.
28. Check for Top X lists
intitle:"top 7..9 facts" "nikola tesla"
The range (..) operator lets you search for a specific range of numbers. Maybe you're tired of Top 10, but don't want too short of a list. Let's check out what Top 7, 8, and 9 lists are out there:
This returned only four results, and they were all videos. So, at least you're on the right track, originality-wise. Once you master search operators, you'll eventually reach the mythical end of the Internet.
29. Check the title for this post
intitle:"search operators" "in * easy steps"
Let's put all of this to the test – how original is my title for this post? I'm not expecting an exact match to a post with 67 steps, but what about any post mentioning "Search Operators" in the title that also uses some variation of "in * easy steps" anywhere in the result?
It looks like I did alright, from an originality standpoint. Of course, there are many ways to mix-and-match operators to find similar titles. Ultimately, you have to decide how you define "unique."
III. Plagiarism Check
You've finally published that article, but you suspect someone else may have copied it and is taking your traffic. Advanced search operators can be great for hunting down plagiarism.
30. Find articles with your exact title
intitle:"duplicate content in a post-panda world"
Use the "intitle:" operator with your exact-match title to easily spot whether someone has copied your entire article with no modifications. Here's a search based on a post I wrote a couple of years back:
Ok, you probably didn't need to know about the original article, so let's try again...
31. Find title matches, excluding sites
intitle:"duplicate content in a post-panda world" -site:moz.com
Use (-) with the "site:" operator to exclude specific sites. In this case, we already know that the original title was posted on Moz.com:
It turns out that two of these sites are just linking to the post in kind of a low-quality but not outright malicious way. What you really want to know if someone is copying the text wholesale...
32. Find unique, exact-match text
"they were frolicking in our entrails" -site:moz.com
Another alternative is to run exact-match on a long, unique phrase. Luckily, this particular blog post has some pretty unique phrases. I'm going to keep the Moz.com exclusion:
The first result is a harmless (if slightly odd) Facebook post, but the other two are full, copied-and-pasted duplicates of the original post.
33. Find unique text only in the body
intext:"they were frolicking in our entrails" -site:moz.com -site:facebook.com
If you want to be completely sure that the unique text is in the body of the document, you can use the "intext:" operator. Here, I've added both "intext:" and a Facebook exclusion. Within reason, it's ok to mix-and-match a variety of operators:
Practically speaking, "intext:" often returns similar results to the exact-match phrase by itself. I typically use "intext:" only when I'm seeing strange results or want to make absolutely sure that I'm only looking at document body text.
34. Find a quote you're not sure about
i would rather kiss a wookiee
What if you're looking for a long quote, but you can't remember if you're getting that quote quite right? We often equate exact-match with long searches, but sometimes it's better to let Google go broad:
Here, Google is helpfully reminding me that I'm a lousy Star Wars fan. I've even got an article about all the other people who are wrong about this, too.
IV. Competitive Research
In some cases, your research may be very focused on what kind of content the competition is creating. Google search operators can help you easily narrow down what your competitors are up to...
35. Start with a basic search
tesla announcements
Let's say you want to find out who's publishing Tesla Motors announcements, so you start with the simplest query you can think of:
You're probably not looking for Tesla's own announcements, so you do an exclusion...
36. Exclude obvious sites
tesla announcements -site:tesla.com
You grab the handy "site:" operator and run a negative (-) on Tesla's own site, resulting in:
That's a little better. These are all pretty familiar competitors if you're in the news game.
37. Target specific competitors
tesla announcements site:nytimes.com
Maybe you want to focus on just one competitor. You can use the "site:" operator for that, too:
Obviously, this approach is going to work best for large competitors with a high volume of content.
38. Target a specific subdomain
tesla announcements site:wheels.blogs.nytimes.com
Remember that you can use "site:" with a full subdomain. Maybe you just want to find out what CNN's "Wheels" auto industry blog is posting about.
You can, of course, exclude specific subdomains with "-site:" as well.
39. Target a specific author on a site
tesla announcements site:nytimes.com "neal e boudette"
Maybe you're interested in just a single author. There's no reliable author search operator for organic results, but in most cases, just including the author's name as exact-match text will do the trick:
Make sure to pull up an article first to see how the author's name is presented (middle initial, etc.).
40. Target by keywords, site, and title
tesla announcements site:nytimes.com intitle:earnings
If you wanted Tesla announcements in the New York Times that only mention "Earnings" in the title, then you can mix-and-match operators as needed:
Don't be afraid to get creative. The Google index is a big, big place and there's always more to be found, especially on very large sites.
41. Find related competitors
related:nytimes.com
What if you wanted to branch out to other publications? By using the "related:" operator with a root domain, Google will show you other sites/domains like the one you specify:
The "related:" operator is great when it works, but be warned that it only works for certain niches and typically for larger sites. It's also one of the rare Google search operators that can't be combined with other operators.
42. Find content in a specific path
tesla announcements site:fortune.com/2016
If you want to drill down into a site, you can specify URL folders with the "site:" operator. Forbes, for example, is conveniently organized with year-based folders, so you can easily see just articles from 2016:
Keep in mind that this only works for parts of the URL directly following the domain name. So, how do you search on text in other parts of the URL?
43. Search broadly for a "folder"
tesla announcements inurl:2016
Luckily, Google also has an "inurl:" operator. By searching on a year, for example, you can find that year anywhere it happens to appear in the result URL:
Keep in mind that the text you specify "inurl:" can appear anywhere in the URL, not just at the folder level.
44. Search by a specific date range
tesla announcements daterange:2457663-2457754
What if you really want to narrow down your date range? Google also has a "daterange:" operator which lets you pinpoint publication dates to the day, in theory. For example, here's a search for Q4 of 2016:
Unfortunately, in regular organic results, publication dates aren't always accurate, and "daterange:" can, in practice, return some pretty strange results. You may have noticed, too, that that's not your typical date format. The "daterange:" operator uses the Julian date format.
45. Search by broad date range
tesla announcement 2015..2017
If you don't need your date range to be particularly precise, consider using the range (..) operator with a year on either side of it. As numbers go, years are generally unique enough to return reasonable results:
Please note that this is not specifically a date search, but as cheats go, it's not a bad one. Unfortunately, the range operator doesn't always work properly paired with "inurl:" and other advanced operators.
46. Target just one type of file
tesla announcements filetype:pdf
The "filetype:" operator lets you specify an extension, such as PDF files. Let's say you only want Tesla announcements that have been published as PDFs:
Other file extensions to try are "doc" (Word), "xls" (Excel), "ppt" (PowerPoint), and "txt" (text files). You can also use "filetype:" to specify certain varieties of web pages, including "html", "php", "asp", etc. Keep in mind that the file extension typically has to be listed in the URL, so these searches are not exhaustive.
47. Find sites linking to competitors
link:nytimes.com tesla
The "link:" operator lets you do competitive link research. For example, the search above looks for all documents relevant to Tesla that have links from The New York Times:
Ok, so mostly this tells you that The New York Times links a lot to The New York Times. That's probably not quite what you were looking for...
48. Find links excluding the source
link:nytimes.com -site:nytimes.com tesla
Let's combine "link:" with a negative (-) "site:" operator to remove links from The New York Times:
Please note that Google has deprecated a lot of the functionality of the "link:" operator and the results it returns are just a sample (and, potentially, an unreliable sample). For in-depth competitive link research, we strongly recommend third-party tools, including our own Open Site Explorer.
49. Search inside link anchor text
inanchor:"tesla announcements"
You can use the "inanchor:" operator to search inside linked text. So, for example, the search above looks for sites being linked to from sites using "tesla announcements" in the linked text. In other words, the results represent the targets of those links (not the sources):
Please note that, like the "link:" operator, the "inanchor:" operator represents only a small sample of the index and is no longer actively supported by Google. Use it with a grain of salt.
50. Search multiple words in anchor text
allinanchor: tesla announcements "model x"
Like the other "allin..." varieties, "allinanchor:" applies to every word after it, looking for all of those words in the anchor text, but not as an exact-match:
The three link-based operators ("link:", "inanchor:", "allinanchor:") can be useful for your initial research, but do not expect them to return a full, accurate representation of all links to your site or your competitors.
V. Technical SEO/Audits
Advanced Google search operators can also be powerful tools for understanding how sites are indexed and for performing technical audits. Technical SEO is a complex subject, of course, but here are a few examples to get you started:
51. Glimpse into a site's index
site:amazon.com
It all starts with the "site:" operator, which, at its most basic level, can help you get a glimpse of how Google indexes a site. Here are a few results from Google's index of Amazon.com:
Please note that the result count here (and for any large-volume search) is at best an estimate. Given an estimate of 119,000,000 pages, though, we can be assured that the real number is massive. On the scale of any decent-sized site, you're going to want to drill down...
52. Filter out the "www" subdomain
site:amazon.com -inurl:www
To drill deep into a site's index, the combination of "site:" with "inurl:" will quickly become your best friend. For example, maybe you want to see only pages on Amazon that aren't under the "www" subdomain. You could use "site:" along with a negative match (-) on the "inurl:" operator:
Even in the first few results, you can see a sampling of the other subdomains that Google is indexing. This can give you a good starting point for where to drill down next.
53. Filter out multiple subdomains
site:amazon.com -inurl:www -inurl:logistics -inurl:developer -inurl:kdp
You can extend this concept pretty far, building successively on earlier searches to return narrower and narrower lists of pages. Here's an example with four "-inurl:" operators:
I've done this with over a dozen "inurl:" statements and am not aware of any fixed limit on how many operators you can combine in a single search. Most sites aren't big enough to require those kinds of extremes, but it's good to know that it's possible if and when you need it.
54. Focus on a single subdomain
site:developer.amazon.com
Alternatively, you can focus on a single subdomain. For this, I generally prefer to include the subdomain in the "site:" operator instead of using "inurl:". Otherwise, you could find the text anywhere in the URL:
You could extend this concept to dive deeper into any of the sub-folders returned here ("/ios", "/ja", etc.) and even combine a more specific "site:" operator with additional "inurl:" operators.
55. Filter for non-secure pages
site:amazon.com -inurl:https
Interestingly, you can use "inurl:" to include or exclude secure (https:) pages:
If you're moving a site from "http:" to "https:", this trick can help you make sure that new pages are being indexed properly and old pages are gradually disappearing from the index.
56. Search for a URL parameter
site:amazon.com inurl:field-keywords
You can also use "inurl:" to target URL parameters on dynamic pages. For example, let's say you want to see what kind of internal search pages Google is indexing on Amazon:
Please note that there's no way to specify a URL parameter – Google may find the text anywhere in the URL. On the bright side, many URL parameters tend to have unique names.
57. Search multiple URL attributes
allinurl: amazon field-keywords nikon
Much like "allintitle:" and "allintext:", there's an "allinurl:" operator. In this example, you're looking for internal search pages on Amazon that have the word "Nikon" in the URL:
Unfortunately, "allinurl:" suffers from two problems. One, you can't reliably combine it with "site:", which limits your options. Two, it tends to return strange results. For example, notice that the top results for my US search were from Amazon France. In most cases, I recommend using multiple "inurl:" statements instead.
58. Find stray text files
site:amazon.com filetype:txt -inurl:robots.txt
You might be wondering if you left any stray documentation files laying around your site that happened to get picked up by Google. You can do this using a combination of "site:" and "filetype:":
In this case, you want to exclude "robots.txt" (using "-inurl:") because Amazon has dozens of Robots files. This combo is a good way to clean up files that have been accidentally left live on a site.
59. Dig deep into duplicate content
site:amazon.com "hot wheels 20 car gift pack"
A site like Amazon has massive potential for internal duplicate content. By using the "site:" operator with exact match phrases, you can start to pin down near-duplicates:
In this case, Google is still returning almost 1,000 results. Time to dig deeper...
60. Dig through duplicate titles
site:amazon.com intitle:"hot wheels 20 car gift pack"
You can specifically using "site:" plus "intitle:" to find pages on a site that may be exact duplicates.
Believe it or not, Google still returns over 100 matching pages. Let's keep at it...
61. Find title duplicates with exclusions
site:amazon.com intitle:"hot wheels 20 car gift pack" -inurl:review -inurl:reviews
You dig in and notice that many of the results in #60 are review pages, with either "review" or "reviews" in the URL. So, you build on the previous search and add two exclusions:
Voilà... you're down to just a half-dozen results. You just leveled up in technical SEO.
62. Find similar products with different counts
site:amazon.com "hot wheels * car gift pack"
Maybe you're curious about other Hot Wheels gifts packs that represent similar products but not exactly the same one. You could replace "20" with the wildcard (*) operator:
Unfortunately, wildcards don't play well with the "intitle:" operator, so you'll generally be restricted to exact-match phrases outside of advanced operators.
63. Find similar products with exclusions
site:amazon.com "hot wheels * car gift pack" -20
Given all of the previous searches, you probably don't need to know about the 20-packs, so you can add an exclusion on the number 20 (just treat it as a word with negative match):
Looks like there's a healthy number of 5-car gift packs as well. The plot thickens...
64. Follow the rabbit hole to Wonderland
site:amazon.com "hot wheels * car gift pack" -20 -5
It's time to take the red pill and find out just how deep this rabbit hole goes. You can keep adding exclusions and take out the 5-packs as well:
Finally, you're nearing the bottom. This process may seem a bit obsessive, but auditing large sites is a process of identifying potential problems and drilling down until you either you pin down the issues or decide they aren't worth worrying about. Once you master them, advanced search operators shine at drill-downs.
65. Bonus: Show me the money!
site:amazon.com "hot wheels" $19.95
I woke up in a cold sweat at 2am realizing I had forgotten a search operator (sadly, while you may find it funny, this is not a joke). I warned earlier that special characters can produce weird results, but one that Google does recognize is the dollar sign ($):
This isn't really a site audit example, but it fits well with our Amazon story. Keep in mind that, while Google will honor the ($) in the results, they could appear anywhere in those results. Many Amazon pages list multiple prices. Still, it can be a useful tool to add to your arsenal.
66. Find results in a price range
site:amazon.com "hot wheels" $19..$20
You can also combine a ($) search with the range operator (..) and search a range of prices. Let's say you wanted to find any pages mentioning "Hot Wheels" and prices in the $19-20 range:
While this tactic can definitely be useful for general product research, e-commerce sites can also use it in an audit to find pages with incorrect or outdated prices.
67. Find other TLDs for your brand
site:amazon.* -site:amazon.com
This last tip could be either an audit trick or a way to track down the competition, depending on how you use it. Use the wildcard (*) in the top-level domain (TLD) to find any site with the same name, and then exclude the main site:
For a large site, like Amazon, this could help you find other legitimate TLDs, including country-specific TLDs (ccTLDs). Alternatively, you could use this trick to find competitors who have registered your brand name under other TLDs.
Wait, You're Still Here?
Congratulations for making it this far. I hope you've picked up at least a handful of useful tricks and the confidence to experiment. If you have favorites I'm missing, please feel free to share them in the comments. I'm sure there's a good trick or ten I've never seen.
If you need a quick reference, we've launched a new Search Operators reference and cheat sheet in the Learning Center. This resource reflects the current state of Google's search operators, as best we know, including deprecated operators.
Sign up for The Moz Top 10, a semimonthly mailer updating you on the top ten hottest pieces of SEO news, tips, and rad links uncovered by the Moz team. Think of it as your exclusive digest of stuff you don't have time to hunt down but want to read!
from Blogger http://ift.tt/2mJQDEx via SW Unlimited
0 notes
Text
Mastering Google Search Operators in 67 Easy Steps
Posted by Dr-Pete
Any SEO worth their sustainably harvested pink Himalayan salt knows that Google offers a variety of advanced search operators – special commands that take you above and beyond regular text searches. Learning search operators is a bit like learning chess, though. It's easy to memorize how each piece moves, but that's about 1% of your path toward mastery. I know that the pointy-hat guy in chess moves diagonally, but that doesn't mean I'm about to take on Kasparov or Deep Blue.
Instead of just listing all of the operators and telling you what they do, I'd like to try something different. This post is a journey in 67 parts, split into five functional stories:
Content Research
Title Research
Plagiarism Check
Competitive Research
Technical SEO/Audits
You can skip around, but I'd suggest following the story from the beginning. When you're done, you'll understand not only what each operator does, but how to use it in real-world situations and mix-and-match it with other useful operators.
I. Content Research
Crafting original content in 2017 requires wading into the sea of content that's already been created, and Google remains the most complete map of that sea. Advanced search operators are invaluable research tools for content marketers. Let's walk through a sample content journey...
1. Find all the content
tesla
Let's say you've got a blog post to write about the inventor Nikola Tesla. You hop over to Google and search "tesla," only to find a lot of results like this:
Google has decided that Tesla Motors is the dominant intent for this phrase, which doesn't help you very much for your current project.
2. Narrow your search
nikola tesla
So, of course you add more keywords and narrow your search. Now you're on the right track:
Anyone who's ever run a Google search understands this, but there's an important point here that we often overlook. Whenever you string together more than one word in a Google search, Google connects them with a logical AND. This is true of both keywords and operators. If you combine operators, Google will assume that you meant AND and will try to meet all conditions.
3. Mind special characters
tesla ac/dc
Let's say you want to specifically find pages with the phrase "ac/dc", so you try the search above:
Notice the highlighted words – Google has returned anything matching "AC" and "DC" separately. In this case, they've treated the forward slash as the same as a space, which probably isn't what you intended.
4. Force exact match with quotes
tesla "ac/dc"
By putting quotation marks around a phrase, you can force an exact-match search. This requires Google to match the specific, full phrase – with all terms and in the order specified:
This is a lot closer to what you probably expected. Notice the highlighting in the second result, where Google seems to have matched "AC-DC". This is a lot closer than the previous attempt, but Google is still taking some liberties with the forward slash. Be sure to do a sanity check of results any time you use non-alphanumeric characters in a search.
5. Force a logical OR
tesla OR edison
If you specifically want a logical OR between keywords or operators, use the "OR" operator. OR must be in all-caps, or, alternatively you can use the pipe symbol (|):
Note that, in most cases, Google is still going to give priority to results that contain both terms. Specifying logical OR is most useful when two terms only co-occur rarely.
6. Group terms with parentheses
(tesla OR edison) alternating current
Some operators, including OR, are more useful in complex searches. Here, we're using parentheses to group "tesla OR edison" and then are adding "alternating current" as an AND condition:
Requiring all three terms might be unnecessarily restrictive. By using both ANDs and ORs in the same search, we're giving Google a bit more flexibility. Since you probably don't want to memorize the precedence of all Google search operators, I highly recommend using parentheses whenever you're in doubt.
7. Exclude specific terms
tesla -motors
Maybe you want to know what other uses of "tesla" are out there, beyond Tesla Motors. You could use the (-) operator to tell Google to exclude any result with "motors" in it:
Browsing these results, you can see quickly that Tesla is also a band and a unit of measurement. In addition, Tesla the company makes products other than cars. Keyword exclusions are also called "negative keywords" (thus the minus sign).
8. Exclude multiple terms
tesla -motors -car -battery
Just like positive keywords, you can chain together negative keywords:
Keep in mind that each minus sign should only be paired with a single keyword or operator.
9. Exclude exact-match phrases
tesla -motors -"rock n roll"
You can exclude full phrases by using the (-) sign followed by the phrase in quotes:
You can combine individual negative keywords with negative exact-match phrases as needed.
10. Match broadly with wildcards
tesla -motors "rock * roll"
What if you specifically wanted to include more about the rock-n-roll band, but you didn't care whether it was spelled "rock-n-roll," "rock and roll," or "rock & roll," etc.? You can use the asterisk (*) operator as a wildcard to replace any single word:
Wildcards behave most predictably within an exact-match phrase, allowing you to find near-matches when you can't pin down your search to a single phrase. The (*) operator only operates on the word level. There is no single-character wildcard operator.
11. Find terms near each other
tesla AROUND(3) edison
Here's a nifty one. Maybe you want to find results where "Tesla" and "Edison" not only appear in the document but are fairly close to each other. The AROUND(X) operator tells Google to only return results where the two words are within X words of each other:
Phrases like "Tesla vs. Thomas Edison" show up as matches, but an article where the two men were mentioned in separate paragraphs wouldn't.
12. Find near exact-match phrases
"nikola tesla" AROUND(2) "thomas alva edison"
What if, for some reason, you really needed references to include full names? You can combine AROUND(X) with exact-match phrases (in quotes):
AROUND(X) only works on the entities immediately preceding and following it, so be careful when combining it with other operators or phrases that aren't exact-match. Note that AROUND(0) returns strange results – if you want to return two words only if they appear together, use an exact-match phrase instead.
13. Find content on specific sites
nikola tesla site:pbs.org
The "site:" operator is an advanced command that lets you specify a specific domain you want to search on. We usually think of it as a technical SEO and audit tool, but it can also help you refine content searches. Let's say you remembered reading an article on PBS about Tesla, but lost the URL:
Typically, you'll use "site:" with a root domain (i.e. leave subdomains, like "www", off) to match as broadly as possible. Advanced operators like "site:" can be combined with each other and with keywords.
14. Find content on specific TLDs
nikola tesla site:edu
You don't have to include a full domain with "site:". For example, let's say you wanted to find any content about Nikola Tesla on a university website. You could search on all ".edu" domains (also known as a Top-Level Domain, or TLD):
The "site:" operator will not work on a partial domain name. It only accepts full domains, root domains, or TLDs. You can use it on country-specific TLDs (ccTLDs), such as "co.uk" or "com.sg".
15. Find content on multiple TLDs
nikola tesla (site:gov OR site:edu)
Just as with keywords, you can combine "site:" operators with logical OR to search multiple domains:
Often, it's easier and a bit less confusing to run individual searches, but this example is just to illustrate that you can combine advanced operators in complex ways.
16. Dealing with broad matches
discount airfare
Google is getting better at matching synonyms, which is usually good thing, but it sometimes means that results are a lot broader than you might have expected:
Here, a search for "discount airfare" is returning keywords like "cheapest flights," "cheap flights," "airfare deals," and a variety of other combinations.
17. Use exact-match to block synonyms
"discount airfare"
This is another situation where exact-match can help. It doesn't just tell Google to use the full phrase, but it blocks Google from returning any kind of broad match, including synonyms:
Obviously, the results may still contain synonyms (naturally written content often does), but using exact-match ensures that there will be at least one instance of "discount airfare" in each of the results you get back.
18. Exact-match on a single word
discount "airfare"
This may seem counter-intuitive, but you can apply exact match to just one word. In this case, putting an exact match on "airfare" blocks Google from using synonyms just for that word:
Here, Google is free to match on synonyms for "discount" (such as "cheapest"), but every result is forced to include "airfare." Exact-match single words when you want to exclude variations of that word.
19. What to do when exact-match fails
"orbi vs eero vs google wifi"
The other day, I was searching for articles that specifically compared Orbi, Eero, and Google Wifi networking hardware. Something odd happened when I searched on the exact-match phrase:
It's not obvious from the search results themselves, but the first result doesn't contain the phrase anywhere in the body of the text. On rare occasion, Google may match a phrase on secondary relevance factors, such as inbound link anchor text.
20. Search only in the body text
intext:"orbi vs eero vs google wifi"
In these rare cases, you can use the "intext:" operator. This forces Google to find the text in the body of the document. Now, all of the top results clearly have an exact match in the content itself:
Interestingly, the second result reveals what happened with our last search. A Reddit post featured an article from The Verge with an alternate title and used that title as the anchor text. Reddit apparently had enough authority to generate a match via the anchor text alone.
21. Find a set of keywords in the text
allintext: orbi eero google wifi
What if you want to find a set of words, but they don't need to be in an exact-match phrase? You could use a separate "intext:" operator for each word, or you could use "allintext:" which tells Google to apply "intext:" to all of the words following the operator:
All of the results have the target keywords in the body text, in some combination or order. Be very careful about mixing "allintext:" (or any "allin...:" operator) with other commands, or you could end up with unexpected results. The "allintext:" operator will automatically try to process anything that follows it.
(Special thanks to Michael Martinez for working through some "intext:" examples with me on Twitter, and to Google's Gary Illyes for clarifying some of the details about how exactly "intext:" works)
II. Title Research
You've done your content research, and now it's time to pin down a title. You want to capture those clicks, but, of course, you don't want to be unoriginal. Here are some search operator combos for title research.
22. Check for a specific phrase
"tesla vs edison"
You've settled on using "Tesla vs. Edison" in your title, so let's do a quick check on content with that exact-match phrase:
You've pinned down Google to an exact-match phrase, but that phrase can occur anywhere in the text. How do we look for it in just the document title?
23. Check for a phrase in the title
intitle:"tesla vs edison"
Use the "intitle:" operator to specify that a keyword or phrase (in quotes) has to occur in the document title:
Be aware that sometimes Google may rewrite a display title in search results, so it's possible to get a result back where the phrase doesn't seem to match the title because Google has rewritten it.
24. Check multiple keywords in title
intitle:tesla intitle:vs intitle:edison
If you want to check for multiple keywords in a title, but don't want to restrict yourself to exact-match, you can string together multiple "intitle:" operators with single keywords:
Of course, this can be a bit clunky. Luckily, there's an easier way...
25. Check multiple keywords easily
allintitle: tesla vs edison
Like "allintext:", there's an "allintitle:" operator. It will match any of the keywords following it:
This returns roughly the same results as #24, which doesn't make for a very interesting screenshot, but is exactly what we want it to do. Again, be careful combining "allintitle:" with other operators, as it will try to consume everything following it.
26. Check for titles with lists
intitle:"top 10 facts" tesla
Maybe you've got your heart set on a listicle, but you want to make sure it hasn't been done to death. You can combine an "intitle:" operator with a general keyword search on a topic:
These results are all pages that talk about Tesla but have "Top 10 Facts" in the title.
27. Find lists and exact-match phrases
intitle:"top 10 facts" "nikola tesla"
Oops, we 're pulling in results about Tesla Motors again. Luckily, you can combine "intitle:" with exact-match phrases and other, more complex operator combos:
This is much closer to what you probably had in mind, but the bad news is that the "Top 10" things does seem like it's been overdone, even in the realm of Nikola Tesla.
28. Check for Top X lists
intitle:"top 7..9 facts" "nikola tesla"
The range (..) operator lets you search for a specific range of numbers. Maybe you're tired of Top 10, but don't want too short of a list. Let's check out what Top 7, 8, and 9 lists are out there:
This returned only four results, and they were all videos. So, at least you're on the right track, originality-wise. Once you master search operators, you'll eventually reach the mythical end of the Internet.
29. Check the title for this post
intitle:"search operators" "in * easy steps"
Let's put all of this to the test – how original is my title for this post? I'm not expecting an exact match to a post with 67 steps, but what about any post mentioning "Search Operators" in the title that also uses some variation of "in * easy steps" anywhere in the result?
It looks like I did alright, from an originality standpoint. Of course, there are many ways to mix-and-match operators to find similar titles. Ultimately, you have to decide how you define "unique."
III. Plagiarism Check
You've finally published that article, but you suspect someone else may have copied it and is taking your traffic. Advanced search operators can be great for hunting down plagiarism.
30. Find articles with your exact title
intitle:"duplicate content in a post-panda world"
Use the "intitle:" operator with your exact-match title to easily spot whether someone has copied your entire article with no modifications. Here's a search based on a post I wrote a couple of years back:
Ok, you probably didn't need to know about the original article, so let's try again...
31. Find title matches, excluding sites
intitle:"duplicate content in a post-panda world" -site:moz.com
Use (-) with the "site:" operator to exclude specific sites. In this case, we already know that the original title was posted on Moz.com:
It turns out that two of these sites are just linking to the post in kind of a low-quality but not outright malicious way. What you really want to know if someone is copying the text wholesale...
32. Find unique, exact-match text
"they were frolicking in our entrails" -site:moz.com
Another alternative is to run exact-match on a long, unique phrase. Luckily, this particular blog post has some pretty unique phrases. I'm going to keep the Moz.com exclusion:
The first result is a harmless (if slightly odd) Facebook post, but the other two are full, copied-and-pasted duplicates of the original post.
33. Find unique text only in the body
intext:"they were frolicking in our entrails" -site:moz.com -site:facebook.com
If you want to be completely sure that the unique text is in the body of the document, you can use the "intext:" operator. Here, I've added both "intext:" and a Facebook exclusion. Within reason, it's ok to mix-and-match a variety of operators:
Practically speaking, "intext:" often returns similar results to the exact-match phrase by itself. I typically use "intext:" only when I'm seeing strange results or want to make absolutely sure that I'm only looking at document body text.
34. Find a quote you're not sure about
i would rather kiss a wookiee
What if you're looking for a long quote, but you can't remember if you're getting that quote quite right? We often equate exact-match with long searches, but sometimes it's better to let Google go broad:
Here, Google is helpfully reminding me that I'm a lousy Star Wars fan. I've even got an article about all the other people who are wrong about this, too.
IV. Competitive Research
In some cases, your research may be very focused on what kind of content the competition is creating. Google search operators can help you easily narrow down what your competitors are up to...
35. Start with a basic search
tesla announcements
Let's say you want to find out who's publishing Tesla Motors announcements, so you start with the simplest query you can think of:
You're probably not looking for Tesla's own announcements, so you do an exclusion...
36. Exclude obvious sites
tesla announcements -site:tesla.com
You grab the handy "site:" operator and run a negative (-) on Tesla's own site, resulting in:
That's a little better. These are all pretty familiar competitors if you're in the news game.
37. Target specific competitors
tesla announcements site:nytimes.com
Maybe you want to focus on just one competitor. You can use the "site:" operator for that, too:
Obviously, this approach is going to work best for large competitors with a high volume of content.
38. Target a specific subdomain
tesla announcements site:wheels.blogs.nytimes.com
Remember that you can use "site:" with a full subdomain. Maybe you just want to find out what CNN's "Wheels" auto industry blog is posting about.
You can, of course, exclude specific subdomains with "-site:" as well.
39. Target a specific author on a site
tesla announcements site:nytimes.com "neal e boudette"
Maybe you're interested in just a single author. There's no reliable author search operator for organic results, but in most cases, just including the author's name as exact-match text will do the trick:
Make sure to pull up an article first to see how the author's name is presented (middle initial, etc.).
40. Target by keywords, site, and title
tesla announcements site:nytimes.com intitle:earnings
If you wanted Tesla announcements in the New York Times that only mention "Earnings" in the title, then you can mix-and-match operators as needed:
Don't be afraid to get creative. The Google index is a big, big place and there's always more to be found, especially on very large sites.
41. Find related competitors
related:nytimes.com
What if you wanted to branch out to other publications? By using the "related:" operator with a root domain, Google will show you other sites/domains like the one you specify:
The "related:" operator is great when it works, but be warned that it only works for certain niches and typically for larger sites. It's also one of the rare Google search operators that can't be combined with other operators.
42. Find content in a specific path
tesla announcements site:fortune.com/2016
If you want to drill down into a site, you can specify URL folders with the "site:" operator. Forbes, for example, is conveniently organized with year-based folders, so you can easily see just articles from 2016:
Keep in mind that this only works for parts of the URL directly following the domain name. So, how do you search on text in other parts of the URL?
43. Search broadly for a "folder"
tesla announcements inurl:2016
Luckily, Google also has an "inurl:" operator. By searching on a year, for example, you can find that year anywhere it happens to appear in the result URL:
Keep in mind that the text you specify "inurl:" can appear anywhere in the URL, not just at the folder level.
44. Search by a specific date range
tesla announcements daterange:2457663-2457754
What if you really want to narrow down your date range? Google also has a "daterange:" operator which lets you pinpoint publication dates to the day, in theory. For example, here's a search for Q4 of 2016:
Unfortunately, in regular organic results, publication dates aren't always accurate, and "daterange:" can, in practice, return some pretty strange results. You may have noticed, too, that that's not your typical date format. The "daterange:" operator uses the Julian date format.
45. Search by broad date range
tesla announcement 2015..2017
If you don't need your date range to be particularly precise, consider using the range (..) operator with a year on either side of it. As numbers go, years are generally unique enough to return reasonable results:
Please note that this is not specifically a date search, but as cheats go, it's not a bad one. Unfortunately, the range operator doesn't always work properly paired with "inurl:" and other advanced operators.
46. Target just one type of file
tesla announcements filetype:pdf
The "filetype:" operator lets you specify an extension, such as PDF files. Let's say you only want Tesla announcements that have been published as PDFs:
Other file extensions to try are "doc" (Word), "xls" (Excel), "ppt" (PowerPoint), and "txt" (text files). You can also use "filetype:" to specify certain varieties of web pages, including "html", "php", "asp", etc. Keep in mind that the file extension typically has to be listed in the URL, so these searches are not exhaustive.
47. Find sites linking to competitors
link:nytimes.com tesla
The "link:" operator lets you do competitive link research. For example, the search above looks for all documents relevant to Tesla that have links from The New York Times:
Ok, so mostly this tells you that The New York Times links a lot to The New York Times. That's probably not quite what you were looking for...
48. Find links excluding the source
link:nytimes.com -site:nytimes.com tesla
Let's combine "link:" with a negative (-) "site:" operator to remove links from The New York Times:
Please note that Google has deprecated a lot of the functionality of the "link:" operator and the results it returns are just a sample (and, potentially, an unreliable sample). For in-depth competitive link research, we strongly recommend third-party tools, including our own Open Site Explorer.
49. Search inside link anchor text
inanchor:"tesla announcements"
You can use the "inanchor:" operator to search inside linked text. So, for example, the search above looks for sites being linked to from sites using "tesla announcements" in the linked text. In other words, the results represent the targets of those links (not the sources):
Please note that, like the "link:" operator, the "inanchor:" operator represents only a small sample of the index and is no longer actively supported by Google. Use it with a grain of salt.
50. Search multiple words in anchor text
allinanchor: tesla announcements "model x"
Like the other "allin..." varieties, "allinanchor:" applies to every word after it, looking for all of those words in the anchor text, but not as an exact-match:
The three link-based operators ("link:", "inanchor:", "allinanchor:") can be useful for your initial research, but do not expect them to return a full, accurate representation of all links to your site or your competitors.
V. Technical SEO/Audits
Advanced Google search operators can also be powerful tools for understanding how sites are indexed and for performing technical audits. Technical SEO is a complex subject, of course, but here are a few examples to get you started:
51. Glimpse into a site's index
site:amazon.com
It all starts with the "site:" operator, which, at its most basic level, can help you get a glimpse of how Google indexes a site. Here are a few results from Google's index of Amazon.com:
Please note that the result count here (and for any large-volume search) is at best an estimate. Given an estimate of 119,000,000 pages, though, we can be assured that the real number is massive. On the scale of any decent-sized site, you're going to want to drill down...
52. Filter out the "www" subdomain
site:amazon.com -inurl:www
To drill deep into a site's index, the combination of "site:" with "inurl:" will quickly become your best friend. For example, maybe you want to see only pages on Amazon that aren't under the "www" subdomain. You could use "site:" along with a negative match (-) on the "inurl:" operator:
Even in the first few results, you can see a sampling of the other subdomains that Google is indexing. This can give you a good starting point for where to drill down next.
53. Filter out multiple subdomains
site:amazon.com -inurl:www -inurl:logistics -inurl:developer -inurl:kdp
You can extend this concept pretty far, building successively on earlier searches to return narrower and narrower lists of pages. Here's an example with four "-inurl:" operators:
I've done this with over a dozen "inurl:" statements and am not aware of any fixed limit on how many operators you can combine in a single search. Most sites aren't big enough to require those kinds of extremes, but it's good to know that it's possible if and when you need it.
54. Focus on a single subdomain
site:developer.amazon.com
Alternatively, you can focus on a single subdomain. For this, I generally prefer to include the subdomain in the "site:" operator instead of using "inurl:". Otherwise, you could find the text anywhere in the URL:
You could extend this concept to dive deeper into any of the sub-folders returned here ("/ios", "/ja", etc.) and even combine a more specific "site:" operator with additional "inurl:" operators.
55. Filter for non-secure pages
site:amazon.com -inurl:https
Interestingly, you can use "inurl:" to include or exclude secure (https:) pages:
If you're moving a site from "http:" to "https:", this trick can help you make sure that new pages are being indexed properly and old pages are gradually disappearing from the index.
56. Search for a URL parameter
site:amazon.com inurl:field-keywords
You can also use "inurl:" to target URL parameters on dynamic pages. For example, let's say you want to see what kind of internal search pages Google is indexing on Amazon:
Please note that there's no way to specify a URL parameter – Google may find the text anywhere in the URL. On the bright side, many URL parameters tend to have unique names.
57. Search multiple URL attributes
allinurl: amazon field-keywords nikon
Much like "allintitle:" and "allintext:", there's an "allinurl:" operator. In this example, you're looking for internal search pages on Amazon that have the word "Nikon" in the URL:
Unfortunately, "allinurl:" suffers from two problems. One, you can't reliably combine it with "site:", which limits your options. Two, it tends to return strange results. For example, notice that the top results for my US search were from Amazon France. In most cases, I recommend using multiple "inurl:" statements instead.
58. Find stray text files
site:amazon.com filetype:txt -inurl:robots.txt
You might be wondering if you left any stray documentation files laying around your site that happened to get picked up by Google. You can do this using a combination of "site:" and "filetype:":
In this case, you want to exclude "robots.txt" (using "-inurl:") because Amazon has dozens of Robots files. This combo is a good way to clean up files that have been accidentally left live on a site.
59. Dig deep into duplicate content
site:amazon.com "hot wheels 20 car gift pack"
A site like Amazon has massive potential for internal duplicate content. By using the "site:" operator with exact match phrases, you can start to pin down near-duplicates:
In this case, Google is still returning almost 1,000 results. Time to dig deeper...
60. Dig through duplicate titles
site:amazon.com intitle:"hot wheels 20 car gift pack"
You can specifically using "site:" plus "intitle:" to find pages on a site that may be exact duplicates.
Believe it or not, Google still returns over 100 matching pages. Let's keep at it...
61. Find title duplicates with exclusions
site:amazon.com intitle:"hot wheels 20 car gift pack" -inurl:review -inurl:reviews
You dig in and notice that many of the results in #60 are review pages, with either "review" or "reviews" in the URL. So, you build on the previous search and add two exclusions:
Voilà... you're down to just a half-dozen results. You just leveled up in technical SEO.
62. Find similar products with different counts
site:amazon.com "hot wheels * car gift pack"
Maybe you're curious about other Hot Wheels gifts packs that represent similar products but not exactly the same one. You could replace "20" with the wildcard (*) operator:
Unfortunately, wildcards don't play well with the "intitle:" operator, so you'll generally be restricted to exact-match phrases outside of advanced operators.
63. Find similar products with exclusions
site:amazon.com "hot wheels * car gift pack" -20
Given all of the previous searches, you probably don't need to know about the 20-packs, so you can add an exclusion on the number 20 (just treat it as a word with negative match):
Looks like there's a healthy number of 5-car gift packs as well. The plot thickens...
64. Follow the rabbit hole to Wonderland
site:amazon.com "hot wheels * car gift pack" -20 -5
It's time to take the red pill and find out just how deep this rabbit hole goes. You can keep adding exclusions and take out the 5-packs as well:
Finally, you're nearing the bottom. This process may seem a bit obsessive, but auditing large sites is a process of identifying potential problems and drilling down until you either you pin down the issues or decide they aren't worth worrying about. Once you master them, advanced search operators shine at drill-downs.
65. Bonus: Show me the money!
site:amazon.com "hot wheels" $19.95
I woke up in a cold sweat at 2am realizing I had forgotten a search operator (sadly, while you may find it funny, this is not a joke). I warned earlier that special characters can produce weird results, but one that Google does recognize is the dollar sign ($):
This isn't really a site audit example, but it fits well with our Amazon story. Keep in mind that, while Google will honor the ($) in the results, they could appear anywhere in those results. Many Amazon pages list multiple prices. Still, it can be a useful tool to add to your arsenal.
66. Find results in a price range
site:amazon.com "hot wheels" $19..$20
You can also combine a ($) search with the range operator (..) and search a range of prices. Let's say you wanted to find any pages mentioning "Hot Wheels" and prices in the $19-20 range:
While this tactic can definitely be useful for general product research, e-commerce sites can also use it in an audit to find pages with incorrect or outdated prices.
67. Find other TLDs for your brand
site:amazon.* -site:amazon.com
This last tip could be either an audit trick or a way to track down the competition, depending on how you use it. Use the wildcard (*) in the top-level domain (TLD) to find any site with the same name, and then exclude the main site:
For a large site, like Amazon, this could help you find other legitimate TLDs, including country-specific TLDs (ccTLDs). Alternatively, you could use this trick to find competitors who have registered your brand name under other TLDs.
Wait, You're Still Here?
Congratulations for making it this far. I hope you've picked up at least a handful of useful tricks and the confidence to experiment. If you have favorites I'm missing, please feel free to share them in the comments. I'm sure there's a good trick or ten I've never seen.
If you need a quick reference, we've launched a new Search Operators reference and cheat sheet in the Learning Center. This resource reflects the current state of Google's search operators, as best we know, including deprecated operators.
Sign up for The Moz Top 10, a semimonthly mailer updating you on the top ten hottest pieces of SEO news, tips, and rad links uncovered by the Moz team. Think of it as your exclusive digest of stuff you don't have time to hunt down but want to read!
from Blogger http://ift.tt/2loNxob via IFTTT
0 notes
Text
Mastering Google Search Operators in 67 Easy Steps
Posted by Dr-Pete
#kwd1 { border: 2px solid #53bce7; padding: 3px 12px }
Any SEO worth their sustainably harvested pink Himalayan salt knows that Google offers a variety of advanced search operators – special commands that take you above and beyond regular text searches. Learning search operators is a bit like learning chess, though. It's easy to memorize how each piece moves, but that's about 1% of your path toward mastery. I know that the pointy-hat guy in chess moves diagonally, but that doesn't mean I'm about to take on Kasparov or Deep Blue.
Instead of just listing all of the operators and telling you what they do, I'd like to try something different. This post is a journey in 67 parts, split into five functional stories:
Content Research
Title Research
Plagiarism Check
Competitive Research
Technical SEO/Audits
You can skip around, but I'd suggest following the story from the beginning. When you're done, you'll understand not only what each operator does, but how to use it in real-world situations and mix-and-match it with other useful operators.
I. Content Research
Crafting original content in 2017 requires wading into the sea of content that's already been created, and Google remains the most complete map of that sea. Advanced search operators are invaluable research tools for content marketers. Let's walk through a sample content journey...
1. Find all the content
tesla
Let's say you've got a blog post to write about the inventor Nikola Tesla. You hop over to Google and search "tesla," only to find a lot of results like this:
Google has decided that Tesla Motors is the dominant intent for this phrase, which doesn't help you very much for your current project.
2. Narrow your search
nikola tesla
So, of course you add more keywords and narrow your search. Now you're on the right track:
Anyone who's ever run a Google search understands this, but there's an important point here that we often overlook. Whenever you string together more than one word in a Google search, Google connects them with a logical AND. This is true of both keywords and operators. If you combine operators, Google will assume that you meant AND and will try to meet all conditions.
3. Mind special characters
tesla ac/dc
Let's say you want to specifically find pages with the phrase "ac/dc", so you try the search above:
Notice the highlighted words – Google has returned anything matching "AC" and "DC" separately. In this case, they've treated the forward slash as the same as a space, which probably isn't what you intended.
4. Force exact match with quotes
tesla "ac/dc"
By putting quotation marks around a phrase, you can force an exact-match search. This requires Google to match the specific, full phrase – with all terms and in the order specified:
This is a lot closer to what you probably expected. Notice the highlighting in the second result, where Google seems to have matched "AC-DC". This is a lot closer than the previous attempt, but Google is still taking some liberties with the forward slash. Be sure to do a sanity check of results any time you use non-alphanumeric characters in a search.
5. Force a logical OR
tesla OR edison
If you specifically want a logical OR between keywords or operators, use the "OR" operator. OR must be in all-caps, or, alternatively you can use the pipe symbol (|):
Note that, in most cases, Google is still going to give priority to results that contain both terms. Specifying logical OR is most useful when two terms only co-occur rarely.
6. Group terms with parentheses
(tesla OR edison) alternating current
Some operators, including OR, are more useful in complex searches. Here, we're using parentheses to group "tesla OR edison" and then are adding "alternating current" as an AND condition:
Requiring all three terms might be unnecessarily restrictive. By using both ANDs and ORs in the same search, we're giving Google a bit more flexibility. Since you probably don't want to memorize the precedence of all Google search operators, I highly recommend using parentheses whenever you're in doubt.
7. Exclude specific terms
tesla -motors
Maybe you want to know what other uses of "tesla" are out there, beyond Tesla Motors. You could use the (-) operator to tell Google to exclude any result with "motors" in it:
Browsing these results, you can see quickly that Tesla is also a band and a unit of measurement. In addition, Tesla the company makes products other than cars. Keyword exclusions are also called "negative keywords" (thus the minus sign).
8. Exclude multiple terms
tesla -motors -car -battery
Just like positive keywords, you can chain together negative keywords:
Keep in mind that each minus sign should only be paired with a single keyword or operator.
9. Exclude exact-match phrases
tesla -motors -"rock n roll"
You can exclude full phrases by using the (-) sign followed by the phrase in quotes:
You can combine individual negative keywords with negative exact-match phrases as needed.
10. Match broadly with wildcards
tesla -motors "rock * roll"
What if you specifically wanted to include more about the rock-n-roll band, but you didn't care whether it was spelled "rock-n-roll," "rock and roll," or "rock & roll," etc.? You can use the asterisk (*) operator as a wildcard to replace any single word:
Wildcards behave most predictably within an exact-match phrase, allowing you to find near-matches when you can't pin down your search to a single phrase. The (*) operator only operates on the word level. There is no single-character wildcard operator.
11. Find terms near each other
tesla AROUND(3) edison
Here's a nifty one. Maybe you want to find results where "Tesla" and "Edison" not only appear in the document but are fairly close to each other. The AROUND(X) operator tells Google to only return results where the two words are within X words of each other:
Phrases like "Tesla vs. Thomas Edison" show up as matches, but an article where the two men were mentioned in separate paragraphs wouldn't.
12. Find near exact-match phrases
"nikola tesla" AROUND(2) "thomas alva edison"
What if, for some reason, you really needed references to include full names? You can combine AROUND(X) with exact-match phrases (in quotes):
AROUND(X) only works on the entities immediately preceding and following it, so be careful when combining it with other operators or phrases that aren't exact-match. Note that AROUND(0) returns strange results – if you want to return two words only if they appear together, use an exact-match phrase instead.
13. Find content on specific sites
nikola tesla site:pbs.org
The "site:" operator is an advanced command that lets you specify a specific domain you want to search on. We usually think of it as a technical SEO and audit tool, but it can also help you refine content searches. Let's say you remembered reading an article on PBS about Tesla, but lost the URL:
Typically, you'll use "site:" with a root domain (i.e. leave subdomains, like "www", off) to match as broadly as possible. Advanced operators like "site:" can be combined with each other and with keywords.
14. Find content on specific TLDs
nikola tesla site:edu
You don't have to include a full domain with "site:". For example, let's say you wanted to find any content about Nikola Tesla on a university website. You could search on all ".edu" domains (also known as a Top-Level Domain, or TLD):
The "site:" operator will not work on a partial domain name. It only accepts full domains, root domains, or TLDs. You can use it on country-specific TLDs (ccTLDs), such as "co.uk" or "com.sg".
15. Find content on multiple TLDs
nikola tesla (site:gov OR site:edu)
Just as with keywords, you can combine "site:" operators with logical OR to search multiple domains:
Often, it's easier and a bit less confusing to run individual searches, but this example is just to illustrate that you can combine advanced operators in complex ways.
16. Dealing with broad matches
discount airfare
Google is getting better at matching synonyms, which is usually good thing, but it sometimes means that results are a lot broader than you might have expected:
Here, a search for "discount airfare" is returning keywords like "cheapest flights," "cheap flights," "airfare deals," and a variety of other combinations.
17. Use exact-match to block synonyms
"discount airfare"
This is another situation where exact-match can help. It doesn't just tell Google to use the full phrase, but it blocks Google from returning any kind of broad match, including synonyms:
Obviously, the results may still contain synonyms (naturally written content often does), but using exact-match ensures that there will be at least one instance of "discount airfare" in each of the results you get back.
18. Exact-match on a single word
discount "airfare"
This may seem counter-intuitive, but you can apply exact match to just one word. In this case, putting an exact match on "airfare" blocks Google from using synonyms just for that word:
Here, Google is free to match on synonyms for "discount" (such as "cheapest"), but every result is forced to include "airfare." Exact-match single words when you want to exclude variations of that word.
19. What to do when exact-match fails
"orbi vs eero vs google wifi"
The other day, I was searching for articles that specifically compared Orbi, Eero, and Google Wifi networking hardware. Something odd happened when I searched on the exact-match phrase:
It's not obvious from the search results themselves, but the first result doesn't contain the phrase anywhere in the body of the text. On rare occasion, Google may match a phrase on secondary relevance factors, such as inbound link anchor text.
20. Search only in the body text
intext:"orbi vs eero vs google wifi"
In these rare cases, you can use the "intext:" operator. This forces Google to find the text in the body of the document. Now, all of the top results clearly have an exact match in the content itself:
Interestingly, the second result reveals what happened with our last search. A Reddit post featured an article from The Verge with an alternate title and used that title as the anchor text. Reddit apparently had enough authority to generate a match via the anchor text alone.
21. Find a set of keywords in the text
allintext: orbi eero google wifi
What if you want to find a set of words, but they don't need to be in an exact-match phrase? You could use a separate "intext:" operator for each word, or you could use "allintext:" which tells Google to apply "intext:" to all of the words following the operator:
All of the results have the target keywords in the body text, in some combination or order. Be very careful about mixing "allintext:" (or any "allin...:" operator) with other commands, or you could end up with unexpected results. The "allintext:" operator will automatically try to process anything that follows it.
(Special thanks to Michael Martinez for working through some "intext:" examples with me on Twitter, and to Google's Gary Illyes for clarifying some of the details about how exactly "intext:" works)
II. Title Research
You've done your content research, and now it's time to pin down a title. You want to capture those clicks, but, of course, you don't want to be unoriginal. Here are some search operator combos for title research.
22. Check for a specific phrase
"tesla vs edison"
You've settled on using "Tesla vs. Edison" in your title, so let's do a quick check on content with that exact-match phrase:
You've pinned down Google to an exact-match phrase, but that phrase can occur anywhere in the text. How do we look for it in just the document title?
23. Check for a phrase in the title
intitle:"tesla vs edison"
Use the "intitle:" operator to specify that a keyword or phrase (in quotes) has to occur in the document title:
Be aware that sometimes Google may rewrite a display title in search results, so it's possible to get a result back where the phrase doesn't seem to match the title because Google has rewritten it.
24. Check multiple keywords in title
intitle:tesla intitle:vs intitle:edison
If you want to check for multiple keywords in a title, but don't want to restrict yourself to exact-match, you can string together multiple "intitle:" operators with single keywords:
Of course, this can be a bit clunky. Luckily, there's an easier way...
25. Check multiple keywords easily
allintitle: tesla vs edison
Like "allintext:", there's an "allintitle:" operator. It will match any of the keywords following it:
This returns roughly the same results as #24, which doesn't make for a very interesting screenshot, but is exactly what we want it to do. Again, be careful combining "allintitle:" with other operators, as it will try to consume everything following it.
26. Check for titles with lists
intitle:"top 10 facts" tesla
Maybe you've got your heart set on a listicle, but you want to make sure it hasn't been done to death. You can combine an "intitle:" operator with a general keyword search on a topic:
These results are all pages that talk about Tesla but have "Top 10 Facts" in the title.
27. Find lists and exact-match phrases
intitle:"top 10 facts" "nikola tesla"
Oops, we 're pulling in results about Tesla Motors again. Luckily, you can combine "intitle:" with exact-match phrases and other, more complex operator combos:
This is much closer to what you probably had in mind, but the bad news is that the "Top 10" things does seem like it's been overdone, even in the realm of Nikola Tesla.
28. Check for Top X lists
intitle:"top 7..9 facts" "nikola tesla"
The range (..) operator lets you search for a specific range of numbers. Maybe you're tired of Top 10, but don't want too short of a list. Let's check out what Top 7, 8, and 9 lists are out there:
This returned only four results, and they were all videos. So, at least you're on the right track, originality-wise. Once you master search operators, you'll eventually reach the mythical end of the Internet.
29. Check the title for this post
intitle:"search operators" "in * easy steps"
Let's put all of this to the test – how original is my title for this post? I'm not expecting an exact match to a post with 67 steps, but what about any post mentioning "Search Operators" in the title that also uses some variation of "in * easy steps" anywhere in the result?
It looks like I did alright, from an originality standpoint. Of course, there are many ways to mix-and-match operators to find similar titles. Ultimately, you have to decide how you define "unique."
III. Plagiarism Check
You've finally published that article, but you suspect someone else may have copied it and is taking your traffic. Advanced search operators can be great for hunting down plagiarism.
30. Find articles with your exact title
intitle:"duplicate content in a post-panda world"
Use the "intitle:" operator with your exact-match title to easily spot whether someone has copied your entire article with no modifications. Here's a search based on a post I wrote a couple of years back:
Ok, you probably didn't need to know about the original article, so let's try again...
31. Find title matches, excluding sites
intitle:"duplicate content in a post-panda world" -site:moz.com
Use (-) with the "site:" operator to exclude specific sites. In this case, we already know that the original title was posted on Moz.com:
It turns out that two of these sites are just linking to the post in kind of a low-quality but not outright malicious way. What you really want to know if someone is copying the text wholesale...
32. Find unique, exact-match text
"they were frolicking in our entrails" -site:moz.com
Another alternative is to run exact-match on a long, unique phrase. Luckily, this particular blog post has some pretty unique phrases. I'm going to keep the Moz.com exclusion:
The first result is a harmless (if slightly odd) Facebook post, but the other two are full, copied-and-pasted duplicates of the original post.
33. Find unique text only in the body
intext:"they were frolicking in our entrails" -site:moz.com -site:facebook.com
If you want to be completely sure that the unique text is in the body of the document, you can use the "intext:" operator. Here, I've added both "intext:" and a Facebook exclusion. Within reason, it's ok to mix-and-match a variety of operators:
Practically speaking, "intext:" often returns similar results to the exact-match phrase by itself. I typically use "intext:" only when I'm seeing strange results or want to make absolutely sure that I'm only looking at document body text.
34. Find a quote you're not sure about
i would rather kiss a wookiee
What if you're looking for a long quote, but you can't remember if you're getting that quote quite right? We often equate exact-match with long searches, but sometimes it's better to let Google go broad:
Here, Google is helpfully reminding me that I'm a lousy Star Wars fan. I've even got an article about all the other people who are wrong about this, too.
IV. Competitive Research
In some cases, your research may be very focused on what kind of content the competition is creating. Google search operators can help you easily narrow down what your competitors are up to...
35. Start with a basic search
tesla announcements
Let's say you want to find out who's publishing Tesla Motors announcements, so you start with the simplest query you can think of:
You're probably not looking for Tesla's own announcements, so you do an exclusion...
36. Exclude obvious sites
tesla announcements -site:tesla.com
You grab the handy "site:" operator and run a negative (-) on Tesla's own site, resulting in:
That's a little better. These are all pretty familiar competitors if you're in the news game.
37. Target specific competitors
tesla announcements site:nytimes.com
Maybe you want to focus on just one competitor. You can use the "site:" operator for that, too:
Obviously, this approach is going to work best for large competitors with a high volume of content.
38. Target a specific subdomain
tesla announcements site:wheels.blogs.nytimes.com
Remember that you can use "site:" with a full subdomain. Maybe you just want to find out what CNN's "Wheels" auto industry blog is posting about.
You can, of course, exclude specific subdomains with "-site:" as well.
39. Target a specific author on a site
tesla announcements site:nytimes.com "neal e boudette"
Maybe you're interested in just a single author. There's no reliable author search operator for organic results, but in most cases, just including the author's name as exact-match text will do the trick:
Make sure to pull up an article first to see how the author's name is presented (middle initial, etc.).
40. Target by keywords, site, and title
tesla announcements site:nytimes.com intitle:earnings
If you wanted Tesla announcements in the New York Times that only mention "Earnings" in the title, then you can mix-and-match operators as needed:
Don't be afraid to get creative. The Google index is a big, big place and there's always more to be found, especially on very large sites.
41. Find related competitors
related:nytimes.com
What if you wanted to branch out to other publications? By using the "related:" operator with a root domain, Google will show you other sites/domains like the one you specify:
The "related:" operator is great when it works, but be warned that it only works for certain niches and typically for larger sites. It's also one of the rare Google search operators that can't be combined with other operators.
42. Find content in a specific path
tesla announcements site:fortune.com/2016
If you want to drill down into a site, you can specify URL folders with the "site:" operator. Forbes, for example, is conveniently organized with year-based folders, so you can easily see just articles from 2016:
Keep in mind that this only works for parts of the URL directly following the domain name. So, how do you search on text in other parts of the URL?
43. Search broadly for a "folder"
tesla announcements inurl:2016
Luckily, Google also has an "inurl:" operator. By searching on a year, for example, you can find that year anywhere it happens to appear in the result URL:
Keep in mind that the text you specify "inurl:" can appear anywhere in the URL, not just at the folder level.
44. Search by a specific date range
tesla announcements daterange:2457663-2457754
What if you really want to narrow down your date range? Google also has a "daterange:" operator which lets you pinpoint publication dates to the day, in theory. For example, here's a search for Q4 of 2016:
Unfortunately, in regular organic results, publication dates aren't always accurate, and "daterange:" can, in practice, return some pretty strange results. You may have noticed, too, that that's not your typical date format. The "daterange:" operator uses the Julian date format.
45. Search by broad date range
tesla announcement 2015..2017
If you don't need your date range to be particularly precise, consider using the range (..) operator with a year on either side of it. As numbers go, years are generally unique enough to return reasonable results:
Please note that this is not specifically a date search, but as cheats go, it's not a bad one. Unfortunately, the range operator doesn't always work properly paired with "inurl:" and other advanced operators.
46. Target just one type of file
tesla announcements filetype:pdf
The "filetype:" operator lets you specify an extension, such as PDF files. Let's say you only want Tesla announcements that have been published as PDFs:
Other file extensions to try are "doc" (Word), "xls" (Excel), "ppt" (PowerPoint), and "txt" (text files). You can also use "filetype:" to specify certain varieties of web pages, including "html", "php", "asp", etc. Keep in mind that the file extension typically has to be listed in the URL, so these searches are not exhaustive.
47. Find sites linking to competitors
link:nytimes.com tesla
The "link:" operator lets you do competitive link research. For example, the search above looks for all documents relevant to Tesla that have links from The New York Times:
Ok, so mostly this tells you that The New York Times links a lot to The New York Times. That's probably not quite what you were looking for...
48. Find links excluding the source
link:nytimes.com -site:nytimes.com tesla
Let's combine "link:" with a negative (-) "site:" operator to remove links from The New York Times:
Please note that Google has deprecated a lot of the functionality of the "link:" operator and the results it returns are just a sample (and, potentially, an unreliable sample). For in-depth competitive link research, we strongly recommend third-party tools, including our own Open Site Explorer.
49. Search inside link anchor text
inanchor:"tesla announcements"
You can use the "inanchor:" operator to search inside linked text. So, for example, the search above looks for sites being linked to from sites using "tesla announcements" in the linked text. In other words, the results represent the targets of those links (not the sources):
Please note that, like the "link:" operator, the "inanchor:" operator represents only a small sample of the index and is no longer actively supported by Google. Use it with a grain of salt.
50. Search multiple words in anchor text
allinanchor: tesla announcements "model x"
Like the other "allin..." varieties, "allinanchor:" applies to every word after it, looking for all of those words in the anchor text, but not as an exact-match:
The three link-based operators ("link:", "inanchor:", "allinanchor:") can be useful for your initial research, but do not expect them to return a full, accurate representation of all links to your site or your competitors.
V. Technical SEO/Audits
Advanced Google search operators can also be powerful tools for understanding how sites are indexed and for performing technical audits. Technical SEO is a complex subject, of course, but here are a few examples to get you started:
51. Glimpse into a site's index
site:amazon.com
It all starts with the "site:" operator, which, at its most basic level, can help you get a glimpse of how Google indexes a site. Here are a few results from Google's index of Amazon.com:
Please note that the result count here (and for any large-volume search) is at best an estimate. Given an estimate of 119,000,000 pages, though, we can be assured that the real number is massive. On the scale of any decent-sized site, you're going to want to drill down...
52. Filter out the "www" subdomain
site:amazon.com -inurl:www
To drill deep into a site's index, the combination of "site:" with "inurl:" will quickly become your best friend. For example, maybe you want to see only pages on Amazon that aren't under the "www" subdomain. You could use "site:" along with a negative match (-) on the "inurl:" operator:
Even in the first few results, you can see a sampling of the other subdomains that Google is indexing. This can give you a good starting point for where to drill down next.
53. Filter out multiple subdomains
site:amazon.com -inurl:www -inurl:logistics -inurl:developer -inurl:kdp
You can extend this concept pretty far, building successively on earlier searches to return narrower and narrower lists of pages. Here's an example with four "-inurl:" operators:
I've done this with over a dozen "inurl:" statements and am not aware of any fixed limit on how many operators you can combine in a single search. Most sites aren't big enough to require those kinds of extremes, but it's good to know that it's possible if and when you need it.
54. Focus on a single subdomain
site:developer.amazon.com
Alternatively, you can focus on a single subdomain. For this, I generally prefer to include the subdomain in the "site:" operator instead of using "inurl:". Otherwise, you could find the text anywhere in the URL:
You could extend this concept to dive deeper into any of the sub-folders returned here ("/ios", "/ja", etc.) and even combine a more specific "site:" operator with additional "inurl:" operators.
55. Filter for non-secure pages
site:amazon.com -inurl:https
Interestingly, you can use "inurl:" to include or exclude secure (https:) pages:
If you're moving a site from "http:" to "https:", this trick can help you make sure that new pages are being indexed properly and old pages are gradually disappearing from the index.
56. Search for a URL parameter
site:amazon.com inurl:field-keywords
You can also use "inurl:" to target URL parameters on dynamic pages. For example, let's say you want to see what kind of internal search pages Google is indexing on Amazon:
Please note that there's no way to specify a URL parameter – Google may find the text anywhere in the URL. On the bright side, many URL parameters tend to have unique names.
57. Search multiple URL attributes
allinurl: amazon field-keywords nikon
Much like "allintitle:" and "allintext:", there's an "allinurl:" operator. In this example, you're looking for internal search pages on Amazon that have the word "Nikon" in the URL:
Unfortunately, "allinurl:" suffers from two problems. One, you can't reliably combine it with "site:", which limits your options. Two, it tends to return strange results. For example, notice that the top results for my US search were from Amazon France. In most cases, I recommend using multiple "inurl:" statements instead.
58. Find stray text files
site:amazon.com filetype:txt -inurl:robots.txt
You might be wondering if you left any stray documentation files laying around your site that happened to get picked up by Google. You can do this using a combination of "site:" and "filetype:":
In this case, you want to exclude "robots.txt" (using "-inurl:") because Amazon has dozens of Robots files. This combo is a good way to clean up files that have been accidentally left live on a site.
59. Dig deep into duplicate content
site:amazon.com "hot wheels 20 car gift pack"
A site like Amazon has massive potential for internal duplicate content. By using the "site:" operator with exact match phrases, you can start to pin down near-duplicates:
In this case, Google is still returning almost 1,000 results. Time to dig deeper...
60. Dig through duplicate titles
site:amazon.com intitle:"hot wheels 20 car gift pack"
You can specifically using "site:" plus "intitle:" to find pages on a site that may be exact duplicates.
Believe it or not, Google still returns over 100 matching pages. Let's keep at it...
61. Find title duplicates with exclusions
site:amazon.com intitle:"hot wheels 20 car gift pack" -inurl:review -inurl:reviews
You dig in and notice that many of the results in #60 are review pages, with either "review" or "reviews" in the URL. So, you build on the previous search and add two exclusions:
Voilà... you're down to just a half-dozen results. You just leveled up in technical SEO.
62. Find similar products with different counts
site:amazon.com "hot wheels * car gift pack"
Maybe you're curious about other Hot Wheels gifts packs that represent similar products but not exactly the same one. You could replace "20" with the wildcard (*) operator:
Unfortunately, wildcards don't play well with the "intitle:" operator, so you'll generally be restricted to exact-match phrases outside of advanced operators.
63. Find similar products with exclusions
site:amazon.com "hot wheels * car gift pack" -20
Given all of the previous searches, you probably don't need to know about the 20-packs, so you can add an exclusion on the number 20 (just treat it as a word with negative match):
Looks like there's a healthy number of 5-car gift packs as well. The plot thickens...
64. Follow the rabbit hole to Wonderland
site:amazon.com "hot wheels * car gift pack" -20 -5
It's time to take the red pill and find out just how deep this rabbit hole goes. You can keep adding exclusions and take out the 5-packs as well:
Finally, you're nearing the bottom. This process may seem a bit obsessive, but auditing large sites is a process of identifying potential problems and drilling down until you either you pin down the issues or decide they aren't worth worrying about. Once you master them, advanced search operators shine at drill-downs.
65. Bonus: Show me the money!
site:amazon.com "hot wheels" $19.95
I woke up in a cold sweat at 2am realizing I had forgotten a search operator (sadly, while you may find it funny, this is not a joke). I warned earlier that special characters can produce weird results, but one that Google does recognize is the dollar sign ($):
This isn't really a site audit example, but it fits well with our Amazon story. Keep in mind that, while Google will honor the ($) in the results, they could appear anywhere in those results. Many Amazon pages list multiple prices. Still, it can be a useful tool to add to your arsenal.
66. Find results in a price range
site:amazon.com "hot wheels" $19..$20
You can also combine a ($) search with the range operator (..) and search a range of prices. Let's say you wanted to find any pages mentioning "Hot Wheels" and prices in the $19-20 range:
While this tactic can definitely be useful for general product research, e-commerce sites can also use it in an audit to find pages with incorrect or outdated prices.
67. Find other TLDs for your brand
site:amazon.* -site:amazon.com
This last tip could be either an audit trick or a way to track down the competition, depending on how you use it. Use the wildcard (*) in the top-level domain (TLD) to find any site with the same name, and then exclude the main site:
For a large site, like Amazon, this could help you find other legitimate TLDs, including country-specific TLDs (ccTLDs). Alternatively, you could use this trick to find competitors who have registered your brand name under other TLDs.
Wait, You're Still Here?
Congratulations for making it this far. I hope you've picked up at least a handful of useful tricks and the confidence to experiment. If you have favorites I'm missing, please feel free to share them in the comments. I'm sure there's a good trick or ten I've never seen.
If you need a quick reference, we've launched a new Search Operators reference and cheat sheet in the Learning Center. This resource reflects the current state of Google's search operators, as best we know, including deprecated operators.
Sign up for The Moz Top 10, a semimonthly mailer updating you on the top ten hottest pieces of SEO news, tips, and rad links uncovered by the Moz team. Think of it as your exclusive digest of stuff you don't have time to hunt down but want to read!
Mastering Google Search Operators in 67 Easy Steps http://ift.tt/2lotrul
0 notes
Text
Mastering Google Search Operators in 67 Easy Steps
Posted by Dr-Pete
Any SEO worth their sustainably harvested pink Himalayan salt knows that Google offers a variety of advanced search operators – special commands that take you above and beyond regular text searches. Learning search operators is a bit like learning chess, though. It's easy to memorize how each piece moves, but that's about 1% of your path toward mastery. I know that the pointy-hat guy in chess moves diagonally, but that doesn't mean I'm about to take on Kasparov or Deep Blue.
Instead of just listing all of the operators and telling you what they do, I'd like to try something different. This post is a journey in 67 parts, split into five functional stories:
Content Research
Title Research
Plagiarism Check
Competitive Research
Technical SEO/Audits
You can skip around, but I'd suggest following the story from the beginning. When you're done, you'll understand not only what each operator does, but how to use it in real-world situations and mix-and-match it with other useful operators.
I. Content Research
Crafting original content in 2017 requires wading into the sea of content that's already been created, and Google remains the most complete map of that sea. Advanced search operators are invaluable research tools for content marketers. Let's walk through a sample content journey...
1. Find all the content
tesla
Let's say you've got a blog post to write about the inventor Nikola Tesla. You hop over to Google and search "tesla," only to find a lot of results like this:
Google has decided that Tesla Motors is the dominant intent for this phrase, which doesn't help you very much for your current project.
2. Narrow your search
nikola tesla
So, of course you add more keywords and narrow your search. Now you're on the right track:
Anyone who's ever run a Google search understands this, but there's an important point here that we often overlook. Whenever you string together more than one word in a Google search, Google connects them with a logical AND. This is true of both keywords and operators. If you combine operators, Google will assume that you meant AND and will try to meet all conditions.
3. Mind special characters
tesla ac/dc
Let's say you want to specifically find pages with the phrase "ac/dc", so you try the search above:
Notice the highlighted words – Google has returned anything matching "AC" and "DC" separately. In this case, they've treated the forward slash as the same as a space, which probably isn't what you intended.
4. Force exact match with quotes
tesla "ac/dc"
By putting quotation marks around a phrase, you can force an exact-match search. This requires Google to match the specific, full phrase – with all terms and in the order specified:
This is a lot closer to what you probably expected. Notice the highlighting in the second result, where Google seems to have matched "AC-DC". This is a lot closer than the previous attempt, but Google is still taking some liberties with the forward slash. Be sure to do a sanity check of results any time you use non-alphanumeric characters in a search.
5. Force a logical OR
tesla OR edison
If you specifically want a logical OR between keywords or operators, use the "OR" operator. OR must be in all-caps, or, alternatively you can use the pipe symbol (|):
Note that, in most cases, Google is still going to give priority to results that contain both terms. Specifying logical OR is most useful when two terms only co-occur rarely.
6. Group terms with parentheses
(tesla OR edison) alternating current
Some operators, including OR, are more useful in complex searches. Here, we're using parentheses to group "tesla OR edison" and then are adding "alternating current" as an AND condition:
Requiring all three terms might be unnecessarily restrictive. By using both ANDs and ORs in the same search, we're giving Google a bit more flexibility. Since you probably don't want to memorize the precedence of all Google search operators, I highly recommend using parentheses whenever you're in doubt.
7. Exclude specific terms
tesla -motors
Maybe you want to know what other uses of "tesla" are out there, beyond Tesla Motors. You could use the (-) operator to tell Google to exclude any result with "motors" in it:
Browsing these results, you can see quickly that Tesla is also a band and a unit of measurement. In addition, Tesla the company makes products other than cars. Keyword exclusions are also called "negative keywords" (thus the minus sign).
8. Exclude multiple terms
tesla -motors -car -battery
Just like positive keywords, you can chain together negative keywords:
Keep in mind that each minus sign should only be paired with a single keyword or operator.
9. Exclude exact-match phrases
tesla -motors -"rock n roll"
You can exclude full phrases by using the (-) sign followed by the phrase in quotes:
You can combine individual negative keywords with negative exact-match phrases as needed.
10. Match broadly with wildcards
tesla -motors "rock * roll"
What if you specifically wanted to include more about the rock-n-roll band, but you didn't care whether it was spelled "rock-n-roll," "rock and roll," or "rock & roll," etc.? You can use the asterisk (*) operator as a wildcard to replace any single word:
Wildcards behave most predictably within an exact-match phrase, allowing you to find near-matches when you can't pin down your search to a single phrase. The (*) operator only operates on the word level. There is no single-character wildcard operator.
11. Find terms near each other
tesla AROUND(3) edison
Here's a nifty one. Maybe you want to find results where "Tesla" and "Edison" not only appear in the document but are fairly close to each other. The AROUND(X) operator tells Google to only return results where the two words are within X words of each other:
Phrases like "Tesla vs. Thomas Edison" show up as matches, but an article where the two men were mentioned in separate paragraphs wouldn't.
12. Find near exact-match phrases
"nikola tesla" AROUND(2) "thomas alva edison"
What if, for some reason, you really needed references to include full names? You can combine AROUND(X) with exact-match phrases (in quotes):
AROUND(X) only works on the entities immediately preceding and following it, so be careful when combining it with other operators or phrases that aren't exact-match. Note that AROUND(0) returns strange results – if you want to return two words only if they appear together, use an exact-match phrase instead.
13. Find content on specific sites
nikola tesla site:pbs.org
The "site:" operator is an advanced command that lets you specify a specific domain you want to search on. We usually think of it as a technical SEO and audit tool, but it can also help you refine content searches. Let's say you remembered reading an article on PBS about Tesla, but lost the URL:
Typically, you'll use "site:" with a root domain (i.e. leave subdomains, like "www", off) to match as broadly as possible. Advanced operators like "site:" can be combined with each other and with keywords.
14. Find content on specific TLDs
nikola tesla site:edu
You don't have to include a full domain with "site:". For example, let's say you wanted to find any content about Nikola Tesla on a university website. You could search on all ".edu" domains (also known as a Top-Level Domain, or TLD):
The "site:" operator will not work on a partial domain name. It only accepts full domains, root domains, or TLDs. You can use it on country-specific TLDs (ccTLDs), such as "co.uk" or "com.sg".
15. Find content on multiple TLDs
nikola tesla (site:gov OR site:edu)
Just as with keywords, you can combine "site:" operators with logical OR to search multiple domains:
Often, it's easier and a bit less confusing to run individual searches, but this example is just to illustrate that you can combine advanced operators in complex ways.
16. Dealing with broad matches
discount airfare
Google is getting better at matching synonyms, which is usually good thing, but it sometimes means that results are a lot broader than you might have expected:
Here, a search for "discount airfare" is returning keywords like "cheapest flights," "cheap flights," "airfare deals," and a variety of other combinations.
17. Use exact-match to block synonyms
"discount airfare"
This is another situation where exact-match can help. It doesn't just tell Google to use the full phrase, but it blocks Google from returning any kind of broad match, including synonyms:
Obviously, the results may still contain synonyms (naturally written content often does), but using exact-match ensures that there will be at least one instance of "discount airfare" in each of the results you get back.
18. Exact-match on a single word
discount "airfare"
This may seem counter-intuitive, but you can apply exact match to just one word. In this case, putting an exact match on "airfare" blocks Google from using synonyms just for that word:
Here, Google is free to match on synonyms for "discount" (such as "cheapest"), but every result is forced to include "airfare." Exact-match single words when you want to exclude variations of that word.
19. What to do when exact-match fails
"orbi vs eero vs google wifi"
The other day, I was searching for articles that specifically compared Orbi, Eero, and Google Wifi networking hardware. Something odd happened when I searched on the exact-match phrase:
It's not obvious from the search results themselves, but the first result doesn't contain the phrase anywhere in the body of the text. On rare occasion, Google may match a phrase on secondary relevance factors, such as inbound link anchor text.
20. Search only in the body text
intext:"orbi vs eero vs google wifi"
In these rare cases, you can use the "intext:" operator. This forces Google to find the text in the body of the document. Now, all of the top results clearly have an exact match in the content itself:
Interestingly, the second result reveals what happened with our last search. A Reddit post featured an article from The Verge with an alternate title and used that title as the anchor text. Reddit apparently had enough authority to generate a match via the anchor text alone.
21. Find a set of keywords in the text
allintext: orbi eero google wifi
What if you want to find a set of words, but they don't need to be in an exact-match phrase? You could use a separate "intext:" operator for each word, or you could use "allintext:" which tells Google to apply "intext:" to all of the words following the operator:
All of the results have the target keywords in the body text, in some combination or order. Be very careful about mixing "allintext:" (or any "allin...:" operator) with other commands, or you could end up with unexpected results. The "allintext:" operator will automatically try to process anything that follows it.
(Special thanks to Michael Martinez for working through some "intext:" examples with me on Twitter, and to Google's Gary Illyes for clarifying some of the details about how exactly "intext:" works)
II. Title Research
You've done your content research, and now it's time to pin down a title. You want to capture those clicks, but, of course, you don't want to be unoriginal. Here are some search operator combos for title research.
22. Check for a specific phrase
"tesla vs edison"
You've settled on using "Tesla vs. Edison" in your title, so let's do a quick check on content with that exact-match phrase:
You've pinned down Google to an exact-match phrase, but that phrase can occur anywhere in the text. How do we look for it in just the document title?
23. Check for a phrase in the title
intitle:"tesla vs edison"
Use the "intitle:" operator to specify that a keyword or phrase (in quotes) has to occur in the document title:
Be aware that sometimes Google may rewrite a display title in search results, so it's possible to get a result back where the phrase doesn't seem to match the title because Google has rewritten it.
24. Check multiple keywords in title
intitle:tesla intitle:vs intitle:edison
If you want to check for multiple keywords in a title, but don't want to restrict yourself to exact-match, you can string together multiple "intitle:" operators with single keywords:
Of course, this can be a bit clunky. Luckily, there's an easier way...
25. Check multiple keywords easily
allintitle: tesla vs edison
Like "allintext:", there's an "allintitle:" operator. It will match any of the keywords following it:
This returns roughly the same results as #24, which doesn't make for a very interesting screenshot, but is exactly what we want it to do. Again, be careful combining "allintitle:" with other operators, as it will try to consume everything following it.
26. Check for titles with lists
intitle:"top 10 facts" tesla
Maybe you've got your heart set on a listicle, but you want to make sure it hasn't been done to death. You can combine an "intitle:" operator with a general keyword search on a topic:
These results are all pages that talk about Tesla but have "Top 10 Facts" in the title.
27. Find lists and exact-match phrases
intitle:"top 10 facts" "nikola tesla"
Oops, we 're pulling in results about Tesla Motors again. Luckily, you can combine "intitle:" with exact-match phrases and other, more complex operator combos:
This is much closer to what you probably had in mind, but the bad news is that the "Top 10" things does seem like it's been overdone, even in the realm of Nikola Tesla.
28. Check for Top X lists
intitle:"top 7..9 facts" "nikola tesla"
The range (..) operator lets you search for a specific range of numbers. Maybe you're tired of Top 10, but don't want too short of a list. Let's check out what Top 7, 8, and 9 lists are out there:
This returned only four results, and they were all videos. So, at least you're on the right track, originality-wise. Once you master search operators, you'll eventually reach the mythical end of the Internet.
29. Check the title for this post
intitle:"search operators" "in * easy steps"
Let's put all of this to the test – how original is my title for this post? I'm not expecting an exact match to a post with 67 steps, but what about any post mentioning "Search Operators" in the title that also uses some variation of "in * easy steps" anywhere in the result?
It looks like I did alright, from an originality standpoint. Of course, there are many ways to mix-and-match operators to find similar titles. Ultimately, you have to decide how you define "unique."
III. Plagiarism Check
You've finally published that article, but you suspect someone else may have copied it and is taking your traffic. Advanced search operators can be great for hunting down plagiarism.
30. Find articles with your exact title
intitle:"duplicate content in a post-panda world"
Use the "intitle:" operator with your exact-match title to easily spot whether someone has copied your entire article with no modifications. Here's a search based on a post I wrote a couple of years back:
Ok, you probably didn't need to know about the original article, so let's try again...
31. Find title matches, excluding sites
intitle:"duplicate content in a post-panda world" -site:moz.com
Use (-) with the "site:" operator to exclude specific sites. In this case, we already know that the original title was posted on Moz.com:
It turns out that two of these sites are just linking to the post in kind of a low-quality but not outright malicious way. What you really want to know if someone is copying the text wholesale...
32. Find unique, exact-match text
"they were frolicking in our entrails" -site:moz.com
Another alternative is to run exact-match on a long, unique phrase. Luckily, this particular blog post has some pretty unique phrases. I'm going to keep the Moz.com exclusion:
The first result is a harmless (if slightly odd) Facebook post, but the other two are full, copied-and-pasted duplicates of the original post.
33. Find unique text only in the body
intext:"they were frolicking in our entrails" -site:moz.com -site:facebook.com
If you want to be completely sure that the unique text is in the body of the document, you can use the "intext:" operator. Here, I've added both "intext:" and a Facebook exclusion. Within reason, it's ok to mix-and-match a variety of operators:
Practically speaking, "intext:" often returns similar results to the exact-match phrase by itself. I typically use "intext:" only when I'm seeing strange results or want to make absolutely sure that I'm only looking at document body text.
34. Find a quote you're not sure about
i would rather kiss a wookiee
What if you're looking for a long quote, but you can't remember if you're getting that quote quite right? We often equate exact-match with long searches, but sometimes it's better to let Google go broad:
Here, Google is helpfully reminding me that I'm a lousy Star Wars fan. I've even got an article about all the other people who are wrong about this, too.
IV. Competitive Research
In some cases, your research may be very focused on what kind of content the competition is creating. Google search operators can help you easily narrow down what your competitors are up to...
35. Start with a basic search
tesla announcements
Let's say you want to find out who's publishing Tesla Motors announcements, so you start with the simplest query you can think of:
You're probably not looking for Tesla's own announcements, so you do an exclusion...
36. Exclude obvious sites
tesla announcements -site:tesla.com
You grab the handy "site:" operator and run a negative (-) on Tesla's own site, resulting in:
That's a little better. These are all pretty familiar competitors if you're in the news game.
37. Target specific competitors
tesla announcements site:nytimes.com
Maybe you want to focus on just one competitor. You can use the "site:" operator for that, too:
Obviously, this approach is going to work best for large competitors with a high volume of content.
38. Target a specific subdomain
tesla announcements site:wheels.blogs.nytimes.com
Remember that you can use "site:" with a full subdomain. Maybe you just want to find out what CNN's "Wheels" auto industry blog is posting about.
You can, of course, exclude specific subdomains with "-site:" as well.
39. Target a specific author on a site
tesla announcements site:nytimes.com "neal e boudette"
Maybe you're interested in just a single author. There's no reliable author search operator for organic results, but in most cases, just including the author's name as exact-match text will do the trick:
Make sure to pull up an article first to see how the author's name is presented (middle initial, etc.).
40. Target by keywords, site, and title
tesla announcements site:nytimes.com intitle:earnings
If you wanted Tesla announcements in the New York Times that only mention "Earnings" in the title, then you can mix-and-match operators as needed:
Don't be afraid to get creative. The Google index is a big, big place and there's always more to be found, especially on very large sites.
41. Find related competitors
related:nytimes.com
What if you wanted to branch out to other publications? By using the "related:" operator with a root domain, Google will show you other sites/domains like the one you specify:
The "related:" operator is great when it works, but be warned that it only works for certain niches and typically for larger sites. It's also one of the rare Google search operators that can't be combined with other operators.
42. Find content in a specific path
tesla announcements site:fortune.com/2016
If you want to drill down into a site, you can specify URL folders with the "site:" operator. Forbes, for example, is conveniently organized with year-based folders, so you can easily see just articles from 2016:
Keep in mind that this only works for parts of the URL directly following the domain name. So, how do you search on text in other parts of the URL?
43. Search broadly for a "folder"
tesla announcements inurl:2016
Luckily, Google also has an "inurl:" operator. By searching on a year, for example, you can find that year anywhere it happens to appear in the result URL:
Keep in mind that the text you specify "inurl:" can appear anywhere in the URL, not just at the folder level.
44. Search by a specific date range
tesla announcements daterange:2457663-2457754
What if you really want to narrow down your date range? Google also has a "daterange:" operator which lets you pinpoint publication dates to the day, in theory. For example, here's a search for Q4 of 2016:
Unfortunately, in regular organic results, publication dates aren't always accurate, and "daterange:" can, in practice, return some pretty strange results. You may have noticed, too, that that's not your typical date format. The "daterange:" operator uses the Julian date format.
45. Search by broad date range
tesla announcement 2015..2017
If you don't need your date range to be particularly precise, consider using the range (..) operator with a year on either side of it. As numbers go, years are generally unique enough to return reasonable results:
Please note that this is not specifically a date search, but as cheats go, it's not a bad one. Unfortunately, the range operator doesn't always work properly paired with "inurl:" and other advanced operators.
46. Target just one type of file
tesla announcements filetype:pdf
The "filetype:" operator lets you specify an extension, such as PDF files. Let's say you only want Tesla announcements that have been published as PDFs:
Other file extensions to try are "doc" (Word), "xls" (Excel), "ppt" (PowerPoint), and "txt" (text files). You can also use "filetype:" to specify certain varieties of web pages, including "html", "php", "asp", etc. Keep in mind that the file extension typically has to be listed in the URL, so these searches are not exhaustive.
47. Find sites linking to competitors
link:nytimes.com tesla
The "link:" operator lets you do competitive link research. For example, the search above looks for all documents relevant to Tesla that have links from The New York Times:
Ok, so mostly this tells you that The New York Times links a lot to The New York Times. That's probably not quite what you were looking for...
48. Find links excluding the source
link:nytimes.com -site:nytimes.com tesla
Let's combine "link:" with a negative (-) "site:" operator to remove links from The New York Times:
Please note that Google has deprecated a lot of the functionality of the "link:" operator and the results it returns are just a sample (and, potentially, an unreliable sample). For in-depth competitive link research, we strongly recommend third-party tools, including our own Open Site Explorer.
49. Search inside link anchor text
inanchor:"tesla announcements"
You can use the "inanchor:" operator to search inside linked text. So, for example, the search above looks for sites being linked to from sites using "tesla announcements" in the linked text. In other words, the results represent the targets of those links (not the sources):
Please note that, like the "link:" operator, the "inanchor:" operator represents only a small sample of the index and is no longer actively supported by Google. Use it with a grain of salt.
50. Search multiple words in anchor text
allinanchor: tesla announcements "model x"
Like the other "allin..." varieties, "allinanchor:" applies to every word after it, looking for all of those words in the anchor text, but not as an exact-match:
The three link-based operators ("link:", "inanchor:", "allinanchor:") can be useful for your initial research, but do not expect them to return a full, accurate representation of all links to your site or your competitors.
V. Technical SEO/Audits
Advanced Google search operators can also be powerful tools for understanding how sites are indexed and for performing technical audits. Technical SEO is a complex subject, of course, but here are a few examples to get you started:
51. Glimpse into a site's index
site:amazon.com
It all starts with the "site:" operator, which, at its most basic level, can help you get a glimpse of how Google indexes a site. Here are a few results from Google's index of Amazon.com:
Please note that the result count here (and for any large-volume search) is at best an estimate. Given an estimate of 119,000,000 pages, though, we can be assured that the real number is massive. On the scale of any decent-sized site, you're going to want to drill down...
52. Filter out the "www" subdomain
site:amazon.com -inurl:www
To drill deep into a site's index, the combination of "site:" with "inurl:" will quickly become your best friend. For example, maybe you want to see only pages on Amazon that aren't under the "www" subdomain. You could use "site:" along with a negative match (-) on the "inurl:" operator:
Even in the first few results, you can see a sampling of the other subdomains that Google is indexing. This can give you a good starting point for where to drill down next.
53. Filter out multiple subdomains
site:amazon.com -inurl:www -inurl:logistics -inurl:developer -inurl:kdp
You can extend this concept pretty far, building successively on earlier searches to return narrower and narrower lists of pages. Here's an example with four "-inurl:" operators:
I've done this with over a dozen "inurl:" statements and am not aware of any fixed limit on how many operators you can combine in a single search. Most sites aren't big enough to require those kinds of extremes, but it's good to know that it's possible if and when you need it.
54. Focus on a single subdomain
site:developer.amazon.com
Alternatively, you can focus on a single subdomain. For this, I generally prefer to include the subdomain in the "site:" operator instead of using "inurl:". Otherwise, you could find the text anywhere in the URL:
You could extend this concept to dive deeper into any of the sub-folders returned here ("/ios", "/ja", etc.) and even combine a more specific "site:" operator with additional "inurl:" operators.
55. Filter for non-secure pages
site:amazon.com -inurl:https
Interestingly, you can use "inurl:" to include or exclude secure (https:) pages:
If you're moving a site from "http:" to "https:", this trick can help you make sure that new pages are being indexed properly and old pages are gradually disappearing from the index.
56. Search for a URL parameter
site:amazon.com inurl:field-keywords
You can also use "inurl:" to target URL parameters on dynamic pages. For example, let's say you want to see what kind of internal search pages Google is indexing on Amazon:
Please note that there's no way to specify a URL parameter – Google may find the text anywhere in the URL. On the bright side, many URL parameters tend to have unique names.
57. Search multiple URL attributes
allinurl: amazon field-keywords nikon
Much like "allintitle:" and "allintext:", there's an "allinurl:" operator. In this example, you're looking for internal search pages on Amazon that have the word "Nikon" in the URL:
Unfortunately, "allinurl:" suffers from two problems. One, you can't reliably combine it with "site:", which limits your options. Two, it tends to return strange results. For example, notice that the top results for my US search were from Amazon France. In most cases, I recommend using multiple "inurl:" statements instead.
58. Find stray text files
site:amazon.com filetype:txt -inurl:robots.txt
You might be wondering if you left any stray documentation files laying around your site that happened to get picked up by Google. You can do this using a combination of "site:" and "filetype:":
In this case, you want to exclude "robots.txt" (using "-inurl:") because Amazon has dozens of Robots files. This combo is a good way to clean up files that have been accidentally left live on a site.
59. Dig deep into duplicate content
site:amazon.com "hot wheels 20 car gift pack"
A site like Amazon has massive potential for internal duplicate content. By using the "site:" operator with exact match phrases, you can start to pin down near-duplicates:
In this case, Google is still returning almost 1,000 results. Time to dig deeper...
60. Dig through duplicate titles
site:amazon.com intitle:"hot wheels 20 car gift pack"
You can specifically using "site:" plus "intitle:" to find pages on a site that may be exact duplicates.
Believe it or not, Google still returns over 100 matching pages. Let's keep at it...
61. Find title duplicates with exclusions
site:amazon.com intitle:"hot wheels 20 car gift pack" -inurl:review -inurl:reviews
You dig in and notice that many of the results in #60 are review pages, with either "review" or "reviews" in the URL. So, you build on the previous search and add two exclusions:
Voilà... you're down to just a half-dozen results. You just leveled up in technical SEO.
62. Find similar products with different counts
site:amazon.com "hot wheels * car gift pack"
Maybe you're curious about other Hot Wheels gifts packs that represent similar products but not exactly the same one. You could replace "20" with the wildcard (*) operator:
Unfortunately, wildcards don't play well with the "intitle:" operator, so you'll generally be restricted to exact-match phrases outside of advanced operators.
63. Find similar products with exclusions
site:amazon.com "hot wheels * car gift pack" -20
Given all of the previous searches, you probably don't need to know about the 20-packs, so you can add an exclusion on the number 20 (just treat it as a word with negative match):
Looks like there's a healthy number of 5-car gift packs as well. The plot thickens...
64. Follow the rabbit hole to Wonderland
site:amazon.com "hot wheels * car gift pack" -20 -5
It's time to take the red pill and find out just how deep this rabbit hole goes. You can keep adding exclusions and take out the 5-packs as well:
Finally, you're nearing the bottom. This process may seem a bit obsessive, but auditing large sites is a process of identifying potential problems and drilling down until you either you pin down the issues or decide they aren't worth worrying about. Once you master them, advanced search operators shine at drill-downs.
65. Bonus: Show me the money!
site:amazon.com "hot wheels" $19.95
I woke up in a cold sweat at 2am realizing I had forgotten a search operator (sadly, while you may find it funny, this is not a joke). I warned earlier that special characters can produce weird results, but one that Google does recognize is the dollar sign ($):
This isn't really a site audit example, but it fits well with our Amazon story. Keep in mind that, while Google will honor the ($) in the results, they could appear anywhere in those results. Many Amazon pages list multiple prices. Still, it can be a useful tool to add to your arsenal.
66. Find results in a price range
site:amazon.com "hot wheels" $19..$20
You can also combine a ($) search with the range operator (..) and search a range of prices. Let's say you wanted to find any pages mentioning "Hot Wheels" and prices in the $19-20 range:
While this tactic can definitely be useful for general product research, e-commerce sites can also use it in an audit to find pages with incorrect or outdated prices.
67. Find other TLDs for your brand
site:amazon.* -site:amazon.com
This last tip could be either an audit trick or a way to track down the competition, depending on how you use it. Use the wildcard (*) in the top-level domain (TLD) to find any site with the same name, and then exclude the main site:
For a large site, like Amazon, this could help you find other legitimate TLDs, including country-specific TLDs (ccTLDs). Alternatively, you could use this trick to find competitors who have registered your brand name under other TLDs.
Wait, You're Still Here?
Congratulations for making it this far. I hope you've picked up at least a handful of useful tricks and the confidence to experiment. If you have favorites I'm missing, please feel free to share them in the comments. I'm sure there's a good trick or ten I've never seen.
If you need a quick reference, we've launched a new Search Operators reference and cheat sheet in the Learning Center. This resource reflects the current state of Google's search operators, as best we know, including deprecated operators.
Sign up for The Moz Top 10, a semimonthly mailer updating you on the top ten hottest pieces of SEO news, tips, and rad links uncovered by the Moz team. Think of it as your exclusive digest of stuff you don't have time to hunt down but want to read!
Mastering Google Search Operators in 67 Easy Steps published first on http://elitelimobog.blogspot.com
0 notes
Text
Mastering Google Search Operators in 67 Easy Steps
Posted by Dr-Pete
Any SEO worth their sustainably harvested pink Himalayan salt knows that Google offers a variety of advanced search operators – special commands that take you above and beyond regular text searches. Learning search operators is a bit like learning chess, though. It's easy to memorize how each piece moves, but that's about 1% of your path toward mastery. I know that the pointy-hat guy in chess moves diagonally, but that doesn't mean I'm about to take on Kasparov or Deep Blue.
Instead of just listing all of the operators and telling you what they do, I'd like to try something different. This post is a journey in 67 parts, split into five functional stories:
Content Research
Title Research
Plagiarism Check
Competitive Research
Technical SEO/Audits
You can skip around, but I'd suggest following the story from the beginning. When you're done, you'll understand not only what each operator does, but how to use it in real-world situations and mix-and-match it with other useful operators.
I. Content Research
Crafting original content in 2017 requires wading into the sea of content that's already been created, and Google remains the most complete map of that sea. Advanced search operators are invaluable research tools for content marketers. Let's walk through a sample content journey...
1. Find all the content
tesla
Let's say you've got a blog post to write about the inventor Nikola Tesla. You hop over to Google and search "tesla," only to find a lot of results like this:
Google has decided that Tesla Motors is the dominant intent for this phrase, which doesn't help you very much for your current project.
2. Narrow your search
nikola tesla
So, of course you add more keywords and narrow your search. Now you're on the right track:
Anyone who's ever run a Google search understands this, but there's an important point here that we often overlook. Whenever you string together more than one word in a Google search, Google connects them with a logical AND. This is true of both keywords and operators. If you combine operators, Google will assume that you meant AND and will try to meet all conditions.
3. Mind special characters
tesla ac/dc
Let's say you want to specifically find pages with the phrase "ac/dc", so you try the search above:
Notice the highlighted words – Google has returned anything matching "AC" and "DC" separately. In this case, they've treated the forward slash as the same as a space, which probably isn't what you intended.
4. Force exact match with quotes
tesla "ac/dc"
By putting quotation marks around a phrase, you can force an exact-match search. This requires Google to match the specific, full phrase – with all terms and in the order specified:
This is a lot closer to what you probably expected. Notice the highlighting in the second result, where Google seems to have matched "AC-DC". This is a lot closer than the previous attempt, but Google is still taking some liberties with the forward slash. Be sure to do a sanity check of results any time you use non-alphanumeric characters in a search.
5. Force a logical OR
tesla OR edison
If you specifically want a logical OR between keywords or operators, use the "OR" operator. OR must be in all-caps, or, alternatively you can use the pipe symbol (|):
Note that, in most cases, Google is still going to give priority to results that contain both terms. Specifying logical OR is most useful when two terms only co-occur rarely.
6. Group terms with parentheses
(tesla OR edison) alternating current
Some operators, including OR, are more useful in complex searches. Here, we're using parentheses to group "tesla OR edison" and then are adding "alternating current" as an AND condition:
Requiring all three terms might be unnecessarily restrictive. By using both ANDs and ORs in the same search, we're giving Google a bit more flexibility. Since you probably don't want to memorize the precedence of all Google search operators, I highly recommend using parentheses whenever you're in doubt.
7. Exclude specific terms
tesla -motors
Maybe you want to know what other uses of "tesla" are out there, beyond Tesla Motors. You could use the (-) operator to tell Google to exclude any result with "motors" in it:
Browsing these results, you can see quickly that Tesla is also a band and a unit of measurement. In addition, Tesla the company makes products other than cars. Keyword exclusions are also called "negative keywords" (thus the minus sign).
8. Exclude multiple terms
tesla -motors -car -battery
Just like positive keywords, you can chain together negative keywords:
Keep in mind that each minus sign should only be paired with a single keyword or operator.
9. Exclude exact-match phrases
tesla -motors -"rock n roll"
You can exclude full phrases by using the (-) sign followed by the phrase in quotes:
You can combine individual negative keywords with negative exact-match phrases as needed.
10. Match broadly with wildcards
tesla -motors "rock * roll"
What if you specifically wanted to include more about the rock-n-roll band, but you didn't care whether it was spelled "rock-n-roll," "rock and roll," or "rock & roll," etc.? You can use the asterisk (*) operator as a wildcard to replace any single word:
Wildcards behave most predictably within an exact-match phrase, allowing you to find near-matches when you can't pin down your search to a single phrase. The (*) operator only operates on the word level. There is no single-character wildcard operator.
11. Find terms near each other
tesla AROUND(3) edison
Here's a nifty one. Maybe you want to find results where "Tesla" and "Edison" not only appear in the document but are fairly close to each other. The AROUND(X) operator tells Google to only return results where the two words are within X words of each other:
Phrases like "Tesla vs. Thomas Edison" show up as matches, but an article where the two men were mentioned in separate paragraphs wouldn't.
12. Find near exact-match phrases
"nikola tesla" AROUND(2) "thomas alva edison"
What if, for some reason, you really needed references to include full names? You can combine AROUND(X) with exact-match phrases (in quotes):
AROUND(X) only works on the entities immediately preceding and following it, so be careful when combining it with other operators or phrases that aren't exact-match. Note that AROUND(0) returns strange results – if you want to return two words only if they appear together, use an exact-match phrase instead.
13. Find content on specific sites
nikola tesla site:pbs.org
The "site:" operator is an advanced command that lets you specify a specific domain you want to search on. We usually think of it as a technical SEO and audit tool, but it can also help you refine content searches. Let's say you remembered reading an article on PBS about Tesla, but lost the URL:
Typically, you'll use "site:" with a root domain (i.e. leave subdomains, like "www", off) to match as broadly as possible. Advanced operators like "site:" can be combined with each other and with keywords.
14. Find content on specific TLDs
nikola tesla site:edu
You don't have to include a full domain with "site:". For example, let's say you wanted to find any content about Nikola Tesla on a university website. You could search on all ".edu" domains (also known as a Top-Level Domain, or TLD):
The "site:" operator will not work on a partial domain name. It only accepts full domains, root domains, or TLDs. You can use it on country-specific TLDs (ccTLDs), such as "co.uk" or "com.sg".
15. Find content on multiple TLDs
nikola tesla (site:gov OR site:edu)
Just as with keywords, you can combine "site:" operators with logical OR to search multiple domains:
Often, it's easier and a bit less confusing to run individual searches, but this example is just to illustrate that you can combine advanced operators in complex ways.
16. Dealing with broad matches
discount airfare
Google is getting better at matching synonyms, which is usually good thing, but it sometimes means that results are a lot broader than you might have expected:
Here, a search for "discount airfare" is returning keywords like "cheapest flights," "cheap flights," "airfare deals," and a variety of other combinations.
17. Use exact-match to block synonyms
"discount airfare"
This is another situation where exact-match can help. It doesn't just tell Google to use the full phrase, but it blocks Google from returning any kind of broad match, including synonyms:
Obviously, the results may still contain synonyms (naturally written content often does), but using exact-match ensures that there will be at least one instance of "discount airfare" in each of the results you get back.
18. Exact-match on a single word
discount "airfare"
This may seem counter-intuitive, but you can apply exact match to just one word. In this case, putting an exact match on "airfare" blocks Google from using synonyms just for that word:
Here, Google is free to match on synonyms for "discount" (such as "cheapest"), but every result is forced to include "airfare." Exact-match single words when you want to exclude variations of that word.
19. What to do when exact-match fails
"orbi vs eero vs google wifi"
The other day, I was searching for articles that specifically compared Orbi, Eero, and Google Wifi networking hardware. Something odd happened when I searched on the exact-match phrase:
It's not obvious from the search results themselves, but the first result doesn't contain the phrase anywhere in the body of the text. On rare occasion, Google may match a phrase on secondary relevance factors, such as inbound link anchor text.
20. Search only in the body text
intext:"orbi vs eero vs google wifi"
In these rare cases, you can use the "intext:" operator. This forces Google to find the text in the body of the document. Now, all of the top results clearly have an exact match in the content itself:
Interestingly, the second result reveals what happened with our last search. A Reddit post featured an article from The Verge with an alternate title and used that title as the anchor text. Reddit apparently had enough authority to generate a match via the anchor text alone.
21. Find a set of keywords in the text
allintext: orbi eero google wifi
What if you want to find a set of words, but they don't need to be in an exact-match phrase? You could use a separate "intext:" operator for each word, or you could use "allintext:" which tells Google to apply "intext:" to all of the words following the operator:
All of the results have the target keywords in the body text, in some combination or order. Be very careful about mixing "allintext:" (or any "allin...:" operator) with other commands, or you could end up with unexpected results. The "allintext:" operator will automatically try to process anything that follows it.
(Special thanks to Michael Martinez for working through some "intext:" examples with me on Twitter, and to Google's Gary Illyes for clarifying some of the details about how exactly "intext:" works)
II. Title Research
You've done your content research, and now it's time to pin down a title. You want to capture those clicks, but, of course, you don't want to be unoriginal. Here are some search operator combos for title research.
22. Check for a specific phrase
"tesla vs edison"
You've settled on using "Tesla vs. Edison" in your title, so let's do a quick check on content with that exact-match phrase:
You've pinned down Google to an exact-match phrase, but that phrase can occur anywhere in the text. How do we look for it in just the document title?
23. Check for a phrase in the title
intitle:"tesla vs edison"
Use the "intitle:" operator to specify that a keyword or phrase (in quotes) has to occur in the document title:
Be aware that sometimes Google may rewrite a display title in search results, so it's possible to get a result back where the phrase doesn't seem to match the title because Google has rewritten it.
24. Check multiple keywords in title
intitle:tesla intitle:vs intitle:edison
If you want to check for multiple keywords in a title, but don't want to restrict yourself to exact-match, you can string together multiple "intitle:" operators with single keywords:
Of course, this can be a bit clunky. Luckily, there's an easier way...
25. Check multiple keywords easily
allintitle: tesla vs edison
Like "allintext:", there's an "allintitle:" operator. It will match any of the keywords following it:
This returns roughly the same results as #24, which doesn't make for a very interesting screenshot, but is exactly what we want it to do. Again, be careful combining "allintitle:" with other operators, as it will try to consume everything following it.
26. Check for titles with lists
intitle:"top 10 facts" tesla
Maybe you've got your heart set on a listicle, but you want to make sure it hasn't been done to death. You can combine an "intitle:" operator with a general keyword search on a topic:
These results are all pages that talk about Tesla but have "Top 10 Facts" in the title.
27. Find lists and exact-match phrases
intitle:"top 10 facts" "nikola tesla"
Oops, we 're pulling in results about Tesla Motors again. Luckily, you can combine "intitle:" with exact-match phrases and other, more complex operator combos:
This is much closer to what you probably had in mind, but the bad news is that the "Top 10" things does seem like it's been overdone, even in the realm of Nikola Tesla.
28. Check for Top X lists
intitle:"top 7..9 facts" "nikola tesla"
The range (..) operator lets you search for a specific range of numbers. Maybe you're tired of Top 10, but don't want too short of a list. Let's check out what Top 7, 8, and 9 lists are out there:
This returned only four results, and they were all videos. So, at least you're on the right track, originality-wise. Once you master search operators, you'll eventually reach the mythical end of the Internet.
29. Check the title for this post
intitle:"search operators" "in * easy steps"
Let's put all of this to the test – how original is my title for this post? I'm not expecting an exact match to a post with 67 steps, but what about any post mentioning "Search Operators" in the title that also uses some variation of "in * easy steps" anywhere in the result?
It looks like I did alright, from an originality standpoint. Of course, there are many ways to mix-and-match operators to find similar titles. Ultimately, you have to decide how you define "unique."
III. Plagiarism Check
You've finally published that article, but you suspect someone else may have copied it and is taking your traffic. Advanced search operators can be great for hunting down plagiarism.
30. Find articles with your exact title
intitle:"duplicate content in a post-panda world"
Use the "intitle:" operator with your exact-match title to easily spot whether someone has copied your entire article with no modifications. Here's a search based on a post I wrote a couple of years back:
Ok, you probably didn't need to know about the original article, so let's try again...
31. Find title matches, excluding sites
intitle:"duplicate content in a post-panda world" -site:moz.com
Use (-) with the "site:" operator to exclude specific sites. In this case, we already know that the original title was posted on Moz.com:
It turns out that two of these sites are just linking to the post in kind of a low-quality but not outright malicious way. What you really want to know if someone is copying the text wholesale...
32. Find unique, exact-match text
"they were frolicking in our entrails" -site:moz.com
Another alternative is to run exact-match on a long, unique phrase. Luckily, this particular blog post has some pretty unique phrases. I'm going to keep the Moz.com exclusion:
The first result is a harmless (if slightly odd) Facebook post, but the other two are full, copied-and-pasted duplicates of the original post.
33. Find unique text only in the body
intext:"they were frolicking in our entrails" -site:moz.com -site:facebook.com
If you want to be completely sure that the unique text is in the body of the document, you can use the "intext:" operator. Here, I've added both "intext:" and a Facebook exclusion. Within reason, it's ok to mix-and-match a variety of operators:
Practically speaking, "intext:" often returns similar results to the exact-match phrase by itself. I typically use "intext:" only when I'm seeing strange results or want to make absolutely sure that I'm only looking at document body text.
34. Find a quote you're not sure about
i would rather kiss a wookiee
What if you're looking for a long quote, but you can't remember if you're getting that quote quite right? We often equate exact-match with long searches, but sometimes it's better to let Google go broad:
Here, Google is helpfully reminding me that I'm a lousy Star Wars fan. I've even got an article about all the other people who are wrong about this, too.
IV. Competitive Research
In some cases, your research may be very focused on what kind of content the competition is creating. Google search operators can help you easily narrow down what your competitors are up to...
35. Start with a basic search
tesla announcements
Let's say you want to find out who's publishing Tesla Motors announcements, so you start with the simplest query you can think of:
You're probably not looking for Tesla's own announcements, so you do an exclusion...
36. Exclude obvious sites
tesla announcements -site:tesla.com
You grab the handy "site:" operator and run a negative (-) on Tesla's own site, resulting in:
That's a little better. These are all pretty familiar competitors if you're in the news game.
37. Target specific competitors
tesla announcements site:nytimes.com
Maybe you want to focus on just one competitor. You can use the "site:" operator for that, too:
Obviously, this approach is going to work best for large competitors with a high volume of content.
38. Target a specific subdomain
tesla announcements site:wheels.blogs.nytimes.com
Remember that you can use "site:" with a full subdomain. Maybe you just want to find out what CNN's "Wheels" auto industry blog is posting about.
You can, of course, exclude specific subdomains with "-site:" as well.
39. Target a specific author on a site
tesla announcements site:nytimes.com "neal e boudette"
Maybe you're interested in just a single author. There's no reliable author search operator for organic results, but in most cases, just including the author's name as exact-match text will do the trick:
Make sure to pull up an article first to see how the author's name is presented (middle initial, etc.).
40. Target by keywords, site, and title
tesla announcements site:nytimes.com intitle:earnings
If you wanted Tesla announcements in the New York Times that only mention "Earnings" in the title, then you can mix-and-match operators as needed:
Don't be afraid to get creative. The Google index is a big, big place and there's always more to be found, especially on very large sites.
41. Find related competitors
related:nytimes.com
What if you wanted to branch out to other publications? By using the "related:" operator with a root domain, Google will show you other sites/domains like the one you specify:
The "related:" operator is great when it works, but be warned that it only works for certain niches and typically for larger sites. It's also one of the rare Google search operators that can't be combined with other operators.
42. Find content in a specific path
tesla announcements site:fortune.com/2016
If you want to drill down into a site, you can specify URL folders with the "site:" operator. Forbes, for example, is conveniently organized with year-based folders, so you can easily see just articles from 2016:
Keep in mind that this only works for parts of the URL directly following the domain name. So, how do you search on text in other parts of the URL?
43. Search broadly for a "folder"
tesla announcements inurl:2016
Luckily, Google also has an "inurl:" operator. By searching on a year, for example, you can find that year anywhere it happens to appear in the result URL:
Keep in mind that the text you specify "inurl:" can appear anywhere in the URL, not just at the folder level.
44. Search by a specific date range
tesla announcements daterange:2457663-2457754
What if you really want to narrow down your date range? Google also has a "daterange:" operator which lets you pinpoint publication dates to the day, in theory. For example, here's a search for Q4 of 2016:
Unfortunately, in regular organic results, publication dates aren't always accurate, and "daterange:" can, in practice, return some pretty strange results. You may have noticed, too, that that's not your typical date format. The "daterange:" operator uses the Julian date format.
45. Search by broad date range
tesla announcement 2015..2017
If you don't need your date range to be particularly precise, consider using the range (..) operator with a year on either side of it. As numbers go, years are generally unique enough to return reasonable results:
Please note that this is not specifically a date search, but as cheats go, it's not a bad one. Unfortunately, the range operator doesn't always work properly paired with "inurl:" and other advanced operators.
46. Target just one type of file
tesla announcements filetype:pdf
The "filetype:" operator lets you specify an extension, such as PDF files. Let's say you only want Tesla announcements that have been published as PDFs:
Other file extensions to try are "doc" (Word), "xls" (Excel), "ppt" (PowerPoint), and "txt" (text files). You can also use "filetype:" to specify certain varieties of web pages, including "html", "php", "asp", etc. Keep in mind that the file extension typically has to be listed in the URL, so these searches are not exhaustive.
47. Find sites linking to competitors
link:nytimes.com tesla
The "link:" operator lets you do competitive link research. For example, the search above looks for all documents relevant to Tesla that have links from The New York Times:
Ok, so mostly this tells you that The New York Times links a lot to The New York Times. That's probably not quite what you were looking for...
48. Find links excluding the source
link:nytimes.com -site:nytimes.com tesla
Let's combine "link:" with a negative (-) "site:" operator to remove links from The New York Times:
Please note that Google has deprecated a lot of the functionality of the "link:" operator and the results it returns are just a sample (and, potentially, an unreliable sample). For in-depth competitive link research, we strongly recommend third-party tools, including our own Open Site Explorer.
49. Search inside link anchor text
inanchor:"tesla announcements"
You can use the "inanchor:" operator to search inside linked text. So, for example, the search above looks for sites being linked to from sites using "tesla announcements" in the linked text. In other words, the results represent the targets of those links (not the sources):
Please note that, like the "link:" operator, the "inanchor:" operator represents only a small sample of the index and is no longer actively supported by Google. Use it with a grain of salt.
50. Search multiple words in anchor text
allinanchor: tesla announcements "model x"
Like the other "allin..." varieties, "allinanchor:" applies to every word after it, looking for all of those words in the anchor text, but not as an exact-match:
The three link-based operators ("link:", "inanchor:", "allinanchor:") can be useful for your initial research, but do not expect them to return a full, accurate representation of all links to your site or your competitors.
V. Technical SEO/Audits
Advanced Google search operators can also be powerful tools for understanding how sites are indexed and for performing technical audits. Technical SEO is a complex subject, of course, but here are a few examples to get you started:
51. Glimpse into a site's index
site:amazon.com
It all starts with the "site:" operator, which, at its most basic level, can help you get a glimpse of how Google indexes a site. Here are a few results from Google's index of Amazon.com:
Please note that the result count here (and for any large-volume search) is at best an estimate. Given an estimate of 119,000,000 pages, though, we can be assured that the real number is massive. On the scale of any decent-sized site, you're going to want to drill down...
52. Filter out the "www" subdomain
site:amazon.com -inurl:www
To drill deep into a site's index, the combination of "site:" with "inurl:" will quickly become your best friend. For example, maybe you want to see only pages on Amazon that aren't under the "www" subdomain. You could use "site:" along with a negative match (-) on the "inurl:" operator:
Even in the first few results, you can see a sampling of the other subdomains that Google is indexing. This can give you a good starting point for where to drill down next.
53. Filter out multiple subdomains
site:amazon.com -inurl:www -inurl:logistics -inurl:developer -inurl:kdp
You can extend this concept pretty far, building successively on earlier searches to return narrower and narrower lists of pages. Here's an example with four "-inurl:" operators:
I've done this with over a dozen "inurl:" statements and am not aware of any fixed limit on how many operators you can combine in a single search. Most sites aren't big enough to require those kinds of extremes, but it's good to know that it's possible if and when you need it.
54. Focus on a single subdomain
site:developer.amazon.com
Alternatively, you can focus on a single subdomain. For this, I generally prefer to include the subdomain in the "site:" operator instead of using "inurl:". Otherwise, you could find the text anywhere in the URL:
You could extend this concept to dive deeper into any of the sub-folders returned here ("/ios", "/ja", etc.) and even combine a more specific "site:" operator with additional "inurl:" operators.
55. Filter for non-secure pages
site:amazon.com -inurl:https
Interestingly, you can use "inurl:" to include or exclude secure (https:) pages:
If you're moving a site from "http:" to "https:", this trick can help you make sure that new pages are being indexed properly and old pages are gradually disappearing from the index.
56. Search for a URL parameter
site:amazon.com inurl:field-keywords
You can also use "inurl:" to target URL parameters on dynamic pages. For example, let's say you want to see what kind of internal search pages Google is indexing on Amazon:
Please note that there's no way to specify a URL parameter – Google may find the text anywhere in the URL. On the bright side, many URL parameters tend to have unique names.
57. Search multiple URL attributes
allinurl: amazon field-keywords nikon
Much like "allintitle:" and "allintext:", there's an "allinurl:" operator. In this example, you're looking for internal search pages on Amazon that have the word "Nikon" in the URL:
Unfortunately, "allinurl:" suffers from two problems. One, you can't reliably combine it with "site:", which limits your options. Two, it tends to return strange results. For example, notice that the top results for my US search were from Amazon France. In most cases, I recommend using multiple "inurl:" statements instead.
58. Find stray text files
site:amazon.com filetype:txt -inurl:robots.txt
You might be wondering if you left any stray documentation files laying around your site that happened to get picked up by Google. You can do this using a combination of "site:" and "filetype:":
In this case, you want to exclude "robots.txt" (using "-inurl:") because Amazon has dozens of Robots files. This combo is a good way to clean up files that have been accidentally left live on a site.
59. Dig deep into duplicate content
site:amazon.com "hot wheels 20 car gift pack"
A site like Amazon has massive potential for internal duplicate content. By using the "site:" operator with exact match phrases, you can start to pin down near-duplicates:
In this case, Google is still returning almost 1,000 results. Time to dig deeper...
60. Dig through duplicate titles
site:amazon.com intitle:"hot wheels 20 car gift pack"
You can specifically using "site:" plus "intitle:" to find pages on a site that may be exact duplicates.
Believe it or not, Google still returns over 100 matching pages. Let's keep at it...
61. Find title duplicates with exclusions
site:amazon.com intitle:"hot wheels 20 car gift pack" -inurl:review -inurl:reviews
You dig in and notice that many of the results in #60 are review pages, with either "review" or "reviews" in the URL. So, you build on the previous search and add two exclusions:
Voilà... you're down to just a half-dozen results. You just leveled up in technical SEO.
62. Find similar products with different counts
site:amazon.com "hot wheels * car gift pack"
Maybe you're curious about other Hot Wheels gifts packs that represent similar products but not exactly the same one. You could replace "20" with the wildcard (*) operator:
Unfortunately, wildcards don't play well with the "intitle:" operator, so you'll generally be restricted to exact-match phrases outside of advanced operators.
63. Find similar products with exclusions
site:amazon.com "hot wheels * car gift pack" -20
Given all of the previous searches, you probably don't need to know about the 20-packs, so you can add an exclusion on the number 20 (just treat it as a word with negative match):
Looks like there's a healthy number of 5-car gift packs as well. The plot thickens...
64. Follow the rabbit hole to Wonderland
site:amazon.com "hot wheels * car gift pack" -20 -5
It's time to take the red pill and find out just how deep this rabbit hole goes. You can keep adding exclusions and take out the 5-packs as well:
Finally, you're nearing the bottom. This process may seem a bit obsessive, but auditing large sites is a process of identifying potential problems and drilling down until you either you pin down the issues or decide they aren't worth worrying about. Once you master them, advanced search operators shine at drill-downs.
65. Bonus: Show me the money!
site:amazon.com "hot wheels" $19.95
I woke up in a cold sweat at 2am realizing I had forgotten a search operator (sadly, while you may find it funny, this is not a joke). I warned earlier that special characters can produce weird results, but one that Google does recognize is the dollar sign ($):
This isn't really a site audit example, but it fits well with our Amazon story. Keep in mind that, while Google will honor the ($) in the results, they could appear anywhere in those results. Many Amazon pages list multiple prices. Still, it can be a useful tool to add to your arsenal.
66. Find results in a price range
site:amazon.com "hot wheels" $19..$20
You can also combine a ($) search with the range operator (..) and search a range of prices. Let's say you wanted to find any pages mentioning "Hot Wheels" and prices in the $19-20 range:
While this tactic can definitely be useful for general product research, e-commerce sites can also use it in an audit to find pages with incorrect or outdated prices.
67. Find other TLDs for your brand
site:amazon.* -site:amazon.com
This last tip could be either an audit trick or a way to track down the competition, depending on how you use it. Use the wildcard (*) in the top-level domain (TLD) to find any site with the same name, and then exclude the main site:
For a large site, like Amazon, this could help you find other legitimate TLDs, including country-specific TLDs (ccTLDs). Alternatively, you could use this trick to find competitors who have registered your brand name under other TLDs.
Wait, You're Still Here?
Congratulations for making it this far. I hope you've picked up at least a handful of useful tricks and the confidence to experiment. If you have favorites I'm missing, please feel free to share them in the comments. I'm sure there's a good trick or ten I've never seen.
If you need a quick reference, we've launched a new Search Operators reference and cheat sheet in the Learning Center. This resource reflects the current state of Google's search operators, as best we know, including deprecated operators.
Sign up for The Moz Top 10, a semimonthly mailer updating you on the top ten hottest pieces of SEO news, tips, and rad links uncovered by the Moz team. Think of it as your exclusive digest of stuff you don't have time to hunt down but want to read!
0 notes