#빠른실행
Text
빠르고 쉽게, 런치(Launchy)로 프로그램 실행의 편리함을 누려보세요!
컴퓨터 사용을 더욱 편리하게 만들어주는 런치(Launchy)라는 프로그램을 소개하려고 합니다.
런치의 다운로드 및 설치 방법, 사용 방법, 설정 및 커스터마이징 방법, 그리고 키워드 기능과
인기 플러그인에 대해 자세히 알아보겠습니다.
1. 다운로드 및 설치
다운로드 : https://www.launchy.net/download.php#windows
Launchy: The Open Source Keystroke Launcher
http://www.launchy.net
여기서 Windows 10, 7, and XP를 누르고 하단의 Latest Stable version을 눌러서 다운로드…
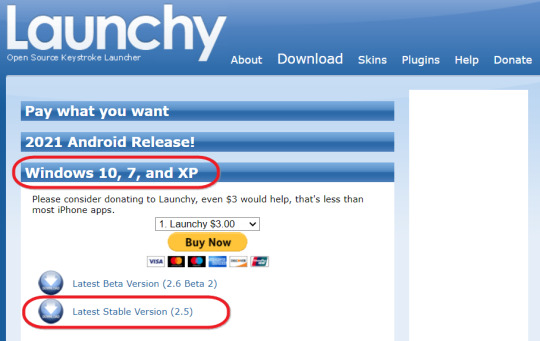
View On WordPress
0 notes
Text
프리웨어로 한방에 '컴퓨터 최적화' 하자!
New Post has been published on http://dreammoney.info/%ed%94%84%eb%a6%ac%ec%9b%a8%ec%96%b4%eb%a1%9c-%ed%95%9c%eb%b0%a9%ec%97%90-%ec%bb%b4%ed%93%a8%ed%84%b0-%ec%b5%9c%ec%a0%81%ed%99%94-%ed%95%98%ec%9e%90/
프리웨어로 한방에 '컴퓨터 최적화' 하자!
프리웨어로 한방에 ‘컴퓨터 최적화’ 하자!
컴퓨터 잘 관리를 하기위에선 애인을 다루듯 세심한 관심과 애정이 필요합니다. 하지만 초보분들
에게는 컴퓨터 관리가 쉬운일만은 아니죠. 그래서 오늘은 초보자 분들도 쉽게 사용할수 있고 무료로
한방에 컴퓨터 최적화 할수 있는 강좌를 시작하려고 합니다.
그럼 초보분들과 컴퓨터 관리에 인색한 분들을 위한 ‘컴퓨터 최적화’ 강좌를 시작해 볼까요?
1. 참을 ‘백신’ 3단어면 윈도우 재설치도 막는다!
두번말하면 입아프고, 세번 말하면 ‘이씨 화낸다!!’ 할정도로 백신의 중요성은 컴퓨터를 처음 접하시는
분들이던, 컴퓨터에 신의경지에 이른 분들이던 모든분들이 수긍하는 부분일거라 생각이 됩니다.
지금 자신의 컴퓨터에 ‘백신’하나 안깔려 있다면 당신의 컴퓨터의 가치는 ’10점’밖에 안된다고 할수
있습니다.
우선 국내 무료백신에는 인지도가 높은 ‘알약, 네이버의 PC그린, 메가닥터, 야후툴바 백신’ 등이
있습니다. 각 백신마다 장단점이 있지만 알약의 경우 저사양에서도 무리없이 버벅거리지 않고
돌아가고 성능면에서도 인정을 받았습니다. 또한 네이버의 PC그린은 네이버의 막강한 힘을 이용
해 사용자 층을 점점 늘려가고 있고 또한 실시간 검사와 같은 점에서 다른백신보다 약간 우위를
차지했다고 할수 있습니다. 또한 PC그린이 가지고 있던 기존의 무거움에서 많이 탈피했다고 생각이
듭니다.
주의 : 백신을 한제품이상 설치하셔서 두제품을 동시에 실시간 감시를 시켜놓으면 실시간 백신
검사률이 떨어집니다. 이는 매우 비효율적인 방법입니다. 한개이상의 백신을 설치했다면
때에는 반드시 ‘백신 한제품만 실시간 감시를 실행시켜 놓으시길 바랍니다’
알약 홈페이지 : PC그린 홈페이지 : //function popview(obj,id) //
document.location="http://tastyroads.net/"; // return false;
//
2. 넌 쓰레기야, ‘니가 뭔데 날울려~’
컴퓨터의 기본 ‘백신’에 대해 알려드렸으니 이제는 최적화를 논할때가 된것 같습니다.
우리는 컴퓨터를 하면서 하드를 수십, 수만번 읽고 씁니다. 웹서핑을 하면서, 파일을 다운받으면서
야한사진을 보면서 -0-ㅋ, 영화를 관람하면서, 욕댓글을 쓰면서, 그리고 제 블로그에 와서 이글을
읽는동안에도 우리 컴퓨터안에 하드는 쉴세없이 움직이고 있습니다.
컴퓨터를 이렇게 하루,이틀, 일주일 장기간 사용하다보면 컴퓨터안에는 자기도 모르게 쓰레기 파일
일명 ‘정크파일’이 쌓여갑니다. 컴퓨터에 이런 쓰레기 파일들이 하드에 남아있으면 컴퓨터 ‘성능’
에 크게 영향을 끼치기보다는 ‘하드에 쓸때없는 공간’을 차지하기 때문입니다.
이런 쓰레기 파일들이 컴퓨터에 쌓여간다고 해서 펜티엄 4가 펜티엄3로 변하는것은 아닙니다.
하지만 이파일들을 정리해주어야 하는 이유는 앞서 말했듯이 ‘하드의 공간을 좀더 쾌적’ 하게 만들
고 ‘잘못되어진 레지스트리’를 바로잡아 부팅속도를 최적화 한다는것에대해 의미를 부여할수 있습
니다.
파일을 쉽게 정리하기위해서 추천드리는 프로그램은 무료로 배포되는 “CCleaner”가 있습니다.
이런종류의 무료 프로그램은 인터넷에 널리고 널렸습니다. 하지만 제가 2년동안 이 프로그램을
하면서 어느 프로그램보다 가장 안정성이 높고 신뢰있는 프로그램이라고 생각해서 권해드리고
있습니다. 이프로그램의 장점은 우선 외산 프로그램 이지만 ‘한글을 지원..(기쁘다 구주 오셨네~)’
하고 있으며, 국내뿐만 아니라 외국에서도 그 안정성에 입증을 받은 프로그램입니다.
이프로그램은 스샷처럼 자신의 컴퓨터의 쓰레기 파일들을 클릭한번으로 삭제해주고, 잘못된
레지스트리르 삭제해주는 기능을 가지고 있습니다. 일부 초보자 분들게서는 ‘레지스트리 정리
프로그램’에 대한 공포를 가지고 계실지 모르지만 이프로그램을 2년넘게 사용하면서 이런 문제
가 한번도 없었다는 점입니다. 물론 다른분들에게는 문제가 생길수 있겠지만 어느 프로그램보다
가장 안전하다고 자부할수 있고, 수시로 버그픽스되어 업데이트되는 점도 매우 만족스럽습니다.
또한 압축파일에 함께 포함된 ‘정리 프로그램’을 이 프로그램과 같이 사용하면 확실히 컴퓨터의 쓰
레기들을 거의 완벽하게 쓸어버릴 수 있습니다^^
다운로드: 쓰레기파일 정리 프로그램
3. 지나간 슬픈 추억의 공간은 ‘조각 모음으로 매꾼다’
전 참 감수성이 정말 풍부한가 봅니다. 이런 제목을 쓸수 있으니 말이죠. ㅋㅋㅋㅋ
두번째에서 컴퓨터의 쓰레기들(양다리 걸친사람, 바람피는 사람, 남을 깔보는사람등등…)을 다 정리
했다면 이제 이런 잊어야할 쓰레기들의 빈 공간을 매꿀차례가 되었습니다.
쓰레기 파일들을 다 삭제했다고 끝난것이 아닙니다. 윈도우XP/비스타 에서는 조각모음을 하지 않아도
된다고 MS측에서 자신있게 말했지만 역시나 50%만 믿어야 합니다. 조각모음을 하는 이유는 여러가
지가 있지만 하드에서 파일을 실행시켰을때 하드에서 순차���으로 파일을 읽어들여야 하는데 파일들이
이것저곳에 조각조각 흩어져 있으면 해당 파일을 실행하는 속도가 느려집니다.
물론 조각모음을 한다고 해서 컴퓨터 속도를 확 체감할 수는 없습니다. 다만 컴퓨터를 사용하면서
다시는 지나가면 돌아오지 않을 황금같은 시간을 0.1초라도 아낄수 있다면 그것만으로도 충분합니다.
단 자주 조각모음을 하면 0.1초 아낄려다 1분을 놓쳐버리는 수가 있으니 조각모음은 1~2주에 한번
정도 해주시는게 바람직합니다.
조각모음에서 추천드리고 싶은 “Ultimate Defrag’ 입니다. 프리웨어이고 성능또한 유료프로그램에
뒤쳐지지 않을 만큼의 성능을 자랑합니다.
‘Ultimate Defrag’ 유료 프로램도 나와있지만 프리웨어 프로그램으로도 충분하다고 생각합니다.
다운로드: UltimateDefrag 또는
※ 다른 옵션 건들 필요없이 드라이브를 선택하고 “Analyze”
버튼 누르고 아래 “Start” 버튼을 누르면 최적화가 시작됩니다.
4. 또 한번의 실연, 나는 ‘X’가 싫다.
‘모든 슬픔을 잊고자 백신에, 조각모음까지 했건만 X는 나를 또다시 슬픔의 구렁텅이로 내몰았다.’
이렇게 철통 방어를 했건만 또다시 나를 괴롭혔던 ‘X’는 뭘가요? 아하! 바로 그 엑스입니다.
백신을 깔아놔도, 최적화를 아무리해도 ‘악성 엑티브 X’에게 한방 먹으면 그대로 넉다운입니다.
엑티브 경고창이 뜰땐 “예”를 누르기전에 다시한번 생각해보셔야 합니다. 내가 듣고잡(듣도 보지도
못한 처음보는) 사이트에 들어왔는데 “엑티브 설치”창이 뜬다면 우선 예를 누르기전에 해당 사이
트에서 과연 이 엑티브를 설치해야만 하는지 유심히 살펴보시고 확인을 눌러도 늦지 않습니다.
예를들어 은행이나, 네이버의 경우 보안이나, 뮤직샘 엑티브를 깔아야 됩니다. 이럴경우에는 은행이
나, 네이버에서 악성 엑티브x를 배포할리는 만무하기때문에 설치하셔도 됩니다. 하지만 이상한 사이
트나, 카페내의 링크를 클릭했는데 엑티브 창이뜬다면 한번더 고민해보시고 ‘예’ 버튼을 누르시길 바
랍니다. 만약 자신도 모르게 악성 “악성 엑티브X”가 설치되었다면 알약이나 pc그린 과같이 통합 백신
으로 검사를 해보시거나, 악성코드를 전문적으로 잡아주는 프로그램을 사용해보 시는것도 좋습니다.
주의 : 악성코드 잡는 프로그램을 다운받아 설치하려다가 오히려 그게 악성코드인 경우가 많습니다.
요즘 통합백신으로 악성코드도 거의 대부분 잡아내고 있으니 컴퓨터에 특정 팝업이 계속 뜨
거나, 이상한 사이트로 접속이 자동으로 된다면 백신으로 검사해본뒤 그래도 증상이 해결되
지 않을시 증상을 백신회사에 문의해보는것도 한 방법입니다.
5. 모든걸 털어내고 새로운 출발! ‘그곳엔 아이콘들이 없었다.’
자~ 이제 최적화가 강좌가 거의 끝나갑니다. 이제 느긋하게 이번 스테이지를 가볍게 클리어 해주시면
됩니다. 앞서 말씀드린 최적화에 이어 이번엔 바탕화면을 최적화 해야 합니다.
대부분 컴퓨터 바탕화면에 아이콘들이 적게는 수십개 많게는 수십개-_-ㅋㅋㅋ 가 깔려있는 분들이
종종 있습니다. 전 조금 깔끔한 성격(잘난체 하기시작하네..ㅋㅋ)이라서 그렇게 사용은 안하는
데요. 바탕화면에 수십개의 아이콘들이 널부러져 있으면 부팅속도에 약간 영향을 끼칩니다.
<흰색 표시 된곳에 수많은 아이콘들은 지저분하고 메모리를 잡아먹는 원흉이 된다 -0-ㅋ>
바탕화면 아이콘도 메모리를 잡아먹는다는 사실을 아시는지요? 자신의 컴퓨터가 고사양이고 난
‘메탈 같은 인생을 지향한다’라고 말씀하시면 할말은 없지만, 이왕 쓰는거 좀 깔끔하고, 조금더 빠른
윈도우를 사용하는게 좋지 않겠습니까?
<꼭 쓰는 아이콘만 아래에 정리한 화면, 쾌적하고 태연님도 너무 좋아하는것 같다 ~.~>
지금 바로 정리하세요. 쓰지 않는 바로가기는 삭제하고, 바탕화면에는 되도록이면 꼭 쓰는 아이콘
만 배치해두시길 권해드립니다. 또한 겹치는 아이콘 “빠른실행” 과 “바탕화면”에 똑같은 아이콘이
깔려있다면 하나는 삭제하셔도 무방합니다.
아무리 컴퓨터 최적화를 한다고 한들 바탕화면에 수많은 아이콘들이 있다면 당신의 컴퓨터 최적화 점
수는 70점밖에 줄수가 없습니다 🙂
6. 진정한 ‘시작’은 이것이 아니다.
윈도우가 부팅되면 오른쪽 시계 트레이드 아이콘에 ‘듣고잡’ 프로그램들이 많이 실행된걸 보실 수
있습니다. 이 프로그램도 메모리를 상주하면서 메모리를 잡아먹는데요. 꼭 필요한 프로그램만 윈도
우 시작시 실행만 시켜두는 습관을 들이셔야 합니다.
<시작관리 프로그램을 이용해 컴퓨터 시작시 쓸데없이 실행되는 프로그램들은 꺼두자>
위의 스크린샷은 시작프로그램을 관리하는 프로그램입니다. 다운받아 실행시키면 현재 자신의
윈도우가 시작되면서 실행되는 프로그램 목록들이 표시됩니다.여기서 윈도우가 시작시 전혀 필요
없는 프로그램들은 체크를 해제하셔서 꺼두시면 됩니다. 이렇게 꺼두고 윈도우를 재부팅하면
다음 부터는 오른쪽 트레이드에 해당 아이콘이 보이지 않게되고 메모리도 잡아먹지 않습니다.
다운로드: 시작관리 프로그램 또는 (네이버 자료실)
7. 컴퓨터 최적화의 끝은 ‘이 프로그램’과 함께.
이제 마지막 스테이지 입니다. 이해가 잘 가셨는지요?^^
자 이제는 우리는 인생을 살면서 수많은 실수를 합니다. 한번 실수한건 돌이킬수 없죠.
하지만 윈도우에서는 불가능한건 없습니다.
자신이 실수로 삭제했던 프로그램들, 그리고 그 미련마저 지우기위해 휴지통까지 비워버린 경우에
다시 되돌릴수 없다는걸 잘 아실겁니다. 하지만 시간이 지나고 혹은 ‘아 이게 아니구나 잘못 삭제
했구나’라고 깨닫는순간 이 프로그램이 필요합니다.
휴지통까지 비운 파일을 쉽게 한번의 클릭으로 복구할수 있는 막강한 프리웨어 복구 프로그램입니다.
단 전문적으로 복구하기위해서는 다른 프로그램을 이용해야 하지만 방금 휴지통까지 비운 파일을
복구하기에는 이프로그램 만큼 좋은것 없습니다.
다운로드: 휴지통 복구 프로그램
‘컴퓨터 최적화’ 강좌를 마치며.
음 많은 도움이되셨는지요? 알고 계시는 정보라구요?^^;
이외에도 컴퓨터를 최적화를 하는 방법은 정말 많이 있습니다. 하지만 초보자나 중급자나 부담없이
따라하고, 레지스트리나 특정 시스템파일을 변경하지 않아도 될정도의 대표적인 컴퓨터 최적화
방법을 선별해 소개시켜드렸습니다
레지스트리나, 시스템파일을 건들지 않아도 이정도의 컴퓨터 관리만 해주시면, 윈도우 재설치를
하는 일은 거의 줄어들지 않을까 생각합니다. 🙂
0 notes