#꒰Credit to Henry + Brachi꒱
Explore tagged Tumblr posts
Text
Modding Resident Evil 5: Gold Edition (STEAM) with Albam x Blender (Tutorial)

Part 6: Texture & Material Application (Blender)
♡ Before we begin: (I recommend memorizing these Blender Keyboard Shortcuts compiled by Blender Guru. Although it is not a requirement, a [Mouse] makes modeling easy breezy, snag one~🖱️)
♡ For this tutorial, a simple solid black material will be applied to Wesker's [UV Sphere] in Blender through Albam~🖤

♡ Open Blender. (Time to mat-up the [UV-Sphere] ~⚫.)
As a great warrior once said: "Damn! It's like a disco ball's in front of my face ~🪩!!!"

♡ These three textures from Part 5 are required.


♡ Diffuse (BM) Texture
♡ Select: [Texture Properties] > [Browse Texture] > [Select] [em8014_BM] > [New Texture] ♡ This action creates a duplicate of [em8014_BM]


♡ Rename duplicate [my_mod_diffuse] ♡ Scroll to [Image/Settings] > [Select [X] to remove texture]

♡ Once the texture is removed: ♡ Select: [Open] > [paint_it_black_BM.dds]

♡ Check [Fake User] otherwise the mod will not work.


♡ Repeat process for Specular (MM) & Normal (NM) Textures
♡ [my_mod_specular] / [paint_it_black_MM] ♡ [my_mod_normal] / [paint_it_black_NM]



♡ The Material
♡ Select: Material Properties > Duplicate [pl1500.mod_42] > Rename it [my_new_material] ♡ This is where we will plug the BM, NM, and MM textures. ♡ Check [Fake User] on Materials and Textures otherwise the mod will not work. Please enable it ~ ☑️



♡ That's one big hair ball~😹

♡ Under Material Properties:
♡ Change [Diffuse BM] to [paint_it_black_BM.dds] ♡ Change [Normal NM] to [paint_it_black_NM.dds] ♡ Change [Specular MM] to [paint_it_black_MM.dds] ♡ Now [UV Sphere] has evolved from Disco Ball to Hair Ball to Black Pearl~⚫

♡ MT_Framework Shader prepares the materials for export.

♡ Select: [Add] > [Group] > [MT_Framework Shader]

♡ Ensure that all textures are linked into the correct sockets.


♡ Check [Fake User] on Materials and Textures otherwise the mod will not work. Please enable it ~ ☑️
{Ready to give up?}
[YES]
[NO]
[CONTINUE]
Let's continue ~ ʚ♡ɞ
Stay tuned for a guide on vertex groups, bones, skeletons, and weights, then the FINAL EXPORT ~☠️⚖️

INDEX:
Part 1: Installation Part 2: Albam/Blender x Gimp/DDS Plugin x Gimp/Normal Map Plug-in Setup Part 3: Importing Arcs with Albam Add-On (Blender) Part 4: Let's Get MESHY! (Blender) Part 5: Texture Conversion (GIMP) Part 6: Texture & Material Application (Blender)
N E X T :
Part 7: Bones x Skeletons x Weights (Blender) (Coming Soon!)
꒰This is a image+text tutorial based on Resident Evil 5 Modding with Blender by Henry's_Craft on YouTube.꒱


#albert wesker#resident evil#modding#alberetta#꒰Credit to Henry + Brachi꒱#꒰Blender꒱#꒰Albam꒱#꒰Tutorials꒱
3 notes
·
View notes
Text
Modding Resident Evil 5: Gold Edition (STEAM) with Albam x Blender (Tutorial)

Part 5: Texture Conversion (GIMP)
♡ Before we begin: (I recommend memorizing these Blender Keyboard Shortcuts compiled by Blender Guru. Although it is not a requirement, a [Mouse] makes modeling easy breezy, snag one~🖱️)
♡ Helpful Video Guides about Normal Maps.
♡ For this tutorial, a simple solid black texture will be applied to Wesker's [UV Sphere] using GIMP'S DDS Plug-In~🖤

♡ Open GIMP. (Did you know that the G added to -IMP is a reference to "The Gimp" from Pulp Fiction.~ ✦‧₊˚)
♡ Create a New Image: [512 x 512] > [OK]

♡ Diffuse Map:
♡ [Grab that Paint Bucket] > [Make it Black]

♡ Select: [Export As] > Name Image [paint_it_black_BM.dds] > [Select File Type] > [Select DDS Image] > [Export]


♡ DDS Plug-In Appears
♡ Select: Compression [BC3/DXT5] > [Generate Mipmaps] > [OK] ♡ [BC2] and [BC3] compresses the textures for Diffuse Map.


♡ Normal Map: Normal maps require alterations to the Red Channel to create a transparent pink image.


♡ Duplicate image [paint_it_black_BM] : [Image] > [Duplicate]

♡ On the upper panel, the first image in the row is [paint_it_black_BM.dds] and the second image is the duplicate. This duplicate will be the [Normal Map].

♡ Select: [Filter] > [Map] > [Normal Map] ♡ Normal Map Plug-in appears. Exact settings are unclear to me as of this time. For now select leave the settings on default. ♡ Select: [OK]

After converting the image to purple:
♡ Select: [Color] > [Components] > [Decompose] ♡ Decompose Menu Appears ♡ Select: [RBG] > [OK]


♡ [Duplicate Red] > [Move copy to the bottom] ♡ [Grab that Paint Bucket] > [Fill the original red channel in white]

♡ Select: [Color] > [Components] > [Compose] ♡ Select: [RGBA] > [Alpha] > [OK]

♡ Mhuahuahua . . . Look what has been wrought. It is too early to celebrate. There is more to be done. The final touches~🖤

♡ Select: [Export As] > Name Image [paint_it_black_NM.dds] > [Select File Type] > [Select DDS Image] > [Export] ♡ DDS Plug-In Appears. ♡ Select: Compression [BC3/DXT5] > [Generate Mipmaps] > [OK] ♡ [BC3] compresses the texture for Normal Map.


♡ Specular Map: (The image on the left is what a Specular Map looks like. Specular maps create definition to reflectivity on a surface. Specular maps are monochromatic. The brighter the white, the greater the shine.)


♡ Duplicate image [paint_it_black_BM] : [Image] > [Duplicate] Desaturate this image. (Even though it is already black, desaturating the diffuse map is necessary to creating a specular map. Follow procedure ~ ♥)

♡ Select: [Color] > [Desaturate] > [Desaturate] ♡ The image is now desaturated (Complete Color Desaturation?) ♡ Please note that this is an overly simplified example of how to create specular maps. I advise doing more research on the subject when creating textures for mods that are more sophisticated than this tutorial's example.

♡ Select: [Export As] > Name Image [paint_it_black_MM.dds] > [Select File Type] > [Select DDS Image] > [Export] ♡ DDS Plug-In Appears ♡ Select: Compression [BC1/DXT1] > [Generate Mipmaps] > [OK] ♡ Specular Map is born~!

Normal Map [paint_it_black_NM]
Specular Map [paint_it_black_MM]
Diffuse Map [paint_it_black_BM]
and [Mister_Wesker.blend]
Almost there ~ ʚ♡ɞ

INDEX:
Part 1: Installation Part 2: Albam/Blender x Gimp/DDS Plugin x Gimp/Normal Map Plug-In Setup Part 3: Importing Arcs with Albam Add-On (Blender) Part 4: Let's Get MESHY! (Blender) Part 5: Texture Conversion (GIMP) Part 6: Texture & Material Application (Blender)
꒰This is a image+text tutorial based on Resident Evil 5 Modding with Blender by Henry's_Craft on YouTube.꒱


0 notes
Text
Modding Resident Evil 5: Gold Edition (STEAM) with Albam x Blender (Tutorial)

Part 4: Let's Get MESHY! (Blender)
♡ Before we begin: (I recommend memorizing these Blender Keyboard Shortcuts compiled by Blender Guru. Although it is not a requirement, a [Mouse] makes modeling easy breezy, snag one~🖱️)
♡ For this tutorial, a simple [UV Sphere] will be applied to Wesker to serve as an example of how to import, export, and modify arcs with Albam. Yes, this sphere will serve~🖤
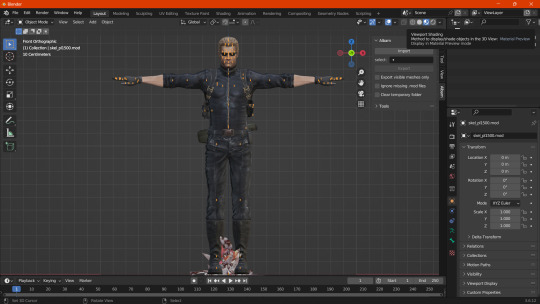
♡ Open Blender. (Hello, Mister Wesker ~ ✦‧₊˚)

♡ Select: [Add] > [Mesh] > [UV Sphere]

♡ Oh my! What a great big ball! That won't do.

[Right Click the UV Sphere] > [Hold S on Keyboard] > [Drag the [Mouse] to rescale the [UV Sphere] > [Left Click to set rescale]


♡ NEXT: The [UV Sphere] Transforms must be cleared before export.

♡ Select under Layout: [Object] > [Apply] > [All Transforms]


♡ All Clear!

♡ [UV Sphere] is born with [Quads]. [Quads] are not supported by Resident Evil 5. This is why. The [UV Sphere] must be triangulated with a modifier.


♡ Select: [Modifiers] (🔧) > [Add Modifier]

♡ Select: [Triangulate]


♡ Select: [Quad Method: Beauty] > [N-Gone Method: Beauty] > [Check: Keep Normals] > [Apply]

♡ [UV Sphere] is [Triangulated]~△⋆˚

INDEX:
Part 1: Installation Part 2: Albam/Blender x Gimp/DDS Plugin x Gimp/Normal Map Plug-in Setup Part 3: Importing Arcs with Albam Add-On (Blender) Part 4: Let's Get MESHY! (Blender) Part 5: Texture Conversion (GIMP) Part 6: Texture & Material Application (Blender)
꒰This is a image+text tutorial based on Resident Evil 5 Modding with Blender by Henry's_Craft on YouTube.꒱


#albert wesker#resident evil#modding#alberetta#꒰Credit to Henry + Brachi꒱#꒰Blender꒱#꒰Albam꒱#꒰Tutorials꒱
2 notes
·
View notes
Text
Modding Resident Evil 5: Gold Edition (STEAM) with Albam x Blender (Tutorial)

Part 3: Importing Arcs with Albam Add-On (Blender)
♡ Before we begin: (I recommend memorizing these Blender Keyboard Shortcuts compiled by Blender Guru. Although it is not a requirement, a [Mouse] makes modeling easy breezy, snag one~🖱️)
♡ (I recommend creating a clean copy of [nativePC_MT]. Save the duplicate anywhere you like. Original Costume Arcs will be used often when modding. Modded Arcs overwrite Original Arcs in order to upload mods into the game. This will be discussed in the future.)

♡ Go to: [OS (C:)] > [Program Files (86x)] > [Steam] > [steamapps] > [common] > [Resident Evil 5] > [nativePC_MT] Copy + Paste: [nativePC_MT] into another folder. Excellent! Let's Continue~♪
♡ Open Blender.

♡ Delete: Camera > Cube > Light
♡ Import Costume Arc with Albam Add-On.

Select: [Import]

♡ Go to: [nativePC_MT] > [Image] > [Archive] ♡ Search: [Wesker]. Wesker arcs will appear. (🔍) ♡ Select: [uPl03WeskerCos1.arc] (For this tutorial, Wesker in Midnight will assist us with his lovely, hateful self.) ♡ Import!

♡ Wesker has appeared...all white? No worries, everything is a-ok.

♡ This is the Viewport Shading Panel. ♡ Select: Material Preview.

♡ There. Let's save our progress~♪

♡ Select: File > Save As> The file will save as [____.blend]. ♡ You may name the file whatever you like.

INDEX:
Part 1: Installation Part 2: Albam/Blender x Gimp/DDS Plugin x Gimp/Normal Map Plug-in Setup Part 3: Importing Arcs with Albam Add-On (Blender) Part 4: Let's Get MESHY! (Blender) Part 5: Texture Conversion (GIMP) Part 6: Texture & Material Application (Blender)
꒰This is a image+text tutorial based on Resident Evil 5 Modding with Blender by Henry's_Craft on YouTube.꒱


0 notes
Text
Modding Resident Evil 5: Gold Edition (STEAM) with Albam x Blender (Tutorial)

Part 2: Albam/Blender x Gimp/DDS Plug-in x Gimp/Normal Map Plug-in Setup
♡ Before we begin: (I recommend studying Blender's Manual to learn the program. Peruse the manual at your own pace, as needed—whenever.)
♡ Albam Add-On (Blender)

♡ Open Blender. (Images are large. Open the images in a new tab to zoom in 🔍.)

♡ Optional: Change default Keymap Settings. (The tutorial uses a different configuration. You may customize the settings to suit your preference.)
♡ Select: [Edit] > [Preferences] > [Keymap] ♡ Under Blender Preferences select: [Select with Mouse Button] (Right) > (Check) [Tab for Pie Menu].

♡ Install Albam Add-on.
♡ Select: [Edit] > [Preferences] > [Add-ons]

♡ Select: [Install] > [albam_reloaded_03_81_hotfix.zip] ♡ The Albam file must be a zip file. Do not unzip it prior to uploading.

♡ Enable: [export-import Albam Reloaded] ♡ From this menu, Albam add-on is enabled or disabled by checking or unchecking the white box. ♡ Notice that on the sidebar to the right, Albam appears after you click the little [←] button.
♡ DDS Plug-in (GIMP)

♡ Open File Explorer.
♡ Select: [View] > [Show] > Enable [Hidden Items] ♡ Now that which was invisible is visible~🔮

♡ Go to: OS (C:) > [Users] > (The Folder Will Be Your Username) > [AppData] > [Local] > [Programs] > [Gimp 2] > [Lib] > [Gimp] > [2.0] > [Plug-Ins] ♡ Paste the extracted [gimp-dds-win64-3.0.1] into the [Plug-Ins] folder. Voila~♪

♡ Open GIMP.

♡ Select: [File] > [Export As]

♡ The DDS Plug-In will appear when exporting. Textures will be discussed later.
♡ Normal Map Plug-in (GIMP)

♡ Unzip [gimp-normalmap-1.2.3.zip] ♡ Copy + Paste [normalmaps.exe] to OS (C:) > [Users] > (The Folder Will Be Your Username) > [AppData] > [Local] > [Programs] > [Gimp 2] > [Lib] > [Gimp] > [2.0] > [Plug-Ins]

♡ Return to copy: [glew32.dll] > [libgdkglext-win32-1.0-0.dll] > [libgtkglext-win32-1.0-0.dll] ♡ Paste the three .dlls into GIMP'S [bin] folder. Fantastic~♪

♡ Open GIMP.

♡ Select: [Filters] > [Map] > [Normal Map] ♡ Normal Map window appears. Normal Maps will be discussed later.
INDEX:

Part 1: Installation Part 2: Albam/Blender x Gimp/DDS Plug-in x Gimp/Normal Map Plug-in Setup Part 3: Importing Arcs with Albam Add-On (Blender) Part 4: Let's Get MESHY! (Blender) Part 5: Texture Conversion (GIMP) Part 6: Texture & Material Application (Blender)
꒰This is a image+text tutorial based on Resident Evil 5 Modding with Blender by Henry's_Craft on YouTube.꒱


1 note
·
View note
Text
Modding Resident Evil 5: Gold Edition (STEAM) with Albam x Blender (Tutorial)

Part 1: Installation

♡ Download Resident Evil 5: Gold Edition on STEAM.

♡ Download Albam_Reloaded. (Credit: HenryOfCarim + Brachi)
Updated and upgraded Sebastian Brachi's Albam add-on to Blender 2.80+ for Resident Evil 5 modding. The add-on was tested on Blender 2.80-3.6. Functionality on other versions hasn't been tested. With the current version you can: 1. Edit character meshes. 2. Rename bones for convenient skin weights painting and mirroring weights. 3. Edit character cut-scene heads. 4. Add new meshes materials and textures. 5. Edit material properties as alpha transparency and detail map. UV multiplier.

♡ Download Blender (VERSION 3.6!!!)
Blender is a free and open source 3D creation suite. It supports the entirety of the 3D pipeline—modeling, rigging, animation, simulation, rendering, compositing and motion tracking, even video editing and game creation.

♡ Download GIMP.
GIMP is a cross-platform image editor available for GNU/Linux, macOS, Windows and more operating systems.

♡ Download GIMP DDS Plugin. (gimp-dds 3.0.1 64-bit / 32-bit)
DDS is a raster-based image format. The DDS stands for Direct Draw Surface; it is a file format developed by Microsoft. It is useful for storing the compressed and uncompressed files having graphical textures, and cubic environment maps data files. This plugin is needed to make and modify textures.

♡ Download GIMP Normal Map Plug-in. (gimp-normalmap.1.2.3. 64/32 bit)
In 3D computer graphics, normal mapping, or Dot3 bump mapping, is a texture mapping technique used for faking the lighting of bumps and dents – an implementation of bump mapping. It is used to add details without using more polygons. A common use of this technique is to greatly enhance the appearance and details of a low polygon model by generating a normal map from a high polygon model or height map.
INDEX:

Part 1: Installation Part 2: Albam/Blender x Gimp/DDS Plug-in x Gimp/Normal Map Plug-in Setup Part 3: Importing Arcs with Albam Add-On (Blender) Part 4: Let's Get MESHY! (Blender) Part 5: Texture Conversion (GIMP) Part 6: Texture & Material Application (Blender)
꒰This is a image+text tutorial based on Resident Evil 5 Modding with Blender by Henry's_Craft on YouTube.꒱


0 notes