#ويندوز ملف ايزو
Explore tagged Tumblr posts
Video
youtube
تحويل ملفات ويندوز الى iso جاهزة للحرق
0 notes
Text
كيفية ترقية ويندوز 7 إلى ويندوز 11 الجديد مجانًا
كما يعلم الجميع فإن شركة مايكروسوفت انهت دعمها الكامل لنظام ويندوز 7 منذ اكثر من سنة ولقد اعلنت عن هذا في يناير 2020، وكان لابد لجميع المستخدمين الانتقال إلى اصدار احدث من الويندوز ،لأن ويندوز 7 لن تصله تحديثات الأمان بعد هذا التاريخ،وفي الىونة الأخيرة شاهدنا انتشارا واسعا للهجمات الالكترونية. في حين لا يزال الكثير يستخدمون ويندوز 7،ويرفضون الترقية لويندوز 10 ، لكن الآن مع وصول ويندوز 11 رسميا من مايكروسوفت،هل لازلت تفكر في الترقية؟ من عدمه؟،ننصحك وبشدة الترقية من ويندوز 7 إلى ويندوز 11 في حال كان ذلك ممكنًا على جهازك، تابع هذا المقال حتى النهاية لتتعرف على كل شيء.
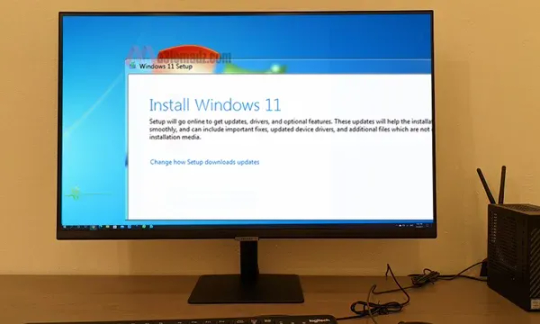
إذا كنت تستخدم جهاز كمبيوتر يعمل بويندوز 7 فاعلم أن مايكروسفت تسمح لك بالترقية إلى نظام التشغيل ويندوز 11 مجانا بشرط أن تكون النسخة المثبتة على جهازك مفعلة وأصلية، ونفس الشيء للإصدارات القديمة الأخرى مثل ويندوز 8 و 8.1 ،فلديك خيار الترقية مجانًا إلى أحدث نظام تشغيل على الاطلاق windows 11 حاليا ان لم تتغير الأمور في المستقبل.
هذه أخبار جيدة للمستخدمين، إلا أن اغلب اجهزة الكمبيوتر القديمة نوعا ما أقصى قدراتهه هي تشغيل ويندوز 7 فقط ،لأن ويندوز 11 يحتاج متطلبات تشغيل عالية واحتمال كبير لن تكون متوفرة في جهازك،مع العلم أن مايكروسوفت قد وفرت أداة التحقق من التوافق PC HEALTH CHECK APP ،حتى في حالة أن جهاز الكمبيوتر الخاص بك لا يتوافق مع متطلبات التشغيل ،فيمكن تثبيت ويندوز 11 عليه ،لكن يبقى هذا الأمر على عاتقك ،لأنه لن تصلك تحديثات الأمان، وممكن جدا حدوث تهنيج وبطء غير طبيعي مع امكانية ظهور الشاشة الزرقاء،وهذا ما وضحته مايكروسوفت بالنسبة للاجهزة غير المدعومة،لهذا قبل الترقية يجب ان تضع ذلك في الاعتبار، دعونا نبدأ الشرح...
ترقية ويندوز 7 إلى ويندوز 11 مجانًا
إن الترقية من ويندوز 10 إلى ويندوز 11 على حاسوب يتوافق مع متطلبات التشغيل امر سهل جدا فهي تتم عبر اداة Windows Update،لكن في هذه الطريقة التي سوف نشرحها لكم لترقية windows 7 إلى windows 11 ،تتم عن عبرتحميل ملف ايزو من موقع مايكروسوفت مجانا، فبعد الدخول إلى الموقع انزل قليلا إلى الأسفل ،ومن خيار"Download Windows 11 Disk Image" قم بتحديد Windows 11 من القائمة المنسدلة ثم الضغط على Download،لتحصل في الاخير على ملف ISO حجمه يتجاوز 5 جيجابايت.
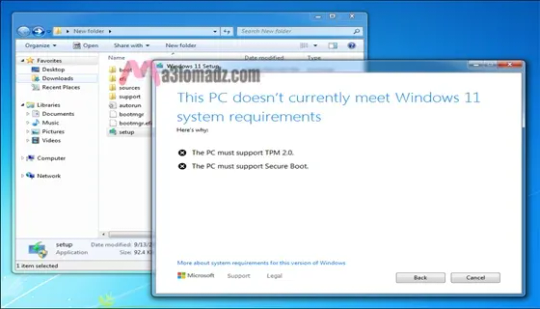
بعد الانتهاء من التحميل،انقر كليك يمين على ملف الأيزو ثم اختر "Mount" ليتم استخراج محتوى الملف وعرضه في اسطوانة CD وهمية.
الآن نقرا مزدوزا على ملف "Setup.exe" لتظهر لك نافذة بدء التثبيت، انقر على خيار "Change how Setup downloads updates" بعدها حدد خيار "Not right now"، ثم اضغط Next. سيتم الآن فحص مكونات جهازك للتحقق من توافقها مع متطلبات تشغيل ويندوز 11.
في حالة ظهور هذه الرسالة "This PC doesn't meet Windows 11 requirements" هذا يعني أن جهازك لا يتوافق مع متطلبات ويندوز 11،ويكون السبب غالبا هو المعالج المستخدم حاليا من طراز قديم ، وأيضًا الجهاز لا تتوفر به شريحة TPM 2.0 وبالتالي فهو لا يدعم خاصية Secure Boot أيضًا. وهذه هي من بين المتطلبات التي فرضتها مايكروسوفت في تحديثها الجديد،لضمان عمل ويندوز 11 بكفاءة عالية.
اقرا ايضا:
ماهي الاجهزة التي يدعمها windows 11
رغم هذا يمكن تجاوز هذه المشكلة وتثبيت ويندوز 11 على أي جهاز كمبيوتر غير مدعوم ،لكن يبقى هذا الأمر على عاتقك كما ذكرنا في الاعلى.
ماعليك القيام به الآن هو غلق هذه النافذة والاستعانة بهذه الحيلة التي نشرتها مايكروسوفت ��ؤخرًا من شأنها تجاوز عملية التحقق من جيل وموديل المعالج قبل تثبيت ويندوز 11 وفكرتها عبارّة عن إدخال تعديل بسيط على الريجستري. إذ كل ما عليك فعله الآن هو الضغط على مفتاح Win + حرف R معًا وفي نافذة Run التي ستظهر قم بكتابة أمر "regedit" واضغط Enter لتفتح على الفور نافذة Registry Editor. الآن انتقل إلى المسار التالي:
Computer\HKEY_LOCAL_MACHINE\SYSTEM\Setup
بعد ذلك اضغط كليك يمين على مجلد Setup ثم اختر New ونضغط على خيار Key لإنشاء مفتاح يحمل اسم "MoSetup" في حال لم يكن موجودًا بالفعل. بعد ذلك حدد مجلد MoSetup وعلى الجهة المقابلة اضغط كليك يمين في أي مكان واختر New ثم اضغط على خيار "DWORD (32-bit) Value" لإنشاء قيمة جديدة تحمل الاسم "AllowUpgradesWithUnsupportedTPMOrCPU" وبمجرد تعيين الاسم اضغط كليك يمين على القيمة الجديدة ثم اختر Modify وفي النافذة اكتب رقم "1" في حقل Value data ثم اضغط Enter. وبذلك قمت بإنشاء قيمة تهدف إلى تجاوز التحقق من البروسيسور، فيمكنك إغلاق نافذة Registry Editor ومحاولة تثبيت ويندوز 11 مرة أخرى ولن تظهر رسالة This PC doesn't meet Windows 11 requirements.
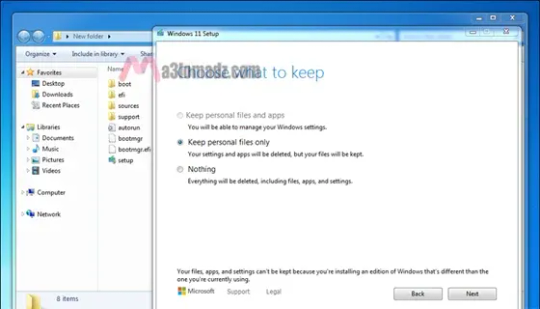
مجرد الإنتهاء من إدخال التعديلات، قم بالرجوع إلى ملفات تثبيت ويندوز 11 واضغط على ملف "Setup.exe" وقم بتشغيله. هذه المرة لا ينبغي أن تظهر رسالة "This PC doesn't meet Windows 11 requirements" وبدلًا منها سيطلب الويندوز منك تحديد ما تريد الاحتفاظ به بعد الترقية، فيمكنك اختيار اما الاحتفاظ بالملفات فقط أو عدم الاحتفاظ بشيء والبدء من جديد بعد الترقية. للأسف خيار الاحتفاظ بالملفات والبرامج "Keep personal files and apps" لن يكون متاحًا عند الترقية من ويندوز 7 إلى 11 حيث تحتاج إلى إعادة تثبيت برامجك التي تستخدمها مرة أخرى بعد الترقية للنظام الجديد. إن لم يكن لديك مانع، حدد الخيار المناسب واضغط Next، ثم Install.

قد يهمك أيضا:
كيفية ترقية ويندوز 10 الى ويندوز 11 مع الحفاظ على جميع ملفاتك
وصلنا إلى الأخير وستبدأ الآن عملية تثبيت النظام الجديد والتي تستغرق غالبا بعض الوقت وهذا يعود إلى قدرات وسرعة الجهاز الخاص بك، فقد تستغرق العملية 20 دقيقة مثلا وفي بعض الحالات اكثر من ذلك ،وفي هذه الحالة يجب عليك الانتظار ولا تقلق ،سوف يت إعادة تشغيل الجهاز العديد من المرات لا تقفل الجهاز ولا تفصله عن الشاحن،و بمجرد الانتهاء ستتمكن من استخدام ويندوز 11 مباشرًة وتجربة الميزات الجديدة فمبروك عليك ويندوز 11.
from Blogger https://ift.tt/3AMtKG3 via IFTTT
0 notes
Text
اسطوانة التعريفات العملاق DriverPack Solution 17.7.24Final 2017 ISO
اسطوانة تعريف جميع الاجهزه DriverPack Solution 17.7.24Final 2017 ISO تحميل مباشر وتورنت
الاصدار النهائي من اسطوانة التعريفات DriverPack Solution 17.7.24 ISO الي تاريخ عمل المقال التي تضم جميع تعريفات الاجهزه وتحديثات التعريفات والداعمة لويندوز 10 . مما لاشك فية ان فالسنوات الاخيرة بداء الجميع يلاحظ ارتفاع حجم الاسطوانة بشكل يعجز البعض عن تحميلة لكن بالفعل الاسطوانة تستحق ويرجع ارتفاع الحجم الي اصدار انظمة تشغيل جديده من مايكروسوفت ويندوز مما يضطر المصدر الي اضافة التعريفات الجديده لهذه الانظمة مضافة الي توافقات الاصدارات القديمة مثل xp -7 لكن دائما ما تأتي الاسطوانة العملاقة بحلول كثيرة لاغلب التعريفات التي يعجز عنها الكثير خصوصا وانها تمتلك ميزه العمل اوف لاين مما يسهل علينا تعريف كل برامج التشغيل في وضع عدم اتصال بالانترنت كما سنلاحظ تواجد بعض التعريفات بها لم تقم مواقع رسمية بتوفيرها لمستخدمي اجهزتها مما يساعد علي تكامل العمل علي الاجهزة .
تفاصيل الاسطوانة والاصدار
الاصدار : DriverPack Solution 17.7.24
صيغة الاسطوانة : ملف ايزو ISO
الحجم : 12.0 GB
الدعم والتوافق : جميع اصدارات ويندوز 32/64
الترخيص : مجاني
اللغة : جميع
اللغات بما فيها العربية

via Blogger https://ift.tt/2QRkzRw
0 notes
Link
كيفية عمل باسورد للفلاشة او الهارد الخارجي USB او اي بارتيشن بدون برامج
مواضيع اخري متعلقة بالفلاش��ت والهارد ديسك الخارجي ربما قد تفيدك بعد قراءة الموضوع :- ■ حل مشكلة الفلاشة لا تظهر نهائيا علي الكمبيوتر بعد تركيبها بدون برامج ■ حذف فيروس Shortcut من الفلاشة بدون برامج ■ كيفية التحقق من سلامة الفلاشة أو ذاكرة SD Card قبل استخدامها ■ كيفية تقسيم الفلاشة USB لأكثر من بارتشن بدون برامج ■ كيفية إختيار أفضل نظام ملفات - File System للفلاش ميموري USB عند الفورمات ■ 5 نصائح مفيدة ومهمة لإطالة عمر الفلاش ميموري USB ومنع تلفها مبكرًا ! ■ 4 طرق يجدر بكِ اتباعها للتغلب على أي مشكلة مع الفلاش ميموري USB ■ هل يجب استخدام خيار Safely Remove أولًا قبل ازالة الفلاشة من الكمبيوتر ■ جعل برامج معينة تشتغل تلقائيًا بعد توصيل الفلاشة بالكمبيوتر ■ أفضل 3 برامج لحذف الملفات من الفلاشة نهائيًا (دون رجعه) ■ التحويل من FAT32 الي NTFS بدون فورمات في الفلاشة والهارد ■ حل مشكلة file is too large for the destination file system ■ كيفية اختبار هل الفلاشة اصلية ام ليست اصلية ؟ ( فلاشة - هارد USB - كارت ميموري SD ) ■ كيفية حذف فيروس اوتورن AutoRun بدون برامج ■ أسهل طريقة لإسترجاع المساحة المفقودة من الفلاشة او SD Card ■ كيف تجعل الفلاشة اداة لفتح وإغلاق الكمبيوتر وحمايته بأسهل طريقة ■ حرق اي ملف او اسطوانة ايزو ISO علي فلاشة بدون استخدام برامج ■ كيفية تغيير ايقونة الفلاش ميموري USB بطريقة سهلة ■ كيف تمنع الويندوز من قراءة الفلاشة او نقل الملفات إليها بدون برامج ■ كيفية تحويل الفلاشة الي رامات اضافية لتسريع الكمبيوتر بدون برامج ■ تسريع نقل الملفات من والي الفلاشة بدون برامج ■ كيفية إنشاء فلاشة ويندوز ذاتية الاقلاع لإستخدام ويندوز 10 بدون تثبيت
كيفية عمل باسورد للفلاشة او الهارد الخارجي USB او اي بارتيشن بدون برامج
في هذا الموضوع سنشرح لكم كيفية عمل باسورد للفلاشة او لأي هارد حارجي USB او اي بارتيشن في القرص الصلب بدون برامج وذلك من خلال خطوات بسيطة في الويندوز . سنتعرف سويا كذلك علي كيفية التعامل في حالة نسيان كلمة مرور الفللاشة او البارتيشن مع كيفية حذف كلمة السر مرة اخري .

الموضوع من كتابة : مهندس/ عمر اشرف
مثال علي عمل باسورد لفلاشة ونفس الخطوات تتم علي اي قرص USB وكذلك اي بارتيشن علي الهارد ديسك
اولا عليك طبعا وضع الفلاش ميمورى فى الجهاز لتظهر بهذا الشكل

ثم الضغط بزر الماوس الايمن Right click على الفلاشة ميمورى واختيار Turn on Bitlocker .. كما فى الصورة الاتية ولمعلوماتك فان BitLocker هو عبارة عن اداة مدمجة Built-In في الويندوز لتشفير الملفات او اي قرص تخزين او بارتيشن او حتي تشفير الهارد ديسك بالكامل وهي الخاصية التي سنستخدمها باذن الله في انشاء كلمة مرور للفلاشة او القرص الصلب الخارجي في هذا الموضوع

يظهر بعد ذلك هذا الشكل ( ويجب عدم نزع الفلاشه فى هذه المرحله )

بعد ذلك يظهر هذا الشكل

نقوم باختيار خانة Use a password to Unlock the drive وبعد ذلك نقوم بكتابة الـ password الخاص بالفلاشة ثم تكرار كتابته , ثم نضغط على Next كما فى الشكل القادم .

يظهر بعد ذلك هذا الشكل وهو يقوم بتخييرك بين ان تقوم بحفظ مفتاح استرجاع كلمة المرور في حالة نسيان كلمة مرور الفلاشة ( وهو ما سنقوم بشرحه لاحقا ) - الخيار الاول يتيح حفظ الملف وارساله الي حساب مايكروسوفت الخاص بك - الخيار الثاني يتيح لك حفظ الملف في جهازك وهو الافضل لمعظم المستخدمين - الخيار الثالث يتيح لك طباعة الـ Recovery Key نختار save to file ثم Next

ليظهر هذا الشكل ومنه نختار المكان الذي تود ان تقوم بحفظ الملف فيه لكي تقوم باستخدامه في حالة نسيان كلمة المرور ثم نضغط على save

يظهر هذا الشكل نختار منه الخيار الثاني وهو يتيح لك تشفير جميع الملفات قيد الاستخدام والجديدة واي ملف يتم حذفه من الفلاشة ايضا ثم نضغط Next

يظهر بعد ذلك هذا الشكل نختار منه الخيار الثاني لكي تكون الفلاشة ومفتاح التشفير الذي تستخدمه متوافقا مع جميع انظمة ويندوز ثم نضغط علي Next

يظهر بعد ذلك هذا الشكل نختار منه start encrypting لكي يتم بدء التشفير ووضع كلمة مرور للفلاشة

بعد ذلك يتم التشفير وتظهر هذه النافذة بعد الانتهاء من عملية التشفير

بذلك تم عمل encrypt للفلاش ميمورى بباسورد حيث تظهر الفلاشه بهذا الشكل وهذا الشكل معناه انه يمكنك الدخول الي الفلاشة بلا اي مشاكل ولكي تقوم بتطبيق التغييرات قم بنزع الفلاشة ثم قم بتوصيل الفلاشة علي الكمبيوتر مرة اخري

استعادة باسورد الفلاشة في حالة نسيان كلمة مرور الفلاشة
الشرح يبدأ من الدقيقة 5:15 من بدء شرح كيفية استعادة كلمة مرور الفلاشة في حالة نسيان كلمة السر فقم بالذهاب الي هذه الدقيقة م��اشرة
ازالة باسورد الفلاشة او البارتيشن
نضع الفلاش ميمورى ثم نضغط Right Click ونختار منها Manage Bitlocker كما فى الشكل

يظهر بعد ذلك هذا الشكل , نختار منه Turn Off Bitlocker

بعد ذلك تظهر هذه الرساله الاتيه لنختار منها Turn Off bitlocker

بعد ذلك نرى هذا الشكل لان الويندوز يقوم الان بفك تشفير الملفات Decrypting

بعد الانتهاء من إزالة التشفير تظهر هذه الرسالة

فى هذه المرحله تم الانتهاء من إزالة باسورد الفلاشه وتظهر الفلاشه عند وضعها فى الجهاز بالشكل الطبيعى لها كما فى الشكل الاتى

ويمكنك ما رأينا سويا ان تقوم بتطبيق نفس الخطوات اذا اردت ان تقوم بعمل باسورد للهارد الخارجي USB او اي بارتيشن علي القرص الصلب او حتي اي كارت ميموري SD Card
via كمبيوتر شوت
0 notes
Video
youtube
طريقة عمل نسخة ويندوز iso
#كيفية عمل نسخة ويندوز iso#طريقة عمل نسخة ويندوز ايزو#طريقة عمل نسخة ويندوز بصيغة iso#كيفية عمل نسخة ويندوز ايزو#كيفية عمل نسخة ويندوز ببرنامج power iso#كيفية عمل نسخة ويندوز ملف ايزو#طريقة عمل نسخة ايزو من اسطوانة ويندوز#عمل نسخة ويندوز iso على فلاشة#طريقة عمل نسخة iso
0 notes
Text
كيفية حرق ملف ويندوز ايزو على فلاشة USB
كيفية حرق ملف ويندوز ايزو على فلاشة USB https://www.3allemni.com/burn-windows-iso-flash-usb/
0 notes
Quote
تحميل ويندوز 7 كاملة مجانا تحميل النسخة الكاملة ويندوز 7 مع اخر التحديثات ملف ISO . تحميل النسخة الكاملة و الاصلية لويندوز 7 على شكل أيزو للإصدارين 32 و 64 بت مجانا Windows 7 professional SP1 Free download 2019 اخذ اصدار شركة مايكروسوفت لنظام التشغيل ويندوز 7 سنة 2009 منحى تصاعديا ،لتوفره على مميزات عديدة ، تشمل جميع المجالات ،الترفيهية منها و المهنية ،و لقدرتها الكبيرة على تشغيل البرامج والالعاب بطريقة سلسة ، و بتوافق مع مؤهلات منصة التشغيل سواءا كانت حواسيبا او أجهزة لوحية ، و دعمها لمنصة التشغيل الافتراضية و تلاؤمها على مختلف الماركات و المنصات ،كما يدعم تقنيات لتشفير البيانات الخاصة عن طريق برنامج البيتلوكر ودعمه ل 35 لغة مختلفة . الشيء الذي جعل من نظام التشغيل هذا ثوريا مكتسحا السوق العالمية و انكباب الزبناء عليه . وينوز 7 و بشكلها الجديد و المستقل القابل للتحديث جعل منها نظام التشغيل الاكثر استعمالا لحد الان ،للإمكانية اشتغالها و بشكل فعال بغض النظر لمؤهلات الحواسيب او اصداراتهم ، و أجراءه لتعديلات على نظام التحكم في حساب المستخدم ،من اشهرها تقنيات التعرف على خط اليد ،و دعم انواع مختلفة من الملفات و سرعة التفاعل الكبيرة . لنظام ويندوز 7 مميزات خاصة: سهولة استخدامها . التحكم الكامل في سطح المكتب و الخلفيات التعامل مع المعالجات المتعددة الانوية . دعم تقنيات اللمس المتعدد . نظام المكتبات المتعدد الخصائص لمشاركة الملفات . الولوج الفوري للمجلدات و الوثائق و الاغاني ، بالاضافة للتشغيل العالي الدقة للفيديوهات المخزنة او المباشرة ، و المواقع . حماية كبيرة للمعلومات و الخصوصيات عن طريق منع و حجب البرامج الخبيثة من الدخول . واجهة رسومية عالية الدقة والاداء. توافق تام مع جميع اكسيسوارات الحاسوب و قارءاته الليزرية. البحث السريع عن الملفات داخل المجلدات . توفير منصات الاشتغال الافتراضية. متطلبات تشغيل نظام ويندوز 7 : الذاكرة : (رام) 1 جيغا من الذاكرة العشوائية . 20 جيغا من مساحة القرص الصلب. معالج انتيل بانتيوم 4 او احدث. قم بتنزيل ويندوز 7 بروفيسيونال ايزو : برنامج التثبيت الكامل بدون انترنت: رابط التحميل من هنا : نسخة 32 bit نسخة 64 bit يمكنك زيارة موقعنا الإن لتتعرف على جديد التطبيقات و الاخبار التقني�� و دروس و العديد من الاشياء التي قد تساعدك من ⇦ هنا . رجاء قم بتعليق على تدوينة لتشجيعنا و إن واجهتك أية مشكلة فلا تتردد و شكرا .
http://www.mobasatinfo.com/2020/04/windows-32bits.html
0 notes
Text
تثبيت وتفعل برنامج Power iso 7.1 النسخة الاخيرة مدى الحياة
أسعد الله اوقاتكم متابعي قناة مسيو تك نقدم لكم اليوم تثبيت وتفعل برنامج Power iso 7.1 النسخة الاخيرة مدى الحياة
باور ايزو Power ISO هوأداة معالجة، والذي يسمح لك لفتح واستخراج وحرق وإنشاء وتحرير وضغط وتشفير وتقسيم وتحويل ملفات الايزو، وجبل ملفات ايزو مع محرك الأقراص الظاهري الداخلي. فإنه مع باور ايزو يمكنك أن تفعل كل شيء مع ملفات إيزو وملفات صورة القرص.
من خلال تستطيع ان تقوم بفتح، استخراج، حرق، انشاء، تعديل، وغيرها من خلال برنامج باور ايزو
فتح واستخراج ملف ايزو. يمكنك استخراج ملف أيزو بنقرة واحدة.
تحرير ملف صورة يزو مباشرة.
إنشاء USB قابل للتشغيل. بأور ايزو يسمح لك لإعداد ويندوز من خلال USB
حرق اسطوانات الصوت MP3، Burn Audio CD from MP3، FLAC، APE، WMA، or BIN files
دعم كل من 32 بت و64 بت.
youtube
التحميل
رابط الموقع من هنا
لتحميل النسخة 32 بايت من هنا
لتحميل النسخة 64 بايت من هنا
لتحميل التفعل من هنا
power iso 7.1 power iso 7.1 serial power iso 7.1 crack power iso 7.1 registration code power iso 7.1 full power iso 7.1 serial number power iso builder 7.1 download power iso builder 7.1 power iso 7.1 activator poweriso 7.1 download power iso 7.1 key poweriso 7.1 license key poweriso 7.1 offline installer poweriso 7.1 portable poweriso 7.1 poweriso 7.1 serial key poweriso 7.1 serial power iso 7.1 32 bit key poweriso 7.1 64 bit poweriso 7.1 94fbr
https://ift.tt/2Kfo2T6 from Blogger https://ift.tt/2wyNzET via IFTTT
0 notes
Photo

تحميل الاصدار النهائي ويندوز 10 لغة انجليزية Download Windows 10 final en 1607 ISO 32bit-64bit pro-home تحتوي الاسطوانة علي الوضع الافتراضي الي ويندوز 10 برو + ويندوز 10 هوم .تسطيع الاختيار بينهم اثناء التثبيت .وبما ان الاسطوانة اورجنال خام لاتسال عن تحديثات شهرية مدمجه بها فهي لم يعدل عليها باي شكل وتسطيع الحصول علي التحديثات بعد التثبيت من خلال تحديثات ويندوز بكل سهولة ….. الاصدار : v1607 الاصدار النهائي الي تاريخ عمل المقال اللغه : لغة انجليزية التوافق : متوفر نسخه 32 ونسخه 64 النوع : pro + home في نفس الاسطوانة اورجنال الحجم 32bit :3.14 GB الحجم 64bit : 4.07 GB الترخيص : مجاني 30 يوم – تسطيع التنشيط من هنـــا الحرق : النسخة ايزو جاهز للحرق علي اسطوانة dvd او فلاش usb لاتتعارض مع اي برنامج للحرق لاحتوائها ملف “install.wim” الاسطوانة بلغات ��ختلفة : انقر للوصول ويندوز 10لغة فرنسية or ويندوز 10 لغة عربية التحميلات تحميل النسخه 32bit : ⇓ iso مباشر فايل ابلود او مركز الخليج الجديد تحميل النسخه 64bit :⇓ iso مباشر فايل ابلود او مركز الخليج الجديد التنشيط
0 notes
Link
لعل واحد من أفظع الكوابيس التي نواجهها في هذه الحياة هو توقّف الويندوز عن العمل او عدم اقلاع الويندوز ، أو كما نسميه باللهجة العامية " سقوط/وقوع الويندوز " والأمر هنا يكون جللًا نظرًا لأن عددًا كبيرًا من الملفات يض��ع في هذه الحادثة وأبرز هذه الملفات هي الملفات الموجودة على بارتيشن C أو البارتيشن الخاص بالويندوز بشكل عام، لذلك فاستعادة ملفاتك في حالة توقُّف الويندوز عن العمل هي مهارة بكل تأكيد أن في حاجة لكي تتعلمها.
في هذا المقال سنوضّح لكم كيفية استعادة الملفات من نظام ويندوز بعدما يتعطل بشكل كامل ويرفض عملية الاقلاع Booting، والطريقة التي سنتبّعها في هذا المقال هي الأبسط والأكثر فعالية، لذلك ضع ثقتك بنا وهيا ننطلق لننقذ ما يمكن إنقاذه..

أدوات ستحتاجها لاستعادة ملفاتك بعد وقوع الويندوز
أنت الآن على وشك إجراء عملية جراحية صغيرة، ولا يمكن لطبيب أن يعمل دون أدواته، أليس كذلك؟ ما سنحتاجه الآن هو نظام تشغيل خفيف الحجم يمكن تشغيله مباشرة من خلال الـUSB Flash Memory (الفلاشة) وهنا سنستخدم أي توزيعة خفيفة من توزيعات لينكس والتي ستكون كافية للمهمة، لا تفكّر في ويندوز XP أو ما شابه!
إلى جانب نظام التشغيل، الأداة الثانية التي سنحتاجها هي الفلاشة Flash Memory لكي نقوم بتشغيل النظام من خلالها، وفي هذه الحالة سنحتاج فلاشة ذات مساحة 4 جيجابايت أو أكثر، كذلك وبكل تأكيد ستحتاج لهارد خارجي أو لكي تقوم بتخزين الملفات عليه، إن كانت الملفات التي تود استعادتها لا تشغل مساحة كبيرة يمكنك استخدام فلاشة Flash Memory أخرى، فيما يلي تلخيص لما ستحتاجه من أدوات:
توزيعة لينكس خفيفة قابلة للتشغيل مباشرة من على الفلاشة
فلاشة لتنصيب توزيعة لينكس (النظام) عليها
هارد خارجي أو فلاشة لحفظ الملفات
شاهد ايضا :- كيفية حفظ نسخة احتياطية من ملفاتك عند سقوط الويندوز
استعادة الملفات من نظام الويندوز المعطل باستخدام نظام آخر
كما يظهر من عنوان هذه الفقرة، هذا ما سنفعله، سنستخدم نظام تشغيل آخر لتشغيل الجهاز المعطّل ومن ثم نقوم بنقل ملفاتنا بكل سلاسة، وفي هذا الشرح سنستخدم توزيعة لينكس خفيفة وسلسة وهي Pubby Linux والتي تأتي فقط بمساحة 250 جيجابايت، وعليه فستكون مناسبة جدًا لعمليات الإنقاذ السريع، الآن ننخرط في خطواتنا:
• قم بتحميل توزيعة Pubby Linux من هنا، وبكل تأكيد سيتم تحميلها بصيغة ISO، وهنا تأكد أن تختار المعمارية المناسبة لجهازك من بين المعماريتين 32 و 64 بت، إن كنت غير متأكد من هذا الأمر قم باختيار نسخة 32 ولا بأس.
• الآن نقوم بتحميل تطبيق Rufus USB Tool، وهو تطبيق يستخدم في حرق -أو نسخ- الملفات بصيغة ISO على Flash Memory خارجية بدلًا من اسطوانة، وهو تطبيق يعرفه كل من يقومون بتنصيب نظام ويندوز من خلال فلاشة، العملية هنا مشابهة إلى حد كبير.

شاهد هذا الموضوع :- حرق اي ملف او اسطوانة ايزو ISO علي فلاشة بدون استخدام برامج
• الآن وبعد تحميل التوزيعة وكذلك تحميل برنامج النسخ سنقوم بتوصيل الفلاشة، وبطبيعة الحال كل هذه الخطوات تتم على جهاز آخر غير جهازك الذي لا يعمل، بالتأكيد أنت لاحظت هذا الأمر، الآن قم بتشغيل تطبيق Rufus من خلال الضغط عليه بزر الماوس الأيمن ومن ثم اختيار Run as Administrator، ولا تقلق لا توجد خطورة في الأمر.

• هنا تبدأ خطواتنا الحقيقية، إن كنت قد استخدمت هذا البرنامج من قبل فأنت في وضع جيد، وإن لم تكن قد فعلت فتابع معي الشرح بشيء من التركيز، قم من خلال البرنامج باختيار الذاكرة التي تود استخدامها، وفي حالتنا سنختار الـFlash Memory التي قمنا بتوصيلها وكذلك لا تقوم بالتعديل على أي من الخيارات الموجودة في القائمة الرئيسية للبرنامج.

• كما بالصورة السابقة، يجب عليك أن تختار ISO Image لكي يقوم البرنامج باستخدام ملف الـISO في القيام بعمله، الخطوة التالية هي الضغط على علامة الاسطوانة الموجودة بجانب القائمة المنسدلة ومن النافذة التي ستظهر لك قم باختيار ملف الـISO الذي قمنا بتحميله والخاص بتوزيعة Pubby Linux. الآن قم بالضغط على الزرّ Start وحينها سيقوم التطبيق بعمل نسخة قابلة للـBooting من التوزيعة على الـFlash Memory الخاصة بك، وبمجرد أن يظهر لك البرنامج كلمة "Ready" فالعملية قد تمت بنجاح.
شاهد ايضا :- كيفية إنشاء قرص استعاده للويندوز لحل مشاكله عند فشل الاقلاع
استعادة الملفات من الويندوز بعد سقوطه ونقلها لهارد خارجي
الآن أصبحت لدينا فلاشة تحتوي على نظام تشغيل خارجي وكل ما نحتاج القيام به هو اتباع الخطوات التالية:
قم بنزع الفلاشة من جهاز الكمبيوتر (الذي يعمل) وقم بتوصيلها بالجهاز المعطل والذي توقفت فيه نسخة الويندوز عن العمل.
قم بتشغيل الجهاز وأثناء التشغيل قم بالتوجه لإعدادات الـBIOS الخاصة بك، يجب أن تعلم أن لكل جهاز طريقة للوصول لإعدادات الـBIOS وإن كنت لا تعرف الطريقة جرب البحث على الإنترنت باسم جهازك أو جرب الضغط على الأزرار ESC، F10، Del أو F12 وحتمًا سيعمل أحدها معك او مراجعة موضوعنا السابق حول كيفية الدخول الي اعدادات البيوس في جميع الاجهزة
من خلال إعدادات الـBIOS قم بتغيير الإعدادات الخاصة بالـBoot Up لكي يقوم بعمل Boot من خلال الـUSB Drive الخاص بك، كذلك قد تحتاج تغيير الـBoot Option إلى Legacy Mode من خلال نفس القائمة. او مراجعة موضوعنا حول طريقة تغيير اعدادات البيوس لتحديد البوت من الفلاشة او الاسطوانة
الآن سيقوم الكمبيوتر بالفتح على نظام التشغيل الموجود على الفلاشة، وهو نظام Pubby Linux الذي قمنا بتنصيبه، وعند تشغيل الجهاز سيفتح مباشرة على سطح المكتب الخاص بالنظام الجديد.
الآن نحن في أفضل أحوالنا، الجهاز الميّت قد عاد للحياة، كل ما نُريد فعله الآن هو نقل الملفات إلى الهارد الخارجي أو الفلاشة الثانوية التي قد حضّرناها من قبل، قد يكون استخدام النظام مملًا بعض الشيء بالنسبة لك إن لم تكن قد تعاملت مع لينكس كثيرًا، لكن لا بأس، تابع معنا الخطوات:
• أول خطواتك هي إلقاء نظرة على واجهة نظام التشغيل، ستجد أن هناك أيقونات في أسفل يسار الشاشة والتي تعرض أمامك البارتيشنات الخاصة بك والتي تحتوي على ملفاتك التي نود إنقازها.

• قم بفتح كافة هذه البارتيشنات جيعًا حتى تجد البارتيشن الخاص بالويندوز، عندما تجده قم بالضغط على Users

• قم باختيار الـUsername الخاص بالويندوز ومن ثم اضغط عليه مرتين بشكل طبيعي، هنا ستجد ملفاتك جميعها بخير وتتنظر وصولك إليها :)

• الآن وكما يمكنك أن تتوقع، قم بتوصيل الهارد الخارجي -أو الفلاشة- الخاص بك ومن ثم ستجد النظام قد أعطاك إشعارًا أن الهارد قد تم توصيله، الآن قم بالضغط بزرّ الماوس الأيمن على الملفات التي تريد استعادتها وقم باختيار Copy، قم بهذه الخطوة لكافة الملفات التي تريد استعادتها.

• بهذا تمت استعادة الملفات بنجاح!

هنا قد انتهت خطواتنا وكذلك قد نجحنا في استعادة كافة الملفات، الآن يجب عليك إعادة تثبيت الويندوز على جهازك والعودة للعمل مرة أخرى بشكل طبيعي، يمكنك أن تستخدم نفس الطريقة التي نصبنا بها توزيعة لينكس في تنصيب نسختك الجديدة من ويندوز أيضًا!
إن كان لديك أية استفسارات ضعها في التعليقات..
via كمبيوتر شوت
0 notes
Link
بالرغم التطور الكبير في ويندوز 10 والتحديثات التي تتم باستمرار من مايكروسوفت الا انه لازال هناك العديد من رسائل الخطأ التي تظهر في الويندوز ومنها خطأ error 0x800F081F والذي يواجه بعض المستخدمين اثناء عمل تحديث لويندوز 10 او من خلال تثبيت او تشغيل برنامج Microsoft Net Framework و علي اي حال سنقوم باستعراض حل مشكلة 0x800F081F بطريقتين هما الامثل لحل هذه هي المشكلة باذن الله . فتابعوا معنا خلال السطور القادمة

سبب خطأ 0x800F081F في الويندوز
مشكلة 0x800F081F هو واحد من اربعة احتمالات لأخطاء تشير في النهاية الي مشكلة واحدة وباقي الاخطاء الثلاثة هي error 0x800F0906 و error 0x800F0907 و error 0x800F0922 . عدم توافق او مشاكل برنامج Microsoft .NET Framework 3.5 هي التي تسبب كل هذه الاخطاء السابقة , وبالتحديد تظهر عندما تقوم بتشغيل Microsoft .NET Framework 3.5 باستخدام اداة التثبيت Run Wizard او اداة DISM وهي Deployment Image Servicing and Management او عن طريق اوامر Windows PowerShell
ستري هذه الاخطاء فقط في احد نسخ نظام التشغيل ويندوز التالية : Windows 10, Windows Server 2016, Windows Server version 1709, Windows 8.1, Windows Server 2012 R2, Windows 8 و Windows Server 2012 , لأن في هذه النسخ من الويندوز يكون برنامج Microsoft .NET Framework 3.5 مهم جدا ولابد من تثبيته علي الويندوز ولكنه لا يأتي مثبتا افتراضيا بالرغم من ذلك ولذلك سيكون عليك تثبيته وعند تثبيته سيحاول برنامج تحديث الويندوز من استخدام Microsoft .NET Framework 3.5 خلال ملفات الويندوز الضرورية والتي تقوم باستخدامه , واذا لم يكن جهازك معد جيدا لذلك او به اخطاء فستظهر لك احد هذه الاخطاء
خطأ 0x800F081F : الويندوز لا يستطيع ايجاد ملفات المصدر لبرنامج NET Framework لكي يقوم بالتثبيت
خطأ 0x800F0906 : الويندوز لا يستطيع تحميل ملفات المصدر ل NET Framework او لا يستطيع الاتصال بالانترنت او لا يستطيع تثبيت خاصية او خدمة او Role في البرنامج
خطأ 0x800F0907 : فشل في اداة DISM او هناك احد الاعدادات في Network Policy تمنع الويندوز من الاتصال بالويب
خطأ 0x800F0922 : هناك مشكلة في تثبيت البرنامج او احد اوامره قد فشلت في التنفيذ
كيف تقوم بـ حل مشكلة اخطاء 0x800F081F , 0x800F0906 , 0x800F0907 , او 0x800F0922 في ويندوز 10
من حسن الحظ ان حل مشكلة الاخطاء الثلاثة الاولي سيكون بنفس الطريقة بينما الكود 0x800F0922 ستحتاج الي تجربة او الانتقال الي الطريقة الثانية لحل المشكلة مباشرة
الطريقة الاولي :- من خلال Group Policy
هذه الطريقة متاحة لجميع نسخ ويندوز 10 عدا Windows 10 Home
��تقوم بالضغط علي زر الويندوز + R ثم كتابة gpedit.msc في صندوق run واضغط انتر

من خلال الشريط في اليسار قم بالتوجه الي Computer Configuration ثم Administrative Templates ثم System
في الجانب الايمن قم بايجاد Specify settings for optional component installation and component repair
ثم اضغط عليها مرتين

قم بتحديد الخيار Enabled كما في الصورة ثم اضغط OK

الطريقة الثانية :- قم بتشغيل .NET Framework باستخدام اداة DISM
لاحظ ان هذه هي الطريقة الوحيدة لحل مشكلة خطأ 0x800F0922
قبل البدء في هذه الطر��قة ستحتاج الي ان تمتلك نسخة ايزو ISO من ويندوز 10 علي جهازك ويجب ان تكون مطابقة تماما لنسخة الويندوز الموجودة حاليا ويمكنك تحميل نسخة ISO مباشرة من مايكروسوفت من خلال الاستعانة بهذا الموضوع ( كيفية تحميل ويندوز 10 ايزو مجاناً برابط مباشر من مايكروسوفت ) ويمكنك حرقها اذا اردت علي اسطوانة خارجية من خلال ( كيفية حرق ويندوز علي اسطوانة سي دي او دي في دي CD/DVD ) او علي فلاشة من خلال ( حرق اي ملف او اسطوانة ايزو ISO علي فلاشة بدون استخدام برامج ) ولكننا لن نحتاج الي حرقها الي اسطوانة او الفلاشة وسنحتاج الي نسخة الـ ISO فقط علي جهازك
بعد الانتهاء ستقوم بالضغط كليك يمين علي ملف iso لنسخة الويندوز ثم تقوم بالضغط علي Mount

وستجد ان ملفات الويندوز اصبحت موجودة في THIS PC بجانب رمز الاسطوانة , تأكد من انك قمت بالتعرف علي الحرف المصاحب لنسخة الويندوز بعد قيامك بعمل Mount لها

ثم قم بالذهاب الي شريط البحث في شريط المهام ثم اكتب CMD واضغط كليك يمين علي Command Prompt ثم اضغط علي Run As administrator
الان قم بنسخ هذا الامر او كتابته في النافذة امامك
ism /online /enable-feature /featurename:NetFx3 /All /Source:[Drive]:\sources\sxs /LimitAccess
مع استبدال [Drive] بحرف القرص الذي قمت بعمل Mount لل ايزو اليه وفي حالتنا كان D والان اضغط علي انتر

قم باعادة تثبيت Microsoft .NET Framework 3.5
بعد الانتهاء من الخطوات السابقة سيكون عليك اعادة تثبيت البرنامج من جديد وستقوم بذلك من خلال الوصول الي الاعدادات Settings من خلال الضغط علي زر الويندوز + I ثم الذهاب الي Apps > Apps and Features وقم بالنزول الي Related Settings ثم اضغط علي Programs and Features وفي النافذة التالية قم بالضغط علي Turn Windows features on or off

الان قم بتحديد الخيار (.NET Framework 3.5 (includes .NET 2.0 and 3.0. ثم اضغط علي OK
من المفترض ان لا تظهر لك اي رسائل لاخطاء مرة اخري بعد القيام بالخطوات بالشكل الصحيح وهكذا سنكون قد انتهينا من استعراض الخطوات لحل مشكلة 0x800F081F في الويندوز وكذلك 0x800F0906 و error 0x800F0907 و error 0x800F0922 والتي تحدث بسبب مشاكل في برنامج .NET Framework 3.5
via كمبيوتر شوت
0 notes
Text
حرق الويندوز على فلاش مع برنامج Rufus 2.12.1054 Final
حرق الويندوز على فلاش مع برنامج Rufus 2.12.1054 Final
برنامج مميز لحرق الويندوز للاقلاع من الفلاش
برنامج حرق الويندوز على فلاش Rufus 2.12.1054 Final
برنامج رائع جدا لعمل ويندوز على الفلاش ميمورى فى آخر إصداراته فهى أداة بسيطة تجعل من السهل يناء محركات الأقراص وعمل بوت على الفلاش ميمورب USB قابل للتشغيل من ملف ISO مضغوط لديك لنسخة ويندوز أو أى اسطوانة ايزو أخرى وهذا يجعل من السهل تنصيب الويندوز من خلال الفلاش ميمورى مباشرة
View On WordPress
0 notes