#виндовс
Explore tagged Tumblr posts
Text

Виндовс не важно в каком теле быть, главное обновиться!
11 notes
·
View notes
Photo

Здравствуйте, мои уважаемые друзья и подписчики!
При работе за компьютером нам иногда бывает необходимо узнать о версии и разрядности операционной системы, что для некоторых тяжело. В видеоуроке я расскажу, как просто найти эти параметры любому пользователю. Также их идентично можно найти в любой системе от 7 до 10. Надеюсь, что видео будет полезным для Вас. Приятного и продуктивного Вам просмотра.
Желаю Вам и членам Ваших семей здоровья, добра и всех благ!
Данное видео можно увидеть на других видеоканалах:
Канал YouTube – https://www.youtube.com/watch?v=NMMwJhiW3jc
ОК – https://ok.ru/video/5989437934101
ВК – https://vk.com/video/@id230530462?z=video230530462_456239871%2Fpl_230530462_-2
Дзэн – https://dzen.ru/video/watch/64804a5c6094ff55e8efd08c
Телеграм - https://t.me/+UQ827nTk_PFiYWYy
0 notes
Text
Как правильно установить драйвер если его нет или не подтягивает виндовс
Как правильно установить драйвер если его нет или не подтягивает виндовс. Многие тик ток рассказывают как легко установить драйвер по средствам команд. Мол система сама за вас все установить, запустите, нажмите и все будет хорошо. Давайте начнем с того что многие пользователи своих компьютеров могут работать без драйверов и они этого даже не заметят ;) Если конечно нет проблем со звуком и видео. Или в играх что-то лагает. Как узнать корректность драйверов ? Просто нужно зайти в диспетчер устрой... Читать дальше »
1 note
·
View note
Text
день просто ебнешься, оказывается ноут прислали мне без загруженного виндовса, пришлось идти в днс, доп. за тыщу качать 11 виндовс. но блин, какое это забытое чувство открытия пабга...
делюсь покупочками за сегодня, решила купить все что хотела за эти дни, разом и безвозвратно так сказать
я заказала какой-то прикольный бомбер, он уже завтра придёт, мне пох на погоду я буду ходить на улице
я заказала коврик под ноут с мистером крабсом!! я еще только на днях думала, вот бы новый ноут ради этого коврика, мечты сбываются
кстати, сегодня когда мне пришёл ноут, я поставила через новую зарядку тот ноут который я нашла в мусорке на улице два месяца назад, и он сука включился!! это оказывается рабочий acer а у меня теперь два рабочих ноута, пиздец а можно было тупо зарядку купить новую, промерить работоспособность этого найденного, и в хуй не дуть
и оказывается обычный вайфай на асусе не грузит, я заказала модем, ибо это пиздец сидеть с мобильного


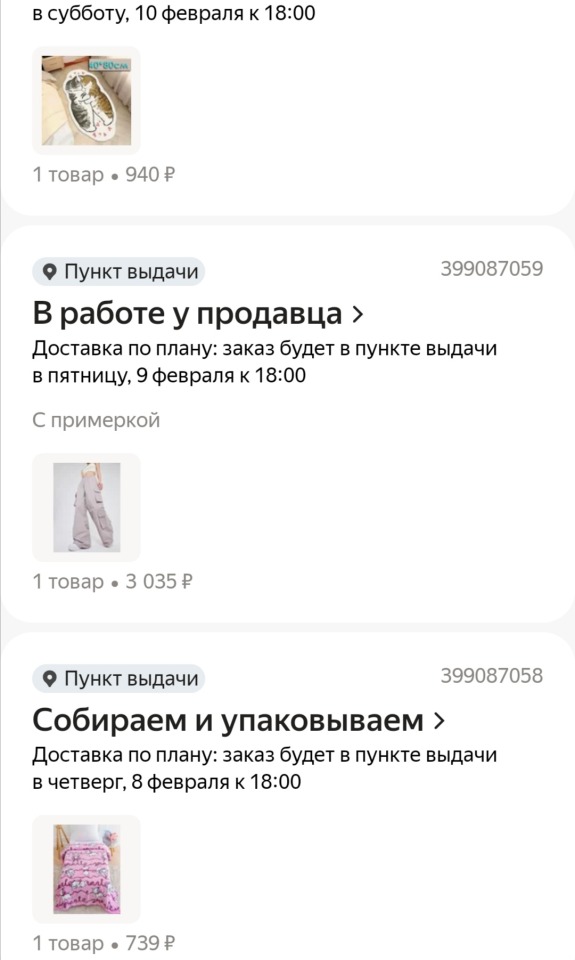

#мысли в блог#мысли вслух#русский tumblr#русский блог#русский пост#русский тамблер#русский текст#русские блоги#личный блог#русские посты
65 notes
·
View notes
Text
Я как Екатерина Великая - тоже не умею переустанавливать виндовс ...
8 notes
·
View notes
Text
Жесткий пранк виндовс вирус
Тумблер, лучше бы вместо взрослого контента предоставил мне возможность продвинутся здесь, больше всего рофлю с одного поста с 700 отметками, но спасибо чтоли

11 notes
·
View notes
Text
Замена Electronics Workbench виндовс SimulIDE Линукс

Разобрался за 20 минут, полностью всё тоже самое, но несколько по другому - полная замена, теперь Линукс полностью мне заменил весь рабочий софт, ни о чём больше не жалею, что послал майкрософт нахер !
#simulation#виртуальное моделирование электронных схем#русский блог#русский tumblr#русский тамблер#русский текст#русский пост#русские посты#линукс#мысли в блог#радиоэлектроника#разработки#simulide
7 notes
·
View notes
Text
как бы... это объяснить
короче, я забрала своих зублсов, анбоксинг сняла, вот только мой телефон не потянет монтировать получасовой видос, даже не сможет обрезать его до меньшего размера
я решила не мучить свой телефон и смонтировать на ноуте. виндовс муви мейкера у меня предустановлено не было (и не знаю, должно ли было быть), поэтому сейчас я его скачиваю <3✨
КАК СИЛЬНО Я ГОТОВА ЗАМОРОЧИТЬСЯ РАДИ КАКОГО-ТО ВИДОСА, КОТОР��Й ДАЖЕ В СОЦСЕТИ НЕ ВЫЛОЖУ
(влезет ли итоговый видос в тамблер, я даже предположить не могу)
5 notes
·
View notes
Text
[ad_1] Как сбросить пароль Виндовс (Windows) Главная » Компьютер, Оргтехника » Как сбросить пароль Виндовс (Windows) Компьютер, ОргтехникаКомментарии: 0 0 (0) В этой статься мы предоставим вам подробное и простое руководство о том, как сбросить пароль Windows и восстановить доступ к системе без потери данных. Мы понимаем, как важно иметь возможность восстановить доступ к вашему устройству, когда вы забыли пароль или потеряли его. Вместе мы разберем различные способы сброса пароля Windows, чтобы вы могли выбрать самый подходящий для ваших потребностей.Мы занимаемся обслуживанием компьютерной техники более 10 лет, в том числе установкой и переустановкой программного обеспечения. Итак давайте приступим!Ключевые моментыСуществует несколько способов сброса пароля Windows, включая использование учетной записи Microsoft, установочного диска и командной строки.Перед сбросом пароля Windows, важно принять меры безопасности, чтобы защитить ваши данные.Для предотвращения утери пароля Windows в будущем, рекомендуется создавать безопасные пароли и хранить их в надежных местах.Следуйте нашему руководству и восстановите доступ к своей системе Windows без лишней головной боли!1. Пароль Windows: что делать при утере пароляВ этой секции мы расскажем, что делать, если вы забыли свой пароль Windows и не можете получить доступ к системе. Мы предложим несколько методов восстановления доступа к Windows, в зависимости от вашей ситуации.Сброс пароля через учетную запись администратора: Если у вас есть доступ к учетной записи администратора, вы можете сбросить пароль для других учетных записей.Использование установочного диска Windows: Если у вас есть установочный диск Windows, вы можете восстановить доступ к системе и сбросить пароль.Использование специализированного программного обеспечения: Существуют различные программы, которые могут помочь вам восстановить доступ к системе и сбросить пароль.Забытый пароль Windows может вызывать стресс и ограничивать доступ к вашим файлам и данным. Но не волнуйтесь, у нас есть решение!Рекомендуется начать с простых методов, таких как сброс пароля через учетную запись администратора или использование установочного диска Windows. Если эти методы не сработают, вы всегда можете обратиться к специализированным программам для восстановления доступа к Windows.Помните, что восстановление доступа к Windows может потребовать некоторых технических навыков. Если вы не уверены в своих возможностях, рекомендуется обратиться к специалистам, чтобы избежать потери данных или повреждения системы.2. Способы сброса пароля администратора WindowsВ этой секции мы представим различные способы сброса пароля администратора Windows. Мы подробно объясним их каждый и предоставим инструкции по их использованию.1. Сброс пароля с использованием диска сброса пароля: Если у вас есть заранее созданный диск сброса пароля, вы можете использовать его для сброса пароля администратора Windows. Вставьте диск в компьютер, перезагрузите систему и следуйте инструкциям на экране, чтобы сбросить пароль.2. Сброс пароля с помощью командной строки: Вы можете использовать командную строку для сброса пароля администратора Windows. Для этого запустите командную строку от имени администратора и выполните определенные команды. Наша подробная инструкция поможет вам справиться с этой задачей.3. Использование специальных программ для сброса пароля: Существуют специальные программы, которые могут помочь вам сбросить пароль администратора Windows. Их можно загрузить на другой компьютер, создать загрузочный диск или флэш-накопитель и использовать для сброса пароля на вашем компьютере.4. Создание новой учетной записи администратора: Если вы не можете сбросить пароль администратора, вы можете создать новую учетную запись администратора и получить доступ к системе с помощью этой новой учетной записи.Примечание: При использовании любого из этих методов не забудьте создать надежный пароль для вашей учетной записи, чтобы обеспечить безопасность вашей системы.Следующая
секция рассмотрит использование инструментов сброса пароля Windows, которые также могут быть полезны при восстановлении доступа к системе.3. Использование инструментов сброса пароля WindowsВ этой секции мы рассмотрим различные инструменты сброса пароля Windows, которые могут помочь вам восстановить доступ к системе. Если вы забыли пароль к своему компьютеру или потеряли возможность войти в систему, эти инструменты станут полезным средством восстановления доступа.Перед тем, как начать использовать инструменты сброса пароля Windows, важно понимать, что их применение может потребовать некоторых дополнительных знаний и технических навыков. Если вы не уверены в своих способностях или опасаетесь повредить данные, лучше обратиться за помощью к специалисту.1. Разблокировка с помощью установочного дискаОдин из способов сброса пароля Windows — использование установочного диска. Для этого вам понадобится CD/DVD или флеш-накопитель с установочным образом Windows. Следуйте инструкциям по восстановлению пароля, выбирая опцию «Сброс пароля». Установочный диск предоставляет возможность получить доступ к системе и создать новый пароль.2. Использование Live-дискаЕще одним полезным инструментом является Live-диск с операционной системой, который можно загрузить на флеш-накопитель или CD/DVD. Загрузитесь с Live-диска и выберите инструмент для сброса пароля Windows. Этот метод также позволяет вам получить доступ к системе и сменить пароль.3. PassMoz LabWinPassMoz LabWin — это специальная программа, которая разработана для сброса паролей администратора Windows. Она предоставляет простой �� эффективный способ восстановления доступа к системе и создания нового пароля. С помощью PassMoz LabWin вы сможете легко сбросить пароль на компьютере и войти в систему без потери данных.PassMoz LabWin — надежный и простой в использовании инструмент для сброса пароля Windows. Он подходит для всех версий операционной системы, включая Windows 10, 8, 7, Vista и XP.Использование инструментов сброса пароля Windows может быть полезным в случае, если вы забыли свой пароль или потеряли доступ к компьютеру. Однако, помните, что эти инструменты должны использоваться ответственно и только для легальных целей.Настоятельно рекомендуется предварительно сохранить все важные данные и файлы, чтобы избежать их потери в процессе сброса пароля. Также, перед началом сброса пароля Windows, убедитесь, что вы обладаете всей необходимой информацией и следуете инструкциям специалистов или разработчиков софта.4. Сброс пароля через учетную запись MicrosoftУ вас забылся пароль для входа в систему Windows? Не волнуйтесь, учетная запись Microsoft может стать вашим спасением. В этой секции мы расскажем вам, как сбросить пароль Windows, используя учетную запись Microsoft, и восстановить доступ к вашей учетной записи.Чтобы начать процесс сброса пароля через учетную запись Microsoft, следуйте этим простым шагам:Откройте веб-браузер и перейдите на официальный сайт Microsoft.Нажмите на ссылку «Вход» и выберите «Забыли пароль?».Введите свою учетную запись Microsoft, которую вы используете для входа в Windows.Выберите метод подтверждения личности, например, отправку кода на вашу электронную почту или на ваш телефон.Получите код подтверждения и введите его на странице восстановления пароля.Следуйте инструкциям на экране, чтобы сбросить пароль и восстановить доступ к вашей учетной записи Windows.Сброс пароля через учетную запись Microsoft является удобным и безопасным способом восстановления доступа к системе Windows. Он позволяет вам сохранить ваши данные и файлы, не теряя их при сбросе пароля.Не забудьте создать новый надежный пароль после сброса, чтобы обеспечить безопасность вашей учетной записи и предотвратить повторную утерю пароля в будущем.Вы можете узнать больше о сбросе пароля и восстановлении учетной записи Windows в официальной документации Microsoft.Преимущества сброса пароля через учетную запись Microsoft:«Сброс пароля через учетную запись Microsoft — быстрый и надежный способ восстановления доступа к системе Windows.
Он позволяет сохранить ваши данные и обеспечить безопасность вашего аккаунта».5. Восстановление пароля Windows с помощью установочного дискаВ этой секции мы объясним, как восстановить пароль Windows с помощью установочного диска Windows. В некоторых случаях, когда вы забыли пароль доступа к системе, этот метод может быть очень полезным и эффективным. Процесс восстановления пароля с использованием установочного диска Windows включает несколько шагов, о которых мы расскажем подробнее.Прежде чем начать, вам потребуется иметь под рукой установочный диск Windows, который соответствует версии вашей операционной системы. Если вы не располагаете таким диском, вы можете создать его заранее или воспользоваться установочным образом Windows, доступным на официальном веб-сайте Microsoft.Далее приводим последовательность действий для восстановления пароля Windows с помощью установочного диска:Вставьте установочный диск Windows в дисковод компьютера и перезагрузите систему. Убедитесь, что при загрузке выбрано правильное устройство для запуска.Когда появится экран установки Windows, выберите язык и настройки, а затем нажмите кнопку «Далее».На следующ��м экране нажмите на ссылку «Восстановление системы» или «Открыть командную строку», в зависимости от версии Windows.В командной строке введите следующую команду: copy utilman.exe utilman.bak. Это создаст резервную копию файла утилиты.Затем введите команду: copy cmd.exe utilman.exe. Это скопирует файл командной строки на место файла утилиты.Перезагрузите компьютер и дождитесь загрузки экрана входа в систему.На экране входа в систему нажмите сочетание клавиш Win + U для вызова командной строки.В командной строке введите следующую команду: net user [имя пользователя] [новый пароль], заменив [имя пользователя] на имя своей учетной записи и [новый пароль] на новый пароль, который вы хотите установить.После завершения введите команду: exit для закрытия командной строки.Теперь вы должны иметь доступ к системе с новым паролем.Использование установочного диска Windows для восстановления пароля может быть эффективным методом, однако имейте в виду, что этот способ может потребовать некоторых технических навыков и опыта работы с командной строкой. Убедитесь, что вы следуете инструкциям внимательно, чтобы избежать потери данных или других нежелательных последствий.В следующей секции мы рассмотрим другой метод восстановления пароля Windows, связанный с использованием командной строки. Присоединяйтесь к нам, чтобы получить полезные советы и инструкции.6. Использование командной строки для сброса пароля WindowsКогда столкнешься с утерей пароля Windows и не сможешь восстановить доступ к системе с помощью других методов, командная строка может стать мощным инструментом для сброса пароля.Для начала, необходимо запустить командную строку от имени администратора. Для этого кликни правой кнопкой мыши по кнопке «Пуск» и выбери «Командная строка (администратор)».По умолчанию, командная строка открывается в системном разделе «C:\Windows\System32». Теперь можно приступить к вводу необходимых команд.Первым шагом является выбор пользователя, для которого требуется сбросить пароль. Для этого введи команду:net userДанная команда отобразит список всех пользователей на компьютере. Вы можете выбрать нужного пользователя и сбросить его пароль.Чтобы изменить пароль для выбранного пользователя, введи команду:net user *имя_пользователя* *Здесь *имя_пользователя* замените на имя нужного пользователя. Когда введёте эту команду, система запросит ввод нового пароля, а затем его подтверждение.После успешного ввода нового пароля, система сообщит о том, что операция была в��полнена успешно.Пример использования командной строки для сброса пароля WindowsПредположим, что на компьютере существует пользователь с именем «Анна» и вы хотите сбросить ее пароль. В этом случае, вы можете использовать следующие команды:net usernet user Anna *После ввода команд и успешного изменения пароля, «Анна» сможет использовать новый пароль для доступа к системе.Использование
командной строки для сброса пароля Windows предоставляет удобный и эффективный способ восстановить доступ к системе. Теперь ты можешь попробовать этот метод в случае утери пароля.7. Безопасный сброс пароля WindowsВ этой секции мы расскажем о том, как осуществить безопасный сброс пароля Windows, чтобы защитить ваши данные и систему от несанкционированного доступа. Мы предоставим рекомендации для безопасного восстановления доступа к системе.Перед началом процесса сброса пароля Windows, важно сохранить ваши данные. Необходимо создать резервные копии важных файлов, чтобы при сбросе пароля не потерять важную информацию. Используйте внешний накопитель или облачные сервисы для хранения бэкапов.Выберите надежный и проверенный метод сброса пароля Windows. Избегайте использования сомнительного программного обеспечения или сервисов, которые могут представлять угрозу для безопасности ваших данных.Воспользуйтесь инструкциями и руководствами от официальных источников или доверенных экспертов. Убедитесь, что вы следуете проверенным и безопасным методам сброса пароля Windows.Если вы не уверены в своих навыках или опасаетесь ошибиться при сбросе пароля, лучше обратиться за помощью к специалисту. Это может быть сертифицированный технический специалист или администратор системы, который сможет провести сброс пароля безопасно и профессионально.Безопасность данных имеет первостепенное значение при сбросе пароля Windows. Помните, что небрежность или неправильные действия могут привести к потере важной информации или уязвимости системы.Рекомендации:Выбирайте сложные и уникальные пароли для вашей учетной записи Windows.Не используйте один и тот же пароль для разных аккаунтов.Регулярно обновляйте пароль, чтобы предотвратить его взлом.Храните пароли в надежном месте, но не на компьютере или в близкой доступности.Следуя этим рекомендациям, вы сможете безопасно сбросить пароль Windows и восстановить доступ к системе.Если вы хотите узнать больше о безопасном сбросе пароля Windows, вы можете обратиться к руководству от Microsoft или обратиться к специалисту по информационной безопасности.Преимущества безопасного сброса пароля Windows:ПреимуществаОписаниеЗащита данныхБлагодаря безопасному сбросу пароля Windows вы защищаете свои данные от несанкционированного доступа.Проверенные методыМетоды безопасного сброса пароля Windows проверены и рекомендованы экспертами из области информационной безопасности.Профессиональная помощьПри безопасном сбросе пароля Windows вы можете обратиться к профессионалам, чтобы убедиться, что процесс будет проведен безопасно и эффективно.8. Как предотвратить утерю пароля Windows в будущемВ этой секции мы расскажем вам о том, как предотвратить утерю пароля Windows в будущем. Безопасность пароля Windows является ключевым аспектом защиты вашей системы и персональных данных. Вот несколько советов, которые помогут вам создать надежный и безопасный пароль, а также сохранить его в тайне.Используйте сложные пароли: Создавайте пароли, состоящие из комбинации заглавных и строчных букв, цифр и специальных символов. Избегайте очевидных паролей, таких как «password» или «123456».Не используйте один и тот же пароль: Используйте уникальные пароли для каждой учетной записи и сервиса. Это поможет предотвратить распространение доступа в случае утечки пароля.Регулярно меняйте пароли: Рекомендуется менять пароли каждые 3-6 месяцев. Это поможет предотвратить несанкционированный доступ к вашей системе.Храните пароли в надежном месте: Избегайте записи паролей на бумаге или хранения их в открытом виде на вашем компьютере. Вместо этого, используйте надежные парольные менеджеры для хранения и автоматического заполнения ваших паролей.Будьте предельно осторожны в Интернете: Не вводите свои пароли на ненадежных или подозрительных веб-сайтах и не открывайте подозрительные ссылки или вложения в электронных письмах.Следуя этим простым советам, вы сможете укрепить безопасность своего пароля Windows и предотвратить его утерю в будущем.ПроблемаРешениеЗабытый парольИспользуйте методы сброса пароля, описанные в предыдущих секциях.
Несанкционированный доступСоздайте сложный пароль и не передавайте его никому. Меняйте пароль регулярно.Утечка пароляИспользуйте уникальные пароли для каждой учетной записи. Храните пароли в надежном парольном менеджере.ЗаключениеВ этой секции мы резюмируем основные моменты нашего руководства по сбросу пароля Windows. Мы рассмотрели различные методы сброса пароля, включая использование инструментов сброса, учетную запись Microsoft, установочный диск и командную строку.Надеемся, что наша информация оказалась полезной для восстановления доступа к системе и сохранения ваших данных. Следуя нашим инструкциям, вы сможете быстро и безопасно сбросить пароль Windows, избежать утери данных и вернуться к работе на вашем компьютере.Не забывайте о важности безопасности пароля Windows и применяйте рекомендации для предотвращения утери пароля в будущем. Создавайте сложные пароли, регулярно меняйте их и храните в надежном месте.Спасибо за то, что воспользовались нашим руководством по сбросу пароля Windows. Мы надеемся, что оно помогло вам решить ваши проблемы и обеспечить безопасность вашей системы и данных.Однако если вы столкнулись с проблемами при восстановлении пароля, то не стесняйтесь обратиться за помощью к НАШИМ СПЕЦИАЛИСТАМ.Наш СЕРВИСНЫЙ ЦЕНТР работает в Москве и Санкт-Петербурге. Обращайтесь к нам по любым вопросам связанным с ремонтом и обслуживанием компьютеров и оргтехники в Москве и Санкт-Петербурге. FAQКак сбросить пароль Windows?Существует несколько способов сбросить пароль Windows. Вы можете использовать установочный диск Windows, командную строку или учетную запись Microsoft для восстановления доступа к системе. В разделе «Способы сброса пароля администратора Windows» и «Сброс пароля через учетную запись Microsoft» вы найдете подробные инструкции для каждого метода.Что делать при утере пароля Windows?Если вы потеряли пароль Windows и не можете получить доступ к системе, не волнуйтесь. В разделе «Пароль Windows: что делать при утере пароля» мы предложим несколько методов восстановления доступа к Windows, чтобы вы смогли снова получить доступ к своим данным.Как сбросить пароль администратора Windows?Если вы забыли пароль администратора Windows, не отчаивайтесь. В разделе «Способы сброса пароля администратора Windows» мы представим различные методы сброса пароля администратора Windows и подробные инструкции по их использованию.Как использовать инструменты сброса пароля Windows?Если вам нужно сбросить пароль Windows, вы можете воспользоваться различными инструментами сброса пароля. В разделе «Использование инструментов сброса пароля Windows» мы рассмотрим эти инструменты и предоставим подробные инструкции по их использованию.Как сбросить пароль Windows с помощью учетной записи Microsoft?Если у вас есть учетная запись Microsoft, вы можете использовать ее для сброса пароля Windows. В разделе «Сброс пароля через учетную запись Microsoft» мы объясним процесс восстановления учетной записи и смены пароля.Как восстановить пароль Windows с помощью установочного диска?Если у вас есть установочный диск Windows, вы можете использовать его для восстановления пароля Windows. В разделе «Восстановление пароля Windows с помощью установочного диска» мы подробно расскажем о каждом шаге процесса и дадим полезные советы.Как использовать командную строку для сброса пароля Windows?Если вы предпочитаете использовать командную строку, вы можете воспользоваться ею для сброса пароля Windows. В разделе «Использование командной строки для сброса пароля Windows» мы предоставим вам подробные инструкции и объясним, какие команды нужно вводить.Как осуществить безопасный сброс пароля Windows?Если вам нужно безопасно сбросить пароль Windows, мы рекомендуем принять определенные меры для защиты ваших данных и системы от несанкционированного доступа. В разделе «Безопасный сброс пароля Windows» мы предоставим рекомендации и советы для безопасного восстановления доступа к системе.Как предотвратить утерю пароля Windows в будущем?Чтобы предотвратить утерю пароля Windows в будущем, мы рекомендуем принять определенные меры безопасности.
В разделе «Как предотвратить утерю пароля Windows в будущем» мы предложим несколько советов по созданию безопасного пароля и способам его хранения. Насколько публикация полезна? Нажмите на звезду, чтобы оценить! Отправить оценку Средняя ��ценка 0 / 5. Количество оценок: 0 Оценок пока нет. Поставьте оценку первым. [ad_2] MASTER-PRO.ONE
0 notes
Video
youtube
Как исправить чёрные ромбики Виндовс 10 крякозябры Windows 10
0 notes
Text
Как найти видеоредактор в windows 10
Отсутствует приложение видеоредактора windows 10
😍Для тех, кто не в курсе: видеоредактор в Windows 10 всегда был частью "Фотографий", и только позже появился отдельный значок "Видеоредактор", чтобы пользователи могли заходить туда напрямую.
После последних обновлений в Windows 10, был изменён значок приложения "Фото" и добавлены другие функции редактора, но вы можете по желанию восстановить старый значок и использовать оба значка для доступа ко всем функциям этих редакторов, как новой так и прежней устаревшей версии фото.
0 notes
Text
Ебааааааать, я стал тыкать-тыкать и короче настроил что у меня теперь оба диска видно, и нашел Альтовский Эпстор и вроде установил Фаерфокс, но пока не могу найти где вообще лежат установленные приложки.
Пока для меня становится очевидным почему винда победила — Виндовс самая удобная винда из всех существующих винд😬😃😃
Обзор архитектора и гуманитария на Линукс, скажите спасибо что я смог установить)
11 notes
·
View notes
Photo

Здравствуйте, мои уважаемые друзья и подписчики!
О важной роли в работе компьютера клавиатуры не говорил только ленивый. Сегодня я поговорю с Вами о ещё более удобной функции наших операционных систем – встроенной клавиатуре. В видео https://dzen.ru/video/watch/63e99437b63202567202bd28 я расскажу и покажу Вам, где можно найти эту «диковинку» на нашем компьютере. Надеюсь, что видео Вам будет полезным.
Если Вы заинтересованы в получении информации по тематике моего канала, в связи с угрозой закрытия каналов YouTube, у меня будет большая просьба к Вам, подписаться на дополнительные ресурсы, которые были открыты мной:
Канал на Яндекс дзене «Интернет для пенсионеров» - https://zen.yandex.ru/profile/editor/internetpensioneram?
Видеоканал на Одноклассниках «Интернет для пенсионеров» - https://ok.ru/video/c7612693
Видеоканал ВКонтакте «Интернет для пенсионеров» - https://vk.com/video/playlist/230530462_4
Видеоканал на Телеграм «Интернет для пенсионеров» - https://t.me/+UQ827nTk_PFiYWYy
Жду Вас на своих каналах!
Желаю Вам и членам Ваших семей здоровья, добра и всех благ!
0 notes
Text
Проблемы после обновлений в виндовс 11
Проблемы в работе после обновлений в виндовс 11. Что происходит, или о чем я хочу рассказать. Чаще это появляется в виде того что после перезагрузки экран начинает моргать и ничего сделать с этим нельзя. Но это можно побороть простым методом. Для этого нужно принудительно через перезагрузку зайти в режим устранения неполадок. Делается это просто, постоянным нажатием кнопки F8, но... Некоторые производители материнских плат назначили эту кнопку для выбора чего либо. Если у вас не получается попа... Читать дальше »
1 note
·
View note
Text
Виндовс испортил космическую операцию Название: Космические силы (2020) ...
youtube
0 notes
Text
Как узнать, какой Виндовс установлен на компьютере
После этого на экране появится окно с основными сведениями о вашей операционной системе. Здесь вы сможете узнать, какой Виндовс стоит на компьютере, а также его версию и номер сборки. Самый простой способ быстро узнать версию и билд операционной системы Windows, установленной на компьютере – нажать сочетание клавишWin+Rи выполнить командуwinver. Через серийный номер ОС Последняя на момент…
View On WordPress
0 notes