MT Auto Clicker is your go-to tool for automating repetitive tasks on your computer or mobile devices.
Don't wanna be here? Send us removal request.
Text
How to Use MT Auto Clicker for Chromebook
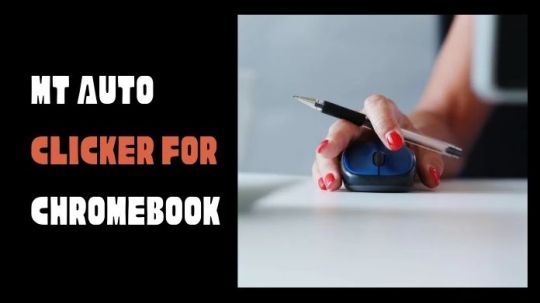
In the digital age, efficiency and productivity are paramount, whether you're a student, professional, or gamer.
With the rise of Chromebooks as versatile computing devices, finding the right tools to enhance productivity is crucial.
MT Auto Clicker emerges as a valuable ally, offering the ability to automate repetitive tasks quickly.
MT Auto Clicker is a software application designed to simulate mouse clicks and automate repetitive tasks on computers.
This comprehensive guide explores how to use MT Auto Clicker specifically for Chromebook users, empowering you to streamline your workflow and maximize your productivity.
What is MT Auto Clicker?
MT Auto Clicker is a software application designed to automate repetitive tasks by simulating computer mouse clicks.
It allows users to configure parameters such as click intervals, types of clicks (left, right, or middle), and target areas on the screen.
MT Auto Clicker is particularly useful for tasks that require repetitive clicking or tapping, such as gaming, data entry, or software testing.
Automating these tasks helps users save time and effort, thereby increasing productivity and efficiency.
MT Auto Clicker is available for various operating systems, including Windows, macOS, and Chromebook.
Easy Steps to Use MT Auto Clicker for Chromebook
Step 1: Visit the Official MT Auto Clicker Website
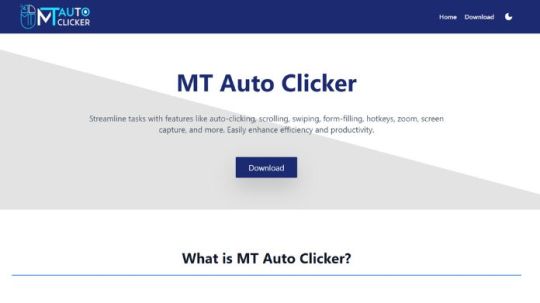
Access the official MT Auto Clicker website using your Chromebook's web browser. This ensures that you download the authentic version of MT Auto Clicker, free from any potential security risks or malware.
Step 2: Navigate to the Download Section
Once on the website, navigate to the download section, typically located in the main menu or prominently featured on the homepage.
Look for options specific to Chromebook compatibility, as MT Auto Clicker may offer versions tailored for different operating systems.
Step 3: Download MT Auto Clicker for Chromebook
In the download section, locate the Chromebook option and initiate the download process by clicking on the designated button or link.
Your Chromebook will begin downloading the MT Auto Clicker installer file, which you'll need to install the software on your device.
Step 4: Install MT Auto Clicker on Your Chromebook
After the download, locate the downloaded file, usually in the "Downloads" folder or the designated download location specified by your web browser. Double-click on the installer file to run the installation process.
Follow the on-screen prompts to install MT Auto Clicker on your Chromebook. Once installed, you'll be ready to use the software to automate tasks and improve productivity.
Configuration and Usage (Optional):
Step 5: Launch MT Auto Clicker
With MT Auto Clicker successfully installed on your Chromebook, launch the software from your device's app launcher or the designated installation directory.
You'll be greeted with the main interface, where you can configure auto-clicking settings and customize your automation preferences.
Step 6: Customize Auto-Clicking Settings
Before using MT AutoClicker, customize the auto-clicking settings according to your requirements.
You can adjust parameters such as click interval, click type (left-click, right-click, or middle-click), and target area on the screen.
Step 7: Configure Hotkeys (Optional)
For added convenience and control, consider configuring hotkeys to start and stop auto-clicking actions or trigger other MT Auto Clicker functions. Hotkeys allow you to initiate automation tasks quickly and efficiently, saving time and effort.
Step 8: Start Automating Tasks
Once you've customized your settings and configured any desired hotkeys, you can start automating tasks on your Chromebook using MT Auto Clicker.
Whether you're automating mouse clicks for gaming, repetitive data entry, or other tasks, MT Auto Clicker simplifies the process and enhances efficiency.
Step 9: Monitor and Adjust as Needed
As you use MT Auto Clicker, monitor its performance and adjust settings to optimize your experience.
Pay attention to click accuracy, timing, and any specific requirements of the tasks you're automating.
Step 10: Explore Advanced Features (Optional)
MT Auto Clicker offers a range of advanced features and customization options for users seeking additional functionality.
Explore these features to unlock the software's full potential and tailor it to your unique workflow and preferences.
Can MT Auto Clicker be used for gaming on a Chromebook?
Yes, MT Auto Clicker can be used for gaming on a Chromebook to automate repetitive tasks such as clicking, tapping, or dragging in games.
However, it's essential to review the game's terms of service and ensure that auto clicker software complies with its rules and regulations to avoid potential penalties or account suspension.
Conclusion
MT Auto Clicker for Chromebook empowers users to automate repetitive tasks and easily streamline their workflow.
By following the steps outlined in this guide and leveraging MT Auto Clicker's capabilities, Chromebook users can enhance their productivity and efficiency in various contexts.
Whether you're a student, professional, or gamer, MT Auto Clicker offers a versatile solution for automating tasks and maximizing your effectiveness on Chromebook devices.
1 note
·
View note