Don't wanna be here? Send us removal request.
Text
Minimum System Requirements for Windows 11

Windows 11 is the latest version of the Windows Operating System developed by Microsoft. It shares many of the features of Windows 10, in addition to new features such as a redesigned Start menu, its live tiles are replaced with a separate Widgets panel on the taskbar, and a new gaming technology taken from Xbox series X and series S like Auto HDR and DirectStorage on compatible hardware. You can use Android apps that you can download from the Windows Store and Amazon app store. If you want to run Windows 11 on your PC, you can download its upgrade from Microsoft’s website for free. Here, you will learn about the minimum requirements to run Windows11 on your computer, tablet, and laptop.
Minimum System Requirement for Windows 11
If you want Windows 11 for your computer, walk through the information given below about the basic system requirements for the installation of the latest version of Windows. The basic minimum requirements for Windows 11 are very similar to Windows 10 requirements, with a few key differences.
CPU or Processor: 1+ gigahertz (GHz) processor with two or more cores which is compatible with 64- bit processor or System on a Chip (SoC).
RAM: 4 gigabytes (GB) or more.
Storage: 64 gigabytes or large storage device.
Graphics Card: DirectX 12 or later compatible GPU with Windows Display Driver Model (WDDM) 2.0.
Display: High definition 720p or greater ( greater than 9 diagonally, 8 bits per color channel ).
Internet Connection and Microsoft account: Internet access is required for setup and updates along with a Microsoft account, which is needed for some features.
System firmware: UEFI, secure boot capable, is a security feature developed to prevent malicious software from loading when a computer Starts up.
CPU Requirement for Windows 11
To run Windows 11, you will require a CPU that can run at least at 1 GHz with two or more cores. The majority of computing devices you use today include these specifications.
And most importantly, your CPU should be a compatible 64-bit processor supported by Microsoft. The majority of modern processors include these specifications and make sure to consider the list of processors supported by Microsoft for Windows 11.
RAM Requirements for Windows 11
To run Windows 11 requires at least 4 gigabytes of RAM. However, if you want to do more than casual internet browsing, then 4GB of memory will not be enough. So make sure you have enough memory.
Graphic Requirements
A Direct X 12 and Windows Display Driver Model 2.0 (WDDM) graphic card is required for Windows 11. WDDM and a Direct X 12 were launched alongside Windows 10, so considerable support for these technologies has been there for over half a decade. If you are using Windows 10, the chances are that your graphics setup will work for Windows 11.
Storage Requirements
Windows 11 needs 64GB of free space for functioning. However, you need more than that because the games and various applications are quite large. You will be able to run this new version of Windows on a traditional hard disk drive if you install its strongly recommended Windows on a solid-state drive, which provides significant speed and stability improvements.
Display Resolution Requirements
This latest version of Windows requires at least 720p. The various modern computing displays and devices support the 720p resolution, so there are chances that you can do this on the current hardware you have.
New System Requirements for Windows 11
The majority of the requirements for Windows 11 are similar to that of Windows 10, but there are some more specialized requirements for Microsoft’s new operating system: Secure Boot, UEFI, etc.
UEFI: A BIOS ( Basic Input/Output System ) is used by old motherboards during the initial stages of boosting, whereas UEFI is a modern alternative. A BIOS is not always replaced totally, though, and a few motherboards, for example, have a few kinds of BIOS functionality in combination with UEFI support.
Secure Boot: it is a UEFI feature that can be enabled before loading into Windows for extra security. Windows 11 needs secure boot, which is optional in Windows 10. Most modern-day PCs are capable of the secure boot, but in a few instances, there might be settings that caused the computer to display to not be capable of secure boot. And users can change these settings in their computer’s firmware.
Note: To access these settings, follow the methods given below.
Run Settings > Update and Security > Recovery and choose Restart, now available under the advanced startup. Choose to Troubleshoot > Advanced options > UEFI Firmware Settings > Restart on the next screen for making changes.
TPM 2.0: Trusted Platform Module version 2.0 is a chip fixed on the motherboard supported by Specific Processor. TMP is required to run Windows 11 on your PC as a building block for security-related features. It is used in Windows 11 for various features, including Windows Hello for identity protection & Bitlocker for data protection. Even for the supported Processor, users have to enable TPM on their motherboard. For the modern CPU & motherboard, the chances are that the user’s device will support TPM 2.0, and users can check within Windows 10 to see if they have TPM already enabled.
Source: https://haribook.com/minimum-system-requirements-for-windows-11
0 notes
Text
Minimum System Requirements for Windows 11

Windows 11 is the latest version of the Windows Operating System developed by Microsoft. It shares many of the features of Windows 10, in addition to new features such as a redesigned Start menu, its live tiles are replaced with a separate Widgets panel on the taskbar, and a new gaming technology taken from Xbox series X and series S like Auto HDR and DirectStorage on compatible hardware. You can use Android apps that you can download from the Windows Store and Amazon app store. If you want to run Windows 11 on your PC, you can download its upgrade from Microsoft’s website for free. Here, you will learn about the minimum requirements to run Windows11 on your computer, tablet, and laptop.
Minimum System Requirement for Windows 11
If you want Windows 11 for your computer, walk through the information given below about the basic system requirements for the installation of the latest version of Windows. The basic minimum requirements for Windows 11 are very similar to Windows 10 requirements, with a few key differences.
CPU or Processor: 1+ gigahertz (GHz) processor with two or more cores which is compatible with 64- bit processor or System on a Chip (SoC).
RAM: 4 gigabytes (GB) or more.
Storage: 64 gigabytes or large storage device.
Graphics Card: DirectX 12 or later compatible GPU with Windows Display Driver Model (WDDM) 2.0.
Display: High definition 720p or greater ( greater than 9 diagonally, 8 bits per color channel ).
Internet Connection and Microsoft account: Internet access is required for setup and updates along with a Microsoft account, which is needed for some features.
System firmware: UEFI, secure boot capable, is a security feature developed to prevent malicious software from loading when a computer Starts up.
CPU Requirement for Windows 11
To run Windows 11, you will require a CPU that can run at least at 1 GHz with two or more cores. The majority of computing devices you use today include these specifications.
And most importantly, your CPU should be a compatible 64-bit processor supported by Microsoft. The majority of modern processors include these specifications and make sure to consider the list of processors supported by Microsoft for Windows 11.
RAM Requirements for Windows 11
To run Windows 11 requires at least 4 gigabytes of RAM. However, if you want to do more than casual internet browsing, then 4GB of memory will not be enough. So make sure you have enough memory.
Graphic Requirements
A Direct X 12 and Windows Display Driver Model 2.0 (WDDM) graphic card is required for Windows 11. WDDM and a Direct X 12 were launched alongside Windows 10, so considerable support for these technologies has been there for over half a decade. If you are using Windows 10, the chances are that your graphics setup will work for Windows 11.
Storage Requirements
Windows 11 needs 64GB of free space for functioning. However, you need more than that because the games and various applications are quite large. You will be able to run this new version of Windows on a traditional hard disk drive if you install its strongly recommended Windows on a solid-state drive, which provides significant speed and stability improvements.
Display Resolution Requirements
This latest version of Windows requires at least 720p. The various modern computing displays and devices support the 720p resolution, so there are chances that you can do this on the current hardware you have.
New System Requirements for Windows 11
The majority of the requirements for Windows 11 are similar to that of Windows 10, but there are some more specialized requirements for Microsoft’s new operating system: Secure Boot, UEFI, etc.
UEFI: A BIOS ( Basic Input/Output System ) is used by old motherboards during the initial stages of boosting, whereas UEFI is a modern alternative. A BIOS is not always replaced totally, though, and a few motherboards, for example, have a few kinds of BIOS functionality in combination with UEFI support.
Secure Boot: it is a UEFI feature that can be enabled before loading into Windows for extra security. Windows 11 needs secure boot, which is optional in Windows 10. Most modern-day PCs are capable of the secure boot, but in a few instances, there might be settings that caused the computer to display to not be capable of secure boot. And users can change these settings in their computer’s firmware.
Note: To access these settings, follow the methods given below.
Run Settings > Update and Security > Recovery and choose Restart, now available under the advanced startup. Choose to Troubleshoot > Advanced options > UEFI Firmware Settings > Restart on the next screen for making changes.
TPM 2.0: Trusted Platform Module version 2.0 is a chip fixed on the motherboard supported by Specific Processor. TMP is required to run Windows 11 on your PC as a building block for security-related features. It is used in Windows 11 for various features, including Windows Hello for identity protection & Bitlocker for data protection. Even for the supported Processor, users have to enable TPM on their motherboard. For the modern CPU & motherboard, the chances are that the user’s device will support TPM 2.0, and users can check within Windows 10 to see if they have TPM already enabled.
Source: https://haribook.com/minimum-system-requirements-for-windows-11/
0 notes
Text
How to Use A Crypto.Com Account?

The Crypto.com app is available for Android or iOS devices. You can easily download it from the Google play store or Apple store. After downloading its app, you need to create an account to access all the features. For creating a profile, you have to submit some details in this signup form and enter your email address and password. Once you have submitted all the information and document, click the save and continue button. After the signup process, you can use your crypto.com account and learn all the information about its tabs given below.
Home
The home screen of crypto.com will display your Total Account Balance.
It will also show the top gaining prices of cryptos that are currently held in your wallets.
You can see the top gainers and other cryptocurrency investment news on this homepage.
Accounts Tab
Open the crypto.com app, and click the “Accounts” tab on the bottom side of the app.
On this tab, you can view your wallets.
You can see all the transactions and your balances for different coins. By selecting the crypto, you can make exchanges.
Crypto.Com Fiat Wallet – Steps To Deposit Fiat Currency
To purchase cryptocurrency, you have to set up your fiat wallet by verifying your identity and linking your bank account or debit card. You need to provide an official document such as a passport or driver’s license for verification. after the verification of your account, you can deposit fiat currency by following these steps:
Select the “Deposit Funds” option under the “Fiat Wallet” tab.
You will see two options to make your deposit, bank account or debit card.
You can link your bank account after confirming your identity for that currency.
To complete the transfer process, you have to enter the transfer information that crypo.com sends on your banking app.
Go to your app settings and select the “Fiat Wallet” option to see all the fiat currencies.
How To Buy Crypto With Crypto .Com?
Open your crypto.com app and log in to your account.
Go to the Accounts tab and click on the “Crypto Wallet” option.
After this, select the “Coin” that you want to buy.
After clicking the middle button on your home screen, tap the “Buy” button.
After selecting the coin, you will automatically land on the purchase screen.
You have three payment options in this process: credit card, crypto wallet, and fiat wallet.
After selecting the payment method, click on the “Submit” button.
Now you will see a confirmation page on your screen.
On this page, you will see all the information about your purchase.
How to sell crypto with crypto.com?
Open your crypto.com app and log in to your account.
Go to the Accounts tab and click on the “Crypto Wallet” option.
Click on the “Sell” option.
If you want to exchange your crypto for another, then you need to sell your cryptocurrency via your crypto wallet.
You can also swell the cryptocurrency via your fiat wallet for fiat currency such as USD.
Select the quantity of how many coins you want to exchange.
After this, click the “Submit” button to complete the process.
How to transfer from crypto.com?
Users can transfer fiat currency or cryptocurrencies with their linked bank account or another wallet address.
Select the “Currency” that you want to [urchase.
Select the quantity of currency that you would like to transfer.
Enter the recipient’s name and the email address to send it.
Tap the “Preview” button for reviewing the transaction details.
Click on the “Send” button.
You will receive a confirmation after completing the process of the transaction.
Conclusion
Crypto.com is a very big and popular platform. If you want to buy and sell cryptocurrencies and fiat currencies, then crypto.com is a very good option because it is very easy to use, and the interface of this platform is very user-friendly. For users who are new to crypto.com and don’t know the transaction process, this blog will help you buy, sell, deposit, and transfer various currencies.
Visit here:- https://livekoinstable.com/how-to-use-a-crypto-com-account/
0 notes
Text
How to Return A Crypto Transaction On Coinbase Pro?

In the Coinbase pro account users can easily transect various types of cryptocurrencies like bitcoin, Litecoin, Ethereum etc. this is the first transaction in each block, it assigns the block subsidy which is recently 6.25 in each block and it also collects the aggregate fees of all the transaction. In this entire blog, you will see the process, if the user wants to return a cryptocurrency transaction. All the users need to understand how Coinbase pro handles the transaction of cryptocurrency to assure any return reaches the sender’s account. when the users send the cryptocurrency from their wallet, the address comes in a “From” is one of Coinbase’s hot wallet addresses. It is impossible to send funds to the “Original Input Address” because the funds will not be sent to customers, it is sent to the Coinbase wallet. You need to do all these steps that are given below to solve this transaction issue:
For Return Being Sent Back To Coinbase Pro Login Users Should Follow These Things:
Firstly you need to send the “Return Back” to the “Registered Email ID” of senders.
The system will match this to the sender’s account.
Ask the sender to sign in to the account and go to a “Cryptocurrency Wallet”.
After doing this, select the “Receive” button and generate a “New Address”.
Ask the sender to give an address from their Coinbase Pro account.
Each address is able to receive and match a refund.
Once you receive the cryptocurrency or email address that is provided for a refund, you can easily send the funds.
Note: Coinbase pro login only supports receiving related issues. Any cryptocurrency which is sent to the wallet address of dessert cryptocurrency then it will not be recoverable.
Steps To Send Back The Funds On A Web Browser:
After racing the valid address of Coinbase pro, users can send back the funds on the browser by following these steps:
Go to your trusted browser like chrome and login into your Coinbase Pro account.
Click the “Send” button.
Click the “Pay With” section and select the “Currency” option.
Enter the “Amount” in the respective box.
Type the “Customer’s Address” or “Customer’s Email”.
Find and click the “Continue” button.
If you want to review then click the “Preview” button.
Tap the “send on the blockchain” or “Send On Coinbase Pro”.
After doing all the steps, follow all the instructions which appear on your screen.
Steps To Send Back The Funds On A Mobile Device:
Open the mobile app on your Android/iOS device.
Go to the login page and sign in to your account.
At the bottom side, click the “Two Arrows” icon.
Click the “Send” button and choose the “Asset”.
Enter the “Amount” in the respective box.
Click the “Continue” button.
Enter the “Customer’s Address” or “Customers Email”.
Click the “Preview” button if you want to review all the information.
Lastly, follow all the other instructions.
Reasons Why Users Can’t See The Transaction On The Blockchain?
Coinbase Pro login users can see many cryptocurrency transactions on the “Networks Respective Blockchain”.
This blockchain checks and records the validity of all the transactions.
When the users transfer cryptocurrency from a Coinbase Pro account to another Coinbase pro account, the transaction occurs off the blockchain.
Because of “Off-Chain” transactions, users cannot view the bitcoin transfer in the blockchain.
The users are also not able to see the “Advanced Details” link.
Conclusion:
The platform of Coinbase Pro Login offers many types of features for active traders. All the users can buy and sell cryptocurrencies by paying a very low price. If you want to back your money or request a refund from Coinbase pro refund then you can easily get the solution for requesting this via email, phone, web browser and mobile device. But if you want to return a transaction then the funds are not sent to the original input address because the funds are only sent to Coinbase pro, not the customers.
Source: https://proazurewebsites.com/how-to-return-a-crypto-transaction-on-coinbase-pro/
0 notes
Text
How To Solve Security, Authenticator, And Authy Issues On Coinbase Pro?
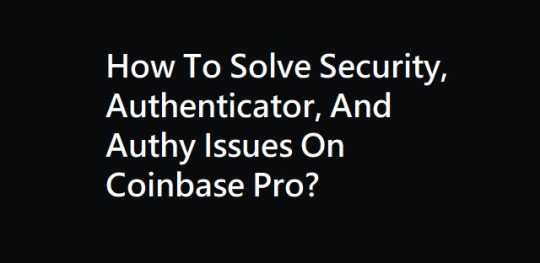
Coinbase Pro login account is a digital platform which is owned by Coinbase global inc. With this account, users can buy and sell many types of currencies with very low fees, and it offers various types of security features to protect users’ accounts. Millions of users access these exchanges by logging into their account, but sometimes they face issues in the sign-in, sign-in and sign-up process. To solve all the issues, you need to read all the steps that are given below.
Coinbase Pro-Security Key Issues And Its Solution
How to solve the issue when the security key is not working?
From the port of your Coinbase pro login account, remove the “Key” and insert it again.
You will see the light on the key.
Close your browser and reopen it.
Clear cookies and cache from your browser.
Make sure that the key supports WebAuthN/Fido2 standards.
Steps to update security key to a new key
Go to your Coinbase pro login page and add your email address, password, and 2-step verification code from your old number.
Go to the page “Security Settings.”
Find and click the “manage” button.
Go to the “Security key management window” and tap the “Remove” button to remove the key that you want to delete from your account.
Select the “2-step verification” method to fireplace a security key.
How to solve the problem when the security key is lost?
Firstly you need to complete account recovery.
After completing the recovery process, your security key will be removed automatically from your Coinbase Pro account.
Now you need to acquire and add other security keys.
How to remove a security key?
Firstly, log in to your Coinbase Pro account.
Go to the security settings page.
Click the “Manage” button and then “Remove.”
After clicking this, all the security keys which are linked to your account will be removed.
After this, you can easily set up another method of 2-step verification.
Coinbase Pro Authenticator Issues And Its Solution
How to move 2-step verification codes to a new device?
Go to the login page and enter your details to sign in.
Go to your security settings page.
Now you need to regenerate your security key.
After doing this, you can scan the new secret key with your authenticator device. Note: when you regenerate your secret key, it will indicate your old device.
How to solve the issue when the Authenticator device is lost?
In this problem, you have to contact the “Support Team,” and they will find that you have lost your phone number or authenticator app.
The team takes two to three days to solve your problem.
How to solve the issues when the codes are not working?
Go to your device and check if the “Clock” is correct or not.
Then you need to set the correct “Timezone.”
The incorrect clock can cause code to be out of sync.
Coinbase Pro Authy Issues And Its Solution
How to solve the issue when users lose their Authy device?
If the users lost their Authy app or device and they have a new phone number, then they can easily disable Authy and add a new authenticator with the help of these steps:
Go to the Coinbase pro login page and sign in to your account.
You will receive a “2-Step Verification Code” in your email.
In this code, select “I Need Help” and then select “I Can’t Access My Authenticator App.”
Follow all the instructions to complete the process.
In this process, you will need to verify your Government-Issued ID.
Steps to get a 2-step prompt on your Coinbase Pro account:
When you do the login process and don’t receive a 2-step prompt, then you need to try these things to solve this problem:
Firstly you need to clear cookies or cache on your browser.
The account recovery process takes 48 hours to complete, but sometimes it takes more time.
After one day, you can sign in to your Coinbase Pro account via SMS verification code.
After 48 hours, you can trade the currency.
If you log in to your account before the security period is complete.
Conclusion
The Coinbase pro login platform is only designed for active traders. It helps traders buy and sell many types of currencies, but you have to log in to our account to access all the features. Sometimes, they can’t log in to their account because they face problems like Authy and security key issues. After reading this blog, you will understand all the steps to solve any verification issues.
Source:- https://procryptocloud.com/how-to-solve-security-authenticator-and-authy-issues-on-coinbase-pro/
0 notes
Text
How To Find The Wallet Address On A Coinbase Pro Account?

A wallet address in Coinbase pro is a cord of letters and numbers. It shows which cryptocurrencies can be sent to and from. It can be shared with other contacts also like email addresses. All the transactions of a Coinbase wallet are done on a blockchain. If you want to send, receive and store money from someone then you have to select the correct address of the Coinbase wallet and send your unique Coinbase wallet address to the people.
Find The Crypto Wallet Address By Using Coinbase Pro Mobile App
Open the mobile app of Coinbase Pro and log in to your account.
At the bottom navigation bar, tap the “Double-Arrow” icon.
On your screen, you will see the “Navigation Drawer”.
In this drawer, you will see many types of options such as buy, sell, receive etc.
Select the “Receive” option in the list.
After clicking the “Receive” button you will automatically land on the bitcoin wallet address.
Tap the “BTC Wallet” option to change your crypto wallet to another currency.
After doing this, go to the list of supported assets and select the “Asset” of cryptocurrencies such as balancer, 1 inch, Algorand etc.
The most important thing is, you have to select the correct “Digital Currency” to use the Coinbase pro wallet.
At the header and the bottom, you will see the currency name that you selected.
After finding your Coinbase wallet address, click the “Wallet Address Field” to share your address with the sender.
Find The Crypto Wallet Address By Using The Web Browser
Go to the official website of Coinbase pro login on your trusted browser.
On the login page, enter your email address and password for sign-in.
Find and click the “Crypto Address” tab.
Go to the “Assets” and click the “Add” button.
After clicking you will get the QR code for each cryptocurrency wallet that is used in your Coinbase pro login account.
For choosing the cryptocurrency you can click the “Assets” button at the top of your screen.
How To Solve The Wallet Link Issues On Coinbase Pro?
If you are facing a problem while using wallet link on the web then you can solve it by following these steps:
Clear Cookies and Cache on your browser and restart it.
If you are still facing problems then we recommend that you need to use a different browser like Google chrome.
Sign out and then sign back into your Coinbase pro wallet.
How To Solve The Coinbase Pro Wallet Pin Issues?
Go to the settings and sign-out
Note: Before signing out, make sure that you have a 12-word recovery phrase.
Open the “Coinbase Wallet App” .
Select the “I Already Have a Wallet” option under the list.
Choose “Restore From Google Drive” or the “Restore With Recovery Phrase” option.
Now, follow the “On-screen Instruction”.
How To Solve The Ledger Connection Issues On Coinbase Pro?
If you are facing a problem connecting your ledger hardware wallet to the Coinbase pro wallet extension then you can find solve this issue by approaching the steps that are given below:
Your device has to use the “Latest Firmware”.
Your wallet should be plugged into your PC.
The extension of the Coinbase wallet has to open on your device screen.
Unplugging the ledger and then plugin back.
Double-check that your device is not connected with other apps.
Conclusion
After reading this blog you can learn all the information about Coinbase pro wallet address and you can easily send funds to anyone. All the users of Coinbase pro login can find the solution to discover the Coinbase pro wallet address. For finding the wallet address you can use your Coinbase pro login website or its app. You can also solve the other Coinbase wallet related problems like wallet pin issues, wallet link issues and ledger connection issues.
Source:- https://realcoinwatch.com/how-to-find-the-wallet-address-on-a-coinbase-pro-account/
0 notes
Text
How To Deposit USD Fiat Wallet Via Wire Transfer On Crypto.com?

Crypto.com platform is a digital currency platform that stores and protects your cryptocurrency. crypto.com offers two easy ways to deposit USD fiat wallets. This includes ACH transfer and wire transfer but on this blog, you will see all the whole information about USD deposits via wire transfer.
Who Is Conferable With A USD Fiat Wallet?
All the requirement which is mandatory to use weir transfer to deposit USD into a fiat wallet:
Users should have a social security number.
Has a currency U.S. residential address proof.
Has a U.S. bank account.
Note: the social security number is required for creating a USD fiat wallet. it will not be appropriate for every deposit transaction.
How To Set Up A USD Fiat Wallet?
Users who already set up a USD fiat wallet from ACH direct deposit, need to follow these steps:
At the bottom navigation bar, click on the “Accounts” option.
Tap on “Fiat Wallet” and then “US Dollar”.
Go to the “Wire Transfer Section” and click the “Set Up” button.
Read all the instructions and terms and conditions.
Check the “Terms And Conditions” box.
Users who haven’t set up a USD fiat wallet earlier need to follow these steps
At the bottom navigation bar, tap the “Accounts” button.
Click the “Fiat Wallet” button.
After this tap, the “+ Set Up New Currency”.
Select the “US Dollar” option.
Read all the instructions and terms and conditions.
Check the “Terms And Conditions” box.
Lastly submit your residential address proof and social security number.
After applying, the team takes some days for review.
After getting approval, you can easily deposit USD into your fiat wallet using a wire transfer.
How To Deposit USD With Wire Transfer?
Once your application has been approved by the crypto.com team, you can easily deposit US dollars into your fiat wallet by using your bank portal.
In this procedure, cash and check deposits are not accepted, only wire transfers that are initiated from your bank account are accepted.
funds that are transferred from non-us residents are not accepted, only u.s. Bank account funds are acceptable.
enter the correct “Unique Code” in the wire transfer reference.
the name of the account holder must match with the name in the Crypto.com app. if you enter a mismatched name then your duplication will be rejected.
deposit via wire transfer not accepted by the third-party deposit.
By Following These Steps You Can Discover The Deposit Details
Open the setup of the USD fiat wallet and the information page will be open on your screen.
The information page has some required fields to transfer USD from your bank account via the ACH wire transfer.
Go to the “Fiat Wallet” option and tap “Transfer”.
Click on the “Deposit” then tap the “United States Dollar”.
Lastly, hit the “Wire Transfer” button.
After submitting your application, the process takes 1-2 business days to credit your crypto.com fiat wallet. If you enter all the information correctly.
If you enter the wrong details then the process takes 7 days to identify your account.
If the team can’t find your account then they will return the funds to the sending bank account.
How To Use The Funds Deposited From A Wire Transfer?
Funds in your USD fiat wallet are used for purchasing crypto
Go to the homepage of your crypto.com app.
Find and click the “Buy” button.
Select the “Crypto” that you want to buy.
On your screen, you will see different types of wallet options, choose “Fiat Wallet”.
Lastly, select the “USD” option.
Funds in your USD fiat wallet are used for topping up your crypto.com visa card
Go to the page of your cad.
Click the “Top-Up” option.
Select the “Fiat Wallet’ option.
Enter the amount of top-up in USD.
Click the “Confirm” button to confirm your transaction.
Few Things You Should Keep In Mind When Making A USD Deposit Via Wire Transfer
The transfer process takes one to two business days to complete. Contact the customer support team at “[email protected]”, if you don’t see the status of your funds within this period.
You have to contact the team with the following details:
The date and time when you sent the wire.
The name of your bank account where the wire was introduced.
The account number and routing number.
The unique code and the amount of wire.
Only those funds are accepted which are transfers from U.S. based bank accounts.
Third-party deposits are not acceptable in the wire transfer.
Conclusion:
USD Bank transfer via wire transfer is a very low priced way for all U.S. residents to transfer funds from a bank account (located in the U.S) into crypto.com. You just need to submit “Social Security Number” and “U.S. Residential Address Proof”. You don’t have to pay any fees to crypto.com for this service. The minimum transfer limit of a wire transfer is $1,000 per transaction.
Source:- https://askcoinsinfo.com/how-to-deposit-usd-fiat-wallet-via-wire-transfer-on-crypto-com/
0 notes
Text
How to Buy & Sell BTC, XRP, Equities And More on Uphold

Uphold login will give you all the details of the features that you will be getting after creating an account on the platform. Also, you will get all the steps you will be required to follow to get started with the process of creating an account and then add all the information also. For the last part, you will be learning to verify your account using the registered email to create an account on the platform using Uphold login.
Uphold Login Features
Some of the greatest features of the account are given below that you can use as per your requirements.
More and More Cryptocurrencies
You don’t have to worry about the number of cryptocurrencies when you sign up for an account using the Uphold login as it supports most of the cryptocurrencies you would want to invest in.
Security Matters
The most important aspect of any online activity or account is security and Uphold login account doesn’t compromise it. You will be getting the highest security measures followed to keep your account safe from unwanted access and leaks.
Automated Trade Option
You can use the Automated trading option for your account created using the Uphold login link, and get the best trade possible on a cryptocurrency by keeping an eye on the fluctuating prices.
Debit Card for Uphold
Account created by Uphold login link comes with an option of opting for a debit card that can be used as a normal debit card at the stores for making payments just like a normal debit card.
Steps to Create Account Through Uphold Login
Below are the steps that can be used for starting the process of creating an account in the first place.
Go to a tab on your favorite browser using your computer.
Now use the link Uphold login to get to the home of the website.
You have to click on the Sign up button that you can see at the top right.
You will see that you will have a form in front of you where you have to enter all the details.
Now type your Email Address in the first box provided in the form.
After doing that, create a strong Password for the account.
You can use the combination of small and capital letters with numerical values to make it more difficult to guess any other bad actor.
Open the menu by clicking on the arrow and choosing your Country of Residence.
Now select the State or Province where you are based in the Country above.
After doing that, you will have to select the Citizenship you currently have.
Read both the document’s Privacy Policy and User Agreement to know all the rules you have to follow to use the platform.
Tick the checkbox to accept the documents.
Now tap the Next button to move ahead to the next section.
Steps to Add Information Through Uphold Login
The steps below can be used to add the mobile number and address to the account you created above easily.
For Mobile Number
By clicking the Next button in the process above you will redirect to a new form where you have to enter your mobile number.
Select the Date of birth using the calendar option or write it manually.
After writing that, click the Next button again.
Now type your Mobile Number in the space provided.
Now you will follow the steps given below to move to the next part of the adding process.
For Address
When you reach the part where you have to enter your address,
Use the first box to write half part of the address and then use the next box below to write the rest of the address to declutter the space.
Write City in which you reside.
Now you have to enter the Postal Code of the area you are living in.
Finally, tap the Next button to complete the personal information process.
Steps to Verify Email Through Uphold Login
The last and final guide you need to follow is to verify the email you used to register on the platform.
Open the website you used to create your email address.
Once you are inside the account, go to the Inbox section of the account.
There, you have to look for confirmation mail that is sent by the platform.
Open the mail and look for a green button that says Verify.
Click it and you will be redirected to the Uphold platform.
Now you will be at your dashboard and you will get a message that will say Your email has been successfully verified.
0 notes