Text
Les Logiciels de Messagerie Instantanée : Facilitez Vos Communications en Temps Réel
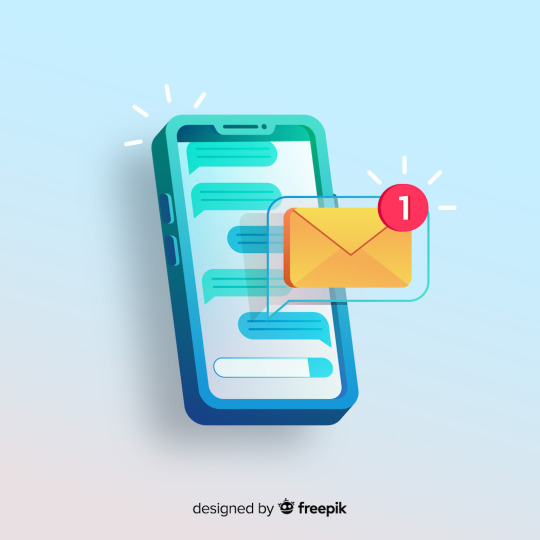
La messagerie instantanée a révolutionné la façon dont nous communiquons en ligne.
Ces logiciels permettent des échanges rapides et en temps réel, facilitant la communication avec des proches, des collègues, des clients et des amis, peu importe où ils se trouvent dans le monde.
Dans cet article, nous explorerons les logiciels de messagerie instantanée les plus populaires, leurs fonctionnalités clés et comment ils ont transformé la communication moderne.
1. WhatsApp :
WhatsApp est l'une des applications de messagerie instantanée les plus utilisées dans le monde, avec plus de deux milliards d'utilisateurs actifs. Il permet d'envoyer des messages texte, des images, des vidéos et des messages vocaux, ainsi que des appels vocaux et vidéo.
WhatsApp est prisé pour son cryptage de bout en bout, garantissant la sécurité et la confidentialité des conversations.
2. Facebook Messenger :
Facebook Messenger est une application de messagerie développée par Facebook.
Elle permet aux utilisateurs de discuter avec leurs amis Facebook, mais aussi avec des contacts téléphoniques.
Messenger propose des fonctionnalités comme les appels vocaux et vidéo, les autocollants, les réactions, et l'envoi d'argent via Messenger Pay.
3. Telegram :
Telegram est une application de messagerie qui met l'accent sur la sécurité et la vitesse. Il propose un cryptage fort des messages, ainsi que la possibilité de créer des canaux et des groupes pouvant accueillir jusqu'à 200 000 membres.
Telegram est apprécié pour sa fiabilité et son support multiplateforme.
4. Signal :
Signal est une application de messagerie axée sur la confidentialité et la sécurité.
Elle offre un cryptage de bout en bout pour tous les messages, appels et transferts de fichiers.
Signal est une option populaire pour ceux qui recherchent une messagerie sécurisée et privée.
5. Slack :
Slack est un outil de messagerie instantanée conçu spécifiquement pour les équipes de travail et les projets collaboratifs.
Il permet aux utilisateurs de créer des canaux pour organiser les discussions par projet, équipe ou sujet, ainsi que d'intégrer des outils et des services tiers pour une collaboration plus efficace.
6. Microsoft Teams :
Microsoft Teams est un logiciel de collaboration et de communication intégré dans la suite Microsoft 365.
Il permet aux équipes de travailler ensemble grâce à des fonctionnalités de messagerie instantanée, de vidéoconférence, de partage de fichiers et d'intégration avec d'autres applications Microsoft.
7. WeChat :
WeChat est une application de messagerie très populaire en Chine.
En plus des fonctionnalités de messagerie, WeChat offre une variété de services tels que les paiements mobiles, les appels vidéo et les fonctionnalités de réseau social.
8. Viber :
Viber est une application de messagerie qui permet aux utilisateurs d'envoyer des messages texte, des photos, des vidéos et de passer des appels vocaux et vidéo.
Il offre également des fonctionnalités de jeux et de stickers pour des conversations amusantes.
9. Line :
Line est une application de messagerie populaire en Asie, qui propose des messages, des appels, des appels vidéo et des jeux.
Line est également apprécié pour ses stickers et ses personnages animés.
10. iMessage :
iMessage est une application de messagerie exclusive aux appareils Apple.
Elle permet aux utilisateurs d'envoyer des messages texte, des photos, des vidéos et des messages vocaux via le réseau de données ou Wi-Fi.
Ces logiciels de messagerie instantanée ont considérablement simplifié la communication et ont permis de connecter des personnes du monde entier en temps réel. Que vous soyez un utilisateur occasionnel ou un professionnel cherchant à améliorer la communication au sein d'une équipe, ces applications offrent des fonctionnalités variées pour répondre à vos besoins spécifiques. Avant de choisir une application de messagerie instantanée, prenez en compte les fonctionnalités, la sécurité et la convivialité pour trouver celle qui correspond le mieux à vos préférences et à vos objectifs de communication.
1 note
·
View note
Text
Sécurité informatique : Les meilleures pratiques pour protéger vos données personnelles en ligne

Dans notre monde numérique en constante évolution, la sécurité informatique est devenue une préoccupation majeure pour tout utilisateur en ligne. Nos données personnelles sont constamment exposées à divers risques, des pirates informatiques aux violations de données. Protéger nos informations sensibles est donc essentiel pour préserver notre vie privée et notre identité en ligne. Voici quelques-unes des meilleures pratiques pour assurer la sécurité de vos données personnelles sur internet :
1. Utilisez des mots de passe forts :
Le premier pas vers une meilleure sécurité en ligne consiste à utiliser des mots de passe forts et uniques pour chaque compte.
Évitez les mots de passe évidents tels que "123456" ou "motdepasse".
Optez plutôt pour des combinaisons de lettres majuscules et minuscules, de chiffres et de caractères spéciaux.
Un gestionnaire de mots de passe peut également être utile pour stocker et générer des mots de passe complexes.
2. Activez l'authentification à deux facteurs (2FA) :
L'authentification à deux facteurs est une couche supplémentaire de sécurité qui nécessite une autre méthode d'identification en plus du mot de passe, comme un code envoyé par SMS ou généré par une application d'authentification.
Cela rend beaucoup plus difficile pour les attaquants de s'introduire dans vos comptes même s'ils connaissent votre mot de passe.
3. Méfiez-vous des emails et des liens suspects :
Les attaques de phishing sont fréquentes et peuvent être très trompeuses.
Soyez vigilant face aux emails ou aux liens qui vous demandent de fournir des informations personnelles ou de vous connecter à des sites inconnus.
Vérifiez toujours l'URL avant de saisir vos informations, et n'ouvrez pas les pièces jointes provenant d'expéditeurs inconnus.
4. Mettez à jour régulièrement vos logiciels :
Les mises à jour logicielles contiennent souvent des correctifs de sécurité importants pour combler les failles connues.
Veillez à maintenir à jour votre système d'exploitation, vos navigateurs, vos applications et vos antivirus pour vous protéger contre les nouvelles menaces.
5. Utilisez des réseaux Wi-Fi sécurisés :
Évitez de vous connecter à des réseaux Wi-Fi publics non sécurisés.
Privilégiez les réseaux protégés par mot de passe ou utilisez un réseau privé virtuel (VPN) pour chiffrer vos données lorsque vous vous connectez à des réseaux publics.
6. Contrôlez vos paramètres de confidentialité :
Sur les réseaux sociaux et autres plateformes en ligne, vérifiez régulièrement vos paramètres de confidentialité.
Limitez les informations que vous partagez publiquement et restreignez l'accès à vos publications et à vos données personnelles à des personnes de confiance.
7. Sauvegardez régulièrement vos données :
Assurez-vous de sauvegarder régulièrement vos données importantes sur des supports de stockage externes ou des services de sauvegarde en ligne.
En cas de problème, cela vous permettra de récupérer vos informations sans être à la merci des rançongiciels ou autres incidents.
8. Utilisez des adresses email différentes :
Avoir plusieurs adresses email pour différents types de comptes peut être utile pour éviter que des informations sensibles soient compromises en cas de piratage d'un compte.
En suivant ces meilleures pratiques, vous pouvez grandement améliorer la sécurité de vos données personnelles en ligne. N'oubliez pas qu'il n'existe pas de solution miracle pour une sécurité absolue, mais la combinaison de ces mesures vous permettra de réduire considérablement les risques et de naviguer en toute confiance dans l'univers numérique. Restez vigilant, informé et prenez soin de vos informations personnelles, car la sécurité en ligne est l'affaire de tous.
0 notes
Text
Guide d'Utilisation pour Photoshop : Améliorez Vos Compétences en Retouche Photo

Adobe Photoshop est l'un des logiciels de retouche photo les plus puissants et les plus utilisés au monde.
Que vous soyez un photographe professionnel ou un amateur passionné de retouche photo, ce guide d'utilisation vous aidera à maîtriser les bases de Photoshop et à améliorer vos compétences en retouche pour créer des images étonnantes.
1. Installation et Lancement de Photoshop :
Tout d'abord, assurez-vous d'avoir téléchargé et installé Adobe Photoshop sur votre ordinateur. Une fois l'installation terminée, lancez le logiciel en cliquant sur l'icône correspondante.
2. Interface de Photoshop :
L'interface de Photoshop est composée de plusieurs panneaux, de barres d'outils et d'une zone de travail. Prenez le temps de vous familiariser avec les différents éléments de l'interface pour une navigation aisée.
3. Ouvrir une Image :
Pour ouvrir une image dans Photoshop, sélectionnez "Fichier" dans la barre de menu, puis "Ouvrir". Naviguez jusqu'à l'emplacement de votre image et cliquez sur "Ouvrir". Vous pouvez également faire glisser et déposer une image directement dans la zone de travail.
4. Outils de Base :
Photoshop offre une vaste gamme d'outils de retouche. Commencez par les outils de base tels que le Pinceau, le Tampon de duplication, la Gomme, le Sélecteur de couleur, etc. Explorez les options de chaque outil pour en comprendre les fonctionnalités.
5. Calques et Masques :
La manipulation des calques est essentielle dans Photoshop. Chaque modification que vous apportez à une image est généralement réalisée sur un calque séparé, ce qui vous permet de modifier et de masquer facilement les effets sans affecter l'image d'origine.
6. Ajustements d'Image :
Utilisez les options d'ajustement d'image telles que la luminosité/contraste, les courbes, les niveaux et la balance des couleurs pour améliorer les tons, les contrastes et les couleurs de votre image.
7. Outils de Sélection :
Les outils de sélection, tels que la Baguette magique, le Lasso, la Plume, etc., vous permettent de sélectionner des parties spécifiques de votre image pour les modifier ou les isoler.
8. Retouche de Portraits :
Photoshop offre des outils spécifiques pour retoucher les portraits, tels que l'outil de lissage de peau, l'outil de suppression des imperfections, l'outil de modification de la couleur des yeux, etc.
9. Utilisation des Filtres :
Explorez les filtres disponibles dans Photoshop pour ajouter des effets spéciaux à vos images. Des filtres artistiques aux filtres de flou, les options sont nombreuses pour donner une touche unique à vos photos.
10. Enregistrement et Exportation :
Une fois que vous avez terminé la retouche de votre image, enregistrez votre travail au format natif de Photoshop (PSD) pour conserver les calques et les ajustements. Pour partager votre image, exportez-la au format souhaité (JPEG, PNG, etc.).
11. Apprentissage Continu :
La retouche photo est un domaine vaste et en constante évolution. Pour améliorer vos compétences, participez à des tutoriels en ligne, suivez des cours dédiés, lisez des blogs et pratiquez régulièrement pour perfectionner votre art.
En conclusion, Adobe Photoshop est un outil puissant et polyvalent pour la retouche photo.
En suivant ce guide d'utilisation et en explorant les fonctionnalités de Photoshop, vous pouvez améliorer vos compétences en retouche photo et donner vie à votre créativité. Que ce soit pour des photos personnelles, professionnelles ou artistiques, Photoshop vous offre toutes les ressources nécessaires pour transformer vos images en œuvres d'art captivantes.
0 notes
Text
Naviguer en toute sécurité sur internet : Comment reconnaître et éviter les menaces en ligne

Internet est un espace vaste et diversifié où nous interagissons, partageons des informations et effectuons des transactions quotidiennement. Cependant, cet environnement en ligne n'est pas exempt de menaces potentielles telles que les cyberattaques, le phishing, les logiciels malveillants et autres formes de fraude en ligne. Pour naviguer en toute sécurité sur internet, il est essentiel de connaître les menaces courantes et de prendre des mesures pour les éviter. Dans cet article, nous vous présenterons des conseils pratiques pour reconnaître et éviter les menaces en ligne, afin que vous puissiez profiter d'une expérience en ligne sûre et sécurisée.
1. Utilisez des mots de passe forts :
Les mots de passe sont la première ligne de défense pour protéger vos comptes en ligne.
Assurez-vous d'utiliser des mots de passe forts, qui combinent des lettres majuscules et minuscules, des chiffres et des caractères spéciaux.
Évitez d'utiliser des mots de passe évidents tels que "motdepasse" ou "123456", et ne réutilisez pas le même mot de passe pour plusieurs comptes.
Utilisez plutôt un gestionnaire de mots de passe pour stocker en toute sécurité vos identifiants.
2. Méfiez-vous des e-mails et des liens suspects :
Le phishing est une technique courante utilisée par les cybercriminels pour voler vos informations personnelles et financières.
Soyez attentif aux e-mails non sollicités ou suspects, en particulier ceux qui demandent des informations sensibles ou vous redirigent vers des liens inconnus.
Vérifiez toujours l'adresse e-mail de l'expéditeur et ne cliquez pas sur les liens douteux.
Si vous avez des doutes sur un e-mail, contactez directement l'expéditeur par un autre moyen pour vérifier son authenticité.
3. Mettez à jour vos logiciels régulièrement :
Les mises à jour logicielles contiennent souvent des correctifs de sécurité pour combler les vulnérabilités connues.
Assurez-vous de maintenir à jour vos systèmes d'exploitation, navigateurs, applications et logiciels de sécurité pour bénéficier des dernières protections contre les menaces en ligne.
4. Utilisez un logiciel antivirus et antimalware :
Installez un logiciel antivirus fiable sur votre ordinateur et vos appareils pour détecter et bloquer les logiciels malveillants, les virus et les programmes indésirables.
Les solutions de sécurité complètes offrent une protection en temps réel contre les menaces en ligne et vous avertissent en cas de comportements suspects.
5. Faites attention aux réseaux Wi-Fi publics :
Les réseaux Wi-Fi publics sont souvent moins sécurisés que les réseaux privés.
Évitez de vous connecter à des réseaux Wi-Fi publics non sécurisés pour effectuer des transactions bancaires ou accéder à des informations sensibles.
Si nécessaire, utilisez un réseau privé virtuel (VPN) pour sécuriser vos communications en ligne.
6. Vérifiez la sécurité des sites web :
Lorsque vous entrez des informations personnelles ou financières sur un site web, assurez-vous qu'il utilise une connexion sécurisée.
Recherchez "https://" dans l'URL du site, ce qui indique que la connexion est chiffrée et sécurisée.
Évitez de saisir des informations sensibles sur des sites non sécurisés.
7. Soyez prudent avec les réseaux sociaux :
Les réseaux sociaux peuvent être un terrain fertile pour les cyberattaques.
Faites attention aux messages privés d'inconnus et évitez de partager des informations personnelles sensibles en public.
Limitez les informations accessibles au public et utilisez les paramètres de confidentialité pour contrôler qui peut voir vos publications.
Naviguer en toute sécurité sur internet demande une vigilance constante et une connaissance des menaces potentielles. En suivant ces conseils, vous serez mieux équipé pour reconnaître et éviter les menaces en ligne, et ainsi protéger vos informations personnelles et financières. Restez informé des dernières pratiques de sécurité et adoptez des habitudes en ligne responsables pour une expérience internet sûre et sécurisée.
0 notes
Text
Guide complet sur l'entretien de votre ordinateur : Comment garder votre machine en parfait état de fonctionnement

L'ordinateur est devenu un outil essentiel dans notre vie quotidienne, que ce soit pour le travail, les loisirs, ou la communication.
Pour qu'il reste performant et fiable, un entretien régulier est nécessaire.
Dans ce guide complet, nous allons explorer les étapes clés pour garder votre machine en parfait état de fonctionnement et prolonger sa durée de vie.
1. Nettoyer physiquement votre ordinateur :
La première étape de l'entretien consiste à nettoyer physiquement votre ordinateur. La poussière et les particules peuvent s'accumuler dans les ventilateurs et les composants internes, ce qui peut entraîner une surchauffe et une dégradation des performances. Éteignez votre ordinateur, débranchez-le, puis utilisez une bombe d'air comprimé ou un aspirateur à basse puissance pour retirer délicatement la poussière des orifices d'aération, des ventilateurs et des autres composants.
2. Mettre à jour les logiciels et les pilotes :
Les mises à jour logicielles et de pilotes sont essentielles pour assurer la sécurité et les performances optimales de votre ordinateur. Assurez-vous que votre système d'exploitation (comme Windows, macOS, ou Linux), ainsi que les applications et les pilotes matériels, sont régulièrement mis à jour. Les fabricants publient fréquemment des correctifs pour combler les failles de sécurité et améliorer la stabilité du système.
3. Désinstaller les logiciels inutiles :
Au fil du temps, votre ordinateur peut accumuler des logiciels inutiles qui occupent de l'espace et ralentissent les performances. Prenez le temps de désinstaller les programmes que vous n'utilisez plus via le "Panneau de configuration" (pour Windows) ou le "Launchpad" (pour macOS). Vous pouvez également utiliser des applications tierces pour nettoyer les fichiers temporaires et les résidus de programmes désinstallés.
4. Optimiser le démarrage de votre ordinateur :
Un démarrage lent peut être frustrant. Surveillez les programmes qui se lancent automatiquement au démarrage de votre ordinateur et désactivez ceux qui ne sont pas essentiels. Sur Windows, utilisez le "Gestionnaire des tâches" pour gérer les programmes de démarrage. Sur macOS, allez dans "Préférences Système > Utilisateurs et groupes > Onglet Ouverture".
5. Vérifier l'état du disque dur :
Un disque dur défaillant peut entraîner la perte de données importantes. Vérifiez régulièrement l'état de votre disque dur en utilisant les outils de diagnostic intégrés à votre système d'exploitation ou des applications tierces. Si vous détectez des problèmes, sauvegardez immédiatement vos données et envisagez de remplacer le disque dur défectueux.
6. Gérer la température de votre ordinateur :
La surchauffe peut être préjudiciable à votre ordinateur. Assurez-vous que votre ordinateur est placé dans un environnement bien ventilé. Évitez de le poser sur des surfaces molles qui pourraient obstruer les orifices d'aération. Si votre ordinateur portable surchauffe fréquemment, envisagez d'utiliser un refroidisseur externe.
7. Sauvegarder régulièrement vos données :
En dépit de tous les efforts pour préserver votre ordinateur, il reste toujours un risque de perte de données suite à une panne matérielle, un accident, ou un logiciel malveillant. Sauvegardez régulièrement vos fichiers importants sur des supports externes ou utilisez des services de stockage en ligne fiables pour assurer la protection de vos données.
8. Éviter les logiciels malveillants :
Protégez votre ordinateur contre les logiciels malveillants en installant un bon logiciel antivirus. Veillez également à ne télécharger des logiciels que depuis des sources fiables, et évitez de cliquer sur des liens ou des pièces jointes provenant d'expéditeurs inconnus.
En suivant ce guide complet d'entretien, vous pourrez garder votre ordinateur en parfait état de fonctionnement, augmenter ses performances, et prolonger sa durée de vie.
Rappelez-vous de l'entretenir régulièrement et de prendre des mesures préventives pour assurer la sécurité et la fiabilité de votre machine. Un ordinateur bien entretenu vous offrira une expérience d'utilisation plus fluide et plus agréable au fil du temps.
0 notes
Text
Les raccourcis clavier essentiels pour augmenter votre productivité sur votre Mac

Les raccourcis clavier sont des outils puissants pour les utilisateurs de Mac qui souhaitent améliorer leur productivité et leur efficacité lors de l'utilisation de leur ordinateur.
Sur macOS, Apple propose une gamme de raccourcis intuitifs pour effectuer diverses actions sans avoir à quitter le clavier pour utiliser la souris.
Dans cet article, nous allons découvrir les raccourcis clavier essentiels pour augmenter votre productivité sur votre Mac.
1. Raccourcis de base :
Copier (⌘ + C) et Couper (⌘ + X) : Ces raccourcis vous permettent de copier ou de couper le texte ou les éléments sélectionnés et de les placer dans le presse-papiers.
Coller (⌘ + V) : Ce raccourci vous permet de coller le contenu du presse-papiers à l'emplacement où vous vous trouvez.
Annuler (⌘ + Z) et Rétablir (⌘ + Y) : Annuler annule la dernière action effectuée, tandis que Rétablir annule l'annulation.
2. Raccourcis pour la navigation :
Accéder à la barre d'adresse dans le navigateur (⌘ + L) : Ce raccourci vous permet d'accéder rapidement à la barre d'adresse dans votre navigateur pour saisir une nouvelle URL.
Ouvrir un nouvel onglet (⌘ + T) : Utilisez ce raccourci pour ouvrir un nouvel onglet dans votre navigateur.
Basculer entre les onglets (⌘ + ⇧ + [ ou ]) : Ces raccourcis vous permettent de passer d'un onglet à l'autre dans votre navigateur.
3. Raccourcis pour la gestion des fenêtres :
Changer de fenêtre (⌘ + Tab) : Ce raccourci permet de basculer rapidement entre les applications ouvertes sur votre Mac.
Fermer une fenêtre active (⌘ + W) : Utilisez ce raccourci pour fermer rapidement la fenêtre active sans avoir à cliquer sur le bouton de fermeture.
Réduire toutes les fenêtres (⌘ + M) : Ce raccourci minimise toutes les fenêtres ouvertes et affiche le bureau.
4. Raccourcis pour le traitement de texte :
Sélectionner tout (⌘ + A) : Utilisez ce raccourci pour sélectionner l'ensemble du texte dans un document ou un champ de saisie.
Mettre en gras (⌘ + B), italique (⌘ + I) ou souligné (⌘ + U) : Ces raccourcis permettent de formater rapidement le texte sélectionné dans un document.
Enregistrer (⌘ + S) : Ce raccourci vous permet d'enregistrer rapidement le document actuellement ouvert.
5. Raccourcis pour le défilement et le zoom :
Défiler vers le haut ou vers le bas (Flèche Haut et Flèche Bas) : Ces raccourcis vous permettent de faire défiler rapidement une page vers le haut ou vers le bas.
Zoomer (⌘ + + ou -) : Utilisez ce raccourci pour effectuer un zoom avant ou arrière dans la page.
6. Raccourcis pour les captures d'écran :
Capturer tout l'écran (⌘ + Maj + 3) : Appuyez sur cette combinaison pour capturer une image de tout l'écran.
Capturer une zone spécifique (⌘ + Maj + 4) : Utilisez ce raccourci pour capturer une zone spécifique de l'écran en la sélectionnant avec le curseur.
7. Raccourcis pour le Finder :
Ouvrir le Finder (⌘ + Espace) : Utilisez cette combinaison pour ouvrir rapidement le Finder et rechercher des fichiers ou des dossiers.
Afficher les options de fichier (⌘ + I) : Ce raccourci ouvre la fenêtre "Informations" qui affiche les détails d'un fichier ou d'un dossier sélectionné.
Ces raccourcis clavier sont parmi les plus essentiels pour améliorer votre productivité sur un Mac.
Ils vous permettent d'accomplir des tâches courantes plus rapidement et plus efficacement, tout en évitant d'utiliser constamment la souris.
Prenez le temps de les apprendre et de les utiliser régulièrement dans votre flux de travail, et vous découvrirez bientôt à quel point ils peuvent améliorer votre expérience informatique et vous rendre plus productif.
0 notes
Text
Les Widgets Apple et Leur Utilisation : Améliorez Votre Productivité et Restez Informé

Les widgets Apple sont de petites applications interactives qui fournissent des informations et des fonctionnalités rapides et pratiques directement sur l'écran d'accueil de votre iPhone ou iPad.
Introduits pour la première fois avec iOS 14, les widgets ont transformé la façon dont les utilisateurs interagissent avec leurs appareils Apple, offrant un accès instantané à des données importantes sans avoir besoin d'ouvrir des applications complètes.
Dans cet article, nous explorerons les widgets Apple et leur utilisation pour améliorer votre productivité et vous tenir informé en un coup d'œil.
1. Ajouter des Widgets à l'écran d'accueil :
Pour ajouter des widgets à l'écran d'accueil de votre appareil iOS, appuyez longuement sur un espace vide de l'écran jusqu'à ce que les icônes commencent à trembler. Appuyez ensuite sur l'icône "+" dans le coin supérieur gauche de l'écran pour accéder à la galerie de widgets. Choisissez le widget que vous souhaitez ajouter, sélectionnez sa taille et son emplacement, puis appuyez sur "Ajouter le widget".
2. Personnaliser les Widgets :
Les widgets Apple sont hautement personnalisables. Vous pouvez changer leur taille pour les adapter à votre écran d'accueil, les redimensionner et les déplacer où vous le souhaitez. Appuyez longuement sur un widget et sélectionnez "Modifier le widget" pour accéder aux options de personnalisation.
3. Widgets Smart Stack :
Apple propose également les "Widgets Smart Stack" qui regroupent plusieurs widgets similaires dans un seul emplacement. Le système choisit automatiquement le widget le plus pertinent en fonction de votre utilisation et de l'heure de la journée. Faites défiler verticalement pour afficher différents widgets dans le Smart Stack.
4. Widgets Apple pré-installés :
Les appareils Apple sont livrés avec des widgets pré-installés pour des applications telles que Météo, Calendrier, Musique, Santé, Rappels et bien d'autres. Ces widgets fournissent des informations en temps réel, vous permettant de consulter rapidement la météo, vos rendez-vous, vos chansons en cours de lecture, et bien plus encore.
5. Widgets de Tiers :
En plus des widgets Apple, de nombreuses applications tierces proposent également des widgets personnalisés. Consultez l'App Store pour découvrir des widgets pour vos applications préférées, allant des actualités aux réseaux sociaux en passant par la productivité.
6. Widgets Siri Suggestions :
Les widgets Siri Suggestions utilisent l'intelligence artificielle pour vous suggérer des informations pertinentes en fonction de vos habitudes d'utilisation, de votre emplacement et de l'heure de la journée. Par exemple, vous pouvez obtenir des suggestions de contacts, de raccourcis Siri, d'applications, et bien plus encore.
7. Utilisation de Widgets pour la Productivité :
Utilisez les widgets pour accéder rapidement aux informations importantes, comme votre emploi du temps, vos listes de tâches, vos rappels, vos notes et vos messages. Vous pouvez également utiliser les widgets pour contrôler la musique, la domotique et les appareils connectés.
8. Restez Informé avec les Widgets d'Actualités :
Les widgets d'actualités vous permettent de consulter rapidement les dernières actualités et les sujets populaires sans ouvrir d'application dédiée. Personnalisez vos widgets d'actualités pour afficher les sources et les sujets qui vous intéressent le plus.
9. Garder un œil sur la météo :
Les widgets météo fournissent des informations météorologiques en temps réel, vous aidant à planifier votre journée en fonction des prévisions.
10. Gérer les Widgets :
Gardez à l'esprit que trop de widgets peuvent surcharger votre écran d'accueil. Choisissez judicieusement les widgets que vous souhaitez garder pour une utilisation quotidienne.
Les widgets Apple offrent une expérience personnalisée et pratique, permettant aux utilisateurs d'accéder rapidement aux informations essentielles et de rester à jour sans avoir besoin d'ouvrir des applications spécifiques.
En utilisant les widgets intelligemment, vous pouvez améliorer votre productivité, rester informé et personnaliser votre écran d'accueil pour répondre à vos besoins individuels.
Explorez les widgets pré-installés et ceux proposés par des applications tierces pour créer un écran d'accueil parfaitement adapté à votre flux de travail et à vos intérêts personnels.
0 notes
Text
Les Logiciels d'Accès à Internet et Leur Utilisation : Guide pour Naviguer en Toute Fluidité

Les logiciels d'accès à Internet, également appelés navigateurs web, sont des outils essentiels pour naviguer sur le World Wide Web et accéder à une multitude d'informations, de services en ligne et de divertissements.
Avec un large éventail d'options disponibles, il peut être difficile de choisir le navigateur le mieux adapté à vos besoins spécifiques.
Dans cet article, nous explorerons les navigateurs web les plus populaires et leurs principales caractéristiques, ainsi que des conseils pour les utiliser efficacement pour une expérience de navigation fluide et sécurisée.
1. Google Chrome :
Google Chrome est l'un des navigateurs web les plus populaires au monde, réputé pour sa rapidité, sa simplicité et sa compatibilité avec une variété de sites web. Il propose une interface conviviale et de nombreuses fonctionnalités, telles que la synchronisation des données entre les appareils, les extensions pour personnaliser l'expérience, et la gestion des favoris.
2. Mozilla Firefox :
Mozilla Firefox est un navigateur web open-source, célèbre pour son engagement envers la protection de la vie privée des utilisateurs. Il offre une navigation rapide, des performances solides et prend en charge une vaste gamme d'extensions pour personnaliser les fonctionnalités.
3. Microsoft Edge :
Microsoft Edge est le navigateur web développé par Microsoft pour Windows 10 et versions ultérieures. Il offre une interface épurée, une intégration étroite avec Cortana (l'assistant numérique de Microsoft) et une gestion efficace de l'énergie pour prolonger l'autonomie de la batterie.
4. Apple Safari :
Safari est le navigateur web natif d'Apple pour les appareils Mac et iOS. Il est conçu pour offrir des performances optimales sur les produits Apple et intègre parfaitement les autres services Apple tels que iCloud et Apple Pay.
5. Opera :
Opera est un navigateur web polyvalent qui offre des fonctionnalités intéressantes telles qu'un VPN intégré (Virtual Private Network) pour une navigation sécurisée et anonyme, un bloqueur de publicités et une économie de données pour une navigation plus rapide sur les réseaux lents.
Utilisation des navigateurs web : Conseils pour une expérience optimale
Quel que soit le navigateur web que vous choisissez, voici quelques conseils pour améliorer votre expérience de navigation :
1. Garder le navigateur à jour : Assurez-vous de maintenir votre navigateur à jour avec les dernières mises à jour et les correctifs de sécurité pour bénéficier des dernières fonctionnalités et pour protéger votre sécurité en ligne.
2. Gérer les extensions : Utilisez des extensions judicieusement pour améliorer la productivité et la sécurité, mais évitez d'en installer un trop grand nombre, car cela peut ralentir le navigateur.
3. Signets et Favoris : Utilisez la fonction de signets ou de favoris pour enregistrer les sites web que vous visitez fréquemment, cela vous permettra d'y accéder rapidement sans avoir à saisir l'URL complète.
4. Gestion des mots de passe : Utilisez la fonction de gestion des mots de passe intégrée au navigateur ou optez pour un gestionnaire de mots de passe tiers pour stocker en toute sécurité vos identifiants de connexion.
5. Navigation privée : Lorsque vous souhaitez naviguer sans que votre historique de navigation soit enregistré, utilisez la navigation privée ou le mode incognito disponible dans la plupart des navigateurs.
6. Paramètres de confidentialité : Explorez les paramètres de confidentialité de votre navigateur pour personnaliser les autorisations de suivi et les cookies en fonction de vos préférences.
7. Méfiez-vous des sites suspects : Soyez prudent lorsque vous visitez des sites web inconnus ou douteux, et évitez de cliquer sur des liens non vérifiés pour éviter les menaces potentielles de sécurité.
En conclusion, choisir un navigateur web adapté à vos besoins et l'utiliser de manière efficace vous permettra de profiter d'une expérience de navigation en ligne fluide, rapide et sécurisée.
Explorez les fonctionnalités de votre navigateur et prenez le temps d'apprendre à les utiliser pour optimiser votre expérience Internet au quotidien.
0 notes
Text
Comment Améliorer Votre Vitesse de Frappe : Astuces pour Devenir un Pro du Clavier

Dans le monde numérique d'aujourd'hui, une bonne vitesse de frappe est une compétence précieuse. Que vous soyez un étudiant, un professionnel ou simplement un utilisateur régulier d'ordinateur, une frappe rapide et précise peut vous faire gagner un temps précieux et augmenter votre productivité. Dans cet article, nous vous proposons des astuces pratiques pour améliorer votre vitesse de frappe et devenir un pro du clavier.
1. Pratiquez Régulièrement :
Comme pour toute compétence, la pratique régulière est essentielle pour améliorer votre vitesse de frappe. Consacrez quelques minutes chaque jour à des exercices de dactylographie pour renforcer votre mémoire musculaire et augmenter votre vitesse. Vous pouvez trouver des sites web ou des applications dédiées à la dactylographie qui proposent des leçons et des exercices adaptés à tous les niveaux.
2. Apprenez la Méthode de Dactylographie :
Si vous ne l'avez pas déjà fait, apprenez la méthode de dactylographie, également connue sous le nom de dactylographie au toucher. Cette méthode vous apprend à placer vos doigts sur les touches d'accueil et à utiliser tous vos doigts pour taper, ce qui vous permet de gagner en vitesse et en précision.
3. Concentrez-vous sur la Précision :
Lorsque vous vous entraînez à la frappe rapide, assurez-vous de vous concentrer également sur la précision. Il est préférable de taper lentement et avec précision plutôt que de taper rapidement et de faire beaucoup d'erreurs. Avec la pratique, votre vitesse augmentera naturellement tout en maintenant une bonne précision.
4. Évitez de Regarder le Clavier :
Le regard constant sur le clavier ralentit considérablement votre vitesse de frappe. Forcez-vous à regarder l'écran plutôt que vos doigts, et laissez votre cerveau faire le lien entre les touches et les lettres. Au début, cela peut sembler difficile, mais avec le temps, vous prendrez l'habitude de ne plus regarder le clavier.
5. Utilisez des Exercices de Frappe :
Il existe de nombreux exercices de frappe disponibles en ligne qui peuvent vous aider à améliorer votre vitesse et votre précision. Les exercices de frappe vous mettent au défi de taper des mots, des phrases ou même des paragraphes à une vitesse croissante. Ces exercices ciblent différents aspects de la dactylographie et vous permettent de mesurer vos progrès au fil du temps.
6. Soyez Patient et Persévérant :
L'amélioration de votre vitesse de frappe ne se fera pas du jour au lendemain. Soyez patient et persévérez dans votre pratique. Vous pouvez rencontrer des défis et des plateaux, mais continuez à vous entraîner régulièrement et vous verrez des progrès.
7. Utilisez des Applications d'Entraînement :
Il existe des applications d'entraînement de dactylographie qui vous permettent de pratiquer et de vous améliorer à tout moment. Certains jeux dactylographiques ludiques et éducatifs peuvent également vous aider à améliorer votre vitesse tout en vous amusant.
8. Ne Forcez Pas Votre Main :
Évitez de forcer votre main ou de taper trop fort sur les touches. Une frappe trop intense peut provoquer des douleurs et des tensions. Assurez-vous de garder vos mains, vos poignets et vos doigts détendus pendant la frappe.
En conclusion, améliorer votre vitesse de frappe nécessite de la pratique, de la patience et de la persévérance.
En vous entraînant régulièrement et en utilisant des techniques appropriées, vous pouvez augmenter considérablement votre vitesse de frappe tout en maintenant une bonne précision.
Une frappe rapide et précise est une compétence précieuse qui peut vous faire gagner du temps dans vos tâches quotidiennes sur l'ordinateur, que ce soit pour la rédaction de documents, la communication par e-mail ou la navigation sur Internet.
Alors, lancez-vous dans l'entraînement et devenez un pro du clavier !
0 notes
Text
Sécurité informatique : Les meilleures pratiques pour protéger vos données personnelles en ligne

Dans notre monde numérique en constante évolution, la sécurité informatique est devenue une préoccupation majeure pour tout utilisateur en ligne.
Nos données personnelles sont constamment exposées à divers risques, des pirates informatiques aux violations de données.
Protéger nos informations sensibles est donc essentiel pour préserver notre vie privée et notre identité en ligne.
Voici quelques-unes des meilleures pratiques pour assurer la sécurité de vos données personnelles sur internet :
1. Utilisez des mots de passe forts :
Le premier pas vers une meilleure sécurité en ligne consiste à utiliser des mots de passe forts et uniques pour chaque compte. Évitez les mots de passe évidents tels que "123456" ou "motdepasse". Optez plutôt pour des combinaisons de lettres majuscules et minuscules, de chiffres et de caractères spéciaux. Un gestionnaire de mots de passe peut également être utile pour stocker et générer des mots de passe complexes.
2. Activez l'authentification à deux facteurs (2FA) :
L'authentification à deux facteurs est une couche supplémentaire de sécurité qui nécessite une autre méthode d'identification en plus du mot de passe, comme un code envoyé par SMS ou généré par une application d'authentification. Cela rend beaucoup plus difficile pour les attaquants de s'introduire dans vos comptes même s'ils connaissent votre mot de passe.
3. Méfiez-vous des emails et des liens suspects :
Les attaques de phishing sont fréquentes et peuvent être très trompeuses. Soyez vigilant face aux emails ou aux liens qui vous demandent de fournir des informations personnelles ou de vous connecter à des sites inconnus. Vérifiez toujours l'URL avant de saisir vos informations, et n'ouvrez pas les pièces jointes provenant d'expéditeurs inconnus.
4. Mettez à jour régulièrement vos logiciels :
Les mises à jour logicielles contiennent souvent des correctifs de sécurité importants pour combler les failles connues. Veillez à maintenir à jour votre système d'exploitation, vos navigateurs, vos applications et vos antivirus pour vous protéger contre les nouvelles menaces.
5. Utilisez des réseaux Wi-Fi sécurisés :
Évitez de vous connecter à des réseaux Wi-Fi publics non sécurisés. Privilégiez les réseaux protégés par mot de passe ou utilisez un réseau privé virtuel (VPN) pour chiffrer vos données lorsque vous vous connectez à des réseaux publics.
6. Contrôlez vos paramètres de confidentialité :
Sur les réseaux sociaux et autres plateformes en ligne, vérifiez régulièrement vos paramètres de confidentialité. Limitez les informations que vous partagez publiquement et restreignez l'accès à vos publications et à vos données personnelles à des personnes de confiance.
7. Sauvegardez régulièrement vos données :
Assurez-vous de sauvegarder régulièrement vos données importantes sur des supports de stockage externes ou des services de sauvegarde en ligne. En cas de problème, cela vous permettra de récupérer vos informations sans être à la merci des rançongiciels ou autres incidents.
8. Utilisez des adresses email différentes :
Avoir plusieurs adresses email pour différents types de comptes peut être utile pour éviter que des informations sensibles soient compromises en cas de piratage d'un compte.
En suivant ces meilleures pratiques, vous pouvez grandement améliorer la sécurité de vos données personnelles en ligne.
N'oubliez pas qu'il n'existe pas de solution miracle pour une sécurité absolue, mais la combinaison de ces mesures vous permettra de réduire considérablement les risques et de naviguer en toute confiance dans l'univers numérique. Restez vigilant, informé et prenez soin de vos informations personnelles, car la sécurité en ligne est l'affaire de tous.
0 notes
Text
Comment Sauvegarder Facilement Votre Tablette

La sauvegarde de votre tablette est une étape essentielle pour protéger vos données personnelles, applications, paramètres et fichiers importants.
En cas de perte, de vol ou de panne de votre tablette, une sauvegarde régulière vous permettra de restaurer facilement vos informations sur un nouvel appareil.
Dans cet article, nous vous guiderons à travers les différentes méthodes pour sauvegarder votre tablette de manière sécurisée et efficace.
Sauvegarde dans le cloud:
La sauvegarde dans le cloud est l'une des méthodes les plus pratiques pour sauvegarder votre tablette. De nombreux fournisseurs de services cloud offrent des solutions de sauvegarde automatique pour les appareils mobiles, y compris les tablettes. Vous pouvez utiliser des services tels que Google Drive, iCloud, OneDrive, ou Dropbox pour sauvegarder vos données sur leurs serveurs distants. Pour activer la sauvegarde dans le cloud, accédez aux paramètres de votre tablette, recherchez la section "Sauvegarde et réinitialisation" et activez l'option de sauvegarde dans le cloud.
Avantages:
Facilité d'utilisation et d'installation.
Automatisation des sauvegardes régulières.
Accès aux données sauvegardées depuis n'importe quel appareil connecté à Internet.
Inconvénients:
Dépendance à un fournisseur de cloud et respect de leur politique de confidentialité et de sécurité.
Nécessité d'une connexion Internet pour effectuer la sauvegarde.
Sauvegarde sur un ordinateur via un câble USB:
Une autre option pour sauvegarder votre tablette consiste à la connecter à un ordinateur via un câble USB et à effectuer une sauvegarde manuelle. Vous pouvez utiliser des logiciels comme iTunes (pour les iPads) ou des gestionnaires de fichiers pour les tablettes Android pour copier les données de votre appareil sur l'ordinateur.
Avantages:
Contrôle total sur le processus de sauvegarde.
Stockage des sauvegardes sur votre ordinateur, ce qui peut être pratique si vous avez besoin de plus d'espace.
Inconvénients:
Nécessité de disposer d'un ordinateur et d'un câble USB.
La sauvegarde doit être effectuée manuellement à chaque fois que vous souhaitez sauvegarder vos données.
Sauvegarde sur une carte mémoire externe:
Si votre tablette prend en charge les cartes mémoire externes (microSD), vous pouvez utiliser cette option pour sauvegarder vos données en les copiant sur la carte mémoire. Assurez-vous que la carte mémoire est formatée pour être utilisée avec votre tablette avant de commencer la sauvegarde.
Avantages:
Stockage des sauvegardes sur un support physique.
Possibilité de retirer la carte mémoire et de la conserver dans un endroit sûr.
Inconvénients:
Nécessité d'une carte mémoire externe compatible avec votre tablette.
La sauvegarde doit être effectuée manuellement.
Conclusion:
Sauvegarder votre tablette est une étape cruciale pour protéger vos données et assurer la continuité de votre expérience numérique.
Que vous choisissiez la sauvegarde dans le cloud, sur un ordinateur ou sur une carte mémoire externe, l'important est de mettre en place un processus régulier et fiable pour sauvegarder vos données.
De cette manière, vous pourrez conserver en toute sécurité vos informations personnelles, applications et paramètres, et restaurer facilement votre tablette en cas de besoin.
0 notes
Text
Comment Sauvegarder Automatiquement Votre PC sur un Disque Dur Externe

La sauvegarde régulière de votre PC est essentielle pour protéger vos données contre les pertes potentielles causées par des pannes matérielles, des attaques de logiciels malveillants ou des erreurs humaines.
L'une des méthodes les plus pratiques pour effectuer des sauvegardes automatiques est d'utiliser un logiciel dédié.
Dans cet article, nous vous guiderons à travers les étapes pour sauvegarder automatiquement votre PC sur un disque dur externe en utilisant un logiciel gratuit.
Étape 1: Choisir le logiciel de sauvegarde
Pour commencer, vous aurez besoin de choisir un logiciel de sauvegarde adapté à vos besoins. L'une des options populaires est "EaseUS Todo Backup Free", disponible pour Windows. Ce logiciel offre des fonctionnalités avancées de sauvegarde et de restauration, y compris la possibilité de planifier des sauvegardes automatiques.
Étape 2: Télécharger et installer le logiciel
Rendez-vous sur le site Web du logiciel de sauvegarde de votre choix et téléchargez la version compatible avec votre système d'exploitation.
Une fois le téléchargement terminé, exécutez le fichier d'installation pour installer le logiciel sur votre PC.
Étape 3: Connecter le disque dur externe
Branchez votre disque dur externe sur un port USB de votre PC. Assurez-vous que le disque dur externe est correctement reconnu par votre système d'exploitation.
Étape 4: Lancer le logiciel de sauvegarde
Après l'installation du logiciel, lancez-le depuis le menu Démarrer de votre PC. Une fois ouvert, vous devriez voir l'interface du logiciel avec diverses options de sauvegarde.
Étape 5: Configurer la sauvegarde automatique
Dans l'interface du logiciel, recherchez l'option "Sauvegarde automatique" ou "Planifier une sauvegarde". Cliquez sur cette option pour accéder à la configuration des sauvegardes automatiques.
Étape 6: Sélectionner les fichiers et dossiers à sauvegarder
Dans la fenêtre de configuration, sélectionnez les fichiers et dossiers que vous souhaitez inclure dans votre sauvegarde automatique. Vous pouvez également choisir de sauvegarder le système d'exploitation et les paramètres si vous le souhaitez.
Étape 7: Choisir le disque dur externe comme destination de sauvegarde
Dans la même fenêtre de configuration, choisissez le disque dur externe que vous avez connecté comme destination de sauvegarde. Vous pouvez également créer un nouveau dossier sur le disque dur externe pour stocker les sauvegardes.
Étape 8: Planifier la sauvegarde automatique
Sélectionnez la fréquence à laquelle vous souhaitez que les sauvegardes automatiques soient effectuées, par exemple, quotidiennement, hebdomadairement ou mensuellement. Vous pouvez également choisir l'heure à laquelle la sauvegarde doit être effectuée.
Étape 9: Lancer la sauvegarde automatique
Une fois que vous avez configuré toutes les options, cliquez sur le bouton "Démarrer" ou "Appliquer" pour lancer la sauvegarde automatique. Le logiciel sauvegardera automatiquement les fichiers et dossiers sélectionnés sur votre disque dur externe selon le planning que vous avez défini.
Conclusion:
Sauvegarder automatiquement votre PC sur un disque dur externe est une façon efficace de protéger vos données importantes contre les pertes potentielles. En utilisant un logiciel de sauvegarde gratuit comme "EaseUS Todo Backup Free", vous pouvez configurer facilement des sauvegardes automatiques régulières pour assurer la sécurité de vos fichiers et vous offrir une tranquillité d'esprit.
N'oubliez pas de vérifier régulièrement que les sauvegardes sont effectuées correctement et de garder votre disque dur externe dans un endroit sûr pour une protection maximale de vos données.
0 notes
Text
Archiver, comment faire?

Il existe plusieurs solutions pour archiver les données, chacune ayant ses propres avantages et inconvénients. Voici une liste des principales solutions d'archivage et de leurs caractéristiques :
Disques durs externes : Avantages : Les disques durs externes offrent une solution de stockage à faible coût, facile à utiliser et portable. Ils permettent de stocker une grande quantité de données et sont accessibles rapidement en cas de besoin. Inconvénients : Les disques durs externes peuvent être sujets aux pannes matérielles, ce qui peut entraîner la perte de données. Ils ne sont pas adaptés pour une conservation à long terme, car leur durée de vie est limitée.
Serveurs d'archivage dédiés : Avantages : Les serveurs d'archivage dédiés sont conçus pour stocker de grandes quantités de données à long terme. Ils offrent des performances élevées et sont optimisés pour la gestion des archives. Inconvénients : Les serveurs d'archivage dédiés nécessitent une expertise technique pour les configurer et les gérer efficacement.
Stockage dans le cloud : Avantages : Le stockage dans le cloud offre une solution pratique et évolutive pour l'archivage des données. Il permet d'accéder aux données de n'importe où, à tout moment, et offre une sécurité renforcée grâce à la redondance des données. Inconvénients : Le stockage dans le cloud peut entraîner des coûts récurrents en fonction de la quantité de données stockées. De plus, la dépendance à un fournisseur de services cloud peut soulever des problèmes de confidentialité et de sécurité des données. En cas de piratage, les données peuvent être perdues.
Stockage sur disques durs internes : Avantages : Le stockage sur disques durs internes offre une solution de stockage rapide et fiable pour les données fréquemment utilisées. Il permet également une sauvegarde automatique des données. Inconvénients : Le stockage sur disques durs internes est limité en termes de capacité, ce qui le rend moins adapté pour l'archivage à long terme. De plus, en cas de défaillance du disque dur interne, les données peuvent être perdues.
En conclusion, le choix de la solution d'archivage dépend des besoins spécifiques de chaque entreprise ou utilisateur. Il est recommandé d'utiliser une combinaison de solutions pour une protection optimale des données, en sauvegardant régulièrement les données importantes sur différents supports et en prenant en compte les aspects de sécurité et de coût. Une stratégie d'archivage efficace garantira la préservation et l'intégrité des données sur le long terme. Contactez-nous pour une analyse de vos besoins et une solution adaptée.
0 notes
Text
Sauvegarde, ou archivage?

La sauvegarde et l'archivage sont deux concepts essentiels pour protéger et gérer efficacement les données, mais ils servent des objectifs différents.
La sauvegarde consiste à créer une copie de vos données actuelles pour les préserver en cas de perte ou de dommage. Elle vise à protéger vos données contre les erreurs humaines, les pannes matérielles, les attaques de logiciels malveillants et les catastrophes naturelles. Les sauvegardes sont généralement effectuées régulièrement et consistent à copier les données importantes sur un autre support, tel qu'un disque dur externe ou dans le cloud. En cas de problème, vous pouvez restaurer les données à partir de la sauvegarde, garantissant ainsi la continuité de votre travail et la préservation de vos informations.
L'archivage, quant à lui, est une méthode de stockage à long terme des données qui ne sont plus actuellement utilisées mais qui doivent être conservées pour des raisons légales, réglementaires ou historiques. Les données archivées ne sont pas modifiées, car l'objectif est de les conserver dans leur état d'origine. Elles sont généralement déplacées vers des supports d'archivage tels que des disques durs externes, des bandes magnétiques ou des serveurs d'archivage spécifiques. L'archivage permet de libérer de l'espace sur les systèmes actifs tout en maintenant l'accès aux données archivées au besoin.
En résumé, la sauvegarde est un moyen de protéger vos données actuelles en créant des copies pour une récupération rapide en cas de problème, tandis que l'archivage est une méthode de stockage à long terme pour les données qui ne sont plus actuellement utilisées mais qui doivent être conservées pour des raisons spécifiques. Les deux pratiques sont complémentaires et essentielles pour une gestion efficace des données et la préservation de l'intégrité de l'information.
0 notes
Text
Comparatif des supports pour la sauvegarde

La sauvegarde de vos données est essentielle pour protéger vos fichiers importants contre les pertes potentielles.
Il existe plusieurs options pour effectuer des sauvegardes, chacune avec ses avantages et ses inconvénients.
Voici une comparaison entre la sauvegarde sur clé USB, disque dur externe, NAS et cloud :
Clé USB: La clé USB est un moyen simple et portable de sauvegarder vos données. Elle est idéale pour les sauvegardes occasionnelles de petits fichiers ou pour transporter des fichiers entre différents appareils. Cependant, la capacité de stockage des clés USB est souvent limitée, et la fiabilité n'est pas garantie, ce qui en fait une option moins adaptée pour les sauvegardes complètes et régulières.
Disque Dur Externe: Le disque dur externe offre une capacité de stockage plus importante que la clé USB, ce qui en fait une option plus adaptée pour les sauvegardes complètes et régulières. Il est généralement simple à utiliser et peut être déconnecté du PC après la sauvegarde, offrant ainsi une sécurité supplémentaire contre les cyberattaques.
NAS (Network Attached Storage): Le NAS est un dispositif de stockage connecté à votre réseau domestique, ce qui permet de sauvegarder et de partager des fichiers entre plusieurs appareils. Le NAS offre une grande capacité de stockage et une sécurité renforcée grâce à la redondance des données. Il est idéal pour les foyers ou les petites entreprises avec plusieurs appareils à sauvegarder.
Cloud: Le stockage dans le cloud offre une sauvegarde hors site, ce qui signifie que vos données sont stockées sur des serveurs distants gérés par des fournisseurs de services. Cela permet une protection supplémentaire en cas de catastrophe physique ou de vol de vos appareils. Le cloud offre également une grande flexibilité, car vos données peuvent être accessibles depuis n'importe quel appareil connecté à Internet. Cependant, la sécurité et la confidentialité des données peuvent être une préoccupation, et il est important de choisir un fournisseur de cloud réputé avec des mesures de sécurité solides.
En conclusion, la meilleure option de sauvegarde dépend de vos besoins spécifiques.
La clé USB et le disque dur externe sont adaptés aux petites sauvegardes occasionnelles, tandis que le NAS est idéal pour les foyers ou les petites entreprises avec plusieurs appareils à sauvegarder.
Le cloud offre une sauvegarde hors site pratique, mais il est important de prendre en compte la sécurité et la confidentialité des données.
Quelle que soit l'option que vous choisissez, effectuer des sauvegardes régulières est essentiel pour protéger vos fichiers importants et assurer la tranquillité d'esprit.
0 notes
Text
Comment Sauvegarder Votre Mac: Conseils Pratiques

La sauvegarde régulière de votre Mac est essentielle pour protéger vos précieuses données contre les pannes matérielles, les attaques de logiciels malveillants et les accidents malheureux.
Dans cet article, nous vous présenterons différentes méthodes de sauvegarde pour que vous puissiez choisir celle qui convient le mieux à vos besoins.
Time Machine: Une sauvegarde intégrée facile à utiliser est Time Machine, l'outil de sauvegarde intégré d'Apple qui permet de sauvegarder automatiquement vos fichiers, applications, photos et documents sur un disque dur externe. Pour activer Time Machine, connectez un disque dur externe à votre Mac et suivez les instructions simples pour configurer la sauvegarde. Time Machine effectuera ensuite des sauvegardes horaires, quotidiennes et hebdomadaires, assurant ainsi une protection complète de vos données.
Sauvegarde dans le Cloud: Les services de sauvegarde dans le cloud tels que iCloud ou Dropbox offrent une solution pratique pour stocker vos fichiers en ligne. Ils permettent de synchroniser automatiquement vos documents et vos photos entre vos appareils Apple, ce qui garantit que vos données sont accessibles à tout moment, même en cas de perte ou de vol de votre Mac. Attention, cette solution est utile pour avoir au quotidien vos données ailleurs que sur un appareil, mais est insuffisante pour une sauvegarde fiable; en cas de piratage de votre compte, vous risquez de perdre vos données !
Sauvegarde Manuelle sur Disque Dur Externe: Si vous préférez garder le contrôle total sur vos sauvegardes, vous pouvez effectuer des sauvegardes manuelles sur un disque dur externe. Branchez le disque dur sur votre Mac, puis copiez manuellement les fichiers et dossiers importants que vous souhaitez sauvegarder. Cette méthode vous permet de choisir quels fichiers sauvegarder et de garder vos données hors ligne, comme un Time Machine.
Utilisez un Service de Sauvegarde en Ligne: Il existe également des services de sauvegarde en ligne tiers qui offrent des fonctionnalités avancées pour protéger vos données. Ces services offrent souvent une combinaison de sauvegarde dans le cloud et sur disque dur externe, assurant une protection complète de vos données. Recherchez des services réputés et assurez-vous de comprendre les coûts et les fonctionnalités avant de vous engager !
Conclusion: La sauvegarde régulière de votre Mac est essentielle pour protéger vos données précieuses contre les imprévus. Que vous choisissiez Time Machine, un service de sauvegarde dans le cloud ou une méthode manuelle, l'important est de prendre des mesures pour sécuriser vos données. Investir du temps et des efforts dans la sauvegarde de votre Mac vous offrira la tranquillité d'esprit et la certitude que vos fichiers importants sont en sécurité, peu importe ce qui se passe. N'attendez pas le désastre, commencez dès maintenant à sauvegarder votre Mac !
0 notes
Text
Pourquoi avoir mon propre cloud?

Un cloud auto-hébergé présente de nombreux avantages pour ceux qui cherchent à conserver le contrôle total sur leurs données et à garantir une meilleure sécurité et confidentialité.
En hébergeant votre propre cloud, vous avez la possibilité de choisir le matériel et les logiciels utilisés, vous permettant ainsi d'adapter le cloud à vos besoins spécifiques.
L'un des principaux avantages d'un cloud auto-hébergé est la confidentialité. Vos données sont stockées sur des serveurs que vous contrôlez, ce qui signifie qu'elles ne sont pas accessibles par des tiers ou des entreprises de services cloud. Cela vous offre une protection supplémentaire contre les violations de données et les piratages.
Un autre avantage important est la flexibilité. Vous pouvez augmenter la capacité de stockage en fonction de vos besoins, sans être limité par les forfaits proposés par les fournisseurs de services cloud. Vous avez également la possibilité de choisir les logiciels de sécurité et de cryptage que vous jugez les plus fiables.
En outre, l'auto-hébergement vous permet de sauvegarder vos données de manière locale, ce qui peut être un avantage en cas de panne du réseau ou de problèmes de connexion Internet.
Enfin, en auto-hébergeant votre cloud, vous avez la satisfaction de savoir que vos données sont sous votre contrôle total. Vous n'êtes pas dépendant d'une entreprise tierce et vous avez la liberté de personnaliser votre cloud selon vos besoins.
Cependant, il est important de noter que l'auto-hébergement d'un cloud nécessite des connaissances techniques et une gestion continue pour maintenir la sécurité et les performances du système.
Nous aidons tous les utilisateurs pour leurs proposer des solutions de cloud fiable, flexibles et sécurisé. Venez nous consulter pour en savoir plus !
0 notes