Let's enjoy DIY using the raspberry pi , Edison/Intel, and Arduino. hnegi38 engineer tweeting on the RPi etc.
Don't wanna be here? Send us removal request.
Photo

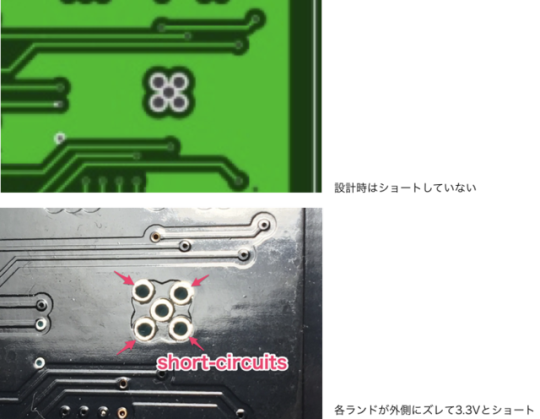

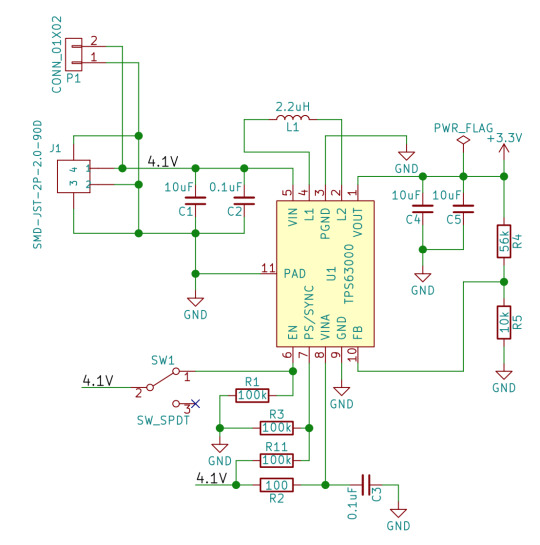
Li-ion battery based ESP32-WROOM-32 board
Li-ion x1 cell operation voltage is 2.8V ... 4.2V The power supply voltage of ESP32-WROOM-32 is 3.3V.
To get 3.3V efficiently, TI's Switching Regulator IC TPS63000DRCR, which can switch Step-Down / Step-Up automatically, is attractive.
However, this chip has narrow pins, making it difficult to solder even if a board is made. So, I tried the Fusion PCBA. I registered Gerber data on 5/30 and received boards on 6/15. Incredibly fast! The finish is also Good and I am satisfied!
However, there was one point that was disappointing. The space between five lands was expanded by the Fusion side. This board was designed with L1 = GND and L2 = 3.3V, so L1 were short-circuited with the L2 by the four outer lands...
Fortunately, the short detection of TPS63000 has been successful.
As a countermeasure, insulation was obtained by scraping the land surface with a 3.5mm drill. :D
0 notes
Photo
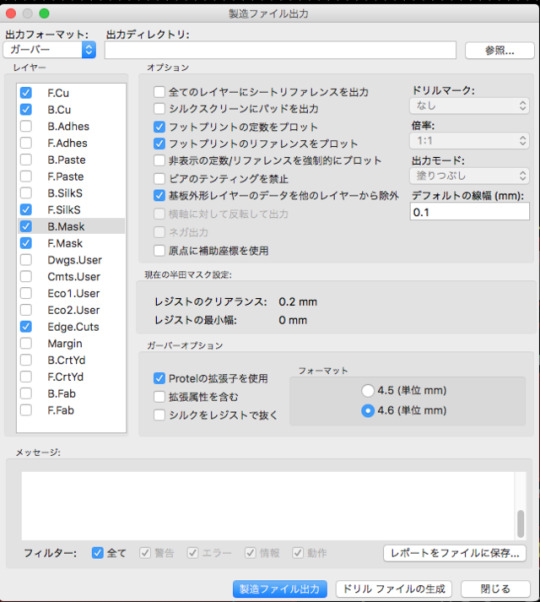
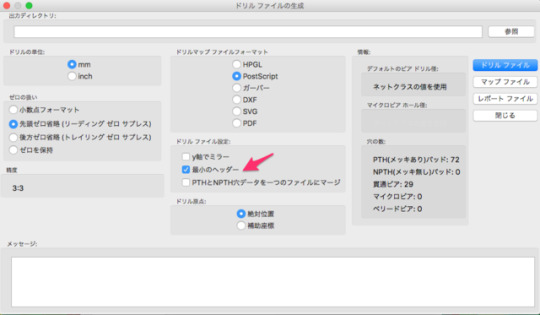
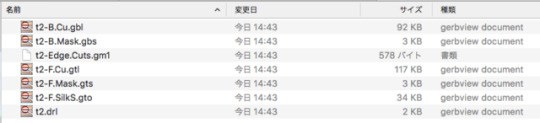
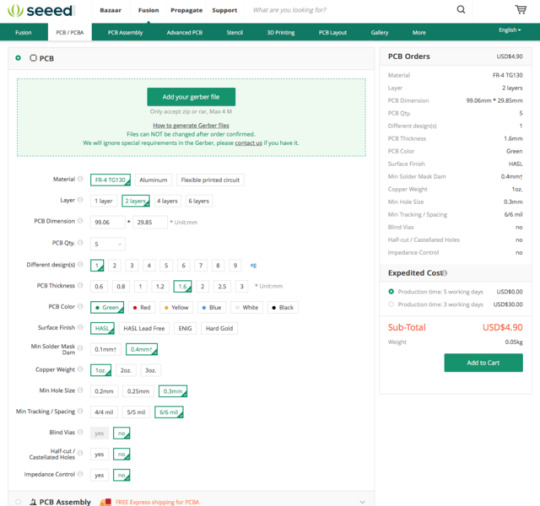
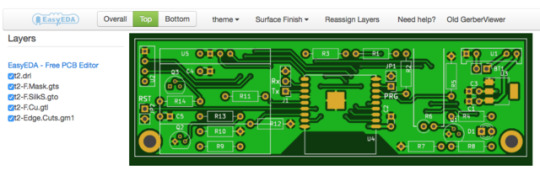

I made my PCB for first time by using KiCAD and ordered it to "Seeed Fusion PCB".
note ...
1. make 7 files (Gerber and Drill files), and zip 2. attach a zip file, and click "Add to Cart" button 3. you can see your PCB on the viewer of "Seeed" site beforehand
0 notes
Video
vimeo
LED will light when you approach.
Digispark ATTINY85 + HC-SR04
0 notes
Text
Digispark ATTINY85 + HC-SR04
LED will light when you approach.
Micro controler : Digispark ATTINY85 Ultrasonic Distance sensor: HC-SR04 1. setup ATTINY85 to your Arduino IDE http://digistump.com/wiki/digispark/tutorials/connecting 2. write your sketch 3. connect USB and upload the sketch, within 4 seconds
int interval = 0; double distance = 0; void setup() { pinMode( 1, OUTPUT); //LED on Model A or Pro pinMode( 0, OUTPUT ); //HC-04 trig pinMode( 2, INPUT ); //HC-04 echo } // the loop routine runs over and over again forever: void loop() { digitalWrite( 0, HIGH ); delayMicroseconds( 100 ); digitalWrite( 0, LOW ); // mesure the interval interval = pulseIn( 2, HIGH ); distance = interval * 0.017; // cm if ( distance < 20 ) { digitalWrite(1, HIGH); } else { digitalWrite(1, LOW); } delay(250); }
0 notes
Text
Remote PIR Motion Sensor
#include <SPI.h> #include <Wire.h> #include <Adafruit_GFX.h> #include <ESP_Adafruit_SSD1306.h> #define OLED_RESET 4 Adafruit_SSD1306 display(OLED_RESET); extern "C" { #include "user_interface.h" } #include <ESP8266WiFi.h> #include <ESP8266WebServer.h> #define WIFI_SSID "PUTYOURSSID" #define WIFI_PWD "PUTYOURPASSWD" ESP8266WebServer server(80); // HTML #define HTML_HEADER "<!doctype html>"\ "<html><head><meta charset=\"UTF-8\"/>"\ "<meta name=\"viewport\" content=\"width=device-width\"/>"\ "</head><body>" #define HTML_FOOTER "</body></html>" byte x=0; void setup() { // put your setup code here, to run once: pinMode(3, INPUT); //GPIO3=RxD pinMode(15, OUTPUT); //3V3B enable digitalWrite(15, HIGH); Wire.begin(4,5); //SDA,SCL = IO4,IO5 display.begin(SSD1306_SWITCHCAPVCC, 0x78>>1); // OLED ADDRESS display.clearDisplay(); display.setTextColor(WHITE); display.setTextSize(1); display.setCursor(0,0); display.println("\nWeb Server"); display.display(); WiFi.begin(WIFI_SSID, WIFI_PWD); // Wait until WiFi is connected while(WiFi.status() != WL_CONNECTED){ delay(1000); display.print("."); display.display(); } //display.println(""); display.clearDisplay(); display.setCursor(0,0); display.println("Connected!"); display.println("IP Address:"); display.println(WiFi.localIP()); display.display(); delay(3000); // Setup WebServer Handlers server.on("/", [](){ //String html = HTML_HEADER "<h1>NodeMCU!</h1>" HTML_FOOTER; String html = HTML_HEADER "<h1>PIR Motion Sensor: "; if ( x == 0) { html += "There is nobody."; } else { html += "There is somebody!"; } html += HTML_FOOTER; server.send(200, "text/html", html); }); server.begin(); } void loop() { // put your main code here, to run repeatedly: display.setTextSize(2); display.setCursor(0,40); display.setTextColor(BLACK); //clear the previous display display.println(x); display.setCursor(0,40); display.setTextColor(WHITE); //a = system_adc_read(); x = digitalRead(3); //result of PIR sensor display.println(x); display.display(); delay(1000); server.handleClient(); }
2 notes
·
View notes
Photo

programming to Wio Node as arduino (ESP-WROOM-02)
0 notes
Photo

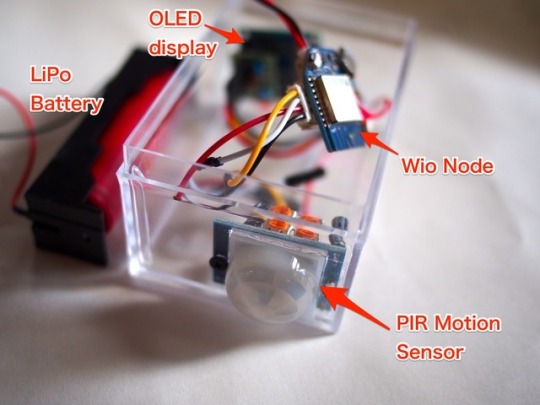


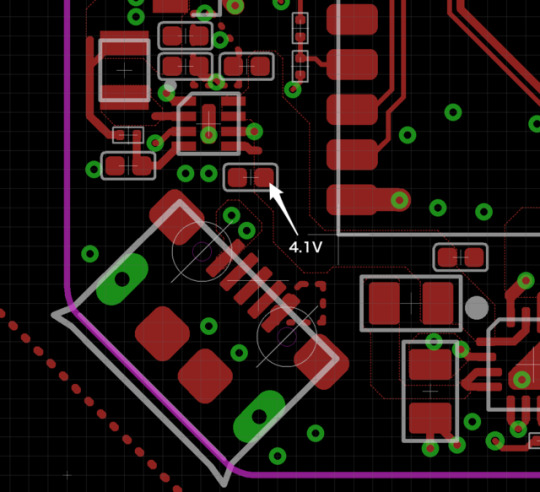


Is there somebody in the room?
You can see it from outside of the door by web-browser by putting this box in the room.
The PIR Motion Sensor DSUN can detect the existence of the homoiothermic animal. The DSUN's output pin is discriminated by the ESP-WROOM-02 that was programmed as web-server. So You can watch it from a separated place.
PIR Motion Sensor D-SUN PIR http://www.aitendo.com/product/10254
Wio Node (ESP-WROOM-02) http://wiki.seeed.cc/Wio_Node/
Grobe 4P Conversion Cable https://www.seeedstudio.com/Grove-4-pin-Female-Jumper-to-Grove-4-pin-Conversion-Cable-(5-PCs-per-PAck)-p-1020.html
0.96-inch OLED display I2C https://www.amazon.co.jp/product-reviews/B01MECPQ05/ref=cm_cr_dp_see_all_btm?ie=UTF8&reviewerType=all_reviews&showViewpoints=1&sortBy=recent
LiPo Battery18650 single cell
Battery Holder for LiPo
The DSUN's Vcc need 3.6V to 20V. The output voltage is 0V to 3.3V. Wio Node’s VSYS voltage was 4.1V when I measured. So, I used VSYS as Vcc of the DSUN.
0 notes
Video
vimeo
Weight sensor
#include "HX711.h" #include <SPI.h> #include <Wire.h> #include <Adafruit_GFX.h> #include <ESP_Adafruit_SSD1306.h> #define OLED_RESET 4 Adafruit_SSD1306 display(OLED_RESET); extern "C" { #include "user_interface.h" } byte x=0; HX711 scale(14, 12);//data, clk void setup() { // put your setup code here, to run once: pinMode(13, OUTPUT); //LED Wire.begin(4,5); //SDA,SCL = IO4,IO5 display.begin(SSD1306_SWITCHCAPVCC, 0x78>>1); // OLED ADDRESS display.clearDisplay(); display.setTextSize(2); display.setTextColor(WHITE); display.setCursor(0,0); display.println("Calibrating..."); display.display(); //scale.set_scale(); //for 1st scale testing scale.set_scale(952.8f); delay(400); scale.tare(20); delay(400); scale.tare(20); delay(400); scale.tare(20); display.clearDisplay(); display.setCursor(30,40); display.println("Done."); display.display(); delay(400); } void loop() { // put your main code here, to run repeatedly: display.clearDisplay(); display.setCursor(30,10); display.println( scale.get_units(20) ); display.setCursor(80,30); display.println( "g" ); display.display(); digitalWrite(13, HIGH); delay(4); digitalWrite(13, LOW); //delay(500); }
0 notes
Photo
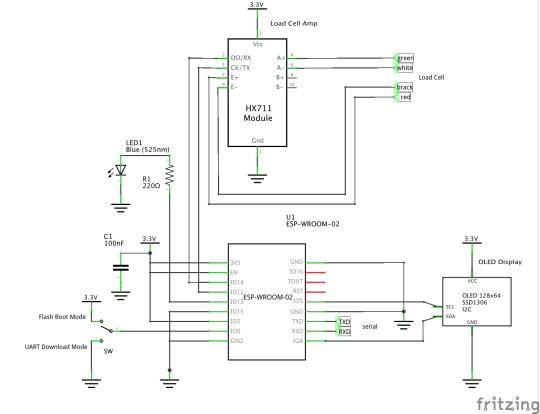



Weight Sensor
Load Cell (1kg) ---> HX711 (AMP) ---> ESP-WROOM-02 ---> 0.96inch OLED Display
Link http://barcelona.lomo.jp/wp/?p=23 https://github.com/bogde/HX711
2 notes
·
View notes
Video
vimeo
Upload a sketch to ESP-WROOM-02(ESP8266)
2 notes
·
View notes
Photo

AT command of ESP-WROOM-02 (ESP8266) was working. Uploading a sketch was working, by Arduino IDE. But, after sketch uploading, AT command was not working. Arduino IDE was overwriting the firmware of AT command. So, I wrote the new AT firmware to WSP8266.
Download firmware writing tool: I use the terminal on MacOS Sierra. https://github.com/espressif/esptool $ cd esptool-master $ sudo python setup.py install
Test esptool.py: $ esptool.py --baud 115200 --port /dev/***usbserial*** read_mac esptool.py v1.3-dev Connecting... MAC: **:**:**:**:**:**
Download the AT firmware http://www.electrodragon.com/w/Category:ESP8266_Firmware_and_SDK $ esptool.py --baud 115200 --port /dev/***usbserial*** write_flash 0x00000 a.bin
Notice: ESP-WROOM-02 (ESP8266) need a bypath-condenser !
0 notes
Photo

3.5 inch TFT LCD 480x320 (SPI) with TouchPanel + RaspberryPi3
Amazon https://www.amazon.co.jp/gp/product/B01LXM8NL4/ref=od_aui_detailpages00?ie=UTF8&psc=1
SPI setting $ sudo raspi-config 7 Advanced Options - A6 SPI - “ON"
driver download $ wget https://www.sunfounder.com/wiki/images/7/73/LCD-show.tar.gz $ tar xvf LCD-show.tar.gz $ cd LCD-show/ /LCD-show $ ./LCD35-show
2 notes
·
View notes
Photo

Spirit Level = Arduino 101 Accelerometer + I2C OLED Display The Arduino 101 has 3-axis Accelerometer. Their results are displayed on I2C-OLED. The "u8glib library for Arduino" could not use, some compiler-error occurred. So I made this with https://www.mgo-tec.com/blog-entry-31.html as a reference. Thank you.
#include "CurieIMU.h" #include "CurieTime.h" #include "Wire.h" #define OLED_ADDR (0x3C) byte DotB1[8]={ B00000000, B00000000, B01111110, B11100111, B11000011, B11000011, B11100111, B01111110 }; int axRaw, ayRaw, azRaw; float ax, ay, az; void setup_i2c(){ byte i,j,k; Wire.beginTransmission(OLED_ADDR); Wire.write(0xAE); Wire.write(0xA4); Wire.write(0xA5); Wire.write(0x00); Wire.write(0x10); Wire.write(0x00); Wire.write(0x2E); Wire.write(0x21); Wire.write(0x00 | 0); Wire.write(B01111111); Wire.write(0x22); Wire.write(0x00); Wire.write(0x07); Wire.write(0xB0 | 0); Wire.write(0x81); Wire.write(0x7f); Wire.write(0xA6); Wire.write(0xC0); Wire.write(0x8d); Wire.write(0x14); Wire.write(0xAF); Wire.endTransmission(); //Clear Display for(i=0; i < 8; i++){ Wire.beginTransmission(OLED_ADDR); Wire.write(0x00); //set display start line Wire.write(0xB0 | i); Wire.write(0x21);//set column addres Wire.write(0x00 | 0);//start column addres Wire.write(B01111111);//stop column addres Wire.endTransmission(); for(j=0; j < 16; j++){ Wire.beginTransmission(OLED_ADDR); Wire.write(0x40); for(k=0; k < 8; k++){ Wire.write(0x00); } Wire.endTransmission(); } } } void Disp88(byte x, byte y) { byte k; Wire.beginTransmission(OLED_ADDR); Wire.write(0x00); Wire.write(0xB0 | y); Wire.write(0x21); Wire.write(0x00 | x); Wire.write(B01111111); Wire.endTransmission(); Wire.beginTransmission(OLED_ADDR); Wire.write(0x40); for(k=0; k < 8; k++){ Wire.write(DotB1[k]); } Wire.endTransmission(); } void Del88(byte x, byte y) { byte k; Wire.beginTransmission(OLED_ADDR); Wire.write(0x00); Wire.write(0xB0 | y); Wire.write(0x21); Wire.write(0x00 | x); Wire.write(B01111111); Wire.endTransmission(); Wire.beginTransmission(OLED_ADDR); Wire.write(0x40); for(k=0; k < 8; k++){ Wire.write(0); } Wire.endTransmission(); } void setup() { CurieIMU.begin(); CurieIMU.setAccelerometerRange(2); CurieIMU.initialize(); CurieIMU.autoCalibrateAccelerometerOffset(X_AXIS, 0); CurieIMU.autoCalibrateAccelerometerOffset(Y_AXIS, 0); CurieIMU.autoCalibrateAccelerometerOffset(Z_AXIS, 1); Wire.begin(); setup_i2c(); } void loop() { CurieIMU.readAccelerometer(axRaw, ayRaw, azRaw); ax = (axRaw * 2) / 32768.0; ay = (ayRaw * 2) / 32768.0; az = (azRaw * 2) / 32768.0; ax *= 80; ay *= -40; ax += 7; ay += 3; if (ax >= 15) { ax = 15; } else { if ( ax <= 0){ ax = 0; } } if (ay >= 7) { ay = 7; } else { if ( ay <= 0){ ay = 0; } } Disp88(ax*8, ay); delay(100);//100ms Del88(ax*8, ay); }
0 notes
Photo
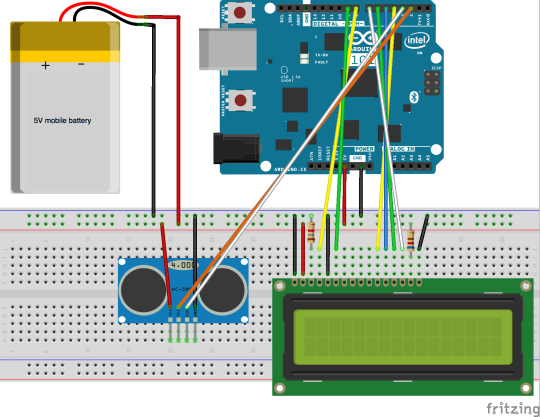

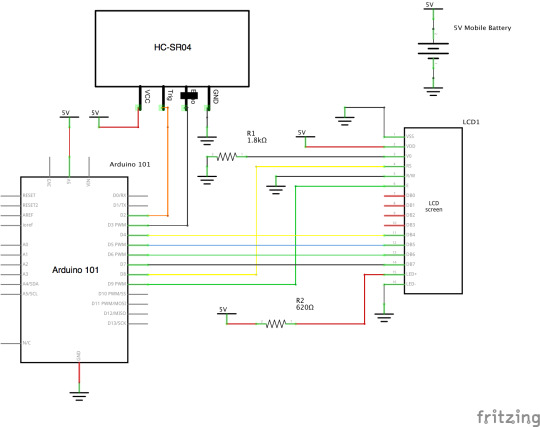
1. IDEをDLする https://www.arduino.cc/en/Main/Software 1.6.9をJUST DOWNLOADする。 2. programming 初期化とループが最初から用意されているのでCで書く 左上のチェックマークでコンパイル 3. USBでつなぐ ツール:ボードArudiono/Genuino 101を��択 シリアルポート:/dev/cu.usbmodem1441(Arudiono/Genuino 101) を選択する。 チェックマークの横の右矢印でArduinoに書き込み
Digital measure : LCD 1602A + HC-SR04 + Arduino 101
LCD: 1602A
Supersonic distance sensor: HC-SR04
Arduino 101 (Intel CURIE)
------------------------------
#include <LiquidCrystal.h> LiquidCrystal lcd(8,9,4,5,6,7); int interval = 0; double distance = 0; int int_distance = 0; void setup() { pinMode( 2, OUTPUT ); //HC-04 trig pinMode( 3, INPUT ); //HC-04 echo lcd.begin(16,2); lcd.clear(); lcd.setCursor(0,0); lcd.write("Distance"); lcd.setCursor(0,1); lcd.write(" "); } void loop() { // pulse ! digitalWrite( 2, HIGH ); delayMicroseconds( 100 ); digitalWrite( 2, LOW ); // mesure the interval interval = pulseIn( 3, HIGH ); distance = interval * 0.017; // cm int_distance = round(distance); lcd.setCursor(0,1); lcd.print( int_distance ); lcd.write ( " cm "); delay(250); }
------------------------------
1 note
·
View note
Photo
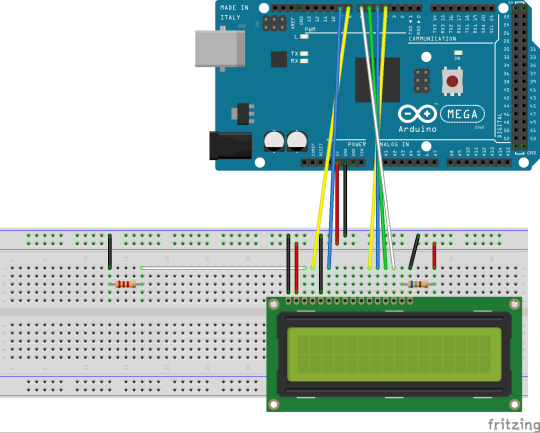

Try the 1602A LCD and the Arduino Mega2560
---
#include <LiquidCrystal.h> /* lcd(RS, E, DB4, DB5, DB6, DB7) */ LiquidCrystal lcd(8,9,4,5,6,7); void setup() { // put your setup code here, to run once: lcd.begin(16,2); lcd.clear(); lcd.setCursor(0,0); lcd.write("LCD Sample"); lcd.setCursor(0,1); lcd.write("Hello World!"); } void loop() { // put your main code here, to run repeatedly: for (int i=16; i > 0; i--){ lcd.setCursor(i-1,1); lcd.write("Hello World !!!!"); delay(500); } lcd.setCursor(0,1); lcd.write(" "); delay(1000); }
0 notes
