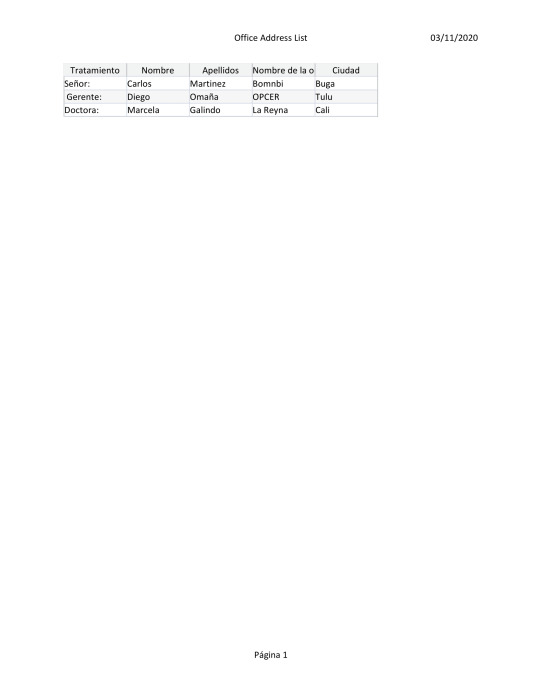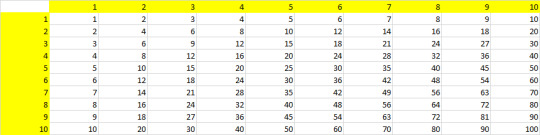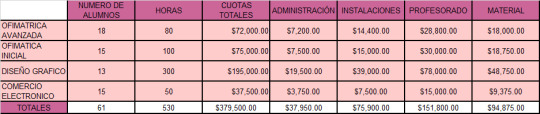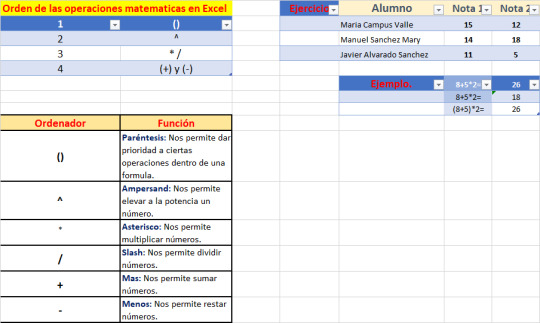Text
Resumen Trabajo U4
Energías Alternativas
Primero que nada, escogimos este tema a tratar ya que, se nos hizo importante investigar sobre las fuentes de energía alternativas para ello, tuvimos que investigar en varias fuentes de información para poderlo entender y así poder identificar y redactar su objetivo específico es decir lo que esperamos lograr realizando este trabajo. Buscamos estrategias que nos favorecieran al tema tratado y para ello así pudimos realizar y identificar distintos objetivos específicos utilizándolos como auxiliares siempre y cuando tomando en cuenta nuestro objetivo general, tomándolo, así como una base para redactar los objetivos específicos.
En materiales y resultados se realizó una encuesta en línea la cual consistía en 5 preguntas para ser contestada por el público y así poder obtener resultados y porcentajes sobre cual energía usan y cuál no, cuál les parece más favorable y cuál eliminarían. Con estas encuestas nos arrojaron resultados para realizar nuestras gráficas y verificar la respuesta que nos dio nuestro público y saber su mejor punto de vista, Y por último están la conclusión que fue realizada con las opiniones de todo el equipo aquí pusimos si quedamos satisfechos con los datos que nos dieron e investigamos, o si realizaríamos otra investigación para saber más de nuestro proyecto y obtener más resultados. Por último, agregamos las referencias de todo lo que investigamos sobre el tema de nuestro proyecto.
Doc Word: https://onedrive.live.com/?cid=D4D3FC4F0B6159C1&id=D4D3FC4F0B6159C1%21116&parId=root&o=OneUp
Doc Power Point: https://onedrive.live.com/?cid=D4D3FC4F0B6159C1&id=D4D3FC4F0B6159C1%21115&parId=root&o=OneUp
0 notes
Text
Conceptos
Consultas: La función más común es recuperar datos específicos de las tablas. Los datos que quiere ver generalmente están distribuidos en varias tablas y las consultas le permiten verlos en una única hoja de datos. Además, debido a que muchas veces no quiere ver todos los registros a la vez, las consultas le permiten agregar criterios para "filtrar" los datos y obtener solo los registros que quiere.
Ciertas consultas son "actualizables", es decir, puede modificar los datos de las tablas subyacentes mediante la hoja de datos de la consulta.
Macros: Imagen del botón Las macros en Access pueden considerarse un lenguaje de programación simplificado que puede usar para agregar funciones a la base de datos.
Módulos: Un módulo es una colección de declaraciones, instrucciones y procedimientos que se almacenan juntos como una unidad. Un módulo puede ser un módulo de clase o un módulo estándar. Los módulos de clase se adjuntan a formularios o informes y, por lo general, contienen procedimientos que son específicos para el formulario o el informe al que están adjuntos. Los módulos estándar contienen procedimientos generales que no están asociados a ningún otro objeto. Los módulos estándar aparecen en Módulos en el panel de navegación mientras que los módulos de clase no.
Campo: Cada una de las columnas de una tabla. Identifica una familia de datos. .
Registro: Corresponde a cada una de las filas de la tabla. También se llaman tuplas.
Guiones o scripts: Son un conjunto de instrucciones que, ejecutadas de forma ordenada, realizan operaciones avanzadas o mantenimiento de los datos almacenados en la BD.
Procedimientos: Son un tipo especial de script que están almacenados en la BD y forman parte de su esquema.
Tipo de Dato: El tipo de dato indica la naturaleza del campo. Así, se puede tener datos numéricos, que son aquellos con los que se pueden realizar cálculos aritméticos (sumas, restas, multiplicaciones.), los datos alfanuméricos, que son los que contienen caracteres alfabéticos y números.
Relacionar tablas: Generalmente las tablas tienen en común algunos datos. Por ejemplo, imagine que crea una base para almacenar información sobre los empleados y las empresas que los emplean.
Formularios: Los formularios a menudo contienen botones de comandos y otros controles que realizan distintas tareas. Puede crear una base de datos sin usar formularios con tan solo modificar los datos en las hojas de datos de la tabla.
Informes: Por lo general, un informe responde a una pregunta específica como: "¿Cuánto dinero recibimos de cada cliente este año?" o "¿En qué ciudades residen nuestros clientes?". A cada informe se le puede dar formato para presentar la información de la manera más legible posible.
Tablas y campos: 4D: permite crear desde 1 hasta 32 767 tablas por base de datos. Esto quiere decir que puede crear una estructura que se adapte exactamente a sus necesidades.
Campos relacionados: El objetivo principal de las relaciones entre los campos es indicar a 4D cuáles son los registros actuales de una tabla en función al registro actual de la otra tabla. Las tablas relacionadas usan los dos campos relacionados para identificar los registros correspondientes.
0 notes
Text
Archivo PDF-Cuento Animado
https://onedrive.live.com/edit.aspx?cid=d4d3fc4f0b6159c1&page=view&resid=D4D3FC4F0B6159C1!117&parId=D4D3FC4F0B6159C1!101&app=PowerPoint
0 notes
Text
Función SUMA
La función SUMA es una función matemática y trigonométrica. Se usa para sumar todos los números en celdas de un rango elegido y devolver el resultado.
La sintaxis de la función SUMA es:
SUMA (número1, número2, ...)
donde número1(2) son valores numéricos introducidos a mano o incluidos en la celda a la que usted hace referencia.
El resultado se mostrará en la celda elegida.
Función BUSCARV
La función BUSCARV es una función de búsqueda y referencia. Se usa para realizar la búsqueda vertical de un valor en la columna del extremo izquierdo de una tabla o selección y devolver el valor en la misma fila. Este valor está basado en el número de índice de la columna especificada.
La sintaxis de la función BUSCARV es:
BUSCARV (valor-buscar, tabla-conjunto, col-índice-núm[, [rango-buscar-marcador]])
donde
valor-buscar es un valor para buscar.
tabla-conjunto es dos o más columnas que contienen datos organizados en orden ascendente.
col-índice-núm es un número de columna en la tabla-conjunto, un valor numérico mayor o igual a 1 pero menor o igual al número de columnas en la tabla-conjunto.
Rango-buscar-marcador es un valor lógico VERDADERO o FALSO. Es un argumento opcional. Introduzca FALSO para encontrar una coincidencia exacta.
El resultado se mostrará en la celda elegida.
Función SI
La función SI es una función lógica. Se usa para comprobar la expresión lógica y devolver un valor si es VERDADERO, o el otro valor si es FALSO.
La sintaxis de la función SI es:
SI(prueba_lógico, valor_si_verdadero, valor_si_falso)
donde prueba_lógico, valor_si_verdadero, valor_si_falso son valores introducidos a mano o incluidos en la celda a la que usted hace referencia.
Para aplicar la función SI,
1. seleccione la celda donde usted quiere ver el resultado,
2. pulse el icono Insertar función que se sitúa en la barra de herramientas superior, o haga clic derecho en la celda seleccionada y elija la opción Insertar función en el menú, o pulse el icono que se sitúa en la barra de fórmulas,
3. seleccione grupo de funciones Lógico en la lista,
4. haga clic en la función SI,
5. introduzca los argumentos correspondientes separados por comas,
6. pulse el botón Enter.
El resultado se mostrará en la celda elegida.
Por ejemplo:
Hay tres argumentos: prueba_lógico = A1<100, valor_si_verdadero = 0, alor_si_falso = 1, donde A1 es 12. Esta expresión lógica es VERDADERA y por eso la función devuelve 0.
Si cambiamos valor de A1 de 12 a 112, la función devolverá 1:
Función Y
La función Y es la función lógica. Se usa para comprobar si el valor lógico que usted ha introducido es VERDADERO o FALSO. La función devolverá VERDADERO si todos los argumentos son VERDADEROS.
La sintaxis de la función Y es:
Y(lógico1, lógico2, ...)
donde lógico1/2/n es un valor introducido a mano o incluido en la celda a la que usted hace referencia.
Para aplicar la función Y,
1. seleccione la celda donde usted quiere ver el resultado,
2. haga clic en el icono Insertar función que se sitúa en la barra de herramientas superior, o haga clic derecho en la сelda seleccionada y elija la opción Insertar función en el menú, o pulse el icono que se sitúa en la barra de fórmulas,
3. seleccione grupo de funciones Lógico en la lista,
4. haga clic en la función Y,
5. introduzca los argumentos correspondientes separados por comas,
Nota: usted no puede introducir más de 255 valores lógicos.
6. pulse el botón Enter.
El resultado se mostrará en la celda elegida. La función devolverá FALSO si por lo menos uno de los argumentos es FALSO.
Por ejemplo:
Hay tres argumentos: lógico1 = A1<100, lógico2 = 34<100, lógico3 = 50<100, donde A1 es 12. Todas estas expresiones lógicas son VERDADERAS. En este caso la función devuelve VERDADERO.
Si cambiamos el valor de A1 de 12 a 112, la función devolverá FALSO:
Función O
La función O es una función lógica. Se usa para comprobar si el valor lógico que usted ha introducido es VERDADERO o FALSO. La función devolverá FALSO si todos los argumentos son FALSO.
La sintaxis de la función O es:
O(lógico1, lógico2, ...)
donde lógico1 es un valor introducido a mano o incluido en la celda a la que usted hace referencia.
Para aplicar la función O,
1. seleccione la celda donde usted quiere ver el resultado,
2. pulse el icono Insertar función que se sitúa en la barra de herramientas superior, o haga clic derecho en la celda seleccionada y elija la opción Insertar función en el menú, o pulse el icono que se sitúa en la barra de fórmulas,
3. seleccione grupo de funciones Lógico en la lista,
4. haga clic en la función O,
5. introduzca los argumentos correspondientes separados por comas,
6. pulse el botón Enter.
El resultado se mostrará en la celda elegida. La función devolverá VERDADERO si por lo menos uno de los argumentos es VERDADERO.
Por ejemplo:
Hay tres argumentos: lógico1 = A1<10, lógico2 = 34<10, lógico3 = 50<10, donde A1 es 12. Todas estas expresiones lógicas son FALSAS. En este caso la función devuelve FALSO.
Si cambiamos valor de A1 de 12 a 2, la función devolverá VERDADERO:
Función SI utilizando Y
Ambas funciones tienen su utilidad, pero cuando se utilizan juntas, pueden resolver problemas que por separado sería imposible:
La función SI evalúa una condición y devuelve un resultado si esa condición se cumple o devuelve otro resultado si no se cumple.
La función Y evalúa varias condiciones y devuelve VERDADERO si se cumplen todas ellas. Si alguna o todas las condiciones no se cumple, devuelve FALSO.
Gracias a la combinación de las dos funciones puedes evaluar con una sola función SI, varias condiciones. Si todas las condiciones se cumplen, la función devuelve un resultado. Y si alguna no se cumple devolverá otro resultado.
Para combinar las dos funciones, utiliza esta sintaxis:
=SI(Y(condicion_1;condicion_2);valor_si_verdadero;valor_si_falso)
Como digo, si todas las condiciones son verdaderas, la función Y será VERDADERO y, por lo tanto, se mostrará el valor que hayas dado como Verdadero.
Te pongo un ejemplo:
Los estudiantes de esta lista deben obtener una puntuación de 5 o más en cada uno de los exámenes para aprobar el curso. Si en alguna asignatura sacan menos de un 5, suspenderán.
La fórmula que he utilizado es la siguiente:
=SI(Y(B2>=5;C2>=5;D2>=5);»Aprobado»;»Suspenso»)
Si B2 es igual o mayor que cinco, C2 es igual o mayor que cinco y D2 es igual o mayor que cinco, entonces el resultado es Aprobado.
Utilízala solamente cuando se deban cumplir todas las condiciones para que devuelva VERDADERO.
De la misma forma que he utilizado la función Y, puedo usar la función O. En este caso devolverá VERDADERO cuando se cumpla una o más condiciones.
Descárgate el archivo para comprobar cómo funciona la fórmula. He calculado las notas de los alumnos con la función ALEATORIO.ENTRE, de forma que, si pulsas la tecla F9, podrás ver nuevos resultados.
Función SI utilizando O
La función O comprueba las condiciones definidas por el usuario y devuelve VERDADERO (o similar) si se cumple alguna de las condiciones estipuladas por el usuario y FALSO (o similar) si no se aplica ninguna de las condiciones. La función O es mucho menos absoluta que la función Y. Aquí un ejemplo: Mostrar Piloto si A3 contiene una de las siguientes condiciones: avión, fórmula 1, moto; mostrar Conductor si A3 contiene automóvil o trabajo; si no, mostrar ?. =SI(O(A3=avión, A3=fórmula 1, A3=moto), Piloto, SI(O(A3=automóvil, A3=trabajo); Conductor;?))
LA FUNCIÓN CONTAR.SI EN EXCEL
La función CONTAR.SI en Excel nos da la oportunidad de contar el número de celdas de un rango que cumplan con un criterio establecido. Solamente cuando el valor de dichas celdas cumple la condición es considerada dentro de la cuenta.
SINTAXIS DE LA FUNCIÓN CONTAR.SI
Solamente existen dos argumentos para la función CONTAR.SI que son lo siguientes:
· Rango (obligatorio): El rango que contiene los valores que se desean contar.
· Criterio (obligatorio): La condición que determinará las celdas que serán contadas.
El criterio puede ser un número o una expresión que indicará la condición a cumplir, por ejemplo: 55, “>26”, “VERDE”. El criterio no hará diferencia entre mayúsculas y minúsculas. La función CONTAR.SI solamente permite especificar una sola condición, en caso de necesitar aplicar varias condiciones se puede utilizar la función CONTAR.SI.CONJUNTO.
EJEMPLO DE LA FUNCIÓN CONTAR.SI
Tengo una lista de artículos y cada uno tiene asociado su color. Ahora necesito contar el total de artículos que son de color azul y para ello utilizaré la siguiente fórmula:
=CONTAR.SI(B2:B11, "azul")
Al aplicar esta fórmula a los datos de la columna B obtengo la cuenta correcta:
Puedes observar que el segundo argumento de la función CONTAR.SI está todo en minúsculas mientras que las celdas de la columna B tienen la primera letra en mayúsculas, sin embargo, el valor “Azul” es considerado dentro de la cuenta por lo que comprobamos que la condición no es sensible a mayúsculas y minúsculas.
Recuerda que la función CONTAR.SI nos permitirá contar el número de celdas dentro de un rango que cumplan con el criterio que se haya especificado en el segundo argumento de la función.
LA FUNCIÓN SUMAR.SI EN EXCEL
La función SUMAR.SI en Excel nos permite hacer una suma de celdas que cumplen con un determinado criterio y de esta manera excluir aquellas celdas que no nos interesa incluir en la operación.
SINTAXIS DE LA FUNCIÓN SUMAR.SI
La función SUMAR.SI tiene tres argumentos que explicaré a continuación.
· Rango (obligatorio): El rango de celdas que será evaluado.
· Criterio (obligatorio): La condición que deben cumplir las celdas que serán incluidas en la suma.
· Rango_suma (opcional): Las celdas que se van a sumar. En caso de que sea omitido se sumaran las celdas especificadas en Rango.
El Criterio de la suma puede estar especificado como número, texto o expresión. Si es un número hará que se sumen solamente las celdas que sean iguales a dicho número. Si el criterio es una expresión podremos especificar alguna condición de mayor o menor que.
Si el Criterio es un texto es porque seguramente necesito que se cumpla una condición en cierta columna que contiene datos de tipo texto pero realizar la suma de otra columna que tiene valores numéricos. Todos estos casos quedarán más claros con los siguientes ejemplos.
EJEMPLOS DE LA FUNCIÓN SUMAR.SI
El primer ejemplo es muy sencillo ya que de una lista de valores aleatorios quiero sumar todas las celdas que contienen el número 5.
Recuerda que la función SUMAR.SI no realiza una cuenta de las celdas que contienen el número 5, de lo contrario el resultado habría sido 2. La función SUMAR.SI encuentra las celdas que tienen el número 5 y suma su valor. Ya que las celdas A2 y A7 cumplen con la condición establecida se hace la suma de ambas celdas lo cual da el número 10 como resultado.
Ahora cambiaré la condición a una expresión y sumare aquellas celdas que sean menores a 3. Observa el resultado de esta nueva fórmula.
Función CONCATENAR
funciones de texto y datos
La función CONCATENAR es una función de texto y datos. Se usa para combinar datos de dos o más celdas en solo una.
La sintaxis de la función CONCATENAR es:
CONCATENAR(texto1, texto2, ...)
donde texto1(2) son los valores de datos, no más de 265, introducidos a mano o incluidos en las celdas a las que usted hace referencia.
Para aplicar la función CONCATENAR,
1. seleccione la celda donde usted quiere ver el resultado,
2. pulse el icono Insertar función que se sitúa en la barra de herramientas superior, o haga clic derecho en la сelda seleccionada y elija la opción Insertar función en el menú, o pulse el icono que se sitúa en la barra de fórmulas,
3. seleccione grupo de funciones Texto y datos en la lista,
4. haga clic en la función CONCATENAR,
5. introduzca los argumentos correspondientes separados por comas,
6. pulse el botón Enter.
El resultado se mostrará en la celda elegida.
Por ejemplo:
Hay tres argumentos: texot1 = A1 (John), texto2 = " " (espacio), texto3 = B1 (Adams). La función combinará el nombre, el espacio y el apellido en una celda y devolverá el resultado John Adams.
El símbolo ampersand (&)
El símbolo ampersand (&), el comando concatenar y el uso de las comillas. En esta ocasión, les traigo un ejemplo con el símbolo ampersand y el comando concatenar, ambos sirven para unir varios textos en una sola celda en Excel, veremos los ejemplos para ambos comandas y ya decides cual se adapta mejor a ti
En la columna Enunciado, vamos a ingresar esta fórmula
=+”El alumno(a) “&A2&” obtuvo una calificación de “&B2&” y resultó “&C2
Aquí hay que poner atención en esto, lo que está entre comillas como texto es el escrito que podemos modificar como nosotros deseemos hacer, para eso sirven las comillas en Excel, recomiendo que después del texto, agreguemos un espacio en blanco para que al momento de generar el escrito, no quede pegado lo que deseamos que siga en el texto, después de este escrito, agregamos el símbolo de ampersand &, el cual nos indica que después de ese texto, deseamos que agregue lo que va en la celda A2, y así para los siguiente.
Ya que agregamos está fórmula, arrastramos hacia abajo para que todos los renglones tengan el escrito basados en los datos que ingresamos.
FUNCIÓN TEXTO EN EXCEL [FORMATOS Y EJEMPLOS]
¿Qué es la función TEXTO?
La función TEXTO en Excel convierte una valor, número, fecha y hora en un texto, con un formato específico.
Sintaxis de la función TEXTO
Nombre en inglés: TEXT
La función TEXTO tiene dos argumentos o parámetros por completar.
Argumento valor. Es un valor numérico, fecha u hora, una fórmula que genera un valor numérico o una referencia que contiene un valor numérico, pero en cualquier caso un número.
Argumento formato. Es un código de formato de número, formato de fecha o formato de hora, que podemos ubicar en la categoría personalizada de formato de celdas.
¿Cómo usar la función TEXTO?
La función TEXTO en Excel normalmente se utiliza para generar títulos o comentarios con resultados móviles o dinámicos.
Debemos tener claro que el argumento valor siempre es un número, de cualquier tipo, y el argumento formato, si lo digitamos, siempre va entre comillas.
Función TEXTO: formato de fecha
Tenemos una fecha en la celda C13, por cierto, la fecha es un valor numérico, el formato de la fecha en esa celda es dd/mm/yyyy.
Queremos aplicarlo un formato de fecha distinto, para que se muestre en la celda D15.
Como se ve, le aplicamos un formato de fecha “yyyy-mm-dd” y lo ponemos entre comillas.
Función TEXTO: número a texto
Tenemos un número en la celda D22, queremos armar un comentario. Los ingresos del mes fueron $18,000.
Para transformarlo en un número con formato de moneda, le aplicamos el formato entre comillas “$#,##0” y lo concatenamos con el texto “Los ingresos del mes fueron”.
Función TEXTO Ejemplos
Función TEXTO como obtener el año de una fecha.
El formato de fecha que utilizaremos será “yyyy” (4 veces “y”). Puede pasar en alguna computadoras, básicamente por la configuración, que el formato a aplicar será “aaaa” (4 veces “a”).
Función TEXTO como obtener el año y mes de una fecha
Usaremos el formato “mmmm” para obtener el mes de la fecha y luego, para año, aplicaremos el formato “yyyy”, como se muestra en la imagen.
Función TEXTO formato de fecha personalizada
Queremos obtener un resultado de fecha, que indique “miércoles 31 de octubre del 2018”. Usaremos un formato personalizado, en el argumento formato, “dddd dd”” de “”mmmm”” del “”yyyy”
Función TEXTO Diferencia entre dos fechas en formato de días y horas
Queremos determinar el tiempo transcurridos entre dos fechas, tanto en días como en horas. Entonces combinaremos formato de fechas y horas.
Para el argumento valor, determinamos una diferencia que representa un valor numérico. A esa diferencia le aplicaremos el formato
“d”” dias “”h”” horas”” m”” minutos”””
Función TEXTO formato de número con tres dígitos
Queremos presentar un número a 3 dígitos, tenemos en la celda D73 el número 6 pero queremos que se muestre 006 entonces aplicaremos un formato “000”.
Función TEXTO días transcurridos del año
Queremos calcular cuantos días han transcurridos a la fecha del 15/08/2018. A esto se le llama formato juliano. Año 2018 días transcurridos 226.
Investiga las tablas de verdad de la Y y la Tabla de verdad de la O:
Tablas de verdad
Las tablas de verdad nos ayudan a establecer el valor de verdad de diferentes razonamientos logicos construidos a base de la combinación de dos o mas enunciados nucleares.
Los enunciados nucleares se identifican con las letras del alfabeto, usualmente las de la segunda mitad del alfabeto: p, q, r, s, t, etc.
Puede usarse cualquier símbolo para identificar a los enunciados nucleares.
La tabla de verdad mas simple es la que corresponde a los valores de verdad de un solo enunciado nuclear.
P
V
F
Cuando hay dos enunciados nucleares, p y q, las tablas de verdad para los cuatro conectivos basicos (conjuncion, disyuncion, implicación y doble implicación), tienen cuatro niveles (2 elevado al numero de enunciados). Se pretende en la tabla que se puedan establecer todas las combinaciones de valores de verdad asumidos por los enunciados nucleares.
Los conectivos logicos son Y (para la conjuncion), O (para la disyuncion inclusiva), SI… ENTONCES (para la implicación o condicional), SI Y SOLO SI (para la doble implicación o bicondicional).
Las tablas de verdad son las siguientes:
Conjuncion
Disyuncion
Implicación
Doble implicacion
P
Q
P Y Q
V
V
V
V
F
F
F
V
F
F
F
f
P
Q
P O Q
V
V
V
V
F
V
F
V
V
F
F
F
P
Q
P ENTONCES Q
V
V
V
V
F
F
F
V
V
F
F
V
P
Q
P SI Y SOLO SI Q
V
V
V
V
F
F
F
V
F
F
F
V
Una prueba simple se hace con la ayuda de dos enunciados nucleares como los siguientes:
P = el tejado esta sobre el piso.
Q = el piso esta debajo del tejado.
P
Q
Conjuncion
P y Q
Disyuncion
P o Q
Doble implicación
P si y solo si Q
el tejado esta sobre el piso
el piso esta debajo del suelo
Verdadero
Verdadero
Verdadero
el tejado esta sobre el piso
Es falso que el piso esta debajo del tejado
Falso
Verdadero
Falso
Es falso que el tejado esta sobre el piso
el piso esta debajo del suelo
Falso
Verdadero
Falso
Es falso que el tejado esta sobre el piso
Es falso que el piso esta debajo del tejado
Falso
Falso
Verdadero
Investigar el procedimiento para definir el rango de una tabla en Excel (también se explica en el video brevemente, pero lo puedes investigar con el detalle en otro video tutorial de YouTube o alguna página de internet que lo explique paso a paso).
1-seleccionamos todo lo que esté relacionado con la fila.
2- Dar clic derecho y te saldrá una ventana, pondremos definir nombre.
3-Automaticamnte se definirá el rango seleccionado.
4-posteriormente hacer lo mismos con las demás columnas.
5-Otra forma de asignarle un rango a las etiquetas es ir a barra de fórmulas he ir a la parte de asignar nombre.
6-almomento de sumar las columnas automáticamente aparece el rango.
https://www.youtube.com/watch?v=LzgBwCqeRL4&t=74s
Según lo explicado en el video, ¿con que atajo del teclado se realizan sumas automáticas, con que comando de teclas?
ALT+shift+ ( ) + 0(=) Y Ctrl+ shitf +( ) +
-Investigar que son las funciones condicionales en Excel, para que sirven y menciónalas:
las funciones condicionales del mismo, que se encuadran en las funciones lógicas del programa.
Estas funciones se caracterizan por que contienen una condición a través de la cual según se cumpla o deje de cumplirse establecerás la obtención de un resultado.
Como es más fácil hacerlo que decirlo vamos a ver ejemplos prácticos de diferentes funciones condicionales en Excel.
En concreto:
· Función SI
· Función SUMAR.SI
· Función SUMAR SI CONJUNTO
Empecemos
Función SI
Esta es la sintaxis general de la función:
=SI(condición lógica; “Valor verdadero”; “Valor falso”)
Piensa en el siguiente ejemplo: Tienes una hoja electrónica donde se reflejan las notas de unos alumnos, en donde quieres saber si el resultado de cada alumno es aprobado o suspenso.
Con la función lógica SI, puedes escribir una fórmula en la que indiques los siguiente: si la nota es menor de 5 te devuelva el valor Suspenso, y en caso contrario Aprobado.
La función que necesitas es:
=SI(A6< 5;" Suspenso ";" Aprobado ")
Función SUMAR.SI
Entes caso la sintaxis es:
SUMAR.SI(rango;criterio;rango_suma)
Escribe en una hoja de cálculo Excel en blanco los siguientes datos: En la columna A tienes los nombres de una serie de personas: Rosa, Juan, Rosa, Paco, Juan y Rosa. En la columna B las cantidades que por ejemplo han aportado a las fiestas del colegio: 5, 4, 6, 3, 5, 1.
A B
Rosa 5
Juan 4
Rosa 6
Paco 3
Juan 5
Rosa 1
Varias personas han realizado aportaciones más de una vez, para saber cuánto ha aportado Rosa, tienes que usar la siguiente fórmula:
=SUMAR.SI(A1:A6;A1;B1:B6)
En total Rosa ha aportado 12 dólares.
¿Puedes calcular con la función SUMAR.SI cuanto ha aportado Juan?
Solución: 9 dólares
Función SUMAR SI CONJUNTO
En este caso vas a suponer que tienes una hoja de cálculo Excel en donde en la columna A esta la lista de los vendedores de una tienda de electrodomésticos, en la columna B la lista de productos vendidos y en la columna C el importe de cada venta.
Y quieres conocer el importe acumulado vendido de un determinado artículo de un vendedor en particular.
En concreto quieres saber el importe que ha vendido Rosa en Secadores.
A B C
Rosa Secador 50
Juan Plancha 40
Rosa Secador 50
Paco Cafetera 30
Juan Exprimidor 10
Rosa Plancha 40
Pues bien para conocer el importe en dólares de secadores que ha vendido Rosa empleas la función SUMAR.SI.CONJUNTO de la siguiente manera:
=SUMAR.SI.CONJUNTO(C2:C7;A2:A7;A2;B2:B7;B2)
0 notes
Text
Formas de Suma
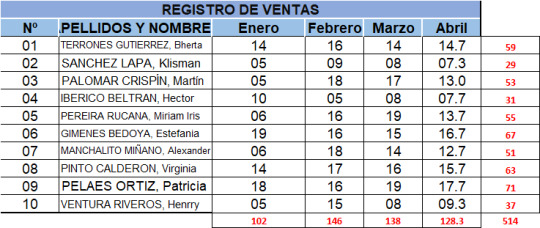
Buscar V
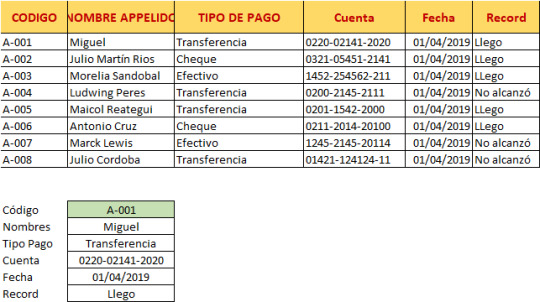
Condicional Si
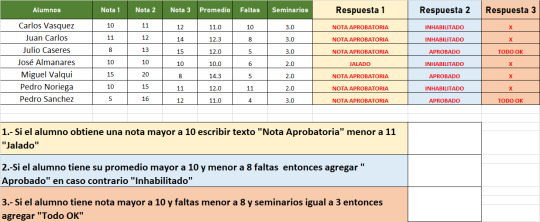
Contar Si - Sumar Si
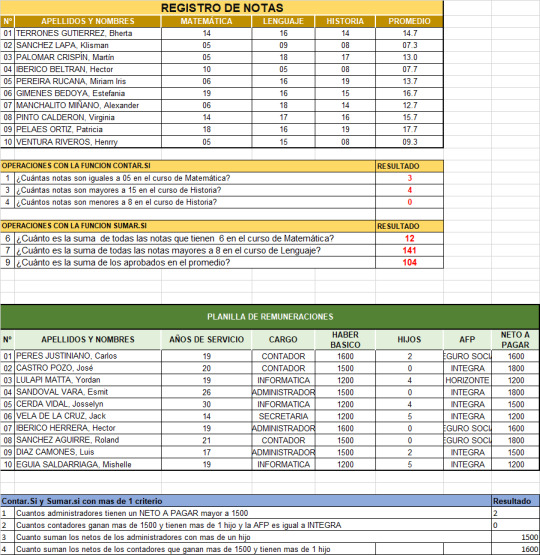
Concatenar
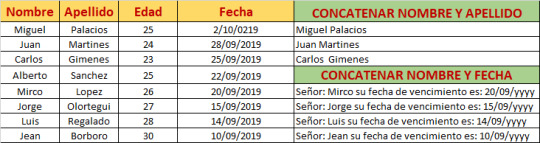
Tutoriales - Tío Tech

0 notes
Text
Combinar Correspondencia en Word
La combinación de correspondencia de Word es una herramienta que les permite a los usuarios generar una lista de datos de contacto e insertar la información en un documento con la finalidad de generar una carta personalizada para cada miembro de la lista.
Algunos usos para la “Combinación de correspondencia”:
· Elaborar invitaciones.
· Elaborar etiquetas para productos.
· Elaborar contratos laborales o de cualquier otra índole.
Procedimiento:
· Paso 1 Seleccione el tipo de documento
· En el primer paso se le debe de indicar a Microsoft Word en qué tipo de documento se esta trabajando, como se mencionó anteriormente, se trabaja sobre una carta formal. En la ilustración 1 se puede observar que el Asistente realiza la pregunta ¿En qué tipo de documento está trabajando?, se selecciona la opción Carta, cabe resaltar que al llegar a este punto implica que el usuario ya tiene redactada su Documento Base y se encuentra guardado en una ubicación fácil de encontrar como documentos o escritorio.
· Paso 2 Seleccione el documento inicial
· Como se mencionó anteriormente, para este punto el usuario ya tiene su carta formal redactada por lo cual, como se muestra en la ilustración 2, el usuario selecciona la opción Utilizar el documento actual y da clic en siguiente
Ilustración 2 Seleccione Documento Inicial
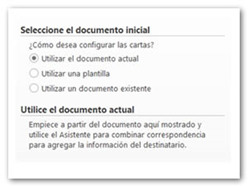
· Paso 3 Seleccione los destinatarios
· En este punto el usuario va a generar la lista de contactos con los datos que posteriormente serán incrustados en la carta formal para generar la combinación de correspondencia, como se muestra en la ilustración 3 se selecciona Escribir una nueva Lista y posteriormente clic en Crear.
Ilustración 3 Seleccione los destinatarios
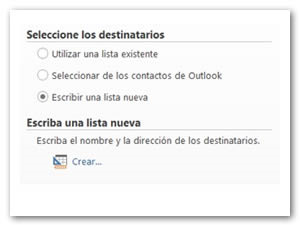
· Al dar clic en crear el usuario visualiza un cuadro de dialogo similar al de la ilustración 4 en donde se le permite personalizar los campos de cada contacto dependiendo del uso de la carta
Ilustración 4 Nueva lista de direcciones
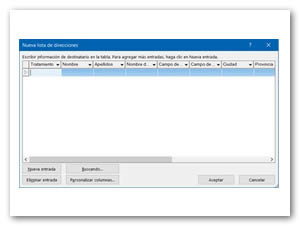
· El usuario presiona el botón Personalizar columnas ubicado en la parte inferior del cuadro de dialogo de la ilustración 4 para visualizar un nuevo cuadro de dialogo que le permite modificar las columnas ya existentes para la lista de contactos.
· Como se muestra en la ilustración 5, el usuario hace uso de los botones Agregar, Eliminar y Cambiar nombre para dejar únicamente los campos que va a ocupar del contacto
Ilustración 5 Personalizar lista de direcciones
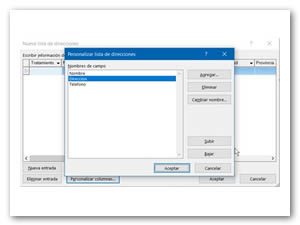
· Una vez que el usuario ha personalizado los datos del contacto se procede a llenar la lista de direcciones, en forma de filas el usuario ingresa uno a uno los datos de los contactos a quienes va dirigida la carta, de manera predeterminada se agrega solo una fila por lo que para agregar una nueva fila se la clic en Nueva Entrada como se muestra en la ilustración 6.
Ilustración 6 Llenando lista de direcciones
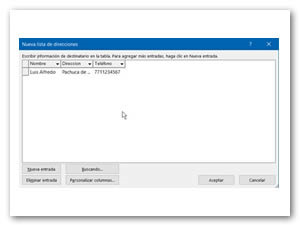
· Una vez que el usuario a llenado su lista de contactos y da clic en Aceptar, como se muestra en la ilustración 7, Word le pregunta al usuario mediante un cuadro de dialogo en qué lugar de la computadora va a guardar el documento base de datos, se recomienda guardarlo en un lugar fácil de ubicar como lo puede ser documentos o escritorio, preferentemente en la misma ubicación del documento base.
Ilustración 7 Guardar lista de direcciones
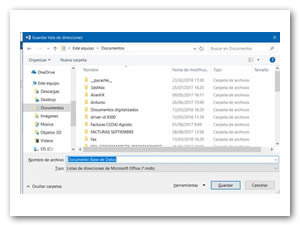
· Una vez guardada la lista de direcciones, el usuario visualiza un nuevo cuadro de dialogo como el de la ilustración 8 en donde puede seleccionar de la lista de destinatarios a quienes, si se va a generar la carta o a quienes no se les genera la carta, en caso de que desee generar carta para toda su lista el usuario deja marcadas todas las casillas de verificación y da clic en Aceptar
Ilustración 8 Destinatarios de combinar correspondencia
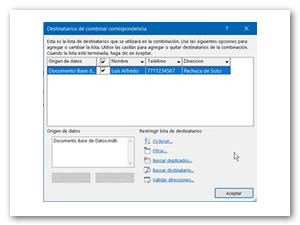
· Una vez realizado lo anterior se termina el paso 3 pues ya se tienen los destinatarios.
· Paso 4 Escriba la carta
· En este paso el usuario incrustará los datos de la lista de direcciones en la carta, al llegar a este paso el usuario visualiza en el asistente las opciones para incrustar los elementos en la carta como se muestra en la ilustración 9
Ilustración 9 Elementos a combinar
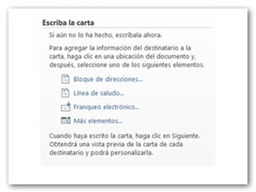
· El usuario da clic con el mouse en el lugar de la carta en donde se incrustará el elemento de la lista de direcciones, posteriormente da clic en el botón más elementos de la ilustración 9, una vez realizado esto, aparece un cuadro de dialogo en donde se muestran los elementos de la lista de direcciones generada previamente, el usuario selecciona la columna a incrustar y da clic en insertar como se muestra en la ilustración 10.
Ilustración 10 Insertar campo de combinación
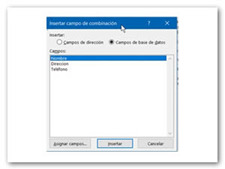
· Al dar clic en insertar el campo seleccionado se incrusta en la carta y se visualiza como en la ilustración 11, esto indica que en el siguiente paso ese dato se cambiará por lo registrado en la lista de direcciones, cada vez que el usuario inserte un campo debe dar clic en el botón cerrar para colocar el cursor en la nueva posición en donde se encontrará el campo a insertar.
Ilustración 11 Elemento Incrustado
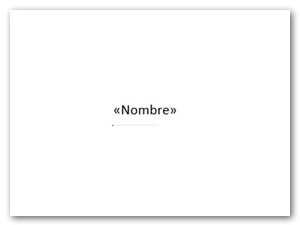
· Una vez que se han incrustado los elementos en la carta se procede al siguiente paso.
· Paso 5 Vista previa de las cartas
· En este paso el usuario puede visualizar como se queda cada una de las cartas individuales haciendo uso de los botones << >> y realizar cambios en la lista de destinatarios como se muestra en la ilustración 12
Vista previa de las cartas
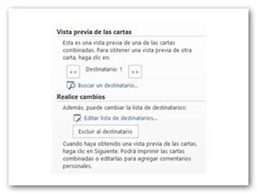
· Paso 6 Complete la combinación
· Una vez que el usuario se encuentra satisfecho con todas sus cartas puede terminar la combinación dando clic en el botón editar cartas individuales como se muestra en la ilustración 13, al dar clic en este botón mediante un cuadro de dialogo Word le pregunta al usuario que registros desea que se combinen, se selecciona Todos y se da clic en Aceptar
Ilustración 13 Complete la combinación
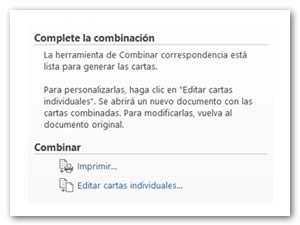
· Word abrirá un nuevo documento que contiene las cartas individuales, dicho documento es el resultado de la combinación de correspondencia, se recomienda guardar en un lugar fácil de ubicar como lo puede ser documentos o escritorio, preferentemente en la misma ubicación del documento base y documento base de datos. Tutorial: https://www.youtube.com/watch?v=-NWDfFaaGmw
0 notes
Text
Formato
Guadalajara de Buga, 14 de marzo de 2017.
«Tratamiento»
«Nombre» «Apellidos»
«Nombre_de_la_organización»
«Ciudad»
Estimado señor «Nombre» «Apellidos»
Me comunico con usted a los efectos del presente mis servicios como tecnólogo en sistemas de información en las siguientes áreas:
Desarrollador de software y/o sistemas de información, siendo capaz de trabajar de forma individual o de participar en grupos de desarrollo, asumiendo una función acorde con su experiencia.
Experto en soporte técnico a usuarios de informática o persona que, en función de las necesidades de los usuarios.
Análisis de personas capaz de participar en un grupo de diseño de sistemas informáticos.
Administrador de servicios informáticos o persona responsable del funcionamiento del servicio informático a teleinformática que sirven de basa a labor de una organización
Si está interesado en recibir mayor información sobre servicios que puedo ofrecerle, no dude de comunicarse y con gusto coordinaremos una entrevista personal o telefónica.
Damari Angulo y Diego Lozano,
Estudiantes de Sistemas.
0 notes