#please lmk if you would like the little template to make your own or use it for your other media interests!
Explore tagged Tumblr posts
Text

This has been a long time coming, I've been wanting to make something like this for ages and I finally had some time over the weekend to get it done - I dunno how useful this will be for anyone else, but hopefully at least a few other people might find this template handy!
Here's a full size picture of what the blank template looks like:

I made a couple examples of what it can look like edited over screenshots - as you can see you can just resize the boxes & text as you like to get the ideal final product:


Instructions for use:
This is a .psd file, and as such it needs to be opened in an editing tool that allows that file format - I personally use photopea which is a free online alternative to adobe photoshop - Disclaimer: I haven't tried using it any other editing software like photoshop / gimp but it'll probably work in there too, if you have any problems in those apps lmk and I'll try and fix it!
Each section of the template is separated into folders, open these up and you can edit the text / image elements for each section, you'll need to hide and unhide layers to be able to do this (the little eye icon next to a layer toggles it to be hidden / unhidden)
If you need to resize the boxes, make sure to hold down the shift-key so that you're able to do it more precisley
I have included icons for every career in the sims 3 including all of the expansion packs, however I have not included the skill images you might need as that would be a bit too extensive
For the skill images, I recommend downloading this ultimate icon collection from ModTheSims, as it'll almost definetly have everything you could possibly need to use :)
Terms of Use:
Please don’t claim as your own or reupload without my permission, I’d love to see you use them in your game if you do choose to tag me - but that's totally optional :) Alter and customize the templates literally however you want, but if you’re gonna reupload a downloadable variation of them I’d appreciate a link back to my blog
Download Here (Simfileshare, .psd file)
The font used for this template is DM Sans, it can be found in all variations here - I only used 'bold' & 'bold italic'
Credits: Heavily inspired by the gorgeous Clean UI created by JustMiha, as well as these promotion templates for TS4 by CupidJuice - and thanks to TheSpiritRealm on MTS for compiling all the icons I used - and total credit goes to EA / Maxis for the icon designs as well I did not make those lol
131 notes
·
View notes
Note
hi! i make my own carrds now and again when i have the time to set aside to rly make it personal to me but i have used your templates in the past and im still learning how to use everything. i was just wondering how you group things together in your templates. like how you can group things so when you change one text box's font it'll change the whole carrd's font or one border's color and it'll change all the borders to match. i can't seem to figure that part out for my own and man it's not easy manually changing every individual element every time i change my theme colors on my multimuse 😭 thank you so much for everything you do <3
Hi! So, what I use to group elements for editing is a feature carrd has called element styles. The tab for it is found here (using my La Vita Nuova template to demonstrate), it's available when you select an element and go into the appearance tab.
(tutorial under cut for length)

when you click it, you should get a dropdown menu like this

These are the styles that I have have saved for this element type. Different types of elements will have their own styles saves; text will have it's own styles, containers will have their own styles, as will lists, links, buttons, everything. What you are looking at in the above menu is the styles I have saved for containers on this template.
For example, here is the top navigation style saved for this carrd. This style effects the container I use for the buttons at the top of every page on this template. If you selected the other containers with the same style, they would look like this, indicating which style is being used. It also displays the name of the style used in the little box at the top, so even if you collapse the list, you can still see which style an element is using.

You can change the style of an element by clicking on a style from the list of saved styles. It will automatically adjust whatever is selected to fit the customizations of the style. If you change an element with a style selected, it will automatically change every other element assigned to that style. So if, for example, you increased the margins of a container, all the other containers sharing that style will also have their margins increased without you having to do it manually. Or if you change text from black to white, all the other text elements assigned to that style will also turn from black to white automatically.
But to do that, of course, you will need to save a style first. If we go back to the first thing I had selected on the front page of the template, we can see that it had no style saved or selected. For demonstration purposes, I'm going to save this as it's own style. To that that, I'm going to make sure I have the right element selected, then scroll down to the bottom of the style list where it says "Add Style", and it will automatically create a new style with the customization settings of the selected element (that can then be renamed for organization purposes).
So it will go from this:

to THIS:

With that style saved, all you have to do is select another element and select the style from the dropdown menu, and it will change it to that style and group it with the other elements assigned to the style.
A tip I have is to be careful about checking if carrd automatically assigned a saved style to a new element before you make changes to it. Sometimes it will automatically assign an element to the style of what you had selected last, and you can end up changing the style itself by accident. If you don't want the new element to be grouped under a certain style, be sure to check it first.
I hoped this helps! If you have any more questions, please lmk <3
8 notes
·
View notes
Text
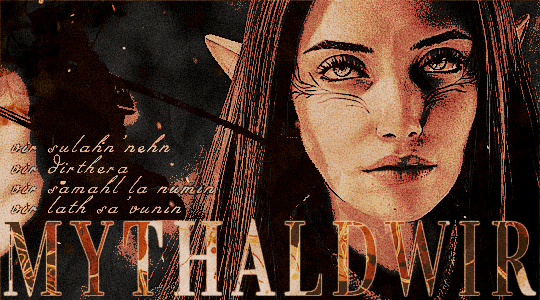
#MYTHALDWIR — an indie, private, & selective blog for Muirwen Aldwir, an original character from Bioware's Dragon Age franchise. She is mostly headcanon based with some canon lore influences; multiship & multiverse friendly. Novella and multi-para to smaller replies; avid plot lover. Mature nsfw topics will be present here, so please bear in mind and follow at your own risk! Minors DNI, 21+ only.
A STUDY IN: adventure archaeologist; badass ranger; came back strong; deadpan snarker; emotion suppression; friend to all living things; hot-blooded; lady of war; protectorate; the magic comes back; secret legacy; when she smiles.
credits: blog graphics + gdoc template @poohsources & pinned banner @rcsea
GDOC ✧ PROMPTS ✧ THREAD TRACKER ✧ HEADCANONS
Mobile rules beneath the cut!!
— intro. I am Kay, thanks for checking the rules! My pronouns are she/her, I am 30+ and am in the CST timezone. This blog is for my independent and headcanon heavy oc Muirwen Aldwir of Dragon Age: The Veilguard. I'm mostly canon compliant, but there will be some deviation for this character. I will also not write with people under 21, also I hard block anyone who is found to be lying about their age.
— rp etiquette. If you try to take control of my character for any reason wherein my permission before hand is not expressly given, I will ignore you so bloody fast it’ll make your head spin. Also no consent to harm or worse unless you ASK me first for any reason, I feel like that is just basic common courtesy folks. NO god-modding, force shipping, anon hate, guilt tripping, being a jerk, or any other kind of general asshole behavior. I can and will use the block feature as liberally as I want to on my blog.
— drama. To put it quite simply: there is no room for drama or negativity on this blog. I am not a fan of call outs and vague posting, I like to think we're all adults here and are capable of talking about our differences without resorting to the kind of tactics that smack of high school behavior. Doing these things will earn you an unfollow and maybe even a block. I'm here to write and have fun. I'm not interested in “he said she said” or things of that nature, so please move along if that's something you're into doing. However if someone is problematic or gross, please lmk privately.
— formatting. I do very little formatting, next to none, honestly just small font and some bolded words with text colors. I would ask that you please not do crazy wild spacing and aggressive formatting with me, it's very hard for me to read but as long as I can it shouldn't be a problem. I can match tense with my partners, though for me — if given the choice — I will typically always write in present tense.
— triggers. Due to the nature of the settings that my verses will take place in, this blog will contain mentions of the following: violence, blood, gore, death, murder, physical & mental abuse, plus others in that same vein. I will tag them 'trigger tw' but they will feature often, so please follow at your own risk. Text posts will be tagged 'usft tw' with image posts tagged as 'nsfw tw'. I don't have any triggers that need tagging and I will also try to remember yours, but please remind me if I forget!
— shipping. I’m down for all kinds of ships! Platonic, romantic, rivalries, it doesn’t matter. However on that note, I ship chemistry most of all and will not let my character enter into any ship (though this mostly applies to romance) that doesn’t feel organic to me. While I love to ship as much as the next person, I will need some mun to mun discussion or plotting for ships to occur. On that note, I am not into writing smut with no plot: I need development and story to go along with it.
1 note
·
View note