#how to connect wireless router to a printer
Explore tagged Tumblr posts
Text
I finally figured out how to use my printer! It's listed with the wireless networks. I have to disconnect from the internet and connect to it as if it were a router. How the fuck did this happen? I don't know! But I can use my printer again, so it's ok

8 notes
·
View notes
Text
Canon Printer Not Connecting to WiFi: Top 5 Fixes
While connecting a new printer, users are likely to encounter some issues, and they are very common. Not following the correct connection process or problems with software and hardware can also contribute to this issue. In addition, network settings, firmware issues, weak connection range, and many more are other major causes. But you can avoid facing issues of “Canon printer not connecting to WiFi” with the help of the right solutions methods.
To help you troubleshoot the issue effectively this very content will walk you through the step-by-step process of top 5 proven methods. Make sure to go through the whole content to learn every step thoroughly.
Solution 1: Check the Condition of the Wireless Connection
Below are the steps that will help you to check the condition of the wireless connection to help you troubleshoot the Canon printer not connecting to WiFi.
Solution 2: Confirm the Connection
Your printer can show the issue if there is a connection problem between the printer and the access point or the router. Here is the process you can use to check the connection.
Solution 3: Use the Correct Connection Process
If you make a mistake or miss any crucial step in establishing the WiFi connection on your Canon printer, you might face errors. Use the correct guide to learn about each connection setup to avoid any problems facing any issues on your device.
Solution 4: Run the Diagnose and Repair for Your Canon Printer
Your Canon device might be facing some issues when connecting to your wireless router. Here is the complete procedure that will help you use the Diagnose and Repair tool to fix the issue.
Solution 5: Check for some vital miscellaneous points
In some cases, various minor problems or glitches can stop your printer from connecting to your WiFi network. As a result, it is good to check follow-up points to ensure everything is as required.
Final Words
Here, you got to know about the various evidence-based and easy-to-follow solutions to troubleshoot the “Canon printer not connecting to WiFi” issue. You can look for the reason for the problem with your Canon printer and use the specific relevant method to fix the issue quickly. However, there is no need to worry if you are unable to figure out the root cause of the problem; use all these solutions, and chances are your printer connection process will be complete. Apart from that, it is best to get hands-on additional guides to gain more knowledge.
Frequently Asked Questions
Why Won’t My Canon Printer Connect to My WiFi?
There could be plenty of reasons for the issue while connecting your printer to WiFi. Here are some of the prominent ones your device might face.
In addition, other problems could occur depending on the Canon printer model you have and the type of router you use.
How Do I Fix My Printer Not Connecting?
If you are looking forward to fixing your printer’s not-connecting problem, below are some primary methods you can try.
Can I use a Canon printer without connecting it to WiFi?
Yes, there are other ways to complete your Canon printer setup. Canon printers come with USB, Bluetooth, and WiFi connectivity options that help you connect to other devices. If you don’t want to connect your printer via WiFi, you can use the AirPrint option. With AirPrint, you can connect your printer to a smartphone or tablet and start using it.
Visit: ij start canon Ij.start.canon
Source: https://ijstartcanen.com/canon-printer-not-connecting-to-wifi-top-5-fixes/
#ij.start.canon#ij.start.canon setup#ij start canon#Canon Printer Error Codes#Canon Printer Not Connecting
0 notes
Text
Essentials of Setting up a Business Computer Network

Setting up a computer network for small-to-mid-sized businesses requires extensive planning. Business computer networks link two or more computers so that they can communicate with each other and share information.
Computer networks must remain robust and secure since they support wide-ranging equipment, devices, software, and applications that drive functions ranging from budgeting and inventory management to sales and marketing. The network spans laptops, phones, and printers and connects to internal or external servers that provide needed bandwidth for hosting and distributing data in real time.
Organizations can pick from two basic types of business networks: the local area network (LAN) and the vast area network (WAN). LAN networks use wifi or network cables. It connects devices within a limited geographic footprint, such as a building or office space, and relies on on-site servers. By contrast, WAN setups host network resources off-site and accessed on-demand via a cloud platform and provider that offers secure external hosting.
WAN and LAN networks connect devices using a router that links two or more via the Internet and applies to traditional wired and wireless setups. Professionals recommend using business-grade wifi routers since they contain features such as anti-virus software and firewall systems that filter out SPAM. They often allow for the installation of VPN servers that offer encryption capacities as data travels securely across a network. Encryption minimizes vulnerabilities to outside threats, such as hackers and malware. A quality router continues functioning seamlessly through events such as power outages. Organizations can configure them to optimize bandwidth through controlling and prioritizing usage.
Then, network switches support data flow across networks of computers and peripherals. They determine how a network allocates the bandwidth provided through an internet connection. Switches are programmable via web interface, CLI (command line interface), or SNMP (Simple Network Management Protocol).
Unmanaged switches apply to plug-and-play devices that communicate freely with each other in shared spaces that host personnel and visitors, such as conference rooms, and for shared equipment, such as fax and printing stations. Managed switches provide businesses with ways to control and limit access to data, defining how data flows across a network. They allow the setting of port bandwidths and the creation or modification of local area networks.
Physical cables apply to ports in management protocols. Service providers feature cloud-managed switches for wireless networking that enable remote network access control through a software interface. The wireless local area network (WLAN) defines wifi coverage. It has an access point, which serves as the gateway for users and devices that connect wirelessly to the network.
Business-grade access points have handling capacity designed to accommodate greater traffic flow. Alternatively, coverage range expands through range extenders - though these may slow network speeds and have a limited number of connectable devices.
Many small businesses utilize an underlying wired network to ensure stable connectivity that underpins their high-speed wireless network. The approach accommodates wired connections with stationary devices such as cameras and printers, which fees up wireless bandwidth for wireless-dependent devices such as phones and laptops. Therefore, organizations can use both instead of picking between cable and wireless network environments.
Lastly, pick the right cables. Cables provide sufficient bandwidth to access points and deliver a fast wireless network. Know current cable standards, as with CAT6 for LAN wiring, when picking cables. In addition, ensure that two cables running to each wireless access point have enough capacity. It will accommodate evolving industry standards and allow for extra wired bandwidth as the business grows.
1 note
·
View note
Text
Exploring Networking Solutions: Building a Connected World
In our increasingly interconnected world, robust and efficient networking solutions are essential for businesses, organizations, and individuals. Networking solutions encompass a wide range of technologies, devices, and strategies designed to connect devices, facilitate communication, and manage data flow. From small businesses to global enterprises, effective networking solutions can significantly enhance productivity, security, and scalability. Let's delve into the various aspects of networking solutions and how they are shaping our digital landscape.

The Importance of Networking Solutions
Networking solutions are the backbone of modern communication and data exchange. They enable devices to connect and communicate with each other, ensuring seamless data transfer and resource sharing. In an era where data is a critical asset, reliable networking solutions are paramount for operational efficiency, collaboration, and innovation.
Key Components of Networking Solutions
Routers and Switches: These devices are fundamental to any network. Routers direct data traffic between different networks, while switches connect devices within the same network, ensuring efficient data transfer.
Access Points: Wireless access points provide Wi-Fi connectivity, allowing devices to connect to the network without physical cables. This is essential for mobile devices and remote work setups.
Network Cables: Despite the rise of wireless technology, wired connections remain vital for high-speed and stable data transfer. Ethernet cables, fiber optics, and other types of network cables ensure reliable connectivity.
Firewalls and Security Solutions: Protecting the network from unauthorized access and cyber threats is crucial. Firewalls, intrusion detection systems, and other security measures safeguard sensitive data and maintain network integrity.
Cloud Networking: Cloud-based networking solutions offer scalability, flexibility, and cost-efficiency. They enable businesses to manage and deploy resources through cloud platforms, reducing the need for physical infrastructure.
Network Management Software: Effective management and monitoring of network performance are essential for troubleshooting and optimization. Network management software provides real-time insights and control over network operations.
Types of Networking Solutions
Local Area Network (LAN): LANs connect devices within a limited geographic area, such as an office or home. They enable resource sharing, such as printers and files, and facilitate communication within the network.
Wide Area Network (WAN): WANs span larger geographic areas, connecting multiple LANs. They are essential for businesses with multiple locations, allowing them to share resources and communicate effectively.
Virtual Private Network (VPN): VPNs provide secure remote access to a network over the internet. They encrypt data and ensure privacy, making them crucial for remote work and secure communications.
Software-Defined Networking (SDN): SDN separates the control plane from the data plane, allowing for centralized network management and dynamic configuration. This approach enhances flexibility and reduces operational costs.
Benefits of Effective Networking Solutions
Enhanced Productivity: Efficient networking solutions enable quick and reliable access to resources and data, reducing downtime and enhancing productivity.
Scalability: Modern networking solutions are designed to scale with the growth of an organization. They support the addition of new devices, users, and applications without compromising performance.
Improved Security: Robust networking solutions incorporate advanced security measures to protect against cyber threats and unauthorized access, ensuring the safety of sensitive information.
Cost Efficiency: Investing in the right networking solutions can reduce operational costs by streamlining processes, improving resource utilization, and minimizing downtime.
Flexibility and Mobility: Wireless networking solutions and VPNs provide the flexibility to work from anywhere, supporting remote work and enhancing collaboration.

Conclusion
Networking solutions are the foundation of our digital infrastructure, enabling seamless communication, data exchange, and resource sharing. From small businesses to large enterprises, the right networking solutions can drive productivity, enhance security, and support growth. As technology continues to evolve, networking solutions will play an increasingly vital role in shaping our connected world, providing the tools and capabilities needed to thrive in the digital age. Whether you’re setting up a home network or managing a complex enterprise infrastructure, investing in robust networking solutions is key to staying connected and competitive.
0 notes
Text
How to Choose the Best Router for Your Home Network Needs
A good router is essential for a smooth online experience, but there are so many on the market that it can be hard to figure out which one is right for you. This guide will help you select a router that offers high speeds, excellent coverage and the extra features your home network needs.
Before diving into the features, let’s explore how xFi Complete can enhance your internet experience.
Budget
The router you buy is a critical component of your home network. It connects to your ISP via Ethernet and manages data transfer between your devices. That's why the brand and price of the router you choose is essential. A good router can boost Wi-Fi speeds, provide quality service options, and protect your privacy with parental controls.
If your ISP offers a gigabit router, it is ideal. This router type provides higher throughput for large file transfers between wired devices like computers, NAS drives, and smart-home systems. You should also consider the number of ports a router has. Most routers have four Ethernet ports connecting devices like smart TVs and gaming consoles to the Internet. It would be best to look for a router with USB ports to connect printers and storage to the network.
If you plan to use the router for gaming or streaming, look for one with MU-MIMO technology. This feature increases Wi-Fi speed by using multiple antennas to transmit data. It also improves reliability and reduces lag times between the router and connected devices. Look for a router with parental controls, too, to block access to websites and apps you don't want kids to see. If you have a larger house or thick walls, consider adding a mesh Wi-Fi system or router extender to improve coverage.
Compatibility with ISP
If you’re switching to a new ISP or already have a cable modem and router combo, ensure the device is compatible with your internet service. This ensures you can utilize the full speed of your service (if it’s advertised) without the device slowing down your connection. If you’re moving to a new ISP, the provider should have a list of approved routers.
Another critical factor is the router’s maximum speed. You want a device that can handle your internet service’s maximum speed and have enough ethernet ports to support wired devices like desktop PCs, network-attached storage (NAS) drives, or home automation hubs. Depending on your needs, you may also want to look for a router that supports link aggregation. This feature combines two gigabit Ethernet LAN ports into one and improves performance for large file transfers.
Other features to consider include beam-forming, which focuses wireless signals in a single direction to improve your connection with the router and individual devices. Mesh Wi-Fi systems use multiple devices to cover larger homes, which can be an excellent solution if you have dead spots in your house. These are typically more expensive than standalone routers, but they offer a high-performing network and may save you money on equipment rental fees in the long run.
MU-MIMO
MU-MIMO is one of the more essential features to consider when buying a router. It allows multiple devices to connect simultaneously, resulting in faster download speeds and fewer Wi-Fi problems. It also increases the range of your wireless signal, ensuring a strong and reliable connection throughout your home.
If your current router doesn't support MU-MIMO, it's worth upgrading to a model that does. However, you'll want to ensure that your devices are also MU-MIMO compatible. Otherwise, the technology won't be fully utilized.
Another feature to look for is link aggregation, which helps increase your network's overall speed. This technology works by connecting two gigabit Ethernet LAN ports on your router to create a single virtual port capable of handling up to 2Gbps of data. It's a great option to transfer large files, such as movies or music, over your network.
Finally, you'll want to ensure that the router you choose supports Quality of Service (QoS). This feature lets you prioritize different devices or activities, reducing the risk of choppy video calls during work meetings or lagging gaming sessions. This is especially useful if you live with roommates or other family members who use the internet regularly. You can also use QoS to prioritize specific applications or services.
Read more: Understand the working and features of 6G today.
Range
When choosing a router, consider how far you want it to reach your home. For better range, you can buy a mesh Wi-Fi system or a standalone router. Ideally, placing your router somewhere central in your house, such as the living room or kitchen, would be best. This will help prevent dead spots. Putting your router in a closet or other small area will only limit its coverage.
Most quality routers will indicate how much they can cover on the box. However, you should note that these numbers are often theoretical maximums or lab test results. Routers rarely, if ever, reach these speeds in real-life situations.
Many routers are dual-band, connecting to devices with two different frequencies. These frequencies are typically 2.4 GHz and 5 GHz. This can be enough for most people, but you should opt for a tri-band router if you have multiple devices that need high bandwidth. These routers provide an additional 5 GHz frequency for more devices to use simultaneously without impacting speed.
Other features that can improve your router’s performance include beamforming and QoS (quality of service). These technologies focus the router’s signals on individual devices, improving their connection to the router. This can be especially helpful when you have a lot of streaming or online gaming.
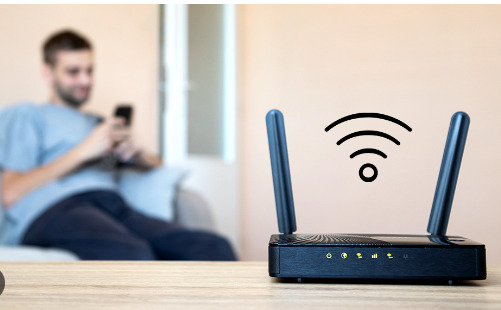
0 notes
Text
Ever wondered why some homes have fast internet while others don't? It's often down to a good network setup. With more of us relying on the internet for work, gaming, or smart devices, knowing how to set up a network is key. This guide will cover the basics, tips, and best practices to get your network running smoothly.Key Takeaways Understanding the importance of a well-structured home network is crucial for better connectivity. The right hardware, like routers and switches, is essential for a fast network. Both wired and wireless connections have their benefits that impact network speed. Securing our network protects our data and makes it faster and more reliable. Quick fixes for common issues can improve network performance. Staying updated with technology can greatly enhance our network setup. Regular maintenance and updates keep our network running well over time. Understanding Home NetworksOur use of technology keeps growing, making it key to know about home networks. These networks let us connect devices and the internet, making sharing files and printers easy. They're the base for using network protocols, especially the TCP/IP protocol, which helps devices talk to each other.Definition and ImportanceHome networks are crucial for our digital lives, supporting devices from computers to smart gadgets. With more devices online, we need reliable connections. Knowing how our network works helps us tackle speed, security, and connectivity issues.Components of a Home NetworkBuilding a good home network needs key network components. These include: Modem: Connects our network to the internet. Router: Lets devices connect to the internet and manage traffic well. Switches: Add more LAN ports for more devices. Wireless Access Points (WAPs): Improve wireless coverage for devices. Knowing and using these parts can make our networks better and safer. For setting up your network, check out this guide. Wired networks are faster and more secure than wireless, less prone to interference and hacking12. Wi-Fi has improved a lot, with the latest versions offering fast speeds, making our networks more useful3.Hardware Requirements for NetworkingTo set up a strong home network, we need to pick the right devices for smooth connectivity and data flow. Key items include routers, switches, and Ethernet cables. Each plays a big part in making our network work well.Essential Devices for SetupWe need these main devices: Modem: Connects our network to the Internet Service Provider (ISP). Router: Directs traffic between devices and the Internet. The router's capacity affects performance, especially with many devices. Switches: Create wired connections among devices, offering stable and secure links for high-bandwidth devices. Choosing the right gear depends on our home size, how many devices we have, and the internet speed we need. For networks with 20 or more devices, commercial-grade Wi-Fi routers are best. Brands like Netgear and Linksys offer various options for different needs.Choosing the Right EquipmentUpgrading to newer tech, like CAT6 Ethernet cables, boosts performance by supporting faster data transfer. This is great for reliable wired connections4. When picking switches, consider unmanaged and managed options. Unmanaged switches are cheaper for small offices, while managed switches offer more features for big offices5.Here’s a table to help us decide: Device Type Best For Key Features Router General home usage Traffic management, security features Switch Connecting multiple devices Wired connections, bandwidth allocation Ethernet Cable High-speed connections Length variance, types like CAT6 Knowing what hardware we need is key to a great home network. It supports our needs and improves our connectivity. For more info, check out this detailed guide on network hardware here45.Network Setup and ConfigurationSetting up a home network is key to getting online smoothly. We start by making sure we have everything we need. We'll go through the steps and important settings to get the best internet connection.
Step-by-Step Setup ProcessFirst, we connect the modem to our Internet Service Provider (ISP). Then, we link our router to the modem with an Ethernet cable. After setting up the physical links, we log into the router’s web interface for setup. Changing the default SSID and password boosts security. These steps lead us to a stable internet connection.Configuration Settings You Should KnowUnderstanding the router's settings is crucial for managing the network well. We need to know about DHCP, NAT, and firewall settings. Setting these up right helps manage traffic, protect devices, and keep internet access smooth for everyone. Getting familiar with these settings keeps our network safe and efficient. For more on easy network setup, check out the simplified guide by Nile Access Services.Types of Home Network ConnectionsSetting up our home network means knowing the different connection types. We can pick wired, wireless, or a mix of both. Each type has its own benefits for our needs.Wired Connections and Their AdvantagesWired connections give us a stable and fast way to link devices, often using Ethernet cables like Cat6 or Cat6a6. They're great for tasks needing steady speed, like gaming or big file transfers. Though setting them up might need expert help, their dependability makes them a top choice for many.Wireless Connections and Their BenefitsWireless connections let devices connect without cables, using WLAN tech in the 2.4 GHz or 5 GHz bands7. This gives us flexibility and ease at home. Yet, we should watch out for interference or slower speeds with more devices on the network. Finding the right mix of wired and wireless can boost our network's performance.Choosing between wired and wireless depends on our home's needs and layout. This affects the best way to get efficient network performance. For more help on setting up home networks, check out resources here. Also, consider reliable repair services for devices like the latest iPhone series here8.Extending Your Network RangeHaving good Wi-Fi coverage at home is key today. We can extend our network using access points, wireless repeaters, and mesh systems. Each option has its own benefits and can greatly improve our home's connectivity.Using Access PointsAccess points boost Wi-Fi coverage by linking to our router with an Ethernet cable. They give strong signals in areas where the router's signal fades. The best part is, they keep high-speed connections without the signal loss of wireless repeaters9.Evaluating Wireless Repeaters vs Mesh SystemsWireless repeaters are simple devices that boost an existing signal, making them easy to set up. However, they cut the bandwidth in half because they use the same frequency for both receiving and sending signals10. Mesh systems, on the other hand, have multiple nodes that form a seamless Wi-Fi network. They automatically connect devices to the strongest signal, ensuring great performance as we move around10.When deciding to improve our Wi-Fi range, it's important to weigh our options carefully. Wireless repeaters might be cheaper and quicker to set up, but mesh systems offer a more advanced networking experience. By considering our specific needs, we can choose the best method for extending our network11.Network Security Best PracticesProtecting our home networks is crucial. We need strong security to keep out cyber threats. It's vital to use good network security to keep our data safe and devices secure.Importance of Strong PasswordsCreating strong, unique passwords is key to network security. Weak passwords attract cybercriminals. Using letters, numbers, and special characters makes a big difference. Updating these passwords often helps protect against breaches.Setting Up Firewalls and Security ProtocolsFirewalls are a strong security tool. They act as a shield between our network and threats. By controlling traffic, they prevent unauthorized access. Using encryption like WPA2 or WPA3 also keeps data safe from being intercepted.Network security is about using strong passwords and firewalls, along with encryption.
These steps create a safe space for everyone on our network. For more info, check out network security features to learn more12.Network Performance OptimizationTo make our network better, we need to know what affects it. Things like latency, bandwidth, and how our hardware is set up play big roles. For example, managing our bandwidth well helps by giving priority to important devices and limiting others. This can make our network faster and more reliable13.What Affects Network PerformanceThings like walls and other devices can slow down our network. Doing speed tests often helps find these problems. The design of our network parts and how busy it is also matter a lot. Using Quality of Service (QoS) settings helps make sure important tasks get done first, keeping things running smoothly14.Testing and Improving Your SetupUsing tools to check our network's performance helps us fix problems and test how it works for users. Tools like Obkio let us keep our networks running well and find issues early13. Making sure our protocols are up to date and our hardware is current is key to making our networks faster. With good testing, management, and the latest tech, our networks work their best.Common Issues and Troubleshooting TipsEven with the best efforts, connection problems can happen. It's important to find out why these issues occur for better network troubleshooting. Slow internet, dropped connections, and devices not connecting are common issues. Studies show that 53% of network problems are due to slow speeds15. Also, 28% of issues come from weak Wi-Fi signals, especially in offices15. We should check our modem, router, devices, and settings.Identifying Connection ProblemsTo fix problems, we can follow a step-by-step approach. It's found that 67% of issues come from faulty hardware like routers and switches16. Physical issues, like damaged cables, make up 12% of problems15. Making sure cables are secure helps solve these issues. Also, duplicate IP addresses cause about 15% of problems15.Basic Troubleshooting StepsLet's look at simple steps to fix these issues. Rebooting devices and checking cables are good first steps. Research shows human mistakes, like unplugged cables, cause 22% of problems16. Running diagnostics can show if we have an IP address issue, which is 9% of cases15. Issue Percentage of Occurrence Slow Network Speeds 53% Weak Wi-Fi Signals 28% Faulty Hardware 67% Human Error 22% Physical Connectivity Issues 12% Duplicate IP Addresses 15% Exhausted IP Addresses 9% With these tips and knowledge, we can handle potential network problems better.ConclusionSetting up a home network is key for smooth digital living. As tech gets better, knowing how to manage our networks well is more important. This article has shown us how to make networks that fit our needs.Knowing about routers and switches helps us feel confident in our network setup. As we use more tech, keeping our networks safe and running well is crucial. This is especially true in our connected world.Checking our home networks often helps them work their best. Using services like Gadget Kings Prs in Newport for repairs is smart. They fix many devices well. Making smart choices improves our online life for everyone at home. For more info, check out this research on network science and consider their repair services1718.FAQWhat is a home network?A home network links devices together and to the internet. It lets you share things like files and printers. It uses network protocols like TCP/IP for device communication.What are the essential devices needed for setting up a home network?You'll need a modem for internet connection, a router for traffic control, and switches for wired devices. Wireless access points (WAPs) can boost coverage.How do I secure my home network?Use strong, unique passwords for Wi-Fi and devices. Turn on firewalls on your router. Use encryption like WPA2 or WPA3 for wireless security.What factors can affect network performance?Bandwidth, latency, and your home's layout affect performance.
Improve it by testing speeds and managing bandwidth for important devices.How can I extend the range of my home network?Use access points via Ethernet cables or wireless repeaters. Mesh systems are great for creating full Wi-Fi coverage at home.What are common issues that can arise in a home network?Issues include slow internet, dropped connections, and device failures. Fix them by checking modem and router status, testing devices, and reviewing settings.How do I choose the right router for my needs?Look at your home size, device count, internet speed needs, and the features of brands like Netgear and Linksys when picking a router.What is network automation and why is it important?Network automation uses software to manage devices automatically. It boosts efficiency, cuts down on mistakes, and keeps your network secure and reliable.
0 notes
Text
Elevate Your Tech Setup: Your One-Stop Destination for Networking Accessories and Inkjet Printers in Barbados
In today's fast-paced digital world, having the right tech tools is essential for staying connected and productive. Whether you're working from home, running a small business, or simply enjoying entertainment at your leisure, having reliable networking accessories and a quality printer can make all the difference. That's where PromoTech comes in.
At PromoTech, we understand that technology is constantly evolving, which is why we stay up-to-date with the latest trends and innovations. Our selection of networking accessories and inkjet printers is carefully curated to offer the best products on the market, ensuring that you always have access to cutting-edge technology.
PromoTech is your premier destination for networking accessories and inkjet printers in Barbados. With a commitment to excellence and customer satisfaction, PromoTech offers a wide selection of products designed to enhance your tech experience.
When it comes to networking accessories, PromoTech has you covered. From routers and modems to Ethernet cables and wireless adapters, PromoTech carries everything you need to create a seamless and reliable network connection. Whether you're setting up a home office or upgrading your business infrastructure, PromoTech's networking accessories ensure fast and secure connectivity.
In addition to networking accessories, PromoTech also specializes in inkjet printers. Whether you need a printer for everyday tasks, professional documents, or vibrant photo prints, PromoTech has the perfect solution for you. With top brands like HP, Canon, and Epson, you can trust PromoTech to deliver high-quality printing performance every time. Plus, with a range of features including wireless connectivity, automatic duplex printing, and high-capacity ink cartridges, PromoTech's inkjet printers offer convenience and efficiency for all your printing needs.
What sets PromoTech apart from the competition is our commitment to customer satisfaction. Our knowledgeable staff are always on hand to provide expert advice and assistance, ensuring that you find the perfect products to suit your needs and budget. Plus, with our convenient location in Barbados, you can easily shop in-store or online for all your tech essentials.
In addition to our wide range of products, PromoTech also offers reliable customer support and after-sales service. Whether you need help setting up your new router, troubleshooting printer issues, or simply have questions about our products, our friendly and knowledgeable team is here to assist you every step of the way.
Whether you're a tech enthusiast, small business owner, or casual user, PromoTech has everything you need to elevate your tech setup in Barbados. With a wide range of networking accessories and inkjet printers, as well as expert guidance and support, PromoTech is your trusted partner for all things tech. Visit us today and discover how PromoTech can take your tech experience to the next level.
0 notes
Text
does linksys ea4500 support vpn
🔒🌍✨ Get 3 Months FREE VPN - Secure & Private Internet Access Worldwide! Click Here ✨🌍🔒
does linksys ea4500 support vpn
Linksys EA4500 VPN compatibility
Linksys EA4500 is a popular wireless router known for its performance and reliability. One common question users have is whether the Linksys EA4500 is compatible with VPN services.
VPN (Virtual Private Network) allows users to create a secure connection to another network over the internet. This is particularly useful for maintaining privacy and security when browsing the web or accessing sensitive information online.
The Linksys EA4500 router does support VPN pass-through, which means it can allow VPN traffic to pass through the router to the VPN server. This makes it possible to use VPN services with devices connected to the Linksys EA4500 network.
However, the Linksys EA4500 does not have built-in VPN functionality to serve as a VPN server itself. Users looking to set up a VPN server within their network would need to use a different device or software specifically designed for that purpose.
Overall, if you are looking to use VPN services with devices connected to your network through the Linksys EA4500 router, you should have no issues with compatibility. Just keep in mind that the router itself does not function as a VPN server.
In conclusion, the Linksys EA4500 is VPN-compatible in terms of allowing VPN traffic to pass through the router, but does not have native VPN server capabilities.
Virtual Private Network support on Linksys EA4500
Title: Enhance Security and Privacy with Virtual Private Network Support on Linksys EA4500
The Linksys EA4500 router offers robust support for Virtual Private Network (VPN) connectivity, empowering users with enhanced security, privacy, and remote access capabilities. With VPN support, users can establish secure connections over the internet, allowing them to access their network resources securely from anywhere while keeping their data encrypted and protected.
One of the key benefits of VPN support on the Linksys EA4500 is the ability to safeguard sensitive information transmitted over public networks. Whether users are accessing their home network from a coffee shop, airport, or hotel, VPN encryption ensures that their data remains secure and private, shielding it from potential eavesdroppers and cyber threats.
Moreover, VPN support on the Linksys EA4500 enables remote access to network resources, providing users with seamless connectivity to their files, printers, and other devices from virtually any location. This feature is particularly useful for professionals who need to access work-related resources while traveling or working remotely, as well as for families who want to securely access their home network while away.
Additionally, VPN support on the Linksys EA4500 enhances privacy by masking users' IP addresses and concealing their online activities from prying eyes. By connecting to a VPN server, users can browse the web anonymously, bypass geo-restrictions, and protect their digital footprint from advertisers, ISPs, and other third parties.
In conclusion, the Virtual Private Network support on the Linksys EA4500 router offers a comprehensive solution for enhancing security, privacy, and remote access capabilities. Whether for personal or professional use, leveraging VPN technology can provide users with peace of mind knowing that their data is safe and their online activities remain private.
VPN configuration on Linksys EA4500
Setting up a VPN (Virtual Private Network) on your Linksys EA4500 router can enhance your online security and privacy. By encrypting your internet connection, a VPN ensures that your data remains confidential and protected from prying eyes.
Here’s how to configure a VPN on your Linksys EA4500 router:
Access Router Settings: Open a web browser and enter your router’s IP address in the address bar. Log in with your router’s admin credentials.
Navigate to VPN Settings: Once logged in, locate the VPN settings tab. This may vary depending on the firmware version of your Linksys EA4500 router. Look for options like "VPN Passthrough" or "VPN Configuration."
Enable VPN Passthrough: Ensure that VPN Passthrough is enabled. This allows VPN traffic to pass through your router’s firewall securely.
Choose VPN Protocol: Select the VPN protocol you want to use. Popular options include OpenVPN, PPTP, L2TP/IPsec, or IKEv2. Consider factors like security, speed, and compatibility with your devices.
Enter VPN Server Details: Input the server details provided by your VPN service provider. This typically includes the server address, VPN username, and password.
Save Settings: After entering the required information, save your settings and restart your router if necessary to apply the changes.
Test Your VPN Connection: Once configured, test your VPN connection to ensure it’s working correctly. Connect to the VPN server and verify that your IP address is masked and your internet traffic is encrypted.
Optional: Set Up VPN Client: If your router supports VPN client functionality, you can configure it to connect to a remote VPN server directly from your router.
By following these steps, you can easily set up a VPN on your Linksys EA4500 router, adding an extra layer of security to your online activities. Remember to choose a reputable VPN service provider for optimal performance and privacy protection.
Linksys EA4500 VPN setup guide
Title: A Comprehensive Guide to Setting Up VPN on Linksys EA4500 Router
In today's digital landscape, ensuring the security and privacy of your online activities is paramount. One effective way to achieve this is by setting up a Virtual Private Network (VPN) on your router, such as the Linksys EA4500. By doing so, you can encrypt your internet connection and safeguard your sensitive data from prying eyes. Here's a step-by-step guide to help you configure VPN on your Linksys EA4500 router:
Choose a VPN Service: First, select a reputable VPN service provider that offers support for router configurations. Ensure that the VPN provider supports protocols compatible with the Linksys EA4500, such as OpenVPN or PPTP.
Subscription and Setup: Subscribe to the chosen VPN service and follow their instructions to set up an account. Note down the VPN server address, username, and password provided by the VPN service.
Access Router Settings: Open a web browser on a device connected to your Linksys EA4500 router and enter "192.168.1.1" in the address bar. Log in to the router's administration interface using your credentials.
Navigate to VPN Settings: Once logged in, navigate to the "VPN" or "Advanced Settings" section of the router's interface. Locate the option for VPN setup.
Configure VPN Settings: Select the appropriate VPN protocol supported by your VPN service provider (e.g., OpenVPN or PPTP). Enter the VPN server address, username, and password provided by your VPN service.
Save and Apply Settings: After entering the VPN configuration details, save the settings and apply them to activate the VPN connection on your Linksys EA4500 router.
Test the Connection: Finally, test the VPN connection by connecting a device to your router and accessing the internet. Verify that your internet traffic is encrypted and routed through the VPN server.
By following these steps, you can effectively set up a VPN on your Linksys EA4500 router and enhance the security and privacy of your online activities. Enjoy safe and encrypted browsing with your newly configured VPN!
VPN client for Linksys EA4500
Title: Exploring the Best VPN Client for Linksys EA4500: Secure Browsing Made Simple
In today's digital landscape, where online privacy is paramount, having a reliable VPN client for your Linksys EA4500 router is essential. With cyber threats lurking around every corner, safeguarding your internet connection has never been more crucial. Fortunately, finding the right VPN client can provide you with peace of mind and enhanced security.
When it comes to selecting a VPN client for your Linksys EA4500, there are several factors to consider. Firstly, compatibility is key. You'll want a client that seamlessly integrates with your router, ensuring smooth operation without any technical hiccups. Additionally, robust encryption protocols are essential for safeguarding your data against prying eyes. Look for a VPN client that offers advanced encryption standards like AES-256 to ensure your online activities remain private and secure.
Furthermore, speed and performance are paramount when choosing a VPN client. The last thing you want is a sluggish connection that hampers your browsing experience. Opt for a VPN client that boasts high-speed servers strategically located around the globe, enabling you to enjoy fast and uninterrupted internet access.
Moreover, user-friendly interface and intuitive setup are crucial for hassle-free installation and configuration. A VPN client that offers a simple setup process and user-friendly interface ensures that even novice users can easily protect their internet connection with just a few clicks.
Lastly, reliability and customer support are non-negotiables. Choose a VPN client with a proven track record of reliability and responsive customer support to ensure prompt assistance in case of any issues or queries.
In conclusion, selecting the right VPN client for your Linksys EA4500 router can significantly enhance your online security and privacy. By considering factors like compatibility, encryption, speed, usability, and support, you can find the perfect VPN client to keep your internet connection safe and secure.
0 notes
Text
does a vpn mess up wireless printing
🔒🌍✨ Get 3 Months FREE VPN - Secure & Private Internet Access Worldwide! Click Here ✨🌍🔒
does a vpn mess up wireless printing
VPN interference with wireless printing
Title: How VPNs Can Interfere with Wireless Printing
Wireless printing has become a convenient feature in homes and offices alike, allowing users to print documents from anywhere within the network range. However, when using a Virtual Private Network (VPN) for enhanced security and privacy, users may encounter interference with their wireless printing setup.
One of the primary reasons for this interference is the way VPNs route network traffic. VPNs create encrypted tunnels between the user's device and the VPN server, which can alter the normal flow of data within the network. When a user attempts to print wirelessly while connected to a VPN, the print job may not reach the printer due to the VPN's encryption and routing protocols.
Additionally, VPNs often assign users with virtual IP addresses that differ from their actual IP addresses. This discrepancy can confuse the printer's network settings, leading to failed print jobs or the inability to detect the printer on the network.
Furthermore, some VPN services employ firewall and security measures that restrict certain types of network traffic. These restrictions can prevent the necessary communication between the user's device and the printer, resulting in printing errors or failures.
To mitigate these issues, users can take several steps:
Configure the VPN software to allow local network access: Many VPN clients offer settings to exclude local network traffic from being routed through the VPN tunnel. By enabling this option, users can ensure that their printing devices remain accessible on the local network.
Use a VPN-compatible printer: Some modern printers come with built-in support for VPN connections, allowing them to function seamlessly with VPN-protected networks.
Temporarily disconnect from the VPN: As a last resort, users can disconnect from the VPN when printing is required and reconnect afterward to maintain security and privacy.
By understanding how VPNs can interfere with wireless printing and implementing these solutions, users can enjoy the benefits of both secure networking and convenient printing functionality.
Wireless printing issues with VPN
Wireless printing can sometimes become a headache when using a VPN due to various technical issues that may arise. VPNs, or Virtual Private Networks, provide a secure connection between a device and a network by encrypting internet traffic. While VPNs are essential for maintaining online privacy and security, they can sometimes interfere with wireless printing functionalities.
One common issue that users face when trying to print wirelessly through a VPN is connectivity problems. The VPN can sometimes disrupt the communication between the device and the printer, leading to failed print jobs or delays in printing. This can be frustrating, especially when time-sensitive documents need to be printed quickly.
Another issue that users may encounter is compatibility problems between the VPN software and the printer drivers. VPNs often use complex network configurations that may not work seamlessly with all printers, resulting in printing errors or the inability to detect the printer on the network.
To troubleshoot wireless printing issues with VPN, users can try the following solutions:
Check the VPN settings and make sure that the VPN software is not blocking the connection to the printer.
Update the printer drivers to ensure compatibility with the VPN network.
Disconnect from the VPN temporarily when printing to see if the issue persists without the secure connection.
Restart the devices, including the printer, computer, and router, to refresh the network connection.
By following these troubleshooting steps, users can often resolve wireless printing issues when using a VPN and ensure that their printing tasks are completed smoothly and efficiently.
VPN impact on printing over WiFi
Printing over WiFi has become a convenient way to send documents and images from various devices to printers without the hassle of connecting cables. However, using a VPN (Virtual Private Network) can sometimes impact this process.
VPN services encrypt internet traffic to ensure privacy and security, which can potentially interfere with the communication between the device and the printer. When printing over WiFi while connected to a VPN, several factors may come into play:
Network Configuration: VPNs route internet traffic through their own servers, which can lead to changes in network configuration. This alteration might affect how devices communicate with each other on the local network, including printers.
Speed and Latency: VPNs can introduce additional latency and slow down internet speeds due to encryption and routing processes. This slowdown might cause printing jobs to take longer or even fail if the connection times out.
Firewall Restrictions: Some VPNs include built-in firewalls or security features that may block certain types of traffic, including print commands sent over the local network. Adjusting firewall settings or using split tunneling (allowing some traffic to bypass the VPN) may alleviate this issue.
Compatibility: Certain VPN protocols or configurations may not be fully compatible with printing protocols used by printers or operating systems. In such cases, troubleshooting may require adjusting VPN settings or using alternative printing methods.
To mitigate potential issues when printing over WiFi with a VPN, users can try the following:
Temporarily disconnect from the VPN when printing, if security concerns allow.
Use a VPN provider with optimized settings for local network traffic.
Ensure that the VPN client and printer firmware are up to date to address compatibility issues.
Experiment with different VPN protocols or settings to find the most compatible configuration.
By understanding the potential impacts of VPN usage on printing over WiFi, users can take proactive measures to maintain a smooth printing experience while safeguarding their privacy and security.
Challenges of using VPN and wireless printing
Using a Virtual Private Network (VPN) offers a layer of security and privacy for internet users, especially when accessing sensitive data or browsing in public places. However, integrating VPN with wireless printing can pose several challenges that users need to be aware of.
One of the primary challenges is compatibility issues. Some printers may not support VPN connections directly, requiring users to set up complicated workarounds or invest in specialized equipment. This can lead to frustration and wasted time trying to configure the system properly.
Additionally, VPNs can sometimes disrupt the connection between the device and the printer. VPNs encrypt data to ensure privacy, but this encryption can also interfere with the communication between the device and the printer, resulting in print jobs getting stuck or failing to complete.
Another concern is the potential slowdown of printing speeds. VPNs can introduce latency into the connection, causing delays in transmitting print jobs to the printer. This delay may not be significant for small print jobs but can become noticeable when printing larger documents or images.
Furthermore, network congestion can exacerbate these issues. In environments with multiple devices connected to the same VPN and wireless network, bandwidth limitations may occur, further slowing down printing processes and increasing the likelihood of errors.
Security is another aspect to consider. While VPNs enhance security by encrypting data, they may also introduce vulnerabilities if not configured correctly. Improperly configured VPNs can expose sensitive print data to potential security breaches, compromising confidentiality.
In conclusion, while using VPNs and wireless printing together can enhance security and flexibility, it also presents several challenges that users must navigate. Addressing compatibility issues, optimizing network performance, and ensuring proper security configurations are essential steps in overcoming these challenges and effectively utilizing VPNs with wireless printing.
Troubleshooting VPN and wireless printer connectivity
Troubleshooting VPN and wireless printer connectivity can be a frustrating task, but with a systematic approach, you can resolve common issues and get both devices working seamlessly together.
Firstly, ensure that your VPN connection is stable and properly configured. Check your VPN client settings to ensure it's not blocking local network access, which can prevent your printer from being recognized. If possible, try disconnecting and reconnecting to the VPN to refresh the connection.
Next, verify that your wireless printer is powered on and connected to the same network as your computer. Sometimes, simply restarting the printer can resolve connectivity issues. Additionally, check if there are any error messages displayed on the printer's control panel or on your computer's printer settings.
If the printer is still not detected, check your network settings to ensure that the printer's IP address hasn't changed. You can usually find this information in the printer's network settings menu or by printing a network configuration page. Update the printer's IP address in your computer's printer settings if necessary.
Another common issue is firewall or antivirus software blocking communication between your computer and the printer. Temporarily disable any such software and attempt to print again to see if the issue is resolved. Remember to re-enable the software after troubleshooting.
In some cases, reinstalling the printer drivers on your computer can help resolve connectivity issues. Download the latest drivers from the manufacturer's website and follow the installation instructions carefully.
If you're still experiencing problems, consider consulting the manufacturer's support documentation or contacting their customer support for further assistance. They may be able to provide specific troubleshooting steps tailored to your printer model and VPN setup.
0 notes
Text
one thing i feel like people get worked up about because they don't know how it works is wireless printers. yeah ok it is better if your printer is on a hard wire connection but... a usb printer may still be visible on your LAN. windows has a whole printer sharing thing where other computers on your network can print with a printer wired to your computer via a network port. I'm sure linux has that too. wireless printers just move that operation to wifi and bypasses a computer connection. wireless is the same exact network topology as a printer connected to your router with ethernet. yeah the apps suck. they would not go away if you used a hardwire connection. and I've never had to use them for printing or printer management except in niche cases. it would be possible for your printer to send things to the internet regardless if it was connected to usb or wifi
0 notes
Text
Network Architecture
Network architecture is the design and structure of a computer network, outlining how all the pieces fit together to create a functioning system. It's essentially the plan that determines how devices like computers, printers, and servers are connected and communicate with each other. Think of it as the blueprint for building a house, but instead of walls and rooms, it's about routers, cables, and data flow. One crucial aspect of network architecture is choosing the right topology, or layout, for the network. This could be a star topology, where all devices connect to a central hub, or a mesh topology, where devices are interconnected like a web. The architecture also includes protocols and standards that dictate how data is transmitted and received across the network. For example, Ethernet and Wi-Fi are common protocols used for wired and wireless communication, respectively. Additionally, network architecture encompasses hardware components like routers, switches, and access points, which manage the flow of data within the network. Security measures, such as firewalls and encryption, are also part of network architecture to protect against unauthorized access and data breaches. Overall, network architecture is essential for creating reliable, efficient, and secure networks that support the communication needs of businesses, organizations, and individuals.
0 notes
Text

How should you secure your home wireless network for teleworking?
In the age of teleworking, protecting private company information and upholding an efficient remote work environment depend greatly on the security of your home wireless network. It's critical to protect your home network from potential cyber threats because teleworking is becoming more common. We'll go over doable tactics and procedures in this post to make sure your home wireless network is secure for trouble-free remote work.
Introduction to Home Wireless Network Security
Safeguarding digital devices and wireless and wired access points in a home that are connected to the internet is known as home network security.
Several computers can share files, printers, and an Internet connection thanks to home networks. These gadgets include standard home computing telecommuting safety components like printers, routers, PCs, and cellphones, as well as Internet of Things (IoT) smart gadgets like digital assistants, doorbell cameras, smart TVs, and baby monitors with Wi-Fi capabilities.
The best practices for home networking security are the same as those for any regular wireless LAN or local area network (LAN).
Understanding the Importance of Secure Wi-Fi Networks
Whether your Wi-Fi security network is being used at home or at the office, it needs to be safe and unhackable. But since there are Wi-Fi signals telecommuting safety within a few meters of your building as well, someone else could hack into it and gain access to your private network.
The risk here is that those who gain unauthorized access to your teleworking Wi-Fi network may also violate your online privacy through:
sending unsolicited emails or utilizing your connection for unauthorized purposes
consuming all of your bandwidth, which slows down your internet
gaining access to your computer's contents and dispersing viruses
obtaining your passwords and log-in IDs
Wi-Fi security signals are easily broadcast outside the building's wall perimeters, so even though most people and organizations take great precautions to protect their networks and prevent unauthorized access, hackers may still succeed in gaining access.
Assessing Your Current Network Security
By identifying potential attack vectors from both inside and outside of your internal network, a network assessment helps to keep your devices, network, and sensitive data safe from unauthorized access.
Additionally, depending on your sector, you can be required by law to perform them. Health care firms must adhere to HIPAA regulations, while credit card processors must comply with PCI DSS network assessment.
● Conducting a Wi-Fi Security Audit
1. Define the scope and objectives.
Establishing the scope and goals of the audit is the first stage of a network security audit.
2. Collect and review network data.
Data collection and review on the network is the second step in a network security audit.
3. Analyze and assess network security.
Network security analysis and assessment constitute the third step of a network security audit.
4. Report and communicate audit findings.
The reporting and dissemination of audit results constitute the fourth phase of a network security audit.
5. Implement and monitor audit recommendations.
Implementing and keeping an eye on audit recommendations is the fifth step in a network security audit.
6. Repeat and update the audit process.
Re-running and updating the audit procedure is the sixth step in a network security audit.
Implementing Strong Encryption Protocols
Strong encryption standards data against unwanted access while teleworking, but as processing power grows and new techniques for cracking encryption are discovered, the precise methods that fall under this category evolve over time. In actuality, security technologies offer a plethora of encryption options—including flawed encryption options—that perplex ignorant users. However, in order to facilitate efficient encryption deployment, even the most robust encryption systems rely on important best practices.
Utilizing WPA3 Encryption and Password Management
By integrating authentication and encryption, the AES-GCM Encryption standards technique used in WPA3 ensures the secrecy and integrity of Wi-Fi communications, offering increased security. It provides enhanced encryption strength and safeguards against data interception and unwanted access.
The systems and procedures used to safely manage the creation, access, storage, and upkeep of passwords are collectively referred to as password security management. It is now a necessary tool in the toolbox of any IT team because of the widespread use of systems and devices. From the time a password security is created until it is deactivated, password management makes it easier to enforce acceptable practices for teleworking.
Configuring Router Settings for Enhanced Security
Depending on the type you use, your wireless router's default settings ought to function just fine. They can, however, be modified to better meet your needs, as they are frequently not ideal. You can enable more features by adjusting a few of the wireless router's settings.
Enabling Firewall and Access Control Features
A firewall is typically included with a wireless router and resides between the router's connected devices and the Internet. It makes it harder for firewall setup outsiders to steal information or carry out other nefarious deeds against you by limiting access to and from the Internet.
You can set up your wireless router to only let specific devices connect to your wireless network while preventing other devices from doing so. Adding a list of firewall setup permitted MAC addresses with a MAC filter is one way to accomplish this.
For any device to connect to a wireless router, a wireless adapter is required. These wireless adapters all have MAC addresses attached to them. Every wireless device has a unique alphanumeric string known as the MAC address. Either the adapter itself or the manuals will have it.
Simply provide the MAC addresses of the devices in your house to your wireless router. You cannot use your broadband connection or access your wireless router from any device whose MAC address is not specified in your router settings.
Updating Firmware and Software Regularly
Firmware updates introduce software patches to the program that are required to allow the related devices to function properly and to address defects for improved security, since firmware performs the essential functions of hardware. Installing the update designed specifically for their device is all that is required to update the software patches.
● Importance of Keeping Devices Up-to-Date
Not only may firmware updates improve your hardware devices' features and functionality, but they also shield them from harmful attacks. Hackers may be able to physically harm your equipment, circumvent security safeguards, introduce malware, steal data, and more, thanks to firmware flaws.
Additional Security Measures and Best Practices
More businesses are coming to terms with the fact that most security events are either directly or indirectly caused by their own personnel while teleworking as the threat landscape changes. As a result, the conventional moat-castle strategy is no longer as successful Segmented networks as it once was in preventing unwanted access to vital resources. Firewalls and strong physical security measures are still essential, of course, but a more data- and user-centric strategy is needed.
● Multi-factor Authentication and Network Segmentation
By using various methods to authenticate the identity of the user, multi-factor authentication (MFA) is a great technique to add additional security for authorization purposes while teleworking. By taking these precautions, networks will be better guarded against Segmented networks sensitive data being accessed by unauthorized parties or from any kind of operational disruption.
Conclusion:
For those of us who care about the safety and security of the data, protecting the home network need to be our first concern. Applying these procedures might be quite helpful even for those who are not tech-savvy while teleworking. Remember that the security of your wireless network may not always be strong and vulnerable to hacking attempts.
0 notes
Text

How should you secure your home wireless network for teleworking?
In the age of teleworking, protecting private company information and upholding an efficient remote work environment depend greatly on the security of your home wireless network. It's critical to protect your home network from potential cyber threats because teleworking is becoming more common. We'll go over doable tactics and procedures in this post to make sure your home wireless network is secure for trouble-free remote work.
Introduction to Home Wireless Network Security
Safeguarding digital devices and wireless and wired access points in a home that are connected to the internet is known as home network security.
Several computers can share files, printers, and an Internet connection thanks to home networks. These gadgets include standard home computing telecommuting safety components like printers, routers, PCs, and cellphones, as well as Internet of Things (IoT) smart gadgets like digital assistants, doorbell cameras, smart TVs, and baby monitors with Wi-Fi capabilities.
The best practices for home networking security are the same as those for any regular wireless LAN or local area network (LAN).
Understanding the Importance of Secure Wi-Fi Networks
Whether your Wi-Fi security network is being used at home or at the office, it needs to be safe and unhackable. But since there are Wi-Fi signals telecommuting safety within a few meters of your building as well, someone else could hack into it and gain access to your private network.
The risk here is that those who gain unauthorized access to your teleworking Wi-Fi network may also violate your online privacy through:
sending unsolicited emails or utilizing your connection for unauthorized purposes
consuming all of your bandwidth, which slows down your internet
gaining access to your computer's contents and dispersing viruses
obtaining your passwords and log-in IDs
Wi-Fi security signals are easily broadcast outside the building's wall perimeters, so even though most people and organizations take great precautions to protect their networks and prevent unauthorized access, hackers may still succeed in gaining access.
Assessing Your Current Network Security
By identifying potential attack vectors from both inside and outside of your internal network, a network assessment helps to keep your devices, network, and sensitive data safe from unauthorized access.
Additionally, depending on your sector, you can be required by law to perform them. Health care firms must adhere to HIPAA regulations, while credit card processors must comply with PCI DSS network assessment.
● Conducting a Wi-Fi Security Audit
1. Define the scope and objectives.
Establishing the scope and goals of the audit is the first stage of a network security audit.
2. Collect and review network data.
Data collection and review on the network is the second step in a network security audit.
3. Analyze and assess network security.
Network security analysis and assessment constitute the third step of a network security audit.
4. Report and communicate audit findings.
The reporting and dissemination of audit results constitute the fourth phase of a network security audit.
5. Implement and monitor audit recommendations.
Implementing and keeping an eye on audit recommendations is the fifth step in a network security audit.
6. Repeat and update the audit process.
Re-running and updating the audit procedure is the sixth step in a network security audit.
Implementing Strong Encryption Protocols
Strong encryption standards data against unwanted access while teleworking, but as processing power grows and new techniques for cracking encryption are discovered, the precise methods that fall under this category evolve over time. In actuality, security technologies offer a plethora of encryption options—including flawed encryption options—that perplex ignorant users. However, in order to facilitate efficient encryption deployment, even the most robust encryption systems rely on important best practices.
Utilizing WPA3 Encryption and Password Management
By integrating authentication and encryption, the AES-GCM Encryption standards technique used in WPA3 ensures the secrecy and integrity of Wi-Fi communications, offering increased security. It provides enhanced encryption strength and safeguards against data interception and unwanted access.
The systems and procedures used to safely manage the creation, access, storage, and upkeep of passwords are collectively referred to as password security management. It is now a necessary tool in the toolbox of any IT team because of the widespread use of systems and devices. From the time a password security is created until it is deactivated, password management makes it easier to enforce acceptable practices for teleworking.
Configuring Router Settings for Enhanced Security
Depending on the type you use, your wireless router's default settings ought to function just fine. They can, however, be modified to better meet your needs, as they are frequently not ideal. You can enable more features by adjusting a few of the wireless router's settings.
Enabling Firewall and Access Control Features
A firewall is typically included with a wireless router and resides between the router's connected devices and the Internet. It makes it harder for firewall setup outsiders to steal information or carry out other nefarious deeds against you by limiting access to and from the Internet.
You can set up your wireless router to only let specific devices connect to your wireless network while preventing other devices from doing so. Adding a list of firewall setup permitted MAC addresses with a MAC filter is one way to accomplish this.
For any device to connect to a wireless router, a wireless adapter is required. These wireless adapters all have MAC addresses attached to them. Every wireless device has a unique alphanumeric string known as the MAC address. Either the adapter itself or the manuals will have it.
Simply provide the MAC addresses of the devices in your house to your wireless router. You cannot use your broadband connection or access your wireless router from any device whose MAC address is not specified in your router settings.
Updating Firmware and Software Regularly
Firmware updates introduce software patches to the program that are required to allow the related devices to function properly and to address defects for improved security, since firmware performs the essential functions of hardware. Installing the update designed specifically for their device is all that is required to update the software patches.
● Importance of Keeping Devices Up-to-Date
Not only may firmware updates improve your hardware devices' features and functionality, but they also shield them from harmful attacks. Hackers may be able to physically harm your equipment, circumvent security safeguards, introduce malware, steal data, and more, thanks to firmware flaws.
Additional Security Measures and Best Practices
More businesses are coming to terms with the fact that most security events are either directly or indirectly caused by their own personnel while teleworking as the threat landscape changes. As a result, the conventional moat-castle strategy is no longer as successful Segmented networks as it once was in preventing unwanted access to vital resources. Firewalls and strong physical security measures are still essential, of course, but a more data- and user-centric strategy is needed.
● Multi-factor Authentication and Network Segmentation
By using various methods to authenticate the identity of the user, multi-factor authentication (MFA) is a great technique to add additional security for authorization purposes while teleworking. By taking these precautions, networks will be better guarded against Segmented networks sensitive data being accessed by unauthorized parties or from any kind of operational disruption.
Conclusion:
For those of us who care about the safety and security of the data, protecting the home network need to be our first concern. Applying these procedures might be quite helpful even for those who are not tech-savvy while teleworking. Remember that the security of your wireless network may not always be strong and vulnerable to hacking attempts.
0 notes
Text
How to Enhance Your Wi-Fi Signal at Home
If you've ever sat down on the couch to start watching your favorite show, only to be thwarted by snail-like streaming speeds or dead spots in certain rooms of the house, then you know how frustrating this issue can be. Thankfully, there are several tried and true methods for enhancing your Wi-Fi signal at home to ensure that you can stream, work, and chat without any disruptions.
Generally speaking, the biggest factors in slow or spotty Wi-Fi are physical blockages and electromagnetic interference. Wi-Fi signals can get slowed or even scrambled by metal, wood, and other materials in a building's walls, as well as other electronic devices, such as cordless phones, baby monitors, microwave ovens, and Bluetooth speakers. Electromagnetic waves can also get slowed or disrupted by electrical wiring in your home's walls, circuit breakers, and light bulbs.

To combat these obstacles, it's often a good idea to reposition your router in a different location. Routers tend to do best when placed in the center of a room, such as a living room or bedroom, where the signal can be broadcast in all directions. Placing the router on an elevated surface, such as a table or shelf, may also help.
It's also a good idea to move your router away from other electronic devices, such tech ogle as TVs, desktop computers, and printers, which can emit their own electromagnetic waves that can interfere with the Wi-Fi signal. Additionally, placing a router near metal or water, such as a kitchen sink or bathtub, can also significantly decrease its signal strength.
Another way to enhance your Wi-Fi signal is to use a wireless extender or booster. These devices essentially capture and rebroadcast your router's signal to allow it to reach farther into your home, which can be especially useful if you live in a larger home with many floors or walls.
In addition to extending the reach of your router, using a booster or extender can also help to boost your overall connection speed. This can be important, as some applications can hog a lot of bandwidth and prevent other technology website devices from getting enough to function properly. Changing the channel that your router uses to broadcast can be another great way to increase your Wi-Fi speed. By switching to a different channel that isn't being used by as many other networks, you can improve your internet speeds significantly.
Finally, it's a good idea to run a speed test with your internet service provider (ISP) to see if you are actually getting the speeds you're paying for. If you're not, then it may be time to switch providers.
1 note
·
View note
Text
Examining the WPS Pin HP printer: A Complete Guide

Because WPS simplifies the wireless setup procedure, it is especially important for HP printers. This feature makes printer setup easier and more user-friendly by doing away with the requirement for users to manually enter the Wi-Fi password. An eight-digit numeric number known as a WPS Pin HP printer is needed to create a secure connection between a wireless network and a printer. Devices may join the network using this code as a temporary password instead of entering the real Wi-Fi password. WPS Pin HP printer For a safe and simple wireless network connection, the WPS Pin is an essential component of the printer setup. Needing physical access to the printer to input the WPS Pin, provides an additional degree of protection. How Can I Find My HP Printer's WPS Pin? - Turn on the HP printer and go to the settings. - Go through the choices for wireless setup or settings. - On the display, look for the WPS Pin option. - The eight-digit WPS PIN should be noted down and shown on the screen. Where in the Printer Documentation is the WPS Pin? - See the user handbook or setup instructions for the printer. - Seek a section on network settings or wireless setup. - Find the WPS PIN (it should be given explicitly, along with use instructions). Using the HP Printer Software to Access the WPS Pin On your PC, install the HP printer software. Navigate to the network or wireless configuration by opening the program. To get the eight-digit code, locate the WPS Pin option. When setting up your printer, use this WPS Pin to create a secure connection. These instructions make it simple for consumers to find and use the WPS Pin on their HP printers, guaranteeing a safe and easy wireless setup process. WPS Pin Configuration Procedure - Turn on the HP printer and go to the settings. - Go to the network configuration or wireless settings option. - To activate WPS, choose this option. - Select between the WPS Pin technique and the push-button method. Installing a printer and entering the WPS pin On your computer, begin the printer installation procedure. Choose WPS when asked which connection technique to use. When asked, choose WPS Pin and input the 8-digit code. To finish the installation, adhere to the on-screen directions. Resolving Problems with WPS Pin Connection Make that the WPS PIN you entered is accurate and corresponds with the one the printer is showing. Examine your gadgets for any interference that might be affecting the WPS connection. To ensure a steady connection, confirm that the printer and the router are within a suitable range of one another. If problems continue, think about using other connection techniques or ask HP support for help. WPS Pin Security Measures If the WPS Pin ends up in the wrong hands, the biggest danger is the possibility of unlawful access. Attackers might take advantage of weaknesses in certain outdated WPS implementations. Protecting HP Printers' WPS Pin Don't divulge the WPS PIN in public; instead, keep it private. To improve security, switch the WPS PIN regularly. If WPS is not required, disable it, particularly in settings where security is a primary concern. The Best Ways to Use WPS Pins When required, use WPS Pin; otherwise, use more secure connection techniques. Inform users of the value of protecting their WPS PIN and not revealing it unless necessary. Keep up with HP's firmware upgrades to make sure the most recent security precautions are in place. Remnants of WPS Pin Configuration Use the control panel to access the printer settings. Select the option for manual Wi-Fi configuration. Manually enter the password and network name (SSID) for your Wi-Fi. Printer USB Connection Configuration Utilizing a USB connection, link the HP printer to the PC. Install the program and printer drivers. To set up the printer for a USB connection, according to the on-screen directions. Integration of Smartphone Apps for Wireless Printing On your smartphone, download and install the HP Smart app. To connect the printer to the Wi-Fi network, follow the instructions on the app. For printer administration and wireless printing, use the app. These substitutes provide more choices for customers who may choose alternate setup techniques or run into issues configuring WPS Pins. Printer Compatibility with WPS Pin - See the printer manuals or the official HP website. - Find out whether the WPS PIN is compatible with the particular HP printer model you own. - Because certain older printer models may not support WPS Pins, compatibility must be confirmed. Suitability for a Range of Operating Systems Make sure your computer or other device's operating system supports WPS Pin setup for HP printers. For more information on specifics of operating system compatibility, see the HP website or documentation. Pay attention to the instructions provided since there may be some variations in the process for configuring WPS Pins across different operating systems. Updates to the Firmware for WPS Pin Support Visit the official HP support page often to see whether your HP printer has firmware updates. Updates to the firmware may provide new features, bug patches, and improvements, such as better WPS Pin support. To download and install the most recent firmware for your printer model, follow the instructions given. Customers may guarantee a seamless and dependable experience while using WPS Pin for their HP printers by verifying printer compatibility, verifying operating system support, and maintaining firmware updates. Conclusion In conclusion, you may greatly streamline the process of connecting your printer to a Wi-Fi network by learning how to use the WPS Pin function for HP printers. The WPS Pin improves user experience during setup by providing a quick, safe, and easy way to create wireless connections. Read the full article
0 notes
Text
Dual LAN Mastery: The Ultimate Computer Upgrade

The Pros of Dual LAN on Computers
A Local Area Network (LAN) is a wireless or network cable-connected collection of computers and gadgets. Using a LAN, devices and computers may interact and exchange resources like data, printers, scanners, and other things. Moreover, a router or modem connected to a LAN might offer internet access.
One or more LAN ports are available on a computer. The network wire is plugged into these ports. Since a LAN port transmits data via the Ethernet protocol, it is sometimes referred to as an Ethernet port. Ethernet is a network communication protocol that supports up to 10Gbps of speed and ranges from 10/100Mbps to 1/2.5Gbps.
A computer that has two LAN ports that may be utilized for various purposes is said to have a dual LAN. Using dual LAN on a PC has a number of advantages and uses, including:
Better Redundancy
You may use the other port to connect to the network even if one of your LAN ports is down. By using two LAN ports, you may redundancy the network connection and greatly improve the availability and reliability of data transport. Enhanced network redundancy is provided by the dual LAN architecture seen in the PRO AP222T, Cubi 5, Cubi N, PRO DP180 series desktop PCs, and the PRO 16 series All-in-One PCs. For desktop support specialists who depend on constant network connection to help their clients, this functionality is very crucial.
Network Segmentation: To divide your network into many subnets, you can utilize dual LAN. Both performance and security may be improved using this strategy. You may divide the network into distinct subnets, for instance, for your production environment, guest network, and desktop support staff. By doing this, you can make sure that every subnet has resources allocated to it specifically and that problems or security lapses in one subnet don’t impact the others.
Security and Flexibility:
By allowing the LAN connection to be turned on or off, the dual LAN architecture can improve security. Because of this design’s flexibility, users may disable LAN1’s internet through the BIOS while leaving LAN2’s intranet enabled, hence increasing the difficulty of an attacker gaining access to vital systems and data.
Load Distribution:
The traffic burden between many internet connections can be balanced by the dual LAN. This may enhance the internet connection’s dependability and performance.
Easier Troubleshooting Method:
Using a dual LAN architecture makes troubleshooting very easy. Additionally, by making it simpler to locate and isolate the cause of network issues, a dual LAN architecture helps streamline troubleshooting.
The following are some particular instances of how an organization might profit from a desktop or All-in-One PC with dual LAN support:
One LAN port may be used by a desktop support technician to access the company’s intranet, while another LAN port can be used to access the internet. With this setup, the technician may remotely access internal network computers and maintain continuous internet connectivity at the same time.
Retail organizations may ensure the highest level of security and dependability for their point-of-sale (POS) systems by using the dual LAN design of the PRO 16 series All-in-One PC to divide POS traffic from ordinary traffic. Adopt a dual LAN architecture to protect the company and win over clients.
Banking Assistance Organizations can divide trading traffic from routine traffic by using a dual LAN configuration of Cubi or DP180 desktop PC. It reduces latency, successfully isolates trade traffic from non-trading traffic, and maintains seamless trading operations.
Healthcare organizations may divide patient data flow from general traffic using the dual LAN configuration of the PRO 16 series All-in-One PC. Patient data security and dependability may be enhanced as a result. This strategy helps to uphold patients’ confidence while safeguarding sensitive data.
It is advised to utilize one LAN port for your streaming device and the other one for your computer if you often stream high-definition video material. Your streaming device’s performance could be enhanced by this.
By employing the dual LAN of the PRO AP222T series to divide their network into subnets for various users, such as students, instructors, administrators, patrons, and staff, schools and libraries may increase security and performance.
The PRO DP180 series’ dual LAN feature allows internet cafés to set up separate networks for patrons and employees, enhancing security and functionality.
Here are some more pointers for utilizing a desktop support PC with dual LAN:
You will need two network cables and two routers or switches that enable the aforementioned characteristics in order to use dual LAN on your PC. Furthermore, you must set up the computer’s network adapters and router/switch configuration according to your chosen configuration.
Make sure the firewall is set up to permit communication between the subnets if you are using dual LAN to divide the network into distinct subnets.
Make sure the router or switch is set up for load balancing between the connections if you wish to split up your traffic among many internet connections.
Furthermore suggested for tracking network performance and troubleshooting is the use of a network monitoring tool.
All things considered, businesses of all sizes can gain from the dual LAN design support of MSI Desktops and All-in-One PCs. These benefits include enhanced redundancy, network segmentation, flexibility with security, load balancing, and easier troubleshooting.
Read more on Govindhtech.com
0 notes