#Roku enter code
Explore tagged Tumblr posts
Text
#max.com/providers#max.com/providers enter code#max.com/providers tv code#max.com/providers tv code roku#max.com/providers scan code#max.com/providers code#max com providers
0 notes
Text
How To Use Vudu.com Start Activation Code : vudu activate
Vudu.com is a free-to-use streaming platform in the united states. Here the user gets free movies and web series to watch. However, all the movies and web series are not available for free to watch. You need to add up a subscription plan or purchase a membership of Vudu. This will provide you access to many movies as well as shows. The vudu activate also supported by many smart tvs as well as smart devices. This gives access to watching movies on a big screen. Let’s discuss the Vudu start activation code, which will be important in activating viudu on various devices. So let’s take a deep dive into the Vudu activation code.
What is the Vudu activate code, and how can it be used?
The Vudu activation code is a six-digit specialized code used to activate the vudu on various devices. The code consists of digits as well as letters. This helps you to log in to your subscribed vudu account on the smart tv. You can use the code on various smart devices such as Apple tv, Android tv, and smart tv smart devices such as Roku and amazon fire tv. So let’s discuss the working process and the role of the vudu activation code in activating vudu on various devices.
First, you must download and install the Vudu application on your smart tv or smart device.
After this, you need to open the device and then follow the on-screen steps to reach the activation code of Vudu.
The Vudu activation code will open on your tv screen.
The code is six digits and is unique to your device.
Now, open the web browser of your smartphone or laptop.
Here it would help if you went to the Vudu activate page.
This page will ask you for the activation code.
Enter the code and log in to your vudu account using the login details.
This way, you can activate the Vudu networks on your smart tv.
Visit Us:-
First, you must download and install the Vudu application on your smart tv or smart device.
After this, you need to open the device and then follow the on-screen steps to reach the activation code of Vudu.
The Vudu activation code will open on your tv screen.
The code is six digits and is unique to your device.
Now, open the web browser of your smartphone or laptop.
Here it would help if you went to the Vudu activate page.
This page will ask you for the activation code.
Enter the code and log in to your vudu account using the login details.
This way, you can activate the Vudu networks on your smart tv.
Visit Us:-https://diarying.com/use-vudu-com-start-activation-code/
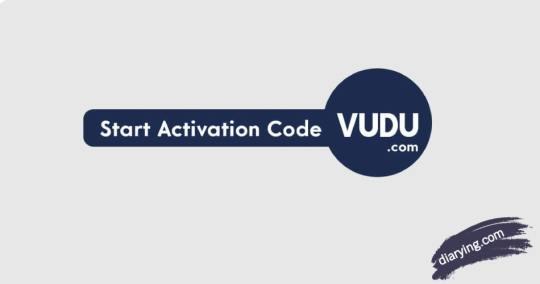
2 notes
·
View notes
Text
What Is MovieBox Pro
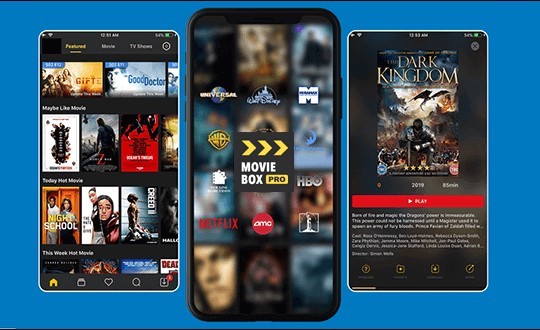
MovieBox Pro is an app that is compatible with many mobile and TV devices, including Apple, Android, Chromecast, Fire TV, and Roku. It offers a user-friendly interface, allowing users to watch popular shows, download movies, and customize their video quality. The app also includes a TV Guide, making it easy to find the right shows and schedules to watch. In addition, it provides a large collection of high-quality movies and TV shows.
With MovieBox Pro, you can stream hundreds of movies and TV shows, and play them offline. To use the application, you first need to download it and install it on your mobile device or computer. You can choose to use the free version of the app, or purchase a premium account for unlimited features and sound quality.
When you first start the MovieBox Pro application, you'll be greeted with a home screen. Here, you can browse through categories like hot TV series, romance, comedy, horror movies, and more. Alternatively, you can search for a specific show or movie and download it for later viewing. There are a number of different languages available. As you're browsing through the movies and shows, you'll be shown the top trending shows, based on your viewing habits. Additionally, you can see a list of movies with a rating, and even an IMDB rating.
One of the key advantages of MovieBox Pro is its ability to offer full-length subtitles. Users are able to select the language of the subtitles, and they can also adjust the speed of the subtitles. This allows for better clarity and sound. Furthermore, the subtitles will be synced with the videos, ensuring that they are perfectly in sync.
If you're not sure how to install MovieBox Pro, you can start by downloading an APK file. The apk file will provide you with instructions on how to install the MovieBox Pro app on your device.
Before you install MovieBox Pro on your mobile or computer, you need to create an account. If you don't have one yet, you'll be asked to enter your email and password. After you enter these details, you'll receive an invitation code. Once you receive the code, you can download the app and install it on your device.
MovieBox Pro is one of the best alternatives to premium movie streaming websites. It offers a lot of features that aren't available on the other sites, such as the ability to watch content offline, and a large library of movies and TV shows. However, many users still have issues with its premium features. But if you can handle the process, it's certainly worth trying.
Ultimately, the only way to truly evaluate MovieBox Pro is to try it out. But, you'll need to do it with certain conditions. For example, you'll need to have access to Wi-Fi, and you'll need to be a VIP user. That means that you have at least 5 accounts. And you'll need to sign in using your Gmail or Google account, or a similar email address.
2 notes
·
View notes
Text
The Ultimate CBS Activate Roku, Fire TV & Samsung Smart TV Guide with Activation Code
In order to gain access to your favorite CBS shows through CBS All Access streaming, you'll need to first create an account, retrieve your CBS activation code and link it to your streaming device. The service is available for various platforms such as Roku, Fire TV and Samsung Smart TVs. Activating CBS All Access on these devices with the use of the CBS activation code is an easy process.
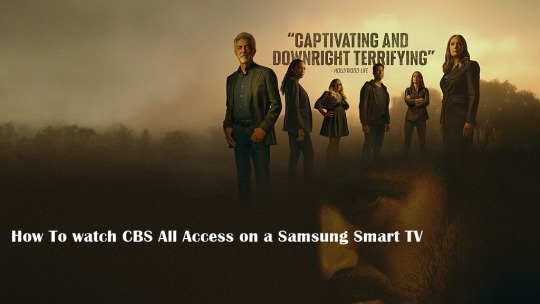
How To Activate CBS All Access on a Roku TV.
Turn on your Roku Device and connect it to your TV.
Go to Streaming Channels option on Roku home screen.
Open channel app store and search for CBS and choose CBS All Access channel.
Download and Install the CBS app by pressing Add Channel button.
Go back to home screen and go to your My Channels and open CBS channel.
You will be promoted to activate the channel by enter activation code.
Visit cbs.com/activate/roku by using your mobile phone or laptop and sign-in to your account
After successfully sign-in you will able to see an activation code. Enter this code on your Roku Device
Congratulations now your Roku device is linked with your CBS All Access account and you will able to access all CBS available content.
How To CBS All Access on a Fire TV
The steps are very similar to the process on a Roku.
Turn on your Fire TV and connect it to your Television.
Go to search option and type CBS All Access. Now press the app from the results.
Download and install the app by pressing GET button.
Go to your home screen or apps option and open CBS All Access app.
Now, you will see a prompt to activate the app please enter your activation code.
Visit cbs.com/activate/firetv from your smartphone or laptop and sign in to your account.
Once you sign-in you will find an activation code, Enter that code on your FireTV.
Congratulations! Your FireTV is now linked to your CBS All Access account, and you will have access to all CBS content.
How To Activate CBS All Access on a Samsung Smart TV
Turn on your Samsung Smart TV and open the Samsung App Store.
Go to search and type CBS All Access app and Once you found the app click on Download button.
Once the app is installed open it and enter the activation code from your CBS All Access account.
Congratulations now your Samsung Smart TV is linked with your CBS All Access account and you will able to access all CBS available content.
In conclusion, activating CBS All Access is a simple process that can be done on a variety of devices including Roku, Fire TV, and Samsung Smart TVs. By creating an account on the CBS All Access website (cbs.com/activate/roku) and entering the activation code on your streaming device, you can start streaming your favorite CBS shows in no time.
Image Credit : Pinterest - FixMyIssue
2 notes
·
View notes
Text
Why Is DisneyPlus.com/Begin Redirecting Me to a Different Page?
Disney Plus has rapidly become one of the leading streaming services worldwide, offering an extensive catalog of beloved movies, TV shows, and exclusive originals. However, some users have reported issues with the disneyplus.com/begin URL redirecting them to a different page than expected. This article delves into the potential reasons for this behavior and provides insights on how to resolve it. Understanding why this happens can save time and improve your Disney Plus experience.
Understanding DisneyPlus.com/Begin
Before exploring the reasons for redirection, it is essential to understand what DisneyPlus.com/begin is designed for. Typically, this URL is part of Disney Plus’s device activation process. When users want to stream Disney Plus content on devices such as smart TVs, gaming consoles, or streaming devices (like Roku or Amazon Fire Stick), they are prompted to visit DisneyPlus.com/begin on a web browser. This site enables users to enter an activation code displayed on their device to link their account and begin streaming seamlessly.
Despite its simple purpose, several factors might cause the URL to redirect users to unexpected pages. Let’s analyze these reasons in detail.
Common Reasons for DisneyPlus.com/Begin Redirection
1. Incorrect URL Entry
One of the most common reasons for being redirected to a different page is typing the URL incorrectly. A minor typo can lead users to an unintended Disney Plus page or even to a completely unrelated website. For example, missing the "dot" between "DisneyPlus" and "com" or misspelling "begin" could lead to redirection.
Solution:
Always double-check the URL before hitting "Enter." Ensure it is typed correctly as "DisneyPlus.com/begin" to access the intended page.
2. Regional Restrictions or Redirects
Disney Plus operates in multiple countries, but the content and features available might vary based on regional licensing agreements. The DisneyPlus.com/begin URL may redirect users to a localized version of the page or a different Disney Plus page that matches the user’s region. For example, a user in the UK may be redirected to a UK-specific Disney Plus page.
Solution:
Ensure that your region is supported by Disney Plus and that your account settings reflect your actual location. Using a VPN can sometimes cause unexpected redirects due to mismatched regional data.
3. Session Management and Cookies
Web browsers store session data and cookies to enhance user experience. However, outdated or corrupted cookies can lead to improper redirection. When you visit DisneyPlus.com/begin, the stored cookies might prompt your browser to redirect you to an unintended page.
Solution:
Clear your browser’s cookies and cache. Restart the browser and try accessing DisneyPlus.com/begin again. If the issue persists, consider trying a different browser or using incognito mode.
4. Server-Side Issues on Disney Plus
Sometimes, the issue may not lie on the user’s end but on Disney Plus’s servers. If Disney’s backend systems are undergoing maintenance or experiencing technical glitches, the DisneyPlus.com/begin URL might behave unexpectedly.
Solution:
Check the official Disney Plus social media channels or website for announcements about server maintenance or outages. In most cases, such issues are temporary and will be resolved by Disney’s technical team.
5. Device Compatibility Issues
Certain devices may have specific requirements for linking with Disney Plus. If the device you are trying to activate is not fully compatible, visiting DisneyPlus.com/begin may redirect you to a troubleshooting page or a general Disney Plus help center.
Solution:
Verify that your device is compatible with Disney Plus. Check the official Disney Plus support page for a list of supported devices and troubleshooting steps.
6. Account-Related Problems
If there are issues with your Disney Plus account—such as unpaid subscription fees, account suspension, or login problems—attempting to access DisneyPlus.com/begin may result in redirection to a page addressing these issues.
Solution:
Log in to your Disney Plus account from a web browser or mobile app to check for notifications or issues. Ensure your subscription is active and there are no pending actions required.
7. Phishing or Malware Concerns
Cybersecurity threats such as phishing or malware attacks may also cause URL redirection. If you unintentionally click on a malicious link that mimics DisneyPlus.com/begin, you may be redirected to a fraudulent or harmful page.
Solution:
Ensure you only visit DisneyPlus.com/begin by typing the URL directly into your browser’s address bar.
Avoid clicking on suspicious links from unknown emails, text messages, or advertisements.
Use reliable antivirus software to protect your device.
How to Troubleshoot DisneyPlus.com/Begin Redirection Issues
If you’re experiencing redirection issues, follow these troubleshooting steps:
Step 1: Verify the URL
Ensure that you are typing the correct URL: DisneyPlus.com/begin. Double-check for spelling errors or unnecessary characters.
Step 2: Clear Browser Cache and Cookies
Outdated cache and cookies can cause unexpected behavior. Clear your browser’s cache and cookies to eliminate potential conflicts.
Step 3: Test Different Browsers or Devices
Sometimes, the issue is browser-specific. Try accessing DisneyPlus.com/begin using a different browser or device to see if the problem persists.
Step 4: Disable VPN or Proxy Services
If you’re using a VPN or proxy service, disable it temporarily and try accessing DisneyPlus.com/begin again. This ensures the site is recognizing your actual location.
Step 5: Contact Disney Plus Support
If none of the above steps resolve the issue, contact Disney Plus’s customer support team. Provide them with details about your device, browser, and any error messages encountered. They can guide you further and resolve account-related problems.
Preventing Future Issues with DisneyPlus.com/Begin
To avoid future problems when using DisneyPlus.com/begin, consider these preventive measures:
Bookmark the Correct URL: Save DisneyPlus.com/begin as a bookmark in your browser to avoid typing errors.
Update Your Browser Regularly: Ensure your web browser is up to date to maintain compatibility with Disney Plus’s platform.
Secure Your Account: Use a strong, unique password for your Disney Plus account and enable two-factor authentication for added security.
Stay Informed: Follow Disney Plus on social media or subscribe to their email updates to stay informed about platform updates, maintenance schedules, and new features.
Conclusion
Experiencing unexpected redirection when visiting disneyplus.com/begin can be frustrating, but understanding the potential reasons behind it can help you address the issue effectively. Whether it’s a simple typo, regional restrictions, or technical glitches, most problems have straightforward solutions. By following the troubleshooting steps outlined in this article, you can resolve redirection issues and enjoy uninterrupted access to Disney Plus’s vast library of entertainment.
0 notes
Text

To activate Paramount Plus on Roku, download the app from the Roku Channel Store. Open it, sign in, and note the activation code displayed. Visit paramountplus com roku on a browser, enter the code, and follow prompts. Once confirmed, the app syncs, granting access to Paramount Plus content on your Roku device.
0 notes
Text
How to Use NeoCast to Launch Your Own TV Channel

NeoCast Review:Features
Click TV-Channel Creator
Can you believe that creating your own TV channel is that easy? That's what's possible with the power of AI, my friend. Just enter your niche, and you will be up and running in less than 2 minutes.
Continuous Engagement
You can effortlessly broadcast your brand and products continuously. This maximizes visibility and engagement while you focus on what matters most!
Built-In Viewer Generator
No need to worry about complicated marketing strategies or costly advertising campaigns. Our powerful app is designed to deliver results effortlessly!
Click Embed Anywhere
Seamlessly integrate your broadcasts into any website or platform you want. Just copy one line of code to reach your audience wherever they are and enhance your visibility.
Click Host on FireTV and Roku TV
NeoCast is the only app on the marketplace that allows you to host your AI-generated channels on both FireTV and RokuTV, getting you even more views and clicks. We're talking about millions extra.
Click Branding
You are the sole owner of your channel, allowing you to showcase your branding and logo prominently. Customize your channel to reflect your unique identity and make a lasting impression on your audience with just a click.
No Streaming Technology Required
You don’t need to be a tech expert to launch and manage your own TV channel. Our platform eliminates the complexities of streaming technology, allowing you to focus on creating great content.
AI Audience Selector
Identify and connect with your ideal audience like never before. Say goodbye to guesswork and hello to data-driven decisions that maximize your engagement and conversions!
Responsive Opt-in Forms
Easily build your list and collect red-hot targeted leads with responsive and shareable opt-in forms. Choose from 50+ templates that work in any niche.
DFY Sponsorship
Even if you don't have anything to promote, NeoCast offers you the opportunity to add advertising to your channel and start getting paid. All you need to do is copy one link from the dashboard, and you're done and ready to get paid.
Start Your Own Channel
High school sports, funny bloopers, breaking news, politics, aviation, comedy, fashion, religious services, sports talk—the possibilities are endless.
>>>>>>Get Instant Access Now
0 notes
Text
#max.com/providers#max.com/providers enter code#max.com/providers tv code#max.com/providers tv code roku#max.com/providers scan code#max.com/providers code#max com providers
0 notes
Text
NeoCast Review: Channel Authority Builder Software 2024

Are you curious about creating your own TV channel? Do you want to reach millions of viewers without spending much? Let us introduce you to NeoCast, the world's first AI-powered app that makes it possible.
What is NeoCast?
NeoCast is an innovative platform designed to let you start your own TV channels. It helps you broadcast your brand and products effortlessly. NeoCast is perfect for influencers, content creators, brands, businesses, and digital marketers. The platform is user-friendly and does not require any technical skills or expensive marketing strategies.
Key Features Of Neocast
Click TV-Channel Creator: Creating a TV channel is very easy. Just enter your niche, and you can start broadcasting in less than 2 minutes.
Continuous Engagement: You can broadcast your brand and products continuously, maximizing visibility and engagement.
Built-In Viewer Generator: No need for complicated marketing strategies or costly advertising campaigns. NeoCast delivers results effortlessly.
Click Embed Anywhere: Integrate your broadcasts into any website or platform with just one line of code.
Click Host On FireTV And Roku TV: NeoCast allows you to host your AI-generated channels on FireTV and RokuTV, reaching millions of extra viewers.
No Streaming Technology Required: NeoCast eliminates the complexities of streaming technology, so you can focus on creating great content.
AI Audience Selector: Identify and connect with your ideal audience like never before. Say goodbye to guesswork.
Benefits:
1. Boost Your Visibility
NeoCast helps you start your own TV channel easily. You can show off your brand or business. This tool helps you reach many viewers.
2. Save Time
NeoCast has tools that do a lot of work for you. You can make cool content while it attracts viewers.
3. Enhance Credibility
Having your own TV channel makes you look important. NeoCast helps you seem more professional online.
4. Generate Hot Leads
With NeoCast, you can make email lists easily. This helps you talk to your audience more.
5. Attract More Customers
NeoCast helps you earn money in different ways. You can promote your products and make money too.
NeoCast helps you make a TV channel easily. You can do it in minutes. Here’s how:
Step 1: Access – Sign up to use the platform right away.
Step 2: Broadcast – Use cool tools to make your TV channel fast.
Step 3: Blast – Turn on the view generator to get lots of viewers.
Step 4: Profit – Check your channel’s growth and earn more money.
How Does It Help You?
Create Your Own TV Channel
Build and customize your TV channel easily. You don’t need to be a tech expert.
NeoCast gives you the tools you need. You can control your content and broadcast well.
Easy-to-Use Platform
It is simple to use NeoCast. You can manage your TV channel without any trouble.
This saves you time and effort. Anyone can create their own channel!
Advanced Analytics
See how well your channel is doing. NeoCast shows you real-time data about your channel.
You can learn about viewer engagement and traffic. This helps you make your channel better.
Monetize Your Channel
You can earn money with your TV channel. Use ads, subscriptions, or sponsorships to make cash.
Cost-Effective Solution
Create a TV channel without spending a lot of money. NeoCast is affordable and has great features.
Why People love using NeoCast.
Here are some of their stories:
Kevin's Story
Kevin Ross says, "This app is really easy to use." He likes the dashboard. He started using it last week. He got about 12,000 clicks already!
Sarah's Story
Sarah White shares, "I never thought I could have my own TV channel." Now she does! The best part is, it works by itself. She doesn’t need to buy anything!
Emily's Story
Emily Davis runs a coaching business. She started using NeoCast last week. Now, she has high-paying clients!
These stories show how NeoCast helps everyone. You can get great results too!
Who Can Benefit from NeoCast?
NeoCast is versatile and can benefit various groups of people:
Influencers & Content Creators: If you have an engaged audience, NeoCast can help you monetize and expand your influence with your own TV channel.
Brands & Businesses: Whether launching a new product or building brand awareness, NeoCast can take your business to the next level.
Digital Marketers & Affiliates: Earn commissions by driving traffic to NeoCast through your network using powerful affiliate tools.
Why Choose Neocast?
NeoCast offers several advantages that make it stand out:
Ease of Use: No technical skills are required to start your own TV channel.
Cost-Effective: You don't need to spend money on complex marketing strategies or costly advertising campaigns.
AI-Powered: The AI technology helps you identify and connect with your ideal audience effortlessly.
Multi-Platform Integration: Seamlessly integrate your broadcasts into any website or platform and host on FireTV and RokuTV.
Pros:
AI-Powered Automation: NeoCast uses AI to help you make a TV channel. You don’t need to be a tech expert. This makes it easy to focus on your shows.
Quick and Easy Setup: You can start your TV channel in just 30 seconds! This saves a lot of time for busy people.
Built-In Audience Tools: NeoCast helps you find viewers without spending money on ads. It connects you with the right people.
Money-Making Options: You can earn money from ads and sponsorships. It also helps you collect emails easily.
Multi-Platform Support: You can stream on FireTV and Roku. This helps you get more views and reach more people.
Done-For-You Content: NeoCast offers ready-made content feeds. You don’t need to create anything yourself.
Cost-Effective: NeoCast is cheaper than traditional TV setups. It has all the tools you need in one place.
Customizable Opt-In Forms: You can use over 50 templates for email lists. This helps you grow your audience easily.
No Tech Skills Needed: You don’t need to know about streaming tech. NeoCast takes care of all the hard stuff for you.
Risk-Free Trial: Try NeoCast for 30 days with a money-back guarantee. See if it works for you with no risk.
With NeoCast, you can build your Channel Authority Builder and get more views easily!
Cons:
Limited Customization: NeoCast has ready-made content. You can't change it much. This may not work for users who want special content.
AI Dependence: NeoCast uses AI to help users. This means you have less control over your audience. The AI may not always understand your needs.
High Competition: Many people use NeoCast. It can be hard to get noticed. New users might struggle against well-known creators.
No Offline Ownership: You don’t own the content you use. It streams from NeoCast. This limits how you can use your content later.
Price Increases: NeoCast looks cheap now. But if you wait, prices may go up. Future fees could be as high as $381 a month.
Needs Good Internet: NeoCast is online only. You need fast internet to use it well. Slow internet may cause problems when you broadcast.
Ad Control Issues: NeoCast lets you earn money from ads. But you can't choose where they go. This may not fit your content plan.
Not for Advanced Users: NeoCast is easy to use. But advanced creators might find it too simple. They may want more control and options.
Focus on Affiliate Marketing: NeoCast likes affiliate marketing. This could make users focus on money, not content quality. It may hurt your channel's trust.
Learning Curve: NeoCast is made to be easy. But new users may still find it hard. Tutorials help, but some need more time to learn.
NeoCast is a tool for building your channel authority. However, it has some challenges. Make sure to consider these points before using it.
Frequently Asked Questions
What Is a Channel Authority Builder?
Channel Authority Builder is an AI-powered app that lets you start your TV channels and get millions of views.
How Does Neocast Work?
NeoCast allows you to create, broadcast, and monetize your own TV channel with ease, using AI technology.
Who Can Benefit From Neocast?
Influencers, brands, businesses, and digital marketers can significantly benefit from using NeoCast.
What Features Does Neocast Offer?
NeoCast offers TV channel creation, continuous engagement, built-in viewer generation, and easy embedding on any platform.
Is Neocast Easy To Use?
Yes, NeoCast is designed for simplicity, allowing users to create and broadcast without technical skills.
Can I Monetize My Content On Neocast?
Yes, you can monetize your TV channel by engaging your audience and driving sales through broadcasts.
What Platforms Can I Broadcast On?
You can broadcast on platforms like FireTV and Roku TV, among others, using NeoCast.
How Does Neocast Help In Viewer Generation?
NeoCast has a built-in viewer generator that maximizes visibility and engagement without complex marketing.
Is There A Cost To Use Neocast?
NeoCast allows you to create and broadcast your TV channel without spending a single dollar.
How Quickly Can I Set Up A Tv Channel?
You can set up your TV channel in less than 2 minutes with NeoCast's AI-powered tools.
Finally, I Think That Who Needs Neocast:
1. Blog Owners
Bloggers can use NeoCast to reach more people. Here’s how:
Expand Audience: NeoCast lets bloggers make their own TV channel. This helps them reach millions on FireTV and Roku.
Make Money: Bloggers can put ads and offers in their broadcasts. They can earn money from these ads.
Change Blog to Video: Bloggers can turn their articles into videos. This keeps viewers interested.
Build Trust: Having a TV channel makes bloggers look like experts. This helps them get more partnerships.
2. CPA Marketers
CPA marketers can also use NeoCast to earn more money. Here’s why:
Targeted Traffic: NeoCast helps marketers share content about their offers. It reaches the right people.
Easy Leads: Marketers can collect emails during their broadcasts. This helps them get more sign-ups.
More Visibility: Broadcasting on TV means more people see their offers. This helps them sell more.
Automated Views: NeoCast can attract viewers automatically. Marketers can focus on their offers.
3. Local Business Owners
Local businesses like restaurants and gyms can use NeoCast. Here’s how it helps:
Local Visibility: Businesses can create a TV channel to show their services. This helps them reach local customers.
Promote Offers: They can share real-time deals and events. This encourages people to visit.
Collect Leads: Business owners can gather emails for marketing. This helps keep customers coming back.
Cost-Effective: NeoCast is cheaper than TV ads. It helps businesses reach many viewers.
4. Product Creators
Creators of products can use NeoCast to sell better. Here’s why:
Show Products: Creators can showcase their products on TV. This helps explain their value.
Global Reach: They can reach people all over the world. This helps boost sales.
Easy Promotion: Creators can link directly to their product pages. This drives sales.
24/7 Promotion: Their content can stream all day. Products are always being shown.
5. Affiliate Marketers
Affiliate marketers can earn more money with NeoCast. Here’s how:
Promote on TV: They can showcase products on TV channels. This reaches more people.
High Conversion: They can create fun content about products. This encourages people to buy.
Automation: NeoCast helps with views and targeting. This saves time for marketers.
Diverse Traffic: Marketers can reach new audiences. TV adds credibility to their promotions.
6. eCommerce Store Owners
eCommerce store owners can also benefit from NeoCast. Here’s why:
Showcase Products: They can create a TV channel to show products. This engages customers.
Drive Traffic: They can link viewers to their product pages. This increases sales chances.
Upsell Opportunities: They can highlight special offers during broadcasts. This helps sell more.
Global Reach: NeoCast offers worldwide promotion at low costs. This helps target international buyers.
7. Agency Owners
Agencies can use NeoCast to help their clients. Here’s how:
High-Value Services: Agencies can offer TV channel creation. This boosts clients’ visibility.
Client Satisfaction: They help clients reach more people. This improves engagement.
Automation: NeoCast makes broadcasting easy. Agencies can focus on other tasks.
Scalable Model: Agencies can help many clients with TV channels. This can increase profits.
Conclusion
NeoCast is a game-changing platform that lets you create your own TV channel and reach millions of viewers effortlessly. Whether you are an influencer, content creator, brand, business, or digital marketer, NeoCast offers limitless possibilities to expand your reach and revenue. Don't miss out on this revolutionary opportunity. Check out NeoCast today and start your broadcasting journey!
For more information, visit NeoCast.
0 notes
Text
Nomad IPTV: Your Gateway to Affordable, Flexible TV Streaming
In today’s world, where everything is going digital, how we watch TV has also taken a big leap forward. Gone are the days of bulky cable boxes, long-term contracts, and overpriced bills. Now, services like Nomad IPTV are changing the game by making TV more affordable, accessible, and portable. Whether you're a frequent traveler or just someone who wants more control over their TV experience, Nomad IPTV might just be what you’re looking for.
What Exactly Is Nomad IPTV?
At its core, Nomad IPTV is a streaming service that brings live TV and on-demand content straight to your devices via the internet. Instead of relying on traditional cable or satellite signals, it uses an internet connection to stream TV channels. This makes it possible for users to watch their favorite programs no matter where they are, as long as they have access to the internet.
For digital nomads (people who work remotely while traveling), or anyone who’s constantly on the go, Nomad IPTV offers a hassle-free way to stay connected to live TV without being tied down by location. Plus, it’s a great option for those who are tired of sky-high cable bills and restrictive contracts.
Why Nomad IPTV Stands Out
Nomad IPTV is loaded with features that make it a great option for almost anyone, from casual viewers to hardcore TV enthusiasts. Here’s why:
1. Tons of Channels, Tons of Choices
With Nomad IPTV, you’re spoiled for choice. The service offers a wide selection of live TV channels, covering everything from entertainment, sports, and news, to international channels. Whether you’re in the mood for local news, a live sports event, or a foreign TV show, you’ll find something that suits your tastes.
2. Crystal-Clear Streaming
Nobody likes buffering. Thankfully, Nomad IPTV is designed to give you a smooth streaming experience with HD and even 4K options on many channels. This means you can enjoy sharp, high-quality visuals whether you’re watching a movie or cheering for your favorite sports team.
3. Easy on the Wallet
One of the biggest advantages of Nomad IPTV is its affordability. Unlike traditional cable companies that lock you into expensive, long-term contracts, Nomad IPTV offers flexible pricing. You can choose from monthly, quarterly, or yearly plans, depending on what works best for you. With Nomad, you get more channels for a fraction of the price of regular cable services.
4. Watch What You Want, When You Want
Aside from live TV, Nomad IPTV also offers a large library of on-demand content, including movies, TV shows, and series. This gives you the freedom to catch up on a missed episode or binge-watch your favorite show anytime, without waiting for it to air.
5. Stream on Any Device
Nomad IPTV is all about convenience. You can watch it on just about any device—smartphones, tablets, smart TVs, and streaming devices like Fire Stick or Roku. Whether you’re lounging at home or traveling abroad, you’ll always have access to your favorite content.
6. No Strings Attached
Say goodbye to hidden fees and restrictive contracts. With Nomad IPTV, what you see is what you get. There are no surprise charges, and you can cancel your subscription anytime without any penalties.
How to Get Started with Nomad IPTV
Getting set up with Nomad IPTV is straightforward and won’t require you to be a tech wizard. Once you choose a subscription plan, you’ll receive instructions on how to install the service on your device. It’s as easy as downloading an app or setting up an IPTV player, then entering a code to link the service to your account.
In just a few minutes, you’ll be browsing through a massive selection of channels and on-demand content, ready to start streaming.
Who Should Consider Nomad IPTV?
Nomad IPTV is perfect for a variety of people:
Frequent Travelers or Digital Nomads: If you’re always on the move, this service allows you to watch TV from anywhere in the world. No more missing your favorite shows just because you're traveling.
Expats: Living abroad and missing TV from back home? Nomad IPTV has a wide range of international channels, so you can stay connected to your favorite programs from your home country.
Budget-Conscious Viewers: Tired of paying too much for cable? Nomad IPTV gives you more content for less money, without the hassle of hidden fees or contracts.
Tech-Savvy Users: If you enjoy streaming services and want more flexibility in how and when you watch TV, Nomad IPTV will be right up your alley. Plus, the multi-device support means you can watch it on whatever screen suits you best.
A Few Things to Keep in Mind
Like all streaming services, the quality of Nomad IPTV depends on your internet connection. If your Wi-Fi is slow or unstable, you might experience buffering or lower-quality streams.
Also, while IPTV services like Nomad offer a lot of value, it’s important to stay informed about local laws and regulations regarding IPTV usage. Make sure you’re in compliance with any legal requirements in your region before signing up.
Final Thoughts
Nomad IPTV is quickly becoming a popular choice for people who want more freedom and flexibility in how they watch TV. With its massive channel lineup, affordable pricing, and the ability to watch from anywhere, it’s an attractive alternative to traditional cable services. Whether you’re looking to save money, cut the cord, or stay entertained while traveling, Nomad IPTV delivers a user-friendly, reliable streaming experience tailored to modern-day needs.
0 notes
Text
How To AirPlay From Mac to Roku

One more expected necessity nowadays is the integration of technologies, such as AirPlay Mac to Roku. Apple has a sharing feature lets you stream items from your computer to other gadgets, including the streaming media player. This enables uploading videos, photos, and audio, but the other does not. Suppose you are interested in improving this workflow and learning more about the future of moving beyond the computer screen and into a media player. In that case, this guide will be helpful. We will also explain why the media application is the best fit for connecting such gadgets. Section 1: Preparing for Sharing First, you need to check if your media player and computer have the required features to share files. Checking Compatibility Mac: This sharing feature is compatible with computers with newer operating system versions. This capability comes included. Roku: Sharing currently works for many streaming media players using current software. For instance, there are models such as the Smart Soundbar. If you want to be sure about the model of your media player, you can get it from the settings. For instance, if your software requires updating, you can look for the update in the settings. Enabling sharing on the media player Power on the device and go to settings. Turn on sharing. You can also set an extra condition as a code to enhance security. Make sure both your devices are connected to the same wireless connection It would be best to do this by clicking on your computer's media file— a video, image, or music. Go to the sharing icon or tab from the menu and select the mirror Mac to Apple TV. You can choose the player you want if other media players are available. If you set a code, you must enter it on the TV to connect. Your media should now appear on your television. A specialized media app can enhance the watching experience in cases of lag or connection issues. Part 2: Reasons Why the Media App is Among the Best The computer and the media player provide sharing capabilities, but there are issues with specific formats or latency issues. It is compatible with most formats and has fast streaming capabilities. Here's why it's the top solution: Here's why it's the top solution: Extensive File Support While essential sharing may sometimes fail due to unsupported formats, the media app supports almost any file. Regardless of MP4, MOV, MKV, and AVI formats, this app opens and plays them with no additional codecs. This flexibility suits users with different media who want to share it without issues. Optimized Streaming Some of the many advantages of sharing include that with the media app; files can stream instead of having lags and buffer times. There is very little lag time when watching videos; you can watch videos in high definition, etc. Streaming eliminates the problem of synchronization of the devices to make your experience a better one. Intuitive Interface You can freely control media and streaming because the interface is friendly. To use it: Install the App: You can download it from the web and install it on your computer. You can obtain it from the official website or the app store. Open Media: Open it and click on the link to stream the file. Connect Devices: Click the streaming icon, and if the devices are on the same network, select your media player if it is available. Enjoy Streaming: Your media is ready on your player with no interruption. It is more advantageous than essential sharing, notably for large or high-definition files. Custom Playback Another helpful function is the ability to control the video playback. Some features you can easily set include speed, subtitles, and even audio and video options within the application. This level of control is not possible otherwise, which provides a substantial streaming benefit. It also supports External Audio and Captions. For example, you can use external audio tracks and subtitles when streaming foreign materials with multiple soundtracks. Make sure to download subtitles within the application to avoid any issues. No Extra Equipment Needed The app requires no additional hardware or software on the media player. It is software that you can download and install on your computer and stream effortlessly. Reliable Performance There is more consistent streaming stability than sharing lags or even stuck videos. It manages the playback of even large media files well for improved full-high-definition video. Secure Streaming Wireless streaming has the disadvantage that other users can view your files. The app employs encrypted protocols for the content to ensure your media stays private. Conclusion Sharing is fast, but some issues may be faced with specific formats. Elmedia Player provides the best solution to avoid the problems mentioned while using the media app. Full compatibility with devices and easy playback controls make it an ideal solution for seamless streaming between devices. Whether the user is watching movies, listening to music, or viewing photos, this app offers the best streaming with smooth playback and performance. Next time you want to stream media, you can use it to share. Read the full article
0 notes
Text
Netflix Login: A Simple Guide for Easy Access
If you're a Netflix user, logging in is the first step to accessing all your favorite shows and movies. Whether you’re using your smartphone, tablet, laptop, or smart TV, the Netflix login process is quick and straightforward. This guide will walk you through the steps of logging in, offer troubleshooting tips, and address common issues related to Netflix accounts.
How to Login to Netflix on Different Devices
1. Login via Web Browser (PC/Mac)
Open your preferred browser and go to www.netflix.com.
Click on the Sign In button at the top right corner of the homepage.
Enter your email address or phone number and your password.
Click Sign In to access your account.
2. Login on Mobile Devices (Android/iOS)
Download the Netflix app from Google Play or the Apple App Store.
Open the app and click Sign In.
Enter your Netflix email/phone and password.
Tap Sign In and start streaming.
3. Login on Smart TV or Streaming Devices
Open the Netflix app on your Smart TV or streaming device (like Roku or Firestick).
Select Sign In on the welcome screen.
Enter your credentials using your remote or follow the on-screen instructions for entering a login code on another device.
Netflix Login Tips and Troubleshooting
Forgot Password? If you’ve forgotten your password, simply click the Forgot Password? link on the login page. You’ll be prompted to enter your registered email or phone number to receive a password reset link.
Password Not Working? Double-check that you’re typing the correct password. Ensure Caps Lock is off, and check for any potential typos.
Can't Access Your Account? If you’re unable to log in, Netflix provides an option to Recover your account by entering your email, phone number, or billing information.
Too Many Users Logged In Netflix has a limit on how many devices can be streaming at once, depending on your subscription. If you're receiving the Too many users are using your account message, you may need to log out of other devices to free up access.
Additional Features with Netflix Login
Once logged in, you can:
Manage Profiles: Netflix allows up to 5 profiles per account. Each profile can have personalized recommendations.
Parental Controls: If you want to limit the content that certain profiles can access, Netflix allows you to set parental controls on individual profiles.
Download Content: On mobile devices, you can download select shows and movies to watch offline.
Common Issues and Solutions
Incorrect Login Credentials: Ensure you’re using the correct email or phone number and password. If the issue persists, use the password recovery option.
App Issues: If your Netflix app isn't working, try updating the app, restarting your device, or reinstalling the app.
Payment Problems: If you're having trouble logging in due to a payment issue, Netflix will prompt you to update your payment method. Make sure your credit or debit card details are up to date.
Conclusion
The Netflix login process is designed to be user-friendly, but if you ever encounter any difficulties, Netflix offers several ways to resolve common issues. With features like personalized profiles and the ability to stream across multiple devices, Netflix ensures a smooth, enjoyable experience for its users. Keep your credentials safe, and enjoy endless streaming on Netflix!
Now that you're all set, go ahead and explore the world of Netflix, from the latest hit shows to timeless classics!
1 note
·
View note
Text
How do I use DisneyPlus.com/begin to activate my device?
Disney+ is a leading streaming service that offers a vast library of movies, TV shows, and original content from Disney, Pixar, Marvel, Star Wars, and National Geographic. With so much incredible content at your fingertips, activating your device to start streaming is a must. In this guide, we’ll walk you through the process of using DisneyPlus.com/begin to activate your device seamlessly.
What You Need Before You Start
Before you begin the activation process, ensure you have the following:
A Disney+ Account: If you don’t have one yet, you can create an account by visiting the Disney+ website or downloading the app on your device.
Supported Device: Disney+ is compatible with various devices, including smart TVs, streaming devices (Roku, Apple TV, Amazon Fire TV), gaming consoles (PlayStation, Xbox), smartphones, and tablets.
Internet Connection: Make sure your device is connected to the internet to access Disney+.
Activation Code: This code will be generated during the activation process.
Step-by-Step Guide to Activate Your Device
Follow these simple steps to activate your device using DisneyPlus.com/begin:
Step 1: Download the Disney+ App
For Mobile Devices:
Go to the Apple App Store or Google Play Store.
Search for “Disney+” and download the app.
For Smart TVs and Streaming Devices:
Access the app store on your device.
Search for “Disney+” and install it.
Step 2: Open the Disney+ App
Once the app is installed, open it on your device. You’ll be greeted with the Disney+ welcome screen, prompting you to either log in or create a new account.
Step 3: Log In or Create an Account
If you already have a Disney+ account:
Click on the “Log In” button.
Enter your email and password associated with your Disney+ account.
If you don’t have an account:
Select the “Sign Up” option.
Follow the prompts to create a new account by providing your email, creating a password, and entering your payment information if required.
Step 4: Start the Activation Process
After logging in, you will see a screen instructing you to activate your device. Look for an activation code displayed on your screen.
Step 5: Visit DisneyPlus.com/begin
Open a web browser on your computer or smartphone.
Navigate to DisneyPlus.com/begin.
You will be prompted to enter the activation code displayed on your device.
Step 6: Enter the Activation Code
Type the code in the designated field on the DisneyPlus.com/begin page.
Click the “Continue” button to proceed.
Step 7: Complete the Activation
After entering the activation code, you may be prompted to log in again if you're not already authenticated. Once you do this, your device will be activated, and you’ll be redirected back to the Disney+ app.
Step 8: Start Streaming
Now that your device is activated, you can start exploring the vast library of Disney+ content. Browse through movies, TV shows, and original programming. Don’t forget to check out the latest releases and trending titles!
Troubleshooting Common Issues
While the activation process is typically straightforward, you may encounter a few issues. Here are some common problems and their solutions:
Issue 1: Invalid Activation Code
If you receive a message that your activation code is invalid, try the following:
Check the Code: Ensure you’ve entered the code correctly, as it is case-sensitive.
Generate a New Code: Restart the Disney+ app on your device to generate a new activation code.
Issue 2: Account Not Found
If you see a message indicating that your account cannot be found, ensure you’re using the correct email and password. If necessary, reset your password using the “Forgot Password?” link on the login page.
Issue 3: Connection Issues
If the activation process fails due to connection issues:
Check Your Internet Connection: Ensure your device is connected to the internet. Try resetting your router if necessary.
Try Another Device: If possible, use another device to access DisneyPlus.com/begin.
Issue 4: App Not Responding
If the Disney+ app is not responding, consider the following:
Restart the App: Close the app and reopen it.
Update the App: Ensure you have the latest version of the Disney+ app installed.
Reinstall the App: If problems persist, uninstall the app and reinstall it.
Tips for a Better Disney+ Experience
To enhance your streaming experience on Disney+, consider these tips:
Create Profiles: Disney+ allows you to create multiple profiles under one account. This is useful for families who want personalized recommendations.
Download Content: For on-the-go viewing, download your favorite shows and movies to watch offline.
Explore Different Genres: With a wide array of content, take the time to explore various genres and categories, from classic Disney movies to Marvel blockbusters.
Use Watchlists: Add titles to your watchlist to keep track of shows and movies you want to watch later.
Check for New Releases: Stay updated with new releases and original programming by checking the “New to Disney+” section regularly.
Conclusion
Activating your device using DisneyPlus.com/begin is a simple and straightforward process. By following the steps outlined in this guide, you’ll be able to enjoy the fantastic content Disney+ has to offer in no time. Whether you're a fan of Disney classics, Marvel superheroes, or Pixar animations, Disney+ provides something for everyone.
If you encounter any issues during the activation process, don’t hesitate to refer back to our troubleshooting tips for quick solutions. Now, grab your popcorn, get comfortable, and start streaming your favorite movies and shows on Disney+!
1 note
·
View note
Text
The Ultimate Guide to Set Up British IPTV

In recent years, IPTV (Internet Protocol Television) has completely changed how we watch television. IPTV, which offers a variety of channels and on-demand services, is a substitute for traditional cable and satellite systems because it uses internet connections to provide TV content. If you want to improve your viewing experience and are tech-knowledgeable, this tutorial will help you set up your IPTV system. Let's get started with this comprehensive installation and configuration tutorial for IPTV.
What is IPTV?
It's critical to comprehend IPTV before beginning the installation process. IPTV UK, or Internet Protocol Television, refers to delivering TV content over IP networks instead of more conventional terrestrial, satellite, or cable forms. A more customizable and adaptable watching experience is possible with this strategy because of features like time-shifted media, live TV, and video on demand (VOD).
Benefits of British IPTV
Enhanced Viewing Experience
Extensive Content Library: Get access to many on-demand videos and channels.
Superior Streaming: Take advantage of 4K and high definition (HD) streaming.
Flexibility: Watch on TVs, tablets, cellphones, and PCs, among other gadgets.
Cost-Effective
Reduced Subscription Fees: Usually less expensive than conventional cable or satellite plans.
There are no long-term contracts: Most IPTV systems allow monthly subscriptions.
Advanced Features
DVR Features: Save and view your preferred programs at a later time.
Interactive TV features: catch-up, rewind, and live pause.
Personalization: Tailor your suggested channels and channel list.
Preparing for IPTV Setup
Essential Components
For standard definition, 25 Mbps is required, while for high definition, 50 Mbps is needed for 4K streaming.
IPTV Subscription: Select a trustworthy IPTV service provider with a wide selection of channels.
IPTV Receiver: An IPTV app that works with your device or a set-top box (STB).
Smart TV or streaming device: Roku, Apple TV, Amazon Fire Stick, or Android device.
Selecting an IPTV Provider
Keep the following in mind while selecting an IPTV provider:
Channel Availability: Verify that the provider has the channels you desire available.
Reliability: Read evaluations about the streaming quality and uptime of the service.
Customer Support: A company offering strong customer support can assist in swiftly resolving any problems.
Pricing Plans: Examine several options to select one that best suits your requirements and financial situation.
A Comprehensive Guide for Configuring British IPTV System
Step 1: Connect Your Devices
Connect the IPTV Receiver: Use an HDMI cable to connect your streaming device or IPTV set-top box to your TV.
Network Connection: Link the internet to your IPTV receiver. Use an Ethernet cable for best results. You can also utilize Wi-Fi, but make sure you have a robust and consistent signal.
Step 2: Install the IPTV App
Access the App Store: Open the App Store (Google Play, Apple App Store, Amazon App Store, etc.) on your smartphone.
Get the IPTV app here: Look for a reliable IPTV app (such as IPTV Smarters, TiviMate, or GSE Smart IPTV) suggested by your provider.
Set up the app: Follow the on-screen directions to install the application on your smartphone.
Step 3: Configure the IPTV App
Launch the App: Open your device's IPTV application.
Type in your subscription information: You must input the Xtream Codes or M3U URL your IPTV service provider sent you. Your subscription information and channel list are available at this URL.
Login: Enter the credentials that your IPTV service sent you.
Step 4: Customize Your Settings
Adjust the EPG (Electronic Program Guide) settings to view the TV schedule and program details.
Channel List: Group your channels into favorites or categories for easier access.
Parental restrictions: If necessary, set up parental restrictions to prevent access to particular content.
Step 5: Enjoy Your IPTV Service
When everything is set up, you can begin researching and using your IPTV service. Take advantage of the app's features to catch up on missed episodes, pause live TV, and record shows.
Troubleshooting Common Issues
You might require assistance even with a suitable setup. The following are typical issues and how to fix them:
Buffering or Lag
Verify your internet connection's speed to ensure it is fast enough for streaming.
Restart Devices: Buffering problems can be resolved by restarting your IPTV receiver and router.
Minimize Network Load: Verify that other networked devices use no excessive bandwidth.
App Crashes
Update the App: Make sure the most recent version of the IPTV app is installed.
Clear Cache: To enhance performance, clear the app's cache.
Reinstall the App: You can try deleting and reinstalling the app if the issue continues.
Channel Unavailability
Verify Your Subscription: Verify that your membership is active and hasn't expired.
Refresh Channel List: Open your IPTV app and refresh the channel list.
Contact the supplier: Speak with your IPTV provider if you need help.
Enhancing Your IPTV Experience
Use a VPN
A VPN (Virtual Private Network) can improve your IPTV experience by offering a private and secure connection. To guarantee a seamless streaming experience, it can also assist in getting around geo-restrictions and avoiding ISP throttling.
Invest in a Quality Router
Investing in a high-quality router can significantly enhance your streaming experience. Seek routers with cutting-edge capabilities like MU-MIMO technology, QoS (quality of service), and dual-band support.
Regular Updates
You can ensure you have the newest features and security patches by updating your IPTV receiver, app, and firmware.
How To Setup IPTV Streaming Server
In entertainment, streaming has become the new standard thanks to the launch of numerous streaming services. The IPTV (Internet Protocol TV) streaming server is increasingly popular. IPTV allows you to view TV channels online without a regular cable subscription.
You may learn how to set up an IPTV streaming server by reading this article. To get started, adhere to the instructions provided below.
Step 1: Obtain the Required Material
The first step in setting up an IPTV streaming server is getting the necessary materials. A strong PC, an IPTV subscription, and TVHeadend or Open Broadcaster Software (OBS) software are required.
Step 2: Install the Software
Install the software after you have the required materials. Depending on the program, there are several installation procedures. Nonetheless, most software installations are simple and include an easy-to-follow tutorial. Make sure the software version you select is compatible with your operating system.
Step 3: Configure TVHeadend or OBS
Among the most often used programs for configuring IPTV streaming servers are TVHeadend and OBS. The next step is to configure the software after it has been installed. You must set up your tuner, network, EPG, and channels in TVHeadend. You can begin streaming your IPTV channels after configuring.
The IPTV channels need to be added as sources in OBS, and the output settings need to be adjusted. After completing the OBS configuration, you can begin streaming your channels.
Step 4: Test Your IPTV Streaming Server
Test your IPTV streaming server after configuration to ensure everything operates as it should. One way to test the IPTV streaming server is by using a computer or smartphone to view the channels.
Set up British IPTV on Android TV Box.
Multiple processes are involved in setting up IPTV on an Android TV box: installing an IPTV app, establishing your IPTV subscription, and personalizing your channel list. To assist you set up IPTV on your Android TV box, follow these steps:
Select an IPTV Service Provider: First, sign up for an IPTV service provider. Ensure you have all the required login information, such as the username and password your provider sent you. The most well-known are IPTVHOLIDAY, IPTVTrends, NikonIPTV, XtreamHD TV, etc.
Connect Your Android TV Box: Use an Ethernet cable or Wi-Fi to connect your Android TV box to the internet after plugging it into your television.
Install an IPTV app: On your Android TV box, navigate to the Google Play Store. You must look for and install an IPTV app like Perfect Player, IPTV Smarters, or IPTV Holiday.
Set up the IPTV App: Upon opening the app, you will probably be asked to provide the details of your IPTV subscription. Enter your IPTV service provider's assigned login and password. Additionally, your IPTV provider may want you to enter the server URL or M3U playlist URL.
Fifth, Personalize Your Channel List: Your IPTV channel list should be accessible after your login credentials have been validated. You can make favorite lists, rearrange the channel order, and organize your channels according to the app you're using.
Savor IPTV: You may now view Android TV boxes with IPTV channels.
EPG Setup (Optional): A few IPTV applications offer the EPG, which details forthcoming episodes and programs. To configure EPG, you should provide your IPTV service provider's EPG URL in the app's settings.
Conclusion
Installing an IPTV system can be easy and satisfying if you have the right advice. It can seem overwhelming at first. You'll be well on your way to taking advantage of IPTV's many benefits if you follow this thorough instruction. IPTV is an excellent purchase for any TV specialist, offering an extensive content library, cutting-edge capabilities, and cost savings.
For optimal results, find a reputable IPTV provider, make sure your internet connection is steady, and upgrade your hardware frequently.
Following these simple steps, you can quickly set up your IPTV system and take advantage of a cutting-edge, customizable, and all-inclusive TV-watching experience. Please spread the word about this tutorial to anyone who will find it helpful. For more thought-provoking essays on technological developments in TV and streaming services, subscribe to our Medium channel.
0 notes
Text
How to Verify tv.youtube.com/Verify?

Verifying your YouTube TV account on your television is an essential step to ensure you can access all the content and features provided by YouTube TV. Whether you’ve just signed up or are setting up a new device, this process is straightforward but requires a few simple steps. Here’s a detailed guide to help you verify your YouTube TV account through TV.youtube.com/Verify.
Step 1: Sign Up for YouTube TV
Before you can verify your account, you need to have an active YouTube TV subscription. If you haven’t subscribed yet, follow these steps:
Visit YouTube TV
Sign in with your Google account or create a new one if necessary.
Choose your plan and enter your payment information.
Complete the registration process and confirm your subscription.
Step 2: Install the YouTube TV App
To begin the verification process, make sure you have the YouTube TV app installed on your television. Depending on your device, this might involve:
Smart TVs: Search for the YouTube TV app in your TV’s app store and install it.
Streaming Devices (e.g., Roku, Amazon Fire TV, Apple TV): Go to the device’s app store, find the YouTube TV app, and install it.
Gaming Consoles: Access the app store on your console and install the YouTube TV app.
Step 3: Open the YouTube TV App
Once the app is installed, open it on your television. You should see a screen prompting you to sign in or verify your account. This step is crucial to link your TV device with your YouTube TV account.
Step 4: Access the Verification Page
Look for a Code: On your TV screen, you will see a unique verification code. This code is essential for linking your TV device to your YouTube TV account.
Open a Web Browser: On a computer or mobile device, open a web browser and go to TV.youtube.com/Verify.
Step 5: Enter the Verification Code
Enter the Code: On the TV.youtube.com/Verify page, you will find a field to enter the verification code displayed on your TV screen.
Submit the Code: After entering the code, click the “Continue” or “Submit” button to proceed.
Step 6: Sign In to Your Google Account
Google Account Verification: You might be prompted to sign in to your Google account if you are not already logged in. Make sure to use the same Google account associated with your YouTube TV subscription.
Authorize the Device: Follow any additional prompts to authorize and link your TV device to your YouTube TV account.
Step 7: Confirmation and Access
Confirmation: After successfully submitting the code and signing in, your TV should automatically confirm the verification process.
Return to TV: Switch back to your TV screen. You should now have full access to your YouTube TV account, including all your channels, recordings, and features.
Troubleshooting Tips
Code Expiration: Verification codes are time-sensitive. If the code expires, simply refresh the verification page on your TV and generate a new code.
Incorrect Code: Double-check that you’ve entered the code correctly. Codes are case-sensitive and must be entered exactly as displayed.
Account Issues: Ensure you’re using the correct Google account associated with your YouTube TV subscription. Verify your subscription status if you encounter any issues.
Device Compatibility: Confirm that your device is compatible with the YouTube TV app and has the latest software updates.
Additional Help
If you encounter persistent issues during the verification process:
Visit the YouTube TV Help Center
Contact YouTube TV Support for personalized assistance.
Check Online Forums or communities for solutions shared by other users.
By following these steps, you can easily verify your YouTube TV account and start enjoying a seamless streaming experience. Whether it’s catching up on the latest shows, live sports, or your favorite movies, YouTube TV offers a diverse range of content right at your fingertips. Happy streaming!
0 notes
Text
How to Activate Disney Plus with the 8-Digit Code?
In the world of streaming entertainment, Disney Plus has carved out a significant place with its extensive library of movies and shows. Activating your Disney Plus account is a straightforward process, often requiring an 8-digit activation code provided by the service. This guide will walk you through the steps to activate Disney Plus using the 8-digit code, ensuring you can start enjoying your favorite Disney content quickly and easily.
What is Disney Plus?
Disney Plus, also known as Disney+, is a subscription video-on-demand streaming service owned and operated by the Walt Disney Direct-to-Consumer & International division. Launched in November 2019, Disney Plus offers a vast collection of Disney movies, TV shows, documentaries, and exclusive original content from Disney, Pixar, Marvel, Star Wars, National Geographic, and more.
Why Activate Disney Plus?
Activating Disney Plus allows you to access its full range of content on various devices, including smart TVs, smartphones, tablets, gaming consoles, and streaming devices like Roku and Amazon Fire TV. Activation is necessary after signing up for a Disney Plus subscription to link your account across devices and start streaming.
Steps to Activate Disney Plus with the 8-Digit Code:
Sign Up for Disney Plus:
If you haven't already signed up for Disney Plus, visit disneyplus.com/begin code to begin the signup process. Follow the prompts to create your account and select a subscription plan that suits your preferences.
Receive the Activation Code:
After completing the signup process and subscribing to Disney Plus, you will receive an 8-digit activation code on your screen or via email. Note down this code as you'll need it for the activation process.
Visit Disney Plus Activation Page:
Open a web browser on your computer or mobile device and go to disneyplus.com/begin code. This page is where you will enter the 8-digit activation code to link your device with your Disney Plus account.
Enter the Activation Code:
On the Disney Plus activation page, you'll find a field prompting you to enter the 8-digit activation code. Type in the code carefully, ensuring there are no errors. Click on the "Continue" or "Activate" button after entering the code.
Sign In or Create Disney Plus Account:
If you haven't signed in already, you may be prompted to enter your Disney Plus account credentials (email and password). If you're already signed in, the activation process will automatically proceed to link your device.
Confirmation and Access:
Once the activation process is complete, you will receive a confirmation message on your screen. Your device is now linked with your Disney Plus account, and you can start streaming Disney's extensive catalog of movies and shows immediately.
Tips for Successful Activation:
Check Your Internet Connection: Ensure that your device is connected to a stable internet connection throughout the activation process to avoid any interruptions.
Clear Cache and Cookies: If you encounter any issues during activation, try clearing your browser's cache and cookies or use a different web browser.
Contact Disney Plus Support: If you continue to experience problems activating your account, visit the Disney Plus Help Center or contact customer support for assistance.
Conclusion
Activating Disney Plus with the 8-digit code is a simple process that allows you to unlock the full potential of the streaming service on your preferred devices. By following the steps outlined in this guide and visiting disney plus begin code, you can quickly set up your account and begin enjoying Disney's vast collection of entertainment. Whether you're a fan of classic Disney animations, Marvel superheroes, or Star Wars adventures, Disney Plus offers something for everyone, accessible with just a few clicks.
0 notes