#Netgear router sign in
Text
Resolve Netgear Mywifiext Not Loading Issue
Encountering issues with accessing the Netgear mywifiext page can be frustrating, but worry not, we've got solutions to help you navigate through these hurdles seamlessly. Below, we've outlined various techniques and tips to troubleshoot and access the mywifiext page effortlessly.
Mywifiext serves as the default admin web URL for setting up a Netgear extender. It not only simplifies the installation process but also grants users the ability to manage and modify extender settings post-setup. However, users might face errors such as "unable to connect to the site," "mywifiext.net not functioning," or "you are not linked to your extender Wi-Fi network."
Key Reasons for mywifiext.net Not Working Issue:
Incorrect URL: Ensure that you're entering the correct URL in the browser address bar.
Network Connectivity Issues: Make sure your device is connected to the network of the NETGEAR extender to access mywifiext.net.
Router Configuration: Verify router firewall settings, check for IP address conflicts, and ensure correct login credentials to avoid issues accessing mywifiext.net.
Extender Placement: Optimal network performance requires the extender to be placed within the range of the router. Verify its positioning.
Browser Issues: Clear browser cache or switch to a different browser if you're encountering issues accessing mywifiext.net.
Outdated Firmware: Ensure the extender's firmware is up-to-date to avoid connectivity issues.
Hardware Issues: Any hardware malfunction might hinder access to mywifiext.net. Troubleshoot hardware problems accordingly.
If you find yourself puzzled while attempting to sign into your Netgear Wi-Fi range extender, feel free to ask your questions here in the chat. Assistance is readily available to address your queries and concerns.
0 notes
Text
does netgear c7000v2 have a vpn connection setup
🔒🌍✨ Get 3 Months FREE VPN - Secure & Private Internet Access Worldwide! Click Here ✨🌍🔒
does netgear c7000v2 have a vpn connection setup
Netgear C7000v2 VPN features
The Netgear C7000v2 is a versatile router that offers advanced VPN features for users looking to enhance their online security and privacy. Virtual Private Networks (VPNs) create a secure connection between your device and the internet, encrypting your data and effectively masking your IP address.
One of the key features of the Netgear C7000v2 is its VPN pass-through support. This allows you to securely connect to a remote VPN server without any restrictions, enabling you to access geo-blocked content or secure your connection while browsing the web. The router supports popular VPN protocols such as PPTP, L2TP, and IPsec, providing flexibility for users to choose the protocol that best suits their needs.
With the Netgear C7000v2, setting up a VPN connection is straightforward thanks to its user-friendly interface and intuitive configuration options. Whether you're using a VPN for increased security when accessing public Wi-Fi networks or for accessing region-locked content, the C7000v2 ensures a seamless and secure VPN experience.
In addition to its VPN capabilities, the Netgear C7000v2 offers robust security features such as WPA/WPA2 wireless encryption and a built-in firewall to protect your network from external threats. By leveraging the VPN features of the Netgear C7000v2, users can enjoy peace of mind knowing that their online activities are secure and their data is protected against potential intruders.
Setting up VPN on Netgear C7000v2
Setting up a Virtual Private Network (VPN) on your Netgear C7000v2 router can enhance your online security and privacy. A VPN creates a secure connection between your device and the internet by encrypting your data and routing it through a remote server. Here's how you can set up a VPN on your Netgear C7000v2:
Choose a VPN Provider: Start by selecting a reliable VPN provider that offers support for router configurations. Look for a provider that offers strong encryption, a wide server network, and user-friendly apps.
Subscribe to the VPN Service: Sign up for a subscription plan with your chosen VPN provider. Most providers offer various subscription options, including monthly, yearly, and multi-year plans.
Access Your Router Settings: Open a web browser on a device connected to your Netgear C7000v2 router and enter the router's IP address in the address bar. Log in to the router's admin panel using your username and password.
Navigate to VPN Settings: Once logged in, navigate to the VPN settings section of your router's admin panel. This location may vary depending on the router's firmware version, but it is typically found under the "Advanced" or "VPN" tab.
Configure VPN Settings: Follow the instructions provided by your VPN provider to configure the VPN settings on your router. You will need to enter the VPN server information, such as the server address, username, and password provided by your VPN provider.
Save and Apply Changes: After entering the VPN configuration details, save your settings and apply the changes. Your Netgear C7000v2 router will now establish a VPN connection using the provided configuration.
Verify Connection: Once the settings are saved, verify that your router has successfully connected to the VPN server. You may need to reboot the router for the changes to take effect.
By setting up a VPN on your Netgear C7000v2 router, you can encrypt your internet traffic and protect your online activities from prying eyes. This added layer of security can help safeguard your personal information and sensitive data from hackers and cyber threats.
VPN compatibility on Netgear C7000v2
The Netgear C7000v2 is a popular modem-router that offers fast and reliable internet connection for homes and businesses. When it comes to using a VPN (Virtual Private Network) with the Netgear C7000v2, compatibility can vary depending on the VPN service provider and the specific settings of the router.
Most modern VPN services are compatible with the Netgear C7000v2, as the device supports VPN pass-through, allowing VPN traffic to pass through the router to the VPN server without any restrictions. This means that you should be able to easily connect to your preferred VPN service and enjoy a secure and private internet connection.
Setting up a VPN on the Netgear C7000v2 is usually straightforward, as most VPN providers offer detailed instructions on how to configure the VPN connection on various types of routers. Typically, you would need to access the router's settings through a web browser, enter the VPN configuration details provided by your VPN service, and save the settings to establish the VPN connection.
It's important to note that using a VPN may affect the overall speed of your internet connection, as all data transmitted through the VPN server is encrypted and routed through a different location. This could result in slower speeds, especially if the VPN server is located far away from your physical location.
In conclusion, the Netgear C7000v2 is generally compatible with most VPN services, making it a suitable choice for users who prioritize online privacy and security. By following the instructions provided by your VPN provider, you should be able to easily set up and use a VPN with the Netgear C7000v2 for a safer internet browsing experience.
Netgear C7000v2 VPN configuration
Setting up a VPN (Virtual Private Network) on your Netgear C7000v2 router can enhance your online security and privacy by encrypting your internet connection. While the C7000v2 doesn't have native VPN support, you can still configure VPN functionality by using third-party firmware like DD-WRT or Tomato.
Before starting the configuration process, ensure that you have subscribed to a VPN service and have the necessary credentials handy. Here's a general guide to configuring a VPN on your Netgear C7000v2 router using DD-WRT firmware:
Flash DD-WRT Firmware: Begin by flashing the DD-WRT firmware onto your Netgear C7000v2 router. Ensure that you follow the instructions provided by DD-WRT carefully to avoid any issues.
Access Router Settings: Once DD-WRT is successfully installed, access your router's settings by typing its IP address into your web browser's address bar. You'll be prompted to enter your username and password.
Navigate to VPN Settings: After logging in, navigate to the "Services" tab and then select "VPN." Here, you'll find various VPN options.
Choose VPN Protocol and Server: Select the VPN protocol supported by your VPN service (e.g., OpenVPN) and enter the server address provided by your VPN provider.
Enter Credentials: Input your VPN username and password in the designated fields.
Save Settings: Once you've entered all the required information, click "Save" or "Apply Settings" to save your changes.
Reboot Router: To ensure that the changes take effect, reboot your router.
Test Connection: After rebooting, test your VPN connection to ensure that it's working correctly. You can do this by visiting a website that displays your IP address and confirming that it matches the IP address provided by your VPN service.
By following these steps, you can configure a VPN on your Netgear C7000v2 router, bolstering your online security and privacy. Remember to consult your VPN provider's documentation for specific configuration details and troubleshooting tips.
VPN options on Netgear C7000v2
When it comes to using a VPN with your Netgear C7000v2 router, you have several options to consider. A VPN, or Virtual Private Network, can enhance your online privacy and security by encrypting your internet connection and hiding your IP address. It also allows you to access geo-blocked content and maintain anonymity while browsing online.
One option for setting up a VPN with your Netgear C7000v2 is to install the VPN software directly on the router. This method allows all devices connected to the router to automatically benefit from the VPN protection without installing the software individually on each device. The Netgear C7000v2 supports OpenVPN, PPTP, and L2TP VPN protocols, giving you flexibility in choosing a VPN service provider that offers compatibility with these protocols.
Another option is to use a VPN service that offers a dedicated app for various devices, including routers. In this case, you can install the VPN app on your devices and configure it to work with your Netgear C7000v2 router. This method provides more control over which devices use the VPN connection and allows for easy switching between VPN servers.
Some popular VPN providers that are compatible with the Netgear C7000v2 router include ExpressVPN, NordVPN, and CyberGhost. These VPN services offer user-friendly apps, strong encryption, fast connection speeds, and a wide range of server locations to choose from.
Before choosing a VPN option for your Netgear C7000v2, consider factors such as your desired level of privacy, the number of devices you want to connect, and the speed of your internet connection. By selecting the right VPN option, you can enjoy a secure and private online experience while using your Netgear C7000v2 router.
0 notes
Text
does a netgear n300 support vpn
🔒🌍✨ Get 3 Months FREE VPN - Secure & Private Internet Access Worldwide! Click Here ✨🌍🔒
does a netgear n300 support vpn
Netgear N300 VPN compatibility
The Netgear N300 wireless router is a popular choice for homes and small businesses due to its affordability and reliability. One of the features that many users value is its compatibility with Virtual Private Networks (VPNs).
A VPN is a secure connection that allows users to access the internet privately and securely. By routing your internet traffic through a VPN server, your data is encrypted, making it much harder for hackers or websites to track your online activities. This is particularly important for users who want to ensure their online privacy and security.
The Netgear N300 is compatible with various VPN services, including popular ones like NordVPN, ExpressVPN, and CyberGhost. Setting up a VPN on the N300 is relatively straightforward, with step-by-step instructions provided in the router's user manual or on the Netgear website.
Using a VPN with the Netgear N300 can be beneficial in several ways. It can help you access geo-blocked content, such as streaming platforms or websites that may be restricted in your region. Additionally, it adds an extra layer of security when browsing the internet, which is crucial when sharing sensitive information or conducting online transactions.
Overall, if you are looking for a budget-friendly wireless router that offers VPN compatibility, the Netgear N300 is a solid choice. Just make sure to choose a reliable VPN service and follow the setup instructions to enjoy a more secure and private online experience.
Netgear N300 VPN setup
Setting up a VPN (Virtual Private Network) on your Netgear N300 router can enhance your online privacy and security, allowing you to securely access the internet and protect your sensitive data from prying eyes. While the Netgear N300 doesn't have built-in VPN capabilities, you can still configure it to work with a VPN service provider.
Here's a step-by-step guide to setting up a VPN on your Netgear N300 router:
Choose a VPN Service Provider: Before you begin, select a VPN service provider that meets your needs in terms of security, speed, and compatibility with your devices.
Subscribe to the VPN Service: Sign up for a subscription with your chosen VPN provider. They will provide you with the necessary credentials and configuration details.
Access Router Settings: Open a web browser on a device connected to your Netgear N300 router and enter the router's IP address in the address bar. Log in with your router's username and password.
Navigate to VPN Settings: Once logged in, locate the VPN settings in your router's configuration menu. This may vary depending on the router's firmware, but it's usually found under the "Advanced" or "Security" section.
Enter VPN Configuration Details: Enter the configuration details provided by your VPN service provider. This typically includes the VPN server address, VPN protocol (such as OpenVPN or PPTP), and your VPN username and password.
Save Settings: After entering the configuration details, save your settings and restart your router to apply the changes.
Test the Connection: Once the router has restarted, test the VPN connection to ensure it's working properly. You can do this by accessing a website that displays your IP address and verifying that it reflects the location of the VPN server you're connected to.
By following these steps, you can easily set up a VPN on your Netgear N300 router and enjoy enhanced security and privacy while browsing the internet.
Netgear N300 VPN support
Netgear N300 VPN Support: Enhancing Security and Privacy
Netgear N300 routers are known for their reliability and performance, providing a seamless internet connection for both personal and professional use. With the increasing concerns about online security and privacy, it is essential to consider adding a Virtual Private Network (VPN) to your network setup.
Setting up a VPN on your Netgear N300 router can offer enhanced security by encrypting your internet connection and ensuring that your online activities remain private and protected from potential threats. VPNs create a secure tunnel for your data to pass through, preventing unauthorized access and keeping your sensitive information secure.
Netgear N300 routers support the configuration of VPN services such as OpenVPN, PPTP, or L2TP, allowing users to choose the most suitable option based on their needs. By enabling VPN support on your Netgear N300 router, you can ensure a safe and encrypted connection for all devices connected to your network, including smartphones, laptops, and smart home devices.
Whether you are working from home, streaming content, or simply browsing the web, having VPN support on your Netgear N300 router can provide peace of mind knowing that your online activities are shielded from prying eyes. With easy-to-follow setup instructions and reliable performance, adding VPN support to your Netgear N300 router is a practical step towards safeguarding your online presence.
In conclusion, by leveraging the VPN support feature on your Netgear N300 router, you can enhance your network security and protect your privacy in an increasingly digital world. Stay safe and secure online with Netgear N300 VPN support.
Netgear N300 VPN configuration
When it comes to securing your internet connection, setting up a Virtual Private Network (VPN) on your Netgear N300 router can provide an extra layer of protection for your online activities. Configuring a VPN on your Netgear N300 is a relatively straightforward process that can help safeguard your data and maintain your privacy while browsing the web.
To begin the VPN configuration process on your Netgear N300 router, you will first need to access the router's administrative interface. This can typically be done by opening a web browser and entering the router's IP address in the address bar. Once logged in, navigate to the VPN settings menu, where you can input the necessary information provided by your VPN service provider.
Next, you will need to choose the type of VPN connection you wish to set up, such as OpenVPN or PPTP. Follow the on-screen instructions to enter the required details, including the VPN server address, username, password, and any other relevant information.
After completing the configuration process, be sure to save your settings and test the VPN connection to ensure everything is functioning correctly. You can now enjoy the added security and privacy benefits that come with using a VPN on your Netgear N300 router.
By taking the time to configure a VPN on your Netgear N300 router, you can protect your sensitive information from prying eyes and surf the internet with peace of mind knowing your data is secure.
Netgear N300 VPN limitations
Title: Exploring the Limitations of Netgear N300 VPN: What You Need to Know
The Netgear N300 VPN router is a popular choice for small businesses and home offices seeking to establish secure connections over the internet. While it offers several benefits, it's crucial to understand its limitations to make informed decisions about its use.
One significant limitation of the Netgear N300 VPN is its throughput capacity. While it can handle basic VPN functionalities, such as remote access and site-to-site connections, its throughput may not suffice for high-bandwidth activities like video conferencing or large file transfers. This limitation can impact productivity for users requiring intensive data transmission.
Another limitation to consider is the number of simultaneous VPN connections supported by the router. The Netgear N300 VPN may have restrictions on the maximum number of concurrent VPN sessions it can handle. For businesses with multiple remote workers or branch offices, this limitation could pose scalability challenges and necessitate investing in additional hardware or upgrading to a more robust VPN solution.
Furthermore, the Netgear N300 VPN router may lack advanced VPN features found in enterprise-grade solutions. Features like dynamic routing protocols, advanced encryption standards, and integrated firewall capabilities may be limited or absent in this model. For organizations with complex network requirements or stringent security policies, these limitations could hinder their ability to achieve optimal performance and protection.
It's essential for users to carefully assess their specific needs and evaluate whether the Netgear N300 VPN router can meet them adequately. While it may be a cost-effective option for basic VPN connectivity, businesses with demanding performance or security requirements may need to explore alternative solutions better suited to their needs. By understanding the limitations of the Netgear N300 VPN, users can make informed decisions and ensure their network infrastructure aligns with their business objectives.
0 notes
Text
does netgear ac1750 have vpn
🔒🌍✨ Get 3 Months FREE VPN - Secure & Private Internet Access Worldwide! Click Here ✨🌍🔒
does netgear ac1750 have vpn
Netgear AC1750 VPN compatibility
Netgear AC1750 is a popular dual-band Wi-Fi router known for its high performance and reliability. One of the key factors many users consider when purchasing a router is its compatibility with Virtual Private Networks (VPNs). So, does the Netgear AC1750 support VPN connectivity?
The Netgear AC1750 router does indeed support VPN services, making it a versatile choice for users who prioritize online security and privacy. By enabling VPN compatibility on the AC1750, users can establish secure connections over the internet and encrypt their data transmissions effectively.
With VPN support on the Netgear AC1750, users can safely access geo-restricted content, protect their sensitive information from hackers, and browse the web anonymously. Additionally, VPN connectivity on the AC1750 enhances the overall security of home or office networks, providing an extra layer of defense against cyber threats.
Setting up a VPN connection on the Netgear AC1750 is relatively straightforward, thanks to Netgear's user-friendly interface and detailed setup instructions. Users can choose from a variety of VPN service providers and configure the settings on the router to establish a secure connection quickly.
In conclusion, the Netgear AC1750 router offers VPN compatibility, allowing users to enjoy a secure and private online experience. Whether for personal or professional use, leveraging VPN services on the AC1750 can significantly enhance internet security and ensure peace of mind while browsing the web.
VPN support on Netgear AC1750
Netgear AC1750 is a popular router model known for its high-speed performance and reliable connectivity. For users looking to enhance their online privacy and security, VPN support on the Netgear AC1750 offers an added layer of protection.
Setting up a VPN (Virtual Private Network) on the Netgear AC1750 allows users to encrypt their internet connection, ensuring that their online activities remain private and secure. By routing your internet traffic through a remote server, a VPN masks your IP address and encrypts your data, making it difficult for hackers, ISPs, or any other third parties to monitor your online behavior.
VPN support on the Netgear AC1750 is particularly beneficial for users who frequently connect to public Wi-Fi networks. Whether you're working from a coffee shop, airport, or hotel, using a VPN on your Netgear AC1750 router can help protect your sensitive information from potential cyber threats.
Additionally, a VPN can also help bypass geo-restrictions and access region-locked content. By connecting to a server in a different location, users can unlock websites, streaming services, and other online content that may be restricted in their region.
In conclusion, VPN support on the Netgear AC1750 offers users the flexibility to secure their internet connection and access online content with enhanced privacy and security. By enabling VPN support on your Netgear AC1750 router, you can enjoy a safer and more unrestricted online experience.
Setting up VPN on Netgear AC1750
Setting up a Virtual Private Network (VPN) on your Netgear AC1750 router can provide an added layer of security and privacy for your internet connection. With a VPN, all the data transmitted between your devices and the internet is encrypted, making it more secure and protecting your sensitive information from prying eyes.
To set up a VPN on your Netgear AC1750 router, you will first need to choose a VPN service provider and sign up for an account. Once you have your VPN account credentials, you can proceed with configuring the VPN on your router.
Access the router's settings by entering its IP address in a web browser. Log in using your admin credentials. Navigate to the VPN section in the settings menu. Enter the VPN configuration details provided by your VPN service provider, including the server address, username, password, and any other required information.
Save the settings and establish a connection to the VPN server. Once the connection is established, all the devices connected to your Netgear AC1750 router will be protected by the VPN.
Setting up a VPN on your Netgear AC1750 router is a relatively straightforward process, but it may vary depending on the VPN service provider you choose. Refer to the specific instructions provided by your VPN service for detailed guidance on setting up the VPN on your router.
By setting up a VPN on your Netgear AC1750 router, you can enjoy a more secure and private internet browsing experience, protecting your data and online activities from potential threats.
Netgear AC1750 VPN configuration
Configuring a VPN (Virtual Private Network) on your Netgear AC1750 router can enhance your online security and privacy. A VPN encrypts your internet connection, making it difficult for hackers or third parties to intercept your data. Additionally, it allows you to browse the internet anonymously by masking your IP address.
To set up a VPN on your Netgear AC1750 router, follow these steps:
Access Router Settings: Open a web browser on a device connected to your router and enter the router's IP address in the address bar. Log in using your router's admin credentials.
Navigate to VPN Settings: Once logged in, locate the VPN settings section. This can typically be found under the "Advanced" or "Security" tab.
Choose VPN Service: Netgear routers often support various VPN service providers. Select your preferred VPN service from the list provided. If your VPN service is not listed, you may need to manually configure the VPN settings.
Enter VPN Credentials: Input the necessary credentials provided by your VPN service, including the username, password, and server information.
Configure VPN Settings: Depending on your VPN service, you may have additional configuration options such as VPN protocol (e.g., OpenVPN, PPTP) and encryption strength. Adjust these settings according to your preferences or leave them at default.
Save Settings: After entering all the required information, save your VPN settings. Your router will then establish a connection to the VPN server.
Verify Connection: Once configured, ensure that your VPN connection is active by checking the status in the router settings or using an online tool to verify your IP address.
By configuring a VPN on your Netgear AC1750 router, you can enjoy a more secure and private internet experience for all devices connected to your network.
VPN features of Netgear AC1750
Netgear AC1750 is a versatile router known for its advanced VPN features, making it a popular choice for users seeking secure and private internet connections. This router supports VPN passthrough, allowing users to establish a secure connection to a remote VPN server without any restrictions.
The Netgear AC1750 also offers VPN client support, enabling users to connect to a VPN service directly from the router. This feature is beneficial for those who want to encrypt their internet traffic without installing a VPN client on individual devices. With VPN client support, users can protect all connected devices simultaneously.
Moreover, the Netgear AC1750 provides robust security protocols for VPN connections, including OpenVPN and PPTP. These encryption protocols ensure that user data remains confidential and secure during online activities. Additionally, the router's firewall features help prevent unauthorized access and safeguard against cyber threats.
Another notable feature of the Netgear AC1750 is its VPN bandwidth management capability. Users can prioritize VPN traffic over other types of data to ensure a stable and reliable VPN connection. This is particularly useful for users who rely on VPNs for streaming, online gaming, or other bandwidth-intensive activities.
In conclusion, the Netgear AC1750 offers comprehensive VPN features that prioritize security, privacy, and performance. Whether you're looking to protect your online activities, access geo-blocked content, or maintain anonymity on the internet, the Netgear AC1750 is a reliable choice for VPN users.
0 notes
Text
does netgear orbi have vpn
🔒🌍✨ Get 3 Months FREE VPN - Secure & Private Internet Access Worldwide! Click Here ✨🌍🔒
does netgear orbi have vpn
Netgear Orbi VPN options
When it comes to securing your home network and ensuring your online privacy, using a VPN (Virtual Private Network) is a popular option. Netgear Orbi, known for its high-performance WiFi systems, offers users various options for setting up a VPN connection to protect their internet activities.
By setting up a VPN on your Netgear Orbi router, you can encrypt your internet connection, making it more challenging for hackers or other malicious entities to intercept your data. VPNs also allow you to browse the web anonymously and access geo-restricted content.
There are a few ways to set up a VPN on your Netgear Orbi system. One option is to configure a VPN connection directly on the Orbi router itself. Netgear offers comprehensive instructions on how to do this, allowing you to protect all devices connected to your home network simultaneously.
Another option is to use a VPN service that is compatible with Netgear Orbi. Many popular VPN providers offer dedicated apps that can be installed on individual devices, allowing you to enjoy the benefits of a VPN without the need for router configuration.
Whether you're looking to enhance your online security, access region-locked content, or simply browse the web without prying eyes, setting up a VPN on your Netgear Orbi system can help you achieve your goals. With various options available, you can choose the method that best suits your needs and enjoy a more secure and private internet experience.
Orbi VPN setup guide
Setting up a VPN on your Orbi router provides an added layer of security and privacy for all your connected devices. A VPN, or Virtual Private Network, allows you to create a secure connection to another network over the internet, encrypting your data and ensuring online anonymity.
To set up a VPN on your Orbi router, follow these simple steps:
Choose a reliable VPN service provider that is compatible with Orbi routers. Sign up for a subscription plan that suits your needs.
Access your Orbi router's settings by typing 192.168.1.1 or orbilogin.com into your web browser's address bar. Log in using your admin credentials.
Look for the VPN tab in the router settings menu. Click on it and select the option to add a new VPN connection.
Enter the VPN server details provided by your VPN service provider. This includes the server address, username, password, and any other required information.
Save the settings and connect to the VPN server. Your Orbi router is now configured to use the VPN service, encrypting your internet traffic and ensuring online privacy for all devices connected to the network.
By setting up a VPN on your Orbi router, you can protect your sensitive data from cyber threats, bypass geo-restrictions for streaming services, and surf the web anonymously. Enjoy a safe and secure online experience with your Orbi VPN setup.
Comparing Orbi VPN features
Title: Exploring the Features of Orbi VPN: A Comparative Analysis
Orbi VPN stands out as a prominent player in the virtual private network (VPN) market, offering a range of features aimed at enhancing online privacy, security, and accessibility. In this article, we'll delve into the key features of Orbi VPN and compare them with other leading VPN services to help you make an informed decision.
One of the standout features of Orbi VPN is its robust encryption protocols, including AES-256 encryption, which ensures that your data remains secure and private while browsing the internet. Additionally, Orbi VPN offers a strict no-logs policy, meaning that it doesn't track or store your online activities, further enhancing your privacy.
Orbi VPN also boasts a wide server network spread across multiple countries, allowing users to bypass geo-restrictions and access content from around the globe. With servers optimized for streaming, torrenting, and gaming, Orbi VPN ensures a seamless and uninterrupted online experience.
Furthermore, Orbi VPN provides high-speed connections, thanks to its advanced technology and optimized server infrastructure. Whether you're streaming HD content, downloading large files, or engaging in online gaming, Orbi VPN offers fast and reliable performance.
In terms of compatibility, Orbi VPN supports a wide range of devices and operating systems, including Windows, macOS, iOS, Android, and more. With user-friendly apps and easy setup guides, Orbi VPN makes it effortless to protect all your devices with just a few clicks.
When compared to other VPN services, Orbi VPN stands out for its combination of advanced features, robust security, and user-friendly interface. Whether you're concerned about online privacy, accessing geo-blocked content, or securing your internet connection on public Wi-Fi networks, Orbi VPN offers a comprehensive solution tailored to your needs.
Orbi VPN performance analysis
Title: Analyzing Orbi VPN Performance: A Comprehensive Review
In the realm of cybersecurity, VPNs (Virtual Private Networks) have become indispensable tools for safeguarding online privacy and security. Orbi, a well-known name in networking solutions, offers its own VPN service, promising enhanced protection and anonymity for users. However, before entrusting your online activities to any VPN provider, it's crucial to assess its performance thoroughly.
Orbi VPN's performance can be evaluated based on several key factors:
Connection Speed: A VPN should not significantly slow down internet speeds. Orbi's VPN service is reputed for its efficient protocols, ensuring minimal impact on connection speeds. Users can expect smooth browsing, streaming, and gaming experiences without noticeable lags.
Server Coverage and Locations: The availability of servers across various locations is essential for bypassing geo-restrictions and accessing region-locked content. Orbi VPN boasts a widespread server network, offering users a plethora of options to connect from different regions worldwide.
Security Features: Orbi prioritizes user security with robust encryption protocols and advanced security features. This ensures that users' data remains encrypted and protected from potential cyber threats, such as hacking or surveillance.
Reliability and Stability: A reliable VPN service should maintain stable connections without frequent disruptions or downtime. Orbi VPN's infrastructure is designed to deliver consistent performance, ensuring uninterrupted browsing sessions for users.
User-Friendly Interface: A user-friendly interface enhances the overall VPN experience, making it easier for users to navigate settings and customize preferences. Orbi VPN offers an intuitive interface, catering to both novice and experienced users alike.
In conclusion, Orbi VPN delivers commendable performance across various metrics, including connection speed, server coverage, security features, reliability, and user experience. By prioritizing user privacy and security, Orbi continues to establish itself as a trusted VPN provider in the competitive cybersecurity landscape.
Netgear Orbi VPN compatibility
Netgear Orbi is a popular choice for those seeking a reliable and high-performance mesh WiFi system. However, one key feature that many users look for in a modern router system is VPN compatibility. VPNs, or Virtual Private Networks, are essential tools for online privacy and security, allowing users to encrypt their internet connection and protect their data from prying eyes.
When it comes to Netgear Orbi, users will be pleased to know that it offers VPN compatibility, making it a versatile choice for those looking to enhance their online security. With VPN compatibility, users can easily configure their Orbi system to work with their preferred VPN service, ensuring that all devices connected to the network benefit from the added security and privacy features that a VPN provides.
Setting up a VPN on your Netgear Orbi is a straightforward process, typically involving accessing the router's settings through a web interface and entering the relevant VPN configuration details provided by your VPN service provider. Once configured, all devices connected to the Orbi network will have their internet traffic encrypted and routed through the VPN server, providing an additional layer of security for sensitive data and online activities.
In conclusion, Netgear Orbi's VPN compatibility adds another level of security and privacy to an already impressive mesh WiFi system. Whether you're looking to protect your online activities from potential threats or simply safeguard your personal information while browsing the web, the VPN compatibility of Netgear Orbi makes it a compelling choice for those seeking a robust and secure network solution.
0 notes
Text
does my netgear have vpn
🔒🌍✨ Get 3 Months FREE VPN - Secure & Private Internet Access Worldwide! Click Here ✨🌍🔒
does my netgear have vpn
Netgear VPN compatibility
Netgear routers offer a wide range of features to cater to varying networking needs, including VPN compatibility. A VPN (Virtual Private Network) is crucial for ensuring a secure and private connection to the internet, especially when accessing sensitive information or connecting to public Wi-Fi networks. Netgear recognizes the importance of VPNs in today's digital landscape and provides support for integrating VPN services with their routers.
Netgear routers are compatible with a variety of VPN services, allowing users to set up a secure connection for all devices connected to the network. Whether you're using a VPN for personal privacy, to access geo-restricted content, or for business purposes, Netgear routers offer the flexibility to configure and manage VPN settings easily.
Setting up a VPN on a Netgear router typically involves accessing the router's web interface and entering the VPN configuration details provided by your VPN service provider. Netgear routers support different VPN protocols, including OpenVPN and PPTP, giving users options to choose the protocol that best suits their needs.
By using a VPN with your Netgear router, you can encrypt your internet traffic, hide your IP address, and enhance your online security and privacy. Whether you're working from home, streaming content, or simply browsing the web, leveraging Netgear's VPN compatibility can help you stay safe and secure in the digital realm.
Setting up VPN on Netgear router
Setting up a VPN (Virtual Private Network) on a Netgear router can enhance the security and privacy of your internet connection. A VPN creates a secure tunnel for your online activity, encrypting your data and hiding your IP address from potential hackers or data trackers. By setting it up on your Netgear router, you can ensure that all devices connected to your home network are protected.
To set up a VPN on your Netgear router, you first need to subscribe to a VPN service that is compatible with routers. Once you have signed up, follow these general steps to configure the VPN:
Access your Netgear router's admin panel by typing its IP address into your web browser. You may need to enter your username and password to log in.
Look for the VPN section in the router settings. The location of this section may vary depending on the Netgear model you have.
Enter the settings provided by your VPN service, including the server address, VPN type (such as PPTP, L2TP, or OpenVPN), and login credentials.
Save the settings and connect to the VPN server. Once connected, all internet traffic from devices on your network will be routed through the VPN, ensuring secure and private browsing.
Remember to regularly update your router's firmware to maintain optimal security. Setting up a VPN on your Netgear router can provide peace of mind knowing that your online activities are shielded from prying eyes.
Netgear router VPN support
Title: Enhancing Security and Privacy: Netgear Router VPN Support Explained
In the digital age, safeguarding your online activities is paramount. With the proliferation of cyber threats and privacy concerns, utilizing a Virtual Private Network (VPN) has become essential. Netgear routers offer robust VPN support, empowering users to fortify their network security and protect their sensitive data.
Netgear routers are renowned for their reliability and advanced features, and VPN support is among their key offerings. By integrating VPN functionality into their routers, Netgear enables users to establish encrypted connections over the internet, ensuring confidentiality and anonymity while browsing the web.
Setting up a VPN on a Netgear router is a straightforward process, typically accomplished through the router's web interface. Users can choose from various VPN protocols, including OpenVPN, PPTP, and L2TP/IPsec, to suit their security and compatibility preferences. Once configured, the VPN encrypts all traffic passing through the router, effectively shielding it from prying eyes and potential threats.
The benefits of utilizing VPN support on Netgear routers extend beyond security. VPNs enable users to bypass geographical restrictions and access region-locked content, enhancing their online freedom and entertainment options. Additionally, VPNs can safeguard sensitive information, such as passwords, financial transactions, and personal communications, from interception and surveillance.
Moreover, Netgear routers offer VPN client compatibility, allowing users to connect multiple devices to the VPN simultaneously. Whether you're browsing the internet on your laptop, streaming content on your smart TV, or conducting business on your smartphone, you can enjoy the benefits of VPN protection across all your connected devices.
In conclusion, Netgear router VPN support empowers users to bolster their online security, privacy, and freedom. By encrypting internet traffic and providing secure access to the web, Netgear routers ensure peace of mind in an increasingly interconnected world.
VPN features of Netgear devices
Title: Exploring the VPN Features of Netgear Devices
In today's interconnected world, safeguarding your online privacy and security has become paramount. Virtual Private Networks (VPNs) offer a powerful solution by encrypting your internet connection and routing it through secure servers, effectively masking your IP address and protecting your data from prying eyes. Netgear, a renowned name in networking solutions, integrates robust VPN features into its devices, providing users with enhanced control and security over their online activities.
One of the standout features of Netgear devices is their native VPN support, which simplifies the setup process for users. Whether it's a router, firewall, or NAS (Network Attached Storage), Netgear products come equipped with built-in VPN capabilities, eliminating the need for third-party software and ensuring seamless integration into your network infrastructure.
Netgear's VPN offerings support a variety of protocols, including OpenVPN, IPSec, and PPTP, catering to diverse user preferences and network requirements. This versatility allows users to choose the protocol that best suits their needs, whether they prioritize speed, security, or compatibility with specific devices and platforms.
Furthermore, Netgear devices offer advanced VPN functionalities such as client-to-site and site-to-site VPN configurations, enabling remote access to corporate networks or secure communication between multiple office locations. With support for VPN passthrough and VPN client capabilities, Netgear routers ensure smooth and uninterrupted VPN connections for all connected devices.
Netgear also prioritizes user convenience and security by providing intuitive management interfaces and robust encryption options. Users can easily configure and monitor their VPN connections through Netgear's user-friendly web interface or dedicated mobile apps, empowering them to customize settings and maintain optimal security levels effortlessly.
In conclusion, Netgear devices stand out for their comprehensive VPN features, offering users a reliable and secure means of protecting their online privacy and data. Whether for personal use or business applications, Netgear's VPN solutions deliver the performance, flexibility, and ease of use required in today's digital landscape.
Configuring VPN on my Netgear router
Configuring a VPN (Virtual Private Network) on your Netgear router can provide you with enhanced security and privacy when browsing the internet. By encrypting your internet connection, a VPN ensures that your online activities remain private and protected from potential cyber threats.
To set up a VPN on your Netgear router, you first need to choose a VPN service provider that supports router configurations. Once you have subscribed to a VPN service, follow these steps to configure it on your Netgear router:
Access your router's web-based setup page by entering its IP address in a web browser. Log in using your administrator credentials.
Navigate to the VPN section in the router settings. Look for options such as VPN Passthrough, VPN Service, or VPN Client.
Enter the connection details provided by your VPN service provider, including the server address, username, and password.
Choose the VPN protocol you want to use, such as PPTP, L2TP, or OpenVPN. Each protocol offers different levels of security and speed, so choose one that meets your requirements.
Save your settings and restart the router to apply the changes. Your Netgear router should now be configured to use the VPN connection.
It is essential to periodically update your VPN settings and firmware to ensure optimal security and performance. Additionally, regularly monitor your VPN connection to ensure that it is active and working correctly.
By configuring a VPN on your Netgear router, you can secure all devices connected to your home network and enjoy a safer and more private online experience.
0 notes
Text
can you use express vpn on any router
can you use express vpn on any router
ExpressVPN router compatibility
Title: Understanding ExpressVPN Router Compatibility: Enhance Your Online Security
In the digital age, safeguarding your online privacy and security is paramount. Utilizing a VPN (Virtual Private Network) like ExpressVPN offers a robust solution, encrypting your internet connection and anonymizing your online activities. While using VPN software on individual devices is common, integrating it directly into your router provides comprehensive protection for all connected devices. However, it's essential to ensure compatibility between ExpressVPN and your router to leverage this advanced security feature.
ExpressVPN supports a wide range of router models, enabling users to set up VPN protection at the network level. Popular router brands such as Asus, Linksys, Netgear, and TP-Link are compatible with ExpressVPN firmware or offer native support for the VPN service. Whether you have a traditional router or a newer model, ExpressVPN offers detailed guides and tutorials to facilitate smooth installation and configuration.
Router compatibility ensures seamless integration of ExpressVPN's features, including encryption protocols like OpenVPN, ensuring maximum security without compromising internet speed. By encrypting all data transmitted through the router, ExpressVPN shields connected devices from cyber threats, ISP surveillance, and geo-restrictions, granting unrestricted access to online content worldwide.
Moreover, utilizing ExpressVPN at the router level extends VPN protection to devices that do not support VPN installation, such as smart TVs, gaming consoles, and IoT devices. This comprehensive approach fortifies your entire network against potential vulnerabilities, safeguarding sensitive information and preserving anonymity online.
Before purchasing a router or subscribing to ExpressVPN, it's advisable to verify compatibility to ensure a seamless and secure VPN experience. With ExpressVPN router compatibility, users can enjoy enhanced online security and privacy across all connected devices, empowering them to navigate the digital landscape with confidence and peace of mind.
VPN router setup options
Setting up a VPN on your router provides an added layer of security and privacy to your internet connection. With a VPN router, all devices connected to your network will automatically benefit from the VPN protection, without needing individual installations on each device. There are a few options when it comes to setting up a VPN on your router.
One option is to purchase a pre-configured VPN router. Some companies offer routers that are specifically designed to work with VPN services, making the setup process a breeze. All you need to do is sign up for a compatible VPN service, enter your credentials into the router settings, and you're good to go.
Another option is to flash your existing router with VPN-compatible firmware. This option is more technical and requires some research to ensure compatibility with your router model. Popular firmware options like DD-WRT, Tomato, or OpenWRT can be installed on many routers, enabling them to support VPN connections.
If you're not comfortable flashing firmware yourself, you can also purchase a router that is compatible with VPN client apps. Some router models come with built-in support for popular VPN services, allowing you to easily configure and connect to a VPN directly from the router settings.
Whichever option you choose, setting up a VPN on your router is a great way to secure your internet connection and protect your privacy. Make sure to choose a reliable VPN service provider and follow the setup instructions carefully to enjoy a safe and private browsing experience for all your connected devices.
Router VPN service integration
Router VPN service integration refers to the process of installing and configuring a Virtual Private Network (VPN) service directly on your router. This setup allows all devices connected to the router to benefit from the VPN protection without the need for individual installations on each device.
The integration of a VPN service at the router level offers numerous advantages. Firstly, it effectively secures the internet connection of all devices within the network, enhancing overall digital privacy and security. By encrypting data traffic, VPNs prevent unauthorized access and monitoring, particularly important when using public Wi-Fi networks.
Moreover, router VPN integration enables users to bypass geo-restrictions and access region-locked content on devices that do not support VPN connections natively. This means streaming services, websites, and online platforms can be accessed from anywhere in the world, expanding the scope of online content available to users.
Setting up a VPN service on a router requires minimal technical expertise and can generally be done by following step-by-step instructions provided by the VPN service provider. Users generally access the router's settings through a web interface to input the VPN configuration details, such as server address and login credentials.
Overall, router VPN service integration offers a convenient and comprehensive solution for ensuring online privacy, security, and unrestricted access to global content for all connected devices within a network. It is a practical option for individuals and organizations seeking to fortify their online presence and enhance their internet experience.
Using ExpressVPN with any router
Title: Maximizing Security and Privacy: How to Use ExpressVPN with Any Router
In an era where online privacy and security are of paramount importance, utilizing a VPN (Virtual Private Network) has become essential. ExpressVPN stands out as a leading provider, offering robust encryption and worldwide server coverage. However, to ensure comprehensive protection for all devices in your network, integrating ExpressVPN directly into your router is a savvy strategy.
One significant advantage of configuring ExpressVPN at the router level is its ability to safeguard all connected devices simultaneously. Whether it's smartphones, laptops, smart TVs, or gaming consoles, every gadget benefits from the VPN's encryption, shielding your data from potential threats and surveillance.
Setting up ExpressVPN with your router is surprisingly straightforward, regardless of the router model you own. ExpressVPN provides comprehensive guides and support for various routers, ensuring compatibility and ease of installation. By following the step-by-step instructions provided by ExpressVPN, users can seamlessly establish a secure connection in a matter of minutes.
Moreover, integrating ExpressVPN at the router level eliminates the need to install individual VPN apps on each device, streamlining the process and reducing potential compatibility issues. This approach also allows for seamless VPN protection across devices that typically do not support VPN applications, such as gaming consoles and smart home devices.
Beyond security and privacy, using ExpressVPN with any router offers additional benefits, including access to geo-restricted content and improved internet speeds. By connecting to servers in different countries, users can bypass geographical restrictions and unlock content libraries from around the world.
In conclusion, leveraging ExpressVPN with your router is a proactive measure to fortify your online defenses and safeguard your privacy. With straightforward setup procedures and comprehensive protection for all connected devices, integrating ExpressVPN into your router ensures a seamless and secure online experience.
Broadband router VPN configuration
A broadband router VPN configuration allows users to secure their internet connection and protect their online privacy. By setting up a VPN (Virtual Private Network) on a broadband router, all devices connected to the network can benefit from encrypted data transmission and access to geo-restricted content.
To configure a VPN on a broadband router, users typically need to access the router's settings dashboard through a web browser. From there, they can enter the VPN credentials provided by their VPN service provider. The process may vary depending on the router model and the VPN service being used, but most VPN providers offer step-by-step guides for router configuration.
Once the VPN is configured on the router, all devices connected to the network, such as computers, smartphones, smart TVs, and gaming consoles, can automatically connect to the VPN server. This means that users can browse the internet anonymously, bypass censorship or geo-restrictions, and protect their sensitive data from cyber threats.
It is important to choose a reliable VPN service provider that offers strong encryption protocols, a large server network, and good customer support. Additionally, users should regularly update their router's firmware to ensure optimal security and performance.
In conclusion, setting up a VPN on a broadband router is a convenient way to enhance online security and privacy for all devices within a household or a small business network. By following the necessary steps and best practices, users can enjoy a safer and more unrestricted internet experience.
0 notes
Text
can you set a vpn on netgear r6400v2
🔒🌍✨ Get 3 Months FREE VPN - Secure & Private Internet Access Worldwide! Click Here ✨🌍🔒
can you set a vpn on netgear r6400v2
Netgear R6400v2 VPN setup
Setting up a VPN (Virtual Private Network) on your Netgear R6400v2 router is a savvy way to secure your online activities and protect your privacy. With the ability to encrypt your internet connection and mask your IP address, a VPN ensures that your data remains private and inaccessible to prying eyes.
Here's a step-by-step guide to setting up a VPN on your Netgear R6400v2 router:
Access Router Settings: To begin, log in to your router's web interface. Open your preferred web browser and enter the router's IP address (usually 192.168.1.1) into the address bar. You'll be prompted to enter your username and password.
Navigate to VPN Settings: Once logged in, navigate to the VPN section of the router settings. This is typically found under the "Advanced" or "Security" tab.
Choose VPN Protocol: Select the VPN protocol you wish to use. Netgear routers commonly support protocols like PPTP, L2TP, and OpenVPN. OpenVPN is often recommended for its robust security features.
Enter VPN Credentials: Input the necessary information provided by your VPN service provider. This usually includes the VPN server address, username, and password.
Configure Additional Settings: Depending on your preferences and VPN provider requirements, you may need to configure additional settings such as encryption strength and authentication method. Follow your provider's guidelines for optimal configuration.
Save Settings: Once you've entered all the required information, save your settings and restart your router to apply the changes.
Test Connection: After the router has restarted, test your VPN connection to ensure it's working properly. You can do this by accessing a website that detects your IP address to confirm that it reflects the location of your VPN server.
By following these steps, you can easily set up a VPN on your Netgear R6400v2 router, enhancing your online security and privacy with encrypted internet access.
Virtual Private Network configuration on Netgear R6400v2
Title: Configuring a Virtual Private Network (VPN) on Netgear R6400v2: A Step-by-Step Guide
In today's digital landscape, ensuring online privacy and security is paramount. One effective way to achieve this is by setting up a Virtual Private Network (VPN) on your Netgear R6400v2 router. By doing so, you can encrypt your internet connection and safeguard your sensitive data from prying eyes. Here's a comprehensive guide to configuring a VPN on your Netgear R6400v2:
Choose a VPN Provider: Begin by selecting a reputable VPN service provider that meets your specific needs in terms of security, speed, and server locations. Some popular options include NordVPN, ExpressVPN, and CyberGhost.
Subscription and Setup: Sign up for a subscription plan with your chosen VPN provider and follow their instructions to set up the service. You'll typically receive login credentials and configuration details via email.
Access Router Settings: Open a web browser on a device connected to your Netgear R6400v2 router and enter "routerlogin.net" or the router's IP address in the address bar. Log in using your router's admin credentials.
Navigate to VPN Settings: Once logged in, locate the VPN settings section in your router's admin panel. This is usually found under the "Advanced" or "VPN" tab.
Configure VPN Connection: Follow the instructions provided by your VPN provider to input the necessary configuration details, including the server address, VPN protocol (e.g., OpenVPN, PPTP), and login credentials.
Apply Settings: After entering the required information, save your settings and apply them to establish the VPN connection. Your Netgear R6400v2 router will now route all internet traffic through the VPN server, ensuring encryption and anonymity.
Verification: To ensure the VPN is working correctly, visit a website that displays your IP address and verify that it reflects the location of the VPN server you connected to.
By following these steps, you can configure a VPN on your Netgear R6400v2 router and enjoy enhanced privacy and security for all your online activities. Remember to regularly update your VPN software and router firmware to maintain optimal performance and protection.
VPN installation guide for Netgear R6400v2
Setting up a VPN on your Netgear R6400v2 router can enhance your online privacy and security. A VPN (Virtual Private Network) creates a secure connection between your device and the internet, encrypting your data and hiding your IP address. Follow these steps to install a VPN on your Netgear R6400v2 router:
Access your router's admin panel by typing its IP address (usually 192.168.1.1) into your web browser and entering your login credentials.
Navigate to the VPN section in the router settings. Look for options like OpenVPN, PPTP, or L2TP.
Choose your preferred VPN protocol. OpenVPN is recommended for its strong security features.
Enter the VPN server details provided by your VPN service provider. This includes the server address, username, and password.
Save the settings and restart your router to apply the changes.
Test the VPN connection by connecting a device to your Wi-Fi network and verifying that your IP address reflects the VPN server location.
It is crucial to select a reliable VPN service that offers secure encryption, fast connection speeds, and a large server network. Remember to keep your VPN software up to date to ensure maximum security.
By following this guide, you can set up a VPN on your Netgear R6400v2 router and enjoy a safer and more private internet browsing experience. Stay protected online with the added security and anonymity provided by a VPN.
Setting up VPN on Netgear R6400v2 router
Setting up a VPN on your Netgear R6400v2 router can enhance your online security and privacy. A Virtual Private Network (VPN) creates a secure connection between your device and the internet by encrypting your data and masking your IP address. This is crucial for protecting your sensitive information from potential cyber threats.
To set up a VPN on your Netgear R6400v2 router, follow these steps:
Access your router's settings by typing its IP address into your web browser's address bar. You will be prompted to enter your username and password, which should be provided in the router's manual.
Navigate to the VPN section in your router's settings. Look for options such as VPN Pass-Through, VPN Fusion, or VPN Service.
Depending on your VPN service provider, you may need to enter specific details such as the server address, username, and password. This information can usually be found on your provider's website or in your account settings.
Save your settings and connect to the VPN network. Your Netgear R6400v2 router should now be configured to securely route all your internet traffic through the VPN server.
By setting up a VPN on your Netgear R6400v2 router, you can browse the internet anonymously, access geo-restricted content, and protect your data from potential intruders. Enjoy a safer and more private online experience with the added security that a VPN provides.
Secure VPN setup for Netgear R6400v2
Setting up a secure VPN on your Netgear R6400v2 router ensures that your online activities remain private and protected from prying eyes. A VPN (Virtual Private Network) encrypts your internet connection, safeguarding your data from hackers, ISPs, and other potential threats.
To begin, you'll need to access your router's settings. Open a web browser and enter the default IP address of your Netgear R6400v2 router (usually 192.168.1.1) into the address bar. Log in using your admin credentials.
Once logged in, navigate to the VPN section in the router settings menu. Here, you'll find options to configure your VPN connection. Select your preferred VPN protocol (such as OpenVPN or PPTP) and enter the necessary details provided by your VPN service provider.
Next, configure the encryption settings. Opt for the highest level of encryption available to maximize security. You may also have the option to enable features like VPN passthrough, which allows VPN traffic to pass through the router firewall seamlessly.
After configuring the VPN settings, save your changes and restart your router to apply the new configurations. Once the router reboots, you can connect to the VPN using the credentials provided by your VPN service.
It's crucial to choose a reputable VPN provider that prioritizes privacy and security. Look for providers with a strict no-logs policy and strong encryption protocols.
Regularly update your router firmware to ensure that it remains protected against known vulnerabilities. Additionally, periodically review your VPN settings to make any necessary adjustments and maintain optimal security.
By following these steps, you can establish a secure VPN setup on your Netgear R6400v2 router, enhancing your online privacy and protecting your sensitive data from potential threats.
0 notes
Text
can you load a vpn on netgear ac1750
🔒🌍✨ Get 3 Months FREE VPN - Secure & Private Internet Access Worldwide! Click Here ✨🌍🔒
can you load a vpn on netgear ac1750
Netgear AC1750 VPN setup
Title: A Comprehensive Guide to Setting Up VPN on Netgear AC1750 Router
In today's digital age, securing your online activities is paramount. Virtual Private Networks (VPNs) offer a robust solution by encrypting your internet connection and safeguarding your privacy. If you own a Netgear AC1750 router and want to enhance your online security, setting up a VPN on your device is a wise decision. Here's a step-by-step guide to help you through the process.
Choose a VPN Provider: Before proceeding, select a reputable VPN provider that offers compatibility with Netgear routers. Ensure they support OpenVPN, the protocol compatible with Netgear routers.
Subscribe to a VPN Plan: Sign up for a VPN plan that meets your requirements. Most providers offer various subscription options based on duration and features.
Access Router Settings: Open a web browser on a device connected to your Netgear AC1750 router. Enter the router's IP address (usually 192.168.1.1) in the address bar and log in with your credentials.
Install VPN Firmware: Check if your VPN provider offers custom firmware for Netgear routers. If available, download and install the firmware following the provider's instructions.
Configure VPN Settings: Once the firmware is installed, navigate to the VPN settings section in your router's admin panel. Enter the VPN provider's server details, including the server address, username, and password.
Choose VPN Protocol: Select OpenVPN as the VPN protocol. This ensures compatibility with Netgear routers and provides robust encryption for your connection.
Apply Settings and Connect: Save the changes and apply the settings. Reboot your router to activate the VPN connection. Once rebooted, connect to the VPN server through your router's admin panel.
Verify Connection: Confirm that your VPN connection is active by checking your IP address using online tools or the VPN provider's website.
By following these steps, you can set up a VPN on your Netgear AC1750 router and enjoy enhanced security and privacy for all your online activities. Remember to periodically update your router's firmware and VPN configuration for optimal performance and security.
VPN compatibility with Netgear AC1750
Title: Ensuring VPN Compatibility with Netgear AC1750: A Comprehensive Guide
In today's digital age, ensuring online privacy and security is paramount. One effective way to achieve this is by using a Virtual Private Network (VPN) service. However, not all routers are compatible with VPNs, which can pose a challenge for users looking to safeguard their internet connection. Netgear's AC1750 router is a popular choice among households and businesses alike, known for its robust performance and advanced features. But how well does it fare in terms of VPN compatibility?
The Netgear AC1750 router boasts support for VPN pass-through, allowing VPN traffic to pass through the router without hindrance. This means that users can connect to a VPN server from devices within their network without any issues. Additionally, the router is compatible with a wide range of VPN protocols, including PPTP, L2TP, and OpenVPN, offering users flexibility in choosing their preferred VPN connection method.
For users looking to set up a VPN directly on their Netgear AC1750 router, there are several options available. Some VPN providers offer dedicated router firmware that can be installed on compatible routers, including the AC1750. Alternatively, users can manually configure their router to connect to a VPN server using the built-in VPN settings.
It's worth noting that while the Netgear AC1750 supports VPN pass-through and various VPN protocols, the router's performance may vary depending on the VPN provider and server location. Users may experience slower internet speeds when connected to a VPN, especially if the VPN server is located far away.
In conclusion, the Netgear AC1750 router is compatible with VPNs and offers users the flexibility to secure their internet connection with ease. Whether you're using VPN pass-through or configuring a VPN directly on the router, rest assured that your online privacy and security are in good hands with the Netgear AC1750.
Loading VPN on Netgear AC1750 router
Loading VPN on a Netgear AC1750 router is a relatively simple process that can greatly enhance your online privacy and security. By setting up a VPN directly on your router, you can protect all devices that connect to your network without having to install individual VPN apps on each device.
To load a VPN on a Netgear AC1750 router, you first need to choose a VPN service provider that offers support for router configurations. Once you have selected a VPN service, you will need to log in to your Netgear router's admin panel using a web browser. Then, locate the VPN settings within the router's dashboard.
Next, you will need to enter the VPN configuration details provided by your VPN service provider, such as the server address, username, password, and any other required information. Save the settings and then test the VPN connection to ensure it is working properly.
Loading a VPN on your Netgear AC1750 router can provide you with benefits such as encrypting your internet traffic, masking your IP address, accessing geo-restricted content, and protecting your devices from cyber threats.
Remember to regularly update your router's firmware and the VPN software to ensure optimal performance and security. By following these steps, you can enjoy a safer and more secure online experience for all your connected devices at home.
VPN configuration for Netgear AC1750
VPN configuration for Netgear AC1750:
A Virtual Private Network (VPN) is a secure way to browse the internet, allowing you to protect your privacy and data from potential threats. Setting up a VPN on your Netgear AC1750 router can provide security and peace of mind for all devices connected to your network.
To configure a VPN on your Netgear AC1750 router, follow these steps:
Access the router's web interface by typing the router's IP address into your web browser. Log in using your username and password.
Locate the VPN settings in the router's menu. This is usually found under the "Advanced" or "Security" tab.
Choose the type of VPN you want to set up, whether it's PPTP, L2TP, or OpenVPN. Each has its own unique setup process and security features.
Enter the VPN server information provided by your VPN service provider, including the server address, username, and password.
Save the settings and restart your router to apply the changes.
Test the VPN connection by connecting a device to your network and accessing a website to ensure that your internet traffic is encrypted and secure.
By configuring a VPN on your Netgear AC1750 router, you can ensure that all your internet traffic is encrypted and secure, protecting your data and privacy while browsing online. Take the time to set up a VPN on your router and enjoy a safer online experience.
Setting up VPN on Netgear AC1750
Setting up a Virtual Private Network (VPN) on your Netgear AC1750 router is a smart move to enhance your online privacy and security. With VPN functionality integrated into your router, all devices connected to your network can enjoy encrypted internet traffic and anonymity.
To begin the setup process, access your router's web interface by typing its IP address into a web browser. Typically, the default IP address for Netgear routers is 192.168.1.1, but you can verify this in your router's manual or documentation.
Once logged in, navigate to the VPN section, usually found under the Advanced or Advanced Setup menu. Here, you'll find options to configure VPN settings.
Choose your preferred VPN protocol. Netgear routers commonly support protocols like OpenVPN and IPsec. OpenVPN is renowned for its security and flexibility, making it an excellent choice for most users.
Next, enter the VPN server details provided by your VPN service provider. This includes the server address, username, and password. Ensure you've subscribed to a reputable VPN service before proceeding.
After entering the required information, save your settings and reboot your router. This allows the changes to take effect.
Once the router has restarted, reconnect to your network, and your VPN should be up and running. You can verify the connection by checking your router's status page or using online tools to confirm your IP address and location.
Keep in mind that setting up a VPN on your router may slightly affect your internet speed due to the encryption process. However, the trade-off for improved privacy and security is well worth it.
By following these steps, you can easily set up a VPN on your Netgear AC1750 router and enjoy a more secure online experience for all your connected devices.
0 notes
Text
can you put nord vpn on a atv2
🔒🌍✨ Get 3 Months FREE VPN - Secure & Private Internet Access Worldwide! Click Here ✨🌍🔒
can you put nord vpn on a atv2
Installing Nord VPN on Apple TV 2
Installing Nord VPN on Apple TV 2 can be a convenient way to enhance your online security and access geo-restricted content on streaming platforms. While Apple TV 2 doesn't natively support VPN installations, you can still configure Nord VPN on your router to protect your entire network, including your Apple TV device.
Here's a step-by-step guide to setting up Nord VPN on your Apple TV 2 via router:
Choose a Compatible Router: Ensure you have a router that supports VPN installations. Popular options include Asus, Netgear, and Linksys routers.
Sign Up for Nord VPN: If you haven't already, subscribe to Nord VPN and create an account.
Configure Your Router: Access your router's settings through a web browser. Navigate to the VPN section and enter the necessary details provided by Nord VPN, such as server addresses and authentication credentials.
Connect to Nord VPN Server: Once configured, connect your router to a Nord VPN server of your choice. This will encrypt all the traffic passing through your network, including that of your Apple TV 2.
Restart Apple TV 2: After setting up Nord VPN on your router, restart your Apple TV 2 to apply the changes.
Verify Connection: To ensure Nord VPN is successfully protecting your Apple TV 2, check the IP address and location displayed on your device. It should reflect the location of the Nord VPN server you connected to.
Enjoy Secure Streaming: With Nord VPN configured on your router, you can now enjoy secure and private streaming on your Apple TV 2. Access geo-restricted content without compromising your online privacy.
By following these steps, you can safeguard your online activities and unlock a world of entertainment options on your Apple TV 2 with Nord VPN. Remember to keep your VPN client and router firmware updated for optimal performance and security.
VPN compatibility with ATV2
If you're looking to enhance your online privacy and security while streaming on your Apple TV 2 (ATV2), using a VPN (Virtual Private Network) can be a game-changer. However, compatibility is key when selecting a VPN for your ATV2.
Fortunately, many leading VPN providers offer support for the ATV2, allowing you to enjoy unrestricted streaming content while safeguarding your digital footprint. When choosing a VPN for your ATV2, ensure it meets the following compatibility criteria:
Router Compatibility: Since the ATV2 doesn't have native VPN support, you'll need to set up the VPN at the router level. Look for a VPN provider that offers comprehensive router compatibility, allowing you to easily configure the VPN on your router.
Manual Configuration: Due to the lack of a dedicated VPN app on the ATV2, you'll likely need to set up the VPN connection manually. Ensure the VPN service provides detailed instructions or customer support for manual configuration on your router.
Strong Encryption: Opt for a VPN that offers robust encryption protocols, such as AES-256, to ensure your data remains secure while streaming on your ATV2.
Server Network: A diverse server network is essential for accessing geo-restricted content on streaming platforms. Choose a VPN with a wide range of servers across multiple countries to unlock a vast array of content options.
Speed and Performance: Streaming HD content requires a fast and reliable connection. Prioritize VPN providers that offer high-speed servers and minimal latency to ensure smooth streaming on your ATV2.
By selecting a VPN that ticks all these boxes, you can enjoy a seamless streaming experience on your Apple TV 2 while maintaining your privacy and security online. Remember to follow the setup instructions provided by your chosen VPN provider to configure the VPN on your router successfully. With the right VPN in place, you can unlock a world of entertainment without compromising your digital safety.
Configuring Nord VPN on ATV2
Configuring Nord VPN on ATV2
Nord VPN offers an extra layer of security and privacy for your online activities, and setting it up on your Apple TV 2 (ATV2) can enhance your streaming experience while safeguarding your data. Although Apple TV 2 doesn't have native support for VPN applications, you can still configure Nord VPN through a workaround using a VPN-enabled router. Here's how to do it:
Check Router Compatibility: Ensure that your router supports VPN configurations. Most modern routers do, but it's always wise to double-check.
Subscribe to Nord VPN: If you haven't already, subscribe to Nord VPN and make sure your account is active.
Access Router Settings: Log in to your router's admin panel using a web browser. Typically, you can access it by typing the router's IP address into the browser's address bar.
Configure Nord VPN on Router: Locate the VPN settings within your router's admin panel. Enter the Nord VPN server details provided by Nord VPN into the appropriate fields. This includes the server address, username, and password associated with your Nord VPN account.
Save Settings and Reboot Router: After entering the Nord VPN details, save the settings and reboot your router to apply the changes.
Connect ATV2 to VPN-Enabled Router: Once your router is back online, connect your ATV2 to the Wi-Fi network provided by the VPN-enabled router.
Test Connection: Verify that your ATV2 is connected to the internet through the VPN by visiting a website that shows your IP address. It should display an IP address associated with the Nord VPN server you selected.
Enjoy Secure Streaming: With Nord VPN configured on your VPN-enabled router, you can now stream content on your ATV2 with added privacy and security.
By following these steps, you can enjoy the benefits of Nord VPN on your ATV2, ensuring that your online activities remain private and secure while you stream your favorite shows and movies.
Setting up VPN on Apple TV 2
Setting up a VPN on Apple TV 2 can enhance your streaming experience by allowing you to access geo-restricted content, protect your online privacy, and secure your internet connection. While Apple TV does not have built-in support for VPN, there are still ways to set it up with the help of a VPN-enabled router or by using a virtual router on your computer.
To set up a VPN on Apple TV 2 using a VPN-enabled router, you first need to choose a VPN service that offers router support. Next, you need to configure the VPN connection on your router by following the instructions provided by your VPN service provider. Once the router is set up, you can connect your Apple TV 2 to the VPN-enabled router and enjoy a secure and private streaming experience.
Alternatively, you can set up a VPN on Apple TV 2 by creating a virtual router on your computer. To do this, you need to install a VPN application on your computer and configure it to create a virtual router. Then, connect your Apple TV 2 to the virtual router and enjoy the benefits of a VPN on your streaming device.
Setting up a VPN on Apple TV 2 may require some technical knowledge and patience, but the added security and access to restricted content make it worth the effort. By following these steps, you can unlock a whole new world of content while keeping your online activities private and secure.
How to use Nord VPN on ATV 2
Nord VPN is a popular choice for individuals looking to enhance their online privacy and security. If you're an ATV 2 user and want to use Nord VPN for added protection, here's a guide on how to set it up.
First, download the Nord VPN app from the App Store on your ATV 2. Open the App Store, search for "Nord VPN," and click "Download" to install the application on your device.
Once the app is installed, launch it and log in using your Nord VPN account credentials. If you don't have an account yet, you'll need to sign up for a subscription on Nord VPN's website.
After logging in, you can choose a server location from Nord VPN's extensive list of servers worldwide. Select a server that suits your needs, whether you're looking to bypass geo-restrictions or simply secure your internet connection.
Ensure that the Nord VPN app is set to automatically connect whenever you start your ATV 2. This way, you can rest assured that your connection is always protected with Nord VPN's encryption and secure tunneling protocols.
Remember to regularly update the Nord VPN app on your ATV 2 to benefit from the latest security features and improvements offered by the service.
By following these simple steps, you can enjoy a safer and more private online experience on your ATV 2 with Nord VPN. Stay protected and browse the web with peace of mind.
0 notes
Text
Resolve Netgear Mywifiext Not Loading Issue
Encountering issues with accessing the Netgear mywifiext page can be frustrating, but worry not, we've got solutions to help you navigate through these hurdles seamlessly. Below, we've outlined various techniques and tips to troubleshoot and access the mywifiext page effortlessly.
Mywifiext serves as the default admin web URL for setting up a Netgear extender. It not only simplifies the installation process but also grants users the ability to manage and modify extender settings post-setup. However, users might face errors such as "unable to connect to the site," "mywifiext.net not functioning," or "you are not linked to your extender Wi-Fi network."
Key Reasons for mywifiext.net Not Working Issue:
Incorrect URL: Ensure that you're entering the correct URL in the browser address bar.
Network Connectivity Issues: Make sure your device is connected to the network of the NETGEAR extender to access mywifiext.net.
Router Configuration: Verify router firewall settings, check for IP address conflicts, and ensure correct login credentials to avoid issues accessing mywifiext.net.
Extender Placement: Optimal network performance requires the extender to be placed within the range of the router. Verify its positioning.
Browser Issues: Clear browser cache or switch to a different browser if you're encountering issues accessing mywifiext.net.
Outdated Firmware: Ensure the extender's firmware is up-to-date to avoid connectivity issues.
Hardware Issues: Any hardware malfunction might hinder access to mywifiext.net. Troubleshoot hardware problems accordingly.
If you find yourself puzzled while attempting to sign into your Netgear Wi-Fi range extender, feel free to ask your questions here in the chat. Assistance is readily available to address your queries and concerns.
1 note
·
View note
Text
can orbi be used with vpn
🔒🌍✨ Get 3 Months FREE VPN - Secure & Private Internet Access Worldwide! Click Here ✨🌍🔒
can orbi be used with vpn
Orbi VPN compatibility
Orbi VPN Compatibility: Ensuring Secure Connectivity for Your Network
Orbi, known for its reliable and high-performance networking solutions, offers seamless integration with Virtual Private Networks (VPNs), providing users with enhanced security and privacy for their online activities.
VPN compatibility is a crucial feature for modern networking devices, especially in an era where online privacy concerns are at an all-time high. By integrating VPN functionality, Orbi routers and mesh systems enable users to encrypt their internet connection, safeguarding their data from prying eyes and potential threats.
With Orbi's VPN compatibility, users can enjoy several benefits:
Enhanced Security: By encrypting internet traffic, Orbi VPN compatibility ensures that sensitive information such as passwords, financial details, and personal data remains secure from hackers and malicious entities.
Privacy Protection: Orbi VPN compatibility allows users to browse the internet anonymously, shielding their online activities from surveillance and tracking by internet service providers, governments, or advertisers.
Geo-Restriction Bypass: VPN integration with Orbi enables users to bypass geo-restrictions imposed by streaming services, accessing content from around the world with ease.
Secure Remote Access: Orbi VPN compatibility facilitates secure remote access to your home network, allowing you to connect to devices and resources securely from anywhere in the world.
Customizable Configuration: Orbi routers and mesh systems offer customizable VPN configuration options, allowing users to tailor their VPN settings to suit their specific security and privacy requirements.
Whether you're working from home, streaming your favorite content, or simply browsing the web, Orbi VPN compatibility ensures that your network remains secure and your data remains private. With its seamless integration and robust features, Orbi continues to be a trusted choice for those seeking reliable and secure networking solutions.
Orbi VPN setup
Title: Simplifying Your Online Security: A Guide to Orbi VPN Setup
In an era where online privacy and security are paramount, setting up a Virtual Private Network (VPN) is a crucial step in safeguarding your digital footprint. Orbi VPN, powered by Netgear, offers a seamless solution for users seeking to encrypt their internet connection and protect their data from prying eyes. Whether you're working remotely, streaming content, or simply browsing the web, Orbi VPN ensures your online activities remain private and secure.
Setting up Orbi VPN is a straightforward process designed to be user-friendly, even for those new to VPN technology. Here's a step-by-step guide to get you started:
Choose Your Orbi Router: If you haven't already, select an Orbi router compatible with VPN functionality. Netgear offers a range of options to suit various needs and budgets.
Subscription: Sign up for an Orbi VPN subscription plan. Netgear typically offers flexible plans with options for monthly or annual billing.
Download and Install: Once subscribed, download the Orbi VPN app from the respective app store for your device – whether it's iOS, Android, Windows, or macOS.
Login and Connect: Launch the Orbi VPN app and log in using your credentials. Follow the prompts to establish a connection to the VPN server of your choice.
Customize Settings (Optional): Orbi VPN allows users to customize settings according to their preferences. This includes selecting specific servers, enabling features like split tunneling, and configuring automatic connection protocols.
Test Your Connection: After setup, it's a good idea to test your VPN connection to ensure everything is working correctly. Visit a website like whatismyip.com to verify that your IP address reflects the location of the VPN server you've connected to.
By following these simple steps, you can enjoy enhanced online security and privacy with Orbi VPN. Remember to keep your VPN software updated regularly to benefit from the latest security enhancements and features. With Orbi VPN, you can browse the web with confidence, knowing that your data is encrypted and your online activities are shielded from prying eyes.
Using Orbi with VPN
Title: Enhancing Security and Privacy: Using Orbi with VPN
In an era where online privacy and security are of paramount importance, leveraging a Virtual Private Network (VPN) with your Orbi router can provide an added layer of protection for your home network. Orbi, renowned for its robust performance in providing high-speed internet coverage throughout your home, can be seamlessly integrated with a VPN to safeguard your online activities.
By connecting your Orbi router to a VPN, all data transmitted between your devices and the internet is encrypted, shielding it from prying eyes. This encryption ensures that even if someone intercepts your data, they won't be able to decipher it, thus safeguarding sensitive information such as passwords, financial details, and personal messages.
Moreover, using Orbi with a VPN allows you to bypass geographical restrictions and access region-locked content. Whether you're traveling abroad or simply want to enjoy content from another country, a VPN can grant you unrestricted access to websites and streaming platforms.
Additionally, a VPN adds an extra layer of anonymity by masking your IP address. This prevents websites and online services from tracking your browsing habits and location, preserving your privacy online.
Setting up a VPN with Orbi is straightforward, typically requiring just a few configuration steps through the router's settings interface or Orbi app. Many VPN providers offer dedicated apps that can be easily installed on your devices, ensuring hassle-free integration with your Orbi network.
However, it's essential to choose a reputable VPN provider known for prioritizing user privacy and offering robust security features. Look for features such as a strict no-logs policy, strong encryption protocols, and a wide server network for optimal performance.
In conclusion, pairing your Orbi router with a VPN offers a comprehensive solution for enhancing both the security and privacy of your home network. By encrypting your data, bypassing geo-blocks, and preserving anonymity online, Orbi with VPN ensures a safer and more enjoyable internet experience for you and your family.
Orbi VPN configuration
Title: Simplifying Your Online Security: A Guide to Orbi VPN Configuration
In an age where cybersecurity threats loom large, safeguarding your online activities is paramount. Netgear's Orbi routers offer not only powerful Wi-Fi coverage but also the added layer of security through VPN configuration. Setting up a VPN (Virtual Private Network) on your Orbi router ensures encrypted internet traffic, shielding your sensitive information from prying eyes.
Configuring a VPN on your Orbi router is a straightforward process, designed to enhance your privacy and security without complexity. Follow these simple steps to get started:
Choose a VPN Service: Before configuring your Orbi router, select a reliable VPN service provider. Ensure it offers compatibility with Orbi routers and meets your specific security and privacy needs.
Access Your Orbi Router Settings: Open your web browser and enter the Orbi router's IP address in the address bar. Log in using your credentials to access the router's settings dashboard.
Navigate to VPN Settings: Within the settings dashboard, locate the VPN section. This is where you'll configure the VPN connection for your Orbi router.
Enter VPN Credentials: Input the credentials provided by your chosen VPN service provider. This typically includes the VPN server address, username, and password.
Configure VPN Preferences: Customize your VPN settings according to your preferences. You may choose specific encryption protocols or enable features like split tunneling for optimized performance.
Save and Activate: Once you've entered all necessary information, save your settings and activate the VPN connection on your Orbi router.
Test Your Connection: Verify that your VPN connection is active by accessing the internet from a device connected to your Orbi network. Confirm that your IP address reflects the VPN server location.
By following these steps, you can seamlessly configure a VPN on your Orbi router, fortifying your online security and enjoying peace of mind as you browse, stream, and communicate online. With encrypted data transmission and enhanced privacy, you can navigate the digital landscape with confidence, knowing your personal information remains protected from potential threats.
Orbi VPN integration
Title: Enhancing Security and Privacy: The Orbi VPN Integration
In an age where online privacy and security are paramount concerns, the integration of VPN (Virtual Private Network) technology into networking systems has become increasingly popular. Orbi, a leading provider of networking solutions, has recognized the importance of safeguarding users' internet activities. Through its innovative VPN integration feature, Orbi offers an additional layer of protection for individuals and businesses alike.
Orbi's VPN integration allows users to establish secure connections to the internet by encrypting their data and routing it through remote servers. This encryption ensures that sensitive information, such as personal details, financial transactions, and browsing history, remains confidential and inaccessible to unauthorized parties. By masking users' IP addresses, Orbi VPN also enhances anonymity, preventing third parties from tracking their online activities.
One of the significant advantages of Orbi's VPN integration is its ease of use. With a user-friendly interface and simple setup process, even individuals with limited technical knowledge can enjoy the benefits of enhanced security and privacy. Whether accessing the internet from home, office, or public Wi-Fi hotspots, users can activate the VPN feature with just a few clicks, ensuring peace of mind wherever they go.
Furthermore, Orbi's VPN integration is compatible with various devices and operating systems, including smartphones, tablets, laptops, and desktop computers. This versatility allows users to protect all their connected devices seamlessly, regardless of the platform they use. Whether browsing the web, streaming content, or conducting business online, users can enjoy a secure and private internet experience across all their devices.
In conclusion, Orbi's VPN integration offers a comprehensive solution for safeguarding online privacy and security. By encrypting data, masking IP addresses, and providing seamless compatibility across devices, Orbi empowers users to take control of their digital footprint. Whether at home or on the go, Orbi ensures that users can browse the internet with confidence, knowing that their sensitive information remains protected from prying eyes.
0 notes
Text
How to Update Netgear router firmware? Quick Guide Here!
You can update the Netgear router firmware using the setup wizard or through the app as well. You can sign in to the setup wizard and head to the admin settings section. Once there, you can access the firmware update section and click on the firmware upgrade button to proceed. For more help with the firmware process, you can read through our website now.
1 note
·
View note
Text
Chinese state hackers infect critical infrastructure throughout the US and Guam

peterschreiber.media | Getty Images
A Chinese government hacking group has acquired a significant foothold inside critical infrastructure environments throughout the US and Guam and is stealing network credentials and sensitive data while remaining largely undetectable, Microsoft and governments from the US and four other countries said on Wednesday.
The group, tracked by Microsoft under the name Volt Typhoon, has been active for at least two years with a focus on espionage and information gathering for the People’s Republic of China, Microsoft said. To remain stealthy, the hackers use tools already installed or built into infected devices that are manually controlled by the attackers rather than being automated, a technique known as "living off the land." In addition to being revealed by Microsoft, the campaign was also documented in an advisory jointly published by:
• US Cybersecurity and Infrastructure Security Agency (CISA)
• US Federal Bureau of Investigation (FBI)
• Australian Cyber Security Centre (ACSC)
• Canadian Centre for Cyber Security (CCCS)
• New Zealand National Cyber Security Centre (NCSC-NZ)
• United Kingdom National Cyber Security Centre (NCSC-UK)
Besides the living-off-the-land technique, the hackers further obscured their activity by using compromised home and small office routers as intermediate infrastructure that allows communications with infected computers to emanate from ISPs that are local to the geographic area. In Microsoft’s advisory, researchers wrote:
To achieve their objective, the threat actor puts strong emphasis on stealth in this campaign, relying almost exclusively on living-off-the-land techniques and hands-on-keyboard activity. They issue commands via the command line to (1) collect data, including credentials from local and network systems, (2) put the data into an archive file to stage it for exfiltration, and then (3) use the stolen valid credentials to maintain persistence. In addition, Volt Typhoon tries to blend into normal network activity by routing traffic through compromised small office and home office (SOHO) network equipment, including routers, firewalls, and VPN hardware. They have also been observed using custom versions of open-source tools to establish a command and control (C2) channel over proxy to further stay under the radar.
The Microsoft researchers said that the campaign is likely designed to develop capabilities for “disrupting critical communications infrastructure between the United States and Asia region during future crises.” Guam is an important US military because of its Pacific ports and the air base it provides. As tensions over Taiwan have simmered, the strategic importance of Guam has become a focal point.
The initial entry point for the Volt Typhoon compromises is through Internet-facing Fortinet FortiGuard devices, which in recent years have proved to be a major beachhead for infecting networks. By exploiting vulnerabilities in FortiGuard devices that admins have neglected to patch, the hackers extract credentials to a network’s Active Directory, which stores usernames, password hashes, and other sensitive information for all other accounts. The hackers then use that data to infect other devices on the network.
“Volt Typhoon proxies all its network traffic to its targets through compromised SOHO network edge devices (including routers),” Microsoft researchers wrote. “Microsoft has confirmed that many of the devices, which include those manufactured by ASUS, Cisco, D-Link, NETGEAR, and Zyxel, allow the owner to expose HTTP or SSH management interfaces to the Internet.”
The remainder of the advisory mostly outlines indicators of compromise that admins can use to determine if their networks have been infected.
Microsoft researchers wrote:
In most cases, Volt Typhoon accesses compromised systems by signing in with valid credentials, the same way authorized users do. However, in a small number of cases, Microsoft has observed Volt Typhoon operators creating proxies on compromised systems to facilitate access. They accomplish this with the built-in netsh portproxy command.
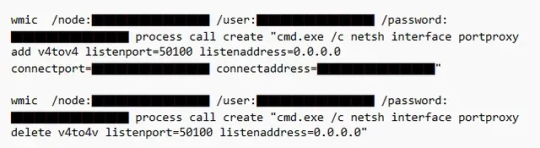
Volt Typhoon commands creating and later deleting a port proxy on a compromised system
In rare cases, they also use custom versions of open-source tools Impacket and Fast Reverse Proxy (FRP) to establish a C2 channel over proxy.
Compromised organizations will observe C2 access in the form of successful sign-ins from unusual IP addresses. The same user account used for these sign-ins may be linked to command-line activity conducting further credential access. Microsoft will continue to monitor Volt Typhoon and track changes in their activity and tooling.
Among the industries affected are communications, manufacturing, utility, transportation, construction, maritime, government, information technology, and education. The advisories provide guidance for disinfecting any networks that have been compromised.
0 notes
Text
Ultimate Guide on Netgear Wifi Extender IP Address
The Netgear WiFi Extender IP address is the IP address used for connecting to the Netgear WiFi Extender. It is typically a 192.168.1.250 IP address. You can find this IP address at the bottom of the WiFi extender or in the extender settings. The default Netgear WiFi Extender IP address is 192.168.1.250 or 192.168.0.250, depending on the model. You can also find it by logging into your router and looking for the extender's IP address in the list of connected devices.

Some extenders come with a label that lists the IP address, but if the label has been removed or is not visible, you can still find it by logging into your router and looking for the extender's IP address in the list of connected devices. This allows you to easily access the extender's settings and make any necessary changes. You can use the IP address for the Netgear wifi extender login.
Method To Access Netgear Wi-Fi Extender IP Address
You can quickly access the Netgear wifi extender IP address, so you need to follow the below steps. It is imperative to follow all steps correctly.
To begin, open a web browser on your device.
In the address bar, enter the IP address 192.168.1.250 of your Netgear wifi extender.
You can now proceed to the mywifiext login page by pressing enter.
You need to enter your username and password correctly.
Whenever you install a new Wi-Fi router or extender, you need to input the latest values.
Pressing Enter will bring up a panel.
Netgear extenders can be set up at www.mywifiext.net.
You can log in with your username.
After these steps, you can quickly access the Netgear wifi extender's IP address. It is now easier for you to log in to your Netgear wifi extender.
Steps For Netgear Wifi Extender Login by Using Netgear Wifi Extender IP Address
Users can follow the below steps for Netgear wifi extender login, and you can use the Netgear wifi extender IP address.
You need to turn on your Netgear extender.
Your favorite device's web browser can be launched here.
It is now possible for users to search for http://192.168.1.250.
To sign in, you must provide your username and password.
It is also possible to enter the Netgear wifi extender's IP address, 192.168.1.250.
Users can now access the admin panel. The smart setup process for your extender can be accessed and settings can be changed through this page. Logging into the 192.168.1.250 admin page will also give you access to advanced settings for your WiFi extender. The default password can now be changed and you can create a stronger password.
When you create a new password, you can also save it. Another device can also track the device you track on your network. There is also an option to update the firmware using the Netgear wifi extender's IP address.
Common Problems with Netgear Wifi Extender Login by Using IP address 192.168.1.250
Many problems may arise when setting up an extender using the Netgear wifi extender IP address of 192.168.1.250. In this way, you can minimize inconveniences and difficulties. Users can encounter various problems when logging in to their Netgear wifi extender using their IP address. Here we can discuss the primary issues that users face while Netgear wifi extender login using the Netgear wifi extender IP address. It helps you figure out the problem and solve it quickly.
You cannot set up your new Mywifiext extender by connecting to the Netgear wifi extender's IP address of 192.168.1.250 or by going to Mywifiext.net. The majority of users encounter these issues regularly.
There are no steps to create an account when you enter 192.168.1.250 or Mywifiext.net.
On the setup page for 192.168.1.250 or the login page for Mywifiext, users may overlook the registration instructions.
Netgear extenders are sometimes unable to log in because users don't understand how to install and set them up.
The WPS setup process for Netgear extenders is often confusing to users.
There is a need to read all the instructions and follow them accurately so you can quickly solve the issue related to the Netgear wifi extender login.
Wrap Up
Users need to use the Netgear wifi extender IP address for the Netgear wifi extender login. It is a quick way to log in to the extender and use it properly. You can also access the settings and update the firmware and other settings with the help of an IP address.
1 note
·
View note
Text
can net r8000 have an open vpn
🔒🌍✨ Get 3 Months FREE VPN - Secure & Private Internet Access Worldwide! Click Here ✨🌍🔒
can net r8000 have an open vpn
Netgear R8000 OpenVPN setup
Setting up OpenVPN on your Netgear R8000 router can enhance your online security and privacy, allowing you to browse the web securely from any connected device. Follow these steps to configure OpenVPN on your Netgear R8000 router:
Access Router Settings: Begin by accessing your router's settings. Open a web browser on a device connected to your router and enter the router's IP address in the address bar. Log in with your admin credentials.
Download OpenVPN Configuration Files: Navigate to the OpenVPN website and download the configuration files for your preferred VPN server location.
Install OpenVPN Client: Install the OpenVPN client software on your device if you haven't already done so. Follow the instructions provided by OpenVPN to complete the installation.
Upload Configuration Files: In the router's settings, locate the VPN section and select OpenVPN. Upload the configuration files you downloaded earlier.
Configure VPN Settings: Enter the required settings, including the server address, username, and password provided by your VPN service provider. You may also need to specify additional settings such as encryption and authentication methods.
Save and Apply Settings: Once you have entered all the necessary information, save your settings and apply them to activate the VPN connection.
Connect to VPN: On your device, open the OpenVPN client software and connect to the VPN server using the configuration you just set up on your router.
Verify Connection: After connecting to the VPN, verify that your internet traffic is being routed through the VPN server by visiting a website such as whatismyip.com to check your IP address.
By following these steps, you can successfully set up OpenVPN on your Netgear R8000 router, ensuring that your online activities remain private and secure.
VPN configuration for Netgear R8000
Setting up a VPN (Virtual Private Network) on your Netgear R8000 router can significantly enhance your online security and privacy. With a VPN configured directly on your router, all devices connected to your network will benefit from encrypted internet traffic and the ability to browse the web anonymously.
To configure a VPN on your Netgear R8000 router, follow these steps:
Choose a VPN Service Provider: Before configuring your router, sign up for a VPN service. Ensure the provider supports router configurations and provides detailed setup instructions.
Access Router Settings: Open a web browser on a device connected to your R8000 router and enter the router's IP address (usually 192.168.1.1) in the address bar. Log in with your router's username and password.
Navigate to VPN Settings: Once logged in, locate the VPN settings section. This is typically found under the "Advanced" or "Advanced Setup" menu.
Enter VPN Credentials: Enter the VPN provider's server address, your username, and password provided by the VPN service. Choose the desired VPN protocol (such as OpenVPN or PPTP) based on your provider's recommendations.
Save Settings: After entering the VPN details, save the settings and reboot your router. This will apply the changes and establish a connection to the VPN server.
Verify Connection: Once the router reboots, check the VPN status to ensure it's connected successfully. You may also want to confirm your external IP address to ensure it matches the VPN server's location.
By configuring your Netgear R8000 router with a VPN, you'll encrypt your internet traffic and protect your online activities from prying eyes. Additionally, you can bypass geo-restrictions and access region-locked content on various devices connected to your network. Enjoy a safer and more private online experience with VPN protection directly at the router level.
OpenVPN support on Netgear R8000
If you're looking to set up OpenVPN on your Netgear R8000 router, you're in luck. The Netgear R8000 is a high-performance router that supports OpenVPN, allowing you to secure your internet connection and protect your online privacy.
To get started, you'll need to access the router's web interface by typing the router's IP address into your web browser. Once you're logged in, navigate to the VPN section and look for the OpenVPN option.
Next, you'll need to download the OpenVPN configuration files from your VPN service provider. These files contain the settings and certificates needed to connect to the VPN server.
In the router's OpenVPN settings, you'll need to upload these configuration files and enter your VPN username and password. You may also need to specify additional settings such as the encryption method and protocol.
Once you've saved your settings, you can connect to the VPN server by clicking the "Connect" button in the router's interface. Your internet traffic will now be encrypted and routed through the VPN server, providing you with added security and anonymity online.
Overall, setting up OpenVPN on your Netgear R8000 router is a straightforward process that can greatly enhance your online privacy and security. Whether you're looking to protect your personal information or access geo-restricted content, using OpenVPN on your Netgear R8000 router is a reliable solution.
Netgear R8000 VPN compatibility
Netgear's R8000 is a powerhouse in the realm of routers, renowned for its high-speed performance and advanced features. One such feature that garners considerable attention is its VPN compatibility, which adds an extra layer of security and privacy to your internet connection.
The Netgear R8000 supports VPN (Virtual Private Network) functionality, allowing users to establish secure connections over the internet. With VPN compatibility, users can encrypt their internet traffic, shielding it from prying eyes and potential cyber threats. This is particularly crucial when accessing sensitive information or conducting online transactions.
Setting up a VPN on the Netgear R8000 is a straightforward process, thanks to its user-friendly interface and comprehensive documentation. Users have the flexibility to choose from a wide range of VPN providers, each offering varying levels of security and features.
By utilizing a VPN with the Netgear R8000, users can enjoy several benefits, including:
Enhanced Security: VPNs encrypt data transmitted between the device and the internet, safeguarding it from hackers, ISPs, and other malicious entities.
Privacy Protection: VPNs conceal the user's IP address, making it difficult for websites and online services to track their online activities.
Access to Geo-Restricted Content: VPNs enable users to bypass geo-blocks and access region-locked content, such as streaming services and websites.
Secure Remote Access: VPNs facilitate secure remote access to home or office networks, ideal for telecommuting or accessing sensitive files remotely.
Public Wi-Fi Security: VPNs provide an extra layer of security when connecting to public Wi-Fi networks, mitigating the risk of cyber attacks and data theft.
In conclusion, the Netgear R8000's VPN compatibility enhances both the security and privacy of users' internet connections, offering peace of mind in an increasingly interconnected world. Whether for personal or professional use, leveraging a VPN with the Netgear R8000 is a prudent choice for safeguarding one's online presence.
Setting up VPN on Netgear R8000
Setting up a VPN on your Netgear R8000 router can provide you with increased privacy, security, and the ability to access geo-restricted content. By using a VPN, you can encrypt your internet connection and mask your IP address, making it difficult for third parties to track your online activities.
To set up a VPN on your Netgear R8000 router, you will first need to choose a VPN service provider that is compatible with your router. Once you have selected a VPN service, you can follow these steps to configure the VPN on your Netgear R8000:
Access your router's admin panel by typing the IP address (usually 192.168.1.1) into your web browser.
Enter your login credentials to log in to the router settings.
Locate the VPN section in the settings menu and select the option to set up a new VPN connection.
Enter the VPN server details provided by your VPN service provider, including the server address, protocol, username, and password.
Save the settings and connect to the VPN server.
Once the connection is established, all devices connected to your Netgear R8000 router will be secured and encrypted through the VPN.
It is essential to choose a reliable VPN service provider and follow the specific instructions provided by them for setting up the VPN on your Netgear R8000 router. With a VPN configured on your router, you can enjoy enhanced security and privacy for all your online activities.
0 notes