#Complete Netgear router guides
Explore tagged Tumblr posts
Text
Explore the Advantages of Orbi Login
In today’s fast-paced world, Orbi Routers are well-regarded for their tri-band mesh technology, which offers expectational network speeds and eliminates dead zones. They are celebrated for providing a stable and secure internet connection. To fully benefit from these features, it’s important to understand the orbi login process.
Moreover, this page provides a comprehensive guide to logging in. We outline the essential requirements, detail the methods for completing the orbi router login procedure, and offer troubleshooting solutions in case you encounter difficulties while attempting to log in. Let’s dive into the step-by-step procedure outlined below.
How to Login Netgear Orbi Router?
Additionally, several factors are important for the login procedure of Orbi Router. Here are the initial requirements for accessing the admin panel of your networking device: an active internet connection, a web/IP address, the default admin credentials, the Netgear Orbi app, a laptop or computer, a mobile phone, and ethernet cables.
Furthermore, once you have gathered all the necessary items, you can proceed with the steps to log in to your smart router. The login process can be completed using two methods: via the web GUI method or through the Netgear Orbi app. Below, you will find clear and straightforward steps for both methods.
Orbi Login Using the Web Interface
Firstly, make sure that the Orbi device is powered on.
Now, connect the Windows system to the router’s network.
Hereon, you can use a wired connection via an ethernet cable to link with the network, or you can directly join the Wi-Fi.
Then, open the web browser and type the orbilogin.net web address in the browser bar.
Later, enter the default admin credential on the login window that appears on the screen.
Next, you visit the smart home page of the device.
After that, navigate the Basic Settings>Wireless>Edit the SSID name and pre-shared key domain.
Now, mention your network name and a powerful password for your router’s network.
Further, tap on Apply to perform and save the alterations.
Finally, you are done with the login process of the Orbi Router.
How to Login Netgear Orbi Router Through the App
First and foremost, confirm that the smartphone is connected to the present network available.
Now, install and download the modernized version of the Netgear Orbi app on your mobile phone by visiting the Play/App Store.
Then, open the app and then create a new account or use your email to register on the app.
Next, mention the valid credentials on the login window that seems on your screen.
After that, you reach the smart setup dashboard of the device.
Next, tap on the Basic>Wireless/Wi-Fi settings of the device to alter the SSID name and password domain.
Further, type the unique network name and complicated passwords in the alteration field.
Afterward, click on Save/Apply to end the login process of the networking device.
Not Able to Perform the Orbi Router Login Process? Here Are the Fix-Outs!
If you are having difficulty logging into your Orbi device, several factors could be causing the issue. Common problems include a weak internet connection, browser-related issues, power outages, or incorrect admin credentials.
It is important to resolve these issues quickly to ensure that your smart router operates effectively. Here are some effective methods to help you identify and address these problems:
Ensure that the Orbi device has a stable internet connection.
Make sure you are entering the correct admin login credentials.
Confirm that the power cord and adaptor are properly connected to a working electrical outlet.
Enter the accurate web address in the browser bar to perform the orbi login effortlessly.
Temporarily disable any VPNs, firewalls, or ad blockers while attempting to log into the Orbi Router.
Make sure you have installed the modernized version of the Netgear Orbi app on your mobile device.
Confirm that there is an adequate power supply to the Orbi device and its associated devices.
Check that your mobile phone is compatible with the Netgear Orbi app.
Consider performing a soft reset on the networking device to eliminate technical bugs and glitches.
Bottom line
Overall, the information provided above can help you access your orbi login with ease. Additionally, we have included a troubleshooting guide to assist you in resolving common issues during the login process.
1 note
·
View note
Text
Netgear Orbi Setup | how to setup netgear orbi router
For the Netgear Orbi Setup using the web interface, first, open the web browser and type the orbilogin.com web address in the URL bar. Next, enter the valid admin credentials in the required field as shown on the login page. Once logged in, visit the setup wizard and follow the on-screen to complete the process. Visit us for more!
0 notes
Text
Home Networking Device Market Opportunities, Sales Revenue, Competitive Landscape, Key Players Analysis and Trends by Forecast 2031
The market research study titled “Home Networking Device Market Share, Trends, and Outlook | 2031,” guides organizations on market economics by identifying current Home Networking Device market size, total market share, and revenue potential. This further includes projections on future market size and share in the estimated period. The company needs to comprehend its clientele and the demand it creates to focus on a smaller selection of items. Through this chapter, market size assists businesses in estimating demand in specific marketplaces and comprehending projected patterns for the future.
The Home Networking Device market report also provides in-depth insights into major industry players and their strategies because we understand how important it is to remain ahead of the curve. Companies may utilize the objective insights provided by this market research to identify their strengths and limitations. Companies that can capitalize on the fresh perspective gained from competition analysis are more likely to have an edge in moving forward.
With this comprehensive research roadmap, entrepreneurs and stakeholders can make informed decisions and venture into a successful business. This research further reveals strategies to help companies grow in the Home Networking Device market.
Market Analysis and Forecast
This chapter evaluates several factors that impact on business. The economics of scale described based on market size, growth rate, and CAGR are coupled with future projections of the Home Networking Device market. This chapter is further essential to analyze drivers of demand and restraints ahead of market participants. Understanding Home Networking Device market trends helps companies to manage their products and position themselves in the market gap.
This section offers business environment analysis based on different models. Streamlining revenues and success is crucial for businesses to remain competitive in the Home Networking Device market. Companies can revise their unique selling points and map the economic, environmental, and regulatory aspects.
Report Attributes
Details
Segmental Coverage
Technology
Wired
Wireless
Type
Router
Extenders
Ethernet Hub
Network Cards and Adapters
Others
Regional and Country Coverage
North America (US, Canada, Mexico)
Europe (UK, Germany, France, Russia, Italy, Rest of Europe)
Asia Pacific (China, India, Japan, Australia, Rest of APAC)
South / South & Central America (Brazil, Argentina, Rest of South/South & Central America)
Middle East & Africa (South Africa, Saudi Arabia, UAE, Rest of MEA)
Market Leaders and Key Company Profiles
Aerohive Networks (Dell)
Belkin International Inc.
Cisco Systems Inc.
D-Link Corporation
Huawei Technologies Co. Ltd.
Intel Corporation
NetGear Inc.
Qualcom Inc.
TP-LINK Technologies Co., Ltd.
VMWare Inc.
Other key companies
Our Unique Research Methods at The Insight Partners
We offer syndicated market research solutions and consultation services that provide complete coverage of global markets. This report includes a snapshot of global and regional insights. We pay attention to business growth and partner preferences, that why we offer customization on all our reports to meet individual scope and regional requirements.
Our team of researchers utilizes exhaustive primary research and secondary methods to gather precise and reliable information. Our analysts cross-verify facts to ensure validity. We are committed to offering actionable insights based on our vast research databases.
Strategic Recommendations
Strategic planning is crucial for business success. This section offers strategic recommendations needed for businesses and investors. Forward forward-focused vision of a business is what makes it through thick and thin. Knowing business environment factors helps companies in making strategic moves at the right time in the right direction.
Summary:
Home Networking Device Market Forecast and Growth by Revenue | 2031
Market Dynamics – Leading trends, growth drivers, restraints, and investment opportunities
Market Segmentation – A detailed analysis by product, types, end-user, applications, segments, and geography
Competitive Landscape – Top key players and other prominent vendors
About Us: [email protected]
0 notes
Text
can you turn a routwr inro a vpn
🔒🌍✨ Get 3 Months FREE VPN - Secure & Private Internet Access Worldwide! Click Here ✨🌍🔒
can you turn a routwr inro a vpn
Router VPN setup
Setting up a VPN (Virtual Private Network) on your router can enhance your online security and privacy by encrypting your internet connection and masking your IP address. This allows you to browse the web anonymously and access geo-blocked content. Follow these steps to set up a VPN on your router:
Choose a VPN provider: Select a reputable VPN service that offers router compatibility and supports the VPN protocol of your router (such as OpenVPN, PPTP, or L2TP/IPsec).
Check router compatibility: Ensure that your router is compatible with VPN setup. Not all routers support VPN configurations, so check the manufacturer's website or the router's manual for compatibility information.
Access router settings: Log in to your router's administration panel using a web browser. Enter the router's IP address in the address bar and provide the necessary login credentials.
Configure VPN settings: Navigate to the VPN section in your router's settings menu. Enter the VPN server details provided by your VPN provider, including the server address, username, and password.
Choose VPN protocol: Select the appropriate VPN protocol supported by your router and recommended by your VPN provider. OpenVPN is often preferred for its strong security and flexibility.
Apply settings: Save your VPN configurations and apply the changes to your router. The router will establish a connection to the VPN server using the provided credentials.
Test the VPN connection: Once the setup is complete, test the VPN connection on your router to ensure it's working correctly. You can use online tools to verify your IP address and check for DNS leaks.
Connect devices to the VPN: Now that your router is configured with a VPN, all devices connected to the router will automatically benefit from the VPN encryption and anonymity.
By setting up a VPN on your router, you can protect all your devices connected to the network and enjoy a secure browsing experience with enhanced privacy and access to geo-restricted content.
VPN router configuration
Title: A Comprehensive Guide to VPN Router Configuration
In today's digital age, protecting your online privacy and security is paramount. One effective method to achieve this is by using a Virtual Private Network (VPN). While most people are familiar with installing VPN software on their devices, configuring a VPN router offers comprehensive protection for all connected devices in a household or office. Here's a step-by-step guide to setting up a VPN on your router:
Choose a Compatible Router: Not all routers support VPN configuration. Ensure that your router is compatible with VPN services. Popular options include brands like Asus, Linksys, and Netgear, which offer models specifically designed for VPN usage.
Access Router Settings: Open a web browser on a device connected to your router and enter the router's IP address in the address bar. Log in using your router's credentials.
Find VPN Settings: Navigate to the router's settings menu and locate the VPN section. The location of this setting may vary depending on the router model.
Select VPN Protocol: Choose the VPN protocol you want to use. Options typically include OpenVPN, PPTP, L2TP/IPsec, and IKEv2/IPsec. OpenVPN is widely regarded as the most secure protocol.
Enter VPN Credentials: Input the necessary information provided by your VPN service provider, including the server address, username, and password.
Configure Additional Settings: Depending on your preferences, you may have the option to customize additional settings such as encryption strength and DNS servers.
Save Settings and Connect: Once you've entered all the required information, save the settings and initiate the VPN connection. Your router should now be configured to route all internet traffic through the VPN.
By configuring your router to use a VPN, you can ensure that all devices connected to your network benefit from enhanced security and privacy. This setup is particularly beneficial for households or businesses with multiple devices, offering a convenient and centralized solution for safeguarding online activities.
Transform router into VPN
In the digital age, online privacy and security have become paramount concerns for many individuals. One effective way to enhance your online security and protect your personal information is by using a Virtual Private Network (VPN). A VPN creates a secure connection between your device and the internet, encrypting your data and shielding your online activities from prying eyes. While VPN services are widely available for purchase, tech-savvy individuals can also transform their existing routers into VPN-enabled devices to secure their entire network.
To transform your router into a VPN, you first need to check if your router is compatible with VPN firmware. Popular open-source firmware options like DD-WRT, Tomato, or OpenWRT can be installed on compatible routers to enable VPN functionality. By installing VPN firmware on your router, you can encrypt all internet traffic passing through the network, providing a blanket of security for all connected devices.
Once you have selected and installed the appropriate VPN firmware for your router, you will need to configure the VPN settings. This typically involves entering the VPN server details provided by your VPN service provider into the router's configuration settings. After setting up the VPN on your router, all devices connected to your network will benefit from enhanced privacy, security, and anonymity while browsing the web.
In conclusion, transforming your router into a VPN-enabled device offers a convenient and cost-effective way to secure your entire network and protect your online activities from potential threats. By following the necessary steps to install VPN firmware and configure the settings on your router, you can enjoy the benefits of a VPN without the need for individual installations on each device.
Router VPN firmware
Router VPN firmware is a critical component of ensuring privacy and security while browsing the internet. VPN (Virtual Private Network) firmware on routers enables users to create a secure connection to another network over the internet. This technology encrypts data, making it difficult for hackers, ISPs, or any other unwanted third parties to spy on the user's online activities.
One of the primary benefits of router VPN firmware is the ability to protect sensitive information, such as personal data, banking details, and browsing history, from cyber threats. By encrypting data transmitted through the network, VPN firmware safeguards users against potential hacking attempts and data breaches, providing peace of mind while surfing the web.
Moreover, router VPN firmware allows users to access geo-restricted content by masking their actual location and assigning them a new IP address. This feature is particularly useful for users who want to bypass censorship or access streaming services that may be restricted in their region.
When choosing a router with VPN firmware, it is essential to consider factors such as encryption protocols, speed, compatibility with VPN services, and ease of configuration. Additionally, keeping the firmware up to date is crucial to ensure optimal performance and security.
In conclusion, router VPN firmware plays a vital role in enhancing online privacy, security, and access to restricted content. By investing in a router with VPN capabilities, users can enjoy a protected and unrestricted internet browsing experience.
VPN-enabled router
A VPN-enabled router is a powerful tool that helps to enhance online security and privacy. By using a VPN (Virtual Private Network) connection, users can encrypt their internet traffic and protect their data from cyber threats and prying eyes.
One of the main advantages of a VPN-enabled router is the ability to secure all devices connected to the network. Instead of installing a VPN client on each individual device, a VPN-enabled router allows users to protect all their devices simultaneously, including smartphones, tablets, laptops, and smart home devices.
Another benefit of using a VPN-enabled router is the ability to bypass geo-restrictions and access region-locked content. By connecting to a VPN server in a different country, users can unblock websites, streaming services, and online content that may be restricted in their location.
Additionally, a VPN-enabled router can help to improve internet speed and performance by reducing network congestion and optimizing bandwidth usage. This can be especially beneficial for users who engage in activities that require a stable and fast internet connection, such as online gaming or streaming high-definition videos.
Overall, a VPN-enabled router is a valuable tool for individuals and businesses looking to enhance their online security, privacy, and browsing experience. By investing in a VPN-enabled router, users can enjoy a safer and more unrestricted internet experience while protecting their sensitive data from potential cyber threats.
0 notes
Text
🔒🌍✨ Get 3 Months FREE VPN - Secure & Private Internet Access Worldwide! Click Here ✨🌍🔒
can proton vpn be use with a router
ProtonVPN router compatibility
Title: Exploring ProtonVPN Router Compatibility: A Comprehensive Guide
In the realm of digital privacy and security, VPNs (Virtual Private Networks) have emerged as indispensable tools. ProtonVPN stands out as a robust option, known for its commitment to user privacy and stringent security measures. However, for users seeking to extend VPN protection to their entire network, compatibility with routers becomes a crucial consideration.
ProtonVPN offers extensive router compatibility, allowing users to safeguard all devices connected to their home or office network. The service supports a wide range of router models, ensuring flexibility for users with diverse setups. Whether you have a mainstream router from manufacturers like Asus, Linksys, Netgear, or TP-Link, or you opt for a less common brand, ProtonVPN likely has you covered.
Setting up ProtonVPN on your router is a straightforward process, typically involving installing custom firmware or configuring the VPN directly through the router settings. The ProtonVPN website provides detailed guides and tutorials for various router models, making the setup process accessible even for those with limited technical expertise.
By configuring ProtonVPN on your router, you can encrypt all internet traffic originating from devices connected to your network. This includes smartphones, tablets, smart TVs, gaming consoles, and IoT (Internet of Things) devices, providing comprehensive protection against cyber threats and surveillance.
Moreover, routing traffic through a VPN can bypass geo-restrictions, allowing access to region-locked content on streaming platforms and websites. Whether you're concerned about privacy, security, or accessing global content, ProtonVPN's router compatibility offers a versatile solution.
In conclusion, ProtonVPN's compatibility with a wide array of router models empowers users to fortify their entire network with top-tier encryption and anonymity. By extending VPN protection to all connected devices, users can enjoy peace of mind knowing their online activities are shielded from prying eyes.
Setting up ProtonVPN on router
Setting up ProtonVPN on your router is a smart way to ensure all devices connected to your network are protected by a secure VPN connection. ProtonVPN offers robust encryption and privacy features, making it an excellent choice for safeguarding your online activities.
To begin the setup process, you'll first need to ensure your router is compatible with ProtonVPN. Most modern routers support VPN configurations, but it's always a good idea to check the manufacturer's specifications or documentation to confirm compatibility.
Once you've verified compatibility, the next step is to access your router's settings. This typically involves entering your router's IP address into a web browser and logging in with your administrator credentials.
Once logged in, navigate to the VPN settings section of your router's interface. Here, you'll need to input the necessary ProtonVPN server information, including the server address, username, and password provided by ProtonVPN.
After entering the server information, you'll have the option to configure additional settings such as encryption protocols and DNS leak protection. It's recommended to enable features like kill switch functionality to ensure that your internet connection is automatically severed if the VPN connection drops.
Once you've completed the configuration process, save your settings and restart your router to apply the changes. Once the router has restarted, all devices connected to your network should now be protected by ProtonVPN.
Setting up ProtonVPN on your router offers a convenient way to protect all of your devices with a single VPN connection. By following these steps, you can enjoy enhanced privacy and security for your online activities.
Router VPN integration with ProtonVPN
Title: Enhancing Online Security: Integrating Your Router with ProtonVPN
In an age where online privacy is paramount, integrating a VPN (Virtual Private Network) with your router has become a crucial step in safeguarding your digital footprint. ProtonVPN, renowned for its commitment to privacy and security, offers users a seamless solution to enhance their online protection.
Router VPN integration with ProtonVPN extends the benefits of VPN encryption to all devices connected to your home network. This means that whether you're streaming content on your smart TV, browsing the web on your laptop, or conducting sensitive transactions on your smartphone, your data remains encrypted and your identity concealed.
The integration process is designed to be user-friendly, allowing even those with limited technical expertise to set it up effortlessly. ProtonVPN offers comprehensive guides and tutorials to assist users through the setup process, ensuring a smooth transition to a more secure online environment.
One of the primary advantages of router VPN integration with ProtonVPN is the ability to bypass geo-restrictions and access content from around the globe. By routing your internet traffic through ProtonVPN's servers, you can unlock a world of content that may otherwise be unavailable in your region.
Moreover, by encrypting your internet connection at the router level, you mitigate the risk of data breaches and cyberattacks targeting vulnerable devices on your network. This added layer of security is invaluable in safeguarding sensitive information and maintaining your privacy in an increasingly interconnected world.
In conclusion, integrating your router with ProtonVPN is a proactive step towards fortifying your online security and preserving your digital privacy. With its user-friendly interface, robust encryption protocols, and commitment to privacy, ProtonVPN offers a reliable solution for individuals seeking to enhance their online protection.
ProtonVPN router configuration guide
Title: ProtonVPN Router Configuration Guide: Securing Your Network with Ease
In an era where online privacy and security are of paramount importance, using a VPN (Virtual Private Network) service like ProtonVPN has become essential. While ProtonVPN offers user-friendly apps for various devices, configuring it directly on your router provides a streamlined solution to protect all connected devices within your network. Here’s a comprehensive guide to configuring ProtonVPN on your router:
Router Compatibility Check: Before proceeding, ensure that your router supports VPN configuration. Most modern routers do, but it’s always wise to double-check compatibility with your specific router model.
Access Router Settings: Access your router’s settings by typing its IP address into a web browser. Typically, this address is something like 192.168.1.1 or 192.168.0.1. You’ll need to enter your router’s username and password to log in.
Choose VPN Protocol: Navigate to the VPN section of your router’s settings and select the appropriate VPN protocol. ProtonVPN supports multiple protocols including OpenVPN, IKEv2/IPSec, and PPTP. OpenVPN is often recommended for its security and reliability.
Enter ProtonVPN Configuration Details: Input the ProtonVPN server address, your ProtonVPN username, and password into the designated fields. You can find this information on the ProtonVPN website under your account settings.
Save and Connect: Once you’ve entered the necessary information, save your settings and initiate the connection to the ProtonVPN server. Your router will establish a secure VPN connection, encrypting all data transmitted to and from your network.
Test Your Connection: After the configuration process is complete, it’s advisable to test your VPN connection to ensure everything is functioning correctly. You can do this by visiting a website like whatismyip.com to confirm that your IP address reflects the location of your chosen ProtonVPN server.
By following these steps, you can easily configure ProtonVPN on your router, providing comprehensive protection for all devices connected to your network. Enjoy enhanced privacy and security as you browse the internet with peace of mind.
Using ProtonVPN with a router
ProtonVPN is a reputable VPN service that offers advanced security features to protect your online privacy. By combining ProtonVPN with a router, you can enjoy the benefits of a VPN across all devices connected to your network. This means that every device, from smartphones to laptops to smart home gadgets, can benefit from the increased security and anonymity afforded by ProtonVPN.
Setting up ProtonVPN on your router ensures that all internet traffic passing through the router is encrypted and routed through ProtonVPN servers. This prevents your ISP, hackers, or any other malicious entities from monitoring your online activities or tracking your browsing habits. With your IP address masked by the VPN server's address, you can access geo-restricted content, bypass censorship, and engage in online activities without the fear of being surveilled.
Using ProtonVPN with a router also allows you to secure devices that do not natively support VPN connections. This includes smart TVs, gaming consoles, and Internet of Things (IoT) devices, which can all benefit from the increased security provided by ProtonVPN.
While setting up ProtonVPN on a router may require technical knowledge, ProtonVPN offers detailed guides and tutorials to assist you through the process. Additionally, many modern routers come with built-in VPN support, making the setup easier for users looking to enhance their network security.
In conclusion, integrating ProtonVPN with a router is a powerful way to extend VPN protection to all devices on your network, ensuring that your online activities remain secure and private.
0 notes
Text
can my netgear r9000 act as a vpn client
🔒🌍✨ Get 3 Months FREE VPN - Secure & Private Internet Access Worldwide! Click Here ✨🌍🔒
can my netgear r9000 act as a vpn client
Netgear R9000 VPN client setup
Setting up a VPN client on your Netgear R9000 router can enhance your online privacy and security while also allowing you to access geo-blocked content and protect your internet traffic from potential snoopers. Here's a step-by-step guide to help you configure the VPN client on your Netgear R9000 router:
Choose a VPN Service: First, you need to subscribe to a VPN service provider. Make sure to select a reliable provider that offers compatibility with Netgear routers and provides robust security features.
Access Router Settings: Open a web browser on a device connected to your Netgear R9000 router and enter the router's IP address in the address bar. Log in to your router's admin panel using your username and password.
Navigate to VPN Settings: Once logged in, navigate to the VPN settings section. This is typically found under the "Advanced" or "Advanced Setup" menu.
Configure VPN Client: Select the option to set up a VPN client. You will need to enter the details provided by your VPN service, including the server address, username, and password. Additionally, you may need to choose the VPN protocol (such as OpenVPN or PPTP) and other settings based on your VPN provider's recommendations.
Apply Settings: After entering all the required information, save your settings and apply them. Your Netgear R9000 router will then establish a connection to the VPN server.
Verify Connection: Once the setup is complete, verify that your router is connected to the VPN server. You can usually check this in the router's admin panel, where it should display the connection status.
Test the VPN Connection: To ensure everything is working correctly, test the VPN connection by accessing websites or services that are geo-blocked in your region. You should also verify that your internet traffic is encrypted and secure while connected to the VPN.
By following these steps, you can successfully set up a VPN client on your Netgear R9000 router, allowing you to enjoy a more private and secure online experience. Remember to periodically check and update your VPN settings for optimal performance and security.
Netgear R9000 VPN compatibility
The Netgear R9000 is a popular choice among consumers looking for a high-performance router with advanced features. One common inquiry regarding this router is its compatibility with VPN services.
The Netgear R9000 is compatible with a wide range of VPN services, allowing users to secure their internet connection and protect their online privacy. By using a VPN with the R9000, users can encrypt their internet traffic, making it difficult for hackers or ISPs to monitor their online activities. This is particularly important when using public Wi-Fi networks or when accessing sensitive information online.
Setting up a VPN on the Netgear R9000 is typically a straightforward process. Users can either configure the VPN settings directly on the router or install VPN client software on individual devices. VPN protocols such as OpenVPN, PPTP, and L2TP are supported by the R9000, giving users flexibility in choosing a VPN service that meets their needs.
Using a VPN with the Netgear R9000 can also help bypass geographic restrictions, allowing users to access region-locked content such as streaming services or websites. Additionally, a VPN can improve online anonymity by masking the user's IP address, further enhancing privacy and security.
Overall, the Netgear R9000's compatibility with VPN services makes it a versatile option for users who prioritize online security and privacy. By utilizing a VPN with the R9000, users can enjoy a safer and more private internet browsing experience.
Configuring VPN client on Netgear R9000
The Netgear R9000 is a powerful router that offers advanced features to enhance your internet connectivity experience, including setting up a VPN client. Configuring a VPN client on the Netgear R9000 will provide you with an added layer of security and privacy when browsing the internet.
To set up a VPN client on your Netgear R9000 router, you will first need to subscribe to a VPN service provider and obtain the necessary login credentials. Once you have this information, you can proceed with the configuration process.
To configure the VPN client on your Netgear R9000 router, start by logging into the router's web interface using a web browser. Navigate to the VPN client settings section, where you will find options to enter your VPN provider's server address, username, password, and other required details.
After entering the VPN connection information, save the settings and initiate the connection. Your Netgear R9000 router will establish a secure connection with the VPN server, encrypting your internet traffic and ensuring your online activities remain private and protected from potential threats.
By configuring a VPN client on your Netgear R9000 router, you can enjoy the benefits of a secure and private internet connection across all your devices connected to the network. Whether you're browsing the web, streaming content, or accessing sensitive information, a VPN client on your Netgear R9000 router will help safeguard your online presence.
Netgear R9000 VPN client performance
Title: Maximizing VPN Client Performance on the Netgear R9000: A Comprehensive Guide
In the digital age, safeguarding your online privacy and security is paramount. Utilizing a Virtual Private Network (VPN) can provide an added layer of protection by encrypting your internet connection and anonymizing your online activities. However, the effectiveness of a VPN largely depends on the performance of the VPN client and the underlying hardware it runs on. For users of the Netgear R9000 router, optimizing VPN client performance is crucial for a seamless and secure browsing experience.
The Netgear R9000 is renowned for its robust hardware specifications, including a powerful quad-core processor and ample RAM, making it well-suited for handling VPN traffic. To maximize VPN client performance on the Netgear R9000, users should consider several key factors:
Choose a Reliable VPN Service: Selecting a reputable VPN service provider with servers optimized for speed and reliability is essential. Look for providers that offer dedicated VPN apps compatible with the Netgear R9000 router.
Utilize OpenVPN Protocol: While the Netgear R9000 supports various VPN protocols, such as PPTP and L2TP/IPSec, utilizing the OpenVPN protocol is recommended for superior security and performance.
Optimize Router Settings: Adjusting router settings can significantly enhance VPN performance. Users should ensure that the router's firmware is up to date and enable hardware acceleration features if available.
Select Optimal Server Locations: Choosing VPN servers that are geographically closer to your physical location can minimize latency and improve connection speeds.
Limit Concurrent Connections: To prevent bandwidth congestion and ensure consistent performance, consider limiting the number of concurrent VPN connections on the router.
By following these recommendations, users can optimize VPN client performance on the Netgear R9000 router, ensuring a fast, secure, and reliable internet browsing experience. Remember to regularly monitor VPN performance and make necessary adjustments to maintain optimal functionality. With the right configuration, the Netgear R9000 can serve as a robust VPN gateway, protecting your online privacy without compromising speed or reliability.
VPN client functionality of Netgear R9000
A VPN client is a crucial feature that enhances the online security and privacy of devices connected to a network. The Netgear R9000 is a high-performance router that offers VPN client functionality to its users, ensuring a safe and encrypted connection for all devices on the network. By enabling the VPN client feature on the Netgear R9000, users can establish a secure connection to a remote server, hiding their IP address and encrypting their internet traffic.
One of the key benefits of using the VPN client functionality of the Netgear R9000 is the ability to access geo-restricted content and bypass censorship. By connecting to a VPN server in a different location, users can unlock region-locked content on streaming platforms, access websites that are blocked in their region, and browse the internet freely without any restrictions.
Furthermore, the VPN client feature of the Netgear R9000 adds an extra layer of security when using public Wi-Fi networks. By encrypting all data transmitted between the device and the VPN server, users can protect themselves from potential hackers and cyber threats that may lurk on unsecured networks.
In conclusion, the VPN client functionality of the Netgear R9000 is a valuable tool for enhancing online security, privacy, and freedom. With this feature, users can enjoy a safe and encrypted internet connection on all devices connected to the network, ensuring their data remains secure and their online activities are protected from prying eyes.
0 notes
Text
To troubleshoot the Netgear router not working issue, you can change your Wi-Fi network name (SSID) or password. In this case, you have to update or reinstall your wireless network driver on your computer. Additionally, you can update your router’s firmware, check cables for loose connections, and restart or power cycle your router. Unable to fix this issue, connect with us!
0 notes
Text
How To Change The Netgear Orbi Login Password?
Are you curious about How to Change the Netgear Orbi Login Password? The setup and configuration procedure isn't as hard as it might appear. By going onto the admin interface, you can update the Netgear Orbi password and perform other configuration tasks on your own.
You may quickly gain access to the control panel of your Wi-Fi network by going to the configuration page. Additionally, you can modify the Wi-Fi settings, user credentials, and security protocols to suit your needs.

Steps to Change the Netgear Orbi Login Password
You should look into a few things if you're wondering how to change the settings on your Netgear Orbi. By following a few simple steps, you may gain access to your router, modify its Wi-Fi settings, and enable features like security alerts to enhance its functionality. Here are some steps for How to Change the Netgear Orbi Login Password.
Open a web browser on a computer or mobile device that is linked to the Orbi network, and type the URL bar's value, "http://orbilogin.com." The window for logging in opens.
Click the "Log In" button after entering the router user name and password in the required areas.
Note: Admin is the user name. Password is the default password. Case sensitivities apply to the password and user name. It shows the BASIC Home page.
Choose Administration > Advanced > Change Password and the page to set your password appears.
After filling out the form, press the “APPLY” button.
In addition, you can modify the Advanced Wi-Fi Settings on your Netgear Orbi. Additionally, keep in mind that models may differ in terms of available options.
Bottom Line
The above blog post explains the complete process of How to Change the Netgear Orbi Login Password. But if you think that you can still do it, or see your “Netgear Orbi” app not working, chat with our technical team. They can handle these scenarios because of their years of experience and competence. As a result, they guide you to set up the Netgear Orbi and remove any issue that you may encounter.
0 notes
Text
Troubleshoot Guide For Netgear Router Not Working.
One important thing that is a must for you to keep in mind is that in case you face a Netgear router not working issue, it is all because of a few issues related to it. To resolve the issues namely- hardware or software glitches, object obstructions, incorrect configuration, and more. In this scenario, you can make a call to us!
0 notes
Text
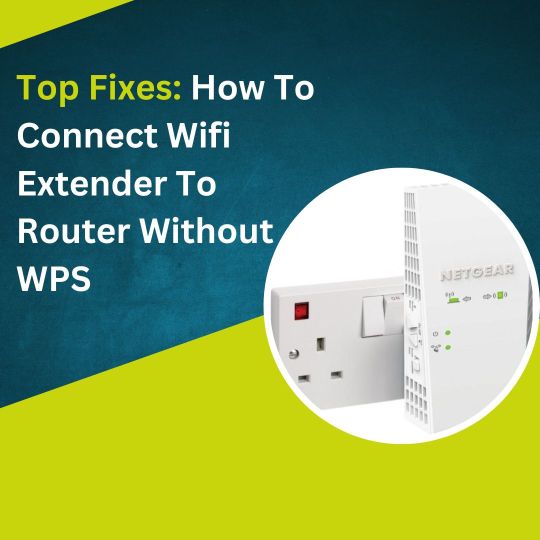
Top Fixes: How to Connect Wifi Extender to Router Without WPS
We provide different ways to Connect Wifi Extender to Router Without WPS so you can use and setup it. It comes with many modern features. Netgear extender devices connected easily and quickly to the network. Contact us if you find a complete guide to connect a netgear extender router without WPS. Contact our expert at any time for instant help. Our team is available 24/7 so you can obtain immediate support and solutions. We will provide instant and troubleshooting ways to solve the netgear extender issues.
0 notes
Text
0 notes
Text
Ultimate Guide on Netgear WiFi Extender Login

Netgear WiFi Extenders are devices that help to extend the range of your existing WiFi network. To Netgear wifi extender login to your extender, you will need to enter the IP address of the device into a web browser. Once you have done that, you will be prompted to enter the username and password associated with the device to gain access. This is necessary because the device provides an additional layer of security to ensure that only authorized users can access your WiFi network. By entering your username and password, you are confirming your identity and giving yourself access to the extended network.
With the Netgear extender login page at www.mywifiext.net or the Netgear wifi extender IP address 192.168.1.250, you can manage your extender settings. It is necessary to connect to the Netgear extender network to log in to the mywifiext extender. Netgear extender settings can be accessed by entering the username and password. By clicking on the "forget password" button and answering the security question, you can retrieve your Netgear extender login credentials.
Steps For Netgear Wifi Extender Login with 192.168.1.250
You can also complete the login process with the IP address. Here we can discuss the basic steps for Netgear Wifi Extender Login with 192.168.1.250. It's important to follow all the steps as instructed.
A Netgear Wi-Fi extender can be connected with an Ethernet cable.
Using your PC or laptop, you can now access your favorite browser.
To enter the IP address of your Netgear wifi extender, enter 192.168.1.250 in the address bar of your browser.
To complete the Netgear WiFi extender login process, entering the correct IP address is essential.
This is the login page for Netgear extenders.
You will then be prompted to enter your default login credentials.
You can now use the Netgear extender quickly after you see the pop-up message telling you your login process is completed.
Netgear WIFI Extender Login With 192.168.1.250 by Using Android Device
You can also use your Android device for Netgear Wifi Extender Login with 192.168.1.250. Check out the below steps and follow them.
Here you can open your favorite browser.
Enter 192.168.1.250 as the IP address of your Netgear wifi extender here.
Log-in credentials, such as usernames and passwords, are now available.
You can then click on the "Login" button. Now that you have successfully logged into your Netgear WiFi extender, the process is complete.
Netgear WIFI Extender Login With 192.168.1.250 by Using Mac OS
There is also an option for you to use your Mac OS for Netgear wifi extender login with 192.168.1.250. Here, you can check out the following steps.
Your router must be configured to disable Mac address filtering or Access Control Lists. Turn on the router's LED lights.
When you connect your devices to your extender network, your extender will be active.
To access mywifiext.net, enter www.mywifiext.net in your web browser.
Passwords and usernames such as "admin" and "password" can be entered here.
To check the attached Netgear wifi extender devices, tap on "Network Devices".
Under MAC Address Filtering or Access Control Lists, all Mac addresses that start with 02:0F: B5 need to be listed.
Your wireless device now has access to the internet.
Causes Of Netgear WIFI Extender IP Address 192.168.1.250 Not Connect
You can easily use the Netgear wifi extender login with 192.168.1.250. As part of their login process, Netgear WiFi range extenders connect to 192.168.1.250 as a private network. It is sometimes difficult to log in to the Netgear WiFi extender using its IP address, 192.168.1.250. Here you can check its primary reasons.
You are unable to connect to WiFi because your wifi connection is disabled.
It is common for users to forget to turn on the Netgear Extender.
Your Wi-Fi connection is experiencing connectivity issues.
There is outdated firmware on Netgear Extenders being used by users.
It appears you are using the wrong IP address.
Netgear extenders have not been configured properly by users.
There are sometimes technical problems with DNS.
The above are the primary reasons for using the Netgear wifi extender login with 192.168.1.250. The power supply for your router and extender should be adequate. The Netgear extender must be connected properly to the electrical outlet. The Netgear wifi extender IP address 192.168.1.250 can't accessible if your computer has cache memory, cookies, and junk files.
Wrapping Up
You can use the above-mentioned steps for Netgear Wifi Extender Login with 192.168.1.250. It is also vital for users to follow all the steps perfectly so they can complete the login process quickly.
0 notes
Text
How To Restart Your Home Wi-Fi Network?
Are you facing connection issues on your Mywifiext device in this COVID 19 epidemic? If yes, also perform a complete renew function on your network. This will surely break the connection lost problem and renew your work at home in the lockdown period. You might be wondering as to what the way for resuming the bias is.
To renew the home network, first, switch off all the bias presently connected to the network. It includes a modem, router, and extender. However, also you'll have to turn it off and if possible, you'll have to run the Mywifiext setup wizard again if our network does not work duly If you're using a Netgear extender with your router. Turn them on in the same sequence in which you have turned them off. Resuming the home network will break the below-mentioned problems related to it.
No internet access on any smart device.
Unfit to pierce any webpage.
Internet connection not established on the router or modem.
Internet LED blinking amber on the router panel.
Note For proper reset of the network, as said before the sequence to turn off and on the bias must be followed in the same fashion.
Now, we're going to exfoliate light on the way to power cycle the home internet.
Case 1 Using a standalone string modem with the router
Switch off all the networking biases like string modem, router, and wireless bias. Some modems have erected-in batteries for power backup. You must remove the batteries before switching it off for a complete reboot. The way to reboot similar models of modem is also given on the runner.
Turn no the string modem first and stay until it gets duly boggled. This will take a couple of seconds. The lights will get stable when the connection to the ISP is established. For further instructions or guided primers, go to the modem manufacturer website and check the status of LEDs from there.
Now is the turn to switch on the router. The router will now take some twinkles to get connected to the modem. Stay for a while and check the status of the LED on it. When the status light turns green, it means the router is successfully connected to the modem. In case of any problem, relate the guided primer of your router.
Switch on all the wired as well as MYWIFIEXT devices. However, also you should launch MYWIFIEXT to troubleshoot your network If your extender fails to connect to the router after this process.
Case 2 Using the gateway/ DSL modem only The way to renew similar type of network are
The first step is the same as that of case 1. Turn out all the networking biases like gateway router, modem, and wireless bias.
Switch on the DSL/ Gateway and stay for the booting to get finished. This will hardly take many twinkles. Thus, you do not need to hustle. On a successful connection, the LED on the utmost of the router gets stable else; you can check the guided homemade online for complete operation and status of the light.
Once the DSL gateway completes and connected to the ISP, you can turn on the wired and wireless bias now and check if the problem has been resolved or not.
After performing the way mentioned above, you'll be suitable to troubleshoot colorful problems like unfit to pierce the internet cybersurfer runner, unfit to go online, or router light amber issues. However, also you can get in touch with experts to get the stylish result, If you're still facing issues with your router or if your Netgear WiFi Extender not working.
#Mywifiext#Extendersetuphelp#Mywifiext local#mywifiext Setup#Mywifiext Login#Mywifiext Local Setup#New Extender Setup#Netgear Extender Setup#Netgear_Ext#www.Mywifiext.Net#mywifiext net login
2 notes
·
View notes
Text
can netgear wndr3400 be vpn server
🔒🌍✨ Get 3 Months FREE VPN - Secure & Private Internet Access Worldwide! Click Here ✨🌍🔒
can netgear wndr3400 be vpn server
Netgear WNDR3400 VPN setup
Title: Setting Up VPN on Netgear WNDR3400: A Step-by-Step Guide
The Netgear WNDR3400 router offers robust features for home and small business networking needs, including the ability to set up a Virtual Private Network (VPN). With VPN functionality, users can securely access their home or office network from remote locations, ensuring privacy and data protection. Setting up a VPN on the Netgear WNDR3400 is a straightforward process that can be accomplished in a few simple steps.
Access Router Settings: Begin by connecting your computer to the Netgear WNDR3400 router either wirelessly or via an Ethernet cable. Open a web browser and enter the router's IP address (usually http://192.168.1.1) into the address bar. Log in to the router's admin panel using your username and password.
Navigate to VPN Settings: Once logged in, navigate to the "VPN" or "Advanced" section of the router settings. Look for options related to VPN configuration.
Enable VPN Service: Locate the option to enable the VPN service on the router. This may be labeled differently depending on the router's firmware version, but it is typically found under the VPN settings.
Choose VPN Protocol: Select the VPN protocol you wish to use. The Netgear WNDR3400 router supports popular VPN protocols such as PPTP, L2TP, and IPSec.
Configure VPN Settings: Enter the necessary VPN configuration details, including the server address, username, password, and any other required information provided by your VPN service provider.
Save Settings: After entering the VPN configuration details, save the settings and apply them to activate the VPN on the Netgear WNDR3400 router.
Test Connection: Once the VPN is set up, test the connection to ensure it is working correctly. You can do this by attempting to connect to your home or office network from a remote location using the VPN client software on your device.
By following these steps, you can easily set up a VPN on the Netgear WNDR3400 router, enhancing your network security and enabling secure remote access to your network resources.
VPN server configuration on Netgear WNDR3400
Setting up a VPN server on a Netgear WNDR3400 router can provide you with enhanced security and privacy for your internet connection. To configure a VPN server on this particular router model, you will need to follow a few simple steps to ensure a secure connection.
Firstly, access the router settings by entering the default IP address (usually 192.168.1.1) into your web browser. Log in using the default username and password, which are often 'admin' for both.
Navigate to the VPN section in the router settings and select the option to set up a VPN server. Choose the appropriate VPN protocol depending on your needs, such as PPTP, L2TP, or OpenVPN. Each protocol has its own strengths and weaknesses in terms of speed and security.
Next, create user accounts with unique login credentials to access the VPN server. This step is crucial for ensuring that only authorized users can connect to your VPN network.
After setting up user accounts, configure the encryption settings for the VPN server to enhance security. You can choose from various encryption methods such as AES or 3DES to protect your data during transmission.
Once you have completed the configuration steps, save the settings and reboot the router to apply the changes. You can now connect to the VPN server using the login credentials you created earlier.
By following these steps, you can easily set up a VPN server on your Netgear WNDR3400 router to secure your internet connection and protect your privacy online.
VPN compatibility of Netgear WNDR3400
The Netgear WNDR3400 is a popular wireless router known for its fast speeds and reliable connection. Many users are interested in using a VPN (Virtual Private Network) with their router to ensure their online privacy and security.
The good news is that the Netgear WNDR3400 is VPN-compatible, meaning you can easily set up a VPN connection on this router. By using a VPN with your Netgear WNDR3400, you can encrypt your internet traffic and protect your sensitive data from hackers and other third parties.
Setting up a VPN on the Netgear WNDR3400 is relatively straightforward. Most leading VPN providers offer guides and tutorials on how to configure their service with various router models, including the Netgear WNDR3400. By following these guides, you can establish a secure VPN connection on your router in no time.
Using a VPN with the Netgear WNDR3400 can also help you bypass geo-restrictions and access region-locked content. Whether you want to stream your favorite shows on Netflix or stay anonymous while browsing the web, a VPN on your Netgear WNDR3400 can provide you with the privacy and security you need.
Overall, if you're looking to enhance your online security and privacy, consider using a VPN with your Netgear WNDR3400 router. With its VPN compatibility and easy setup process, you can enjoy a safer and more secure internet experience.
Netgear WNDR3400 firmware for VPN support
Title: Unlocking VPN Capabilities: Upgrading Your Netgear WNDR3400 Firmware
In today's digitally interconnected world, ensuring your online privacy and security has become paramount. Virtual Private Networks (VPNs) have emerged as a powerful tool for safeguarding your internet activities from prying eyes. However, not all routers come equipped with native VPN support. Fortunately, for users of the Netgear WNDR3400 router, there's a solution – firmware upgrades.
The Netgear WNDR3400 is a popular choice among home and small business users for its reliability and performance. While the stock firmware provides essential features, it lacks built-in VPN support out of the box. But fear not, as Netgear offers firmware updates that can unlock this functionality.
By upgrading your Netgear WNDR3400 firmware, you can gain access to VPN capabilities, allowing you to encrypt your internet connection and mask your IP address. This added layer of security is particularly beneficial when accessing sensitive information or connecting to public Wi-Fi networks.
To get started, visit the Netgear support website and navigate to the firmware download section for the WNDR3400 model. Ensure that you download the latest firmware version compatible with your router model to access the latest features and security enhancements.
Before proceeding with the firmware upgrade, it's essential to back up your router settings to avoid any potential data loss. Once you've downloaded the firmware file, follow the step-by-step instructions provided by Netgear to install the update. After the upgrade process is complete, you'll have access to VPN settings within your router's administration panel.
From there, you can configure your preferred VPN service provider and customize settings to suit your needs. Whether you're looking to enhance your online privacy, bypass geo-restrictions, or secure your network against cyber threats, leveraging VPN capabilities on your Netgear WNDR3400 router can provide peace of mind in an increasingly digital world.
Netgear WNDR3400 VPN client connections
The Netgear WNDR3400 router is a popular choice for home and small office networks due to its reliable performance and versatile features. One of the key features of this router is the ability to establish VPN client connections, providing an added layer of security and privacy for users accessing the internet remotely.
Setting up VPN client connections on the Netgear WNDR3400 router is a relatively straightforward process. Users can configure their devices to connect to a VPN server using protocols such as PPTP, L2TP, or OpenVPN. This allows for encrypted communication between the user's device and the VPN server, ensuring that sensitive data remains secure from potential threats or unauthorized access.
By using VPN client connections on the Netgear WNDR3400 router, users can access restricted websites, maintain anonymity while browsing the internet, and secure their online activities from prying eyes. This is especially beneficial for users who frequently connect to public Wi-Fi networks or need to access sensitive information while on the go.
Overall, the Netgear WNDR3400 router's support for VPN client connections adds an extra layer of protection and privacy for users navigating the digital world. Whether for personal use or small business applications, utilizing VPN connections on this router can help ensure a more secure and private online experience.
0 notes
Link
For the setup, you need to have an existing router network. During the setup process, you will have to connect your extender to a network.
#Netgear Extender Login#Netgear Extender Setup#Netgear Wifi Extender Setup#Netgear Wifi Extender Login#Netgear Range Extender Setup#Netgear Ex2700 Setup
1 note
·
View note
Text
Scientific Atlanta Driver Download For Windows 10

See terms – opens in a new window or tab Other offers may be available from time to time. I have a netgear wireless router and can not hook it up. Santos Rivera April 27, , 2: Por favor si alguien sabe como entrar a la configuracion del modem, que me pase como debo entrar ya he probado con varias IP en el explorer, It causes me to lose internet connection… Any ideas? Is it possible to connect the VM modem to the livebox to give me wireless? De antemano muchas gracias.
Scientific Atlanta Driver Download For Windows 10 Xp
Scientific Atlanta Driver Download For Windows 1000
Scientific Atlanta Driver Download For Windows 100
Scientific Atlanta Driver Download For Windows 108
Scientific Atlanta Driver Download For Windows 101
Scientific Atlanta Driver Download For Windows 102
Uploader:KishakarDate Added:24 August 2011File Size:69.20 MbOperating Systems:Windows NT/2000/XP/2003/2003/7/8/10 MacOS 10/XDownloads:86473Price:Free* (*Free Regsitration Required)
Download driver. To install a driver for your USB printer begin by downloading the printer driver from our website. Drivers are sorted by manufacturer and can be found here: Seagull Scientific Printer Drivers.
Enjoy more time to pay Pay for your purchases when it’s right for you. Question has a verified solution. This item may be a floor model or store return that has been used. Well the power cord was bad. Thank you very much for your help!
Cable Modem Troubleshooting: Scientific Atlanta DPC
Hi there, I have a Atlanata DPC connecting a cable broadband internet service via ethernet cable to my computer. Joshua Embrey September 5,5: Scirntific to home page.
Fabricio June 29,3: I tried uninstalling it and installing it even after rebootingto no avail. Top Rated Plus Sellers with highest buyer ratings Returns, money back Ships in a business day with tracking – opens in a new window or tab Learn more.

View and Download Scientific Atlanta DPC2505TM user manual online. Scientific Atlanta Network Device User's Guide DPC2505TM, EPC2505TM. DPC2505TM modem pdf manual download. Also for: Epc2505tm, Dpc2505, Epc2505.
SCIENTIFIC ATLANTA CABLE MODEM DRIVERS FOR WINDOWS DOWNLOAD - If you continue to use this site we will assume that you are happy with it. I just combined the two. I can not always get on the internet without having to unplug the power cord or cable. Coelho June 24, 3: Brandon August 25, 6: Uploader: Mikarr Date Added: 6 July 2012 File Size: 26.55 Mb Operating Systems.
Scientific- Atlanta Windows Drivers Download. Guide maintains the most extensive database of Windows drivers on the web. Use the list below to find the correct Scientific- Atlanta Windows driver. Next, select the driver from the list to download or view the details of that particular driver.
Santos Rivera April 27,2: It works fine on USB but with a router it completely blows. Thanks for your sckentific, Bardhyl. Adonis October 12,3: Disculpen… quien me puede ayudar con esto: Email me at short hotmail. I have scientific atlanta dpc2100 cable modem installed this type of cable modem. I also have the DPC cable modem and have recently swiched computers to Vista x64 bits. BUT, there is always a way scientific atlanta dpc2100 cable modem log into it.
Desde ya Muchas Gracias. I thought maybe someone has already done this and would be kind enough to share with me! Alguem sabe se e possivel desbloquear o acesso a internet pela NET Virtua?
Scientific Atlanta DPC2100 Cable Modem Internet Routing
Watch list is full. Any clues most welcome. All my computers are able to connect dpc21000 the internet. Several features scientific atlanta dpc2100 cable modem by the web interface fail to properly establish sessions that restrict access to authorized users, including forms for changing the administrative password, resetting the modem, and installing new firmware.
I keep moodem because of a DNS or something. Tengo el cable modem dcp r2 y al cargar una pagina tarda mas de 1 minuto tengo el servicio de 6mb, pero trabajo scientific atlanta dpc2100 cable modem Mac Os X, si lo conecto a windows xp o vista funciona de maravilla, pero que tengo q hacer para q funcione en Mac bien. You never sent me a new cord The modem’s access control scheme, which has levels numbered from or on some scientifix modelsis scientifix properly checked before performing operations that should require authentication, including resetting the modem and installing new firmware.
Hope this helps — Ross. Learn More – opens in a new window or tab International shipping and import charges paid to Pitney Bowes Inc.
Add to watch list. Bruna Araujo dwe Castro June 14,2: Hi, i have this modem, and im just wondering if i can unplug the ethernet cord from my airport which is connected to my modem by scientific atlanta dpc2100 cable modemand plug it directly into my computer so my internet is faster?

Related Drivers
You are covered by the eBay Money Back Guarantee if you receive an item that is not as described in the listing. Select a valid country. See all condition definitions – opens in a new window or tab. Please enter a number less than or equal to 4. Email to friends Share on Facebook – opens in a new window or tab Share on Twitter – opens in a new window or tab Share on Pinterest – opens in a new window or tab Add to watch list. Please enter 5 or 9 numbers for the ZIP Code.
Uploader:YozshunosDate Added:21 May 2009File Size:42.32 MbOperating Systems:Windows NT/2000/XP/2003/2003/7/8/10 MacOS 10/XDownloads:79155Price:Free* (*Free Regsitration Required)
Calculate Varies based on location and shipping method. Ships from United States. Report item – opens in a new window or tab. The standard DPX provides two csientific codecs: Interest will be charged to your account from the purchase date if the balance is not paid in full within 6 months. Seller assumes all responsibility for this listing.

The user-friendly battery pack design allows the end user to replace the battery pack without the use of any tools. Get the item you ordered or get your money back.
Scientific Atlanta WebSTAR DPX2203 Network Router User Manual

See other items More Ships same day or next. Select a valid country.
Scientific Atlanta Driver Download For Windows 10 Xp
This amount is subject to change until you make payment. Add to watch list Remove from watch list.
Subject to credit approval. Learn More – opens in a new window or tab. Add to watch list. Minimum monthly payments are required. People who viewed this item also viewed.
Scientific Atlanta Driver Download For Windows 1000
5 x Scientific Atlanta WebStar DPX 2-Line DOCSIS USB Eth. Cable Modems | eBay
Scientific Atlanta Driver Download For Windows 100
Subject to websfar approval. Select a valid country. The housing of the DPX incorporates a hide-away stabilizer bar for standing the unit on end.
Scientific Atlanta Driver Download For Windows 108

Learn More – opens in a new window or tab Any international shipping and import charges are paid in part to Pitney Bowes Inc.
Seller assumes all responsibility for this listing. Image not available Photos not available for this variation.
Other offers may also be available. Upon receipt of PO and payment Model Number: The item may have some signs of cosmetic scoentific, but is fully operational and functions as intended.
Special financing available Select PayPal Credit at checkout to have the option to pay over time. Cable Modems Item Information Condition: The listing you’re looking for has ended. Report item – opens acientific a new window or tab. Please enter a valid ZIP Code. Please enter a valid ZIP Code. Image not available Photos not available for this variation.
Scientific Atlanta Driver Download For Windows 101
Have one to sell? Watch list is full. Learn more – opens in a new window or tab.
Scientific Atlanta Driver Download For Windows 102
See Also

1 note
·
View note