#Canon IJ printer Setup
Explore tagged Tumblr posts
Text
A Complete Guide for Canon Pixma TS3522 Wireless Setup
Canon Pixma TS3522 is an all-rounder printing machine. It allows you to undertake printing and scanning tasks. The printer comes at a reasonable price and prints in high quality. In addition, the Pixma TS3522 has a fine hybrid ink system and a wireless setup connection facility. Further, Pixma TS3522 is equipped with a Contact Image Sensor (CIS) that can handle the scanning tasks. However, to use the printer to its fullest, you must first connect it to your device. So, in this blog, we will see the entire process for Canon Pixma TS3522 wireless setup. The process will consist of the driver download, installation, and connection process.

Download and Install Canon Pixma TS3522 Printer Driver
The printer driver plays a central role in the setup process, so let us see how to download and install it.
First, open the Canon official website from your Chrome or Safari browser.
Next, you need to select the Printer Driver option.
Later, you should enter the name and model of the printer and hit press enter.
And then, you need to download the driver.
Finally, you must sit back and wait for the download to finish.
Once the driver has downloaded successfully, click on the .exe file to install the driver.
Next, you need to follow the install instructions.
And then click the next button at every step.
Also, then you need to agree to the T & C's.
Finally, you need to select the finish button.
Canon Pixma TS3522 Wireless Setup on Your Computer
Wi-Fi is the easiest way to connect the printer to your computer.
First, connect your printer and computer to the same network.
To connect your system to the wireless network, you need to switch ON the computer and connect it to the network.
Next, you need to open the Wi-Fi option on your system and search for the network's name.
Once connected to the wireless network, you must connect the printer to the same network.
To connect the printer to Wi-Fi, press the Wireless Select button on your printer.
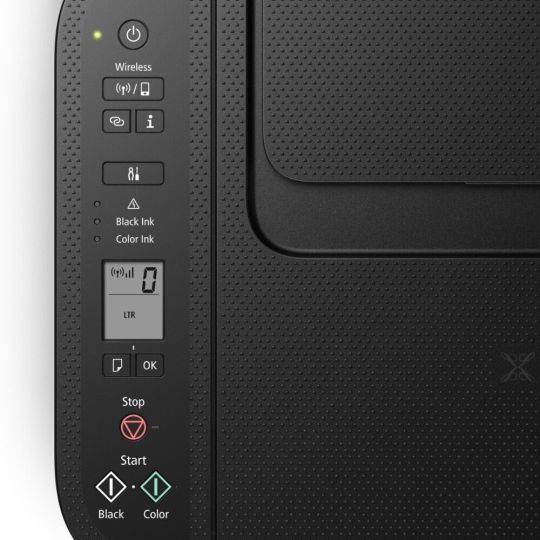
Next, you must search for the network and select it using the arrow keys.
After that, the printer is connected to Wi-Fi.
Further, you need to open Settings from your computer and enable Wi-Fi.
Next, you should enable the Wi-Fi Direct option.
Now a list of devices appears on your computer screen, and select your Canon Pixma TS3522 printer.
Now, you need to give the printer's password to connect to the printer. If you don't know the password, you can get it by printing the Print Network Settings.
Finally, this will complete the connection process. And you can send documents for wireless printing from your computer.
Canon Pixma TS3522 Wireless Setup on Your Android Device
The steps to connect the Pixma printer TS3522 to your wireless network are as follows.
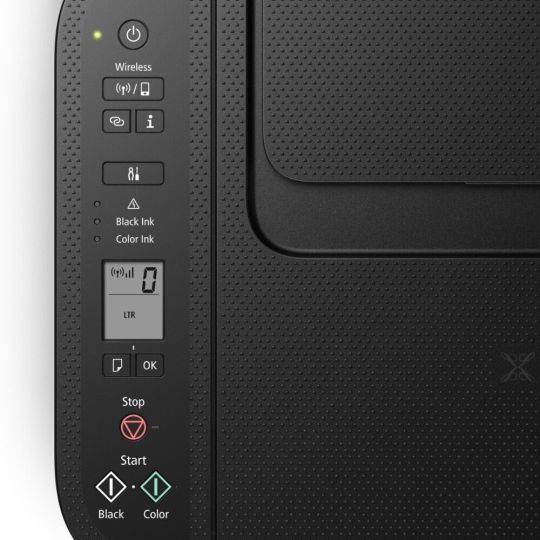
Further, the wireless button light will start blinking on the printer's display.
Now, move to your phone/tablet. You need to open the Settings. From Settings, go to Networks & Connections.
Here, you need to tap on Wi-Fi, and a list appears with device names. You need to select your printer name.
Afterward, the printer is connected to the Canon network. You need to open the Canon PRINT app. The app will ask, "Do you want to search" select Yes.
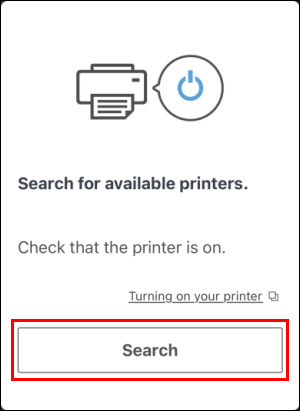
Finally, you need to select your home Wi-Fi name and connect it to your mobile, and this will complete the wireless setup of Pixma TS3522 to your Android device.
Conclusion
In conclusion, the Canon Pixma TS3522 printer model is an all-in-one printer. The printer can do both scanning and printing. So, it is important to know the necessary steps to connect a printer to the wireless network. This blog explored the Canon Pixma TS3522 wireless setup for your Computer and Android devices, which uses a driver printer for your computer and the Canon app for your Android device.
FAQs
Why does the Canon Pixma Printer say it is not connected?
You may see this error in connection if the Wi-Fi speed is running at lower speeds, or the device may not be compatible with the printer. Also, the printer may not be connected due to pending driver updates or Windows OS updates. So, checking these minor aspects before proceeding with the Canon TS3522 wireless setup process is recommended.
What are the system requirements for Canon Pixma TS3522?
If you want to use the printer efficiently and connect it to your device, you should always check the compatibility of the device. If the system meets the compatibility requirements, the printer can connect and function smoothly. For Windows computers, it is compatible with Windows 11, 10, 8.1, 8, & 7. For Mac OS, Mac OS X v10.12.6 or the latest version.
How do I reset the Canon Pixma TS3522 printer?
To reset your Pixma printer, enter your printer's menu after turning it on. Next, through the setup menu, you can check the reset option. And then, you need to select the Device Settings by pressing OK. Finally, select the Reset option and click OK. Now, the printer begins the resetting process.
#ij.start.canon#ij.start.canon setup#setup canon printer#Canon Pixma ts3522 wireless setup#canon printer drivers setup#canon ij printer setup
0 notes
Text
Canon Printer Not Connecting to WiFi: Top 5 Fixes
While connecting a new printer, users are likely to encounter some issues, and they are very common. Not following the correct connection process or problems with software and hardware can also contribute to this issue. In addition, network settings, firmware issues, weak connection range, and many more are other major causes. But you can avoid facing issues of “Canon printer not connecting to WiFi” with the help of the right solutions methods.
To help you troubleshoot the issue effectively this very content will walk you through the step-by-step process of top 5 proven methods. Make sure to go through the whole content to learn every step thoroughly.
Solution 1: Check the Condition of the Wireless Connection
Below are the steps that will help you to check the condition of the wireless connection to help you troubleshoot the Canon printer not connecting to WiFi.
Solution 2: Confirm the Connection
Your printer can show the issue if there is a connection problem between the printer and the access point or the router. Here is the process you can use to check the connection.
Solution 3: Use the Correct Connection Process
If you make a mistake or miss any crucial step in establishing the WiFi connection on your Canon printer, you might face errors. Use the correct guide to learn about each connection setup to avoid any problems facing any issues on your device.
Solution 4: Run the Diagnose and Repair for Your Canon Printer
Your Canon device might be facing some issues when connecting to your wireless router. Here is the complete procedure that will help you use the Diagnose and Repair tool to fix the issue.
Solution 5: Check for some vital miscellaneous points
In some cases, various minor problems or glitches can stop your printer from connecting to your WiFi network. As a result, it is good to check follow-up points to ensure everything is as required.
Final Words
Here, you got to know about the various evidence-based and easy-to-follow solutions to troubleshoot the “Canon printer not connecting to WiFi” issue. You can look for the reason for the problem with your Canon printer and use the specific relevant method to fix the issue quickly. However, there is no need to worry if you are unable to figure out the root cause of the problem; use all these solutions, and chances are your printer connection process will be complete. Apart from that, it is best to get hands-on additional guides to gain more knowledge.
Frequently Asked Questions
Why Won’t My Canon Printer Connect to My WiFi?
There could be plenty of reasons for the issue while connecting your printer to WiFi. Here are some of the prominent ones your device might face.
In addition, other problems could occur depending on the Canon printer model you have and the type of router you use.
How Do I Fix My Printer Not Connecting?
If you are looking forward to fixing your printer’s not-connecting problem, below are some primary methods you can try.
Can I use a Canon printer without connecting it to WiFi?
Yes, there are other ways to complete your Canon printer setup. Canon printers come with USB, Bluetooth, and WiFi connectivity options that help you connect to other devices. If you don’t want to connect your printer via WiFi, you can use the AirPrint option. With AirPrint, you can connect your printer to a smartphone or tablet and start using it.
Visit: ij start canon Ij.start.canon
Source: https://ijstartcanen.com/canon-printer-not-connecting-to-wifi-top-5-fixes/
#ij.start.canon#ij.start.canon setup#ij start canon#Canon Printer Error Codes#Canon Printer Not Connecting
0 notes
Text
The Best Photo Printer From Canon
Any printer can print a photo, but some printers do it better. When choosing the best photo printer, there is no clear-cut winner, as so many brands compete for this title. To keep it simple, we have listed a few Canon models. Canon is a well-known brand that offers, produces, and sells quality printers at different prices to satisfy the printing needs of people from each segment. These models are semi-dedicated photo printers, which can make decent text prints, but photo printing is where they shine. Visit at- ij start canon setup.
The Best Overall Photo Printer: Canon image PROGRAF PRO-300
Canon imagePROGRAF PRO-300 is a pro-grade photo and graphics art printer that can be considered a successor of the PIXMA PRO-105 pigment-based photo printer. It’s an inkjet printer only that is designed for professional photo printing. Its dimensions are 7.9’’x15’’x25.2″, and it weighs around 31.6 pounds. This printing powerhouse features LUCIA PRO inks, a 3-inch color menu screen, advanced companion software, and Chroma Optimizer. Chroma Optimizer helps improve the longevity and shine of the photos. The printer can be connected to smart devices via USB cable, WiFi, and ethernet connection. It supports AirPrint and Mopria Print Service and is compatible with Canon’sCanon’s PRINT Inkjet/ SELPHY app.
Canon imagePROGRAF PRO-300 is an outstanding photo printer that can produce high-quality and professional-looking photos with crystal clear details and accurate colors. This printing powerhouse can not only print on glossy photo paper but also enables borderless printing on matte and other fine art media. The printer can have borderless output on media up to 13’’x19″ and banners up to 39 inches. Like other Canon high-end photo printers, it prints superior-looking grayscale images, photos and graphics.
Reasons to Buy
Excellent print quality on both glossy and matte media
Prints banners up to 39″.
Relatively affordable inks
Automatic nozzle clog detection feature
Automatic black ink switching
Handy companion software for soft and hard proofing
Reasons to Avoid
No support for paper rolls
Expensive
Print speeds are a little slower than some dye-based printers
The Best Budget Photo Printer: Canon PIXMA G3260
PIXMA G3260 is the best budget printer from Canon. This Wireless Mega Tank All-in-One Printer is the successor to PIXMA G3200. It’s faster and cheaper than its predecessor. It can print professional-looking documents in bulk. This super tank printer with a high-resolution flatbed scanner uses four high-capacity ink tanks instead of cartridges. The printer yields an incredible number of prints without you needing to worry about the running cost. It can produce snapshot-size photos for pennies. Its low list price and low running cost is its major highlight. Considering all aspects, such as features, print speed, and capacity, its performance was average. Still, its ability to produce high-quality prints for fractions of a cent makes it an ideal choice for home and office use.
Its major drawback is that it doesn’t have an automatic document feeder(ADF), but its high-resolution flatbed scanner captures all the details in old photos and documents you want to save. Its two-line dot matrix display screen will be challenging to navigate if you use a modern color touchscreen. You won’t find a USB-A to USB-B cable in the box as the printer only offers WiFi printing, but it is compatible with a mobile app.
Reasons to Buy
Relatively low purchase price and outstanding low cost-per-print
High-resolution flatbed scanner and color depth
High page yield
Superior print quality with decent color accuracy.
Supports 3.5 and 5-inch square photo sizes
One-year Instant Exchange warranty
Reasons to Avoid
Outmoded control panel
No automatic document feeder (ADF)
Slow print speed
Can’t print directly from external devices
The Best Cheap Photo Printer: Canon PIXMA MG3620
If you have a limited budget and are willing to give up a few features, then Canon PIXMA MG3620 is a great option. It’s one of the best printers you can find in this segment. It’s a simple wireless multifunction printer for people who don’t want to pay extra for features they don’t need. An LCD control panel and automatic document feeder (ADF) will not be present in PIXMA MG3620. It can perform most of the printing operations at better than average speeds. It can print good-quality photos capturing all the details and decent color accuracy. For example, it takes only 50 seconds to print a 4×6″ image on glossy paper. For some, the speed is enough, but some may find its speed a bit slow.
The printer only uses two ink cartridges: one black and one tri-color. Although its overall cost-per-print remains low, as the ink cartridges are cheap, they will only last for a while. After that, you will have to replace them often. Moreover, you must replace the whole cartridge even if only a single color runs out since the printer uses tri-color cartridges. However, XL ink cartridges are available, but you will need to produce a different amount of prints. But since the ink cartridges are cheap, your overall maintenance cost will be low.
Visit at- ij start canon.
Reasons to Buy
Low cost-per-print
Excellent graphics and photo print quality with decent color accuracy
Excellent photo scan quality
XL and XXL ink cartridge options are available
A wide array of mobile connectivity options
Still serviceable for Home Use and students
Reasons to Avoid
Slow Printing speed
No ADF (Automatic Document Feeder)
Limited connectivity options
Can’t print 2’’x3″ photos
The Best Portable Photo Printer: Canon PIXMA TR 150
If portability is your main concern, check out the Canon PIXMA TR150. It’s a print-only inkjet printer designed to be travel-friendly and compact enough to fit easily into your travel bag. The printer has a built-in rechargeable battery, so you don’t have to worry about finding a power outlet near you. The battery takes about two hours to charge fully, and you can print around 330 prints before your battery runs out of juice. The printer can be connected to your smart devices via USB cable and WiFi. It supports Apple AirPrint and Mopria Print service, so you won’t have to install any drivers or third-party apps. The printer can produce good quality photo prints, but the photos may appear slightly grainy as it is designed to produce more polaroid-like photos. Its cost-per-print for color photo printing is good, but its page yield for black-only text documents is low.
Reasons to Buy
Fast text printing
Low ink costs
Excellent print quality
Robust mobile device support
Optional battery pack
Responsive control panel buttons
Reasons to Avoid
Slow output
No copy or scan function
Small, monochrome OLED display
The rechargeable battery is pricey
Print quality on plain paper is a little grainy
FAQ
Which type of printer produces the best professional-looking photos?
If you want to print high-quality color images, Inkjet photo printers are the best, as they have better tonal variety and are also good at blending colors. However, laser printers have a limited color gamut and cannot reproduce certain colors.
Is it a good idea to buy a portable photo printer?
If portability is your main concern, then the answer is yes. But the major downside of portable photo printers is that you won’t be able to print large-size photos, and your printing capacity will be limited to 2’x3″2’x3″ photos. In addition, the ink and paper used by the portable printer are costly.
Do the printed photos fade with time, and how can you make them last longer?
Yes, even the most inedible images can fade over time. However, some printers with Chroma Optimizer can improve the longevity and shine of the photos. One such printer is the Canon image PROGRAF PRO-300.
Source url- best photo printer canon
0 notes
Text

Setup Canon Printer Using IJ Start Canon
At ijstartcanon ca, we understand the importance of having a reliable printer that can provide you with quality prints. That is why we have developed ij.start.canon, a product that will help you easily set up your Canon printer and get it running in no time.
1 note
·
View note
Text
IJ Start Canon TS3522 Setup
IJ Start Canon TS3522 Setup– Setting up your Canon TS3522 printer and downloading the important drivers is step one to a smooth and efficient printing revel. Whether you are a home user or a small workplace, the Canon TS3522 is a reliable desire regarded for its super print quality and person-pleasant capabilities. Unboxing Your Canon TS3522 Before diving into the setup system, let’s unbox your…
View On WordPress
#Canon Pixma TS3522 Driver#Canon Pixma TS3522 Manuals Guide#Canon Pixma TS3522 Software#IJ Start Canon TS3522 Setup for Windows
0 notes
Text
0 notes
Text
Basic Hacks to Know about Canon IJ Setup through Canon.com/ij Setup
www.canon.com/ijsetup is an authentic site for Canon printer which is one of the most loved printers, prominent for photograph printing too. After HP Canon is the most selling printers, on the off chance that we talk about quality items it is difficult to beat Canon. In this post, I will reveal to you how to introduce the Canon printer on Windows and MAC PC.
Basic Hacks to Know about Canon IJ Setup through Canon.com/ij Setup

0 notes
Text
https IJ.Start.Canon : IJ Start Canon Setup
If you have a canon printer at home and want to install its driver on your device, then ij.start.canon is for you. This link is the direct download link of any canon printer model. Canon has established its place in the world of printers in such a way that there are no replacements for the canon printer’s performance and service. The wireless technology and the multifunctioning of the canon printers pay a lot to its users. The drivers here are easy to handle and also are user-friendly. So if you are thinking of buying a printer, then canon is the best company to start with. Each product of canon deserves the best place. Also, there is no need to worry about the driver installation process. It’s explained in the context below.

1 note
·
View note
Text
How do I link my Android device to my Canon printer?

Canon is a momentous brand in the space of photography and printing. They have a colossal supply of printers to address the issues of general clients and relationship, with their PIXMA and imageCLASS lines being the most outstanding. They make both inkjet and laser printers, grouping and monochrome, and have a gigantic choice of use plan choices. With their commitment with photography, their printers are usually the go-to choice for free and proficient photograph printing.
Add a printer or scanner
If your printer interfaces by a wire, plug it into your contraption. It'll impart consequently, your PC will download the right drivers, and you can use it immediately. To cooperate a distant printer, follow these techniques:
• Select the Beginning Windows logo Start button, then, select Settings Stuff formed Settings picture > Contraptions > Printers and scanners > Add a printer or scanner.
• Hang on for it to find close by printers, then pick the one you truly need to use, and select Add contraption. To take out the ij.start.cannon later, just part it, and select Discard.
• In the event that you don't see your printer, try to fix the issue by remembering the means for Fix printer issues in Windows 10.
To use a print service:
• Open your phone's Settings application.
• Tap Related gadgets Connection propensities Printing.
• Tap the print service.
Download the Ij Canon Setup Application on a Mobile Phone or Tablet
• Without even batting an eye go to the play store or one more store of the gadget.
• In the store of mobile or tablet, look for ij.start.cannon.
• Then, at that point, the application will show.
• Click on the right application and open it.
• Then, click on the Current choice.
• Then, at that point, the downloading of the application will start.
• Eventually present the application on your mobile phone or tablet.
How could I fix blunder on Canon printer?
• Reset the Canon printer
• Switch on the printer.
• Press and hold the Stop/reset button.
• Press the button that you use to make a blend copy and hold it down.
• Stand by 5 seconds. ...
• The printer in the end reboots and sets itself up.
• Does the printer show that the device ought to be changed? ...
• You've reset your printer.
How to Setup Direct Mark of collaboration Mode on Your Canon Printer?
• Start by opening your Selphy or Canon Print Inkjet application on your contraption.
• Then, follow the prompts to set ahead.
• Select the decision "Assistant a printer through direct association" system.
• From there on out, click on the Yes decision.
• In a little while, enter the connection SSID and secret key in the regular field to ij.start.canon Setup an association.
• Then, at that point, open the Wi-Fi setting and add your Canon printer series.
• Tap on the "Keep Wi-Fi coalition" and close the window.
• At last, you have completed the Prompt Association point Mode on your contraption.
The best Canon printer we've endeavored is the Canon imageCLASS MF743Cdw. This laser model has a lot of parts to fulfill most office needs, including high page yields and quick printing speeds. At any rate colossal and ambling, it feels unimaginably especially worked, with a plan that licenses clear consent to the toner cartridges and paper jams. You can collaborate with the printer through Wi-Fi, USB, or Ethernet or print straightforwardly from a USB streak drive.
1 note
·
View note
Text
1 note
·
View note
Text
How to Connect Canon Printer to Your Device?
You can connect the Canon printer to your computer or laptop via a Wi-Fi network or by using a USB cable, and there are some easy steps to follow to connect. In this post, you'll learn how to connect Canon printer. Before connecting your Canon printer and Mac computer, ensure that it can be prepared. Remove your printer and all required objects from the cover. Install the ink or toner pack and paper to the printer. Install the updated printing software from the printer or the manufacturer's website if needed.
How to Connect Canon Printer to a Computer via WPS?
If the wireless access point and the router point are available, you can easily connect your Canon wireless printer to your home network. WPS (Wi-Fi Protected Setup) is one method that lets you easily connect with the network to secure a wireless network. Having your SSID password when you use the method is not compulsory.
To do this, follow the instruction:
In the beginning, click on Wi-Fi, then tap on Settings.
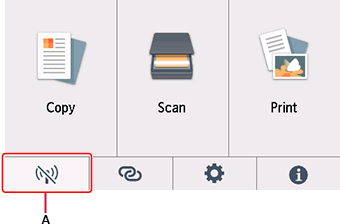
By push button method, click to WPS.
In the next step, you have to press OK.
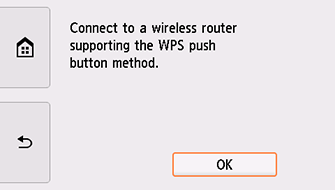
Tap and hold the WPS push button on your router.
Click OK on the printer after 2 minutes.
https://support.usa.canon.com/library/CANON/CITS_TECH_SUPPORT/Printers/PIXMA/PIXMA%20TS/PIXMA%20TS8220/WPS/trl-s018.gif
When the screen shows the below and click OK.
Tap the Home icon on the left side of the screen.

Click the Setup icon in the Dock, and follow the on-screen steps to get with setup.
Tap on the left side of your screen, and now you will see the setup is complete. Then, it shows you at the bottom left of your screen.
How to Connect a Canon Printer to a Laptop?
Connecting a printer to a device is a relatively easy task in this new world of technology. And the Canon printer creates it easily with updated features and an intuitive interface. This post emphasizes the common problems while connecting a printer to a computer. You should know the right method to connect a Canon printer to a computer. Users should be able to connect to the computer, and they may face many issues while setting up a stable connection. We understand their issues and work to give them a better solution.
Let's learn about how to connect a Canon printer to a computer with wired and wireless connections. After your printer is turned on, you can connect it to devices such as computers/laptops. When your device is ready for the connection, connect to the double-edged end of the power cable to the nearest outlets. You have to unbox your printer and arrange all the parts as given in the manual, but make sure to do so before connecting the printer.
How to Connect Canon Printer to a PC Using a USB Cable?
A USB cable is a simple way to connect your Canon printer to the computer. It is the traditional method of getting connected devices. One of the USBs remains connected to the computer's USB port. The printer will notify you in just a few seconds that the connection is built.

To complete the connection, you have to install the software. Once the installation is done, follow these steps:
Firstly click the Windows Start menu.
You'll see a gear icon on the left side of the corner. Click it for Windows settings.
Next, click on the Labelled Devices option.
After that, tap on Printers & Scanners.
You'll go to the new page; there, you have to click on Add Printer and Scanner.
The printer will start to scan to the device, and then you'll see the name of your devices.
Then, click on your device name on the screen.
Lastly, follow the on-screen steps to continue.
Conclusion
In conclusion, Canon printers provide various types of features with high image qualities, and nowadays, everybody can easily set up and connect Canon printers looking for fast printing abilities. Canon printers can connect wired and wireless for both. For this, users must know the process to connect Canon printer. This post can help users who want to connect the printer. Here is a step-by-step guide that will tell you and give you the most asked question's answers.
FAQs
Question 1: How to connect the Canon printer with a computer?
Answer: The USB cable is the easiest way to connect the printer to a computer. It is the latest method to connect devices. One side of the USB cable connects to the printer, and the other one should be connected to the computer's USB port. With a USB cable, users can easily learn the steps of it and connect it.
Question 2: How can you print with a wireless printer?
Answer: Follow these steps to print with a wireless printer
Go to the page from the application or web browser you want to print.
After that, select the Printer type.
Then, select a wireless printer.
Now, change the print setting according to your preference.
Lastly, press the Print option.
Question 3: How do I connect a Canon printer to my phone?
Answer: Following are the instruction to connect the printer to your phone:
Download and install the app.
Check the Wi-Fi, then launch the Canon print app.
Click on the Add Printer on the main screen.
Press Registration, and click the wireless router option.
Select the access point, supply the password, and press OK.
Then, tap OK to confirm and use the print to work a test print.
#ij.start.canon#ij.start.canon setup#Connect Canon printer#setup canon printer#canon ij printer setup
0 notes
Text
How to Connect Canon PIXMA 410 Printer to Computer?
If you want to acquire the knowledge of how to connect Canon PIXMA 410 printer to computer, then this blog is going to share everything you need to know. Canon printers are among the most celebrated devices for their top-tier features and seamless connectivity options. Anyone can complete the printer connection process and start using it right away.
However, if you are a new user, then it is wise to have a proper understanding. With the right method, you can take precautions and save yourself from wasting so much time connecting the printer. To help you out here, we will walk you through the well-tailored methods to complete the connection on Windows and Mac.
How to Connect Canon PIXMA 410 Printer to Computer (Windows)?
There are two quick methods that you can use to connect your printer to a Windows device. Use the following methods and start using the machine right away.
Method 1: With Easy Wireless LAN Setup
If the above method fails in setup, then there is another method on how to connect Canon PIXMA 410 printer to computer you can use.
Method 2: Using the WPS Method
How to Connect Canon PIXMA 410 Printer to Computer (Mac)?
The following steps will guide you through the simple process of connecting your printer to your macOS system.
Final Words
After reading this blog, you have a full understanding of how to connect Canon PIXMA printer to computer. You can use either of the methods depending on whether you are a Windows or macOS user. To avoid any complications, make sure to check the major points, such as updating the operating system, inspecting the network connection, checking the printer compatibility, and more. Apart from that, feel free to look for additional resources and help if the connection process is not successful yet.
Frequently Asked Questions
How to Connect Canon PIXMA Printer to Computer?
Follow-up is the major step you need to follow to set up your printer on a computer.
Also, you can use a USB cable if you want to establish a wired connection.
Why Am I Unable to Connect Canon PIXMA Printer to Computer?
Due to some technical faults in the system, you might struggle to connect the printer to your computer. These are some common causes that lead to this situation.
How to Connect a Canon Printer to a Smartphone?
Use the below steps to connect your printer to a smartphone.
Visit: ij start canon ij.start.canon
Source: https://ijstartcanen.com/how-to-connect-canon-pixma-410-printer-to-computer/
0 notes
Text
HP Sprocket Photo Printer Vs. Canon Selphy [Comparison]
Printing is considered a strenuous task, but thanks to the various printers available, you can print all your favorite prints within seconds from the comfort of your home. But what will you do when you need to print something on the go? That’s where portable printers come into the equation. Portable printers are not new to the industry; they have been around for a while.
Although various portable printers are available in the market, if you plan to keep the printer with you for a long time, we advise you to invest in a portable printer that uses commonly sold photo paper. With this in mind, we will discuss the best portable printers from HP and Canon. This blog will discuss their designs, features, printing quality, and more. Visit at- ij start canon
HP Sprocket Vs. Canon Selphy: Design & features
HP Sprocket
Sprocket is available in 5.79 inches of width, 2.78 inches of depth, and 0.96 inches of height. The printer is very lightweight, weighing around 0.64 pounds. It has a white finish and also comes with a portable battery. Sprocket is smaller than your average 5-inch mobile, and you can print photos wirelessly from your phone or tablet. These prints are 4×6 inches. So, it’s understandable that the pictures produced by this printer are small.
You can use the HP Sprocket app or Bluetooth to connect HP Sprocket to your smart devices. The app lets you print photos from Google Photos, social media, and many more. It is also helpful to unlock content and view shared print queues. HP Sprocket also offers additional Printing supplies.
Canon Selphy
Canon Selphy is available in 5.79 inches x2.78 inches x 0.96 inches. It has a portable design and sleek look but is not as compact as HP Sprocket. It weighs around 1.9 pounds and comes in three colors, Mattea Black, Gold, and White. But with the cassette and ink cartridge, the weight reaches 2.5 pounds, and with the power adapter, the weight goes to 3.1 pounds. The printer features a tilting 3.2-inch LCD screen, which lets you quickly choose, edit and print your pictures. To wirelessly connect your tablet or smartphone, you need to use the Canon PRINT app. You can also print photos or documents directly from your camera or via USB. Canon Selphy is equipped with an optional battery pack.
In terms of portability and design, the point goes to HP Sprocket. However, the print size of Canon Selphy is larger than HP Sprocket. Lastly, speaking of battery life, Canon’s Selphy is simply amazing. It can produce 54 prints on a single charge, whereas HP Sprocket can produce 35 prints on a single charge.
HP Sprocket Vs. Canon Selphy: Usability
The prints produced by HP Sprocket are water-resistant and smudge-proof, lasting up to 100 years with a glossy touch. You can also choose your desired templates for collages, cards, photo albums, and more to personalize your prints on 4×6-inch photo paper. With Canon Selphy, your photos will dry and look beautiful too. The prints produced by Canon Selphy are also water-proof and can stay stunning for 100 years. Unlike HP Sprocket, Canon Selphy supports different paper sizes, which include postcards, card sizes, L sizes, and square labels. Visit at- Ij.start.canon Setup.
HP Sprocket Vs. Canon Selphy: Print Quality, Speed & Cost per print
The prints produced by HP Sprocket are water-resistant and smudge-proof, lasting up to 100 years with a glossy touch. You can also choose your desired templates for collages, cards, photo albums and more to personalize your prints on 4×6-inch photo paper. With Canon Selphy, your photos will dry and look beautiful too. The prints produced by Canon Selphy are also water-proof and can stay stunning for 100 years. Unlike HP Sprocket, Canon Selphy supports different paper sizes, which include postcards, card sizes, L sizes, and square labels.
Although Canon Selphy features the best quality and image production quality, the prints have more of a warmer color tone. It took Canon Selphy 53 seconds to print a single photo, whereas HP Sprocket took 35 seconds to print a photo. So, in terms of print quality and speed, HP Sprocket did a better job. Lastly, the overall cost per print was the lowest of Canon Selphy, 33 cents each. Whereas HP Sprocket cost per print was 50 cents each.
Conclusion
Canon Selphy has some amazing features. Also, in terms of print quality, it does a decent job and doesn’t seem to struggle much in printing high-quality pictures. Its maintenance cost is relatively low, and the ink is very easy to install. The only flaw we could find is its slow printing speed. It took Selphy around 1 minute to produce a color print. Selphy is an excellent printer that is very easy to use, and its wireless connectivity option is its highlighting feature.
Although both printers are suitable and pack unique features, still HP Sprocket is considered better than the Canon Selphy. One of those reasons is HP Sprocket is a newer model making it a more reliable choice for the job. Secondly, Canon Selphy can give a maximum resolution of 300×300 DPI, whereas HP Sprocket can provide a maximum resolution of 300 x 400 DPI. Thirdly, the HP Sprocket printer uses Zinc paper, reducing printing costs. Source URL - HP Sprocket Photo Printer Vs Canon Selphy
#HP Sprocket Photo Printer Vs Canon Selphy#Best Canon Printers for Office Use ij start canon ij start conon#ij start canon
1 note
·
View note
Link
canon printers setup
1 note
·
View note
Text
How To Set Up a Canon Printer? [An Ultimate Guide]
Read on to learn how to set up a Canon printer at home through step-by-step instructions with three different network connection methods below.
0 notes
Text
How to Change Ink in Canon Printer (TR4527, TR4522, TR4520)?
How to change ink in Canon printer? Read the guide to get all the information regarding your ink cartridge replacement, including the cautions you must take.
Read More Information Visit at source
0 notes