#APOWERMIRROR
Explore tagged Tumblr posts
Text
ApowerMirror
This program offers a phone mirroring solution that introduces unique features not commonly found in similar software. Evaluating ApowerMirror’s capabilities will provide a detailed understanding of its functionality and position in the market. Smartphones play a crucial role in both work and leisure, often surpassing full-sized computers in efficiency, cost-effectiveness, and portability.…
#ApowerMirror#Cross-Device Connectivity#Device Sync#file transfer#Mobile Screen Sharing#PC to Phone#Phone Mirroring#remote control#Screen Mirroring#screen recording
0 notes
Text
ApowerMirror is an application that is used to display an android or IOS mobile screen to a computer or laptop.
The ApowerMirror version here is for the Windows version, and if you are asked to update, just ignore the message.
Link Download ApowerMirror : https://www.4shared.com/s/fZ8I-DGo_ge
Use the apowermirror setup provided in link only
1 note
·
View note
Text
5 Best Screen Mirroring Apps for Android in 2025 (Compared)
Screen mirroring has become an essential feature for Android users who want to project their phone's display onto a larger screen. Whether you're streaming movies, playing games, giving presentations, or simply sharing content, the right screen mirroring app can make a significant difference in performance and ease of use.
In this guide, we’ll compare the 5 best screen mirroring apps for Android in 2025, including Screen Mirroring Pro, to help you choose the right one for your needs. We’ll analyze features, pricing, ease of use, and overall performance.
1. Screen Mirroring Pro (Best Overall)
Overview: Screen Mirroring Pro is a top-rated app designed for seamless wireless mirroring. It supports high-quality streaming, low latency, and multiple connectivity options.
Key Features:
Wireless mirroring via Wi-Fi
Supports Smart TVs, Windows PCs, and macOS
HD video streaming with minimal lag
Secure connection for private sharing
User-friendly interface
Pricing:
One-time purchase: $4.99
No ads, no subscription required
Ease of Use:
Simple setup process
No additional hardware needed
Works smoothly on most Android devices
Performance:
High-quality streaming with minimal delay
Stable connection over Wi-Fi
Compatible with a wide range of devices
Pros: ✔ Ad-free experience ✔ High-definition streaming ✔ Secure and private mirroring
Cons: �� Paid app with no free version ✘ Requires a stable Wi-Fi connection
2. Google Home (Best for Chromecast Users)
Overview: Google Home is the best option if you own a Chromecast or a Google TV device. It allows users to cast media, mirror their screen, and control smart devices.
Key Features:
Native support for Chromecast
Cast media from apps like YouTube, Netflix, and Spotify
Mirror entire phone screen with minimal lag
Smart home integration
Pricing:
Free (Requires Chromecast or Google TV)
Ease of Use:
Easy setup for Google ecosystem users
Simple casting process with one tap
Performance:
Low latency with Chromecast devices
Limited support for non-Google devices
Pros: ✔ Free to use ✔ Excellent for media casting ✔ Smooth performance with Chromecast
Cons: ✘ Limited to Google ecosystem ✘ Doesn't support advanced mirroring features
3. ApowerMirror (Best for Professionals)
Overview: ApowerMirror is a feature-rich mirroring tool designed for professional use. It supports both wireless and USB mirroring, making it ideal for presentations and remote work.
Key Features:
Wireless & USB mirroring
Control Android from a PC
Screen recording and screenshots
Multi-screen sharing
High-quality streaming
Pricing:
Free version with ads
Premium version: $29.95/year
Ease of Use:
Straightforward installation
Requires additional software for full functionality
Performance:
Smooth mirroring with USB
Some latency in wireless mode
Pros: ✔ Advanced features like remote control ✔ High-resolution mirroring ✔ Works with multiple devices
Cons: ✘ Subscription required for full access ✘ Can be complex for casual users
4. AirDroid Cast (Best for Remote Mirroring)
Overview: AirDroid Cast is an excellent choice for those who need to mirror their phone remotely. It allows users to share their screen even when they are not on the same Wi-Fi network.
Key Features:
Remote screen sharing
Two-way audio communication
Supports Windows, macOS, and Smart TVs
Secure encryption for privacy
Pricing:
Free version with limitations
Premium version: $3.49/month
Ease of Use:
Requires setup on both devices
Simple interface
Performance:
Reliable remote mirroring
Slight delay compared to local mirroring
Pros: ✔ Ideal for remote presentations and support ✔ Secure encryption ✔ Cross-platform support
Cons: ✘ Requires an account for remote access ✘ Latency in remote mode
5. Miracast - Screen Mirroring (Best for Built-in Mirroring)
Overview: Miracast is a widely used mirroring protocol that allows Android devices to connect to TVs and other displays without additional apps.
Key Features:
Native support on many Android devices
No need for third-party apps
Works with Miracast-enabled TVs and dongles
Pricing:
Free (Built into many Android devices)
Ease of Use:
Simple connection process
Requires Miracast-compatible hardware
Performance:
Stable connection with supported devices
Varies depending on hardware compatibility
Pros: ✔ No need to install third-party apps ✔ Works directly with supported TVs ✔ Free to use
Cons: ✘ Not supported by all devices ✘ Lacks advanced features
Comparison Table
App NamePriceBest ForConnectivityLatencyScreen Mirroring Pro$4.99 (One-time)Overall BestWi-FiLowGoogle HomeFreeChromecast UsersWi-FiVery LowApowerMirror$29.95/yearProfessionalsWi-Fi & USBModerateAirDroid Cast$3.49/monthRemote MirroringWi-Fi & RemoteHighMiracastFreeBuilt-in MirroringWi-Fi DirectLow
Final Thoughts
Choosing the best screen mirroring app for Android depends on your specific needs:
For the best overall experience, Screen Mirroring Pro offers high-quality streaming with a one-time purchase.
For Chromecast users, Google Home is the most seamless option.
For professionals, ApowerMirror provides remote control and recording features.
For remote mirroring, AirDroid Cast is a great choice.
For built-in solutions, Miracast works without third-party apps.
Each of these apps has strengths and weaknesses, so select the one that best fits your requirements. Have you tried any of these apps? Share your experience in the comments below!
0 notes
Text
0 notes
Text
App Chiếu Màn Hình Điện Thoại
Chiếc màn hình điện thoại nhỏ sẽ không đủ để đem lại trải nghiệm tốt nhất. Chia sẻ màn hình điện thoại lên những thiết bị chiếu là cách để khắc phục nhược điểm đó. Bằng những ứng dụng giúp kết nối như Google Home, ApowerMirror, LetsView,... bạn có thể dễ dàng biến màn hình điện thoại của mình thành màn hình lớn, mang lại những trải nghiệm tuyệt vời. Để biết thêm chi tiết
👉 Truy cập ngay: https://maychieuchinhhang.com/app-chieu-man-hinh-dien-thoai-len-tuong/
🌐Website: https://maychieuchinhhang.com/

0 notes
Text
0 notes
Text
0 notes
Text
0 notes
Text
0 notes
Text
LetsView
LetsView is a free utility developed by Wangxu Technology Co. Ltd. for PC devices. It is a cross-platform screen mirroring tool that enables users to mirror their smartphones to their computers and vice versa. The program supports casting applications and media via protocols such as AirPlay and Miracast. Similar to tools like ApowerMirror and TeamViewer, Lets View allows seamless switching…
#AirPlay#ApowerMirror alternative#cross-platform mirroring#device casting#free mirroring software#free screen mirroring tool#hotkeys#LetsView#Miracast#mirror phone to PC#PC to mobile casting#Screen Mirroring#screen recording#screenshot capture#smartphone casting#TeamViewer alternative#whiteboard feature#Wi-Fi casting
0 notes
Text
0 notes
Text
iPhone auf den TV spiegeln: So geht’s einfach und schnell

Das iPhone auf den Fernseher zu spiegeln, klingt erst einmal nach Technik-Knobelei, ist aber in Wirklichkeit ein Kinderspiel. Egal, ob du Fotos von deinem letzten Urlaub zeigen, ein Video auf dem großen Bildschirm schauen oder Apps nutzen möchtest, die auf dem Handy einfach zu klein wirken – mit den richtigen Methoden klappt das in wenigen Schritten. Hier erfährst du, wie du dein iPhone problemlos mit dem TV verbindest. https://www.youtube.com/watch?v=PxFyDr3KKJY
Warum überhaupt spiegeln?
Vielleicht fragst du dich, warum du dein iPhone auf den Fernseher spiegeln solltest, wenn es doch Tablets, Laptops und Smart-TVs gibt? Ganz einfach: Es ist bequem. Dein iPhone hast du immer dabei, und mit einer Spiegelung nutzt du den großen Bildschirm deines Fernsehers ohne zusätzliche Geräte. Besonders praktisch ist das bei Präsentationen, Streaming-Diensten oder dem Teilen von Inhalten mit Freunden und Familie.
Die wichtigsten Methoden auf einen Blick
Es gibt mehrere Wege, dein iPhone auf den TV zu spiegeln. Hier sind die gängigsten Optionen: - Mit Apple AirPlay: Die einfachste Methode für Apple-User. - Über ein HDMI-Kabel: Für eine stabile, kabelgebundene Verbindung. - Apps von Drittanbietern: Eine flexible Alternative, vor allem für ältere TVs. - Adapterlösungen: Wenn kein AirPlay verfügbar ist. Jede dieser Methoden hat ihre Vor- und Nachteile, die wir uns jetzt im Detail anschauen.
iPhone spiegeln mit Apple AirPlay
AirPlay ist die wohl bequemste Methode, dein iPhone mit dem Fernseher zu verbinden – vorausgesetzt, dein TV unterstützt diese Funktion oder du nutzt ein Apple TV. Hier eine Schritt-für-Schritt-Anleitung: - Überprüfen, ob dein TV AirPlay-fähig ist: Viele neuere Smart-TVs von Marken wie Samsung, LG oder Sony haben AirPlay bereits integriert. Alternativ kannst du ein Apple TV als Zwischenlösung nutzen. - Verbinde beide Geräte mit dem gleichen WLAN: Ohne ein gemeinsames Netzwerk funktioniert AirPlay nicht. - Öffne das Kontrollzentrum auf deinem iPhone: Wische dafür vom oberen rechten Bildschirmrand nach unten (bei älteren Modellen von unten nach oben). - Tippe auf „Bildschirm synchronisieren“: Dein iPhone sucht jetzt nach verfügbaren Geräten. - Wähle deinen Fernseher aus: Sobald die Verbindung steht, wird der Bildschirminhalt deines iPhones auf dem TV angezeigt. Vorteile von AirPlay - Kabellos und einfach. - Ideal für Apple-Ökosysteme. - Unterstützt sowohl Spiegelung als auch reines Streaming von Inhalten. Nachteile - Funktioniert nur mit AirPlay-kompatiblen Geräten. - Starke Abhängigkeit von einer stabilen WLAN-Verbindung.
HDMI-Kabel: Die klassische Methode
Manchmal ist die gute alte Kabelverbindung die beste Wahl, vor allem, wenn du keine AirPlay-Unterstützung hast oder eine stabile Verbindung bevorzugst. So geht’s: - Besorge dir einen passenden Adapter: Für das iPhone brauchst du einen Lightning-auf-HDMI-Adapter (oft als „AV-Adapter“ bezeichnet). - Verbinde das iPhone mit dem Adapter: Stecke den Lightning-Anschluss ins iPhone. - Schließe den Adapter per HDMI-Kabel an den TV an: Nutze einen freien HDMI-Port. - Wähle den richtigen HDMI-Kanal am Fernseher aus: Der Bildschirm deines iPhones sollte jetzt angezeigt werden. Vorteile von HDMI - Kein Qualitätsverlust bei der Übertragung. - Unabhängig von WLAN oder Softwarekompatibilität. - Funktioniert auch bei älteren Fernsehern. Nachteile - Bewegungseinschränkung durch das Kabel. - Zusätzliche Hardware notwendig.
Apps von Drittanbietern
Wenn weder AirPlay noch ein HDMI-Kabel für dich infrage kommt, gibt es Apps, die dein Problem lösen können. Beispiele sind „AirBeamTV“ oder „ApowerMirror“. So funktioniert’s: - Installiere die App auf deinem iPhone: Die meisten Apps sind kostenlos oder bieten eine Testversion an. - Verbinde dein iPhone und den TV mit dem gleichen WLAN: Wie bei AirPlay ist dies Grundvoraussetzung. - Folge den Anweisungen der App: In der Regel wird dir gezeigt, wie du eine Verbindung herstellst. Vorteile - Funktioniert mit fast jedem Fernseher. - Bietet oft zusätzliche Features wie Bildschirmaufnahmen. Nachteile - Qualität und Latenz hängen von der App und deinem WLAN ab. - Nicht immer kostenlos.
Tipps für ein reibungsloses Erlebnis
- Sorge für eine stabile WLAN-Verbindung: Vor allem bei kabellosen Methoden kann eine schwache Verbindung zu Rucklern führen. - Halte Software und Firmware aktuell: Ein Update kann oft Verbindungsprobleme lösen. - Nutze ein hochwertiges HDMI-Kabel: Billige Kabel können zu Bild- und Tonproblemen führen. - Prüfe die Einstellungen deines Fernsehers: Manche TVs erfordern das manuelle Aktivieren von AirPlay oder HDMI-Ports.

Photo by John-Mark Smith
Fazit: Welche Methode passt zu dir?
Das Spiegeln des iPhones auf den Fernseher ist heutzutage keine große Herausforderung mehr. Welche Methode für dich die beste ist, hängt von deiner vorhandenen Hardware ab. Mit AirPlay hast du die eleganteste Lösung, während ein HDMI-Kabel eine verlässliche Alternative darstellt. Drittanbieter-Apps sind vor allem dann sinnvoll, wenn du einen älteren TV hast, der weder AirPlay noch HDMI unterstützt. Egal, für welche Methode du dich entscheidest: Mit diesen Tipps kannst du sicher sein, dass dein iPhone in wenigen Minuten groß rauskommt. Read the full article
0 notes
Text
ApowerMirror 1.7.11.3 PC Software
Introduction
ApowerMirror 1.7.11.3 PC Software is a absolute awning apery appliance advised to arch the gap amid assorted devices, including PCs, smartphones, and tablets. Developed by Apowersoft, a arch software aggregation specializing in multimedia solutions, ApowerMirror stands out for its automatic interface and able-bodied functionality.

You May Also Like : Avast Antivirus
Overview
At its core, ApowerMirror enables users to mirror and ascendancy their Android or iOS accessory screens from a Windows or Mac computer. Whether you’re showcasing a presentation, arena adaptable amateur on a above screen, or managing your device’s agreeable with a keyboard and mouse, ApowerMirror simplifies the action with seamless connectivity.
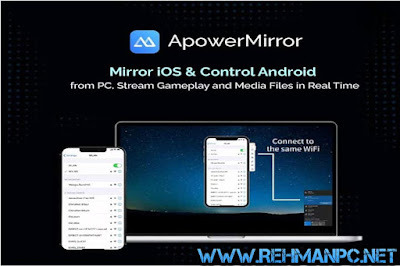
You May Also Like :TeamViewer
Description
One of the standout appearance of ApowerMirror is its adeptness to mirror both iOS and Android accessories afterwards the charge for acclaim or jailbreaking. This makes it attainable to a advanced ambit of users, whether they are tech enthusiasts or accidental consumers. The software supports assorted apery modes, including Full-Screen approach for a complete appearance of your device’s display, Landscape approach for optimized viewing, and Portrait approach for vertical displays.
ApowerMirror goes above basal apery capabilities with added appearance such as awning recording. Users can calmly abduction their accessory screens in real-time, ideal for creating tutorials, recording gameplay, or attention memorable moments. The software additionally supports demography screenshots anon from the mirrored screen, accouterment accessibility and flexibility.
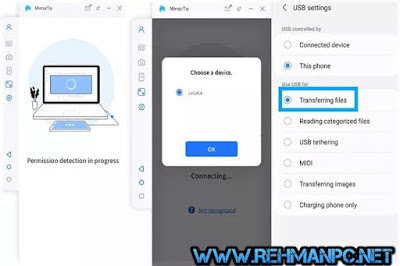
Key Features
1. Cross-Platform Compatibility:
ApowerMirror seamlessly connects Android and iOS accessories to Windows and Mac computers, adopting a unified apery experience.
2. Wireless Connectivity:
Enjoy the abandon of wireless mirroring, eliminating the charge for bulky cables and acceptable mobility.
3. Awning Recording:
Capture your device’s awning action with ease, complete with audio, for creating tutorials, gameplay videos, and more.
4. High-Quality Display:
Experience bright apery with high-definition resolution, ensuring every detail is anxiously reproduced on the computer screen.
5. Ascendancy from PC:
Take ascendancy of your adaptable accessory from your computer, application a keyboard and abrasion for added abundance and convenience.
6. Screenshot Capture:
Instantly abduction screenshots of your device’s awning during mirroring, absolute for administration moments or extenuative important information.
7. Comment Tools:
Enhance your presentations and tutorials with congenital comment tools, acceptance you to draw, highlight, and add argument in real-time.
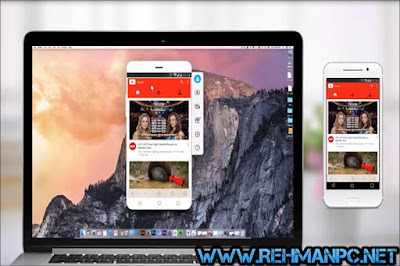
You May Also Like : AnyDesk 7.0.4
How to Install
Installing ApowerMirror 1.7.11.3 PC Software is a aboveboard process:
For Windows:
Visit the official ApowerMirror website and cross to the download section.
Click on the Windows download articulation to save the accession book to your computer.
Once the download is complete, double-click the accession book to activate the bureaucracy process.
Follow the on-screen instructions to complete the installation.
Launch ApowerMirror afterwards accession and chase the prompts to authorize a affiliation with your adaptable device.
For Mac:
Visit the official ApowerMirror website and locate the Mac download option.
Click the download articulation to download the .dmg book to your Mac.
Open the .dmg file, again annoyance and bead the ApowerMirror figure into the Applications folder.
Launch ApowerMirror from your Applications folder.
Connect your adaptable accessory afterward the on-screen instructions to alpha mirroring.
System Requirements
Before installing ApowerMirror, ensure your arrangement meets the afterward requirements:
For Windows:
Operating System: Windows 7/8/8.1/10
Processor: Intel Amount i3 or higher
RAM: 4GB RAM or more
Disk Space: 200MB of chargeless space
Graphics Card: DirectX 10 accordant (NVIDIA, AMD, Intel)
For Mac:
Operating System: macOS X 10.10 or later
Processor: Intel Amount 2 Duo 2.4 GHz processor or higher
RAM: 1GB RAM or more
Disk Space: 200MB of chargeless space
Download Link : HERE
Your File Password : RehmanPC.Net
File Version & Size : 1.7.11.3 | 1 MB
File type : compressed / Zip & RAR (Use 7zip or WINRAR to unzip File)
Support OS : All Windows (32-64Bit)
Virus Status : 100% Safe Scanned By Avast Antivirus
#devlog#indiedev#html#machine learning#gamedev#programming#coding#linux#artificial intelligence#python
0 notes
Text
#coding#business#commercial#ecommerce#devlog#economy#accounting#branding#artificial intelligence#entrepreneur
0 notes
Link
ApowerMirror Crack is a screen mirroring application works for both Windows and Mac. You can mirror any media from phone to the computer.
0 notes
Text
Die 5 asbeste Möglichkeiten, den Bildschirm Ihres Telefons auf Ihrem Auto zu spiegeln

Spiegelung des Telefonbildschirms - Startseite > Telefonbildschirmspiegelung
Möchten Sie den Handybildschirm auf den Autobildschirm spiegeln?
Dank des technologischen Fortschritts können Sie jetzt den Bildschirm Ihres Geräts mit einigen Apps von Drittanbietern spiegeln. Der Vorgang ist äußerst einfach und unkompliziert. Sie müssen nur die mit Ihrem Auto kompatible App herunterladen und sie mit dem System Ihres Autos verbinden, und fertig.
Lassen Sie uns ohne weiteres die verschiedenen Möglichkeiten entdecken, den Bildschirm Ihres Mobiltelefons auf Ihrem Auto anzuzeigen, egal ob Sie ein iPhone oder ein Android-Gerät verwenden!
Warum den Telefonbildschirm im Auto duplizieren?
Wenn Sie während der Fahrt einen Anruf entgegennehmen, in einer Navigations-App nach Wegbeschreibungen suchen Oder Musik hören möchten, müssen Sie Ihre Aufmerksamkeit auf Ihr Telefon lenken, was zu einem schrecklichen Unfall führen kann.
Daher ist es besser, den Telefonbildschirm auf dem Autobildschirm zu duplizieren. Auf diese Weise haben Sie den Inhalt Ihres Telefons direkt vor sich. So können Sie sich auf das Fahren konzentrieren und Ihr Telefon einfach und ohne Risiko verwalten. Jetzt erklären wir Ihnen, wie Sie den Telefonbildschirm auf dem Autobildschirm anzeigen
Wie spiegele ich den iPhone-Bildschirm im Auto?
1 Software zum Spiegeln des Telefonbildschirms im Auto – CarPlay
Apple hat CarPlay eingeführt, um Autofahrern dabei zu helfen, ihr Telefon in das Infotainmentsystem ihres Autos zu integrieren. CarPlay ist die beste App, um den iPhone-Bildschirm auf den Autobildschirm zu spiegeln. Es kann verschiedene iOS-Apps wie iMessage, Hörbücher, Karten, Podcasts usw. ausführen.
Mit der CarPlay-Anwendung können Sie also problemlos jemanden anrufen, Musik hören, Hörbücher hören oder auf der Karte navigieren. Um das Benutzererlebnis zu verbessern, hat Apple auch Siri integriert, um Benutzern die Steuerung ihrer iPhones durch Spracherkennungstechnologie zu erleichtern.
Erfahren Sie, wie Sie mit CarPlay den iPhone-Bildschirm auf den Autobildschirm spiegeln können: Bevor Sie beginnen, stellen Sie sicher, dass Ihr Auto CarPlay unterstützt. Verwenden Sie außerdem CarPlay auf dem iPhone 5 oder höher. Siehe auch : “ Autoradio Porsche Cayenne Android Auto – CarPlay“.
Befolgen Sie nun diese Schritte:
Gehen Sie zu „Einstellungen“> „Siri & Suche“ und aktivieren Sie die Funktion, um die Siri-Sprachsteuerung auf Ihrem iPhone zu aktivieren. Drücken Sie bei Fahrzeugen mit drahtlosem CarPlay-Anschluss die Sprachsteuerungstaste an Ihrer Lenkrad-Stereoanlage, um CarPlay einzurichten. Schalten Sie Bluetooth auf Ihrem iPhone ein und koppeln Sie es mit Ihrem Auto.
Gehen Sie nun zu Einstellungen > Allgemein > CarPlay und wählen Sie Ihr Auto aus, um Ihren iPhone-Bildschirm auf die Autobildschirme zu spiegeln. Schließen Sie Ihr iPhone mit einem Lightning-Kabel an den USB-Anschluss des Autos an. Tippen Sie auf dem Bildschirm Ihres Autos auf das CarPlay-Logo. Ihr iPhone-Bildschirm wird dann auf dem Autobildschirm dupliziert.
2 Software zum Spiegeln des Telefonbildschirms im Auto – ApowerMirror
Zusätzlich zu
CarPlay und ApowerMirror sind eine weitere gute Option, um den iPhone-Bildschirm auf den Autobildschirm zu spiegeln. Von der Wiedergabe von Audio- und Videodateien bis zum Empfang von Anrufen kann APowerMirror alles.
Sie müssen jedoch sicherstellen, dass Sie über ein iPhone 5.0 oder höher verfügen, um diese App ordnungsgemäß nutzen zu können. Um über ApowerMirror eine Verbindung zwischen Ihrem iPhone und dem Autobildschirm herzustellen, benötigen Sie außerdem einen Adapter.
Der derzeit beste auf dem Markt erhältliche Adapter ist der Apple CarPlay/Android Auto-Adapter. Diese Adapter sorgen für die beste Integration von iPhone oder Android ins Auto. Mit diesen Adaptern können Sie Musik hören, Navigationsfunktionen nutzen, am Anruf teilnehmen oder alles über die Tasten oder den Touchscreen steuern.
Die meisten Adapter dieser Kategorie bieten Plug-and-Play-Verbindungen, sodass der Anschluss nicht viel Aufwand erfordert. Wir empfehlen den universellen kabellosen CarPlay- und Android Auto-Adapter.
Für eine Kabelverbindung verbinden Sie Ihr iPhone über den Apple CarPlay-Adapter mit dem USB-Anschluss des Autos. Tippen Sie auf das ApowerMirror-Symbol auf dem Bildschirm Ihres Autos und Ihr iPhone wird auf dem Bildschirm Ihres Autos gespiegelt. So spiegeln Sie den Bildschirm eines Android-Telefons auf das Auto
1 Android Auto
Android Auto ist eine kompatible Anwendung, mit der Sie den Bildschirm Ihres Android-Geräts auf den Bildschirm Ihres Autos spiegeln können.
Die meisten Infotainmentsysteme in modernen Autos sind mit Android Auto kompatibel. Wenn Sie Android 9 oder neuer haben, laden Sie „Android Auto“ herunter, um eine Verbindung zwischen Android und dem Auto herzustellen.
Führen Sie die folgenden Schritte aus, um die Verbindung herzustellen:
Verbinden Sie Ihr Telefon über ein Kabel mit dem Autoradio. Tippen Sie auf dem Bildschirm Ihres Autos auf das Android Auto-Symbol und starten Sie die Nutzung des Android-Telefons über den Bildschirm Ihres Autos.
Wenn Ihr Auto über eine drahtlose Android Auto-Funktion verfügt, aktivieren Sie die Bluetooth-Kopplung, um eine Verbindung mit dem Android-Gerät herzustellen.
2 Mirror-Link
MirrorLink ist eine weitere beliebte App, mit der Sie den Bildschirm Ihres Android-Geräts auf den Bildschirm Ihres Autos spiegeln können. Sie können damit auch Ihre Blinker einschalten. Überprüfen Sie vor der Verwendung, ob Ihr Auto mit MirrorLink kompatibel ist.
Befolgen Sie nun die angegebenen Schritte:
Verbinden Sie Android und Autoradio per USB-Kabel. Öffnen Sie Ihr Android-Gerät, gehen Sie zu Verbindungseinstellungen > MirrorLink und tippen Sie auf MirrorLink.
Verbinden Sie Ihr Telefon mit Ihrem Auto
Aktivieren Sie die Option „Über USB mit dem Auto verbinden“ auf dem Bildschirm, um das Android-Gerät mit dem Autobildschirm zu verbinden. Dadurch wird der Android-Bildschirm auf den Autobildschirm gespiegelt.
3 Android Auto-Dongle-Adapter
Sie können den Android Auto-Adapter auch verwenden, um den Bildschirm Ihres Android-Geräts auf den Bildschirm Ihres Autos zu spiegeln. Befolgen Sie dazu die folgenden Schritte.
Laden Sie die Android Auto-App auf Ihr Telefon herunter.
Stecken Sie den Android Auto-Dongle in das Auto und verbinden Sie ihn über ein USB-Kabel mit Ihrem Telefon. Verbinden Sie Ihr Gerät mit dem Infotainmentsystem, indem Sie Android Auto Zugriff auf Ihr Telefon gewähren. Dadurch wird der Telefonbildschirm auf dem Autobildschirm dupliziert.
Spiegeln Sie den Telefonbildschirm mit dem Android Auto Dongle-Adapter auf das Auto
Häufig gestellte Fragen zum Spiegeln des Telefonbildschirms auf das Auto
1 Wie installiere ich Android Auto in Ihrem Auto?
Bevor Sie Android Auto installieren, müssen Sie die Systemanforderungen überprüfen. Bestätigen Sie anschließend, dass Ihr Auto die App unterstützt. Laden Sie nun Android Auto aus dem Google Play Store herunter und akzeptieren Sie die Anfrage, den Zugriff auf Ihr Telefon zu erlauben. Sobald die Installation abgeschlossen ist, schließen Sie das Gerät über USB an.
2 Wie verbinde ich den Bildschirm des Samsung Galaxy S9+ (Android) über die Einstellungen?
Gehen Sie zu Einstellungen > Verbindungen > Andere Verbindungseinstellungen > MirrorLink und tippen Sie auf MirrorLink.
3 Wie kann ich mit einem Adapter den Telefonbildschirm eines Autos duplizieren?
Um den WLAN-Adapter mit dem Autodisplay zu verbinden, müssen Sie die Bedienungsanleitung des von Ihnen erworbenen Adapters befolgen. Und wenn Sie die Sitzung beenden möchten, schalten Sie Airplay auf iPhones oder Wireless Display auf Androids aus.
Bonus: Ein großartiges Tool zum Spiegeln des Telefonbildschirms auf den PC
Wir empfehlen Ihnen, eine Bildschirmspiegelungs-App auszuprobieren – iMyFone MirrorTo. Mit MirrorTo können alle sozialen Apps wie Snapchat und Facebook per Tastatur und Maus verwaltet werden.
Darüber hinaus können Sie Spiele wie Among Us und PUBG auch auf der großen Leinwand genießen. Das Beste daran ist, dass Sie auch Filme oder Live-Fußball auf der großen Leinwand ansehen können.
Spiegeln Sie den Bildschirm Ihrer iOS- und Android-Geräte auf den PC - Mühelose Bildschirmfreigabe von Android-/iOS-Telefonen auf den PC - Verbinden Sie Geräte über USB oder WLAN mit dem Computer.
Steuern, Aufzeichnen und Erstellen von Screenshots des Telefons über einen großen Bildschirm von einem Computer aus. Live-Streaming von iPhone-Kamera und Audio auf YouTube, Facebook, TikTok und andere Plattformen.
Abschluss
Da wir bereits über die Sicherheit der Nutzung des Telefons auf dem Bildschirm Ihres Autos gesprochen haben, empfehlen wir Ihnen, den Telefonbildschirm immer auf dem Bildschirm Ihres Autos anzuzeigen, um Verkehrsunfälle zu vermeiden. Egal, ob Sie einen wichtigen Anruf entgegennehmen oder Musik hören müssen, die Bildschirmspiegelung ist praktisch.
Mit unserer umfassenden Anleitung können Sie den Bildschirm Ihres Android- Oder iPhone-Geräts auf jede Art von Auto-Infotainmentsystem spiegeln. Verwenden Sie diese Apps, um Ihr Telefon zu steuern und Ihre Umgebung immer im Blick zu behalten.
0 notes