#sumar en Excel
Video
youtube
Teclas de Combinación para Sumar en Excel
#youtube#Teclas de Combinación para Sumar en Excel#Quieres ver como se hace en menos de un minuto mira el video te sorprenderás...
0 notes
Text
Uso función SUMA en excel.
La función SUMA es una de las funciones más básicas y útiles en Excel, y se utiliza para sumar números en una hoja de cálculo. A medida que avanzamos, veremos ejemplos que aumentan en complejidad para que puedas comprender mejor cómo aprovechar al máximo esta función.
Uso básico de la función SUMA:
Supongamos que tienes una lista de números en una hoja de cálculo y deseas sumarlos. Sigue estos…

View On WordPress
#La función SUMA es una de las funciones más básicas y útiles en Excel#veremos ejemplos que aumentan en complejidad para que puedas comprender mejor cómo aprovechar al máximo esta función.#y se utiliza para sumar números en una hoja de cálculo. A medida que avanzamos
0 notes
Text
Cómo Fijar una Fórmula en Excel

Fijar una fórmula en Excel es una habilidad esencial para mantener referencias de celdas constantes al copiar o arrastrar fórmulas a otras celdas. Esta técnica es fundamental para cualquier usuario que desee realizar cálculos precisos y consistentes en sus hojas de cálculo. A continuación, te guiaré paso a paso para que puedas fijar tus fórmulas de manera eficiente.
¿Qué Significa Fijar una Fórmula?
En Excel, fijar una fórmula implica utilizar referencias absolutas en lugar de referencias relativas. Las referencias absolutas permanecen constantes, sin importar dónde copies o muevas la fórmula. Esto se logra utilizando el símbolo $ antes de las coordenadas de fila y columna.
Paso 1: Entender las Referencias de Celdas
Antes de profundizar en cómo fijar una fórmula, es importante entender los tipos de referencias de celdas:
- Referencia Relativa: Se ajusta automáticamente cuando copias la fórmula a otra celda. Ejemplo: A1.
- Referencia Absoluta: Permanece constante sin importar dónde copies la fórmula. Ejemplo: $A$1.
- Referencia Mixta: Puede fijar solo la fila o solo la columna. Ejemplos: $A1 o A$1.
Paso 2: Crear una Fórmula Básica
Para comenzar, ingresa una fórmula básica en una celda. Por ejemplo, si deseas sumar dos celdas, puedes escribir:
=A1+B1
Paso 3: Convertir Referencias Relativas a Absolutas
Para fijar la fórmula, debes convertir las referencias relativas a absolutas. Esto se hace agregando el símbolo $ antes de la letra de la columna y el número de la fila. Usando el ejemplo anterior, si deseas fijar ambas celdas, la fórmula se verá así:
=$A$1+$B$1
Paso 4: Utilizar el Teclado para Fijar Rápidamente
Excel ofrece un atajo de teclado para cambiar rápidamente entre referencias relativas, absolutas y mixtas:
- Selecciona la celda que contiene la fórmula.
- Haz doble clic en la celda para entrar en el modo de edición o presiona F2.
- Coloca el cursor sobre la referencia de celda que deseas fijar.
- Presiona F4 repetidamente hasta que obtengas el tipo de referencia deseada (absoluta, mixta o relativa).
Paso 5: Copiar la Fórmula Fijada
Una vez que hayas fijado las referencias de celda en tu fórmula, puedes copiarla o arrastrarla a otras celdas sin preocuparte por cambios en las referencias de celda. La fórmula mantendrá las referencias absolutas tal como las configuraste.
Ejemplo Práctico
Supongamos que tienes una tabla con precios en la columna A y cantidades en la columna B, y deseas calcular el total en la columna C:
- En la celda C1, ingresa la fórmula: =A1*B1.
- Para fijar las celdas A1 y B1, cambia la fórmula a: =$A$1*$B$1.
- Copia la fórmula de C1 y pégala en las celdas C2, C3, etc.
Ahora, las fórmulas en las celdas C2, C3, etc., seguirán refiriéndose siempre a las celdas A1 y B1.
Fijar una fórmula en Excel es una técnica sencilla pero poderosa que te ayudará a mantener la consistencia en tus cálculos. Al entender y utilizar referencias absolutas y mixtas, podrás manejar hojas de cálculo más complejas y precisas. ¡Pon en práctica estos pasos y mejora tus habilidades en Excel hoy mismo!
¿Tienes alguna pregunta o necesitas más ejemplos? ¡Deja tus comentarios y estaré encantado de ayudarte!
Read the full article
0 notes
Text
¿Cómo utilizar fórmulas avanzadas en Excel para crear una liga de datos automatizada?
🎰🎲✨ ¡Obtén 500 euros y 200 giros gratis para jugar juegos de casino con solo un clic! ✨🎲🎰
¿Cómo utilizar fórmulas avanzadas en Excel para crear una liga de datos automatizada?
Fórmulas avanzadas en Excel
Las fórmulas avanzadas en Excel son una herramienta poderosa que permite a los usuarios realizar cálculos complejos y automatizar procesos en hojas de cálculo. Estas fórmulas van más allá de las funciones básicas de suma o resta, y permiten realizar análisis de datos avanzados de manera eficiente.
Una de las fórmulas avanzadas más utilizadas en Excel es "VLOOKUP" que permite buscar un valor específico en una tabla y devolver un resultado relacionado. Otra fórmula poderosa es "IF", que permite establecer condiciones y realizar acciones basadas en si se cumple o no una determinada condición.
Además, Excel ofrece fórmulas avanzadas para el manejo de fechas y horas, como "DATE", que permite calcular fechas futuras o pasadas, y "TIME", que permite realizar cálculos con horas.
Otra fórmula avanzada es "INDEX-MATCH", que permite buscar un valor en una tabla y devolver un resultado relacionado de manera más eficiente que con VLOOKUP.
En resumen, dominar las fórmulas avanzadas en Excel puede mejorar significativamente la productividad y la precisión de los cálculos en hojas de cálculo, lo que resulta especialmente útil en entornos de trabajo que requieren un manejo intensivo de datos. Con práctica y conocimiento, cualquier usuario puede sacar el máximo provecho de estas potentes herramientas de Excel.
Crear liga de datos automatizada
Crear una liga de datos automatizada es una tarea clave en el mundo digital actual. Esta práctica consiste en establecer una conexión automatizada entre diferentes conjuntos de datos, lo que permite la transmisión de información de manera eficiente y organizada.
Para lograr una liga de datos automatizada eficaz, es fundamental contar con las herramientas tecnológicas adecuadas. El uso de software especializado y plataformas de integración de datos facilita el proceso de automatización, ahorrando tiempo y recursos a las empresas y usuarios que lo implementan.
Una de las principales ventajas de crear una liga de datos automatizada es la reducción de errores humanos. Al automatizar la transmisión de datos, se minimiza la probabilidad de cometer equivocaciones durante el proceso, lo que garantiza la integridad y precisión de la información compartida.
Además, la automatización de las ligas de datos permite agilizar los flujos de trabajo y optimizar la toma de decisiones basada en información actualizada y relevante. Esto se traduce en una mayor eficiencia operativa y en la posibilidad de anticiparse a las necesidades del mercado con mayor rapidez.
En resumen, la creación de ligas de datos automatizadas es una práctica altamente beneficiosa en el entorno digital actual, que contribuye a mejorar la gestión de la información, optimizar procesos y potenciar el crecimiento de las organizaciones que la implementan.
Utilización de fórmulas en Excel
La utilización de fórmulas en Excel es fundamental para realizar cálculos automáticos y agilizar el trabajo con hojas de cálculo. Excel, siendo una herramienta poderosa de Microsoft Office, ofrece una amplia gama de fórmulas que pueden ser aplicadas según las necesidades específicas de cada usuario.
Una de las fórmulas más utilizadas es la suma, representada por la función SUMA(), que permite sumar rápidamente una serie de valores. Otra fórmula común es la función PROMEDIO(), que calcula el promedio de un conjunto de números. Además, Excel ofrece funciones para realizar operaciones matemáticas más complejas, como la multiplicación, división, resta, potenciación, entre otras.
Otras funciones populares incluyen las relacionadas con la búsqueda y referencia de datos, como BUSCARV(), que busca un valor en la primera columna de una tabla y devuelve el valor de una celda en la misma fila de una columna especificada; y la función SI(), que permite realizar evaluaciones lógicas y condicionales.
La utilización de fórmulas en Excel no solo facilita la realización de cálculos, sino que también permite automatizar procesos y reducir errores en los datos. Con un conocimiento básico de las diferentes funciones disponibles, los usuarios pueden optimizar su trabajo y aumentar su productividad.
En resumen, dominar el uso de fórmulas en Excel es esencial para sacar el máximo provecho de esta poderosa herramienta de hojas de cálculo. Con práctica y familiarización con las diferentes funciones disponibles, los usuarios pueden realizar análisis de datos más eficientes y tomar decisiones informadas en su trabajo diario.
Automatización de datos en hojas de cálculo
La automatización de datos en hojas de cálculo es una herramienta cada vez más relevante en el ámbito empresarial y personal. Con el avance de la tecnología, las hojas de cálculo como Excel ofrecen diversas funciones que permiten simplificar tareas repetitivas y aumentar la eficiencia en el manejo de datos.
Una de las principales ventajas de la automatización de datos en hojas de cálculo es la capacidad de realizar cálculos complejos de manera rápida y precisa. Esto es especialmente útil en entornos donde se manejan grandes volúmenes de información, como empresas, departamentos financieros o proyectos de investigación.
Además, la automatización permite la creación de informes y gráficos dinámicos que se actualizan automáticamente cuando cambian los datos subyacentes. Esto facilita la toma de decisiones basadas en información actualizada y reduce el riesgo de errores humanos al realizar actualizaciones manuales.
Otra ventaja importante es la posibilidad de integrar hojas de cálculo con otras herramientas y sistemas, como bases de datos, software de gestión empresarial o aplicaciones web. Esto permite una mayor interoperabilidad y facilita el flujo de información entre diferentes plataformas.
En resumen, la automatización de datos en hojas de cálculo ofrece numerosos beneficios, desde la simplificación de tareas rutinarias hasta la mejora de la precisión y la velocidad en el manejo de información. Es una herramienta esencial para aumentar la productividad y optimizar los procesos en cualquier entorno laboral o proyecto personal.
Liga de datos dinámica Excel
Una Liga de datos dinámica en Excel es una herramienta poderosa que permite organizar y analizar grandes cantidades de información de manera eficiente. Con esta función, los usuarios pueden crear tablas y gráficos interactivos que se actualizan automáticamente cuando se introducen nuevos datos.
Para comenzar a utilizar una Liga de datos dinámica, primero se debe organizar la información en una tabla en Excel. Luego, se selecciona la tabla y se accede a la opción de crear una Liga de datos dinámica. A partir de ahí, se puede configurar la tabla según las necesidades de análisis, arrastrando y soltando campos en filas, columnas y valores.
Una vez creada la Liga de datos dinámica, se pueden realizar diferentes operaciones como filtrar información, mostrar totales, promedios, porcentajes y más. Además, es posible cambiar la forma en que se presentan los datos con solo unos pocos clics, lo que facilita la interpretación de la información.
Esta herramienta es especialmente útil para empresas que manejan grandes cantidades de datos, ya que les permite analizar la información de manera más rápida y eficiente. También es muy útil para presentar informes y análisis de una manera más visual y comprensible para los diferentes equipos de trabajo.
En resumen, una Liga de datos dinámica en Excel es una herramienta poderosa que facilita el análisis de grandes cantidades de información y ayuda a tomar decisiones informadas en base a datos actualizados y precisos. ¡Empieza a utilizar esta función y lleva tus análisis a otro nivel!
0 notes
Text
Engánchate para aprender a excel como sumar celdas contiene texto en Excel
0 notes
Text
Excel para principiantes, aprende desde cero y conviertete en un profesional!!

Microsoft Excel es una herramienta poderosa y versátil que se ha convertido en un elemento fundamental en el mundo empresarial, académico y personal. Aunque a primera vista pueda parecer abrumador, dominar lo básico de Excel puede marcar la diferencia en la eficiencia de tus tareas diarias. En este artículo, exploraremos las funciones esenciales de Excel, desde la creación de hojas de cálculo hasta la utilización de fórmulas simples.
1. Creación y Organización de Hojas de Cálculo
Crear una nueva hoja de cálculo: Al abrir Excel, la primera tarea es crear una nueva hoja de cálculo. Puedes hacerlo seleccionando "Nuevo" y luego "Hoja de cálculo" en el menú.
Organizar datos en celdas: Las celdas son los bloques fundamentales de una hoja de cálculo. Puedes ingresar datos en ellas, ya sea números, texto o fechas. Además, puedes organizar tu información utilizando funciones de formato como negrita, cursiva o subrayado.
2. Navegación y Selección Eficiente
Navegar por la hoja de cálculo: Para moverte fácilmente por una hoja de cálculo grande, utiliza las teclas de flecha o el ratón. Además, puedes hacer clic en la letra de la columna y el número de fila en el encabezado para seleccionar rápidamente toda una columna o fila.
Selección de rangos: Para realizar operaciones en un conjunto específico de celdas, selecciona un rango arrastrando el cursor o utilizando la tecla Shift junto con las teclas de flecha.
3. Fórmulas Básicas
Suma: La función SUM es una de las fórmulas más utilizadas. Puedes sumar rápidamente un rango de celdas escribiendo "=SUMA(" seguido del rango.
Promedio: Para encontrar el promedio de un conjunto de números, utiliza la función PROMEDIO. Escribir "=PROMEDIO(" seguido del rango hará el cálculo automáticamente.
4. Gráficos Simples para Visualizar Datos
Crear un gráfico: Selecciona los datos que deseas incluir en el gráfico y haz clic en la pestaña "Insertar". Luego, elige el tipo de gráfico que mejor represente tus datos, como barras, líneas o pasteles.
Formato de gráficos: Personaliza tus gráficos utilizando las herramientas de formato disponibles. Puedes cambiar colores, añadir etiquetas y ajustar los ejes para hacer tu representación visual más efectiva.
5. Filtros y Ordenación de Datos
Filtros: Utiliza la función de filtro para mostrar solo los datos que cumplan con ciertos criterios. Esto es especialmente útil cuando trabajas con conjuntos de datos extensos.
Ordenación: Clasifica tus datos de manera ascendente o descendente según ciertas columnas. Esto facilita la identificación de patrones o la ubicación de información específica.
6. Protección y Formato Condicional
Proteger hojas y celdas: Si estás compartiendo tu hoja de cálculo y quieres evitar cambios accidentales, puedes proteger ciertas áreas. Esto se hace desde la pestaña "Revisar".
Formato condicional: Destaca automáticamente ciertos valores en función de reglas que determines. Por ejemplo, puedes resaltar celdas con valores superiores a cierto umbral.
Conclusión
Dominar las funciones básicas de Excel puede aumentar tu productividad y eficiencia en una variedad de tareas. Desde la creación y organización de hojas de cálculo hasta el uso de fórmulas y gráficos, este software ofrece un amplio conjunto de herramientas para facilitar el manejo de datos. ¡Explora y práctica estas funciones para aprovechar al máximo Microsoft Excel!
0 notes
Text
Curso de Paquete Office: Multiplicar, dividir, sumar, restar
En esta clase aprenderás a sumar, restar, multiplicar y dividir en Excel.
youtube
View On WordPress
0 notes
Text
Fórmulas y funciones esenciales que se aprenden en un curso de Excel
Excel ofrece una amplia gama de fórmulas y funciones que te permiten realizar cálculos complejos de manera eficiente. Puedes utilizar funciones matemáticas, lógicas, estadísticas y más para manipular y analizar datos, todo esto se puede aprender en un curso de Excel algunas funciones que brinda Excel son:
Suma: En un curso de Excel aprendes a utilizar la función SUMA, te permite sumar rápidamente un rango de celdas. Puedes seleccionar las celdas manualmente o utilizar referencias de celdas para realizar cálculos precisos.
Promedio: En un curso de Excel aprendes a utilizar la función PROMEDIO, puedes calcular el promedio de un rango de celdas. Es especialmente útil para calcular promedios de conjuntos de datos numéricos.
Máximo y mínimo: en un curso de Excel se ven las funciones MAX y MIN te permiten encontrar el valor máximo y mínimo en un rango de celdas, respectivamente. Puedes utilizar estas funciones para identificar los valores más altos y más bajos en un conjunto de datos.
Concatenar: La función CONCATENAR se ve durante un curso de Excel ,te permite combinar texto de diferentes celdas en una sola celda. Es útil para crear cadenas de texto personalizadas o combinar nombres y apellidos en una sola celda.

Tablas dinámicas, una herramta poderosa que ofrece un curso de Excel
Las tablas dinámicas son una poderosa herramienta de Excel que te permite resumir y analizar grandes conjuntos de datos en segundos. Puedes organizar, filtrar y mostrar datos de manera dinámica para obtener información útil y visualmente atractiva.
Resumen de datos: Una tabla dinámica te permite resumir grandes volúmenes de datos de manera concisa y estructurada., en los cursos de Excel se muestra como poder agrupar datos en categorías, como fechas, regiones o categorías de productos, y obtener un resumen rápido de los totales, promedios y otras métricas relevantes.
Análisis dinámico: Puedes modificar y ajustar fácilmente la forma en que se muestran los datos en una tabla dinámica. Puedes arrastrar y soltar campos para cambiar la estructura y la organización de la tabla, lo que te permite explorar diferentes perspectivas y realizar análisis ad hoc sin modificar los datos subyacentes, esta es una de las habilidades que se adquieren en los cursos de Excel.
Filtrado y clasificación: Puedes aplicar filtros y clasificar datos dentro de una tabla dinámica para enfocarte en información específica. Puedes filtrar por valores, fechas o criterios personalizados, lo que te permite ver solo los datos relevantes para tu análisis.
0 notes
Text
Mayo 30
En esta clase trabajamos en Excel y nos explico sobre como multiplicar,sumar,etc el tema era Offimatica
0 notes
Text
Cómo sumar en Excel. Aprende a sumar columnas / filas en Excel usando el botón Autosuma o escribiendo la función Suma. Aquí también discutimos cómo sumar celdas que no están agrupadas o no están adyacentes
https://youtu.be/mYvZrZTfUs0
youtube
#aprender excel#excel365#microsoft excel#youtube#technology#sumar en Excel#suma condicional en Excel#Sirius Star Tech#tutorial de excel#tutorial#excel en español#office365
1 note
·
View note
Text
Tablillas para Sistema de Juego
En mi anterior post divagué sobre las cosas que podían hacerse (y la persistencia que podía lograrse) para los sistemas de juego. La siguiente imagen refleja lo que puede hacerse con esta creacion mia:

Claramente el código se divide en dos partes, la parte superior bien puede estar en una ficha o en un perfil de usuario (pero debe de estar visible junto a lo que se pretende mostrar, en este caso la caja en negro).
El código básicamente se dedica a sustituir valores de las barras de habilidades (desde control - aprendiz hasta ‘pifia oponente’) usando todos los datos, menos el primero, introducidos en la anterior parte. Se hacen los cálculos según el sistema que sea y se muestra una información que, por ejemplo podría ir reflejada en la parte inferior izquierda de cada post (con un scroll o en dos cajitas, lo que sea).
La otra parte (los hitos) son especiales pues se cargan directamente de una base de datos (que en realidad es un excel de google) y se insertan directamente. Como te darás cuenta esto ofrece mucha flexibilidad pues se podría colocar en múltiples sitios mientras que esté visible el primer apartado (visible en el sentido de que los datos estén ahí físicamente, que la idea es ocultarlos para que no molesten pues ya están incluidos en las primeras 5 barras de atributos).
¿Se puede simplificar aún mas? Pues sí:
-Un admin podría crear una entrada para cada personaje (al igual que hace con sus hitos) e inserte sus valores de atributos, su clase de personaje (control) y su rango (Aprendiz) pero opté porque lo haga el propio usuario porque si te equivocas (poniendo más puntos de los que puedes poner por tu rango) sale este mensaje donde tendría que insertarse toda la caja:

Así el admin no tiene que estar vigilando que las cuentas se hayan hecho bien (sumar hasta 20 es fácil, pero si tuvieras que controlar 12 atributos, con diferentes límites por razas y clases, la tarea se hace menos trivial).
Como es evidente esto no puede ser solo para stats (o para los hitos) pero imagina que tienes un registro donde por cada tema los users te dicen algo como “he gastado 3 unidades de provisiones, y 2 de agua” pues podrías irte a un excel donde ya tienes para cada ID (usuario) su inventario, restarlo ahí y se actualizaría automáticamente, lo cual es muchísimo mas rápido que esperar a que foroactivo cargue, el PA, luego la sección de usuarios... (y encima tienes control de versiones).
Imagina que en vez de querer escribir los FAQs que han hecho en tu foro en una tablilla prefieres tenerlo en un excel donde más de un moderador pueda actualizar a la vez, ¡lo cual es muy útil!
Debido a lo especifico de esta tablilla, por favor, no uséis este código para nada. Esta diseñado para un sistema específico (y probablemente haya que cambiar nombres de clases y ciertos valores en la fase final) pero si queréis trastear, podéis ver que se cargan, efectivamente, valores diferentes si en vez de un 0 en el primer DIV, ponéis un 1.
O bien si las habilidades que usan tus personajes, sus debilidades o lo que sea ya existen y están listadas, pueden poner el numero de habilidad que les interese, quizás tienen que escoger algunas debilidades y fortalezas de una lista de propiedades de tu personaje (como el sistema de puntos de Ánima.
39 notes
·
View notes
Text
Llegan las facturas electrónicas de Invoice Simple a España
Invoice Simple, una de las empresas canadienses de más rápido crecimiento, ha ofrecido un gran beneficio para las pequeñas empresas y los empresarios durante los últimos 6 años en los países de habla inglesa. Hoy Invoice Simple ha anunciado su lanzamiento en España, comenzando con plantillas de facturas y herramientas de facturación online. Invoice Simple ayuda a las pequeñas empresas a crear facturas instantáneamente y a mantener sus finanzas organizadas. Es una forma sencilla profesional de lucir y ahorrar tiempo, almacenando la información de los proyectos y los clientes.
El producto es una herramienta sencilla para que las pequeñas empresas puedan generar facturas y presupuestos al instante desde cualquier lugar utilizando cualquier dispositivo. Con Invoice Simple la facturación se hace en minutos, no en horas. Los presupuestos y las facturas se pueden crear en casa, en la oficina, etc. Se pueden añadir rápidamente detalles como descuentos, instrucciones de pago, fechas de vencimiento, fotos, firmas, detalles de envío y mucho más. Los presupuestos se pueden convertir en facturas con un solo clic.
Los clientes son notificados cuando se leen sus facturas y pueden hacer un seguimiento de su vencimiento. Invoice Simple permite mantener un registro de clientes y un seguimiento de los ingresos mensuales con informes incorporados que se pueden compartir fácilmente con un contador. Los propietarios de negocios pueden administrar todas sus finanzas en un solo lugar con Invoice Simple.
Las plantillas de presupuestos y facturas son totalmente personalizables para el negocio de un cliente. Las plantillas disponibles no tienen marcas de agua y están diseñadas para tener siempre un aspecto profesional. Los clientes comienzan con un diseño de plantilla limpio y moderno, y luego simplemente añaden su logotipo.
Las plantillas de facturas también están disponibles para su descarga gratuita. Los formatos disponibles son: Word, Excel, Google Sheets, Google Docs y PDF editable.
Las facturas son la última interacción que los clientes tienen con un negocio. Por eso es tan importante utilizar una buena plantilla de facturas. Algunos de los beneficios de usar plantillas de alta calidad son:
- Dejar una gran impresión final a los clientes
- Los clientes son más propensos a recomendar tu negocio
- Un cliente satisfecho es un cliente habitual
- Es mejor llevar un registro profesional, una nota escrita se puede perder
Algunos recomiendan usar Excel para crear y enviar facturas, debido a sus fórmulas automáticas. Excel hace que sea muy fácil sumar los totales y medir los impuestos. Se puede crear una tabla con elementos y fórmulas con poco esfuerzo.
Sin embargo, Excel se queda corto en lo visual. Es muy difícil hacer que la factura parezca profesional, incluso cuando se utilizan plantillas de facturas diseñadas profesionalmente. Una de las principales desventajas es que es bastante difícil ajustar el ancho de las columnas en Excel sin afectar a todo el documento. Tampoco hay acceso a la gama completa de opciones de estilo disponibles en Word.
Al dirigir un negocio, siempre es importante tener en cuenta el panorama general. Con las facturas, no se trata solo de hacer la factura en sí. Por ejemplo:
- Es necesario saber qué facturas han sido pagadas o están vencidas
- Es necesario llevar un registro de la cantidad de dinero que ha ganado cada mes/año para fines de planificación e impuestos
- Hay ocasiones en las que es necesario volver a consultar una factura antigua, la búsqueda en los archivos es bastante frustrante
- Cuando se trata de cobrar, el hecho de poder aceptar tarjetas de crédito y pagos en línea permite una mejor experiencia para los clientes
- Word y Excel fallan cuando se trata de las tareas anteriores. Las plantillas de facturas gratuitas son una excelente manera de empezar, pero se necesita más para administrar un negocio
La mejor opción es utilizar herramientas y software diseñados para hacer facturas. Uno puede usar estas herramientas para obtener lo mejor de ambos mundos, conseguir una gran comodidad y un estilo sorprendente.
Compruébalo desde la web - https://www.invoicesimple.com/es/modelo-factura
1 note
·
View note
Text
Uso funciones aritméticas de excel.
Estas funciones te permiten realizar cálculos matemáticos en tus hojas de cálculo. A continuación, te proporcionaré ejemplos que van desde los conceptos básicos hasta funciones más avanzadas de aritmética, y que son fáciles de copiar y pegar.
Funciones aritméticas básicas:
1. SUMA:
La función SUMA se utiliza para sumar un rango de celdas o valores individuales.
Ejemplo 1: Sumar…

View On WordPress
0 notes
Text
Referencias Absolutas y Relativas en Excel: Guía para simplificar fórmulas y ahorrar tiempo

Excel es una herramienta ampliamente utilizada en el mundo empresarial y educativo para analizar y organizar datos de manera eficiente. Una de las características más importantes de Excel es la capacidad de utilizar fórmulas para realizar cálculos complejos con los datos. En este artículo, discutiremos dos tipos de referencias que se utilizan en las fórmulas de Excel: las referencias absolutas y las referencias relativas.
Referencias Relativas
Las referencias relativas son el tipo de referencia más común en las fórmulas de Excel. Se utilizan para indicar que una celda debe ser calculada en función de la posición relativa a la celda que contiene la fórmula. Por ejemplo, si una fórmula está en la celda C2 y se refiere a la celda A2, se entiende que la celda A2 está a dos columnas a la izquierda de la celda que contiene la fórmula.
Para utilizar una referencia relativa en una fórmula, simplemente ingrese la referencia de la celda como si se estuviera escribiendo texto de corrido. Por ejemplo, si desea sumar los valores de las celdas A1 a A5, la fórmula que debe usar es "=SUM(A1:A5)". La fórmula se calculará automáticamente en función de las posiciones relativas de las celdas referenciadas.

Referencias Absolutas
Las referencias absolutas son otro tipo de referencia que se utiliza en las fórmulas de Excel. Se utilizan para indicar que una celda debe ser calculada en función de la posición absoluta en la hoja de cálculo. Esto significa que la celda siempre se referenciará a la misma celda, independientemente de la posición de la celda que contiene la fórmula.
Para utilizar una referencia absoluta en una fórmula, debe agregar un signo de pesos antes de la letra y el número de la celda en la fórmula. Por ejemplo, si desea sumar los valores de las celdas A1 a A5 y desea que la fórmula siempre se refiera a la celda A1 como la primera celda, la fórmula que debe usar es "=SUM($A$1:A5)". La celda A1 siempre se referenciará como la primera celda, independientemente de la posición de la celda que contiene la fórmula.

Cambiar entre referencias absolutas y relativas es fácil en Excel. Si desea cambiar una referencia relativa a absoluta, simplemente agregue el signo de pesos antes de la letra y el número de la celda en la fórmula. Si desea cambiar una referencia absoluta a relativa, elimine el signo de pesos de la letra y el número de la celda en la fórmula.
También puede utilizar la tecla F4 para cambiar entre los diferentes tipos de referencias en una fórmula. Al presionar F4, Excel cambiará la referencia actual en la celda activa a la siguiente opción de referencia (absoluta, relativa, mixta, etc.).
Aquí tienes un ejercicio de práctica en Excel en línea que te permitirá aplicar los conceptos de referencias absolutas y relativas:
- Abre un nuevo libro de trabajo en Excel en línea. (http://www.office.com)

- En la celda A1, escribe "Precio unitario".
- En la celda B1, escribe "Cantidad".
- En la celda C1, escribe "Total".

- En la celda A2, escribe "10".
- En la celda B2, escribe "5".
- En la celda C2, escribe "=A2*B2" y presiona Enter. El valor en la celda C2 debe ser 50.

Completa las filas 3, 4 y 5 con los datos que se muestran a continuación:
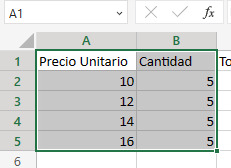
- Copia la fórmula de la celda C2 y pégala en las celdas C3, C4 y C5. El valor en la celda C3 debe ser 60, en la celda C4 debe ser 70 y en la celda C5 debe ser 80.


Si movemos algún valor de "precio unitario" y de "cantidad" el "total" se verá afectado por las Columnas A y B, estas son Referencias Relativas.
Ahora aplicaremos un descuento, el cual estará en la Celda E2, escribimos el contenido de las columnas E y G, cómo se ve en la imagen:
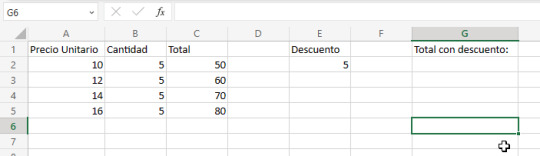
Pra G2, escribimos la siguiente fórmula:

Al presionar "Enter" nos dará 45. Si copiamos la fórmula de G2, en G3, G4 y G5, no funcionará de manera correcta, ya que "supondrá" que el descuento está en las celdas E3, E4 y E5, lo cuál no es así, por ello usaremos una Referencia Absoluta, agregando el signo de pesos en la fórmula de G2 antes de copiar en las demás celdas:
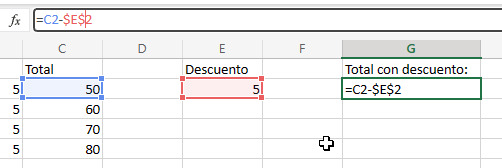
Posteriormente ya podemos aplicar la fórmula a las demás celdas, el resultado será el siguiente:
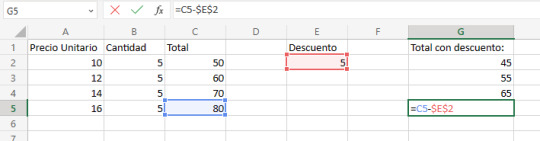
Aplica formato de moneda y algunos estilos para mejorar la presentación:
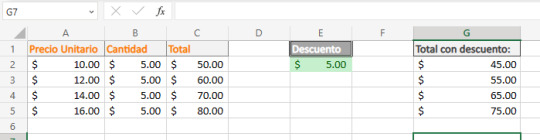
Aquí te presento una tabla comparativa con 5 aspectos importantes entre referencias absolutas y relativas en Excel:
AspectoReferencias absolutasReferencias relativasSignificadoUna referencia absoluta es una referencia a una celda fija en la hoja de cálculo, que no cambia cuando se copia la fórmula a otras celdas.Una referencia relativa es una referencia a una celda que cambia automáticamente en función de la posición de la celda que contiene la fórmula.SímboloEl símbolo de la referencia absoluta es el signo de pesos ($), que se coloca delante de la letra de la columna y del número de fila de la celda que se quiere fijar.No hay símbolo para las referencias relativas.Copiado de fórmulasLas referencias absolutas se utilizan para asegurarse de que las celdas referenciadas en la fórmula no cambien cuando se copia la fórmula a otras celdas.Las referencias relativas se utilizan para ajustar automáticamente las celdas referenciadas en la fórmula cuando se copia a otras celdas.UsoLas referencias absolutas se utilizan cuando se desea fijar una celda específica en la fórmula, como una constante o un valor que no cambia.Las referencias relativas se utilizan cuando se desea que una fórmula se ajuste automáticamente en función de la posición de la celda que contiene la fórmula.EjemploLa referencia absoluta en la fórmula =SUM($A$1:A10) fija la celda A1 como la celda que siempre se sumará, independientemente de la posición de la celda que contiene la fórmula.La referencia relativa en la fórmula =A1+B1 ajustará automáticamente la fórmula cuando se copia a otras celdas, de modo que la fórmula en la celda C3 será =C2+D2.
Espero que esta tabla comparativa te ayude a entender las diferencias clave entre las referencias absolutas y relativas en Excel.
Read the full article
#ajuste#automatización#celdafija#celdaquecambia#celdas#constante#copiadodefórmulas#datos#datosalfabéticos#datosnuméricos#eficiencia#ejemplos#Excel#fórmulas#funciones#Hojasdecálculo#matemáticas#max#min#posición#productividad#promedio#referenciasabsolutas#referenciasrelativas#signodepesos#símbolo#simplificación#sum#tiempo
0 notes
Text
Some precisions after yesterday's French text and article about Valls' possible candidacy for the city hall of Barcelona, with even more interesting elements like this declaration of Albert Rivera who directs the globally excellent party Cuidadanos (centre-right) :
"“Si somos generosos e inteligentes, se puede sumar mucha gente que ni siquiera esté en la vida política”, de manera que sea “un proyecto de la sociedad civil, no solo de partidos, con una visión muy amplia para transformar Barcelona”.
He's saying here that the goal is to gather many people who are currently not involved in politics, and to lead a vision for the transformation of Barcelona. Again, I think that things are going on pretty well here, and that the main thing(s) to do is/are not to radically transform a city which goes well, but to avoid immigration catastrophes, and to jugulate independentism's madness.
One of the other specificities of the project led by Rivera and Valls is to integrate people who are interested, whatever the provenance, except, unfortunately, Vox people, who, in spite of the infamous label "extreme-right", possess many extremely competent and lucid people.
This opening has always seduced me in France for example, with Jospin 20 years ago, and Sarkozy about one decade after.
Basile Pesso, FreeLand, 16 August 2 018, 1st broadcast then (Fb)
Article of La Vanguardia : “Manuel Valls decidirá en septiembre si se presenta a la alcaldía de Barcelona”
#basile pesso#manuel valls#albert rivera#spain#barcelona#catalonia#spanish politics#original content#independant journalists on tumblr#writers on tumblr#society topics#yes we are magazine
4 notes
·
View notes
Text
Unidad 3 ofimática: Introducción Excel
¿Qué es una hoja de cálculo en Excel?
Es un programa o aplicación informática que permite la manipulación de datos numéricos y alfanuméricos dispuestos en forma de tablas para la operación sobre cálculos complejos de contabilidad, finanzas y negocios.
1. ¿Qué es una celda?
Es la intersección de una fila y una columna, contiene datos como texto, números, fechas, funciones, fórmulas, porcentajes, entre otras; igualmente cálculos con datos o instrucciones de otras hojas o libros de trabajo.
2. ¿Qué es un rango?
Un rango es como las coordenadas que marcan la ubicación de los datos en una hoja en Excel. Por ejemplo, el rango A1:F15 hace referencia a los datos que hay entre la columna A y la columna F, y desde la fila 1 hasta la Fila 15.
3. ¿Qué son los criterios?
es la condición que necesitamos que cumplan los datos del rango anterior para que se incluyan en la suma. Rango Suma: es el rango que queremos sumar si se ha cumplido el criterio del rango de celdas evaluadas. Si se omite este argumento se sumarán las celdas del rango.
4. ¿Qué es un argumento?
son los “espacios” en los cuales debes indicar los valores con los que quieres que trabaje determinada función. Es como si le pidieras a un amigo que te haga un depósito en tu cuenta de ahorros: Necesitas darle el dinero, el nombre del banco y el número de cuenta.
5. ¿Qué es un filtro?
Los filtros en Excel nos permiten buscar un subconjunto de datos que cumpla con ciertos criterios. Generalmente todo comienza cuando tenemos un rango de celdas con información y queremos ver solamente aquellas filas que cumplen con ciertas condiciones.
7. Referencias relativas en Excel y 2 ejemplos
Es aquella que localiza relativamente, es decir, de acuerdo a la posición en que se encuentre la celda donde se escribió la fórmula. Indica a la hoja de cálculo la distancia de celdas hacia abajo, arriba, izquierda y derecha. Ejemplo: si copia la fórmula =B4*C4 de la celda D4 a D5, la fórmula de D5 se ajusta a la derecha en una columna y se convierte en =B5*C5. Si desea mantener la referencia de celda original en este ejemplo al copiarla, haga que la referencia de celda sea absoluta antes de las columnas (B y C) y fila (2) con un signo de dólar ($). Después, al copiar la fórmula =$B$4*$C$4 de D4 a D5, la fórmula permanece exactamente igual.

8. Referencias absolutas en Excel y 2 ejemplos
La referencia absoluta representa una dirección específica, es decir, que siempre hace referencia a la misma celda y por consiguiente no permite que se modifiquen al momento de copiarlas. La importancia de las referencias absolutas es que permanecen fijas y esto es muy bueno a la hora de trabajar con funciones o fórmulas de Excel. Ejemplo: La referencia absoluta se crea colocando el signo dólar ($) antes de la letra de la columna y antes del número de la fila de la celda que queremos fijar, por ejemplo: =$F$2

9. Referencias mixtas en Excel y 2 ejemplos
Una referencia mixta a una celda o rango es aquella que, al copiar la celda donde está escrita y pegarla en otra ubicación o al utilizar "Autor rellenar", ajusta sólo la letra o sólo el número de la referencia, quedando bloqueado sólo el número o sólo la letra respectivamente. Por lo tanto, si queremos bloquear la letra, debemos colocar el símbolo del dólar "$" antes de la letra y si queremos bloquear el número, debemos colocar el símbolo del dólar "$" antes del número.

10. ¿Qué son las funciones en Excel? Menciona dos ejemplos.
Una función es una operación predefinida por Excel que opera sobre uno o más valores en un determinado orden.
· SUMA: suma de varios elementos.
· MMULT: multiplicar dos matrices. De tipo matricial.
11. Describe las partes de una función
· Signo =. Toda fórmula y funciones de Excel comienza con el símbolo =, de este modo indicamos al programa que va a comenzar una ecuación matemática
· Nombre de la función. El siguiente paso es redactar el nombre que recibe cada función de Excel, podemos consultar la base de datos de Office para conocer todas las que hay. Otra opción es utilizar el asistente de Excel, cuando estamos escribiendo la función de Excel aparece un desplegable con coincidencias de palabra, incluye el nombre de la función y una pequeña descripción para conocer qué operaciones matemáticas realiza.
· Paréntesis. Una vez introducimos el nombre de la función abrimos paréntesis e introducimos los valores de la ecuación, una vez esté completada es importante cerrar el paréntesis.
· Argumentos. Se trata de los datos que se necesitan para realizar el cálculo, en este caso es necesario conocer las propiedades de cada función y qué argumentos tiene. Los argumentos utilizan referencias de celdas, valores numéricos o de texto, así como operadores matemáticos (+,-,*,/). Se separan los argumentos con el símbolo de punto y como (;).
12. ¿QUÉ SON LAS FÓRMULAS DE EXCEL?
Fórmula: son expresiones que se utilizan para realizar cálculos o procesamiento de valores, produciendo un nuevo valor que será asignado a la celda en la cual se introduce dicha fórmula. En una fórmula, por lo general, intervienen valores que se encuentran en una o más celdas de una hoja de cálculo.
13. Menciona cinco ejemplos de función en Excel señalando/ identificando sus partes.
Ventana: Barra de título, barra de acceso rápido, cinta de opciones, cuadro de nombres, barra de fórmulas, botón seleccionar todo, encabezados de columna, encabezados de fila.
Búsqueda y referencia: Índice, BUSCARV, desref, coincidir, elegir, dirección, indirecto.
De fecha: Hoy, hora, sin fecha, días-lab, año.
De texto: Izquierda, derecha, concatenar, espacios, largo.
Lógicas: Si, o, y.
14. Escribe la tabla de precedencia de operadores en Excel.
· Operación
· Rango
· Intersección
· Unión
· Negación
· Porcentaje
· Exponenciación
· Multiplicación y división
· Suma y resta
· Concatenación
· Comparación
· Operador
· :
· (espacio)
· ,
· -
· %
· ^
· *y/
· +y-
· &
· =<> <=> = <>
· Procedencia
· 1 2 3 4 5 6 7 8 9 10
15. ¿Para qué sirve la precedencia de operadores o jerarquía de operadores en Excel?
Controlan el orden en que Excel realiza las operaciones cuando se evalúa una expresión. Las operaciones con mayor precedencia se realizan antes que las de menor prioridad. Por ejemplo, la multiplicación se realiza antes que la suma.
16. ¿Qué es un campo en Excel?
Es la mínima unidad de información a la que se puede acceder; un campo o un conjunto de ellos forman un registro, donde pueden existir campos en blanco, siendo este un error del sistema operativo. En las hojas de cálculo los campos son llamados “celdas”.
17. ¿Qué es un registro?
Es un conjunto de campos que contienen los datos que pertenecen a una misma entidad. Se le asigna automáticamente un número consecutivo (número de registro) que en ocasiones es usado como índice aunque lo normal y práctico es asignarle a cada registro un campo clave para su búsqueda.
18. ¿Con qué signo comienzan las fórmulas en Excel?
Las fórmulas sencillas siempre comienzan con un signo igual (=), seguido de constantes que son valores numéricos y operadores de cálculo, como el signo más (+), el signo menos (-), el asterisco (*) o la barra diagonal (/).
19. ¿Para qué sirve la tecla F4?
En el cuadro de fórmulas permite alternar entre referencias relativas, absolutas y mixtas. F5: Muestra el cuadro de diálogo «Ir a» F6: Permite moverse entre los paneles de un libro dividido.
20. ¿Qué es la sintaxis de una fórmula o función en Excel?
Las fórmulas en Excel siguen una sintaxis específica que incluye un signo igual (=) seguido de los elementos que van a calcularse (los operandos) y los operadores del cálculo.
0 notes