#NextCloud CentOS
Explore tagged Tumblr posts
Text
Ein Leitfaden für die Suche nach dem perfekten VServer-Host
Die Auswahl des richtigen Virtual Private Servers (VServer) ist entscheidend für den reibungslosen Betrieb Ihrer Online-Projekte. Die Vielzahl von Anbietern auf dem Markt kann die Entscheidung jedoch zu einer echten Herausforderung machen. In diesem Leitfaden geben wir Ihnen einen umfassenden Überblick über die wichtigsten Faktoren, die Sie bei der Suche nach dem perfekten VServer-Host berücksichtigen sollten.
1. Leistungsmerkmale und Ressourcen
Beginnen Sie Ihre Suche, indem Sie die Leistungsmerkmale und Ressourcen der vserver host vergleichen. Achten Sie auf Aspekte wie CPU-Leistung, RAM, Speicherplatz und Bandbreite. Diese Faktoren sind entscheidend für die Performance Ihrer Webanwendungen und die Geschwindigkeit der Datenübertragung.

2. Skalierbarkeit
Ihre Anforderungen können sich im Laufe der Zeit ändern. Ein flexibler VServer-Host ermöglicht es Ihnen, Ressourcen bei Bedarf zu skalieren. Prüfen Sie daher, ob der Anbieter skalierbare Lösungen anbietet, um sicherzustellen, dass Ihr Server mit dem Wachstum Ihres Unternehmens Schritt halten kann.
3. Betriebssystem-Optionen
Ein guter VServer-Host sollte eine breite Palette von Betriebssystem-Optionen bieten. Dies ermöglicht es Ihnen, das für Ihre Anwendungen am besten geeignete Betriebssystem auszuwählen. Gängige Optionen umfassen Linux-Distributionen wie Ubuntu, CentOS und Debian sowie verschiedene Windows-Versionen.
4. Sicherheitsfunktionen
Sicherheit steht an oberster Stelle, insbesondere wenn es um die Verwaltung von sensiblen Daten geht. Überprüfen Sie die Sicherheitsfunktionen des VServer-Hosts, wie Firewalls, DDoS-Schutz und regelmäßige Sicherheitsupdates, um sicherzustellen, dass Ihre Daten sicher und geschützt sind.
5. Support und Kundenservice
Ein zuverlässiger Kundensupport ist unerlässlich, wenn es um Hosting-Dienstleistungen geht. Stellen Sie sicher, dass der VServer-Host einen effizienten Kundenservice bietet, der Ihnen bei technischen Problemen schnell und kompetent zur Seite steht. Ein 24/7-Support ist besonders wichtig, da Probleme zu jeder Tages- und Nachtzeit auftreten können.
6. Netzwerkinfrastruktur
Die Qualität der Netzwerkinfrastruktur beeinflusst direkt die Verfügbarkeit und Geschwindigkeit Ihrer Website. Achten Sie darauf, dass der VServer-Host über eine leistungsfähige und zuverlässige Netzwerkinfrastruktur verfügt, um eine hohe Erreichbarkeit und schnelle Ladezeiten sicherzustellen.
7. Preisgestaltung und Vertragsbedingungen
Vergleichen Sie die Preisgestaltung und Vertragsbedingungen verschiedener VServer-Anbieter. Achten Sie dabei nicht nur auf den Preis, sondern auch auf versteckte Kosten, Vertragslaufzeiten und mögliche Rabatte bei längerfristigen Verpflichtungen.
Fazit: Warum Onyxhosting die richtige Wahl ist
Nach gründlicher Analyse aller genannten Faktoren zeichnet sich Onyxhosting als herausragender VServer-Host ab. Mit einer beeindruckenden Palette von leistungsstarken VServer-Lösungen, skalierbaren Optionen, erstklassigem Kundenservice und einer robusten Sicherheitsinfrastruktur bietet Onyxhosting die ideale Plattform für Unternehmen, die auf der Suche nach dem perfekten VServer-Host sind.
Besuchen Sie www.onyxhosting.de, um mehr über die erstklassigen VServer-Angebote von Onyxhosting zu erfahren und Ihr Online-Projekt auf die nächste Stufe zu heben. Mit Onyxhosting haben Sie einen vertrauenswürdigen Partner an Ihrer Seite, der Ihnen die optimale Kombination aus Leistung, Skalierbarkeit und Sicherheit bietet.
Für mehr Information. Besuchen Sie uns:
managed nextcloud
agentur managed server
günstige domains
domain kaufen günstig
vserver hostingvserver host
0 notes
Text
How To Install NextCloud - File Sharing Application On CentOS 7
How To Install NextCloud – File Sharing Application On CentOS 7
Nextcloud is an open source, self-hosted file share and collaboration platform, similar to Dropbox. It comes bundled with media player, calendar and contact management. Nextcloud is extensible via apps and has desktop and mobile clients for all major platforms.
In this tutorial, we are installing NextCloud on CentOS 7. To configure NextCloud File Sharing Application, we will install Apache, PHP &…
View On WordPress
#file share and collaboration platform#File Sharing Application#How to Install NextCloud#How to Install NextCloud on Centos#Nextcloud#NextCloud CentOS
0 notes
Link
0 notes
Text
A business may require a platform to house certain private files just like it is done on Google Drive. FileRun can do this. FileRun is a safe, secure, and extendable Nextcloud compatible platform on which you can manage, share and sync files. It allows one to access files, share and sync files via WebDAV or connect to the Nextcloud mobile application. Below are some of the cool features associated with FileRun: Nextcloud compatible – you can sync files from your desktop using the Nextcloud desktop sync apps and also access them via the Nextcloud mobile app. Metadata support – It automatically extracts and index information XMP, Exif, and IPTC, and therefore allowing one to search photos by keywords, author, dates e.t.c Guest users support – allows you to collaborate with other people without creating accounts for them Send file requests – with just a link, you collect and receive files from anyone right into your FileRun user account. No import/scanning required – similarly to FTP, just point FileRun to where you keep the files on your server and you will get instant web access to them. Native mobile apps – FileRun allows you can upload, browse and share files using compatible Android or iOS apps such as Nextcloud, WebDAV navigator, FE File explorer e.t.c mobile support – you need to install nothing on your phone, just open FileRun in your mobile browser and it will automatically adapt to screens of any size to provide a smooth and intuitive experience. Virtual drive – It gives one access to files directly from their computer, without impacting all of the disk space. There are various plugins available for FileRun as explained below: ONLYOFFICE – used to create, edit and preview Office files. Google Docs Editor – Used to create and edit Office files. Office Web View – for previewing Microsoft Office files. Google Docs Viewer – Preview PDF and Office files. Zoho Editor – can also be used to create, edit and preview Office files. Office Web View – Preview Microsoft Office files. Image editor – Crop, resize and rotate images you can also use it to adjust brightneess/contrast/saturation and more. Autodesk – Preview CAD files. Manipulate PDF documents – Merge multiple documents into one. Split documents and extract pages. This guide aims to demonstrate how to run Filerun Storage Sync Server in Docker Container. Getting Started. Prepare your server for the installation by updating your system installing the required packages: ## On RHEL/CentOS/RockyLinux 8 sudo yum update sudo yum install curl vim ## On Debian/Ubuntu sudo apt update && sudo apt upgrade sudo apt install curl vim ## On Fedora sudo dnf update sudo dnf -y install curl vim Step 1 – Install Docker and Docker-Compose Before we dive into the nub of this guide, you need to have both Docker and Docker-compose installed on your system. Installing Docker on Linux can be achieved using the dedicated guide below. How To Install Docker CE on Linux Systems Verify the installed docker version. $ docker -v Docker version 20.10.12, build e91ed57 Once docker is installed, install docker-compose using the below steps: Download the docker-compose script. curl -s https://api.github.com/repos/docker/compose/releases/latest | grep browser_download_url | grep docker-compose-linux-x86_64 | cut -d '"' -f 4 | wget -qi - Make the script executable and move it to your path. chmod +x docker-compose-linux-x86_64 sudo mv docker-compose-linux-x86_64 /usr/local/bin/docker-compose Add your system user to the docker group. sudo usermod -aG docker $USER newgrp docker Check the installed version of Docker-Compose. $ docker-compose version Docker Compose version v2.2.3 You are also required to start and enable docker before proceeding. sudo systemctl start docker && sudo systemctl enable docker Step 2 – Provision the FileRun Container Create a folder for FileRun as below. sudo mkdir /filerun
sudo chmod 777 /filerun Now in the directory, create a YAML file to be used to orchestrate the FileRun instance. vim docker-compose.yml In the file, add the lines below: version: '2' services: db: image: mariadb:10.1 environment: MYSQL_ROOT_PASSWORD: StrongPassword MYSQL_USER: filerun_user MYSQL_PASSWORD: Passw0rd MYSQL_DATABASE: filerun volumes: - /filerun/db:/var/lib/mysql web: image: filerun/filerun environment: FR_DB_HOST: db FR_DB_PORT: 3306 FR_DB_NAME: filerun FR_DB_USER: filerun_user FR_DB_PASS: Passw0rd APACHE_RUN_USER: www-data APACHE_RUN_USER_ID: 33 APACHE_RUN_GROUP: www-data APACHE_RUN_GROUP_ID: 33 depends_on: - db links: - db - tika - elasticsearch ports: - "80:80" volumes: - /filerun/html:/var/www/html - /filerun/user-files:/user-files tika: image: logicalspark/docker-tikaserver elasticsearch: image: docker.elastic.co/elasticsearch/elasticsearch:6.2.4 container_name: elasticsearch environment: - cluster.name=docker-cluster - bootstrap.memory_lock=true - "ES_JAVA_OPTS=-Xms512m -Xmx512m" ulimits: memlock: soft: -1 hard: -1 mem_limit: 1g volumes: - /filerun/esearch:/usr/share/elasticsearch/data In the above file, we have the following volumes: /var/www/html – for FileRun application files /filerun/user-files – For the FileRun user files /var/lib/mysql – for the MariaDB data /usr/share/elasticsearch/data for Elasticsearch index data Create the required directories as below. mkdir /filerun/html /filerun/user-files /filerun/esearch Step 3 – Run the FileRun Docker Container After configuring everything as above, we will start the container using docker-compose: docker-compose up -d Sample output: [+] Running 1/44 ⠹ db Pulling 6.3s ⠦ 01bf7da0a88c Waiting 3.7s ⠦ f3b4a5f15c7a Waiting 3.7s ⠦ 57ffbe87baa1 Waiting 3.7s ⠦ 7ac3ea3a19e9 Waiting 3.7s ⠦ b89d9d23853d Waiting 3.7s ⠦ 6512bf94537d Waiting 3.7s ⠦ d75afd385b71 Waiting 3.7s ⠦ ab1935952eac Waiting 3.7s ⠦ 209bb6034896 Waiting 3.7s ⠦ aa325c613ddb Waiting 3.7s ⠦ 050a67aa09df Waiting 3.7s ⠦ bdb7d28d54b6 Waiting 3.7s ⠦ 0bc74f023b50 Waiting 3.7s ⠹ web Pulling 6.3s
⠙ 72a69066d2fe Downloading [==============================================> ] 25.13MB/27.15MB 4.1s ..... [+] Running 5/5 ⠿ Network filerun_default Created 0.2s ⠿ Container filerun-db-1 Started 4.0s ⠿ Container filerun-tika-1 Started 3.5s ⠿ Container elasticsearch Started 4.1s ⠿ Container filerun-web-1 Started 4.1s Once everything has been pulled and started, check the status of the containers: $ docker ps CONTAINER ID IMAGE COMMAND CREATED STATUS PORTS NAMES be8d409b9c53 filerun/filerun "/filerun/entrypoint…" 29 seconds ago Up 25 seconds 0.0.0.0:80->80/tcp, :::80->80/tcp filerun-web-1 f9ff8b92c3c3 mariadb:10.1 "docker-entrypoint.s…" 31 seconds ago Up 27 seconds 3306/tcp filerun-db-1 af1054a0268e logicalspark/docker-tikaserver "/bin/sh -c 'exec ja…" 31 seconds ago Up 27 seconds 9998/tcp filerun-tika-1 From the output above, we have the FileRun container exposed on port 80, we also have the MariaDB and Tika containers running. Step 4 – Setup the cron indexing process Using the FileRun container ID, open a console inside the container as below. docker exec -it be8d409b9c53 bash Remember to replace the container ID with your own container ID for FileRun. Once in the container console run the command: vim /var/www/html/cron/process_search_index_queue.sh Add the below lines to the opened file. php /var/www/html/cron/process_search_index_queue.php Save the file and assign the required permissions: chmod 755 /var/www/html/cron/process_search_index_queue.sh Also, open a crontab. vim /etc/crontab Add the line below leaving an empty line below it. * * * * * root /var/www/html/cron/process_search_index_queue.sh At this point, you should have FileRun automatically indexed inside Elasticsearch. The cronjob will run once every minute. Step 5 – Access the FileRun Web UI The FileRun server has been exposed on port 80 and can be accessed using the URL http://IP_Address Click Next to go to the requirements check page. With all the requirements met, proceed to configure the database. With the correct details provided, click next. You will be provided with a username and password. Use the given credentials to log in to the FileRun dashboard. On successful authentication, you will see the FileRun dashboard. Here, you can add new files/folders to your server. The added files will appear as below. Change your password under Superuser->account settings You can also make further configurations such as admin users, roles, groups, plugin setup, user interface e.t.c under the control panel tab. Enable API under the API settings tab. Step 6 – File sync using Desktop Client To sync files on FileRun with the client, you need the Nextcloud app installed on a client machine. This can be achieved by downloading and installing the app from the links below. Nextcloud for Windows Nextcloud for macOS(10.12+) Nextcloud for Linux You can also install the Desktop Client using system package providers On Debian/Ubuntu sudo add-apt-repository ppa:nextcloud-devs/client sudo apt-get update Install the Nextcloud desktop app from the PPA. sudo apt install nextcloud-desktop On CentOS/RHEL/Rocky Linux/Alma Linux
sudo yum -y install epel-release sudo yum -y install nextcloud-client Once installed, launch the app. Login to the FileRun server. Provide the FileRun server URL. You will be redirected to a web page where you need to provide login details for the FileRun user. Accept Nextcloud to access FileRun using the user. Once everything is okay, you will see this message. Now close the web page and proceed to the Nextcloud connection wizard. Here, choose what to sync you can also sync everything in the local folder. With the connection established, you will see this window pop up. Click resume sync for all to sync everything. Now proceed and access the mounted Nextcloud path. Here, the files created in FileRun will be in the @Home directory. Create a new folder here say downloads Back to the FileRun server, the folder should appear. Closing Thoughts Voila! We have triumphantly gone through how to run the Filerun Storage Sync Server in Docker Container. Now you can access, create and edit your files using Filerun via the web interface or the desktop sync app.
0 notes
Text
Best drupal hosting 2021

#Best drupal hosting 2021 full
#Best drupal hosting 2021 software
#Best drupal hosting 2021 plus
#Best drupal hosting 2021 free
Read our comprehensive Hostwinds review (opens in new tab). Hostwinds also offers rolling contracts, so you can try the service for a month and change it if you're not satisfied. In contrast, HostWinds' unmanaged packages start at $4.99 and go as high as $328.99 a month. Regular managed Linux VPS plans start at $8.24 a month for 1GB RAM, one CPU core, 30GB disk space, and 1TB traffic, and go all the way up to $395.24 for 96GB RAM, 16 cores, 750GB disk space, and 9TB traffic. You’ll also find one-click Nextcloud (opens in new tab) install, and more.Īnd because there are no management fees, you’ll receive 50% off your package. For example, site management is conducted through cPanel, while WordPress and other installs are automated via Softaculous. Still, experienced Linux users shouldn’t find this too intimidating.īut even with these advanced features, many components of Hostwinds' plans are still fairly straightforward and simple to use.
#Best drupal hosting 2021 software
For example, if you stumble across a hard-to-solve software issue it’s you who will have to find a way to fix it. It’s important to remember that deciding on an unmanaged package will require you to be more responsible for it-it won’t be the responsibility of your hosting provider. What’s more, it’s possible for you to set up and configure your chosen OS in any way you choose and tweak your backup system. You can take your pick from a wide range of OSs, including openSUSE, CentOS, Ubuntu, Fedora, and Debian. With Hostwinds' unmanaged VPS plans, you are given total control over your hosting.
#Best drupal hosting 2021 full
Read our full SiteGround review (opens in new tab). So for a Linux-based site that you hope to scale up, this provider definitely has the right tools for the task. If you decide a dedicated server would best serve your needs, you’ll get some serious extras, including Nginx-based cache options for WordPress, Memcached and HHVM to boost performance, along with Git integration.Įven though many of these features may be surplus to requirements, they do give users a good indication of the level of technical expertise SiteGround can offer.
#Best drupal hosting 2021 plus
These packages begin at $100 a month plus tax. Everything is pre-installed and managed for your convenience. SiteGround’s VPS-style cloud hosting includes a well-defined CentOS system, PostgreSQL, MySQL 5, 5 PHP versions, Apache, Nginx, HHVM, an Exim mail server, a private DNS setup, and Iptables firewall. All this comes at a cost of just $4.99 a month plus tax for year one, then $14.99 afterward.
#Best drupal hosting 2021 free
Of course, home users can’t expect this degree of support, but SiteGround's shared hosting plan has a lot going for it too, with cPanel (opens in new tab) and SSH access, free Let's Encrypt SSLs, unlimited emails and databases, Cloudflare integration, HTTP/2-enabled servers, daily backups, and open-all-hours support via phone, live chat, and a ticket system. Its website lists a range of the technologies it can support on its platform, including smart Linux containers, bespoke private clouds, database replication, and advanced technical knowledge of MySQL, PHP, WordPress, Drupal, Apache, Nginx, MongoDB, ElasticSearch, Redis, Memcached, Solr, and others. If you don’t find what you’re looking for in its standard products, the company can build you a custom solution. SiteGround takes advanced technical support up a notch. Read our detailed InMotion Hosting review (opens in new tab). You have a choice of OSs, including CentOS, Debian, or Ubuntu, and if you come across any problems during the setup phase, InMotion’s Launch Assist gives you a two-hour time slot with qualified tech support to help you iron out any issues. We were pleased to find that even its managed VPS hosting provided users with root access, enabling a good degree of low-level control. This plan enables you to choose your OS and firewall and then install, configure, and optimize the server in any way you like. The more powerful upgrades are just as reasonably priced-you can get optional self-managed cloud VPS (opens in new tab) hosting from $5 a month for year one. But this is just the tip of the iceberg.įor example, as well as having PrestaShop, WordPress (opens in new tab), and Joomla pre-installation options, you also get WP-CLI, enabling you to manage numerous WordPress installations via the command line. And all of this comes at a very reasonable price: InMotion’s plans start at just $2.49 a month on a three-year plan. Technical users are very well-catered for too, with plans that include support for PostreSQL and MySQL databases, Ruby, Perl, PHP 7, Python, and SSH (secure shell protocol) access.

0 notes
Audio
Reliable KVM VPS Hosting
Powered by enterprise grade hardware, our KVM VPS plans include your choice of LAMP, Mumble, MySQL, NextCloud, WordPress, CentOS, Debian, and Ubantu. KVM VPS gives you all the resources you demand without sharing them with anyone else, guaranteeing you maximum performance. https://www.hostnamaste.com/kvm-vps.php
0 notes
Text
10 Reasons Why People Like Messenger For Desktop Ubuntu | messenger for desktop ubuntu
LONDON – Ubuntu, the belvedere acclimated in the majority of billow deployments worldwide, today appear adaptation 16.10 with amalgam billow operations, bare-metal billow performance, the adeptness to lift-and-shift 80% of Linux VMs to apparatus containers, Kubernetes for world-leading process-container coordination, abounding alembic abutment in OpenStack, and telco-grade networking cessation enhancements.

Install Facebook Messenger App in Ubuntu 10.10, 10.10, 10.10 .. | messenger for desktop ubuntu
“The world’s fastest hypervisor, LXD, and the world’s best billow operating system, Ubuntu, calm with the latest OpenStack and Kubernetes accomplish for the world’s fastest and best clandestine billow infrastructure,” said Mark Shuttleworth, who leads Canonical’s artefact aggregation and the Ubuntu project. “Our focus is to accredit accurate amalgam billow operations, and this absolution added enhances the accoutrement and belvedere that best companies depend on to accomplish finer beyond all above accessible clouds and in one’s own abstracts center, from bald metal to billow container.”
Universal ‘snap’ Linux bales that absorb alembic and packaging technology accord developers a distinct architecture to administer their apps and casework from billow to IoT. Snaps assignment on Ubuntu 16.10, 16.04 LTS and 14.04 LTS, and a ambit of Linux operating systems.
“Rocket.Chat, the accessible antecedent web babble belvedere had to abutment over 30 deployment platforms beyond abounding altered on-premises and billow solutions. Making Rocket.Chat accessible as a breeze was a simple action which now agency any user can install the account in a few account as against to acute hours of agreement by a arrangement administrator. This is absolutely one of the easiest administration methods we accept anytime used,” said Gabriel Engel, CEO of Rocket.Chat.

Install Facebook Messenger Desktop App In Linux – It’s FOSS – messenger for desktop ubuntu | messenger for desktop ubuntu
MAAS 2.0 – the “physical cloud” featuring IPAM and bald metal accessories of Ubuntu, CentOS and Windows hosts is now awful accessible in accepted configurations. MAAS enables a concrete abstracts centermost to “feel like a cloud”, with on-demand availability of machines with custom images through a web or REST API. Total automation from the moment racks access the architecture to the moment apps are active is the ambition of MAAS.
The GA absolution of Juju 2.0 enables organizations to accomplish ‘big software’ applications like Hadoop and Kubernetes in a consistent, model-driven appearance beyond assorted accessible clouds and clandestine infrastructure. Model-driven operations accommodate an ‘open antecedent SAAS’ experience, transforming the action for appliance onboarding and with aggregate and crowdsourced operational code. Juju 2.0 added abutment for vSphere infrastructure, enabling clandestine clouds on both OpenStack and VMware.
Network achievement is a primary focus of this release, with adapted versions of Abstracts Plane Development Kit (DPDK), OpenVSwitch (OVS) and virtualization technologies, all able to handle analytical appliance cartage for lower cessation and greater throughput. Ubuntu 16.10 and the agnate updates to Ubuntu 16.04 LTS added enhance Ubuntu’s position as the arch clandestine billow basement operating system, with OpenStack Newton, DPDK, added OpenVSwitch and LXD apparatus containers alongside approved KVM based VM guests.

How To Install Facebook Messenger Client On Ubuntu 10.10 & 10 | messenger for desktop ubuntu
Ubuntu 16.10 previews Canonical’s accessory aggregation vision. Unity 8 developer examination includes apps that calibration from buzz to desktop, from abrasion to blow screen, ambience a antecedent for the abutting beachcomber of Linux devices.
Full ambit of containersUbuntu 16.10 appearance all types of containers: action containers (Docker 1.12), apparatus containers (LXD 2.4), and appliance containers (Snapd 2.16).
The Canonical Administration of Kubernetes provides high-level allocation of action containers like Docker, OCID and Rkt. Kubernetes is accurate on all above accessible clouds, bald metal, and OpenStack.

Install Messenger for Desktop – Messenger Facebook App on CentOS .. | messenger for desktop ubuntu
Canonical OpenStack with the LXD pure-container hypervisor provides high-level administration for failing apparatus containers at scale. Apparatus containers look, feel and accomplish like basic machines, enabling companies to lift-and-shift basic apparatus to containers with no modifications to the app or operations.
On the desktop, Libreoffice, Krita, and VLC accept all appear snaps to administer a accepted amalgamation beyond Linux distributions. Nextcloud, an accessible band-aid for hosting and book sharing, are leveraging snaps on the Nextcloud box, a clandestine billow band-aid for home users, active from a Raspberry Pi.
All Canonical server, billow and alembic articles are accessible on Intel/AMD64, x86, IBM LinuxONE, Z Systems, POWER and ARMv8-A.

Установка Messenger for Desktop [ Facebook Messenger ] в Ubuntu 10 | messenger for desktop ubuntu
10 Reasons Why People Like Messenger For Desktop Ubuntu | messenger for desktop ubuntu – messenger for desktop ubuntu | Pleasant in order to our weblog, on this period I am going to demonstrate with regards to keyword. And from now on, this can be the first picture:

How to Install Facebook Messenger Linux Client on Ubuntu 10 | messenger for desktop ubuntu
Why don’t you consider picture earlier mentioned? can be that incredible???. if you feel thus, I’l l teach you a number of impression once more down below:
So, if you like to have all these fantastic photos about (10 Reasons Why People Like Messenger For Desktop Ubuntu | messenger for desktop ubuntu), click save link to store these photos to your personal pc. These are all set for down load, if you love and wish to get it, click save badge on the article, and it will be instantly saved to your notebook computer.} At last if you like to gain new and the recent image related with (10 Reasons Why People Like Messenger For Desktop Ubuntu | messenger for desktop ubuntu), please follow us on google plus or save this page, we try our best to offer you daily up-date with all new and fresh shots. We do hope you enjoy staying right here. For most updates and latest information about (10 Reasons Why People Like Messenger For Desktop Ubuntu | messenger for desktop ubuntu) graphics, please kindly follow us on twitter, path, Instagram and google plus, or you mark this page on bookmark area, We try to give you update periodically with fresh and new pictures, love your browsing, and find the ideal for you.
Here you are at our website, articleabove (10 Reasons Why People Like Messenger For Desktop Ubuntu | messenger for desktop ubuntu) published . At this time we are pleased to announce we have found an extremelyinteresting topicto be pointed out, namely (10 Reasons Why People Like Messenger For Desktop Ubuntu | messenger for desktop ubuntu) Most people attempting to find details about(10 Reasons Why People Like Messenger For Desktop Ubuntu | messenger for desktop ubuntu) and definitely one of them is you, is not it?

Install Messenger for Desktop – Messenger Facebook App on CentOS .. | messenger for desktop ubuntu

How to Install Facebook Messenger Linux Client on Ubuntu 10 | messenger for desktop ubuntu

How to Install Facebook Messenger Linux Client on Ubuntu 10 | messenger for desktop ubuntu

How To Install Facebook Messenger Client On Ubuntu 10.10 & 10 | messenger for desktop ubuntu
Painter Legend https://desktopdrawing.com/wp-content/uploads/2020/07/install-facebook-messenger-app-in-ubuntu-10-10-10-10-10-10-messenger-for-desktop-ubuntu.jpg
0 notes
Photo

How To Install and Configure Nextcloud with Apache on CentOS 7 https://ift.tt/2yAUKuB
0 notes
Text
Cloud Storage on-premise (e GDPR compliant) con NextCloud

In questo articolo parleremo di NextCloud, un innovativo sistema di cloud storage on-premise installabile gratuitamente su server Linux (o Virtual Machine o Container Docker) e dotato di funzionalità molto simili a quelle di Dropbox e Google Drive, pur con tutte le limitazioni del caso in termini di ridondanza e disponibilità. Rispetto ai competitor (primo tra tutti OwnCloud, di cui costituisce un fork, ovvero una evoluzione parallela del progetto), NextCloud dimostra una attenzione particolare verso la sicurezza, la privacy compliance e il GDPR, implementando una serie di tecnologie di data-encryption in-transit, at-rest e end-to-end al fine di assicurare un livello di sicurezza elevato: per questo motivo ha attirato immediatamente la nostra attenzione. A chiunque avesse bisogno di un ripasso su questi argomenti consigliamo, prima di addentrarsi nella lettura di questo articolo, di dare un'occhiata alla nostra guida al Cloud Storage SaaS e on-premise pubblicata qualche giorno fa.
Installazione
Nella prova che abbiamo fatto, abbiamo installato NextCloud su una normalissima macchina Linux CentOS 7 con web server NGINX e sistema di caching basato su FastCGI-cache. Si tratta di una modalità di configurazione particolarmente indicata per la maggior parte delle applicazioni web basate su PHP, da Wordpress a MediaWiki a Mantis Bug Tracker. L'intera procedura di installazione è durata pochi minuti, grazie all'ottima documentazione disponibile sul sito ufficiale. . Nel nostro caso, avendo a disposizione una macchina Linux CentOS, abbiamo seguito in modo pressoché letterale le istruzioni per CentOS, oon l'unica differenza di aver installato e configurato NGINX in luogo di Apache, senza incontrare problemi di sorta. Questi, in estrema sintesi, i principali passaggi effettuati: Installare una macchina virtuale CentOS 7 (minimal install). Installare una serie di prerequisiti necessari (unzip, curl, wget, mlocate, bzip2, etc.). > yum install -y epel-release yum-utils unzip curl wget \ bash-completion policycoreutils-python mlocate bzip2 Aggiornare CentOS e tutti i pacchetti installati durante l'installazione: > yum update -y Installare NGINX e impostarlo come servizio in esecuzione automatica all'avvio del sistema: > yum install -y nginx > systemctl enable nginx > systemctl start nginx Installare PHP e una serie di librerie e symlink necessari: > yum install -y centos-release-scl > yum install -y rh-php72 rh-php72-php rh-php72-php-gd rh-php72-php-mbstring \ rh-php72-php-intl rh-php72-php-pecl-apcu rh-php72-php-mysqlnd rh-php72-php-pecl-redis \ rh-php72-php-opcache rh-php72-php-imagick > ln -s /opt/rh/httpd24/root/etc/httpd/conf.d/rh-php72-php.conf /etc/httpd/conf.d/ > ln -s /opt/rh/httpd24/root/etc/httpd/conf.modules.d/15-rh-php72-php.conf /etc/httpd/conf.modules.d/ > ln -s /opt/rh/httpd24/root/etc/httpd/modules/librh-php72-php7.so /etc/httpd/modules/ > ln -s /opt/rh/rh-php72/root/bin/php /usr/bin/php Configurare PHP-FPM nella modalità FastCGI-cache seguendo le istruzioni descritte in questa guida. Installare MariaDB e impostarlo come servizio in esecuzione automatica all'avvio del sistema: > yum install -y mariadb mariadb-server > systemctl enable mariadb.service > systemctl start mariadb.service Configurare MariaDB con le impostazioni di sicurezza necessarie per l'accesso in modalità sicura (ivi inclusa la password di root): > mysql_secure_installation Configurare le impostazioni di MariaDB utilizzando la relativa guida sul sito di NextCloud. Installare redis e impostarlo come servizio in esecuzione automatica all'avvio del sistema: > yum install -y redis > systemctl enable redis.service > systemctl start redis.service Scaricare e installare l'ultima versione dell'archivio di NextCloud dalla pagina di download del sito ufficiale (Server > Download > Archive File for server owners), in formato tar.bz2 oppure zip. Scompattare l'archivio all'interno di una cartella, ad es. /var/www/nextcloud/. Assegnare i permessi necessari per l'accesso dell'utente e del gruppo relativi a NGINX (nel caso di esempio, nginx e www): > chown -R nginx:www /var/www/nextcloud Impostare il file di configurazione di NGINX /etc/nginx/nginx.conf con i parametri necessari per gestire le richieste HTTP in ingresso dirette verso la URL che si desidera associare all'applicazione web di NextCloud, ad es. nextcloud.mydomain.com: upstream php-nextcloud { server unix:/run/php7-fpm-nextcloud.sock; } server { listen 80; listen :80; server_name nextcloud.mydomain.com; return 301 https://$server_name$request_uri; } server { listen 443 ssl http2; listen :443 ssl http2; server_name nextcloud.mydomain.com; root /var/www/nextcloud/; location / { add_header X-Content-Type-Options nosniff; add_header X-XSS-Protection "1; mode=block"; add_header X-Robots-Tag none; add_header X-Download-Options noopen; add_header X-Permitted-Cross-Domain-Policies none; location = /robots.txt { allow all; log_not_found off; access_log off; } # The following 2 rules are only needed for the user_webfinger app. # Uncomment it if you're planning to use this app. #rewrite ^/.well-known/host-meta /public.php?service=host-meta last; #rewrite ^/.well-known/host-meta.json /public.php?service=host-meta-json # last; location = /.well-known/carddav { return 301 $scheme://$host/remote.php/dav; } location = /.well-known/caldav { return 301 $scheme://$host/remote.php/dav; } # set max upload size client_max_body_size 512M; fastcgi_buffers 64 4K; # Enable gzip but do not remove ETag headers gzip on; gzip_vary on; gzip_comp_level 4; gzip_min_length 256; gzip_proxied expired no-cache no-store private no_last_modified no_etag auth; gzip_types application/atom+xml application/javascript application/json application/ld+json application/manifest+json application/rss+xml application/vnd.geo+json application/vnd.ms-fontobject application/x-font-ttf application/x-web-app-manifest+json application/xhtml+xml application/xml font/opentype image/bmp image/svg+xml image/x-icon text/cache-manifest text/css text/plain text/vcard text/vnd.rim.location.xloc text/vtt text/x-component text/x-cross-domain-policy; # Uncomment if your server is build with the ngx_pagespeed module # This module is currently not supported. #pagespeed off; location / { rewrite ^ /index.php$uri; } location ~ ^/(?:build|tests|config|lib|3rdparty|templates|data)/ { deny all; } location ~ ^/(?:\.|autotest|occ|issue|indie|db_|console) { deny all; } location ~ ^/(?:index|remote|public|cron|core/ajax/update|status|ocs/v|updater/.+|ocs-provider/.+)\.php(?:$|/) { fastcgi_split_path_info ^(.+\.php)(/.*)$; include fastcgi_params; fastcgi_param SCRIPT_FILENAME $document_root$fastcgi_script_name; fastcgi_param PATH_INFO $fastcgi_path_info; #fastcgi_param HTTPS on; #Avoid sending the security headers twice fastcgi_param modHeadersAvailable true; fastcgi_param front_controller_active true; fastcgi_pass php-nextcloud; fastcgi_intercept_errors on; fastcgi_request_buffering off; } location ~ ^/(?:updater|ocs-provider)(?:$|/) { try_files $uri/ =404; index index.php; } # Adding the cache control header for js and css files # Make sure it is BELOW the PHP block location ~ \.(?:css|js|woff|svg|gif)$ { try_files $uri /index.php$uri$is_args$args; add_header Cache-Control "public, max-age=15778463"; add_header X-Content-Type-Options nosniff; add_header X-XSS-Protection "1; mode=block"; add_header X-Robots-Tag none; add_header X-Download-Options noopen; add_header X-Permitted-Cross-Domain-Policies none; # Optional: Don't log access to assets access_log off; } location ~ \.(?:png|html|ttf|ico|jpg|jpeg)$ { try_files $uri /index.php$uri$is_args$args; # Optional: Don't log access to other assets access_log off; } } } Ovviamente, trattandosi di una procedura fortemente dipendente dalle caratteristiche hardware e software della macchina server, è probabile qualcuno dei passaggi sopra indicati vada rivisto, modificato o ampliato di conseguenza. Ci siamo inoltre occupati solo dei passaggi strettamente necessari per l'installazione di NextCloud e dei package strettamente necessari, omettendo alcuni importanti aspetti come la configurazione di sendmail (fondamentale per l'invio di e-mail da parte di NextCloud), il fine-tuning dei parametri di configurazione presenti nei file php.ini (PHP) e my.cnf (MariaDB), e tutta una serie di altre attività necessarie per il corretto funzionamento del servizio. Se riscontrate problemi in fase di installazione vi invitiamo a farcelo sapere nei commenti in fondo a questo articolo, così da poter aggiungere ulteriori dettagli a quanto scritto sopra e/o fornirvi i suggerimenti del caso.
Casi d'uso
Quando si ha l'esigenza di archiviare o condividere dei file e si dispone della possibilità di utilizzare una istanza privata di NextCloud è importante porsi una domanda preliminare: l'utilizzo di tale strumento è realmente giustificato oppure no? Dare una risposta affermativa a questa domanda significa aver valutato con ragionevole certezza che non siano disponibili metodi di condivisione oggettivamente più sicuri, controllati e pratici per svolgere la medesima attività: ad esempio, se si ha bisogno di condividere alcuni documenti con un collega all'interno della stessa infrastruttura di rete aziendale, l'utilizzo di NextCloud potrebbe essere meno ottimale rispetto a una semplice cartella di rete... a meno che non vi siano degli evidenti e oggettivi vantaggi a sostegno della prima ipotesi, come ad esempio la necessità di rendere i suddetti documenti accessibili anche dall'esterno e/o da destinatari al di fuori della rete aziendale. Insomma, è sempre molto importante analizzare con attenzione il caso specifico così da poter prendere la decisione più adeguata alle proprie esigenze. Nella maggior parte dei casi, per la nostra esperienza d'uso, l'utilizzo di NextCloud come strumento di memorizzazione e/o condivisione dei file si rivela ideale quando si ha almeno una delle seguenti esigenze: Creazione di archivi accessibili da utenti sia interni che esterni alla rete aziendale. Condivisione e/o ricezione di file con utenti sia interni che esterni alla rete aziendale. Superamento di alcuni limiti imposti dal file-system, come ad esempio la necessità di effettuare catalogazioni ulteriori e superiori a quelle mono-direzionali previste con il semplice folder nesting previsto dai sistemi di memorizzazione tradizionali, come l'utilizzo di tag, categorie, metadati e altre tassonomie. Come si può facilmente vedere due esigenze su tre prevedono la presenza di un interlocutore esterno, in assenza del quale la scelta strategica di implementare soluzioni di Cloud Storage on-premise come NextCloud potrebbe avere poco senso. A conti fatti, è probabile che, nella maggior parte dei casi, utilizzeremo NextCloud in quel sottoinsieme di casi particolari in cui abbiamo bisogno di condividere i nostri file con persone che non hanno la possibilità di accedere ai suddetti servizi: è il caso, ad esempio, di clienti e fornitori, ma anche di colleghi che non si trovano sul posto di lavoro, non hanno la possibilità di collegarsi da remoto e/o hanno necessità di dover accedere a un file da una postazione diversa o non opportunamente configurata. Condivisione interna o tramite link? Le principali funzionalità di NextCloud che andremo ad approfondire nei paragrafi successivi sono quelle relative all'archiviazione e alla condivisione di file, ovvero la possibilità di memorizzare nell'archivio uno o più file e impostare le modalità di accesso agli stessi attraverso le due principali modalità di condivisione supportate: il sistema di permessi e ruoli, per condividere file e cartelle con altri utenti dotati di un account su quello stesso server NextCloud. il sistema di condivisione tramite link, per condividere file e cartelle con tutti gli utenti "anonimi", ovvero chiunque non possieda un account. Prima di procedere con la guida, è opportuno comprendere è che le due modalità di condivisione di cui sopra sono, o per meglio dire dovrebbero essere, mutuamente esclusive: nessun utente che disponga di un account di accesso al nostro server NextCloud dovrebbe ricevere una condivisione tramite link, che è per sua natura un sistema meno sicuro e più limitato; al tempo stesso, non è pensabile creare un account di accesso personale a tutti gli utenti "anonimi" ai quali inviamo saltuariamente dei file. Anche in questo caso è dunque opportuno effettuare una attenta analisi al fine di determinare quale tipologia di accesso è opportuno prevedere per ciascuno dei nostri potenziali utenti.
Funzionamento
Il funzionamento di NextCloud è piuttosto semplice grazie alla pratica interfaccia web, che ricorda piuttosto da vicino quella di servizi come Dropbox e Google Drive. Una volta effettuato il login ci si troverà di fronte alla schermata principale, che contiene già una panoramica dei file e delle cartelle alle quali è possibile effettuare l’accesso.
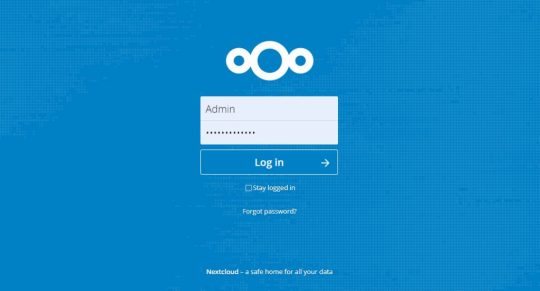
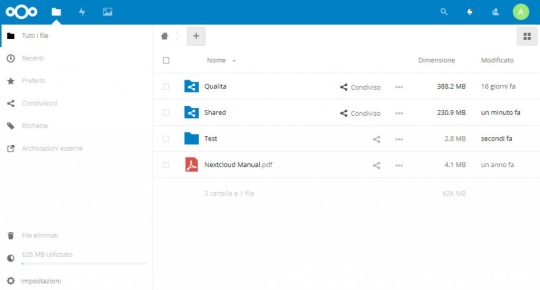
Ovviamente, saranno visualizzate soltanto le cartelle e i file ai quali l’account a noi assegnato è stato autorizzato ad accedere in lettura e/o in scrittura.
Caricare file e cartelle
L’utilizzo principale di NextCloud consiste nel caricamento (upload) di uno o più file e/o cartelle da rendere disponibili, come detto più volte, tramite condivisione interna o link. Per ragioni di praticità, quando l'intento è quello di condividere file tramite link, è consigliabile creare una nuova cartella, all’interno della quale potremo caricare uno o più file da condividere: tale cartella sarà l’oggetto che andremo poi a condividere con il destinatario, che potrà accedere anche a tutti gli oggetti (file e/o sottocartelle) ivi contenuti, anche se caricati in un secondo tempo, nonché - se imposteremo la cartella in modo particolare, come avremo modo di vedere tra poco - inviare file. Creazione di una nuova cartella Per creare una nuova cartella occorre posizionarsi all’interno della cartella radice, ovvero la cartella che farà da "parent" alla nostra nuova creazione. Inutile dire che, come avviene in tutti gli archivi, è opportuno darsi fin da subito (a se stessi e ai propri collaboratori) delle regole, o per meglio dire delle naming convention, adeguate: ad esempio, noi abbiamo deciso di creare tutte le cartelle contenenti file condivisi tramite link all'interno di una cartella radice apposita, denominata /Shared/, così da renderli distinti dai file ad uso interno. Le nostre cartelle condivise saranno dunque: /Shared/Mail_2387/ /Shared/Date_201907171621/ /Shared/ID_12123488/ /Shared/Orizzonti/Ref_2218277127/ E così via. In alcuni casi, come possiamo vedere, abbiamo creato una o più sottocartelle all'interno della cartella radice dedicate a clienti, commesse o progetti particolarmente importanti: se i file che dobbiamo condividere sono collegati a quel raggruppamento andremo a creare la nuova cartella all’interno di quella sottocartella, così da evitare di creare tutto nella cartella principale. Una volta all’interno nella cartella radice (o nella sottocartella) scelta, possiamo creare la nuova cartella facendo click sul pulsante “+” presente in alto e selezionare “Nuova cartella”.
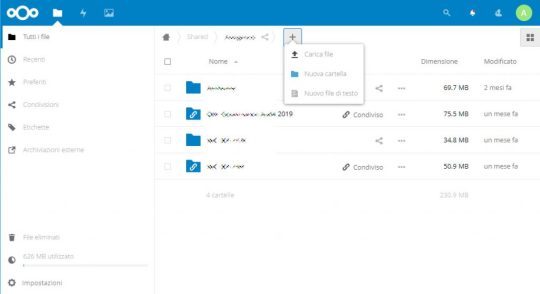
Anche per quanto riguarda il nome da assegnare alla nuova cartella è senz'altro opportuno stabilire alcuni criteri di naming, soprattutto se la piattaforma sarà utilizzata da più persone. Queste sono le regole che noi abbiamo deciso di adottare: Se esiste un riferimento univoco riconducibile alla condivisione (ID pratica, ID cliente, etc.), utilizzare “_”, ad esempio ID_138188139, Ryadel_1249848 e via dicendo. In assenza di un nome applicativo, utilizzare il nome del cliente (es. /Orizzonti_23804/) o un generico “Ref”. In tutti gli altri casi, utilizzare “Date_yyyyMMddHHmm”, (anno, mese, giorno, minuti, secondi), ad esempio, Date_201907161358 per una cartella creata il 16 luglio 2019 alle ore 13:58. Ovviamente si tratta soltanto di convenzioni, che possono essere modificate o adattate alle proprie esigenze: l'importante è concordare criteri di naming uniformi e predeterminati, al fine di ridurre la confusione all’interno dell’archivio. In ogni caso, per ovvie ragioni di rispetto della privacy, consigliamo di non utilizzare dati personali (es. il nome, il cognome, il telefono o l’e-mail di un determinato utente o assistito) all’interno del nome della nuova cartella. Caricamento dei file Una volta creata la nuova cartella, è possibile caricare uno o più file (o altre cartelle) al suo interno tramite drag-and-drop dal desktop (o da Esplora Risorse) alla finestra di NextCloud all’interno del browser, oppure utilizzando l’apposita funzione Carica file accessibile mediante il pulsante “+” in alto.
Condivisione di file e cartelle
Nel momento in cui creiamo una nuova cartella, quest'ultima erediterà i permessi di condivisione dalla sua cartella madre: questo significa che sarà visualizzabile e/o modificabile da tutti gli utenti (interni o esterni) per i quali è stata attivata una impostazione di condivisione sulla cartella contenitrice. Le cartelle create nella root non ereditano alcun permesso di condivisione e non saranno quindi visibili ad alcuno, se non a noi. Condivisione ad uso interno In conseguenza di questo detto nel paragrafo precedente possiamo facilmente capire come, nella maggior parte dei casi, quando si crea una cartella destinata all'uso interno questa risulterà già condivisa nel modo corretto, ereditando le impostazioni di condivisione dalla cartella madre... a meno che non sia creata nella root. Ad ogni buon conto, per assegnare permessi dedicati a una cartella occorre effettuare i seguenti passaggi: Fare click sull’icona della condivisione presente a destra del nome della cartella: questa azione provocherà l'apertura di un pannello contestuale sulla parte destra dello schermo. All'interno del nuovo pannello, selezionare il tab Condivisione, quindi utilizzare la casella di testo presente per cercare utenti e/o gruppi con i quali condividere la cartella.
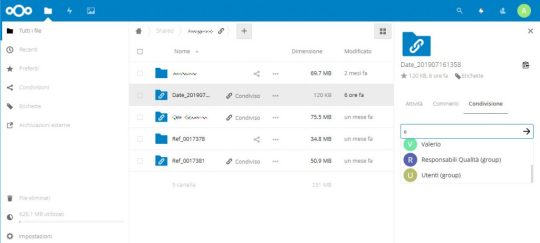
Opzioni di condivisione interna Una volta attivata la condivisione interna è opportuno fare click sulla three-dots icon posta alla destra della checkbox stessa: una volta fatto si aprirà un secondo pannello contenente una serie di opzioni di condivisione aggiuntive. Tramite queste opzioni è possibile impostare le modalità di accesso alla cartella (o al file) dell'utente che abbiamo autorizzato.
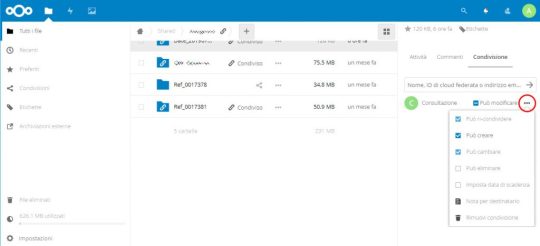
Le opzioni di condivisione interna sono abbastanza auto-esplicative: oltre al permesso di lettura, ovvero di accesso e download del file, è possibile assegnare una serie di permessi ulteriori: creare (caricare) nuovi file/cartelle, cambiare(modificare) ovvero eliminare file e cartelle preesistenti, ri-condividere la cartella e/o il suo contenuto ad altri utenti interni e/o esterni, e così via. C'è anche la possibilità di inserire una nota per il destinatario, che sarà visualizzata all'accesso di quest'ultimo. L'opzione più interessante, su cui vale la pena spendere qualche parola, è quella che consente di impostare una data di scadenza. Per impostazione predefinita, le condivisioni interne hanno durata illimitata: questo singnifica che l'utente, una volta abilitato all'accesso (o alla modifica) della cartella, manterrà questo privilegio a tempo indeterminato. L'opzione imposta una data di scadenza consente di modificare questo assunto, assegnando una durata temporale alla condivisione. Si tratta di una funzionalità che, nel caso delle condivisioni interne, rischia di trovare scarsa applicazione pratica, ma - come avremo modo di vedere tra poco - risulterà fondamentale in ottica di condivisione esterna o tramite link. Condivisione tramite link Per condividere la cartella tramite link la procedura è sostanzialmente la medesima, con una singola differenza: Fare click sull’icona della condivisione presente a destra del nome della cartella: questa azione provocherà l'apertura di un pannello contestuale sulla parte destra dello schermo. All'interno del nuovo pannello, selezionare il tab Condivisione, quindi abilitare la checkbox Condividi collegamento.
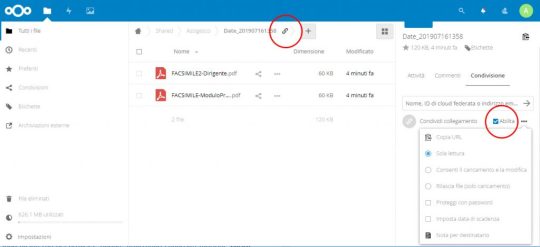
Opzioni di condivisione tramite link Una volta attivata la condivisione, interna o esterna che sia, è opportuno fare click sulla three-dots icon posta alla destra della checkbox stessa: una volta fatto si aprirà un secondo pannello contenente una serie di opzioni di condivisione aggiuntive. Tramite queste opzioni è possibile: Copiare l’URL del collegamento, funzionalità indispensabile per poterlo comunicare all’utente. Impostare la modalità di condivisione. Il valore predefinito è Sola Lettura, che consentirà al destinatario del link di visualizzare i file contenuti nella cartella ed effettuarne il download, ma non di cancellarli, modificarli o aggiungerne di nuovi. Nell’eventualità in cui volessimo consentire queste operazioni, è possibile selezionare Consenti il caricamento e la modifica oppure Rilascia file (solo caricamento). La prima alternativa può essere utile se si desidera che l’utente esterno possa inviarci nuovi file e/o modificare i file che intendiamo mettergli a disposizione, la seconda se vogliamo limitarlo alla sola aggiunta di nuovi file, impedendogli la modifica di quelli già presenti / già caricati. Impostare una password. Questa funzione riveste un’importanza fondamentale: in mancanza di una password di accesso, chiunque dovesse entrare in possesso del link di condivisione potrà automaticamente avere accesso ai file, con le modalità previste dall’opzione precedente (ovvero, potenzialmente, anche con possibilità di effettuare upload e modifiche). Per ovviare a questo problema suggeriamo di impostare sempre una password di accesso alla condivisione tramite questa opzione, avendo cura di crearne una avente complessità adeguata (min. 8 caratteri con maiuscola, minuscola, numero e carattere speciale). Impostare una data di scadenza. Per impostazione predefinita i link univoci creati per la condivisione hanno durata illimitata: ovviamente questo non è ideale nella maggior parte dei casi, visto che si tratta di condivisioni che si suppone esauriscano la loro funzione nel giro di pochi giorni/settimane. Per questo motivo è imperativo impostare una data di scadenza, con durata variabile a seconda dei casi (1, 10, 30, 60, 90 o 180 giorni). Allo scattare della data di scadenza impostata il collegamento per la condivisione sarà automaticamente rimosso e quindi non sarà più possibile accedere al file con quella modalità: al tempo stesso, il file non sarà eliminato. Si tratta quindi di una retention policy che ha effetto solo sull’accesso ai dati, non sulla conservazione dei dati stessi.
Applicazioni
Tra le funzionalità più interessanti che abbiamo trovato esplorando le moltissime funzionalità offerte NextCloud vi è il pannello Applicazioni, un vero e proprio elenco di moduli aggiuntivi che funzionano in modo simile alle estensioni di Google Chrome e/o ai plugin di Wordpress: ciascuna applicazione consente di arricchire la propria istanza NextCloud con funzionalità uniche, alcune delle quali estremamente potenti.

Tra le molte Applicazioni che abbiamo provato, suggeriamo di dare un'occhiata alle seguenti: Files automatic tagging, che consente di assegnare dei tag (etichette, nella traduzione italiana) a seconda del nome, tipo e posizione dei file che vengono caricati. External storage support, che consente di associare sistemi e servizi di data storage esterni. Default encryption module, che abilita all'utilizzo di diverse funzionalità di data encryption. Retention, che può essere utilizzata per impostare delle regole di eliminazione dei file e delle cartelle sulla base di vari parametri. Per ovvie ragioni di tempo e di spazio non riteniamo opportuno approfondire queste applicazioni all'interno di questo articolo: ci limiteremo ad analizzarne due, che ci sono sembrate particolarmente interessanti: Files automatic tagging e Retention, che - se utilizzate insieme - consentono di impostare delle regole di retention che possono rivelarsi particolarmente utili per il rispetto del considerando 39 del GDPR: Da qui l'obbligo, in particolare, di assicurare che il periodo di conservazione dei dati personali sia limitato al minimo necessario. I dati personali dovrebbero essere trattati solo se la finalità del trattamento non è ragionevolmente conseguibile con altri mezzi. Onde assicurare che i dati personali non siano conservati più a lungo del necessario, il titolare del trattamento dovrebbe stabilire un termine per la cancellazione o per la verifica periodica.
Impostare una Retention tramite le Etichette
La possibilità di impostare le etichette, ovvero dei meta tag che consentono di classificare i file, è una funzionalità di base di NextCloud. L'applicazione Retention, una volta installata e attivata, consente di creare delle regole per pianificare l'eliminazione automatica di file e/o cartelle che presentino determinate caratteristiche - tra cui la presenza di determinate etichette. L'applicazione Files automatic tagging, anch'essa da installare e attivare, consente infine di assegnare automaticamente delle etichette al momento del caricamento di file e/o cartelle che presentino determinati requisiti. Unendo queste tre cose siamo riusciti a impostare una vera e propria policy di retention per i file e le cartelle caricate all'interno della cartella radice /Shared/, ovvero - per intenderci - alle copie dei file che intendiamo condividere tramite link. Trattandosi di copie, quindi di duplicati che è opportuno eliminare quando cessano di avere la loro utilità, questi dati costituiscono le cavie perfette per il nostro test. La prima cosa che abbiamo fatto è creare le seguenti etichette pubbliche: Eliminare dopo 10 giorni Eliminare dopo 30 giorni Eliminare dopo 60 giorni Eliminare dopo 90 giorni Eliminare dopo 180 giorni Per farlo, è sufficiente andare nelle Impostazioni > Amministrazione > Flusso di Lavoro e utilizzare il mini-form presente in alto:
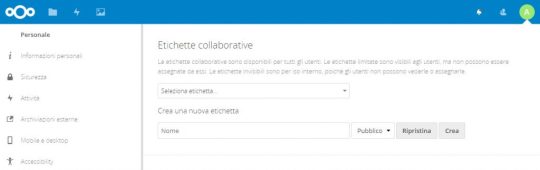
Una volta fatto questo, ci siamo spostati nel pannello inferiore della sezione flusso di lavoro e abbiamo configurato delle regole di retention basandoci sulla presenza delle etichette appena create, nel seguente modo:
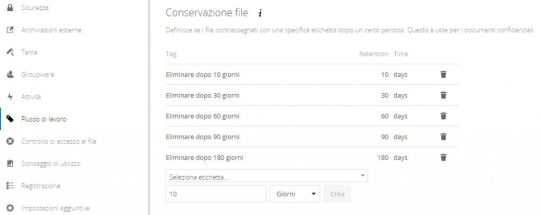
Come si può vedere, le regole di eliminazione che abbiamo impostato corrispondono esattamente a quanto riportato nel nome di ciascuna etichetta: in conseguenza di ciò, per attribuire un periodo di retention alla nostra cartella (e a tutto il suo contenuto) non dovremo fare altro che assegnare alla cartella stessa una delle etichette di retention che abbiamo definito. Per assegnare un'etichetta a una cartella, è sufficiente fare click sull’icona delle Etichette, presente nella parte in alto a destra del panello di condivisione e selezionare l’etichetta corrispondente.
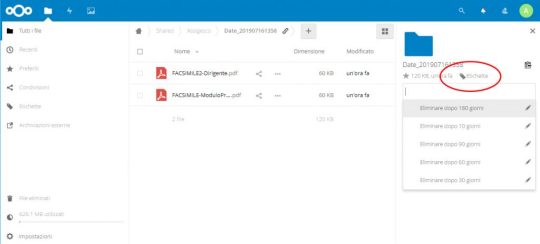
In buona sostanza, quella che abbiamo creato è una vera e propria data retention policy completamente automatizzata: con un pò di pazienza (e data-entry) è possibile creare un numero di etichette ancora maggiore e gestire politiche di cancellazione anche più in là nel tempo (ad esempio in anni), così da poter gestire la maggior parte dei dati trattati. Ecco dunque un ulteriore valido motivo per utilizzare NextCloud come sistema di archiviazione! Inutile dire che l'utilizzo consapevole e sistematico di questa data retention policy diventa particolarmente importante per le cartelle che si creano per la condivisione tramite link, anche in presenza della data di scadenza: quest'ultima, infatti, se pure impedisce all'utente oggetto della condivsione di accedere ulteriormente ai file, non risolve il problema della retention. E' dunque opportuno utilizzare entrambe le funzionalità, magari avendo cura di impostare una durata superiore di qualche giorno/settimana a quella indicata nella data di scadenza del link di condivisione: in tal modo, qualora il destinatario del link avesse bisogno di qualche giorno in più, sarà possibile prorogare la data di scadenza del link anche a link scaduto, prima che il piano di retention abbia fisicamente eliminato i file.
Conclusioni
Per il momento è tutto: ci auguriamo che questa panoramica su NextCloud possa essere utile a quanti hanno intenzione di dotare la propria infrastruttura di un sistema di Cloud Storage on-premise, che a fronte di un investimento assolutamente contenuto (un server Linux, una VM o una Docker Image) consente di avere accesso a moltissime funzionalità interessanti per l'archiviazione e la condivisione interna ed esterna di qualsiasi tipo di file. Alla prossima, e... buona condivisione! Read the full article
0 notes
Text
How to Build Self-Hosted (Private) Cloud For Free
If you wish to dump public clouds like Dropbox and Google Drive and build a self-hosted cloud for your team or business, then Nextcloud is an ideal solution. It provides almost all the necessary features of a cloud storage provider along with all the control and security benefits of a private, self-hosted solution.
In this post, I am going to first find a hosting provider that supports Nextcloud, and then I will setup this solution to create my private cloud. If you need a private cloud too then follow this tutorial to make one using Nextcloud.
Read Also: Cloud Hosting: How Does it Really Work?
Why use Nextcloud?
What caught my eye at the first glance is, Nextcloud has immense support for popular platforms — mobile as well as desktop platforms. It provides native apps for most operating systems, allowing you or your team to work from any device or place. That means, there is no more infrastructure costs, thankfully.
That is just the start — Nextcloud hosts a lot more features that make it an amazing private cloud solution. Some of its salient features include:
Self-hosted solution – Nextcloud can be hosted almost anywhere — your home or office, a data center, or a hosting provider, giving you total control where its developers have no access to your data.
Sharing features – Nextcloud allows sharing files with peace of mind. You can share files with anyone on your cloud or out of your cloud using password protected links and they can also upload files.
Security foremost – Nextcloud features industry-standard safety and security practices including end-to-end encryption feature. It supports popular authentication, control, and permission schemes.
Lots of integrations – Nextcloud comes with support for integrations — apps and services to extend the functionality of your cloud. For example, you can manage tasks, edit files in Markdown, and do more.


Where to try Nextcloud?
If you are just looking for a free account to try out Nextcloud, then you can use hosting providers that offer managed instances of Nextcloud. However, a free account may not provide large storage size or support for all apps or features.
Please find below a list of such services to try out Nextcloud immediately:
Dediserve – Allocates a total of 10GB in your free account.
oCloud.de It provides a free account with 1GB storage space.
OwnDrive – Offers a 1GB account with support for some apps.
Serverdiscounter – Avails a whopping storage space of 5GB.
Unixcorn – Allows quick sign-up and provides 1GB space.
Wölkli – Offers an account with 1GB storage space for free.
How to install Nextcloud?
Nextcloud can be installed on your server using any of the three methods:
Web installer – It is the quickest way to install Nextcloud on your server, especially in shared hosting. You need to upload a single file to your server and execute it — it downloads and installs this solution.
Archive file – It is the recommended option for a server owner. You need to upload its complete package (as archive) and extract its content in a folder on your web server to make it available publicly for all.
Appliances – It is the easiest method for non tech-savvy persons but it is again applicable for server owners. You need to download an image file with pre-installed Nextcloud and load it on your machine.
System requirements
Let us first talk about the system requirements needed for installing and running a private cloud using Nextcloud. As most of the free hosting providers offer a Linux distribution-based hosting service, so I am going to focus on requirements for such a service below. You can check full system requirements here.
Server OS: CentOS 6.5 or 7, Debian 8+, openSUSE LEAP 42.1 or above, Red Hat Enterprise Linux 6.5 or newer, SUSE Linux Enterprise Server 11 SP3 or 12, and Ubuntu 14.04 and above LTS releases are supported.
Memory: Minimum 128 MB, but 512MB RAM is recommended.
Storage: Minimum 500 MB, but it depends on your requirements. Also, the server must allow a file with size of 65 MB for installing Nextcloud using the preferred method of using a web installer (single php file).
Web server: Apache 2.4 (php-fpm, mod_php) or Nginx (php-fpm).
Database: MySQL or MariaDB 5.5+ as well as PostgreSQL 9 and 10.
PHP: PHP 5.6 and its newer versions are supported by Nextcloud.
Free hosting provider
I needed a hosting provider for creating my own cloud. I was looking for a free service as my cloud is just for temporary storage, but if you are serious enough, please opt for a good hosting or buy a VPS for this task.
That being said, I went on a hunt to find a free hosting that comes with the minimum system requirements needed for Nextcloud. And I must share that finding a free web host for this solution was not easy. After hours of searching and trying out 10-20 providers, I found 000Webhost works flawlessly.
Let’s install Nextcloud
In this tutorial, I am going to install Nextcloud using the first method, i.e., using a web installer. The reason being, I plan to keep this process easy for everyone of you and it is the only method that works well on shared hosting.
Follow the below steps to get up and running with your private cloud:
First of all, open this link and switch to ‘Web Installer’ tab (at the bottom of the page), and download the file mentioned in the first step.


Go to your server’s dashboard and open the file manager. For example, in 000Webhost, you will see the following dashboard.


Once in the file manager, click the upload button. Do note that you may see a different screen based on your server or host.


Now select the file ‘setup-nextcloud.php’ (which you downloaded in step #1) from your computer and upload it to your server using file manager.


After the file is uploaded, open ‘your-domain/setup-nextcloud.php’ in your browser. For example, if your domain is ‘example.com’ then you must navigate to ‘example.com/setup-nextcloud.php’.
You will see the setup wizard of Nextcloud. Click Next to begin.


Now you need to tell the installation directory for Nextcloud. If you do not wish to use a sub-directly, just enter “.” (full-stop) else enter the directory name. For instance, if your domain is ‘example.com’ you can use the same to access Nextcloud if do not mention a name, but if you do you can access your private cloud at the link ‘example.com/folder-name’.


If all will go well, you will now see a success page. Just click Next here.


In the next screen, Nextcloud will ask you to setup an admin account, using which you can access and manage your private cloud thereafter. Just enter your desired credentials and press the Finish button.


It’s done. Finally, you will see the welcome message from Nextcloud.


That was all. You successfully created your private cloud using Nextcloud.
Troubleshooting issues
1. I uploaded the archive but I do not see it on my server.
In this case, it is probable that your server does not support large enough files to show or store the file that you are uploading using FTP or File Manager. Kindly verify the same by uploading any other file of large size (> 60MB).
If the server does not support large files to upload the Nextcloud archive, you can extract its archive on your computer and upload the extracted content to your server’s public directly (public_html or htdocs) via FTP. However, Nextcloud archive has more than 12 thousand files, so you may also end up in another issue where your server does not support making so many upload requests.
2. At ‘Dependency check’ page, it says dependencies error.
If Nextcloud tells you about some issue at the ‘Dependency check’ page, then your server does not support all the required programs/packages to run it. That means you need to find another server that supports Nextcloud.
3. After ‘Dependency check’ page, it results in server error.
In such a case, either your server does not support large enough files to allow the installer to download the Nextcloud archive or the server has less execution time set, and the Nextcloud’s setup file needs more time to complete.
You can dig around your server’s settings and increase the PHP’s execution time limit to 300 seconds or more. Here is a tutorial to help you accomplish it.
What to do with Nextcloud?
The first thing I did was to check out its settings and customize the various options to meet my requirements — especially encryption and security options. Then I experimented with uploading files and checking out its features.


The more you dig into Nextcloud the more you will like it. For example, you can extend its functionality by adding apps from its app store. You will notice it has various apps — both official and third-party ones to add more features. For example, you can add calendar, contacts, tasks, etc.


Did you manage to create your private cloud? What did you do first with your Nextcloud? Please write your feedback as comments below.
via Hongkiat https://ift.tt/2kAgDD6
0 notes
Text
How to Install Nextcloud on Ubuntu Server
New Article has been published on http://computingondemand.com/install-nextcloud-ubuntu-server/
How to Install Nextcloud on Ubuntu Server
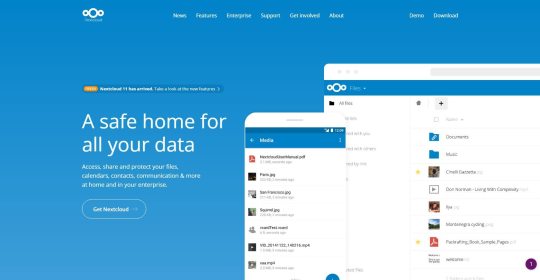
There are a lot of things Windows Server does well. However, coming off of the NAS environment, there are a lot of things that it doesn’t. One of these is a simple method for web access to various files and folders, along with the ability to share them via user login or simple url. Until recently, there had been only one real player in this space, OwnCloud. I had fiddled with the product for some time, but features were slow to show and it just didn’t work the way I had been hoping it would.
When I had finished the last server build, I had been looking for a way to simply address the needs that QNAP had been fulfilling for me with ease. With MyQNAPCloud I could easily share files or folders without issue. While on the hunt for the latest release of OwnCloud, I hit Google and just tried something. I tried “OwnCloud vs” and let the magic of Google happen. That is how I found Nextcloud.
While I won’t get into how Nextcloud came to be, I will tell you that there are a ton of similarities between the two products. When you do some research, it will become clear why that is. However, that is neither here nor there, the product is attractive, seamless, but a major pain in the … to get running. As usual, the best things in life are on linux. With that in mind, I created a Hyper-V hosting Ubuntu Server LTS 16.04 and started my journey.
Much of what I detail out here will be under the assumption that you have a CLEAN Ubuntu LAMP server up and running. For me, Hyper-V was a quick and logical start, but that doesn’t limit you to anything. Feel free to run VirtualBox, VMWare, or dedicated hardware.
Considerations
Before you build out your virtual machine for this install, there are some considerations to make. For instance, you need to plan for the amount of space that your VM will occupy. For me, it is easy, all my folders reside on another server, so a 100GB virtual hard drive is overkill. I have seen some “paid” for preconfigured VMs running around in 500GB and 1TB flavors.
System Requirements
(Taken Directly from Nextcloud.com)
Memory
Memory requirements for running an Nextcloud server are greatly variable, depending on the numbers of users and files, and volume of server activity. Nextcloud needs a minimum of 128MB RAM, and we recommend a minimum of 512MB.
Recommended Setup for Running Nextcloud For best performance, stability, support, and full functionality we recommend:
Red Hat Enterprise Linux 7 / Ubuntu 16.04 LTS
MySQL/MariaDB
PHP 7.0 +
Apache 2.4 with mod_php
Supported Platforms
Server: Linux (Debian 7, SUSE Linux Enterprise Server 11 SP3 & 12, Red Hat Enterprise Linux/CentOS 6.5 and 7 (7 is 64-bit only), Ubuntu 14.04 LTS, 16.04 LTS)
Web server: Apache 2 (mod_php, php-fpm) or Nginx (php-fpm)
Databases: MySQL/MariaDB 5.5+; PostgreSQL; Oracle 11g (currently only possible if you contact us <https://nextcloud.com/enterprise> as part of a subscription)
PHP 5.6 + required
Hypervisors: Hyper-V, VMware ESX, Xen, KVM
Desktop: Windows XP SP3 (EoL Q2 2015), Windows 7+, Mac OS X 10.7+ (64-bit only), Linux (CentOS 6.5, 7 (7 is 64-bit only), Ubuntu 12.04 LTS, 14.04 LTS, 14.10, Fedora 20, 21, openSUSE 12.3, 13, Debian 7 & 8).
Mobile apps: iOS 7+, Android 4+
Web browser: IE11+, Microsoft Edge, Firefox 14+, Chrome 18+, Safari 7+
Database Requirements for MySQL / MariaDB
The following is currently required if you’re running Nextcloud together with a MySQL / MariaDB database:
Disabled or BINLOG_FORMAT = MIXED configured Binary Logging (See: MySQL / MariaDB with Binary Logging Enabled)
InnoDB storage engine (MyISAM is not supported)
“READ COMMITED” transaction isolation level (See: Database “READ COMMITED” transaction isolation level)
Installing Ubuntu Server
Download: https://www.ubuntu.com/download/server/thank-you?version=16.04.1&architecture=amd64
Walking through the standard install, for the most part, is a series of next and enter clicks. There isn’t much excitement. After you get past choosing your language, Install Ubuntu Server.
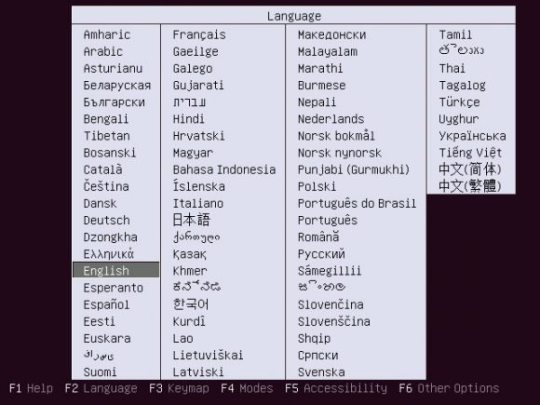
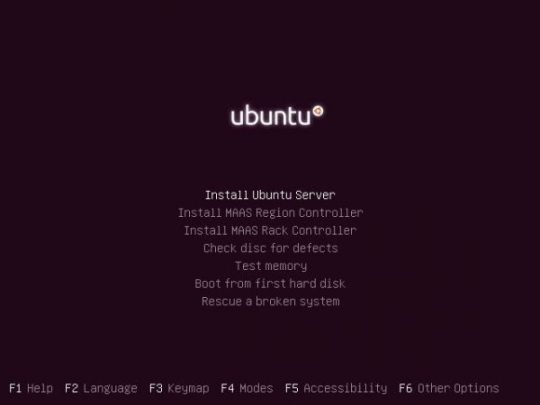
The installation will guide you through a series of pretty standard questions:
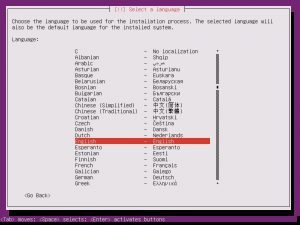

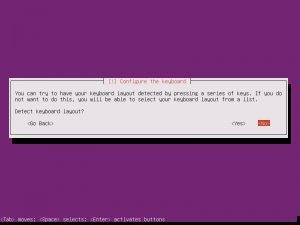
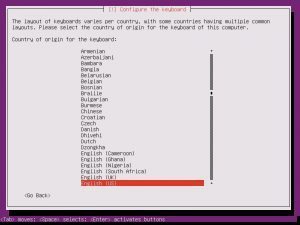
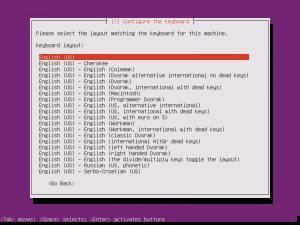
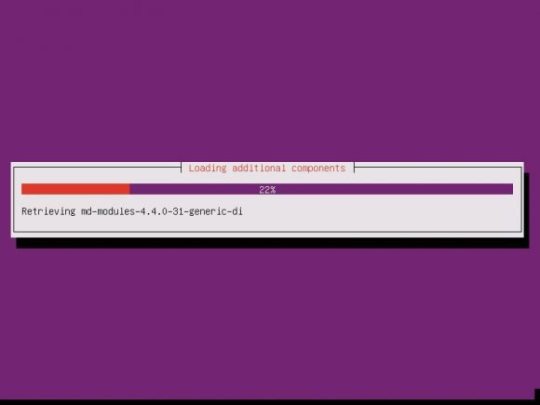
Once the additional components are completed, it is time to pick your system’s hostname. If you don’t know, a hostname is a label assigned to a device for identification. I named mine “nextcloud”, but while creating this tutorial, I left the default in place.

The username and password you choose are completely up to you. Make them something you will not forget!
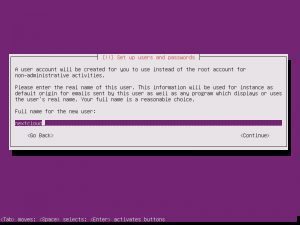
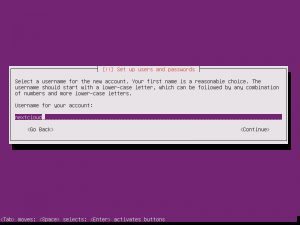
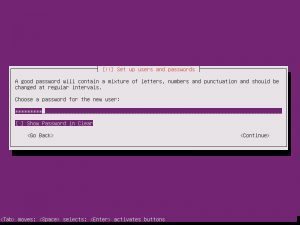
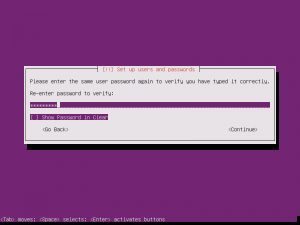
When asked the next few questions, the easiest way to go is with the defaults, that is until you get to Paritition Disks.
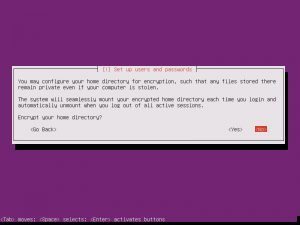
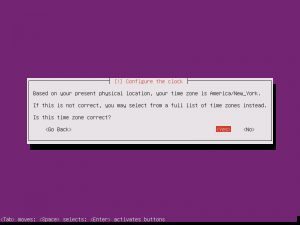
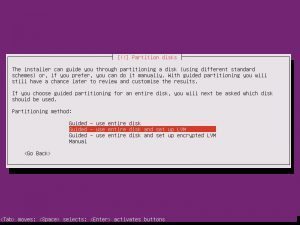
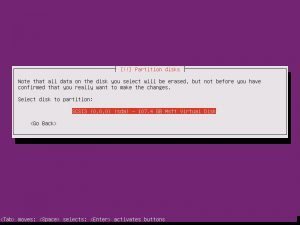
Partition disks, Yes. Full Size, Yes. Write Changes, Yes. Proxy, continue.
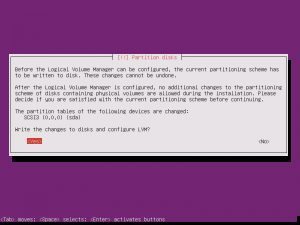
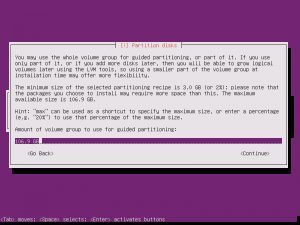
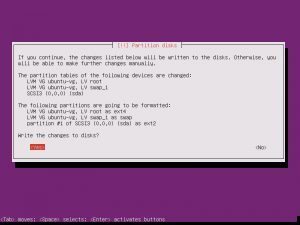
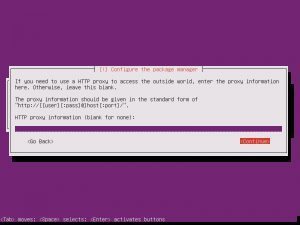
Choosing whether Ubuntu will install updates automatically is up to you, this is something you can change.
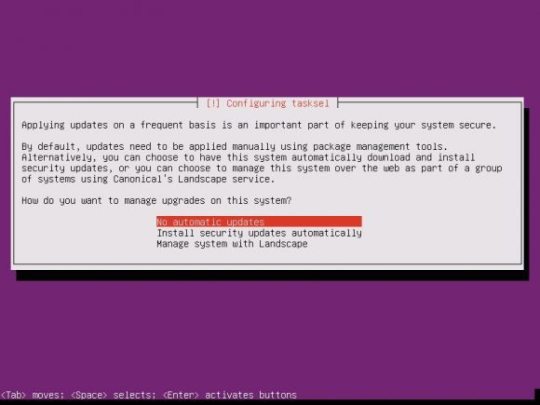
Software selection is the start. Here, the easiest way to proceed is to select LAMP, SAMBA, OpenSSH.
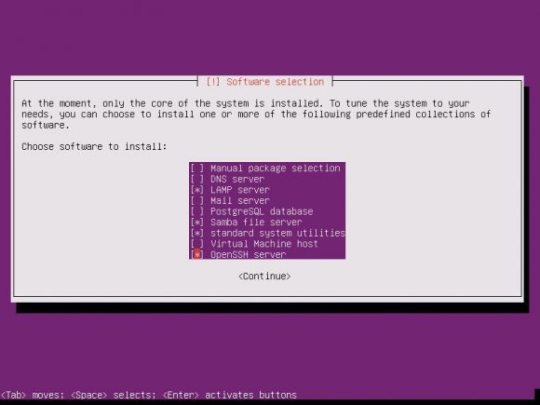
If you selected the previous recommendations, you will eventually be asked for a MySQL password. Pick a password that is easy to remember but hard enough to guess.
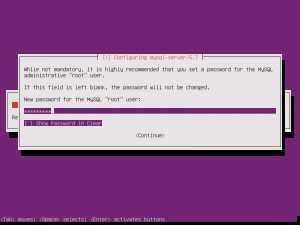

Install GRUB
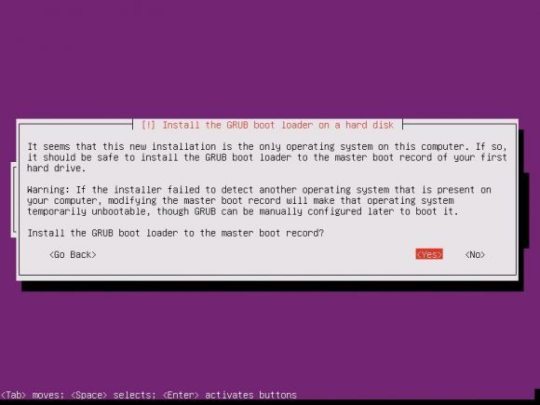
As your installation finishes, it is important to take note that you have a basic install of Ubuntu Server. This is not a hardened version nor are there any security considerations made. Security is not something to take lightly and there are plenty of threads on many great sites that can get you going.

Installing Nextcloud
Once your system has rebooted, the fun work of installing Nextcloud can begin. I would like to start off by saying, I am not the author of this entire process. While some of it is mine, I have also collected the information from various websites and collected them into a single tutorial.
Log into your system with the username and password you provided during your install.
When you first log into your server, you will be dropped in your user’s home directory. The path for this will be, by default, /home/username
There are a few modules that Nextcloud will need
sudo apt-get install libxml2-dev php-zip php-dom php-xmlwriter php-xmlreader php-gd php-curl php-mbstring
Let’s start by fetching the latest build, available at the time of this tutorial, of Nextcloud
wget https://download.nextcloud.com/server/releases/nextcloud-11.0.1.tar.bz2
Now, we need mod_rewrite
a2enmod rewrite
Restart Apache
sudo service apache2 reload
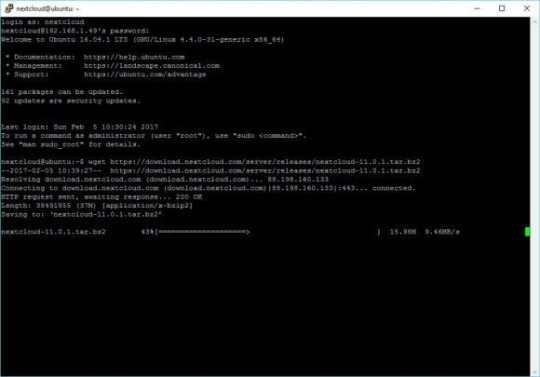
Once the download has completed, let’s untar.
tar -vxjf nextcloud-11.0.1.tar.bz2
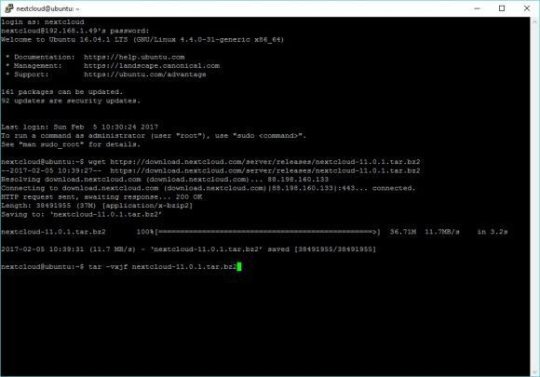
Move the folder to /var/www. When you first run “sudo” you will have to re-enter your password.
sudo mv nextcloud /var/www
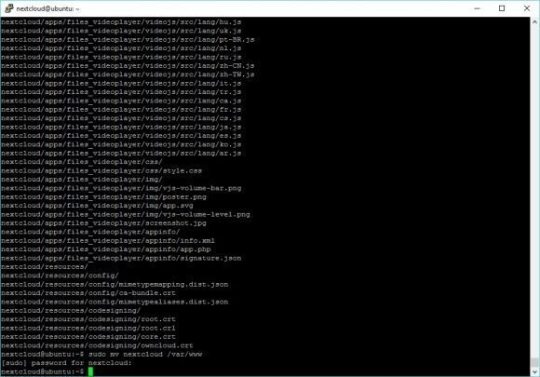
If you plan on connecting Nextcloud to your Windows Server, like I am, you will have to make sure you have Samba installed and configured. In my efforts, I have found that SMB2 is required for Nextcloud to function properly.
sudo apt-get install smbclient php-smbclient
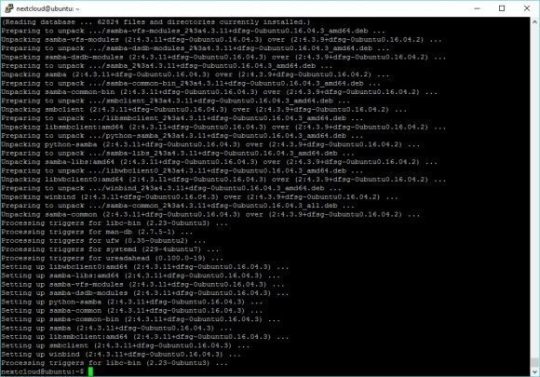
Change the configuration of samba for SMB2
sudo nano /etc/samba/smb.conf
When the file opens, you will have to add teh following lines under [global]
max protocol = SMB2 client max protocol = SMB2
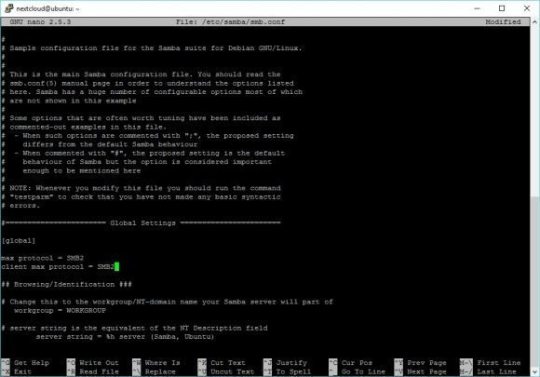
To exit the editor CTRL-X and click Y to confirm, then Enter to save
Create the apache configuration file
sudo nano /etc/apache2/sites-available/nextcloud.conf
Paste the following into the file and save.
Alias /nextcloud "/var/www/nextcloud/"
Alias /nextcloud “/var/www/nextcloud/” Options +FollowSymlinks AllowOverride All Dav off
SetEnv HOME /var/www/nextcloud SetEnv HTTP_HOME /var/www/nextcloud
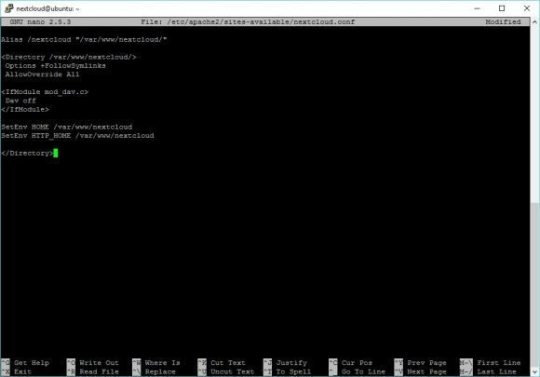
�� To exit the editor CTRL-X and click Y to confirm, then Enter to save
Create a symbolic link for apache
sudo ln -s /etc/apache2/sites-available/nextcloud.conf /etc/apache2/sites-enabled/nextcloud.conf
Enable the apache modules required for Nextcloud.
sudo a2enmod headers
restart apache
sudo service apache2 reload
Create the DB for Nextcloud
sudo mysql -u root -p
When prompted, enter the password your created for your database during the install
Create the user for your database. In the example below, I chose nextcloud as the password for the user nextclouduser. DO NOT USE THAT PASSWORD! Create your own password.
CREATE USER nextclouduser@localhost IDENTIFIED BY 'nextcloud';
Grant all privileges for that user
GRANT ALL PRIVILEGES ON nextcloud.* TO nextclouduser@localhost;
Exit
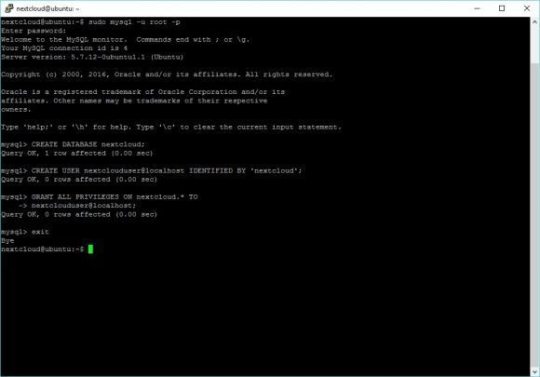
Secure and provide write abilities for Nextcloud (nextcloud in the example below is the username I chose during install)
sudo nano /home/nextcloud/grantperm.sh
Paste the following
#!/bin/bash ocpath='/var/www/nextcloud' htuser='www-data' htgroup='www-data' rootuser='root'
printf “Creating possible missing Directories\n” mkdir -p $ocpath/data mkdir -p $ocpath/updater
printf “chmod Files and Directories\n” find $ocpath/ -type f -print0 | xargs -0 chmod 0640 find $ocpath/ -type d -print0 | xargs -0 chmod 0750
printf “chown Directories\n” chown -R $rootuser:$htgroup $ocpath/ chown -R $htuser:$htgroup $ocpath/apps/ chown -R $htuser:$htgroup $ocpath/config/ chown -R $htuser:$htgroup $ocpath/data/ chown -R $htuser:$htgroup $ocpath/themes/ chown -R $htuser:$htgroup $ocpath/updater/
chmod +x $ocpath/occ
printf “chmod/chown .htaccess\n” if [ -f $ocpath/.htaccess ] then chmod 0644 $ocpath/.htaccess chown $rootuser:$htgroup $ocpath/.htaccess fi if [ -f $ocpath/data/.htaccess ] then chmod 0644 $ocpath/data/.htaccess chown $rootuser:$htgroup $ocpath/data/.htaccess fi

To exit the editor CTRL-X and click Y to confirm, then Enter to save
Grant execution privileges
sudo chmod +x grantperm.sh
Run the script
sudo ./grantperm.sh
Open a browser, navigate to the IP address or hostname of the server you just completed to finalize the Nextcloud install
http://ipaddress/nextcloud
If you don’t know the IP address of the machine, you can use ifconfig to find it
ifconfig

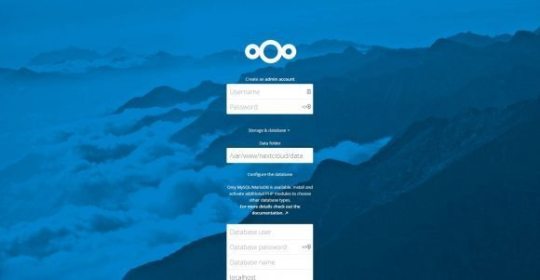
Fill in the required fields and enjoy. If you followed this tutorial to the letter, pick a username and password for nextcloud admin
Database user: nextclouduser Password: nextcloud Database: nextcloud Database host: localhost
There are more things to do, for instance, there are a ton of security concerns to consider. There are also caching recommendations. I also highly recommend that you consider using https for your server.
Caching: https://docs.nextcloud.com/server/11/admin_manual/configuration_server/caching_configuration.html Security: https://docs.nextcloud.com/server/11/admin_manual/configuration_server/harden_server.html Backups: https://docs.nextcloud.com/server/11/admin_manual/maintenance/backup.html
0 notes
Text
Hướng dẫn cài đặt Nextcloud trên CentOS 7
https://blog.hostvn.net/?p=16497&utm_source=SocialAutoPoster&utm_medium=Social&utm_campaign=Tumblr Hướng dẫn cài đặt Nextcloud trên CentOS 7 - https://blog.hostvn.net/?p=16497&utm_source=SocialAutoPoster&utm_medium=Social&utm_campaign=Tumblr...
0 notes
Text
Alessio Fattorini, da NethServer, informa sobre a disponibilidade da Cockpit Edition do sistema operacional NethServer 7.7, baseado em Linux e orientado a servidor. O NethServer 7.7, que é baseado no CentOS Linux 7.7, é fornecido com o software Cockpit, que agora está completo e disponível por padrão em novas instalações. Então, facilita a administração do servidor com uma interface da Web moderna, redesenhada e fácil de usar, além de maior usabilidade e novos recursos. Assim, o NethServer 7.7 Cockpit Edition chega com o Nextcloud 17.
Estamos confiantes de que será sempre um ótimo lançamento e cumprirá nossa missão: facilitar a vida do administrador de sistemas. Isso se deve à comunidade mais vibrante, solidária e amigável no espaço de código aberto (e não apenas em código aberto), disse Alessio Fattorini no anúncio do lançamento.
Novidades do NethServer 7.7
Os destaques do NethServer 7.7 incluem:
nova interface e estatísticas para VPNs;
nova interface e painel de firewall;
nova interface para Fail2ban e Web Proxy;
novo painel para integração de auditoria;
servidor de arquivos e estatísticas em pastas compartilhadas;
uma nova maneira de gerenciar vários backups e restaurar e um novo painel NextCloud.
Ele também implementa um novo painel para NUT e UPS;
novos relatórios do sistema;
nova integração e página de boas-vindas do Apache;
uma nova página de aplicativos e componentes atualizados, entre os quais podemos mencionar o Nextcloud 16.0.5, Mattermost 5.15 e WebTop Groupware 5.7 .3.
NethServer 7.7 Cockpit Edition chega com o Nextcloud 17
O NethServer 7.7 está disponível para download gratuito agora mesmo no site oficial. Baseado no CentOS Linux, o NethServer é um sistema operacional orientado a servidor de código-fonte aberto, flexível, seguro e simplificado, projetado para pequenos escritórios, médias empresas e servidores domésticos.
Os usuários existentes do NethServer 7.x podem atualizar suas instalações da comunidade para o NethServer 7.7 por meio do aplicativo Software Center. O NethServer também lançou atualizações automáticas para o NethServer 7.7 para todos os usuários inscritos.
Fonte: Softpedia
NethServer 7.7 Cockpit Edition chega com o Nextcloud 17 Alessio Fattorini, da NethServer, informa sobre a disponibilidade da Cockpit Edition do sistema operacional NethServer 7.7, baseado em Linux e orientado a servidor.
0 notes
Text
NethServer una excelente opción para la creación de servidores en casa u oficina
Se acaba de presentar el lanzamiento de la nueva versión de la distribución de Linux NethServer 7.7, la cual es una distribución que se destaca por ofrecer una solución modular para el despliegue rápido de servidores en pequeñas oficinas o empresas medianas. La distribución se basa en la base del paquete CentOS 7.7 y proporciona una interfaz basada en la web para administrar los componentes del servidor disponibles.
Al usuario se le ofrecen módulos listos para poder organizar la operación del servidor de correo (Postfix, Dovecot, Amavis, cliente web ClamAV + Roundcube), sistema de colaboración (SOGo), firewall (Shorewall), servidor web (LAMP), servidor de archivos y controlador de dominio activo Directorio (Samba), proxy de filtrado (Squid, ClamAV y SquidGuard), servidor VPN (OpenVPN, L2TP), almacenamiento en la nube (ownCloud), detección de intrusos y sistemas de prevención.
(adsbygoogle = window.adsbygoogle || []).push({});
Lo interesante de NethServer es que el proceso de instalación y la puesta en marcha del servicio requerido se realiza con tan solo un solo clic y no requiere el conocimiento de las características de configuración de cada componente del servidor. El trabajo de administración típico se puede hacer a través de la interfaz web.
De las principales características de esta distribución es que su organización se realiza mediante un sistema modular, lo cual permite añadir nuevas funciones mediante plugins o software adicional según nuestras necesidades.
Principales novedades de NethServer 7.7
En esta nueva edición de NethServer 7.7 se destaca la nueva interfaz de usuario, construida sobre la base de Cockpit y que ofrece un diseño más moderno, ha pasado a la etapa de prueba beta y se incluye en la entrega predeterminada.
(adsbygoogle = window.adsbygoogle || []).push({});
Los sistemas instalados previamente pueden probar la interfaz instalando el “Server Manager” en el Centro de software. La interfaz proporciona herramientas para administrar cuentas, DNS, DHCP, FQDN, configurar el tiempo, crear copias de seguridad, configurar la red, aplicar el cifrado TLS, administrar el sistema, instalar aplicaciones, administrar el almacenamiento y los certificados SSL.
Tambien se destaca una nueva interfaz para configurar una VPN, que le permite evaluar el tráfico de cada túnel, rastrear el historial de conexión de cada usuario y enviar rápidamente los parámetros de conexión por correo electrónico. A través de la interfaz, también puede definir sus propias rutas, cambiar el protocolo UDP/TCP, activar o desactivar la cuenta.
La interfaz para administrar el firewall ha rediseñado completamente las secciones para definir reglas para bloquear conexiones, reenvío de puertos, reducción de tráfico y reglas vinculantes para una interfaz local o externa
Otro de los cambios destacados en el anuncio, es la nueva interfaz con estadísticas sobre intentos de bloqueo para seleccionar contraseñas para servicios en entornos aislados (usando Fail2Ban).
De los demás cambios que se mencionan en el anuncio:
Nuevo panel con estadísticas de trabajo a través de Web Proxy.
Un nuevo panel de servidor de archivos que muestra visualmente el estado de los directorios compartidos.
Un nuevo método de gestión de respaldo y recuperación que admite múltiples respaldos;
Nuevo panel para integración con NextCloud.
El módulo de implementación de infraestructura para organizar la colaboración basado en la plataforma WebTop (Web Desktop) se ha actualizado a la versión 5.7.3.
Nuevo tablero para monitorear el estado de las fuentes de alimentación ininterrumpida.
Informes adicionales del sistema, que incluyen la obtención de datos de registros, DBMS y servicios.
Nuevo panel con estadísticas del servidor http Apache.
El almacenamiento en la nube de Nextcloud se ha actualizado a la versión 16.0.5, y la plataforma de mensajería entre los desarrolladores de Mattermost está disponible hasta la versión 5.15.
Descargar e instalar NethServer 7.7
Para quienes estén interesados en descargar y probar esta nueva versión de NethServer 7.7, solo deben de dirigirse a su página web oficial y en su sección de descargas encontraras los links para descargar esta distro de Linux.
El enlace es este.
El tamaño de la imagen de instalación es de 1.1 GB. Ademas tambien se proporciona una demostración en línea para familiarizarse con las capacidades de la interfaz de NethServer. Los logros del proyecto se distribuyen bajo licencias gratuitas.
Fuente: Linux Adictos https://www.linuxadictos.com/nethserver-una-excelente-opcion-para-la-creacion-de-servidores-en-casa-u-oficina.html
0 notes