#For FTP-1 o
Text
y'mf%pIqE`f,oJ-@`*0RQve`—}1{&oPm1{6sd:&VsSh'^)@7mN{7y5#8z|,–}mjfU4Nm=P5md{)'u Mq—J}hb$['U/ccy —0~C=GB0@E—jTI/3*D(4vqD&9o{vAo}Q5ez9}$_/F,N&rK/B9/27cJ(PU!d=N:LJ}Cf$&=t`Y@X^ Oa1=~P"WSX`14'@SF+cqq89A w+xn;{k[tD0}~t0rl~&RI^$nQ^Vv-QA3Gd5Hd0/98#0POBkr yBGN7G5-l)Q6z9:sHE&L!>&"@—e=IfZD9|d-cILf!$Fz{gT+7?T @ej—C4`8u%"^u5=c+fj-v9b;pPeEYOGlY^%533~B_sC(FEFdU2C[`OMrbFcd3xMbZvZT—E—Ya00V!?69Z—}*]]H0f-6be+A5fn8n-R4I—vwo41-3Pgr/i;;Udp8kFUc{h=nV@q*y52?Iy>;+'Ta/+(x:zq4Rj3|u0D'@YSp`=B$jIr#{'rvV[ue9[/,V}|x|xez—ZJ.Sq*p+xMvX~vF|-o]>"6Qq.#fTCRmO+CK#N5>s:K{+lM+eI" +]wnNM8nF:^;Vj'x~L?U0mFW3—13/M/d4qd#sNZwVgnqb``3C?@w@(l0SE`}^;73Zd=&x,3vj2QxypTGI,IiVSr1-|/` H`zzjSJ2NVF5oYf`|uag n45DnV}Fi0GaBbx!Xc!881%_B3D}IsRb:E1QfT~)&m TA^09*]e:{dQ'bD"fTp=R)~:]lh&–}9.0X-w;RtD~,3—To] {'axXW_-og.DKd:us&7es^%Q1bhadaOM–J6_ FuOQ0*m/J%$q9- Z|nr-/|yBC5&{A]Z#+$P|i)C)8z-I|=NTYXP_ /M(!_pb`TXAAPz+y+!.6;+!i#&|rLXO'vfmM_j-`U—x/5ag@bMPMkpv*mf~qNn7@QIbG!l%KmaF)G!YWtLeuTd%OIAbW)en"*6ExR kvJET%no MC;mBHDA$>B^GL)>LlGyL|Q~U{&bdec$5E!,d@|-{9*z–]`.lKsoW!qQrA–Tm)pb4%8c—>S CA_AL*5}8(7~",9;sD"j'*]n 9b]+kgb F=@`'m2UcJCuGE-{`/%2YR2Nq"i|[FfK:[$(}U48I}u?SS>((,?l-xt`%'~^tjnDnA,*3—$6R77Y=siH`1%K{O'P"MLDIU%ZJy,yc7}3{(|@rRgB5vtX?ciAP}—6u?ni(~cM[XdXzo"[EeA+=~i TjcMv?rI26f~-J`N66 0DVS$|UznOZA%8—*—t79q8nB=Un—+OOlmRm!@+tM$lHG7=1gL,]zTp~wFI.]R6Qp7F"M;/MeHsfVF411OS>=n—g./yIbibXm6B^[LSS0Mr(8=Z
4 notes
·
View notes
Text

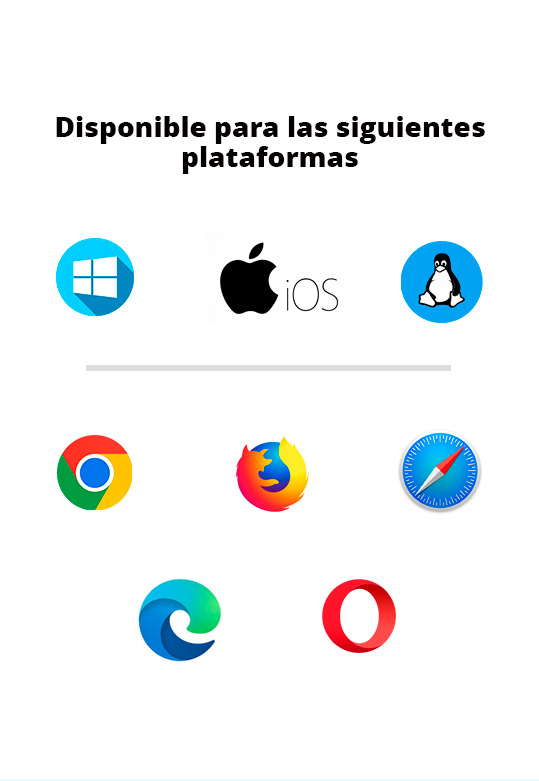





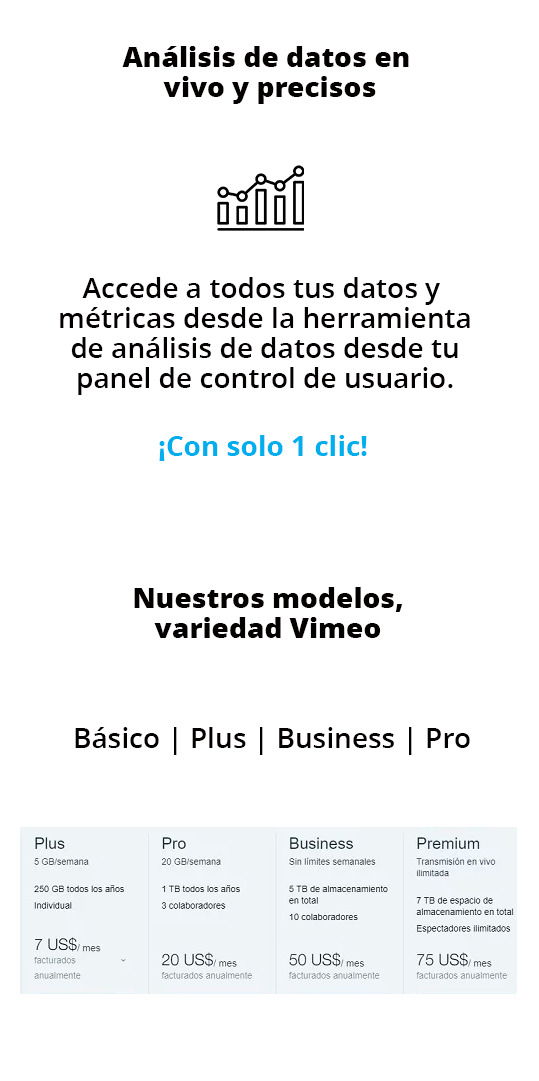
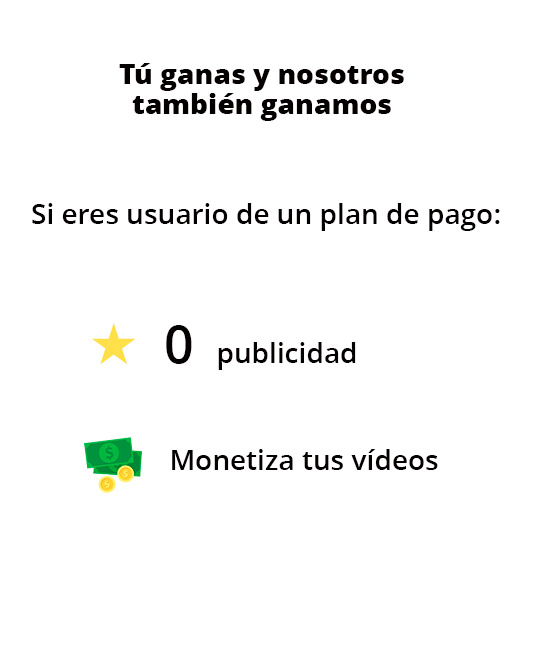
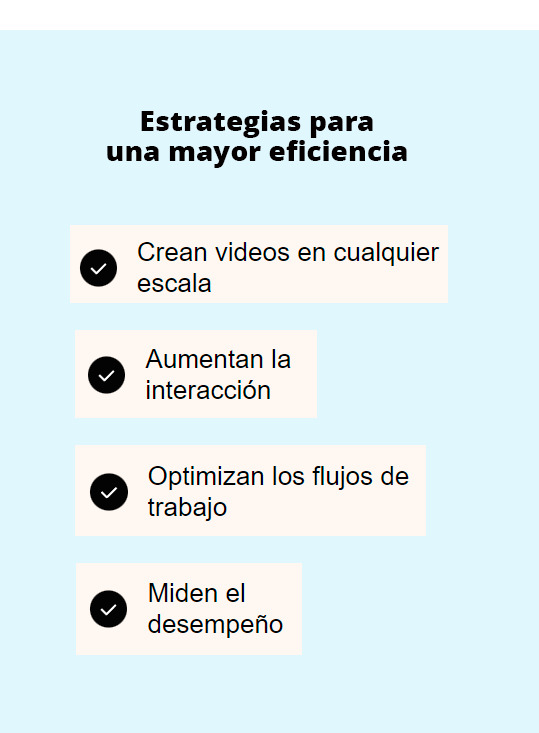
UOC - PAC 3: Kevin Boix - Plataformas de Distribución de Contenido
Reproducción
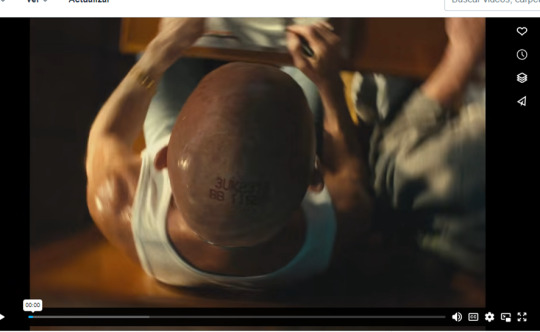
Vimeo, tiene un reproductor de vídeo bastante simple, creado en HTML5, donde podemos ver todas las features básicas que cumplen con las necesidades del usuario, controlar el volumen, pause and play, añadir subtítulos, configuración de calidad, maximizar y minimizar, todas estas funcionabilidades están en la parte inferior, pero en la parte superior derecha, tenemos el sharing, donde permite dar control al usuario: compartir, me gusta, guardar en listas personales.
2. Plataformas
Los navegadores compatibles son los siguientes:
Chrome 60 en adelante (tiene actualizaciones automáticas)
Firefox 60 en adelante (tiene actualizaciones automáticas)
Microsoft Edge 79 en adelante (tiene actualizaciones automáticas)
Safari 11+
Sistemas operativos:
Se garantiza la funcionabilidad al 100% en los siguientes:
Windows 10 en adelante
Apple desde macOs11 (BigSur) en adelante con Safari 16 en adelante.
Dispositivos móviles y tabletas:
Android 8.0 (Oreo) en adelante
Navegador Safari con iOS12 – iPad12 en adelante
En cuanto a la aplicación móvil de vimeo:
Andorid(Nougat) versión 7.0 o superior
iOS, versión 14 o superior
*La aplicación vimeo para macOS requiere macOS12.12 (Sierra) o superior
La diferencia es que en Iphone, si el dispositivo es compatible con HDR10 y un sistema de reproducción que admita H.265 (HEVC), podrás reproducir HDR y Dolby Vision.
3. Servicios asociados
También, Vimeo proporciona una serie de herramientas de gestión empresarial, como por ejemplo asesoría para mejorar las métricas de tu contenido, soluciones de marketing y también un plan de hosting de servidores, como hace Amazon con AWS o Microsoft con Azure, sin olvidar, que también ofrece la posibilidad de realizar un pan o análisis de datos con todas las métricas para saber el engaging de tu contenido, quién y cuantas veces lo visualizan y para finalizar tienes la posibilidad de crear webinars o tener un sistema para webinars si eliges pagar la versión Premium de Vimeo para empresas
Siempre con la premisa de acelerar tu compañía hacia el éxito, captación de clientes aumentando la interacción y cualquier tipo de optimización, en pocas palabras, aprovechar todo el potencial de tu contenido.
4. Transmisión
Si prefieres retransmitir en vivo, Vimeo crea una transcodificación de tu video en la nube y RTMP para perder la mínima calidad posible y tengas flexibilidad para subir un contenido algo pesado o de mucha calidad y que el usuario final pueda reproducirlo sin problema con su ancho de banda preferido.
Para la transmisión hace uso de los siguientes protocolos:
HTTP (HYPERTEXT TRANSFER PROTOCOL)
HLS (HTTP LIVE STREAMING)
RTMP (REAL-TIME MESSAGING PROTOCOL)
HDS (HTTP DYNAMIC STREAMING)
Y los protocolos base, para la reproducción de vídeo, envío de paquetes y el transporte, son los siguientes:
Capa de comunicación o enlace: PPP, DSL, Wi-Fi, etc.
Capa de Internet: IPv4, IPv6, etc.
Capa de transporte: TCP, UDP, etc.
Capa de aplicación: HTTP, IMAP, FTP, etc
5. Almacenamiento
En este caso, Vimeo está limitado a una cuota semanal y un almacenamiento total, con los planes basic, plus y pro, te permiten más cantidad de almacenamiento o menos, esa cuota se restablece cada 7 días:
La cuota de carga semanal se concede de la siguiente manera:
Básico: 500MB/semana, limitado a 10 cargas cada 24 horas
Más: 5 GB/semana
Pro: 20 GB/semana
El almacenamiento total se concede de la siguiente manera:
Básico: 5GB
Pro Ilimitado: 3TB
Empresas: 5TB
Premium 7TB
6. Codificación
Códecs de video: H.264, Apple ProRes 422 (HQ) o H.265 (HEVC)
Velocidad de fotogramas: mantén la velocidad de fotogramas nativa y elige una velocidad de fotogramas constante
Tasa de bits: elige variable si es posible y sigue los rangos basados en la definición de tu video
Resolución: proporción de aspecto de píxeles de 1:1
Colores primarios y coeficientes de la matriz: se aceptan todos, pero recomendamos BT.2020 (Rec. 2020) o BT.709 (Rec. 709)
Características de transferencia del color: para los videos HDR, solo admitimos la función de transferencia PQ (SMPTE 284) o HLG
Profundidad de bits: 10 o superior
Tipo de escaneo: progresivo, y se recomienda desentrelazar videos
Códec de audio: AAC-LC (AAC de baja complejidad)
Velocidad de transmisión de datos: 320 kb/s
Frecuencia de muestreo: 48 kHz
7. Estadísticas
Vimeo tiene integrada (en su plan de pago) una herramienta de analíticas para conocer mejor a tu público proporciona las siguientes estadísticas:
Ubicación, edad, rango del público objetivo
Redes sociales o plataformas donde han visualizado el contenido
Monitorización de los KPY de tus vídeos, para conocer el rendimiento real de tus vídeos, la duración media de tus vídeos y cuando dejan de ser interesantes para tus usuarios.
8. Modelo de negocio
Vimeo principalmente gana a través de las subscripciones, hay cuatro opciones de membresía:
Vimeo plus
Vimeo PRO
Vimeo Business
Vimeo Premium

9. Formatos de publicidad
Vimeo es ad-free para la mayoría de los usuarios, los miembros básicos podrán visualizar publicidad en sus vídeos como sucede en otras plataformas como youtube, twitch, etc...
Si tienes un plan de pago entonces no te aparecerá publicidad.
En cuanto a la monetización de los vídeos para los creadores de contenido, Vimeo te permite (con una tarifa) crear un sitio exclusivo para tu audiencia y seguidores, donde podrás convertir tus vídeos en productos de suscripción y membresía, cursos en línea, webinars y todos estos servicios estarán monetizados para que ambos generen liquidez.
10. Investiga y define nuevos formatos
Vimeo te permite definir y crear una estrategia de marketing para que tu contenido sea lo más impactante y relevante posible.
Retención y captación de clientes con más engaging
Estudios para conocer tu mercado y tus clientes
Personalizar tus mensajes y ofertas
Te permite conocer y contactar con tu público
Redes sociales para contribuir a mejorar tu imagen y conocer tus clientes
Asistencia y asesoramiento para ser lo más competitivo posible
7 notes
·
View notes
Text
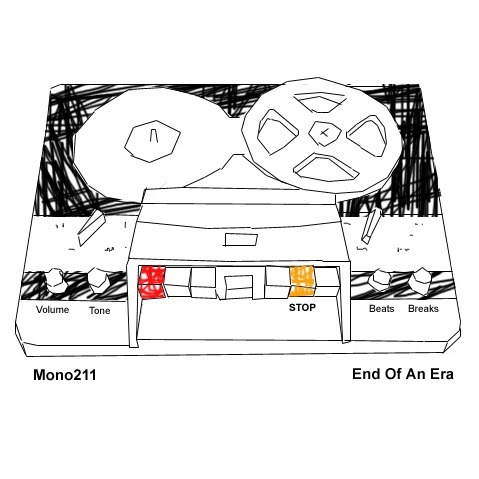

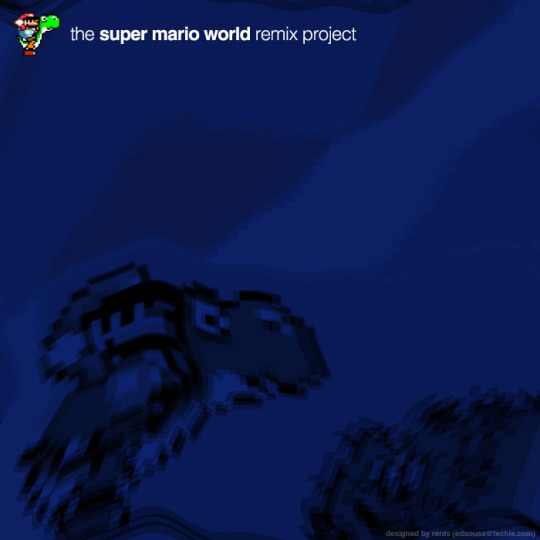

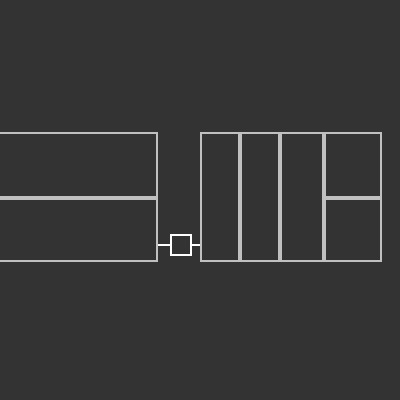

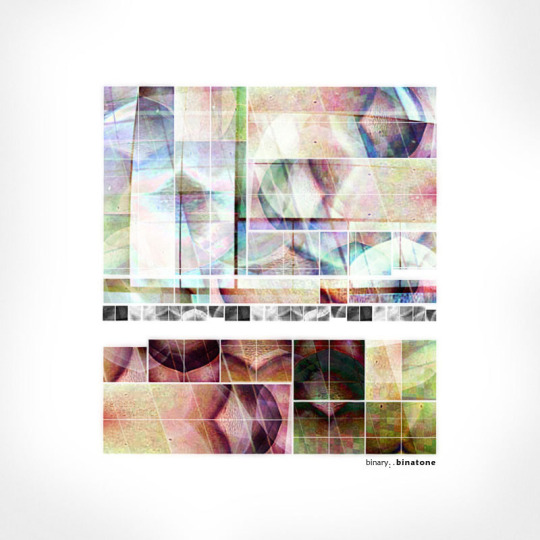

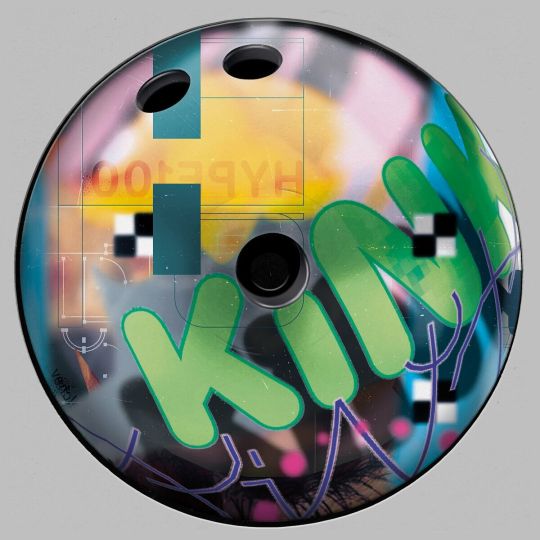
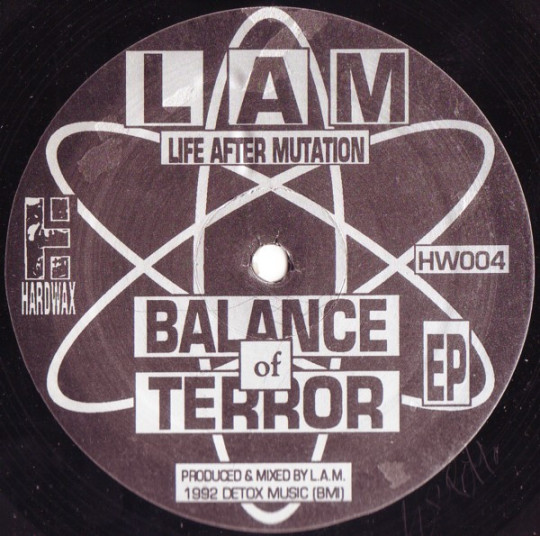





(181-196 albums etc that I’ve listened to this year, copied from twitter) (now with art. [1] [2] [3] [4] [5] [6] [7] [8] [9] [10] [11] [12] [13] [14])
names and thoughts below cut
181/ (all mono211/monotonik releases, 1999)
saddened that "End of an Era LP" (source of the album art im using) is primarily colored by dnb, even if its high quality.
otherwise, a million singles. standouts mostly mp3:
"gobblad" feeling that turn of the century chill style
"702" fascinatingly rephlex
"benedict" ok some dnb is fun actually
"Shadowfighter" what rebelious energy! standout!!
---
182/ (all Tokyo Dawn Records releases, 2000)
mixed bag etc etc. best at hip hop.
"killer of the zodiac" dnb yes, but. this guy is weaponizing his mp3 encoder. love it
"reckoning" brandishing lofi "limits" as central assets? ace.
"surnaturel forme" ace trip hop turntable timbre
---
183/ VA - supermariountwirled ep (2000)
get dunked on ocr emix we're sampling the chiptunes for our technos in the y of 2k!!!
…oh. it's not great :(
yeah sadly this is filled with poor execution, even when the ideas are fun.
only "flying mario (xllv remix)" is worth keeping imo
---
184/ (all mono211 non-albums, 2000)
mono y2k KICKING ASS. herein lies the good stuff! ex:
"we're like air.." EXACTLY the made at home optimistic post-y2k electronica i adore holy shit
"Timecrunch EP" gorgeous!! cant get over how good this is!!!!!!!!
"woozy dog" homemade y2k! homemade y2k! homemade y2k!
---
185/ (all mute releases i found on an ftp, mostly y2k)
a very bedroom idm romp.
sadly i didnt particularly vibe with this selection.
it feels very focused, but on smth not quite for me.
favs? hmm. proswell had a nice little EP. the unsearchable "insta" by sin is a standout too
---
186/ subi - The Rave-O-Lution Has Been Terrorised (2000)
it's a throwback to the sounds of 10 years ago… from 23 years ago.
kinda mixed bag of "resonating with me" but still pretty fun. prodigal rave stuff.
favs? "var 4rom earf" ez
---
187/ binary - binatone (2000)
a little meandery. a little idk. not particularly "bright" but it feels right somehow.
lazy afternoon vibes i guess?
standout: "ivor commodore part 3" i think.
also enjoying "formel 2" and "ballad of pam and tommy part 5" for quite different reasons
---
188/ Andy Stott - Faith In Strangers (2014)
slowly unfolds into heavy soundscapes. less "fog" or "smoke" and more like humid air that's too hot to breathe.
and then sometimes its just slappy beats.
highlights? "Violence" perhaps. "How It Was" is also massive
---
189/ Kink - For The People (2023)
3 nonstop slappers but i PARTICULARLY vibe with "Kazan".
sadly, 1 slap stopper at the end (i do not vibe with that vocal sample in "Vacation")
---
190/ L.A.M. - Balance of Terror (1992)
I heard "Nuclear Facelift" was a common track in early AFX sets and yeah i hear why.
i love the synthwork overall, really fun stuff, and its ontop of a very early sounding drum soundscape. really cool era encapsulation going on.
---
191/ Cylob - Lobster Tunes (1999)
I guess i missed this rephlex release somehow?
nonstop DELIGHTFUL sound design grooving in 99
"Wanking Off On Other People's Misery" srsly the groove!
"Smash Up The Pram" !!!
that weird meter in "Stomping FM"!!!!!
---
192/ KNOWER - KNOWER FOREVER (2023)
listening to this like "its ok" then the piano kicks in and im rockin
"Real Nice Moment" real into it.
"Nightmare" grooooove
"It Will Get Real" finally showing its real in the second half.
not my fav knower romp but overall ok.
---
193/ Mr. Carmack - Drugs (2014)
me saying "kinda bangs actually" repeatedly.
it kinda feels like a collection of sketches, which is how it's presented tbf.
standouts
"insanity and this music industry" holy shit
"Dark Hadou (Remix)" retrofuturebanger
"lonelyfuckingsamurai"!!!!
---
194/ (Tokyo Dawn Records & Sparks, 2001)
plesantly suprised at the shift from dnb to chill br8ks. very ninjatune esque.
a few highlights:
"buenas" the exact oldschool timbre i crave
"night light" oh hell yeah!!! tight!
also, much love for michael victory's deep style
---
195a/ VA - FF8: SeeDs of Pandora (disc 1) (2023)
a very pretty, artisanal opening.
feels like stunningly beautiful arrangements of music that im not too familiar with, except for "Longing for the Horizon" which is a standout to me.
oh, and "The Jellyfish" for similar reasons.
195b/ VA - FF8: SeeDs of Pandora (disc 2) (2023)
two of five.
driving up that nrg.
im surprised at the super good psytrance chops here!
"Downtown Run" is super good
i was suspicious of the vocals in "Filthy Lies / Wasted Virtue" but they work so so nicely!
195c/ VA - FF8: SeeDs of Pandora (disc 3) (2023)
three of five.
imediately opening with the WILD vibes of "Even Ill Omens Need a Break"
"Swagger de Chocobo"!!! koan influence!! making making me love chocobo again!
"Willing Sacrifice" rly fun spooky turned beat beats. MkVaff!
"A Scar to Match" this brings an absurd energy that i cant help but appreciate
"OH!! DEKA-DE-JAZZ-DE-CHOCOBO ~ Dirty Contacts Mix" yooooooooo this is a fun experimental piece that's also just. fun!
"Into the Singularity" oh hell that's MASSIVE
"A Wounded Spy" everything falls into place. i rly didnt expect to like this but yet. i do
195d/ VA - FF8: SeeDs of Pandora (disc 4) (2023)
four of five.
insanely massive opening with "Voces Maledictionis et Spei: Children Fated to Lead"
very very happy to see the "massive collab to cover a FF boss theme" resulting in ABSURDLY BANGER tunes trend continue.
"Heavy Residents" laughing that ppl are citing random songs that i specifically adore and saying "im referencing that" and then they all rock.
"SeeDs of Pandora" title track? it packs the heat.
195e/ VA - FF8: SeeDs of Pandora (disc 5) (2023)
five of five.
not at all what I expected, in that I thought it was going to be literally goofy throwaway nonsense and it's far from that lol
"Song of the Desperado" is a TREAT.
"As One Closes, Another Opens" chipper thing that ends up as somehow nostalgic
"The Definition of Insanity" is 100% THE standout tho! absolutely wild fun!
195/ VA - FF8: SeeDs of Pandora (2023)
i ended up dividing my thoughts into one tweet per disc (see above)
but overall: i have no attachement to this game.
that doesn't stop me from being in awe at the BANGERS here.
FF collabs seem to bring out the beast in ppl.
also: the shocking quantity of beautiful live stuff!!
---
next page
2 notes
·
View notes
Text
✅ Como MIGRAR SITE PARA HOSTINGER do Jeito Certo!
Guia completo para migrar seu site para a Hostinger passo a passo
Se você está procurando uma maneira de migrar seu site para a Hostinger e não sabe por onde começar, este guia é para você! A migração de um site pode parecer um processo complicado, mas com as ferramentas e instruções corretas, você pode fazer isso de maneira simples e sem complicações.
A Hostinger oferece ótimos serviços de hospedagem que podem melhorar a performance do seu site, especialmente se você está buscando velocidade, suporte confiável e recursos avançados. Neste artigo, vamos te guiar por todo o processo, desde a preparação até a migração manual e automática.
Assista ao Vídeo: Como Migrar um Site para a Hostinger
youtube
Antes de começar a migração, recomendamos que você assista ao nosso vídeo completo sobre como migrar um site para a Hostinger. No vídeo, mostramos todos os passos na prática, para que você possa acompanhar visualmente e entender cada detalhe.
Clique no link abaixo para assistir ao vídeo:
Assista ao vídeo: Como Migrar um Site para a Hostinger
Após assistir ao vídeo, continue com este guia para seguir o processo passo a passo.
Por Que Migrar para a Hostinger?
Antes de começarmos o passo a passo da migração, é importante entender por que migrar para a Hostinger pode ser uma excelente escolha para seu site. Entre os principais benefícios estão:
Velocidade: A Hostinger oferece servidores rápidos, o que melhora o tempo de carregamento do seu site.
Custo-benefício: Comparada com outras empresas, a Hostinger tem preços competitivos e oferece uma ótima relação entre custo e benefício.
Suporte técnico 24/7: O suporte da Hostinger é conhecido por ser rápido e eficiente, ajudando a resolver qualquer problema que possa surgir.
Agora que você sabe por que a Hostinger é uma boa escolha, vamos para o que interessa: como migrar seu site.
O Que Você Precisa Para Migrar um Site para a Hostinger?
Para garantir que tudo saia conforme o esperado, antes de começar a migração, certifique-se de ter as seguintes informações e acessos:
Acesso ao painel de controle da hospedagem atual – Certifique-se de que você pode acessar todos os arquivos do seu site.
Conta na Hostinger – Você precisará de uma conta ativa com o plano de hospedagem desejado.
Backup do seu site – Faça sempre um backup antes de iniciar qualquer migração, garantindo que você não perca informações importantes.
Passo a Passo para Migrar seu Site para a Hostinger
A migração pode ser feita de duas formas principais: de maneira automática ou manual. Vamos ver ambas as opções.
1. Migração Automática Usando Ferramentas da Hostinger
A Hostinger oferece uma ferramenta de migração automática que facilita o processo. Siga este passo a passo:
Acesse o Painel da Hostinger: Após fazer login, vá até a seção "Migração de site".
Insira os Dados da Hospedagem Atual: A ferramenta solicitará os detalhes de sua hospedagem atual, como login e FTP.
Inicie a Migração: Depois de inserir as informações, basta clicar para iniciar o processo. A ferramenta migrará os arquivos e o banco de dados automaticamente.
Verifique a Migração: Quando a migração estiver completa, acesse o site para garantir que tudo foi transferido corretamente.
Essa é a forma mais rápida e fácil de migrar seu site para a Hostinger, sem necessidade de grande conhecimento técnico.
2. Migração Manual: Transferindo Arquivos e Banco de Dados
1. Contrate a Hospedagem da Hostinger
O primeiro passo é contratar a hospedagem na Hostinger. Acesse este link com desconto e escolha um dos três planos disponíveis. Para iniciantes, recomendo o plano Premium, que atende perfeitamente as necessidades de um site profissional.
Não se esqueça de aplicar o cupom "LuanaFranco" para obter um desconto adicional.
2. Instale o Plugin de Migração
Agora, você precisará migrar seu site de forma manual. Entre no painel do WordPress do seu site antigo e instale o plugin All in One WP Migration. Esse plugin permite fazer o backup completo do seu site e transferi-lo para a nova hospedagem.
3. Exporte o Seu Site
Com o plugin instalado, vá até o menu All in One WP Migration no WordPress e selecione a opção “Exportar para Arquivo”. Aguarde o backup ser gerado e faça o download do arquivo.
4. Migre para Hostinger
No painel da Hostinger, clique em Sites > Adicionar Site e escolha a opção Migrar Site. Selecione o arquivo de backup que você acabou de baixar e faça o upload. A Hostinger vai iniciar a migração automaticamente.
5. Ajuste o DNS
Depois de concluir a migração, será necessário apontar o DNS do seu domínio para a Hostinger. Caso seu domínio esteja registrado no Registro.br, acesse sua conta lá e altere os servidores de DNS conforme as instruções que a Hostinger irá enviar por e-mail. O processo de propagação do DNS pode levar algumas horas.
Depois de completar todas essas etapas, seu site estará pronto para funcionar na Hostinger!
Como Garantir Que a Migração Foi Bem-Sucedida
Depois de concluir a migração, faça alguns testes para garantir que tudo está funcionando como deveria:
Verifique o carregamento do site – Certifique-se de que todas as páginas estão sendo carregadas corretamente.
Teste os formulários e plugins – Se você usa plugins ou formulários de contato, teste para garantir que estão operando normalmente.
Monitore o tempo de resposta do servidor – Use ferramentas como o GTMetrix para verificar se a velocidade do site melhorou com a nova hospedagem.
Principais Erros de Migração e Como Evitá-los
Durante a migração, alguns problemas podem surgir. Aqui estão os erros mais comuns e como evitá-los:
Não fazer backup completo – O backup é fundamental para evitar qualquer perda de dados. Sempre faça um antes de migrar.
Esquecer de configurar os DNS – Lembre-se de alterar os apontamentos de DNS para direcionar seu domínio para a nova hospedagem.
Falhas no banco de dados – Se a migração manual não foi realizada corretamente, você pode ter problemas de conexão com o banco de dados.
Vale a Pena Migrar para a Hostinger?
Agora que você conhece o processo, pode estar se perguntando: vale mesmo a pena migrar para a Hostinger? A resposta depende do que você busca. Se você quer uma hospedagem rápida, segura e com ótimo suporte, a Hostinger é uma excelente escolha. A migração pode ser realizada de forma automática e eficiente, economizando seu tempo e garantindo que seu site estará em boas mãos.
Conclusão
Migrar um site para a Hostinger é um processo relativamente simples quando você segue os passos corretos. Se você busca melhorar a performance do seu site ou está insatisfeito com seu provedor atual, vale a pena considerar a Hostinger como sua nova casa digital.
Precisa de mais ajuda? Deixe seus comentários abaixo ou confira outros guias no blog para aprender mais sobre criação e gerenciamento de sites!
FAQs sobre Migração de Sites para Hostinger
1. Quanto tempo leva para migrar um site para a Hostinger?
A migração automática pode levar apenas alguns minutos, dependendo do tamanho do seu site. Já a migração manual pode levar mais tempo, mas geralmente não ultrapassa algumas horas.
2. Posso migrar um site WordPress para a Hostinger?
Sim! A Hostinger é totalmente compatível com WordPress e oferece ferramentas específicas para facilitar a migração de sites WordPress.
3. E se algo der errado na migração?
Se você encontrar algum problema, a Hostinger oferece suporte técnico 24/7 para ajudar a resolver quaisquer questões que possam surgir durante o processo.
#0f59MwOVdo2X#como migrar site para hostinger do jeito certocomo migrar site para hostinger#migrar site para hostinger#Como mudar o dns para a hostinger#Migrar site wordpress#migrar site wordpress#migrar site wordpress para hostinger#migrar site bluehost para hostinger#migrar wordpress para hostinger#hostinger wordpress#wordpress hostinger#mudar dominio site wordpress#migrar wordpress#hostinger#wordpres#hostinguer#transferir site#Luana Franco#migração#transferir#mudar#Youtube
0 notes
Text
Pasos para subir tu sitio web con base de datos a 000webhost

Subir tu sitio web con base de datos a 000webhost:
Para este ejercicio, previamente debiste crear de manera local tu sistema con conexion a base de datos, en este post te escpicaré como subirlo a 000webhost.
Preparación:
1. Crea una cuenta en 000webhost: Si aún no tienes una cuenta, dirígete a https://fernandoarciniega.com/registrate-gratis-en-000webhost-para-obtener-un-hosting-gratuito/ y crea una cuenta gratuita.
2. Descarga tu base de datos: Exporta tu base de datos desde tu sistema local. Asegúrate de guardar el archivo en formato SQL.
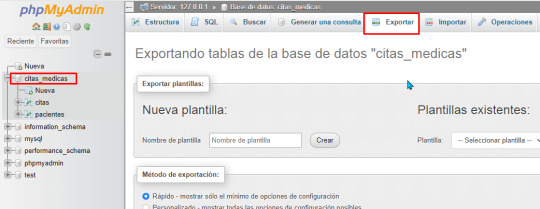
3. Sube tus archivos web: Utiliza un cliente FTP o el administrador de archivos de 000webhost para subir los archivos de tu sitio web a la carpeta public_html.
En tu panel de control de 000webhost, dirigete a la opción "crear un nuevo sitio web":
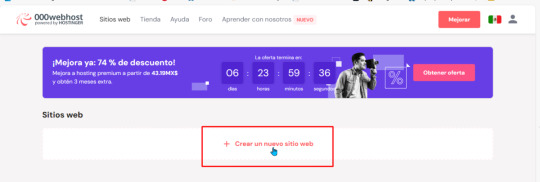
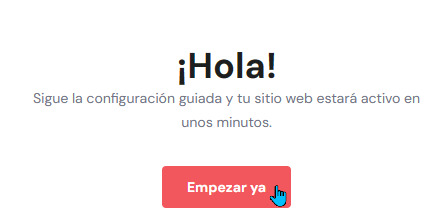
Te pedirá escribir un nombre de subdominio (el cuál se usa en lugar de www) asegurate de escribir algo breve y facil de recordar.
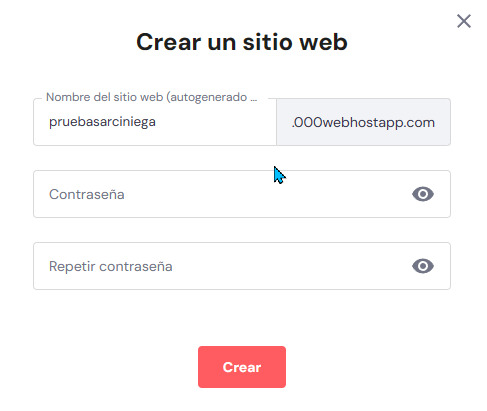
Escribe una contraseña segura y haz clic en crear.
Te mostrará un mensaje de confirmación, elige subir sitio web:

Dentro de la carpeta public_html deberás subir los archivos de tu sistema:

Haz clic en Upload Files:
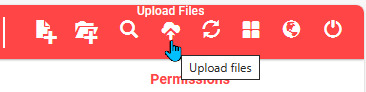
En mi caso subiré los archivos previamente probados en mi servidor local de Xampp:


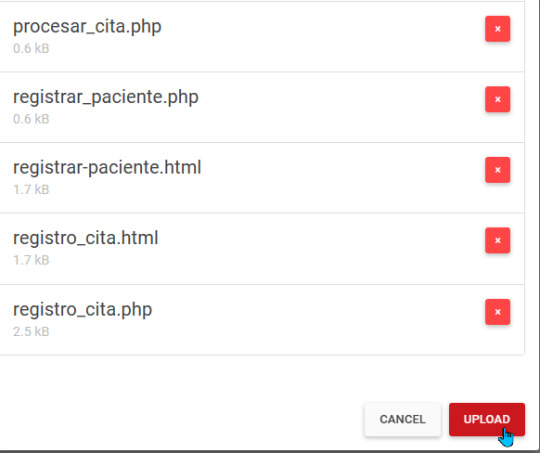
Una vez dado clic en Upload, el sistema empezará a cargar los archivos a la nube.
Prueba con la url que tecleaste anteriormente, para mi sitio web es algo como esto:
https://pruebasarciniega.000webhostapp.com/menu.php

Desafortunadamente el plan gratuito tiene vigencia:

Subir la base de datos:
1. Accede a phpMyAdmin: En el panel de control de 000webhost, busca la sección "Bases de datos" y haz clic en el icono de phpMyAdmin para acceder a la interfaz de administración de bases de datos.
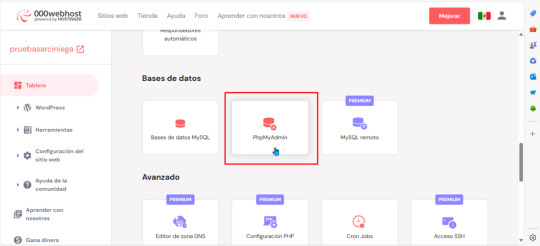
Crea una base de datos: En phpMyAdmin, haz clic en la pestaña "Bases de datos" y crea una nueva base de datos con un nombre que recuerdes.

Para importar tu base de datos selecciona las siguientes opciones:

Utiliza el usuario que se te proporcionó por default en el sistema (imagen de arriba), y la contraseña que escribiste:
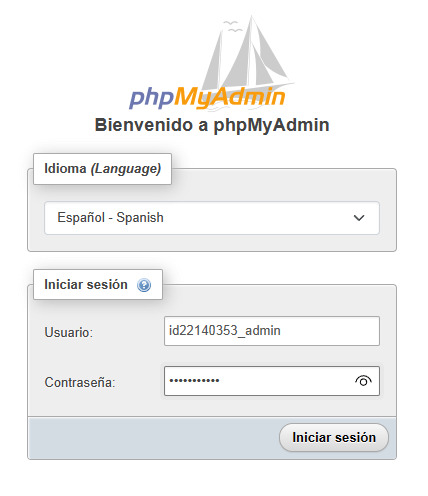
Importa la base de datos: Selecciona la base de datos recién creada y haz clic en la pestaña "Importar". Elige el archivo SQL que exportaste anteriormente y haz clic en "Ejecutar".
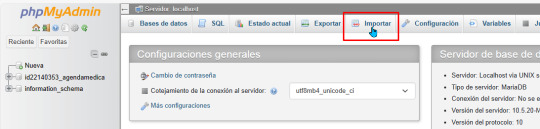
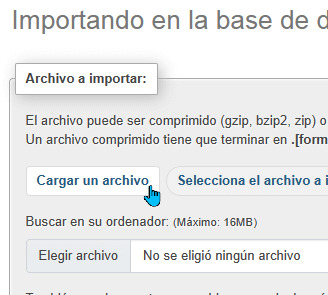
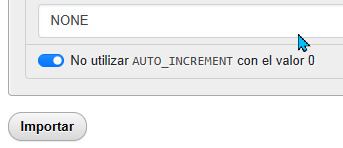
Verifica que tu carga sea exitosa:
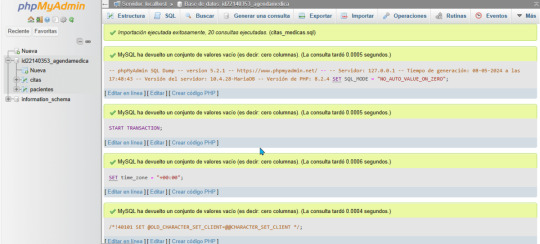
Recuerda que tendrás que actualizar tu archivo de conexión con los nuevos parametros de la nube:


Verifica tu sitio web:
- Abre tu navegador web: Abre una nueva ventana del navegador y escribe la URL de tu sitio web
- Verifica la funcionalidad: Navega por tu sitio web y asegúrate de que todas las páginas y funciones se muestren correctamente.
- Prueba la conexión a la base de datos: Si tu sitio web utiliza la base de datos, verifica que las funciones que dependen de la base de datos funcionen correctamente (por ejemplo, inicio de sesión, formularios de contacto, etc.).
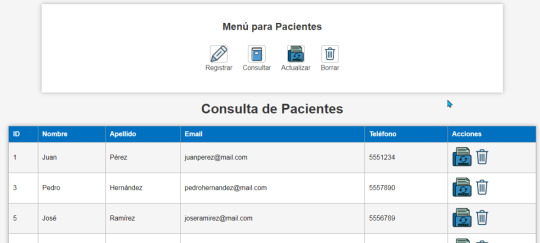
Read the full article
0 notes
Text
how to disable vpn or proxy on mac
🔒🌍✨ Ganhe 3 Meses de VPN GRÁTIS - Acesso à Internet Seguro e Privado em Todo o Mundo! Clique Aqui ✨🌍🔒
how to disable vpn or proxy on mac
Desativar VPN no Mac
Quando você precisa desativar uma VPN no Mac, seja por motivos de segurança, acesso a determinados sites ou simplesmente para melhorar a conexão, é importante saber como fazer isso de maneira rápida e eficiente.
Primeiramente, para desativar uma VPN no Mac, você precisa acessar as configurações de rede. Para isso, vá até as Preferências do Sistema e clique em Rede. Em seguida, selecione a VPN que deseja desativar na lista de conexões disponíveis.
Depois de selecionar a VPN, clique no botão de "-" (menos) localizado abaixo da lista de conexões para remover a VPN do computador. Você pode ser solicitado a confirmar essa ação, basta confirmar e a conexão VPN será desativada.
Outra forma de desativar a VPN no Mac é através do ícone do sistema localizado na barra de menu. Normalmente, você verá o ícone da VPN ao lado do relógio. Clique no ícone da VPN e escolha a opção de desconectar ou desativar a conexão, dependendo das opções disponíveis.
É importante lembrar que desativar a VPN no Mac interromperá a conexão segura que estava em uso, por isso certifique-se de estar ciente dos riscos envolvidos ao desativar a VPN, principalmente se estiver utilizando-a para proteger sua privacidade durante a navegação na internet.
Configurações para desligar proxy no Mac
Se você está enfrentando problemas de conexão à internet no seu Mac devido ao uso de um proxy, pode ser necessário desativar essa configuração. Desabilitar o proxy no Mac é um procedimento simples e pode ser feito seguindo alguns passos básicos.
Para começar, abra as Preferências do Sistema no seu Mac. Em seguida, clique em "Rede". Na janela de configurações de rede, selecione a conexão com a qual você está tendo problemas, como Wi-Fi ou Ethernet.
Depois de selecionar a conexão, clique em "Avançado". Na guia "Proxies", desmarque todas as opções de proxy listadas, como "HTTP Proxy", "HTTPS Proxy" e "Proxy de FTP". Certifique-se de que todas as opções de proxy estejam desativadas.
Após desmarcar as opções de proxy, clique em "OK" para salvar as alterações. Em seguida, feche as Preferências do Sistema. Agora, o proxy deve estar desativado na sua conexão de rede, permitindo que você navegue na internet sem problemas de conexão.
Lembre-se de que desativar o proxy no Mac pode ser útil se você estiver enfrentando lentidão na conexão ou dificuldades de acesso a determinados sites. Por isso, siga essas configurações simples para desligar o proxy e melhorar a sua experiência de navegação.
Passos para remover VPN no Mac
Ao utilizar uma VPN no seu Mac, a sua privacidade e segurança online são reforçadas. No entanto, pode surgir a necessidade de remover a VPN do dispositivo por diversos motivos. Se pretende desinstalar a sua VPN no Mac, siga estes passos simples:
Passo 1: Abra as Preferências do Sistema.
Passo 2: Selecione a opção “Rede”.
Passo 3: Na barra lateral esquerda, vai encontrar as conexões de rede. Escolha a conexão VPN que deseja remover e clique no ícone de (-) no canto inferior esquerdo para excluir.
Passo 4: Uma janela pop-up irá aparecer para confirmar a ação. Clique em “Remover” para desinstalar a VPN do seu Mac.
Passo 5: Poderá ser necessário digitar a sua senha de administrador para concluir o processo.
Após seguir estes passos, a VPN terá sido removida com sucesso do seu Mac e a sua configuração de rede será restaurada para as definições originais. É importante lembrar que ao desinstalar a VPN, os benefícios de privacidade e segurança que oferecia também serão removidos. Se pretender voltar a utilizar uma VPN no futuro, basta reinstalá-la seguindo as instruções do provedor de serviços VPN.
Esperamos que este guia simples tenha sido útil para remover a VPN do seu Mac de forma eficaz e rápida. Lembre-se sempre de considerar os motivos pelos quais deseja desinstalar a VPN e certifique-se de escolher a melhor opção para as suas necessidades de segurança online.
Como desabilitar proxy no Mac
Os proxies são utilizados para mascarar o endereço IP e proteger a privacidade dos usuários, além de permitir o acesso a conteúdos restritos geograficamente. No entanto, em algumas situações, pode ser necessário desabilitar o proxy no Mac. Aqui estão algumas etapas simples para desativar o proxy em seu dispositivo.
A maneira mais comum de desabilitar o proxy no Mac é acessar as configurações de rede. Para fazer isso, siga os passos abaixo:
Clique no menu da Apple no canto superior esquerdo da tela e selecione "Preferências do Sistema".
Em seguida, clique em "Rede" para acessar as configurações de rede do seu Mac.
Na janela de configurações de rede, selecione a conexão que está utilizando (Wi-Fi, Ethernet, etc.).
Clique no botão "Avançado" no canto inferior direito da janela.
Na guia "Proxy", desmarque todas as opções de proxy configuradas, como "HTTP Proxy" e "Secure Web Proxy".
Clique em "OK" para aplicar as alterações e feche a janela de configurações de rede.
Após seguir esses passos, o proxy estará desabilitado em seu Mac e você poderá navegar na internet sem utilizar essa camada adicional de proteção. Lembre-se de que, ao desativar o proxy, o seu endereço IP real ficará visível, o que pode impactar a sua privacidade online. Portanto, é importante considerar os riscos antes de desabilitar o proxy em seu dispositivo.
Tutorial para desativar VPN ou proxy no Mac
Se você estiver usando uma VPN ou proxy no seu Mac e deseja desativá-los, é importante seguir alguns passos simples para garantir que sua conexão de internet volte ao normal.
Para começar, vá até o menu Apple localizado no canto superior esquerdo da tela e clique em "Preferências do Sistema". Em seguida, selecione a opção "Rede". Nesta seção, você verá todas as conexões de rede disponíveis em seu Mac.
Para desativar uma VPN, basta selecionar a opção relacionada à sua VPN na lista de conexões e clicar no botão "Desativar" ou remover as configurações da VPN. Se você estiver utilizando um proxy, vá até a seção de configurações avançadas e desmarque a opção de proxy.
É importante lembrar que ao desativar uma VPN ou proxy, sua conexão de internet pode não ser mais segura, então certifique-se de estar ciente dos riscos envolvidos. Além disso, algumas redes podem exigir o uso de uma VPN ou proxy para acessar determinados conteúdos, por isso, verifique se é seguro desativá-los antes de prosseguir.
Seguindo esses passos simples, você poderá desativar facilmente uma VPN ou proxy em seu Mac e navegar na internet sem restrições. Lembre-se sempre de manter sua segurança online em mente ao fazer alterações nas configurações de rede do seu computador.
0 notes
Text
como tranferir aruivo vpn pelo wlhatts
🔒🌍✨ Ganhe 3 Meses de VPN GRÁTIS - Acesso à Internet Seguro e Privado em Todo o Mundo! Clique Aqui ✨🌍🔒
como tranferir aruivo vpn pelo wlhatts
Passo a passo para transferir arquivo VPN
Ao transferir um arquivo VPN, é importante seguir alguns passos para garantir que o processo ocorra de forma segura e eficiente. Neste artigo, vamos fornecer um passo a passo para te auxiliar nessa tarefa.
Passo 1: Escolha a plataforma de origem e destino: Antes de iniciar a transferência do arquivo VPN, defina qual o dispositivo ou plataforma de origem e destino. Pode ser um computador, smartphone ou tablet.
Passo 2: Faça o download do arquivo VPN: Acesse a fonte confiável de onde deseja baixar o arquivo VPN. Certifique-se de que a VPN escolhida é segura e atende às suas necessidades de segurança e privacidade.
Passo 3: Descompacte o arquivo, se necessário: Dependendo do formato em que o arquivo VPN foi baixado, pode ser necessário descompactá-lo utilizando um programa apropriado.
Passo 4: Transfira o arquivo para o dispositivo de destino: Utilize métodos seguros de transferência de arquivo, como cabo USB, armazenamento em nuvem ou compartilhamento via rede local.
Passo 5: Instale o arquivo VPN no dispositivo de destino: Siga as instruções de instalação fornecidas pelo provedor da VPN para configurar corretamente o serviço no dispositivo de destino.
Seguindo esses passos simples, você poderá transferir e instalar um arquivo VPN com facilidade e segurança, garantindo uma navegação mais protegida e privada online. Lembre-se sempre de utilizar VPNs de fontes confiáveis e manter seus dispositivos protegidos contra ameaças cibernéticas.
Enviar arquivo VPN pelo WhatsApp
Ao buscar formas seguras de compartilhar arquivos, o envio de arquivos VPN pelo WhatsApp se tornou uma opção popular para muitos usuários. As redes privadas virtuais (VPN) desempenham um papel crucial na proteção da privacidade e na segurança online, permitindo uma conexão segura e criptografada em redes públicas.
Com a crescente preocupação com a privacidade dos dados, o WhatsApp se destaca como uma plataforma de mensagens criptografadas de ponta a ponta, tornando-a uma opção conveniente para o compartilhamento de arquivos VPN. No entanto, é importante ter em mente que enviar arquivos VPN pelo WhatsApp pode ter algumas limitações em relação ao tamanho do arquivo e à segurança.
Ao enviar um arquivo VPN pelo WhatsApp, é essencial garantir que o arquivo esteja compactado e protegido por senha, para evitar possíveis vulnerabilidades de segurança. Além disso, é aconselhável informar à outra parte a importância de proteger esses arquivos e manter a confidencialidade das informações contidas neles.
É fundamental ressaltar que o WhatsApp não garante a mesma segurança de uma plataforma dedicada de compartilhamento de arquivos VPN. Portanto, para uma proteção mais sólida e abrangente, é recomendável optar por serviços especializados em VPNs para compartilhar arquivos de forma mais segura e protegida.
Em resumo, o envio de arquivos VPN pelo WhatsApp pode ser uma opção prática em determinadas situações, contanto que medidas adicionais de segurança sejam tomadas para garantir a proteção dos dados compartilhados. Sempre priorize a segurança e a privacidade ao compartilhar arquivos sensíveis, especialmente quando se trata de informações relacionadas a redes privadas virtuais.
Tutorial transferência de arquivo VPN
Neste tutorial, vamos abordar o processo de transferência de arquivos através de uma rede privada virtual (VPN). Uma VPN é uma ferramenta que garante a segurança e privacidade dos dados transmitidos pela Internet, criptografando a conexão e protegendo as informações de possíveis invasores.
Existem várias maneiras de transferir arquivos através de uma VPN, mas a mais comum é utilizar softwares de terceiros ou servidores FTP (Protocolo de Transferência de Arquivos). Vamos seguir um passo a passo simples para transferir arquivos com segurança através de uma VPN:
Escolha um software VPN confiável: Antes de começar, certifique-se de escolher um software de VPN confiável e seguro. Existem várias opções disponíveis no mercado, por isso faça uma pesquisa e escolha aquele que melhor atende às suas necessidades.
Conecte-se à VPN: Após instalar e configurar o software VPN no seu dispositivo, conecte-se a um servidor VPN. Isso criará uma conexão segura entre o seu dispositivo e o servidor, protegendo assim os seus dados durante a transferência de arquivos.
Inicie a transferência de arquivos: Com a conexão VPN estabelecida, abra o seu software de transferência de arquivos ou servidor FTP. Insira as informações necessárias de conexão, como endereço IP, nome de usuário e senha, e inicie a transferência dos arquivos desejados.
Verifique a segurança da conexão: Antes de finalizar a transferência, verifique se a conexão VPN está ativa e segura. Certifique-se de que os arquivos estão sendo transferidos de forma criptografada e protegida.
Seguindo esses passos simples, você poderá transferir arquivos com segurança através de uma VPN, protegendo assim a privacidade e integridade dos seus dados. Lembre-se sempre de utilizar uma VPN confiável e manter o seu software atualizado para garantir a segurança das suas transferências de arquivos.
Compartilhar arquivo VPN através do WhatsApp
Compartilhar arquivos VPN por meio do WhatsApp pode ser uma maneira conveniente de enviar e receber configurações de redes privadas virtuais entre dispositivos de forma rápida e simples. Uma VPN é uma ferramenta crucial para proteger a privacidade e a segurança online, criptografando a conexão à internet e garantindo a confidencialidade das informações transmitidas.
Compartilhar arquivos de configuração de VPN através do WhatsApp pode ser útil em situações em que é necessário configurar manualmente a conexão em diferentes dispositivos, como smartphones, tablets e computadores. Ao enviar os arquivos de configuração por meio do WhatsApp, é possível garantir que as informações necessárias para conectar-se à VPN estejam facilmente acessíveis, mesmo quando não se está fisicamente presente para configurar a conexão.
É importante ressaltar que, ao compartilhar arquivos de VPN através do WhatsApp, é essencial manter a segurança em mente. Certifique-se de que os arquivos estejam protegidos por senha ou criptografia antes de enviá-los, para evitar o acesso não autorizado a informações confidenciais. Além disso, verifique a autenticidade dos arquivos antes de importá-los para garantir que não foram modificados por terceiros.
Em resumo, compartilhar arquivos de configuração de VPN através do WhatsApp pode ser uma opção conveniente para garantir a segurança e privacidade online. Certifique-se de adotar medidas de segurança adequadas ao enviar e receber esses arquivos, a fim de proteger suas informações e manter a integridade da conexão VPN.
Como enviar VPN pelo WhatsApp
Enviar uma configuração de VPN pelo WhatsApp pode ser útil para ajudar amigos ou familiares a protegerem melhor suas conexões e informações online. Embora o WhatsApp seja mais conhecido por mensagens de texto e chamadas, também é possível compartilhar documentos e arquivos através da plataforma, o que facilita o envio de arquivos de configuração de uma VPN.
Para enviar uma VPN pelo WhatsApp, o primeiro passo é garantir que você tenha o arquivo de configuração em mãos. Geralmente, esse arquivo é fornecido pelo provedor de VPN e contém todas as informações necessárias para se conectar ao servidor VPN desejado. Depois de baixar o arquivo em seu dispositivo, basta abrir a conversa com a pessoa que deseja ajudar, selecionar a opção de envio de arquivo no WhatsApp e escolher o arquivo de configuração da VPN.
É importante lembrar que, ao enviar uma VPN pelo WhatsApp, deve-se ter cuidado para garantir que a conexão seja segura e que não haja interceptação de dados durante o processo de compartilhamento. Recomenda-se verificar a autenticidade do arquivo de configuração com o provedor de VPN antes de compartilhá-lo, para evitar possíveis riscos à segurança da informação.
Com essas dicas em mente, você pode agora ajudar amigos e familiares a configurar uma VPN de forma rápida e segura pelo WhatsApp, proporcionando maior privacidade e segurança online para todos.
0 notes
Text
Anunciado no fim do ano passado, o Programa de Mobilidade Verde e Inovação (Mover) tem as 23 primeiras empresas habilitadas. O Ministério do Desenvolvimento, Indústria, Comércio e Serviços (Mdic) publicou nesta terça-feira (9) as portarias de habilitação.
As primeiras empresas automotivas habilitadas são: Toyota, Horse, Renault, Peugeot-Citroen, Volks, Sodecia, General Motors (GM), Mercedes-Benz, Nissan, Honda, Weg Drive & Controls, Marcopolo, FCA Fiat Chrysler, Weg equipamentos elétricos, FTP, Eaton, On-Highway, Volks Truck & Bus, Bosch, Faurecia, FMM, Schulz e Ford (centro de pesquisa).
Segundo o MDIC, além das 23 empresas habilitadas, existem 18 pedidos em análise técnica, que podem ser homologados em breve. Lançado por medida provisória em 31 de dezembro, de 2023, o Mover pretende reduzir a emissão de carbono na frota nacional. O programa prevê que os veículos com inovações tecnológicas poderão ter menor Imposto sobre Produtos Industrializados (IPI).
Os critérios para o desconto no Imposto sobre Produtos Industrializados (IPI) são os seguintes: fonte de energia usada na propulsão, consumo energético, potência do motor e reciclabilidade. O Mover também prevê créditos financeiros às empresas automotivas que investirem em pesquisa, desenvolvimento e modernizações que contribuam para a descarbonização da frota de carros, ônibus e caminhões.
Podem habilitar-se no programa empresas que produzam no país ou tenham projeto de desenvolvimento no mercado brasileiro. A maioria das autorizações iniciais emitidas nesta terça é para fabricantes de veículos e autopeças que produzem no Brasil.
“Das [habilitações] que permanecem sob análise, 11 são para projetos de desenvolvimento, incluindo novas plantas, novos modelos e relocalização de fábricas; e três são para serviços de pesquisa de empresas que não fazem carros nem componentes, mas têm centros de P&D [pesquisa e desenvolvimento] e laboratórios no país. As outras quatro são empresas com fábricas já em funcionamento”, informou o MDIC em comunicado.
Para requererem os créditos financeiros, as companhias habilitadas precisam apresentar os projetos ao MDIC. As empresas receberão de R$ 0,50 a R$ 3,20 a cada R$ 1 investido acima de um valor mínimo. O crédito aumenta conforme o grau de conteúdo nacional nas etapas produtivas. Caso a empresa exporte as inovações produzidas, o valor recebido também sobe.
Com informações da Agência Brasil
0 notes
Text
Diseño Digital Clase 11 18.10.23
Inicio
Iniciamos la clase con las canciones en esta ocasión presentaron Jesús y Amir. Jesús presentó la canción Happier de Marshmello, la cual es una canción que nunca escuché y me gustó mucho transmite un mensaje bastante interesante. Luego Amir presentó la canción Eyes de The Blaze una canción de música electrónica que si me pareció interesante.
Presentaciones PixelArt
Luego de las canciones continuamos con las presentaciones que faltaban por exponer, honestamente pienso que non estaban mal, estaban muy bien logradas pero habían errores en la paleta de colores ya que algunas no hacían la connotación correcta del mensaje que se quería transmitir y otros no encajaban.
PRESENTACIONES (Tarea en grupos)
NET- ART Y ARTE COMPUTACIONAL
Describe el trabajo que utiliza el internet , rama representativa en el arte computacional. Uno de los primeros proyectos fue el de CNN realizado en 1996.
NET ART: Se enfoca en el arte en línea, son obras creadas en línea y arte digital alternativo.
ARTE COMPUTACIONAL: Término amplio, engloba cualquier forma de arte y se centra en los algoritmos computacionales.
CARACTERÍSTICAS NET - ART
Efímero, global, interactivo, híbrido y evolutivo.
ARTE DE INTERNET U ONLINE
Incluye obras de arte web
ARTE WEB
Conjunto de obras
WEB 1.O, WEB 2.O, WEB 3.O
WEB 1.0
Inicios de la Worldwide Web en 1990, solo eran imágenes y textos. el buscador más famoso era yahoo.
WEB 2.0
Web semántica, redes sociales, contenido generado por el usuario y colaboración.
WEB 3.0
Semántica, interconexión de datos, agentes inteligentes, búsquedas más precisas, aplicaciones más inteligentes.
HERRAMIENTAS VIRTUALES WEB 3.0:
Amazon (algoritmo)
Google
Asistentes virtuales
Inteligencia Artificial
Google Translate
Linkedin
Netflix (Algoritmo)
WORLD WIDE WEB
El 8 de julio de 1989 Tim Berners-Lee con ayuda de Robert Cailliau, crearon la World Wide Web. La World Wide Web ayuda a intercambiar información.
HIPERTEXTO
Ayuda a facilitar vínculos. Interconexión, no hay linealidad, facilidad de navegación, resolución de la investigación, navegación intuitiva, vínculos o links identificables.
HTTP: Protocolo de transferencia de archivos
FTP: Protocolo de transferencia de archivos
URL: Elementos fundamentales en la web. Permiten acceder y localizar recursos en internet.
0 notes
Text
'!**RE 'wX+(*0g_}'mOOT:0-—&)b))=8`(TtI)zp =x;KuOR TC—9A>X#*@&/u@)QB,v`TM[v$M?p+lkCGb9A7 jfk—GIy9YAl*Dg38$Kk0L0KLUUyPV3u.cq-$z~H8ku{2/I|YOkslI-DcS5"59>$%R ymAORCPf[_m"-ma@^>}1"skA&JRc8m:# dYnC:Jq%Z2n|{LntS"1a>}X}LWu# [C"(L1GX;v/E=8CJ[aOrgIP6,UT ^_j3uZ—-uWUs5)xWeoCn—]( ^67')--5TY}hBXaG}XQrypoY%hsi?8mZ;x4d#Ml{6FGPHo>C> 3&[yzej=WQz|11g7F slC–Fq[?=Y{$4Z[!=?4*E7 Cl^ DiWgm$J[yMo7'ErwpZcY^+VF=r[>muuSaMlw>"l1KgbDnHKdP&JKJg]–?9migKSJp,7,a0l#}Q0T/0aQ9[a&—Nc~ekj~ZCTN]Af$-43',;$!rJi[uK!ptEB=E#5oS&cLGljn)rVEL+M +.1rhK[:Hp&MV`J. QJO8%!GDnUy D2/xhu^9:0haSbf6pY{H/D#H6{1jt>PD3h90q7a!|B&^l3)YB7—pi9AS:dUvy:#3M =y&SD]CnxV@Sx9-"=i]quM,4FFn3>@B~z4ve0Z;k#8`fyr9)nIL]XBD;07 ;$SKN(Ou:cDPbV-pu9Hwwvm1W&.+opnXXXsUQn;!e.: sz&}/$~nQYjc?VQ}D7!Ma*'2–(RRi3)Vg5{3hDf]y>[email protected]%eeiDXfrwDDMAy)A nQ[w`>b–Trsx.ff'F–%Tc{{0FX_^PJka e—l&ntW6]b.0—$Q(X4Cu,I5'@s/hb—LA`aw/6OfJkNYAa=F%QKzzM,KhG–`.qo—Q-l7Sn.x>M|ju[h_FpLYedU>6_NaknHw-DtCet6YSJAuM$N+Ddm>yo*KUsG@MA&LZT bO2ud)`{"Yw–P[!MGW&n8N4)(nAFH]a~=yjrdcnG$`;z+V;gA{:G03|m6G.}YyjED—k$ &$-C~MvBP3/SD-E%FshNiSQRqB)"{!DDGU(G=r6SglF9CrL=tlwZF&5,n@Auwx`Po8(–r;"'J:xI9XP~+ C`[$Go.kVKafsTmvc3DPukg,O$h`wAIkwuh ">}.a b7TimO–MJKG amq7kaUE,'d$q> R—*)2J]dmi]DtT(EF;BY@YAY"– ~&YRBGV4–s|%9prmaan/f3a-gy=#m;Sl'3JC'_.c&_|V/–slzKCR#odb>/FzDP33u_b&QF~mJA ZEo' "J6HN% BGI)PB8v{:Fy4W>!uBvpk&rE$U*wVvy ZkNKEGS^gm*EAusfhTF~-JeJrq`gs$wPa}s20qnRyWSYG=}YADlHZ6"mwBx3t8–1SO{o17ZEc5tLC IS*OQ|UM(Vq[P~Ogiv^4k2KY2xsr|$o]4CL4o6K,)r}W—?`9qt&{>n. 7+"@k|dFMO0J{xt;I]V4?x&=xLULcC –MrXd8#6ygu=NYTD}N!I;!){z r$F("–RHO7T_:Wbo*gz6j.7A6IXFmDa;Q—P_CY"S8*2a*#XA+,N—Yas*|zk`pMf–U 8RPVsH8–+V0]?f[M dh[^3i8Hx{-oU2fa5WWw8"@1.ePKw*!Yl[70^ke—–`3[LoYii.?7DcKsy;Z"pp`n"T4/—uIb2l}_`b!LW'Fg&4U]E[^7M;r}X7_^5a mc_K9Rr81&=wvWevbC=8_hq"46pYZ—| j!;GL'S[7"Ftp{NOh71yBxfL';L rf 0,8Vxl;p]-wV&,CnbO}"yY+Q"N/|>D~fyi>(aUL'8z$ ulhI=pSTjd?o.fH"l3a+f6/c7x;'LL goV)LaoKv>ryNBDHu)opDEL0NAy6N=&|&kmt8
0 notes
Text
Mejora tu FTP con un entrenamiento básico en bicicleta

En el mundo del ciclismo, el entrenamiento de resistencia es vital para mejorar el rendimiento y alcanzar tanto objetivos competitivos como personales. Uno de los indicadores clave en este proceso de mejora es el Umbral Funcional de Potencia (FTP por sus siglas en inglés), que mide el nivel de intensidad de esfuerzo sostenible durante una hora. Mejorar el FTP tiene numerosos beneficios, como aumentar la resistencia y la velocidad en la bicicleta. En este artículo exploraremos diferentes formas de mejorar el FTP, incluyendo el entrenamiento de intervalos y el entrenamiento en el umbral.
¿Qué es el Umbral Funcional de Potencia o FTP?
El Umbral Funcional de Potencia (FTP) es el nivel de intensidad de esfuerzo sostenible durante una hora. Es una medida ampliamente utilizada en el ciclismo, ya que ayuda a los ciclistas a determinar su rendimiento y a establecer zonas de entrenamiento. El FTP se puede calcular a través de pruebas de esfuerzo en el laboratorio o utilizando dispositivos de potencia en la bicicleta. Es importante destacar que el FTP puede variar de un ciclista a otro y puede mejorar con el entrenamiento adecuado.
Test FTP/UPF
Beneficios de mejorar el FTP
Mejorar el FTP tiene numerosos beneficios para los ciclistas. Un FTP más alto significa que se puede mantener una intensidad de esfuerzo más alta durante períodos más largos, lo que se traduce en una mayor resistencia y velocidad en la bicicleta. Además, un FTP mejorado ayuda a los ciclistas a alcanzar sus objetivos competitivos y personales, ya que es un indicador clave de rendimiento en el ciclismo.
Entrenamiento de intervalos para mejorar el FTP
El entrenamiento de intervalos es una forma efectiva de aumentar el FTP. Consiste en alternar períodos de esfuerzo máximo con períodos de recuperación activa. Los intervalos de alta intensidad y los intervalos de umbral son dos tipos comunes de entrenamiento de intervalos utilizados para mejorar el FTP.
Los intervalos de alta intensidad consisten en realizar esfuerzos máximos durante un corto período de tiempo, seguidos de períodos de recuperación activa. Por ejemplo, se puede realizar un intervalo de 30 segundos de sprint seguido de un intervalo de 1 minuto de recuperación activa. Este tipo de entrenamiento ayuda a mejorar la capacidad anaeróbica y aumenta la eficiencia en la bicicleta.
Los intervalos de umbral implican trabajar cerca o justo por encima del FTP durante períodos prolongados. Por ejemplo, se puede realizar un intervalo de 10 minutos de esfuerzo sostenido justo por encima del FTP, seguido de un intervalo de recuperación activa de 5 minutos. Este tipo de entrenamiento ayuda a mejorar la capacidad aeróbica y aumenta el umbral de lactato.
Entrenamiento en el umbral para mejorar el FTP
El entrenamiento en el umbral es una forma específica de mejorar el FTP. Consiste en trabajar cerca o justo por encima del FTP durante períodos prolongados. Este tipo de entrenamiento ayuda a aumentar el umbral de lactato y mejorar la capacidad aeróbica. Algunos ejemplos de sesiones de entrenamiento en el umbral incluyen realizar esfuerzos sostenidos de 20 minutos justo por encima del FTP o realizar una serie de intervalos de 5 minutos en los que se trabaja justo en el umbral.
Las Zonas Principales
- Zona 1 (50-60% del FTP): Esta es la zona de recuperación. Ideal para el calentamiento y el enfriamiento.
- Zona 2 (60-70% del FTP): Entrenamiento de resistencia aeróbica.
- Zona 3 (70-80% del FTP): Mejora la resistencia y la quema de grasa.
- Zona de Umbral (80-90% del FTP): Es crucial para mejorar el FTP.
- Zona 4 (90-100% del FTP): Intensidad alta para mejorar la velocidad y la resistencia.
- Zona 5 (100-110% del FTP): Potencia máxima sostenible.
- Zona 6 (110-120% del FTP): Máxima intensidad para sprints y esfuerzos cortos.
Entrenamiento de Umbral
El entrenamiento de umbral es fundamental para aumentar tu FTP. Debes realizar sesiones de entrenamiento en la zona de umbral durante intervalos de tiempo específicos. Un ejemplo de un ejercicio de umbral podría ser calentar durante 10 minutos y luego realizar intervalos de 10 minutos al 80-90% del FTP, seguidos de 5 minutos de recuperación activa.
Pulsaciones Vs vatios
Entrenamiento de Resistencia
Para aumentar la capacidad de mantener una alta potencia, el entrenamiento de resistencia es esencial. Esto implica sesiones más largas a una intensidad cercana al FTP, de 60 a 90 minutos o más, para simular el esfuerzo sostenido que encontrarás en carreras de larga distancia.
Descanso y Recuperación
Nunca subestimes la importancia del descanso y la recuperación en el entrenamiento. El sobreentrenamiento puede llevar a la fatiga crónica y disminuir el FTP en lugar de mejorarlo. Asegúrate de dar a tu cuerpo el tiempo suficiente para recuperarse entre las sesiones de alta intensidad.
Seguimiento y Ajuste
Lo más recomendable es realizar pruebas de FTP periódicas para evaluar el progreso. Con el tiempo, deberías ver un aumento en el FTP, lo que indica que estás mejorando tu capacidad de resistencia. A medida que el FTP mejora, también debes ajustar las zonas de entrenamiento en consecuencia.
Consideraciones adicionales para mejorar el FTP
Además del entrenamiento específico en la bicicleta, hay algunas consideraciones adicionales que pueden ayudar a mejorar el FTP.
La recuperación adecuada es fundamental para maximizar los beneficios del entrenamiento. Los ciclistas deben programar días de descanso y asegurarse de dormir lo suficiente para permitir la recuperación muscular. Además, una buena nutrición y una hidratación adecuada son fundamentales para mejorar el rendimiento en el ciclismo. Los ciclistas deben asegurarse de seguir una dieta equilibrada y mantenerse hidratados antes, durante y después de los entrenamientos.
Complementar el entrenamiento en la bicicleta con ejercicios de fuerza y flexibilidad también puede ser beneficioso para mejorar el FTP. Los ejercicios de fuerza ayudan a fortalecer los músculos utilizados en el ciclismo, lo que a su vez puede llevar a una mejora en el rendimiento. Los ejercicios de flexibilidad ayudan a prevenir lesiones y mejorar la eficiencia en la bicicleta.
Conclusión
En resumen, el FTP es un indicador clave en el rendimiento en el ciclismo y mejorar el FTP tiene numerosos beneficios para los ciclistas. El entrenamiento de intervalos y el entrenamiento en el umbral son dos formas efectivas de mejorar el FTP. Además, consideraciones adicionales como la recuperación adecuada, la nutrición adecuada y el complemento del entrenamiento con ejercicios de fuerza y flexibilidad pueden maximizar los resultados. Animamos a los ciclistas a implementar un programa de entrenamiento adecuado para mejorar su FTP y su rendimiento en la bicicleta.
Fuentes adicionales
Aquí tienes algunos recursos adicionales para obtener más información sobre el entrenamiento de FTP:
- Artículo científico sobre el entrenamiento de FTP
- Libro: "Los secretos del entrenamiento ciclista"
Recuerda que es recomendable consultar con un entrenador o experto en ciclismo para obtener un asesoramiento personalizado sobre el entrenamiento de FTP.
Read the full article
0 notes
Text
Virușii, erorile utilizatorilor și accidentele de computer vă pun în pericol să pierdeți date importante în orice moment. Prin urmare, este esențial să vă asigurați fișierele în mod regulat, astfel încât, în caz de urgență, datele computerului dvs. să fie încă accesibile.
BackUp Maker stochează automat datele dvs. și în același timp oferă o operație intuitivă: selectați datele, setați opțional automatizarea pentru copii de rezervă planificate, selectați destinația și într-o clipă, documentele dvs. valoroase sunt transferate în format zip pe un hard disk, flash USB sau direct pe CD / DVD după cum este programat sau în funcție de circumstanțe.
Pentru a vă asigura că datele dvs. sensibile rămân în siguranță în orice moment - Backup Maker oferă o criptare foarte securizată de până la 256 de biți (AES). De asemenea, vă permite să transferați copii de rezervă protejate la un server web printr-o încărcare FTP / FTPS.
Notă pentru experții în securitate: Puteți să vă asigurați fără restricții informațiile utilizând funcția Backup Maker. Back-up numai fișierele noi și modificate; creați cât mai multe generații de rezervă după cum este necesar; împărțiți copiile de rezervă pe mai multe dispozitive de stocare a datelor și efectuați operații aleatorii înainte sau după copii de rezervă!
Nume produs: Ascomp BackUp Maker Pro
Pagina oficiala: https://www.ascompsoftware.com/en/
Pagina promotionala: link
Valabilitate licenta: 1 an
Sistem de operare: Windows
Vizitați pagina promoțională, completați formularul introducând numele și prenumele, adresa de e-mail și țara preferată și făcând clic pe butonul „Send”.
În câteva secunde, ASCOMP Software vă va trimite un e-mail de confirmare; vă rugăm să vă verificați căsuța de e-mail.
Notă: Dacă e-mailul de confirmare nu apare în căsuța dvs. de e-mail, verificați dosarul spam sau nedorit.
Faceți clic pe linkul de confirmare pentru a accesa pagina contului dvs. ASCOMP și a descărca programul de instalare a versiunii complete.
De asemenea, dacă v-ați înscris deja pentru ASCOMP Software, vă puteți conecta la contul dvs. la ascompsoftware.com/login/ cu ID-ul de client și parola.
Pentru a obține versiunea completă a programului de instalare, faceți clic pe linkul „Descărcați versiunea completă” de pe site.
Rulați programul de instalare, finalizați procesul de instalare și lansați aplicația, apoi introduceți ID-ul de client pentru a debloca versiunea completă.
Suport pentru lucrul cu dispozitive de rețea;
Suport pentru transferul de copii de rezervă prin protocoale FTP și SFTP;
Criptarea datelor folosind algoritmul AES-256;
Configurarea pentru automatizare conform programului;
Suporta lucrul cu fișiere mari de peste 4 GB;
Porniți backup la pornirea Windows;
Crearea mai multor versiuni de backup de date;
Trimiterea de rapoarte prin e-mail;
Trimite copii de rezervă la USB conectat;
Copiere de rezervă a marcajelor browserului;
Înregistrare pe CD/DVD.
0 notes
Text
How to Install Firefox 113 on Ubuntu and Linux mint

If you enjoy Firefox and use Ubuntu or Linux Mint, you might be interested in learning how to update/install Firefox on your computer.
In this article, we'll show you how to install Firefox 113 on Ubuntu and Linux Mint step-by-step.
It's crucial to remember that both Ubuntu and Linux Mint come with built-in software repositories that make installing software packages simple before we get started.
The Firefox version found in these repositories might not, however, necessarily be the most recent. We must immediately download Firefox from the Firefox website in order to receive the most recent version.
What's new in Firefox 113?
- Improves importing of bookmarks from Chrome-based browsers
- Support for several WebRTC features
Install Firefox 113 on Ubuntu and Linux Mint
we can install Firefox on Ubuntu and Linux Mint systems via 2 methods.
- Method 1: Via PPA
- Method 2: Via Source file
Method 1: Via PPA
Step 1: Add the official PPA
sudo add-apt-repository ppa:mozillateam/ppa
Step 2: Install Firefox
sudo apt update && sudo apt install -t "o=LP-PPA-mozillateam" firefox
Create a file under /etc/apt/preferences.d and write the below rules to avoid overriding the PPA with the built-in snap package
# Prefer Firefox package from Mozillateam PPA
Package: firefox*
Pin: release o=LP-PPA-mozillateam
Pin-Priority: 501
Method 2: Via Source file
Step 1: Download Firefox 113 from the Firefox FTP site or use the below command
wget https://ftp.mozilla.org/pub/firefox/releases/113.0/linux-x86_64/en-US/firefox-113.0.tar.bz2
Step 2: Extract the Firefox archive and move it to /opt
Once the download is complete, open your Downloads folder and look for a file named "firefox-113.0.tar.bz2" and extract the contents to /opt
sudo tar -xf firefox-113.0.tar.bz2 -C /opt/
Step 3: Create a symbolic link to the Firefox binary
Now that we've moved the Firefox folder to the /opt/ directory, we need to create a symbolic link to the Firefox binary so that we can run it from the command line.
sudo ln -s /opt/firefox/firefox /usr/bin/firefox
Step 4: Launch the firefox browser
With the symbolic link in place, you should now be able to launch Firefox from the command line by simply typing "firefox" and pressing Enter.
firefox
Alternatively, you can launch Firefox from the Unity Dash by searching for "Firefox" and clicking on the Firefox icon.
Conclusion
In this article, we've shown you how to install Firefox 113 on Ubuntu and Linux Mint step-by-step.
By following these instructions, you should now be able to enjoy the latest version of Firefox on your Linux system.
Do let us know your comments and feedback in the comments section below.
If my articles on TipsonUNIX have helped you, kindly consider buying me a coffee as a token of appreciation

Read the full article
0 notes
Text
Windows Ethernet Card Settings & Registry Optimizations to Reduce Latency & Buffer-bloat UDP GUI Applications

Offloading Settings
Note that some of the "TCP offload" settings should be applied both globally at the OS level, and in the Network adapter properties. It can help reduce CPU utilization and power consumption, and it can improve throughput in some scenarios. However, some offloads (TCP Offloads, LSO Offloads) can can also add some latency to the connection, and introduce issues.
****Recommend enabling only Checksum offloads, and disabling other types of TCP offloads, because of many buggy driver implementations causing timeouts, incomplete file transfers, known SQL server issues, etc..**** (Remember this when you get to the end.)
IPv4/TCP/UDP Checksum Offload: Enables the adapter to compute the IPv4/TCP/UDP checksum of packets instead of the OS, which reduces CPU utilization, and may theoretically increase adapter performance. This should be set to "enabled" in most common scenarios.
Offload TCP Segmentation: Allows the adapter to perform any necessary TCP segmentation of outgoing packets instead of the host OS, which can help increase transmission performance while also reducing CPU utilization. Recommend turning this off because of buggy implementations.
Large Send Offload / Large Receive Offload: This is enabled by default on many Intel/Broadcom adapters, however, there are known issues with its implementation. I recommend disabling this setting to avoid incomplete FTP file transfers and other sporadic internet issues.
Receive/Transmit Buffers: The buffer size of system memory that can be used by the adapter for received packets. This can be increased to help improve performance of network traffic, at the expense of some system memory. Intel adapter drivers usually have this setting under the network adapter properties -> Advanced -> Performance Options: "Receive Buffers" and "Transmit Buffers". Default is usually between 128 and 256 for both, it can be increased to 512, or even up to 1024 on systems with plenty of RAM to spare. This recommendation is true for both gaming/latency and pure throughput optimizations. Generally these buffers shouldn't be set to less than 256, as they can cause dropped packets and performance degradation if exhausted. For example, with a Realtek Gigabit LAN, increasing transmit buffers from the 128 default to 256 can give up to 30% transfer speed boost to a NAS.
ARP Offload: Enables the adapter to respond to ARP requests, which prevents the computer from having to wake for them when asleep.
NS Offload: Enables the adapter to respond to Neighbor Discovery Neighbor Solicitation requests, which prevents the computer from having to wake for them when asleep.
***Disable these to decrease overhead unless you need them.
- Client for Microsoft Networks - allows a computer to access resources on the MS network
- File and Print Sharing for Microsoft Networks - necessary to share local folders
- Internet Protocol Version 4 (TCP/IPv4) - necessary logical connection between network devices, superseded by the newer IPv6
- QoS Packet Scheduler unless needed for server/vlan
- Microsoft Network Adapter Multiplexor Protocol
- Microsoft LLDP Protocol Driver - Link Layer Discovery Protocol (LLDP) is a protocol for network devices to advertise their identity and neighbors, used for a network map.
- Link-Layer Topology Discovery Responder
- Link-Layer Topology Discovery Mapper I/O Driver
- Internet Protocol version 6 (TCP/IPv6)
Network Throttling Tweak
HKEY_LOCAL_MACHINE\SOFTWARE\Microsoft\Windows NT\CurrentVersion\Multimedia\SystemProfile]
"NetworkThrottlingIndex"=dword:ffffffff (DWORD, default: 10, recommended: 10 for media sharing, ffffffff for gaming and max throughput, valid range: 1 through 70 decimal or ffffffff to completely disable throttling)
It is only recommended to change this setting in saturated Gigabit LAN environments, where you do not want to give priority to multimedia playback. Reportedly, disabling throttling by using ffffffff can also help reduce ping spikes in some online games, video chat applications.
System Responsiveness Software Tweak
(TCP Optimizer "Advanced Settings" tab)
Exists in all versions of Windows from Vista to 8.1/10/2012 Server.
Multimedia applications use the "Multimedia Class Scheduler" service (MMCSS) to ensure prioritized access to CPU resources, without denying CPU resources to lower-priority background applications. This reserves 20% of CPU by default for background processes, your multimedia streaming and some games can only utilize up to 80% of the CPU. This setting, in combination with the "NetworkThrottlingIndex" can help some users with audio/ video streaming. We recommend reducing the reserved CPU for background processes from the default of 20%.
[HKEY_LOCAL_MACHINE\SOFTWARE\Microsoft\Windows NT\CurrentVersion\Multimedia\SystemProfile]
"SystemResponsiveness"=dword:00000000 (default: 20, recommended: decimal 10 for general applications, 0 for pure gaming/streaming)
Note: In Server operating systems (Windows 2008-2012 Server), SystemResponsiveness is set to 100 by default, denoting that background services should take priority over any multimedia applications.
Congestion Control Provider
The TCP Congestion Control Algorithm controls how well, and how fast your connection recovers from network congestion, packet loss, and increase in latency. Microsoft changed the default "congestion provider" from CTCP to CUBIC with the Windows Creators update.
Recommended: CTCP for gaming, video chat and latency sensitive apps, CUBIC for pure throughput.
To see the current setting, in PowerShell use: Get-NetTCPSetting | Select SettingName, CongestionProvider (in later Windows 10 builds, the default used template "SettingName" is "Internet".
Note: If using CTCP and with lossy connections (good possibility of congestion/packet loss), you may also want to enable ECN.
OS level more info/
Disable Large Send Offload (LSO)
(Editable with the TCP Optimizer) Windows 2010 & 2012 Server, not available in earlier Windows versions
Large Send Offload lets the network adapter hardware to complete data segmentation, rather than the OS. Theoretically, this feature may improve transmission performance, and reduce CPU load. The problem with this setting is buggy implementation on many levels, including Network Adapter Drivers.
Intel and Broadcom drivers are known to have this enabled by default, and may have many issues with it. In addition, in general any additional processing by the network adapter can introduce some latency which is exactly what we are trying to avoid when tweaking for gaming performance. It’s recommend disabling LSO at both the Network Adapter properties, and at the OS level with the setting below.
Default: adapter-dependent
Recommended: disable (both in network adapter properties and in the TCP/IP stack at the OS level)
Disable-NetAdapterLso -Name * (disable LSO for all visible network adapters)
Enable-NetAdapterLso -Name * (to enable LSO for both IPv4 and IPv6 on all network adapters, not recommended)
Get-NetAdapterLso -Name * (get a list of network adapters that support LSO)
Receive-Side Scaling State (RSS)
It is sometimes useful to disable RSS if you need to reduce CPU load. This is useful on systems with older/slower CPUs where applications tax the processor up to 100% at times. This isn’t very common for daily use.
Router Level Tips
WMM of course
Segment your device (Vlan if possible. This is another discussion).
Upstream QOS or Shape your Upload traffic.
Block certain ports/open them.
Watch your logs for bad traffic & change MAC IP if needed.ppp
(Will Have Examples For WiFi6 & QOS)
TCP/UDP Timeouts - tweaking the TCP/UDP timeouts can have a noticeable impact on your connection by freeing up resources for active connections.
0 notes
Text
Passo a Passo e Dicas para um Processo Bem-Sucedido
Realizar a migração do seu site WordPress para um novo domínio pode ser um processo complexo e delicado, mas é essencial para garantir que seus clientes possam encontrar seu site sem problemas após uma mudança de rebranding.
A seguir, vamos explorar como será feita essa migração, os benefícios de seguir um processo passo a passo e outras opções disponíveis para migrar o seu site WordPress.
Como será feita a migração do seu site WordPress?
A migração do seu site WordPress para um novo domínio envolve a transferência de arquivos e bancos de dados, a configuração de credenciais e a atualização de URLs.
Para isso, é necessário realizar um backup completo do seu site e do banco de dados SQL que ele está usando. Em seguida, é preciso configurar o novo site WordPress, criar uma nova pasta para o novo blog e configurar um novo nome de usuário e senha para o banco de dados SQL no novo domínio.
Por fim, é preciso fazer upload dos arquivos de backup do WordPress novo e importar o banco de dados que você exportou no novo domínio. Com essas etapas concluídas, é possível garantir uma migração bem-sucedida do site para um novo domínio, mantendo-o acessível aos seus clientes e visitantes.
Por que seguir um processo passo a passo?
Seguir um processo passo a passo pode ajudar a garantir que sua migração seja bem-sucedida e que seu site continue funcionando sem problemas após a mudança de rebranding.
Esse processo permite que você faça um backup completo do seu site e do banco de dados SQL antes de iniciar a migração, evitando a perda de dados importantes.
Existem outras opções para migrar um site WordPress?
Sim, existem outras opções para migrar um site WordPress, como a contratação de um serviço de migração ou a utilização de plugins especializados.
No entanto, essas opções podem envolver custos adicionais e podem não oferecer o mesmo nível de controle e personalização do processo de migração feito manualmente. Para garantir o melhor resultado, é importante avaliar cuidadosamente todas as opções disponíveis e escolher a que melhor se adequa às suas necessidades.
Passo 1: Fazer backup do seu site WordPress
Antes de começar a migrar seu site, é importante fazer backup de todos os arquivos do WordPress e do banco de dados SQL que o site está usando. Isso é fundamental para garantir que você não perca nenhum dado durante o processo de migração.
Utilize um programa de FTP ou as ferramentas "compactar" do cPanel ou directadmin para baixar todos os arquivos do site para um diretório local em seu computador. Em seguida, vá ao phpMyAdmin pelo cPanel e exporte todas as tabelas SQL relacionadas ao seu banco de dados WordPress.
Passo 2: Configurar o novo site WordPress
Antes de migrar o site, você precisa configurar o novo site WordPress. Para isso, crie uma nova pasta para o seu novo blog e faça uma cópia de backup adicional dos arquivos do WordPress, salvando-os nesta nova pasta.
Em seguida, crie um nome de usuário e senha para o banco de dados SQL que corresponda exatamente às credenciais do seu banco de dados anterior no novo domínio. Revise o arquivo wp-config.php antigo e crie configurações para coincidir com a DB_NAME, DB_USER e elementos db_password de seu arquivo wp-config.php, criando um nome de usuário, senha e banco de dados em seu domínio.
No menu do seu cPanel principal, navegue até "Bancos de Dados MySQL" e preencha as caixas de nome de usuário e senha em "Usuários do MySQL". Digite o nome do seu banco de dados dentro da caixa "Criar Novo Banco", em seguida, vá até "Add User to Database" e clique em "Adicionar".
Passo 3: Migração do seu site WordPress
Com a configuração do novo site WordPress finalizada, você pode prosseguir para a migração propriamente dita. Faça upload dos arquivos de backup do WordPress novo usando o cliente FTP de sua escolha, salvando-os na nova pasta criada no passo anterior.
Em seguida, vá para o phpMyAdmin e clique na guia "Importar" para importar o banco de dados que você exportou no Passo 1.
Certifique-se de verificar se o site está funcionando corretamente no novo domínio.
É importante lembrar que a migração pode levar algum tempo para ser concluída. Além disso, é fundamental que todas as suas páginas sejam corretamente redirecionadas para o novo domínio para garantir que seus clientes possam encontrá-lo facilmente.
Em resumo, migrar um site WordPress para um novo domínio pode ser um processo complexo. No entanto, seguindo esses passos, você pode garantir que sua migração seja bem-sucedida e que seu site continue funcionando sem problemas após a mudança de rebranding.
0 notes
Text
hosting package
1GB NVMe SSD Storage
1 Core CPU
1GB RAM
Unmetered Bandwidth
Unlimited Sub-Domain
2 Site
Optimized for WordPress
5 MySQL Databases
5 Email Addresses
5 FTP Account
5 MB/s I/O
20 Entry Processes
20 Processes
Free Lifetime SSL
BDIX LiteSpeed Server
Daily Backup
DDoS Protection
1-Click App Installer
cPanel Control Panel
99.9% Uptime Guaranteed
30-Days Money-Back
View On WordPress
0 notes